Wake-on-LAN for easy wake up calls. Use your iPhone or iPad to power up a sleeping Mac or PC on your network.
Requirements:
- Jailbroken or Non-Jailbroken iPhone/iPad/iPod Touch
- We'll be using Mocha WOL for this tutorial since it's free. Search it in the App Store
- A PC/Laptop/Mac connected to the internet via Ethernet Connection (Cable).
Step 1:
Open "Device Manager" on your PC by searching it from the Start Menu.
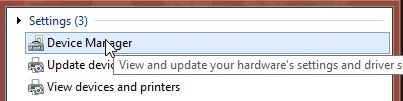
Step 2:
Right-Click on your Network adapter -> Properties -> and then click the "Advanced" tab.
Step 3:
Scroll down and make sure the value for "Wake on Magic Packet" & "Wake on pattern match" is set to Enabled and then click ok.
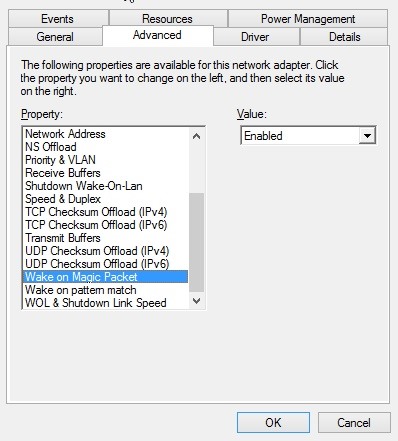
Step 4:
Now open up command prompt by either searching for it on start or open run (WINKEY+R) and then type in cmd.
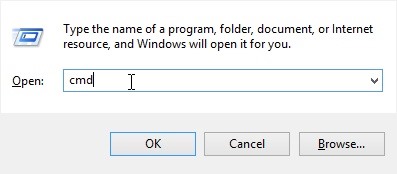
Step 5:
Type in this command in your cmd Window:
ipconfig /all
And find your IPv4 Address and MAC Address.
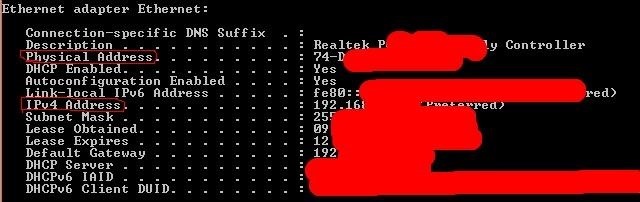
Step 6:
Open up Mocha WOL on your iDevice and add a new configuration:
IP Address: <Your IPv4 Address from Step 5>
MAC Address: <Your MAC Address from Step 5>
Name: <Give the Configuration a Name>
Step 7:
Now tap on the back button and then open the "Wake Up" tab to test. Make sure your PC is shut down and then press on the configuration you just made.
That's it!
You can now turn on your PC remotely via your iDevice.
Original tutorial on iOSGods.com: http://iosgods.com/topic/7658-tutorial-how-to-turn-on-your-pcmac-remotely-using-your-iphoneipadipod/
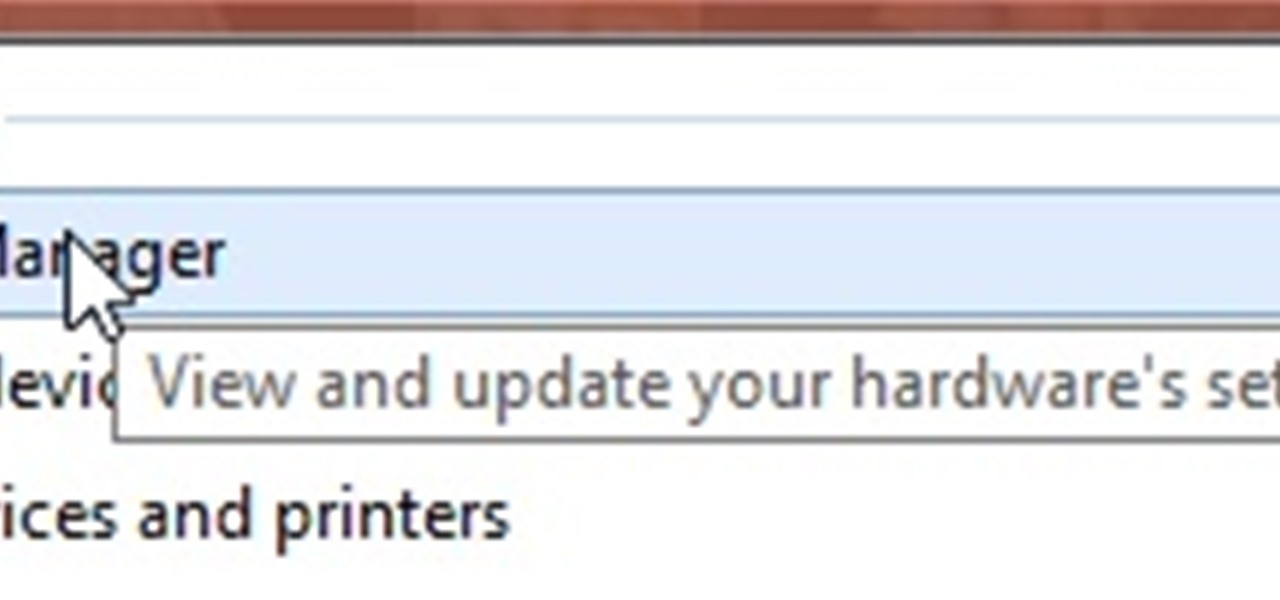






















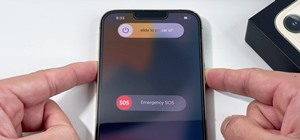

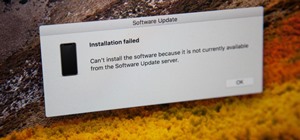
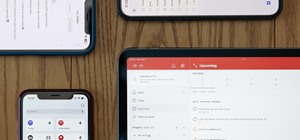
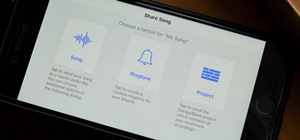
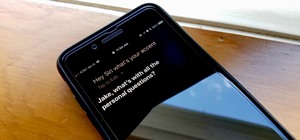
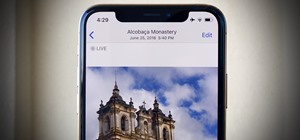




2 Responses
App is outdated and makes the screen smaller to fit iPhone 4, and takes way too long sending ping, I am now on 210.
Additionally, you can use apps like R-HUB remote support servers for remotely accessing your Windows or MAC computers from iPhone, iPads etc.and vice versa. It can be freely downloaded from Apple store. Plus works on all platforms viz Windows, MAC, Android, iOS etc.
Share Your Thoughts