There's a lot you can customize on your iPhone's Lock Screen — wallpapers and photos, widgets, the display mode, notifications, and even the time's font and color. But there's another feature that lets you add custom text for whatever you want, whether it's an inspiring quote, a reminder, a warning to anyone who dares touch your iPhone, or even just your name.
For this hack, you'll need to take advantage of the Focus feature on iOS 16 or iOS 17, which is normally used to help you, you know, focus. You could set a Focus to only show you work-related widgets, apps, notifications, calendars, emails, messages, and Safari profiles, and you can even customize your display settings.
In our case, all of that is unnecessary. If you only want to add custom text to your iPhone's Lock Screen and not limit the content you can see and interact with throughout iOS, you only need to set up a few things. You can, of course, add on any of the Focus settings if you want, but we're going to keep it simple here, focusing on the task at hand: customized, persistent text.
Setting Up Custom Text on Your Lock Screen
There are multiple ways to set up customized text on the Lock Screen using Focus. You can set up a new custom Focus or update an existing Focus. If you're doing this just for the personalized text, creating a new Focus is better so you don't feel like you have to adjust the settings you already use.
Create or Edit a Custom Focus
To select an already-created Focus, navigate there via Settings » Focus » [Your Focus Name] or open Control Center, tap and hold the Focus control or just tap its text, select the ellipsis (•••) icon for the custom Focus, and choose "Settings."
To start a new Focus, navigate there via Settings » Focus, then tap the plus (+) button, or open Control Center, tap and hold the Focus control or just tap its text, and select the "New Focus" button. If you don't see a plus (+) or "New Focus" button, your Focus profiles are maxed out. To fix it, in Settings » Focus, tap a Focus you no longer use, whether a custom Focus or template, and tap "Delete Focus." You can only have 10 total Focus profiles.
Now, if you're editing a custom Focus, tap "Edit" below its name. For a new Focus, tap "Custom" on the Focus picker. Then, in either case, rename the Focus to whatever you want to see on your Lock Screen, change the icon and color, and hit "Done" or "Next." Note that you can only use up to 40 characters, so whatever message or text you add should be short enough to fit. You could also opt for zero text using special hidden characters if you only want to see the icon.
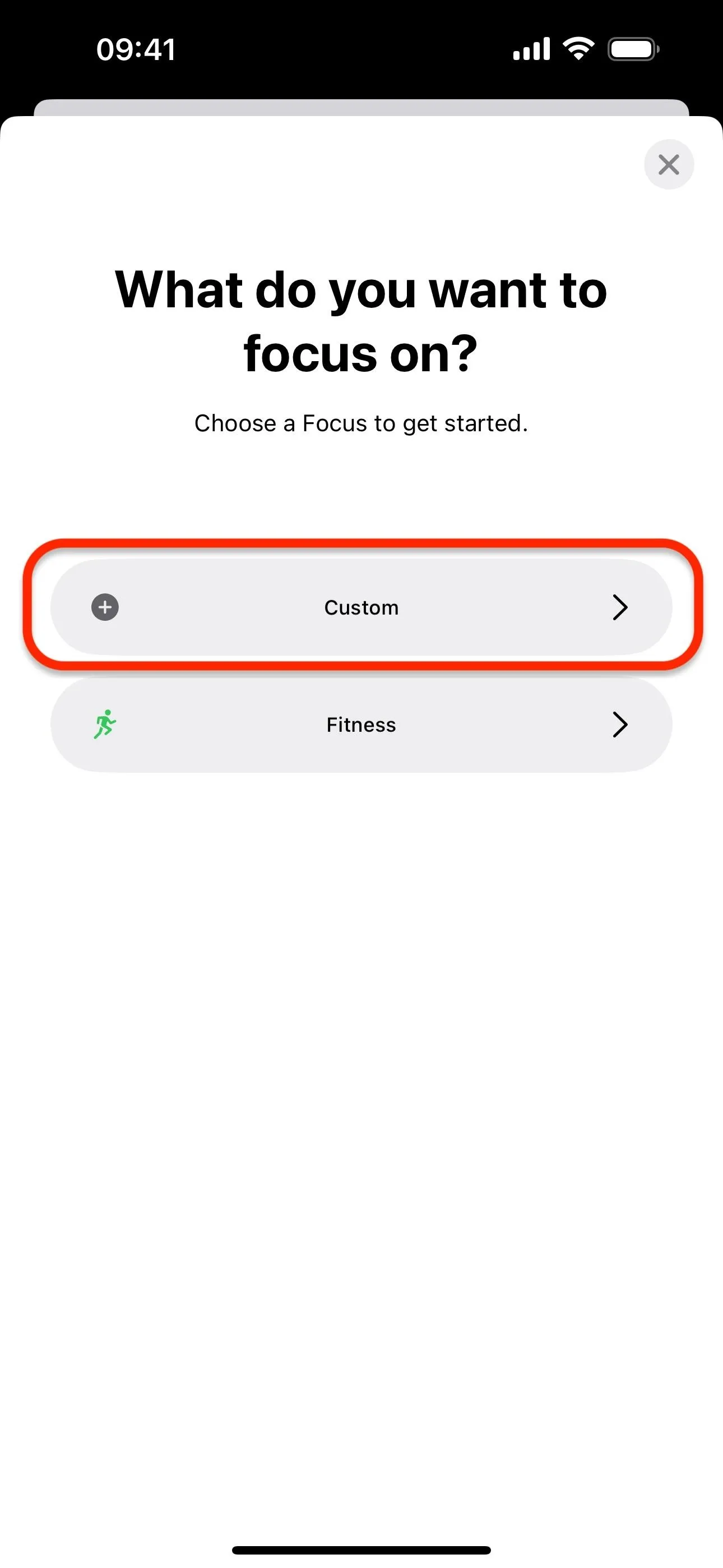

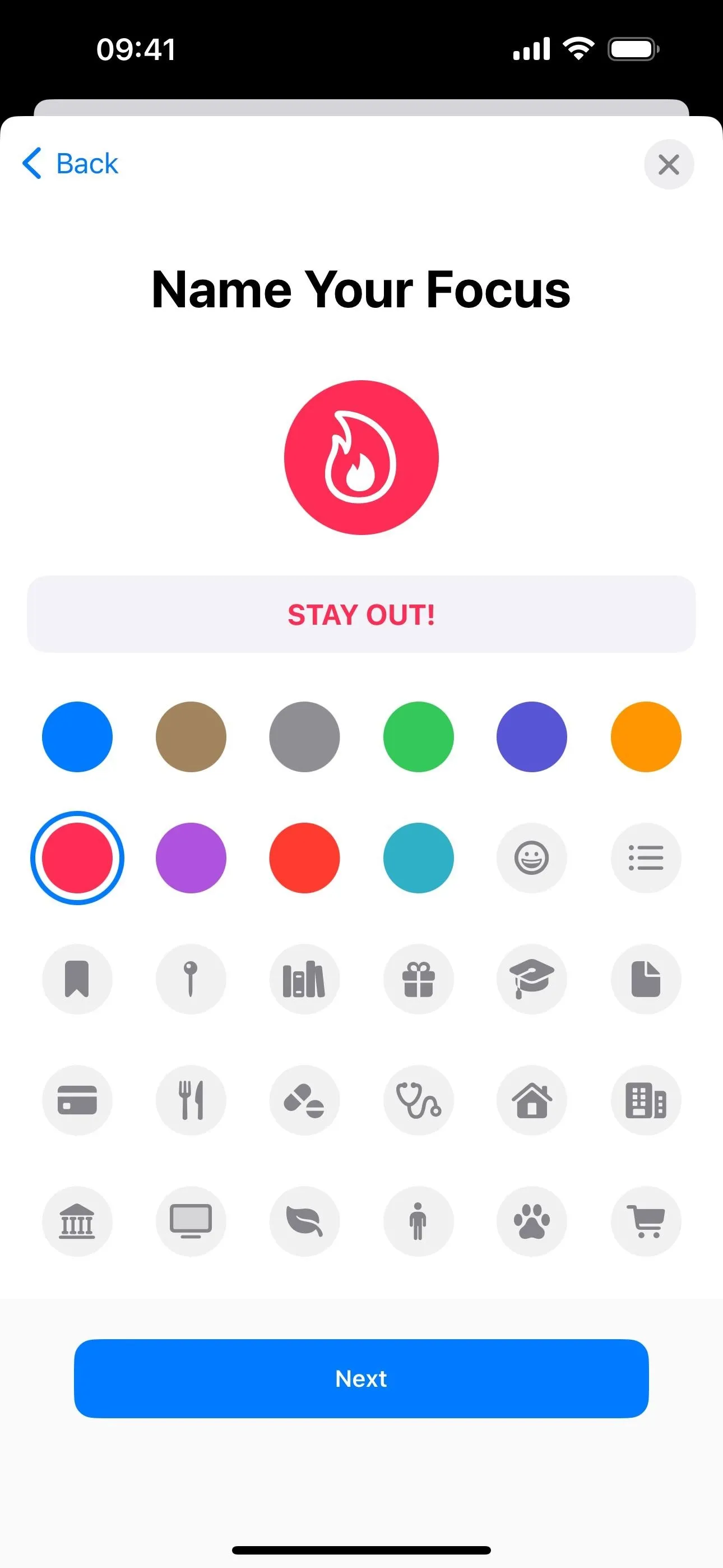
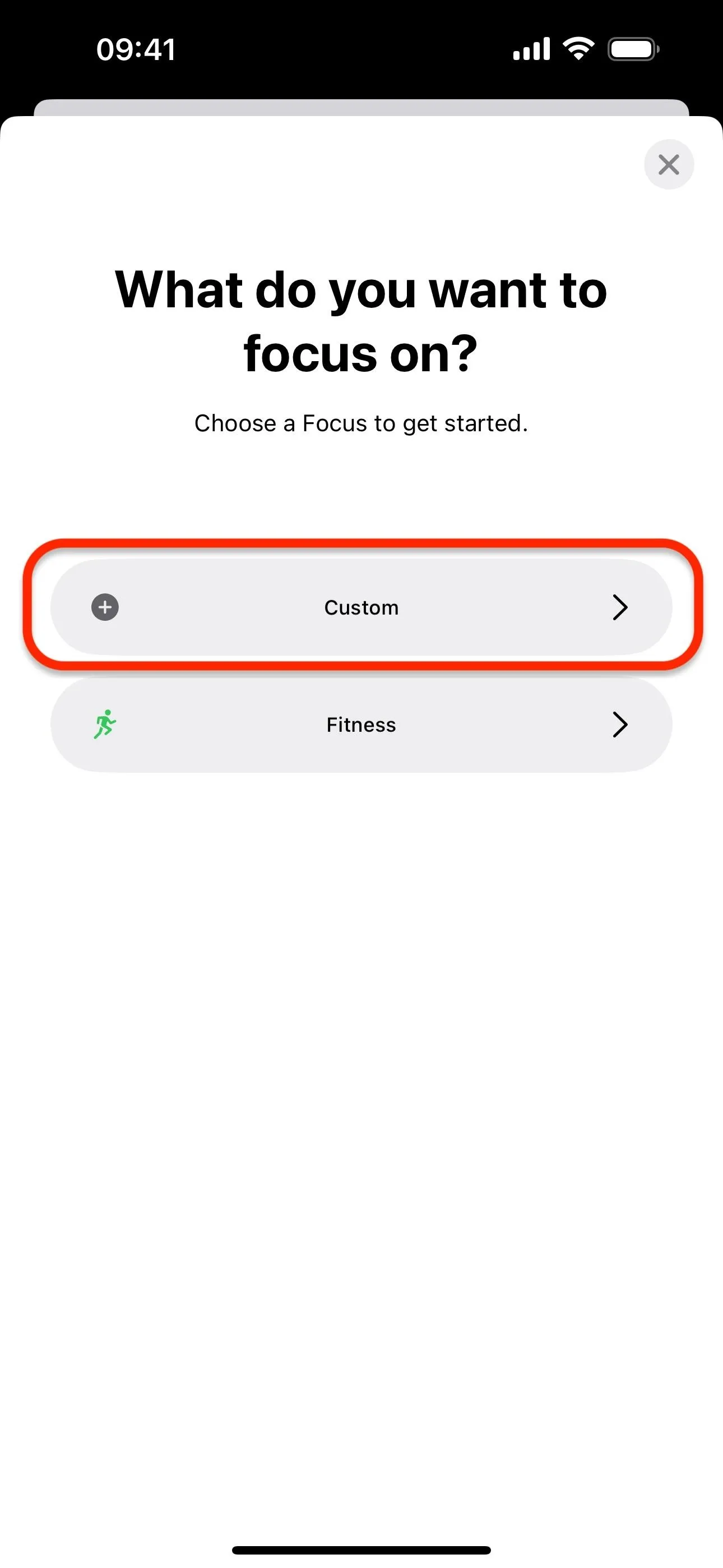

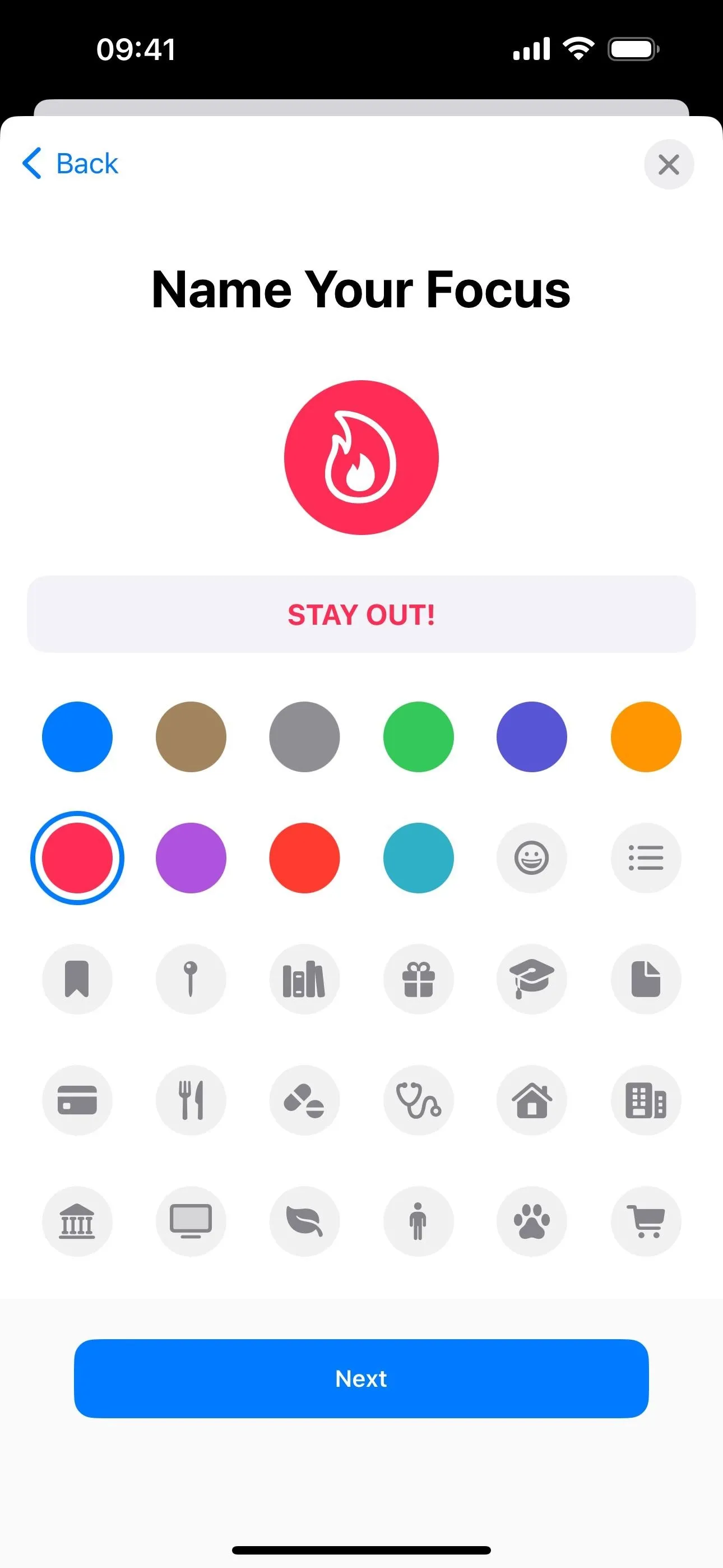
Set an All-Day Schedule for the Custom Focus
If it's a new Focus, tap "Customize Focus" on the next screen. Then, for either new or old, tap "Add Schedule" under the Set a Schedule section and choose "Time."
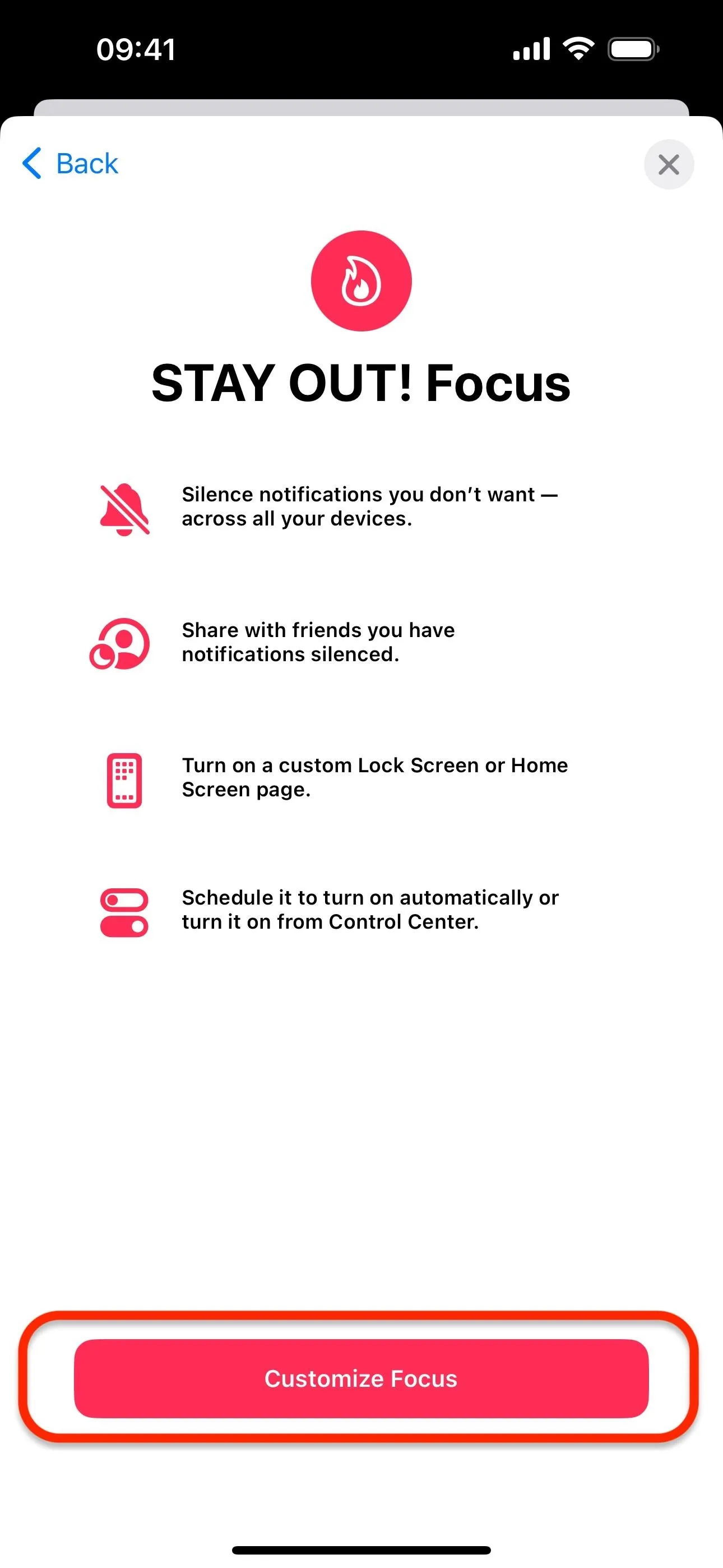
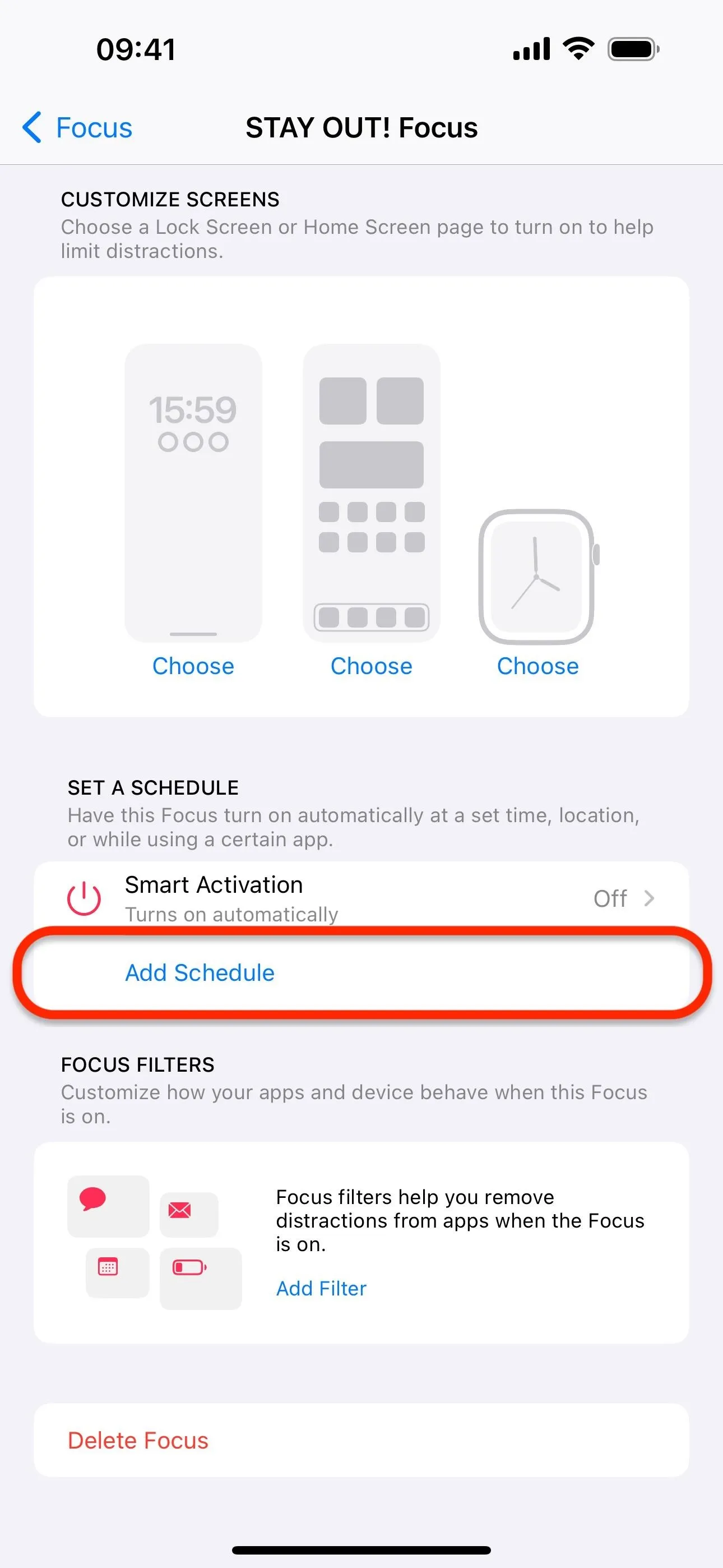
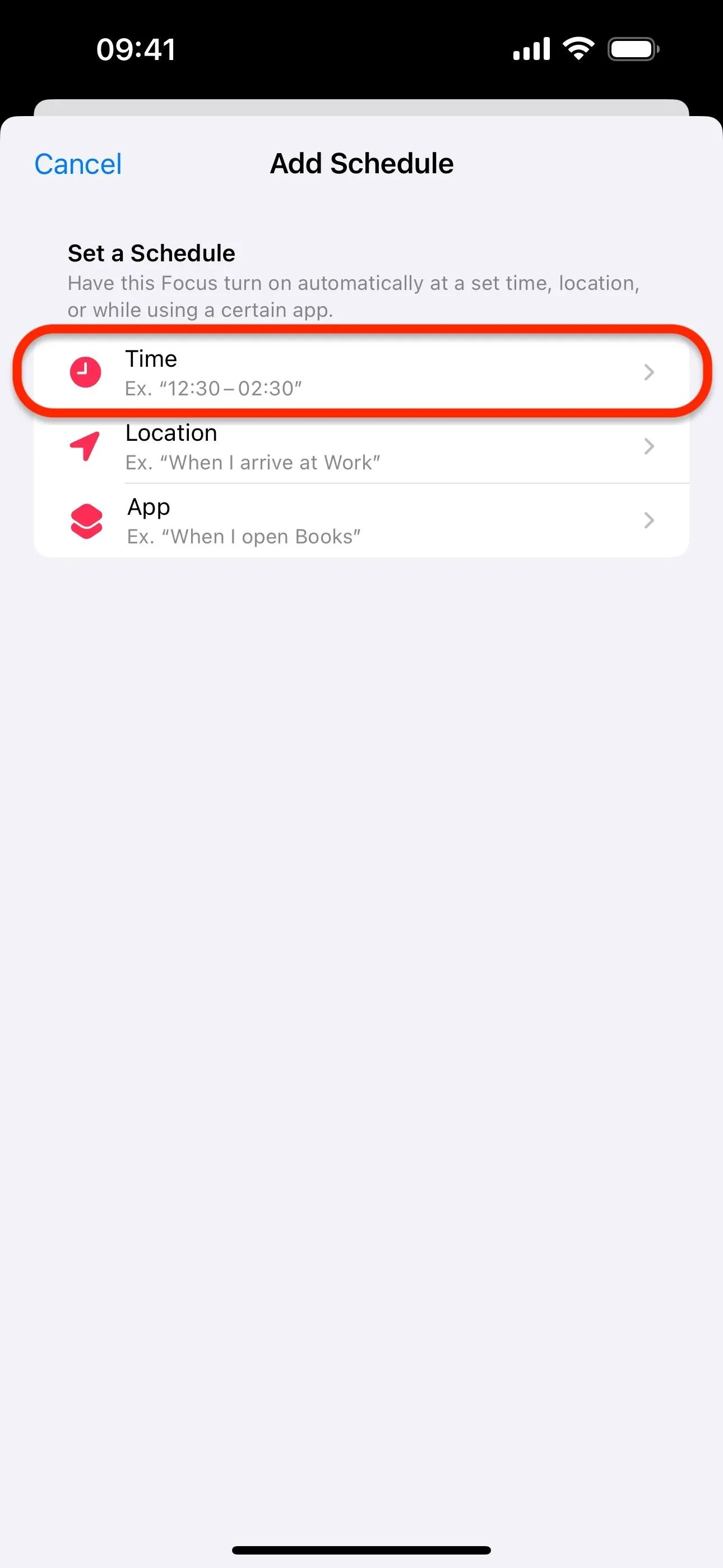
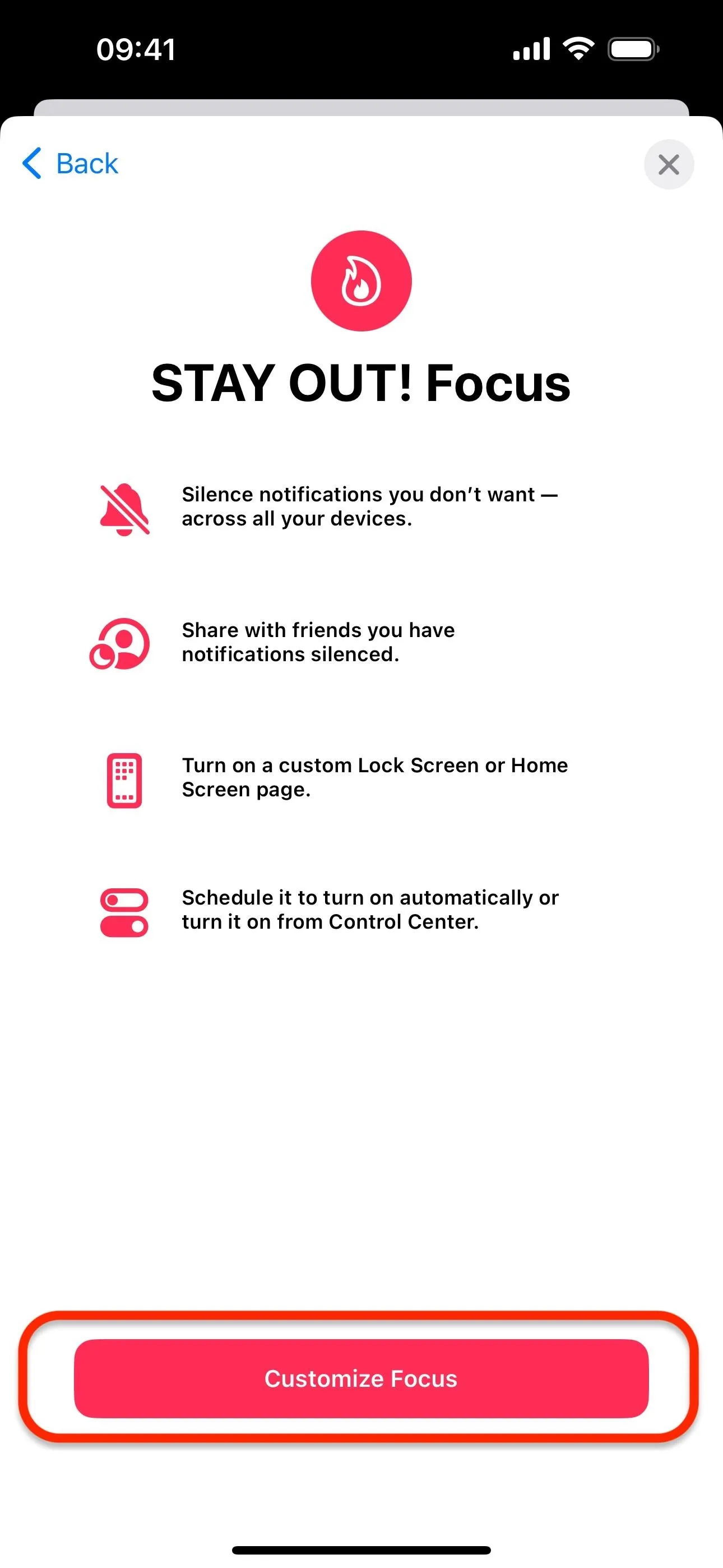
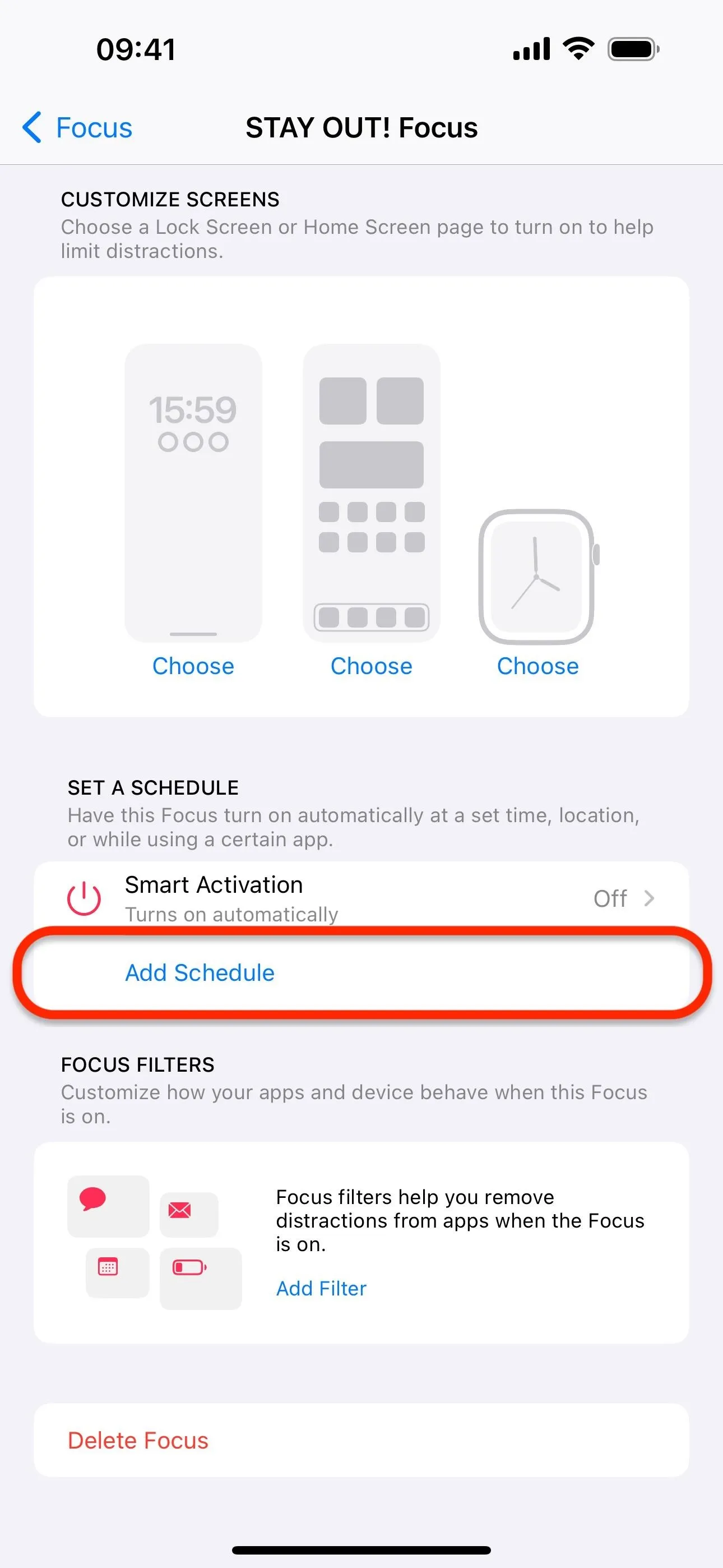
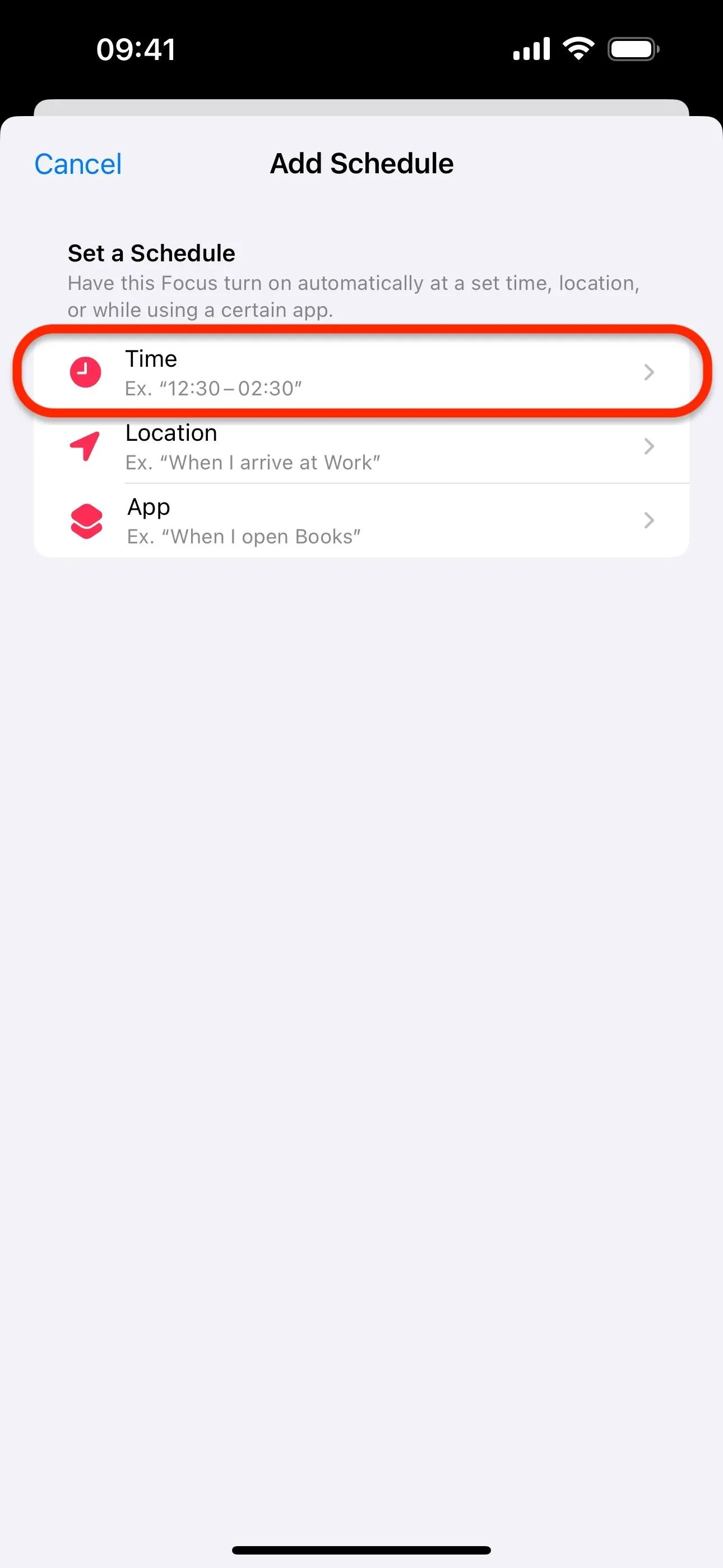
To always have the custom message appear on the Lock Screen, ensure all days are highlighted, and change the time range to 00:00–23:59 or 1:00 a.m.–12:59 a.m. Hit "Back" or "Done" to save. As soon as you adjust the time range, the chosen icon appears in your status bar, letting you know the Focus is currently active.
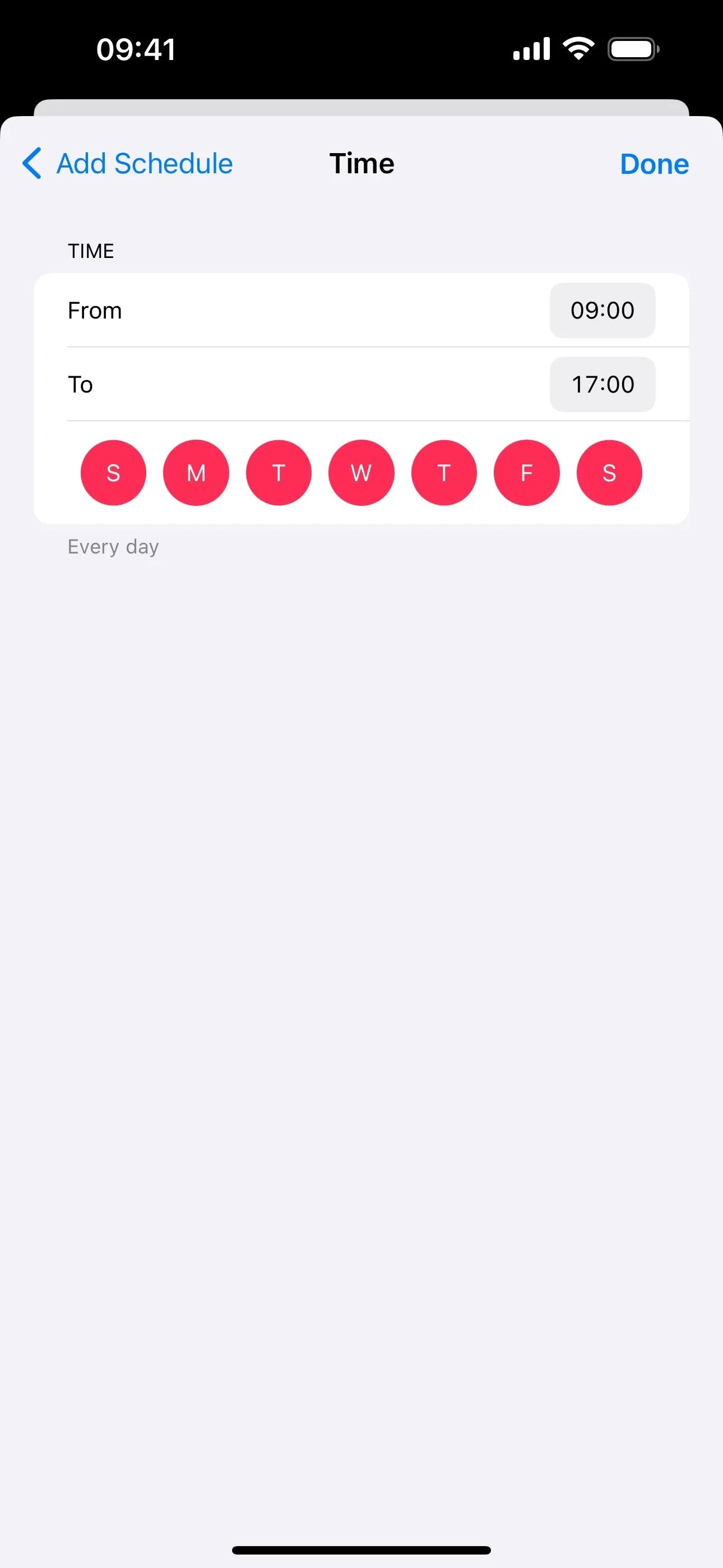
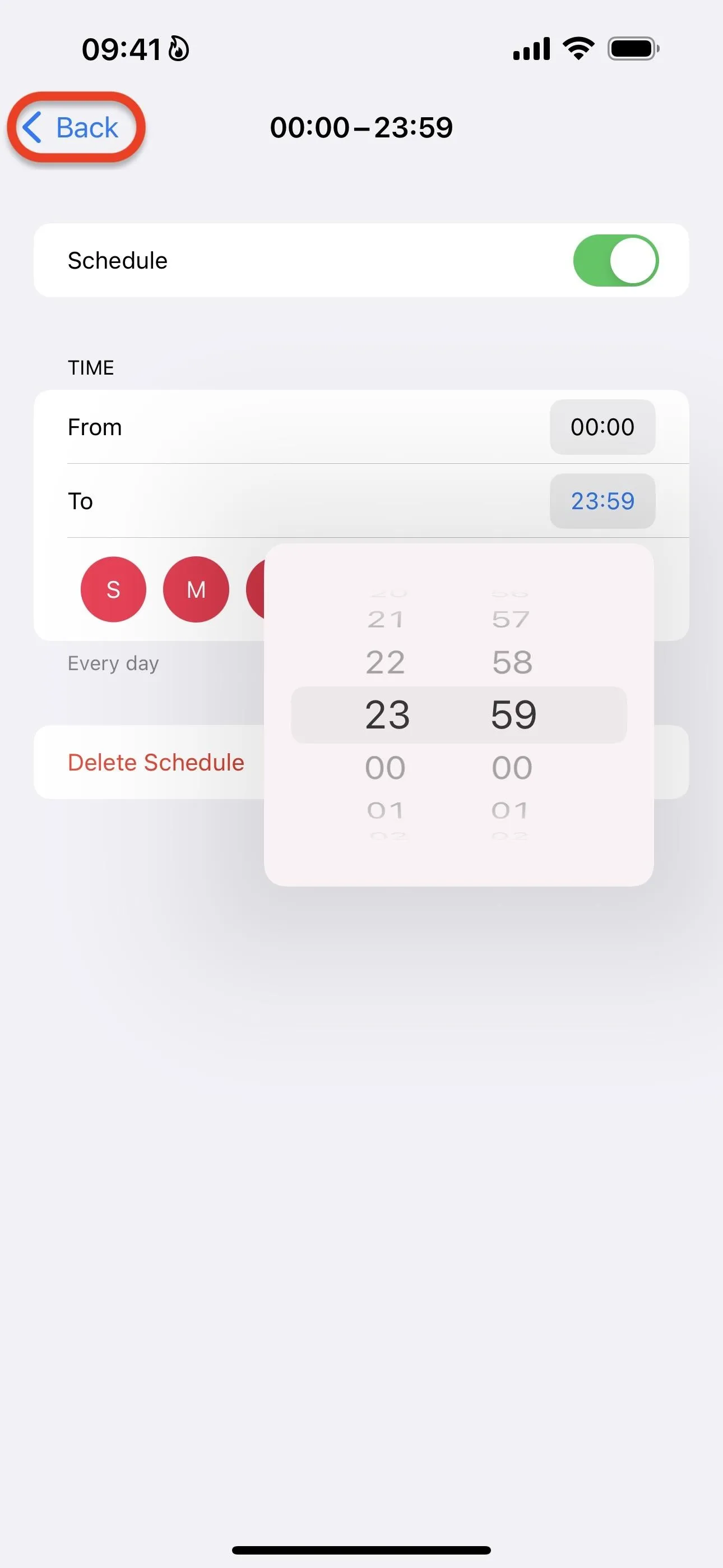
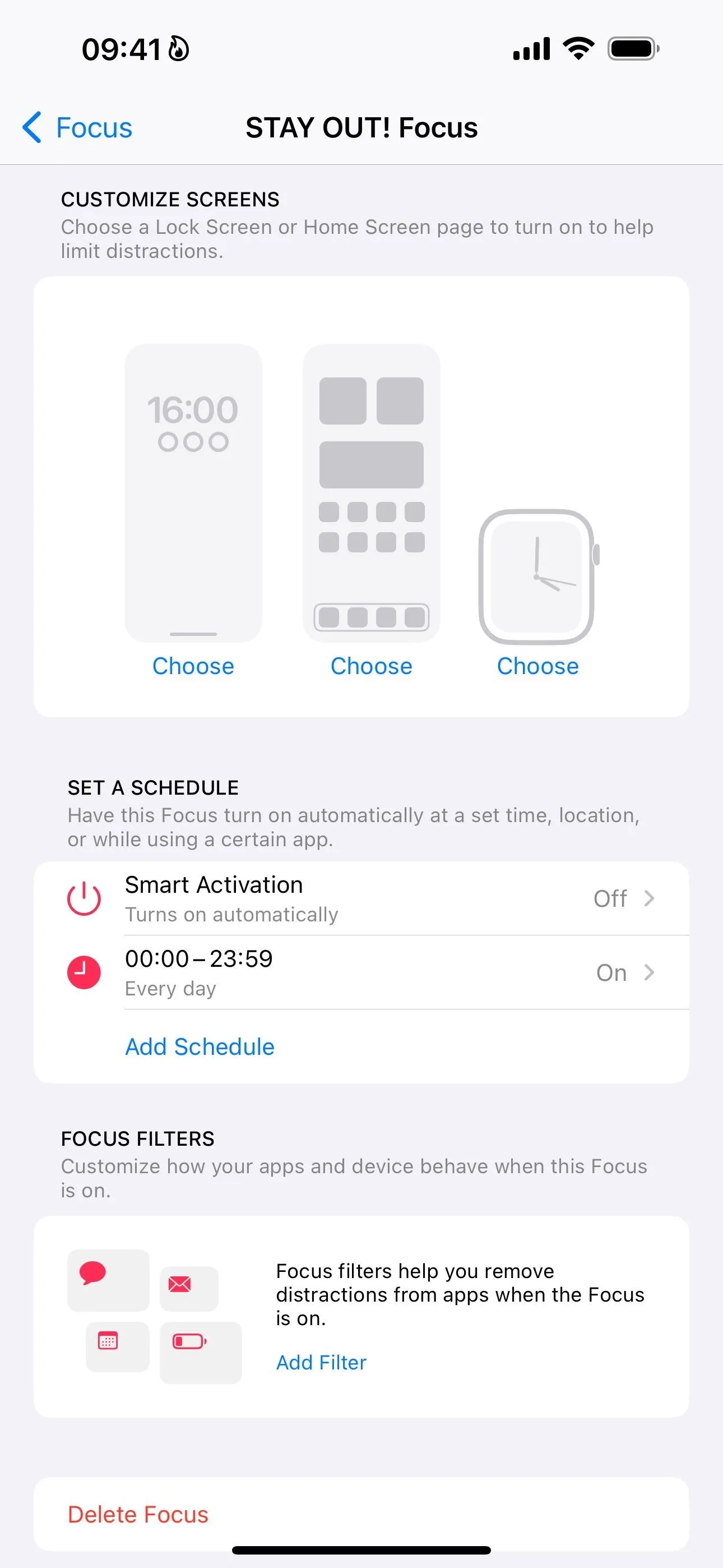
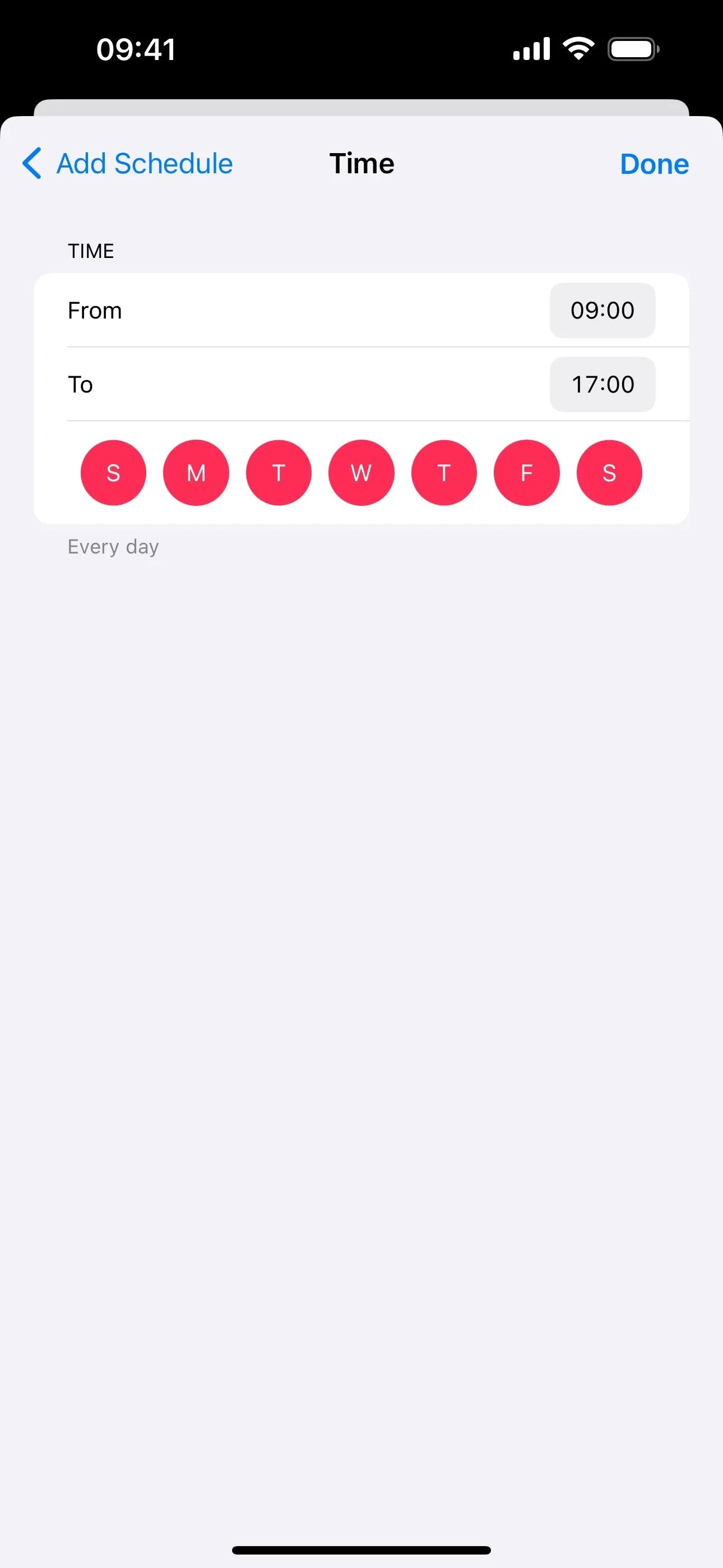
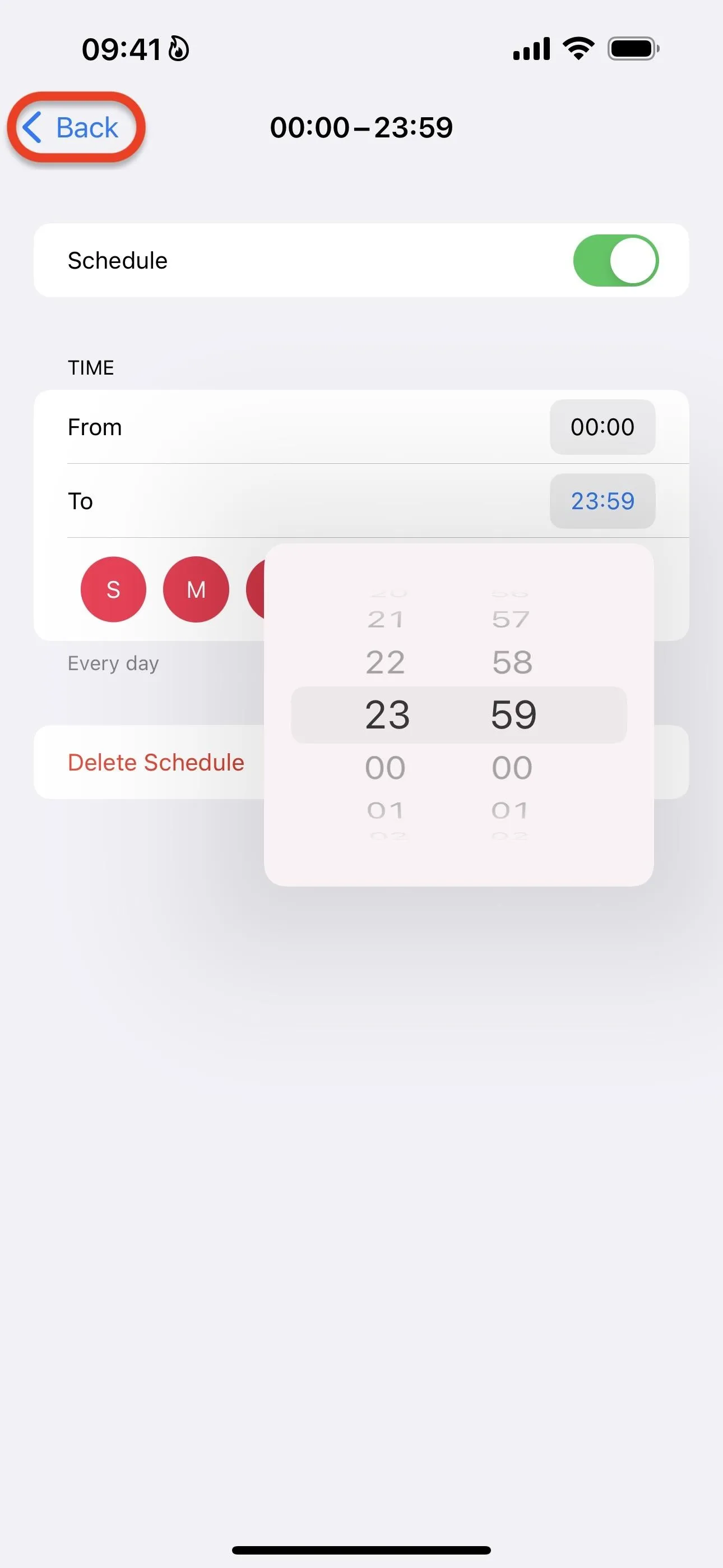
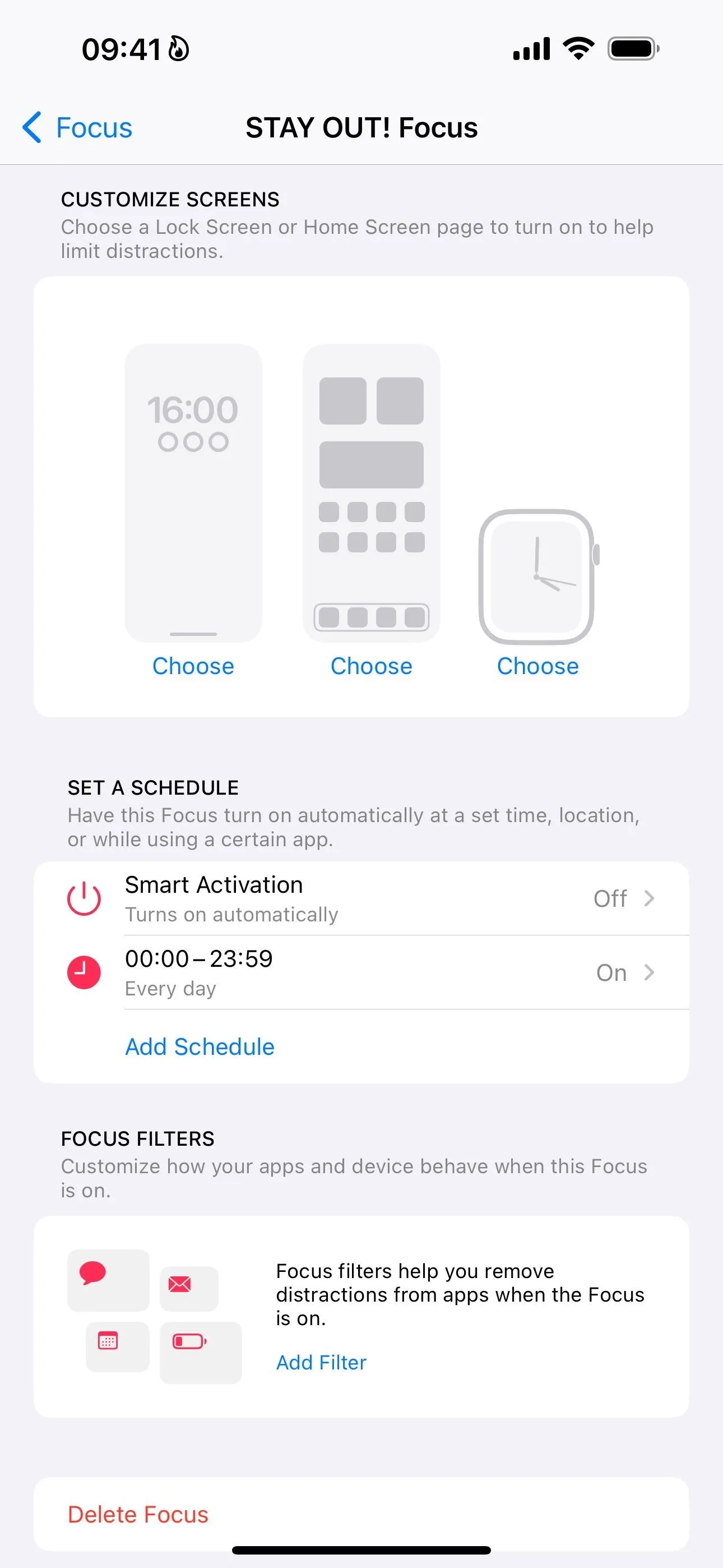
Edit Your Lock Screen Message More Easily
Now, when you head to your Lock Screen or open the Notification Center, you'll see your icon and custom text at the bottom of the screen between the flashlight and camera buttons. On Touch ID models, it will be right above the camera icon near the Home button.
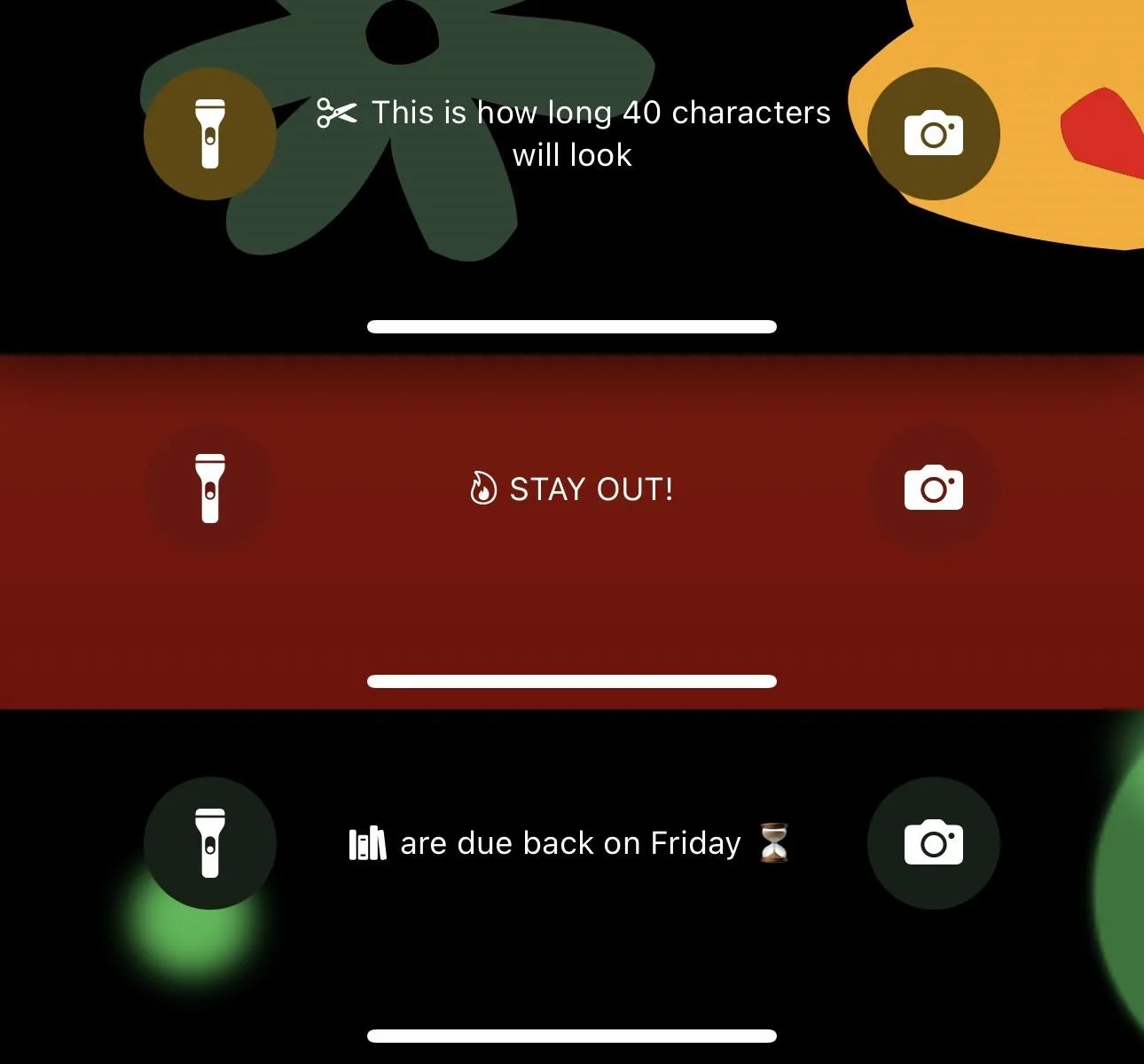
Any time you want to update the icon or custom text, just tap and hold the message on your Lock Screen or Notification Center, hit the ellipsis (•••) next to its name, choose "Settings," and tap "Edit" below the current name.


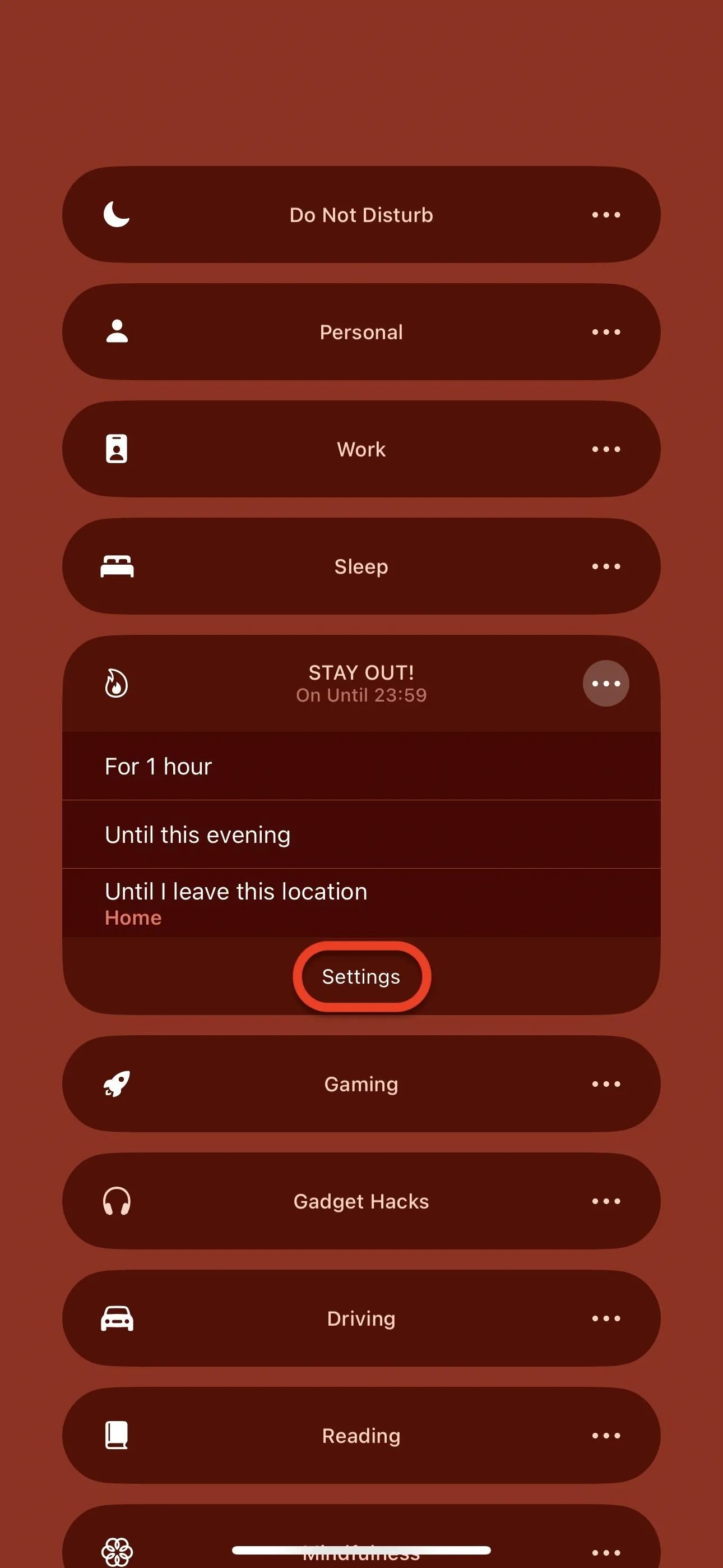


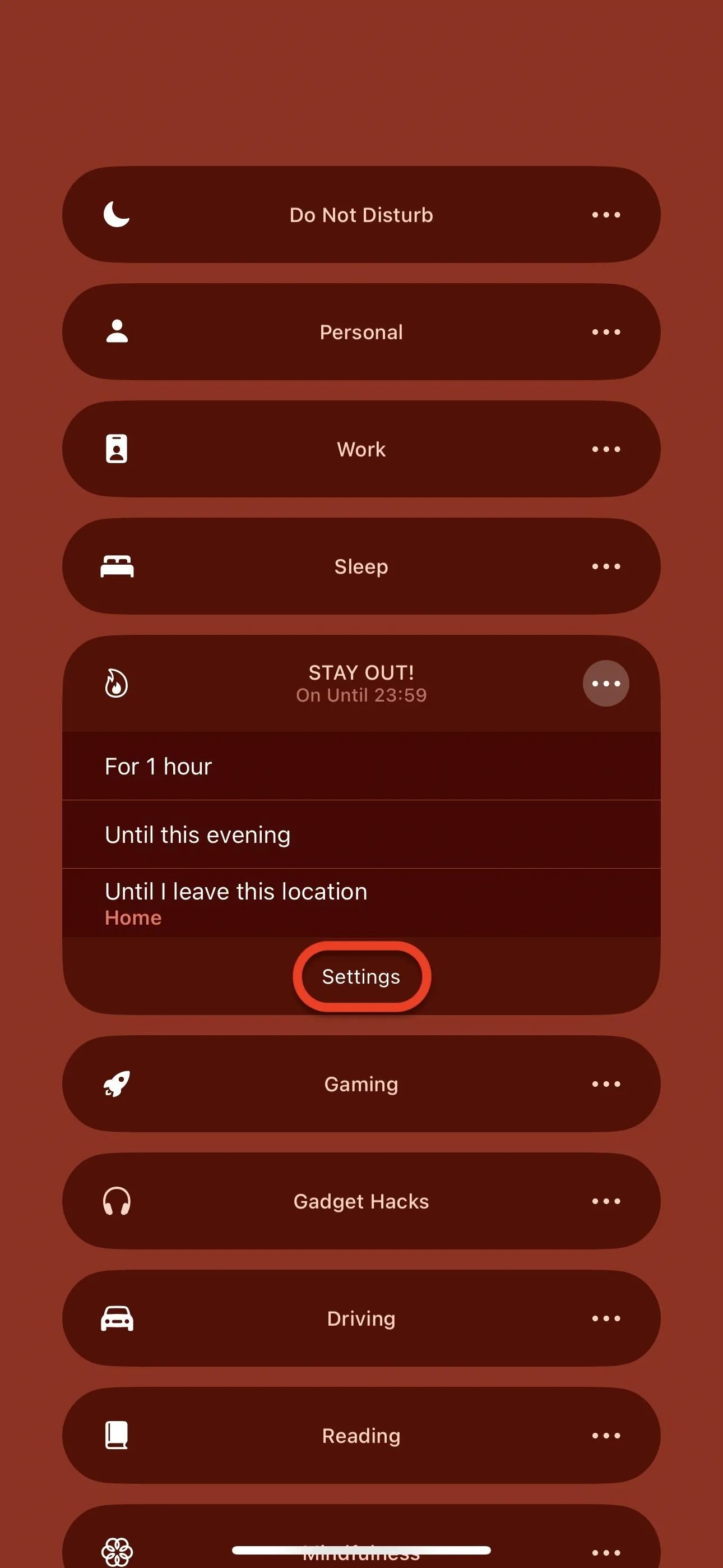
Link the Custom Focus to a Lock Screen (Optional)
While it's set to remain on all day long, you can still open Control Center to turn off the Focus whenever you need to, but this will remove the icon and custom text from the Lock Screen. If you leave it off, it will reenable automatically once 00:00 or 1:00 a.m. comes.
Alternatively, you can link the custom Focus to one of your Lock Screen pages. That way, the Focus will remain on when you're using that specific Lock Screen only.
To link a Focus, go back to the Focus's settings and tap "Choose" under the Lock Screen image under Customize Screens, then select the Lock Screen to link. You can also just tap and hold on the Lock Screen to open the Lock Screen switcher, tap the "Focus" button with the chain link on it for the Lock Screen you want, then select your custom Focus and close the editor.
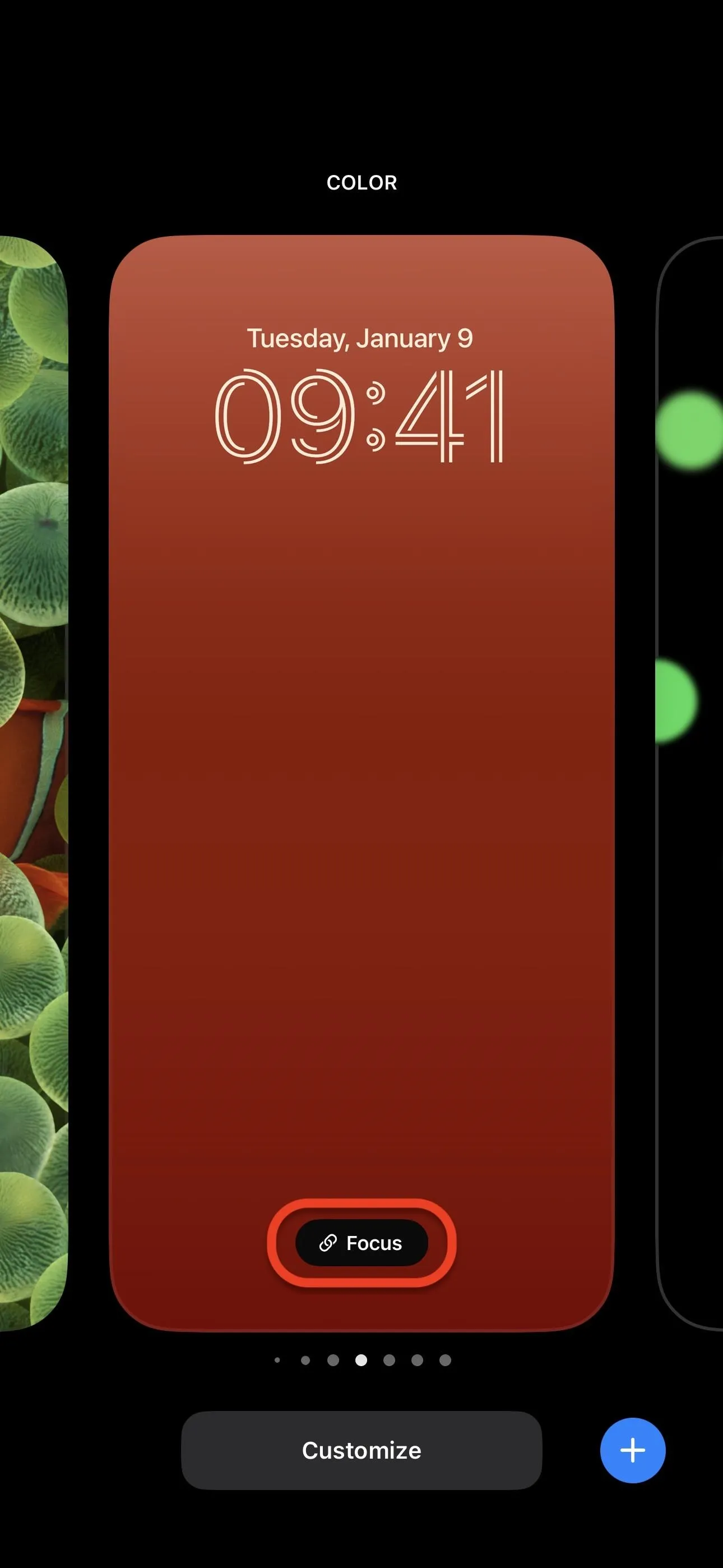
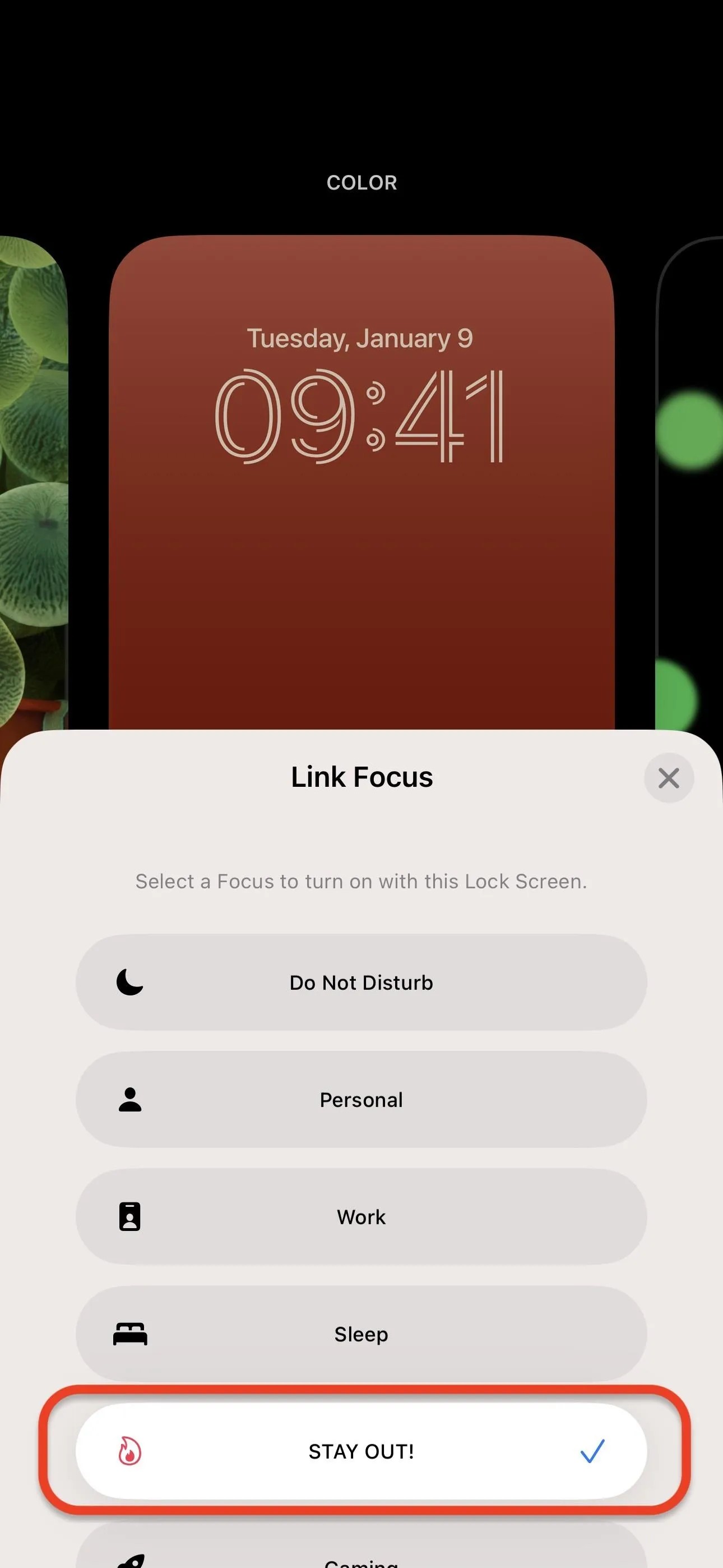
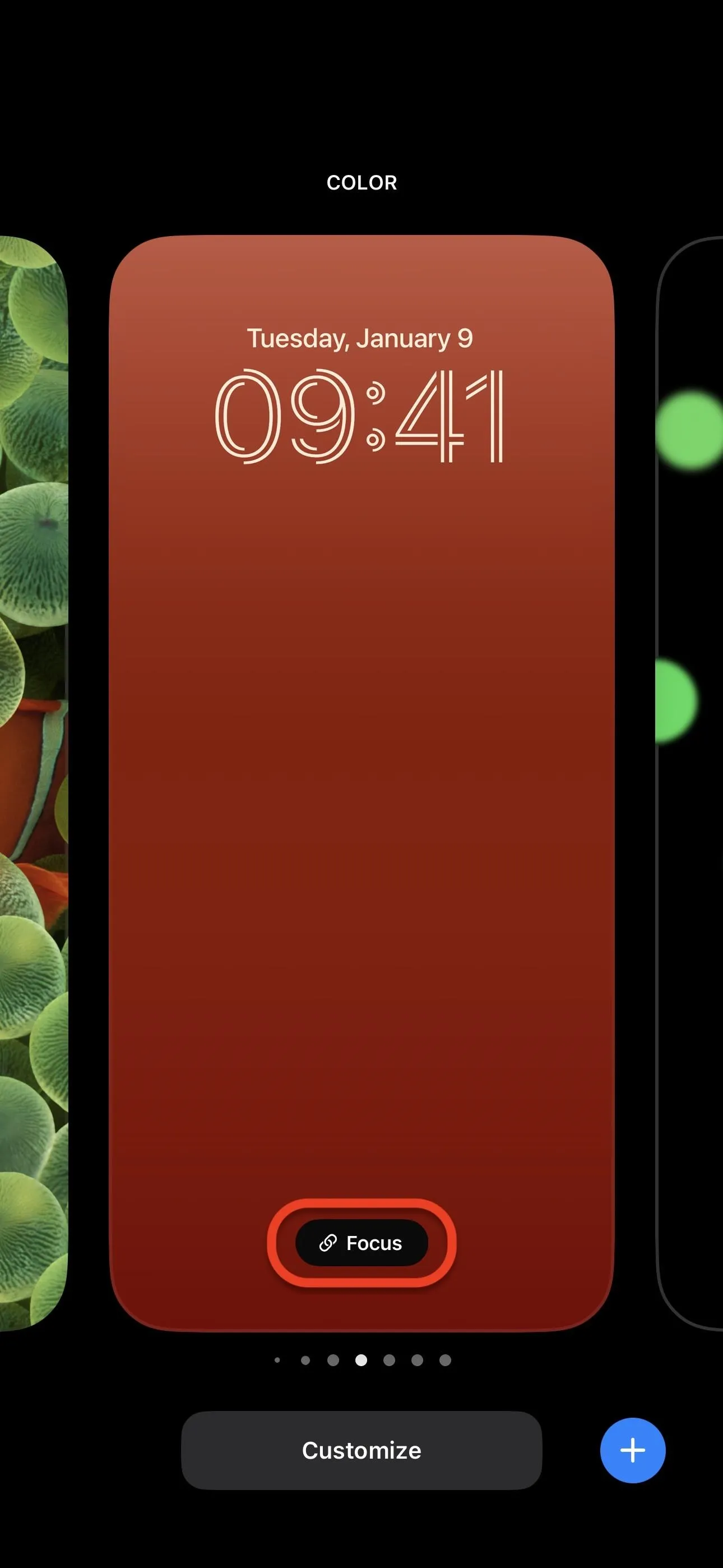
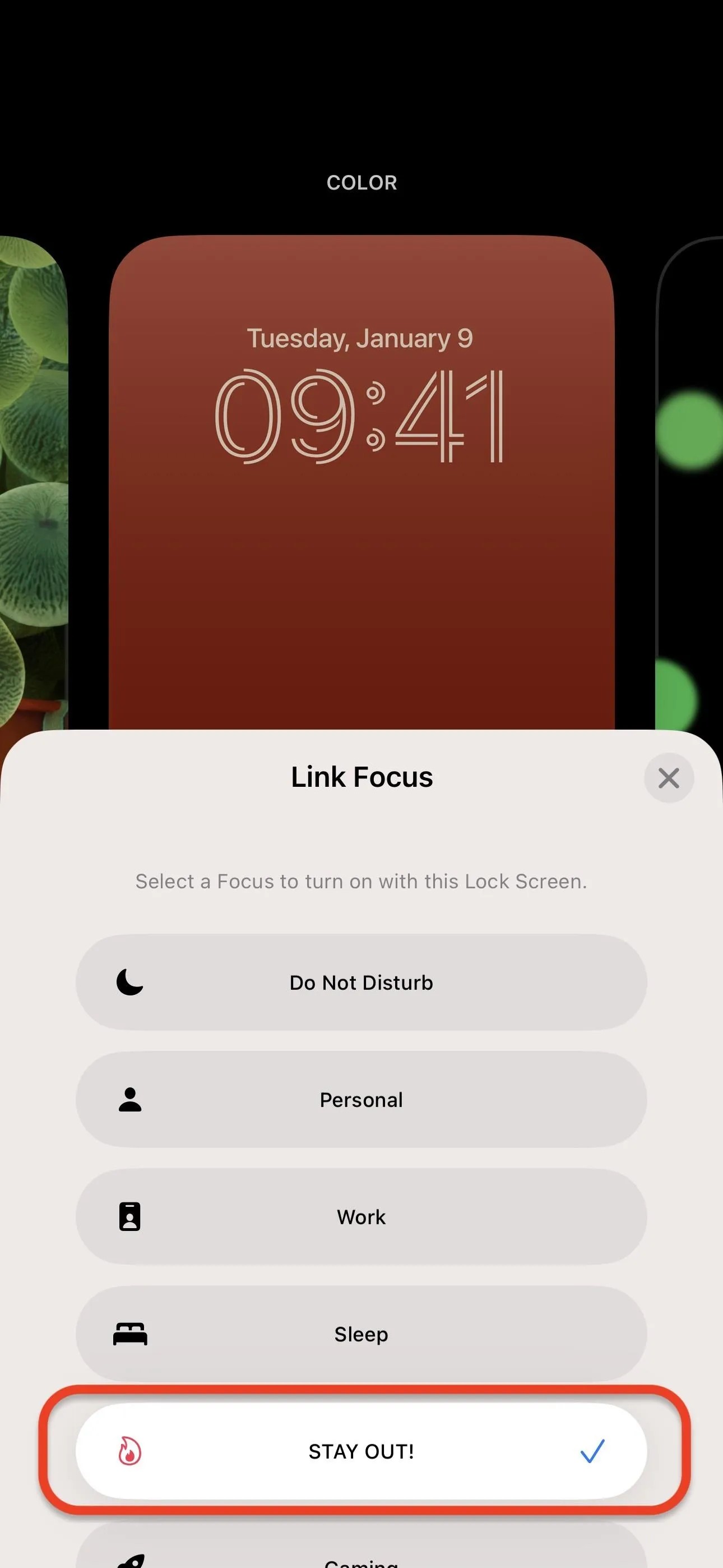
And that's all there is to it. While your custom Focus is on, you'll see the icon and message on the Lock Screen, Notification Center, and Control Center's Focus control, and you'll see the icon alone in the status bar throughout the system.
Cover photo and screenshots by Justin Meyers/Gadget Hacks




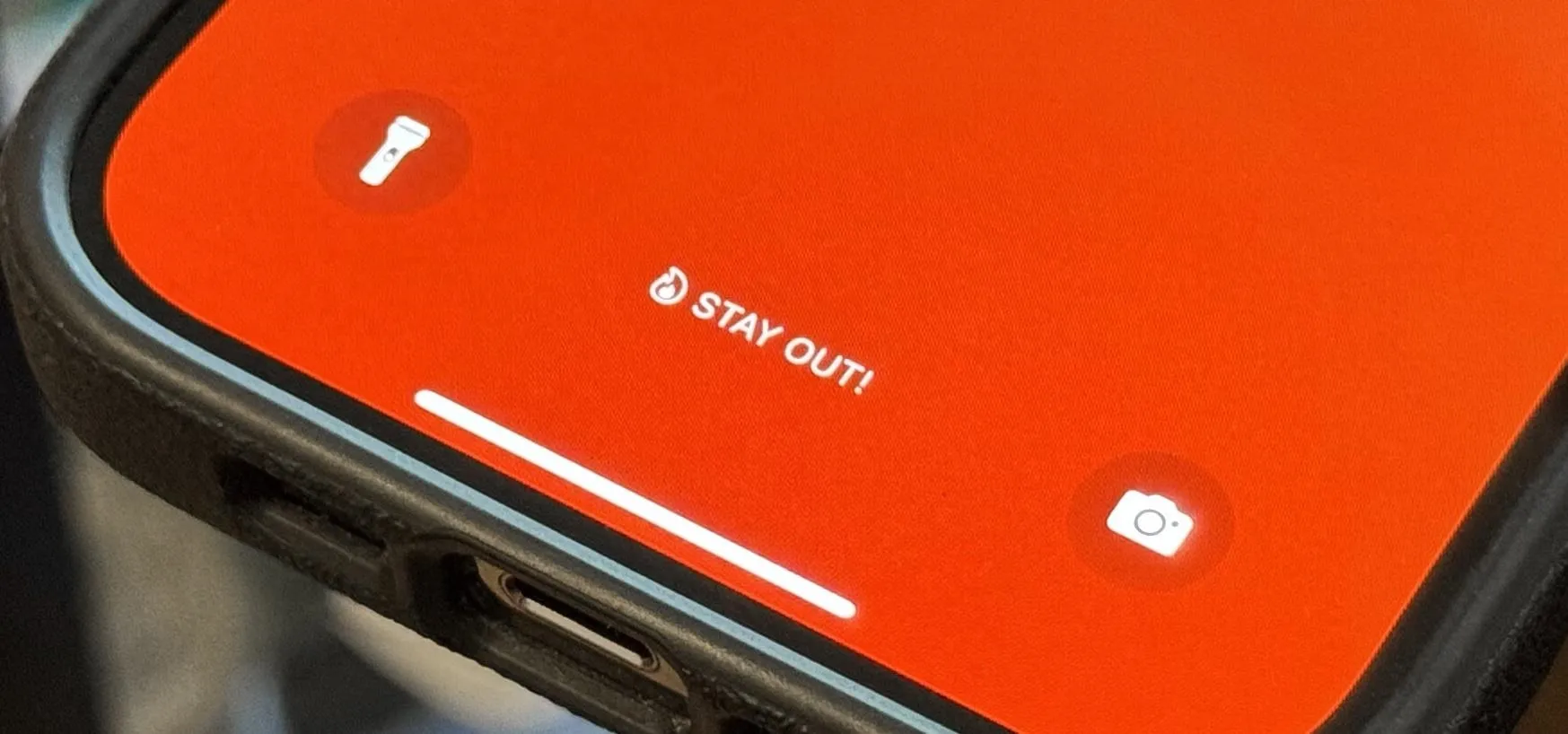

















Comments
Be the first, drop a comment!