In iOS, Apple provides a few live wallpapers that you can use for the background on your iPhone's lock screen, but these animated options are just wavy color shifts and ink-in-water effects. To really customize your lock screen, you can use a Live Photo for your wallpaper. If you can't find the right Live Photo, GIFs are the next best thing, and experimenting with them feels like a game almost.
In order to use an animated GIF for your live wallpaper, you'll need to convert it to a Live Photo first. While Apple did add GIF support in the Photos app, they did not add GIF support to the wallpaper settings. But that's easy enough to accomplish using GIPHY for iOS. Not only can you browse their huge library of GIFs, but you can save them as Live Photos right from the app.
- Don't Miss: 200+ Exciting New iOS 13 Features for iPhone
When you set your GIF-turned-Live-Photo as a "Live Photo" wallpaper, whenever you press firmly on the lock screen using 3D Touch, it will animate. Just keep in mind if you also set it as your home screen wallpaper, it will not animate there. Live wallpapers can only be animated on the lock screen. Plus, you need an iPhone 6S or newer device, not including the iPhone SE, which doesn't have 3D Touch.
Install GIPHY: The GIF Search Engine
If for some reason you don't already have this amazing app, install "GIPHY: The GIF Search Engine" from the iOS App Store, then open it up. It's completely free, plus it will give you a mini version of the app in the iMessage app drawer so you can send GIFs easily right in your Messages app.
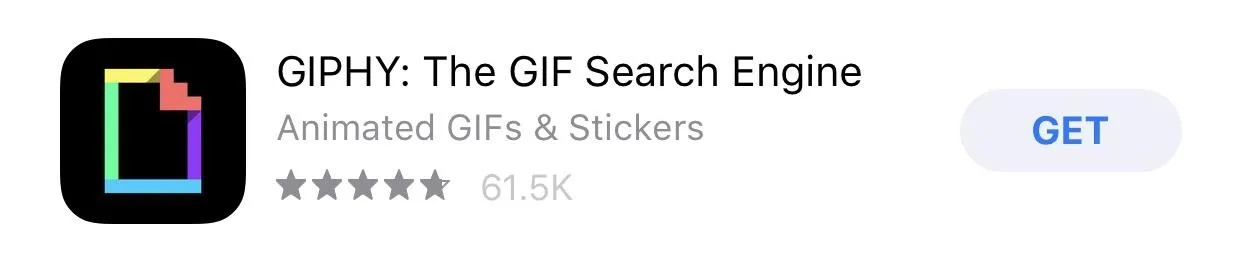
Find a GIF That Works Well
Not all GIFs make great live wallpapers. When you're searching GIPHY for cool GIFs, make sure to think about the size and shape of your iPhone's screen, as well as where the time and date widget persists. You don't want the clock to block the best part of the animation, nor do you want the animation to be cropped on both sides because the screen's width wasn't big enough to show the whole thing.
Since you can't pinch to zoom out on a GIF in the GIPHY app, which would help you judge the placement when you make a live wallpaper later, you'll have to just imagine the lock screen overlayed on the GIF in question. You can also just download a ton of GIFs and try them out one by one later.
Keep in mind that portrait-shaped GIFs will work better than square- or landscape-shaped ones since your iPhone's lock screen is in portrait orientation only. Square and landscape ones may zoom in too much, cutting off too much of the action.
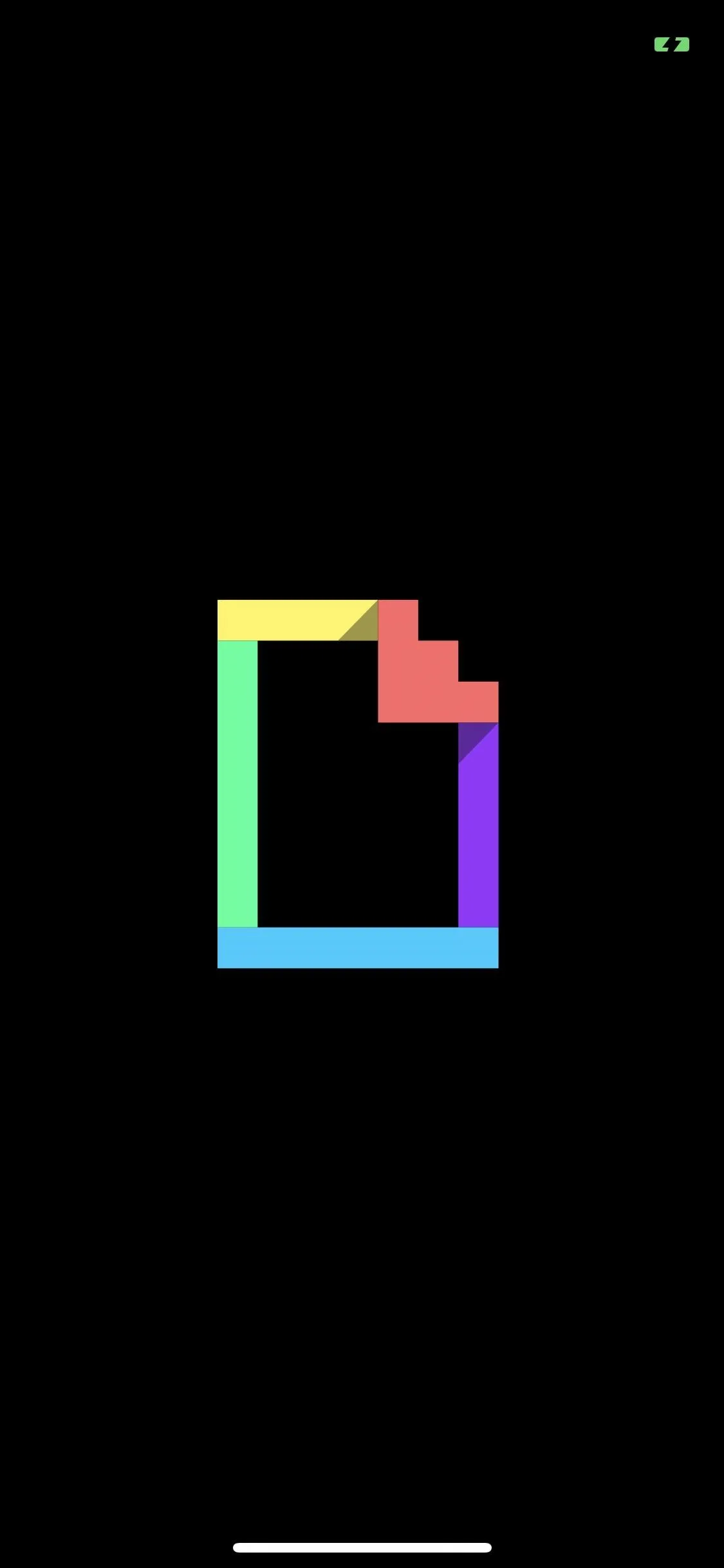

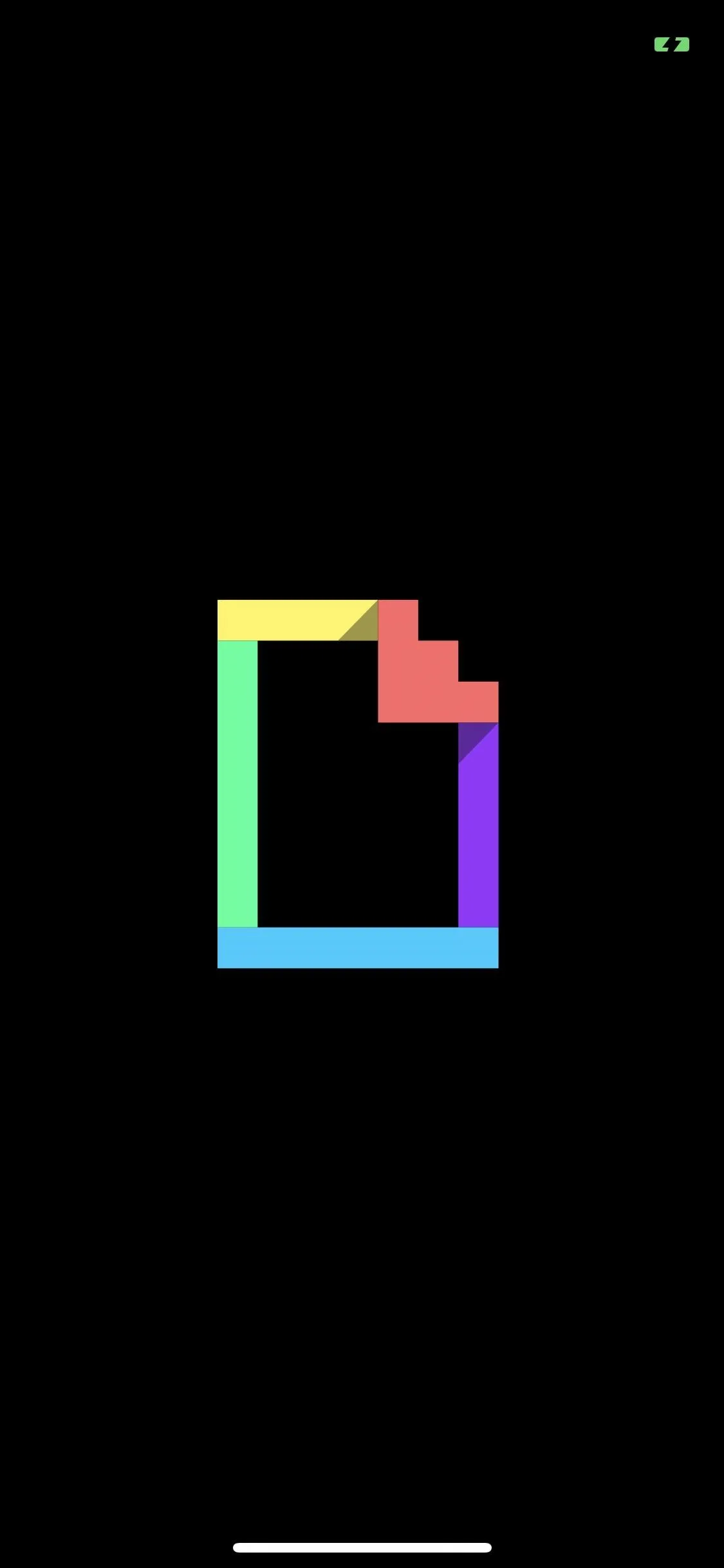

Save the GIF as a Live Photo
Once you've found a GIF you'd like to test out as a live wallpaper on your lock screen, tap the ellipsis icon (•••) under the image by the share options to expand the list. Next, select the Live Photos icon (the circles within circles), and you'll be shown two options in the popup:
- Save as Live Photo (Full Screen)
- Save as Live Photo (Fit to Screen)
For live wallpapers, the best thing to do is select the "Full Screen" option. If you select "Fit to Screen," GIPHY will save it as a Live Photo with black bars on the top and bottom of the moving image, but only if the ratio of the GIF is not the same as your display. Chances are it's not the same ratio.




Convert to Live Photo Wallpaper
All of the GIFs you saved will be located in your Photos app inside your main "Camera Roll" album as well as the "Live Photos" album. Even though these started as GIFs, they were turned into Live Photos, so they wouldn't show up in the "Animated" album. You could add "Loop" or "Bounce" effects to the Live Photos, but you won't be able to add them as wallpapers from the Photos app.
Once you've opened the Live Photo you want, tap the share sheet icon. From the bottom row of options, find and select "Use as Wallpaper." Adjust the placement of the animation to where it makes most sense by pinching and dragging, make sure "Live Photo" is selected, tap "Set," then tap "Set Lock Screen." You can also use this for your home screen background, but it won't be animated with 3D Touch.




If you tried out some "Loop" or "Bounce" effects, you can still use those as your live wallpaper, but you'll have to do it from the Settings app. Open that up, select "Wallpaper," then "Choose a New Wallpaper." From there, tap on the album the Live Photo is in, select the animated image, then continue to set the wallpaper as above.
Test Out Your New Live Wallpaper
Put your iPhone to sleep, then "Raise to Wake" or hit the Side or Home button to wake it. Once on your lock screen, press and hold firmly on the background image and watch it animate, just like you would any other Live Photo. As you could probably tell, I used a square-shaped and landscape GIF, two types I suggested not to use. However, they still work out okay, but portrait GIFs will probably be better.

[https://giphy.com/gifs/foxinternational-reaction-simpsons-celebrate-26tPplGWjN0xLybiU Bart Happy Dancing] (left) and [https://giphy.com/gifs/animation-loop-3d-l0HlCxHqQRmGQbSes Slow Motion Liquid Balls] (right) on GIPHY.


[https://giphy.com/gifs/foxinternational-reaction-simpsons-celebrate-26tPplGWjN0xLybiU Bart Happy Dancing] (left) and [https://giphy.com/gifs/animation-loop-3d-l0HlCxHqQRmGQbSes Slow Motion Liquid Balls] (right) on GIPHY.

To show you how much better portrait-shaped GIFs will work as live wallpapers, here are a few more examples in action that I created for my lock screen:

[https://giphy.com/gifs/trippy-fish-surreal-fpHHaXDi6h6RW Trippy Fish] (left) and [https://giphy.com/gifs/artists-on-tumblr-dada-v7ip5FUnh3qFi Booger Nose Picker] (right) on GIPHY.


[https://giphy.com/gifs/trippy-fish-surreal-fpHHaXDi6h6RW Trippy Fish] (left) and [https://giphy.com/gifs/artists-on-tumblr-dada-v7ip5FUnh3qFi Booger Nose Picker] (right) on GIPHY.

If you chose to add a "Loop" or "Bounce" effect, they won't bounce or repeat indefinitely. You'll only get a glimpse of the effect in action until the Live Photo stops playing, then you'll need to let go and press the screen again to rewatch it. As you can see below, these effects don't add much to this live wallpaper.




Hopefully, Apple will improve live wallpapers one day. If you've ever played around with the stock live wallpapers that Apple provides, you'll notice that when you let go of the lock screen, it animates backward into its original position. Having that ability for custom live wallpapers would be great, though, Apple could at least let "Loop" and "Bounce" effects work indefinitely as you hold down on the screen.
- Follow Gadget Hacks on Pinterest, Twitter, YouTube, and Flipboard
- Sign up for Gadget Hacks' daily newsletter or weekly Android and iOS updates
- Follow WonderHowTo on Facebook, Twitter, Pinterest, and Flipboard
Cover photo, screenshots, and GIFs by Justin Meyers/Gadget Hacks






















Comments
Be the first, drop a comment!