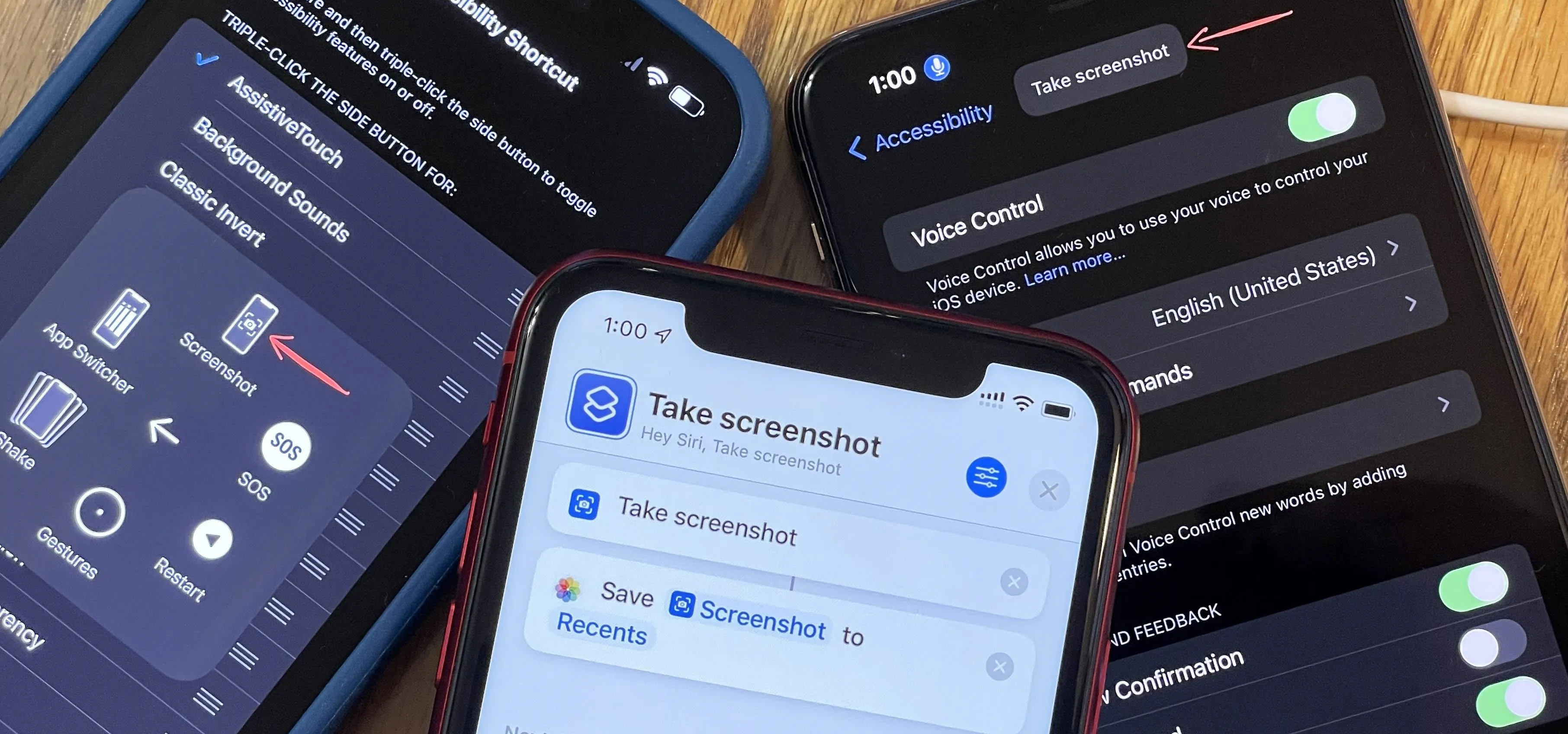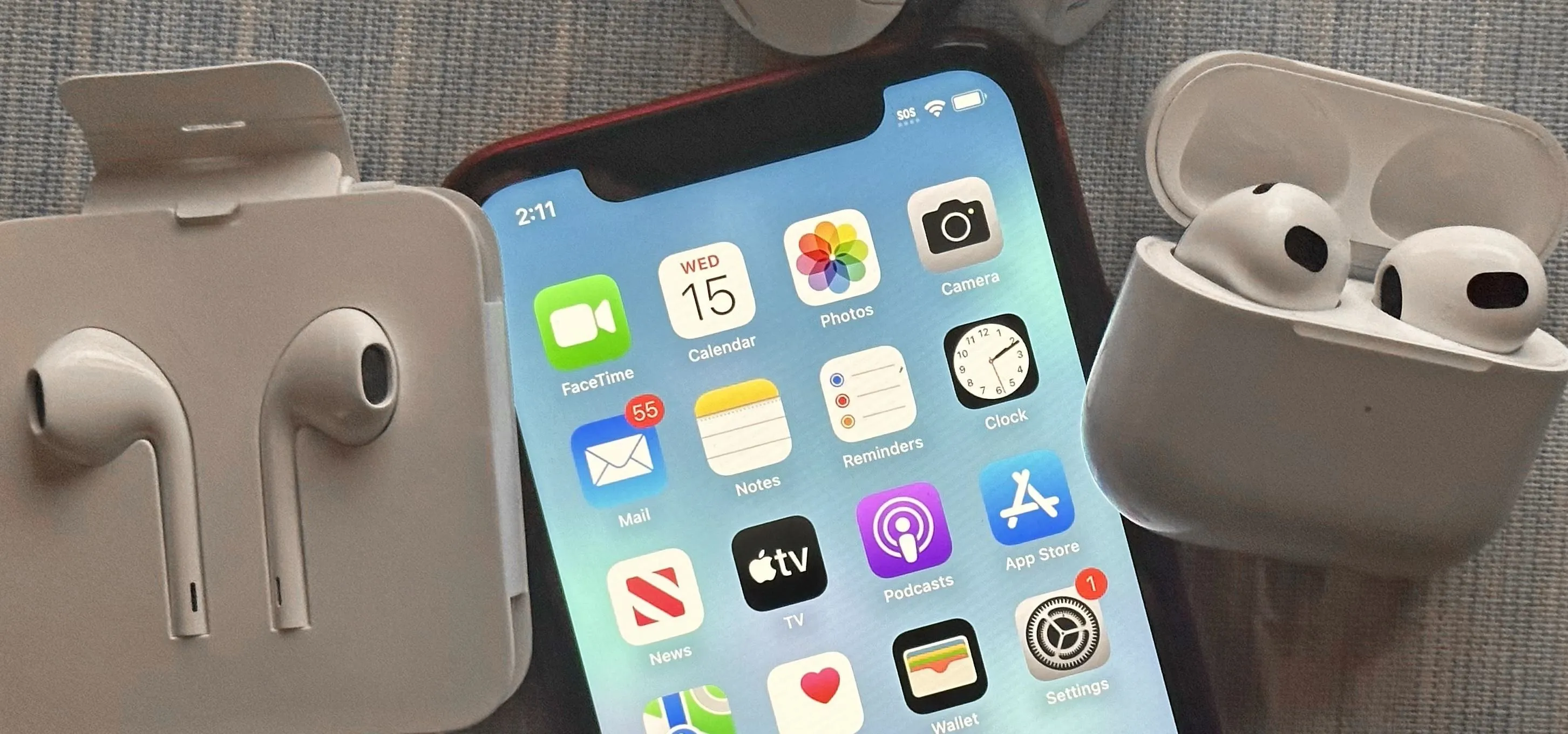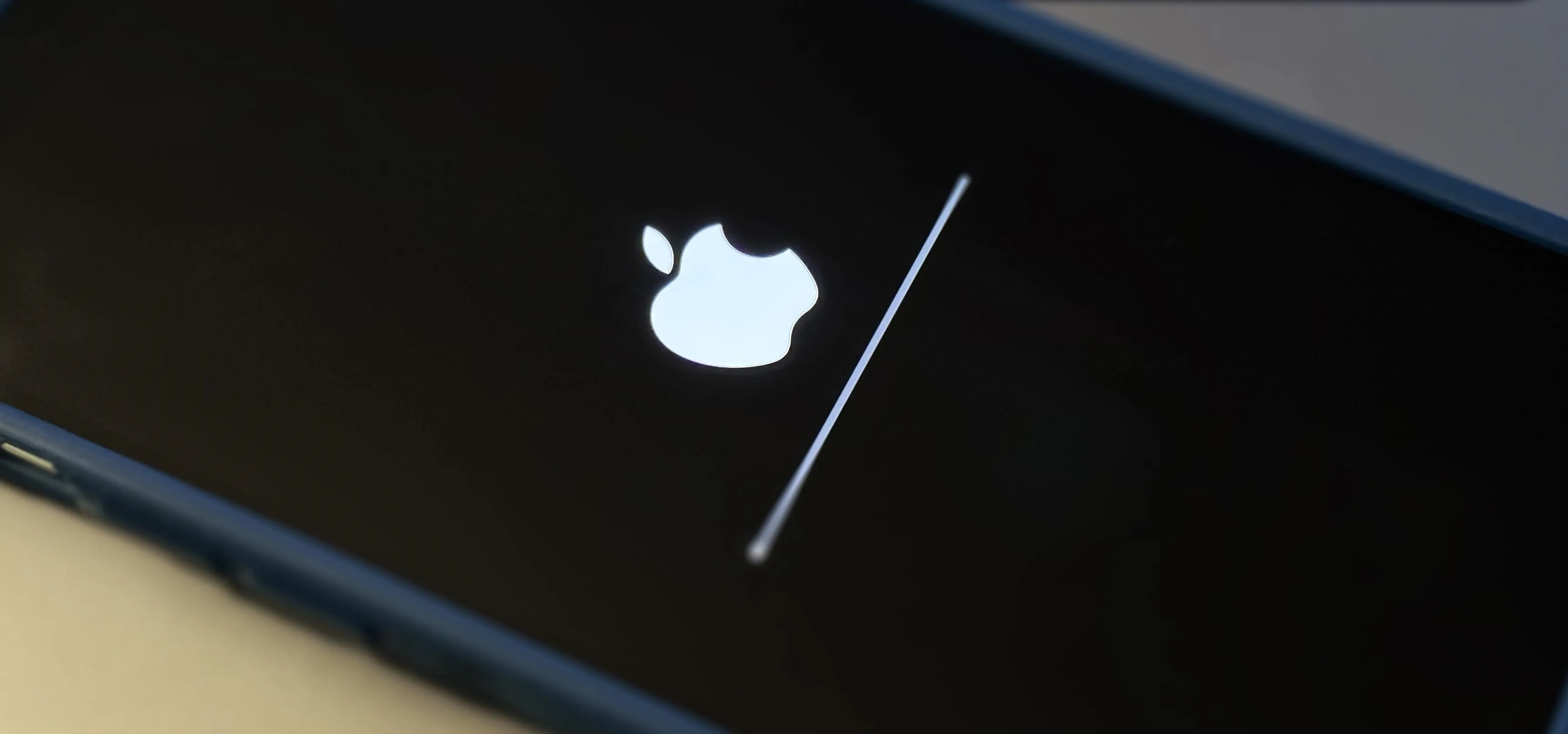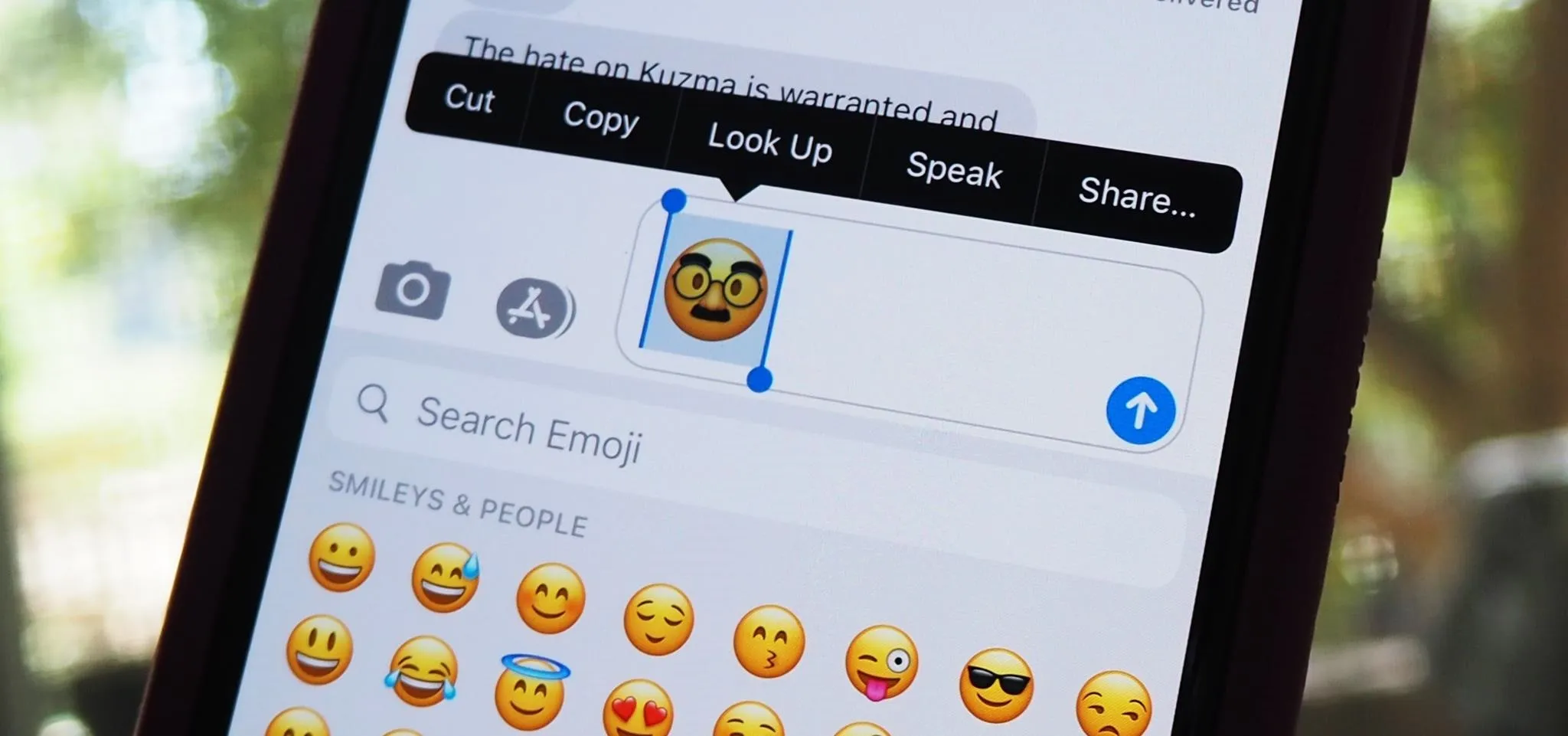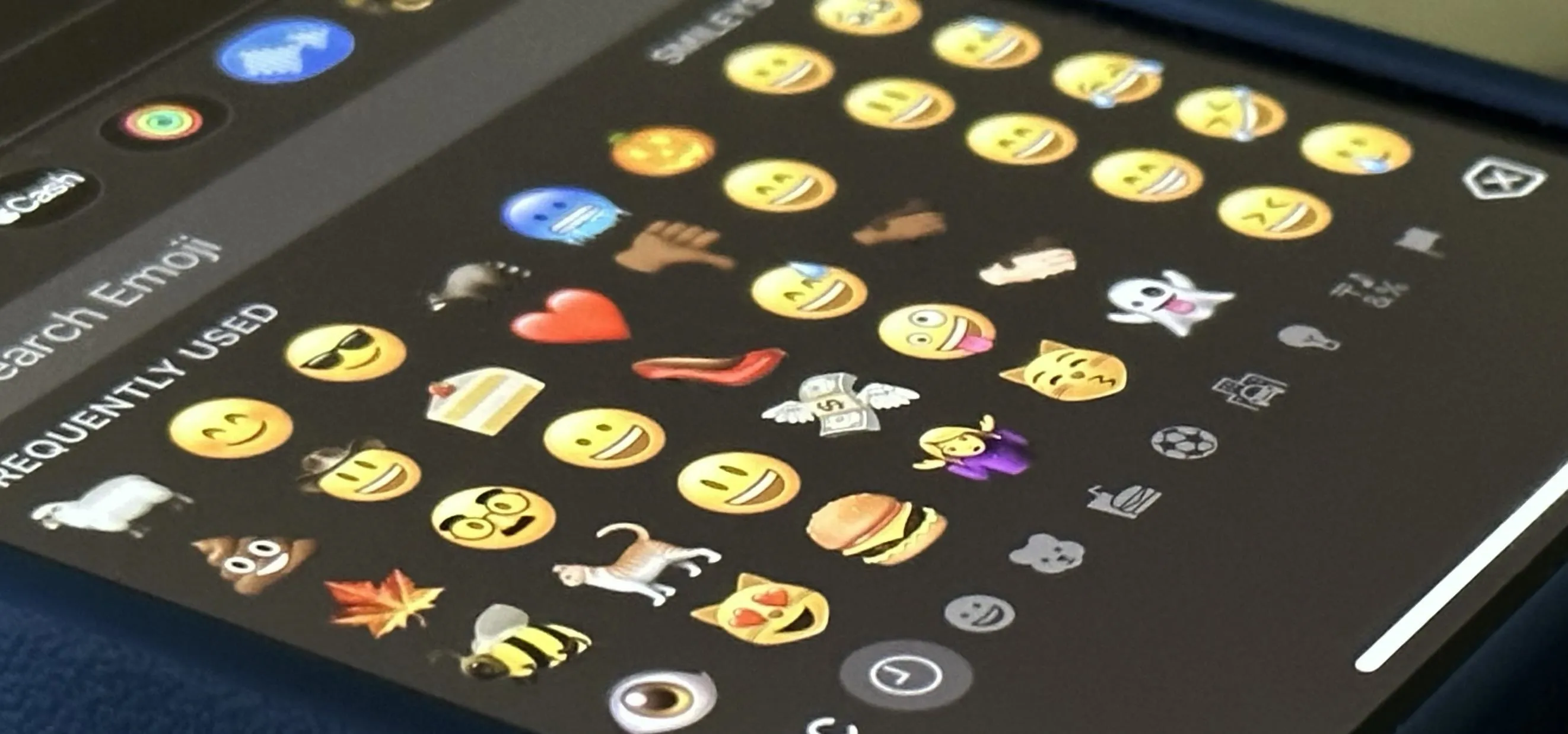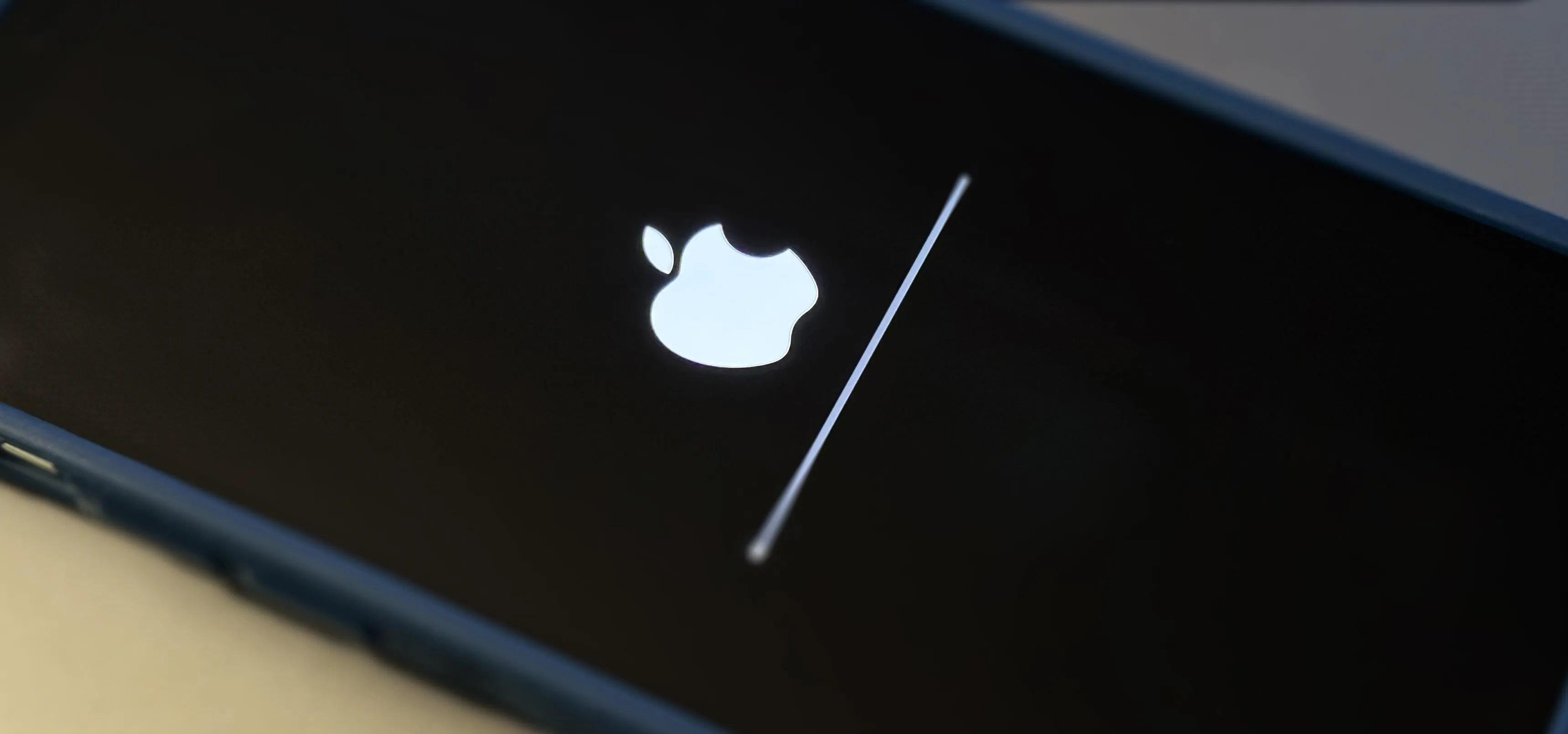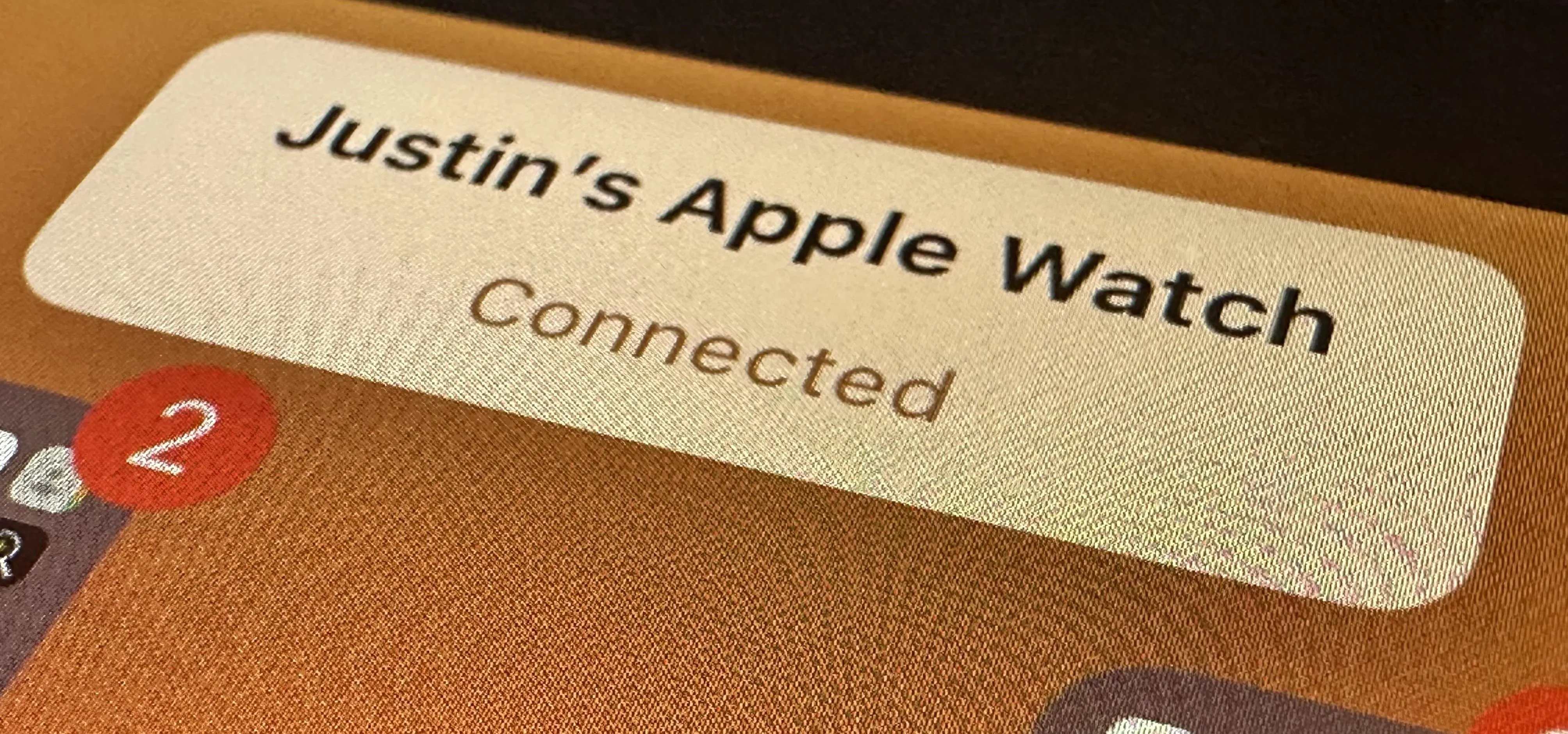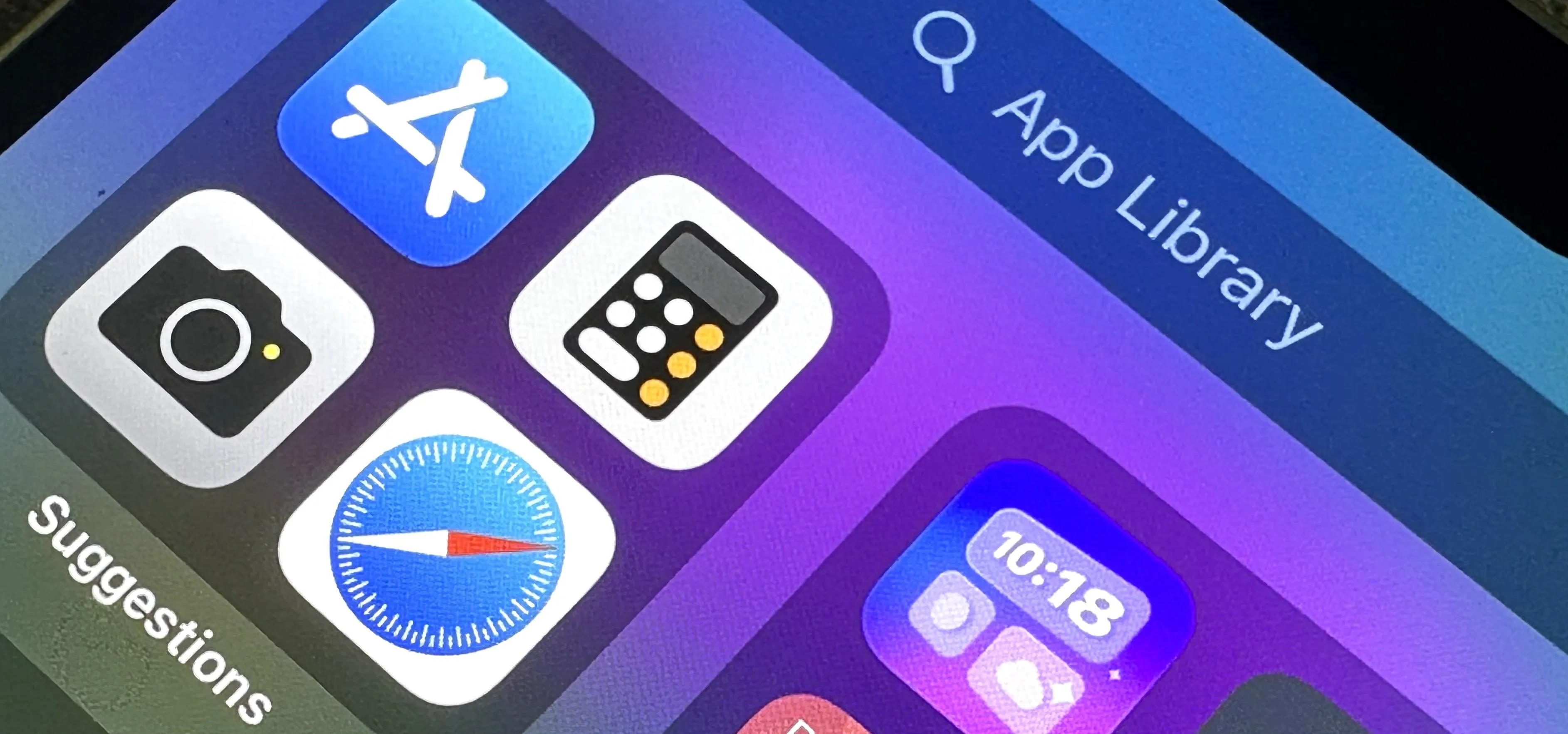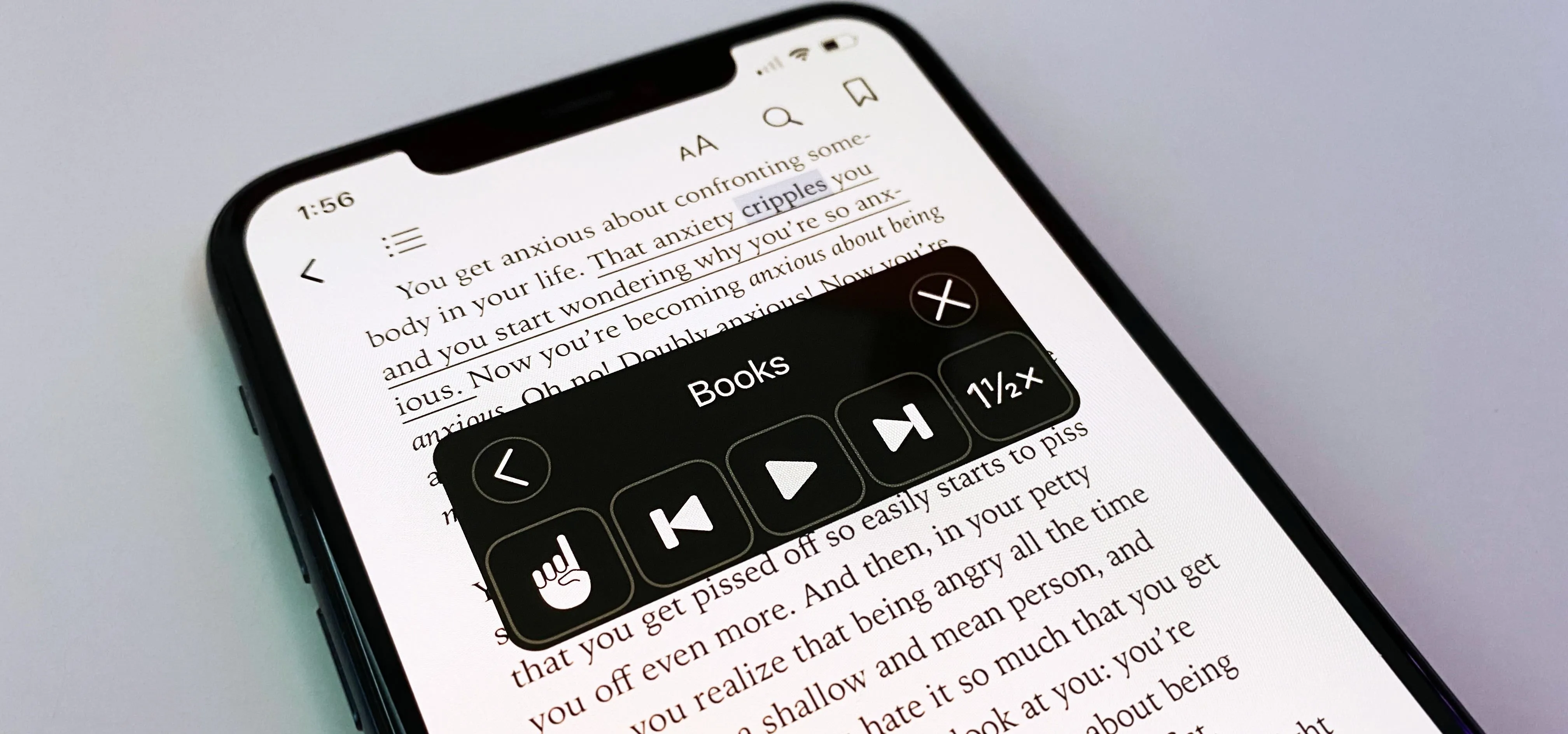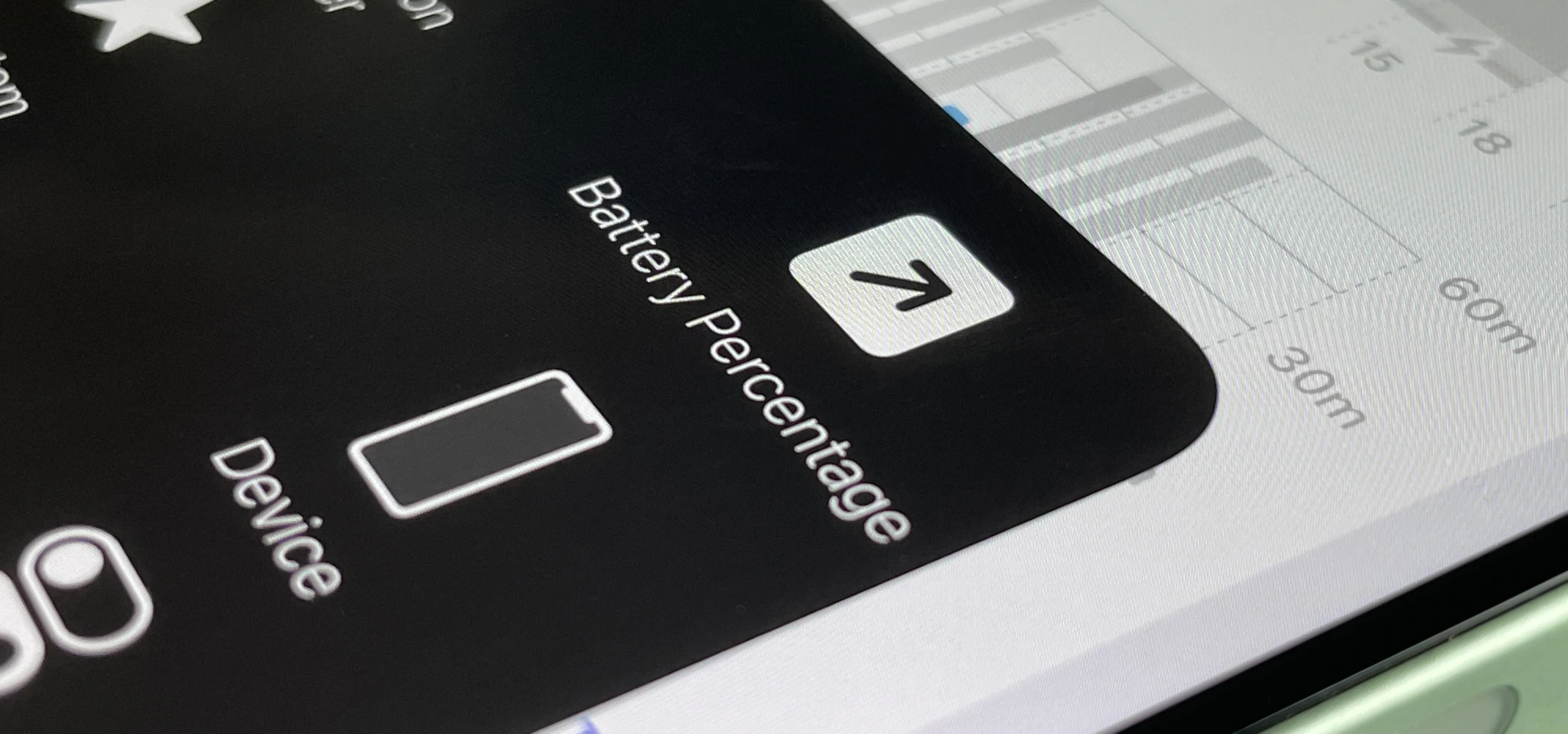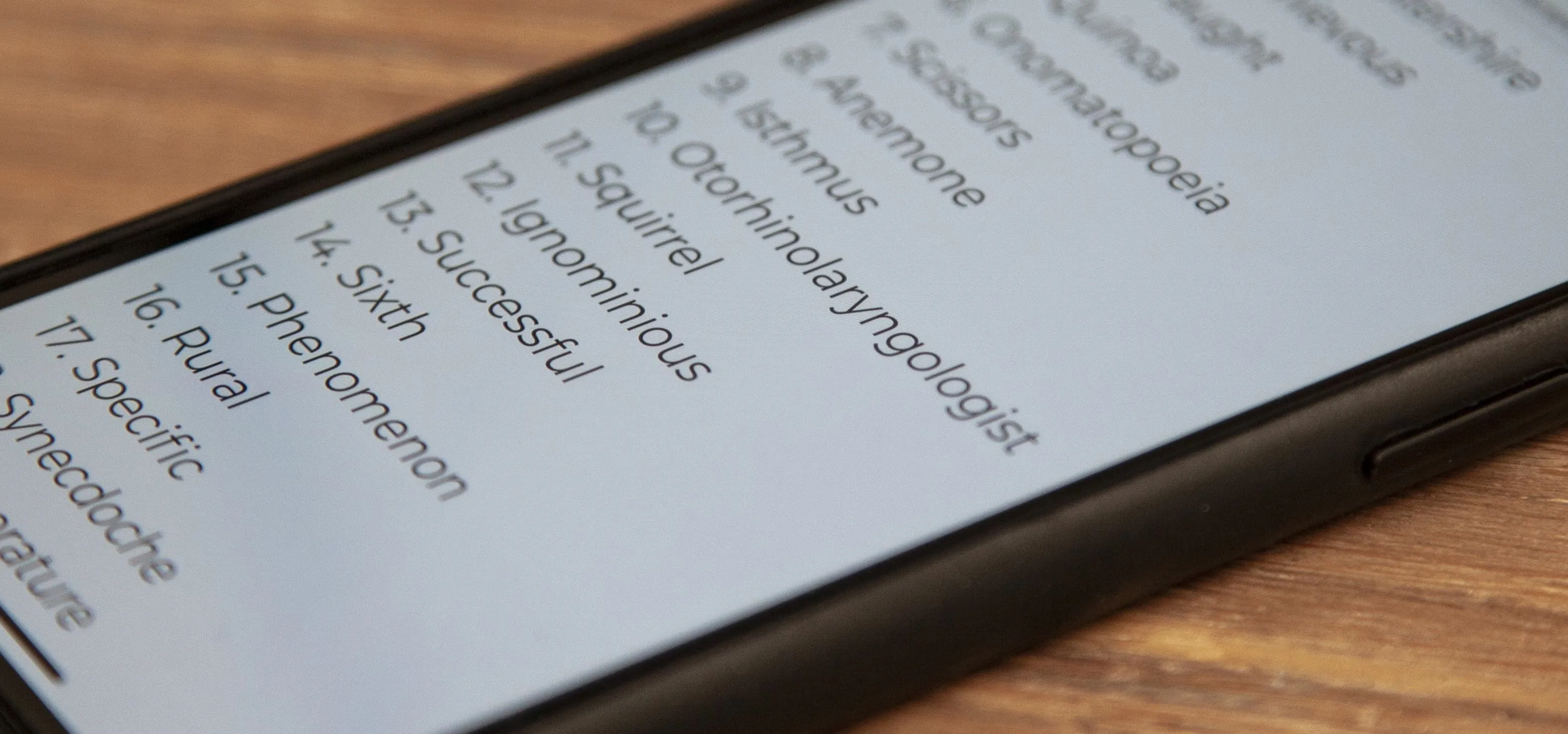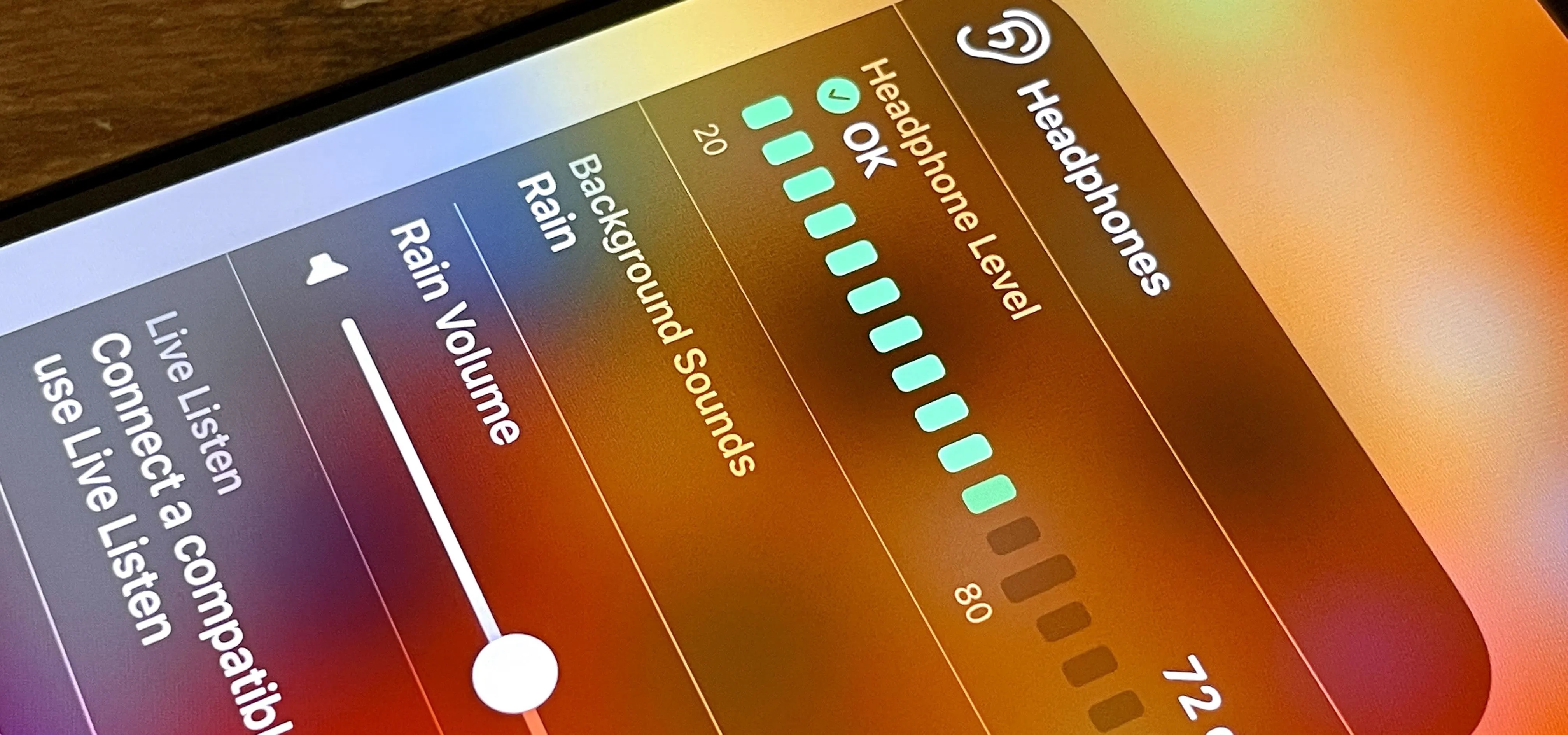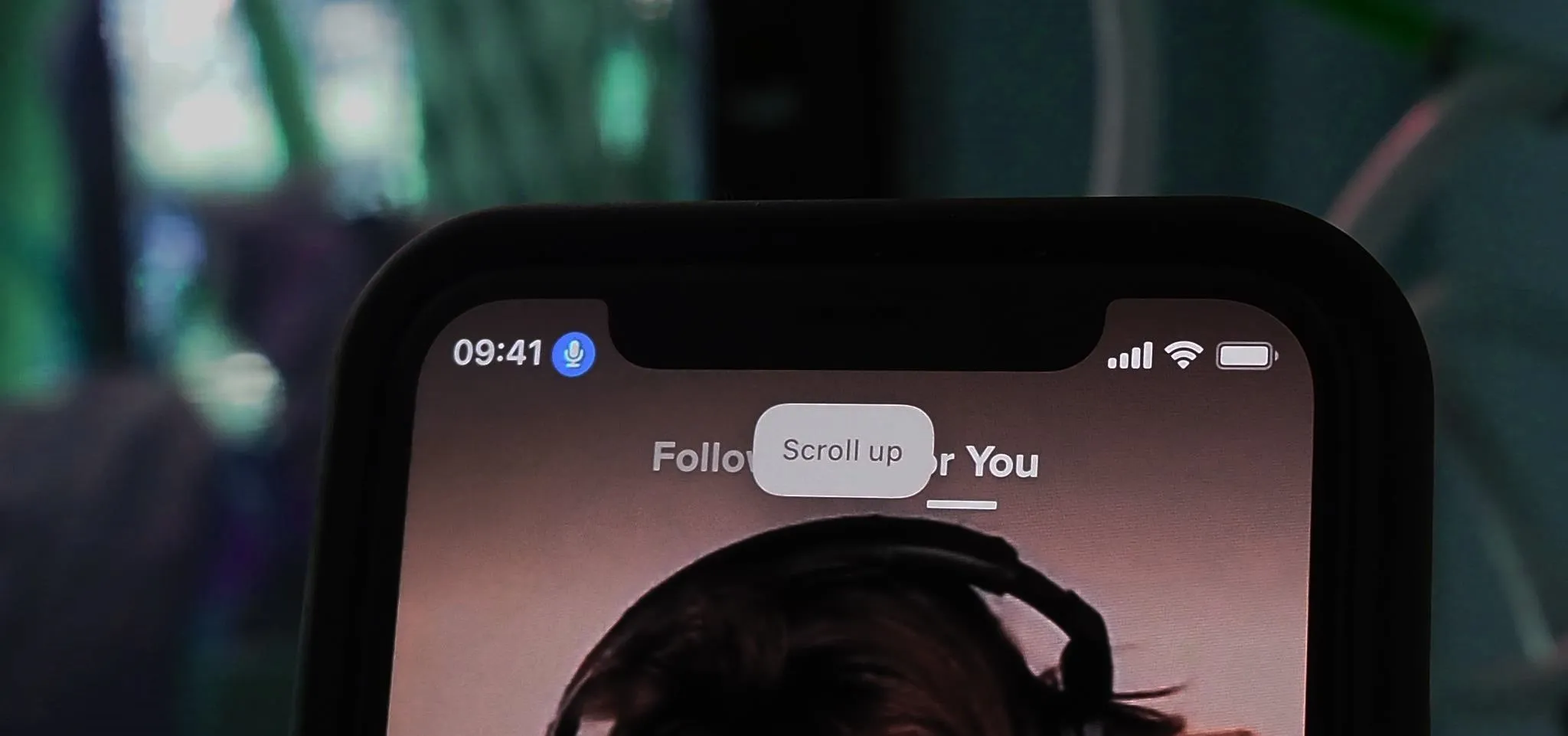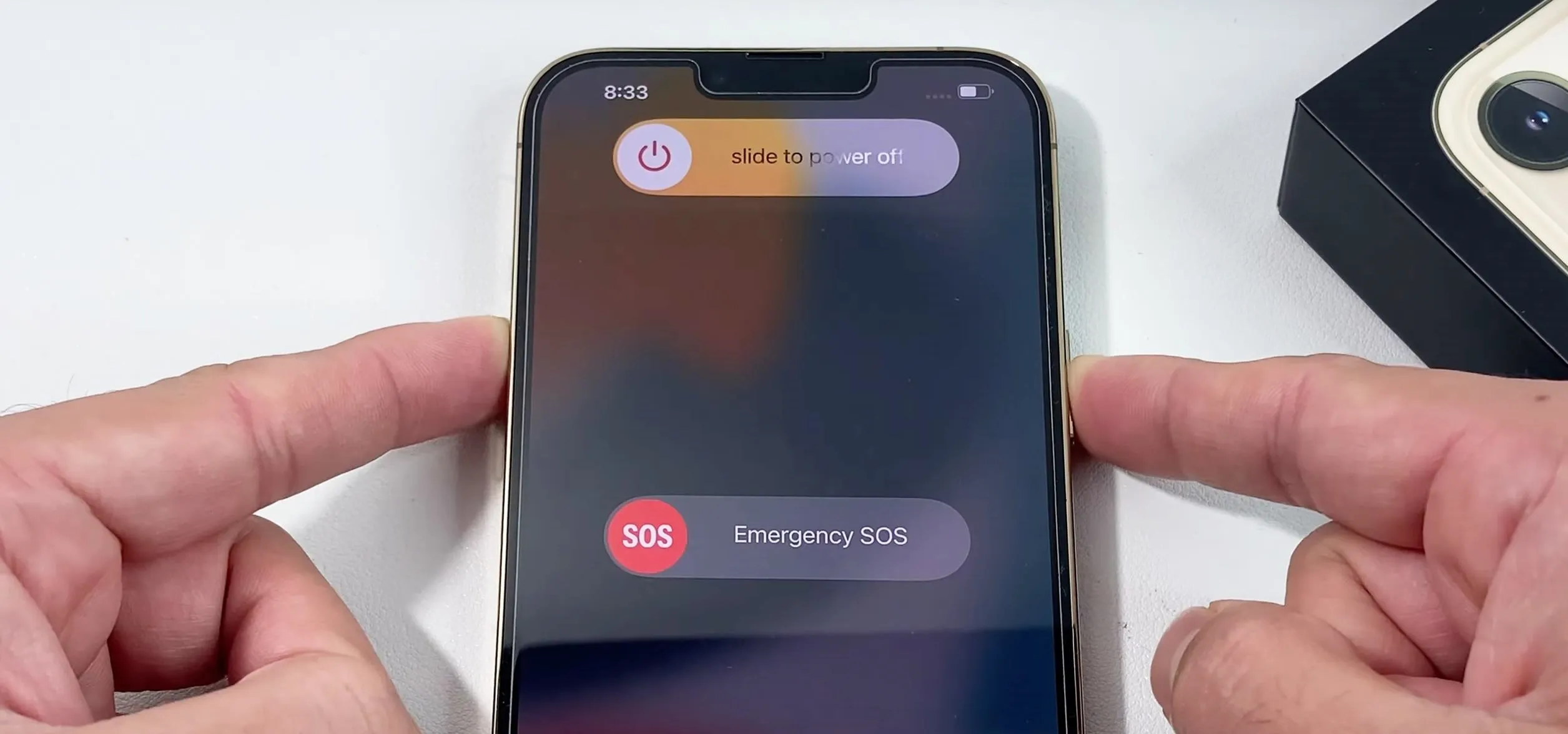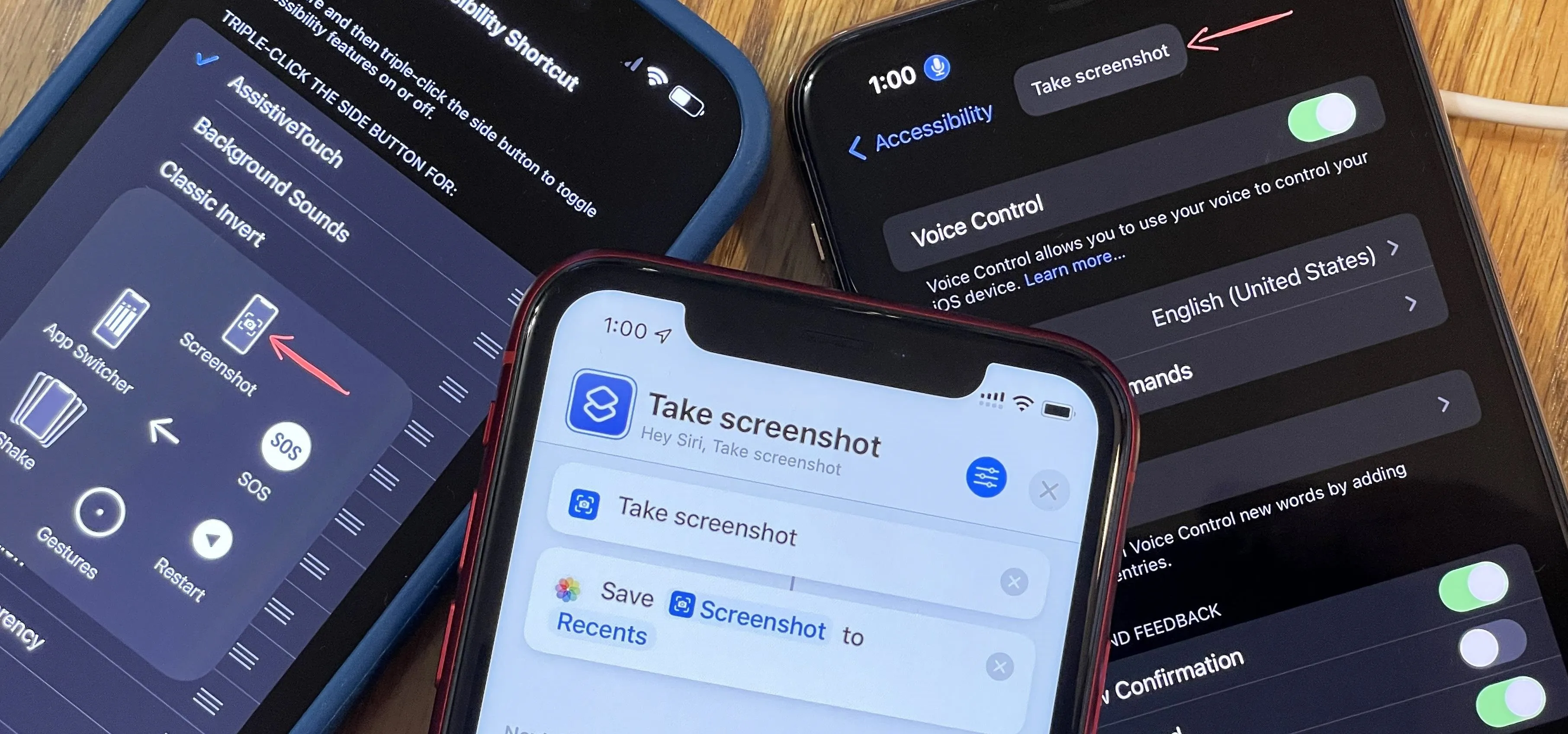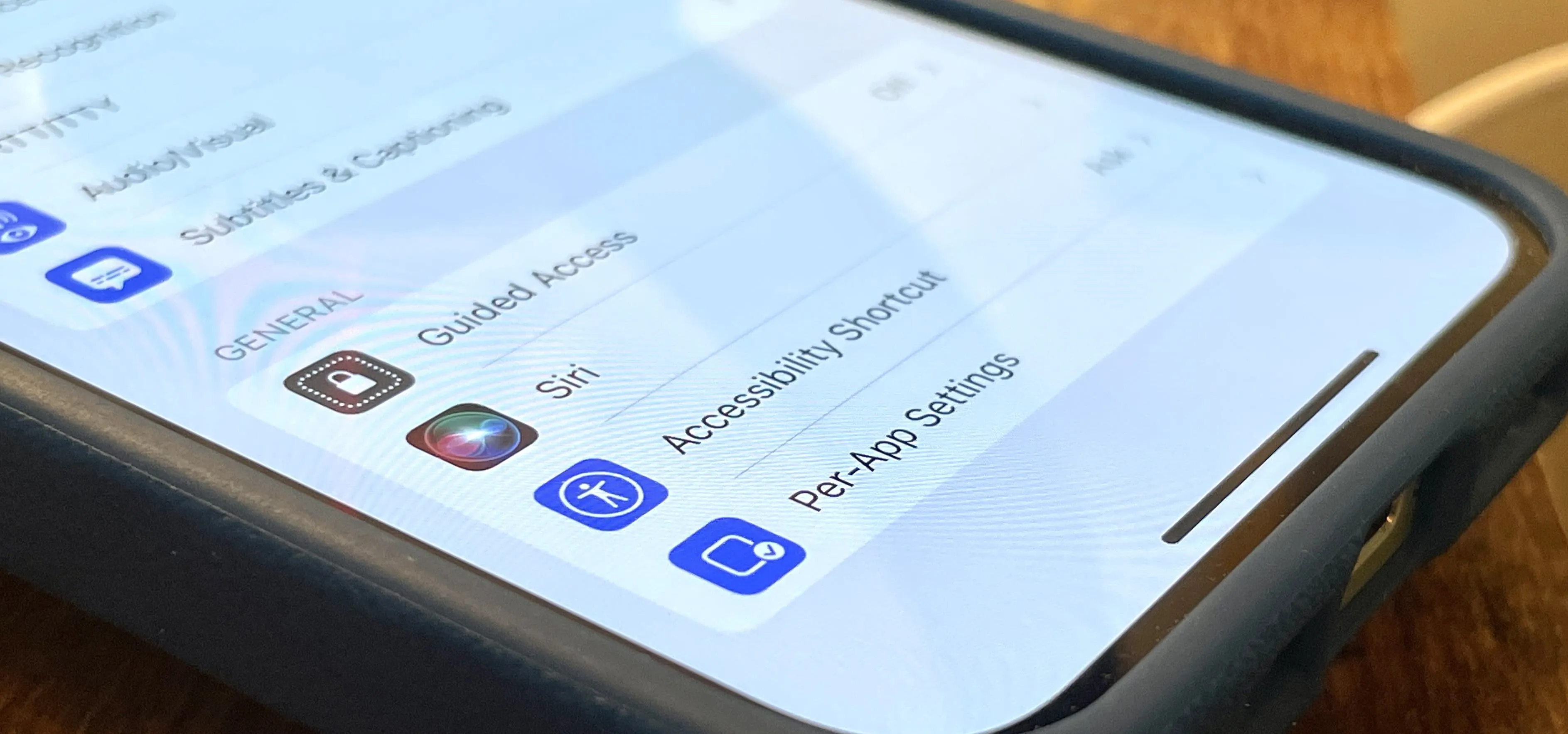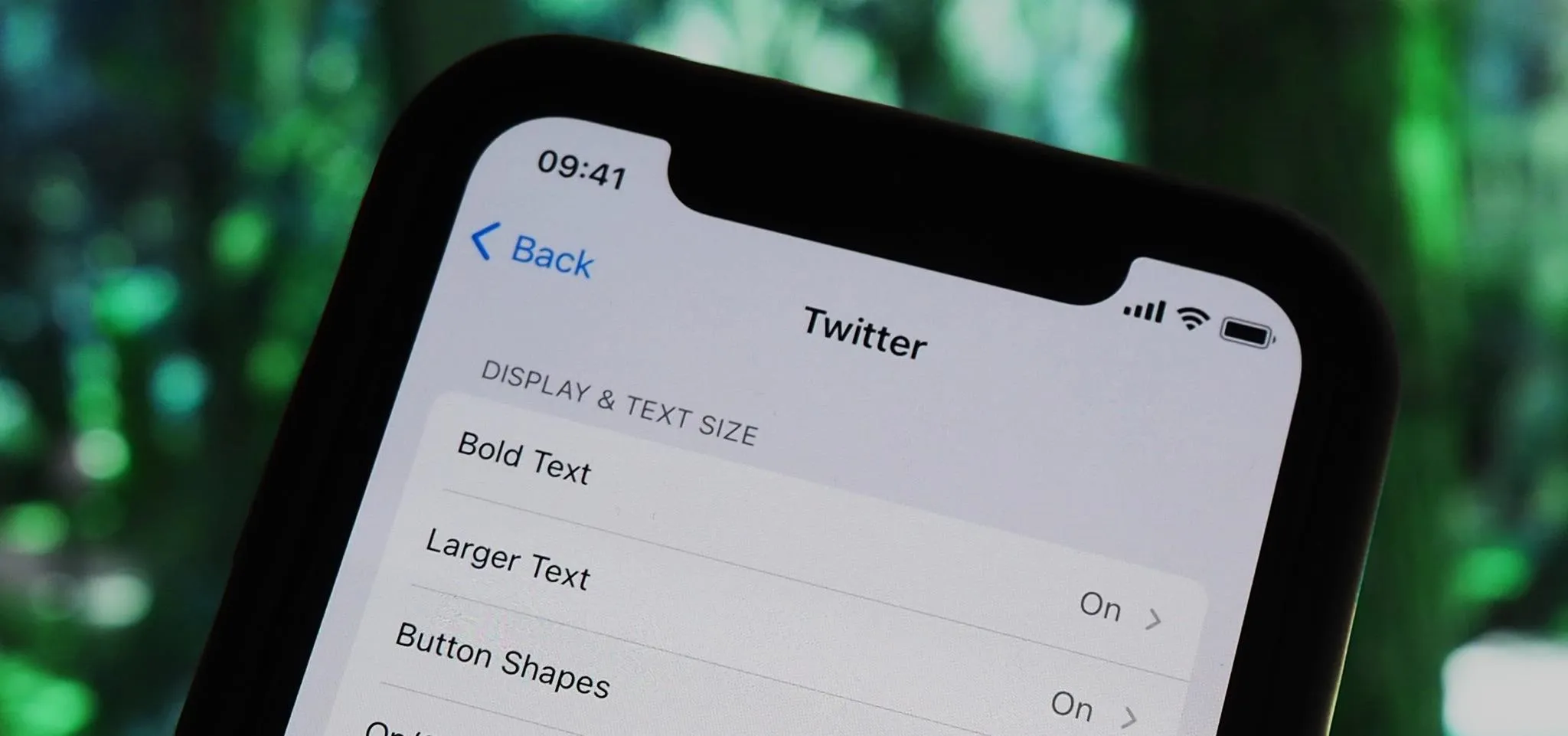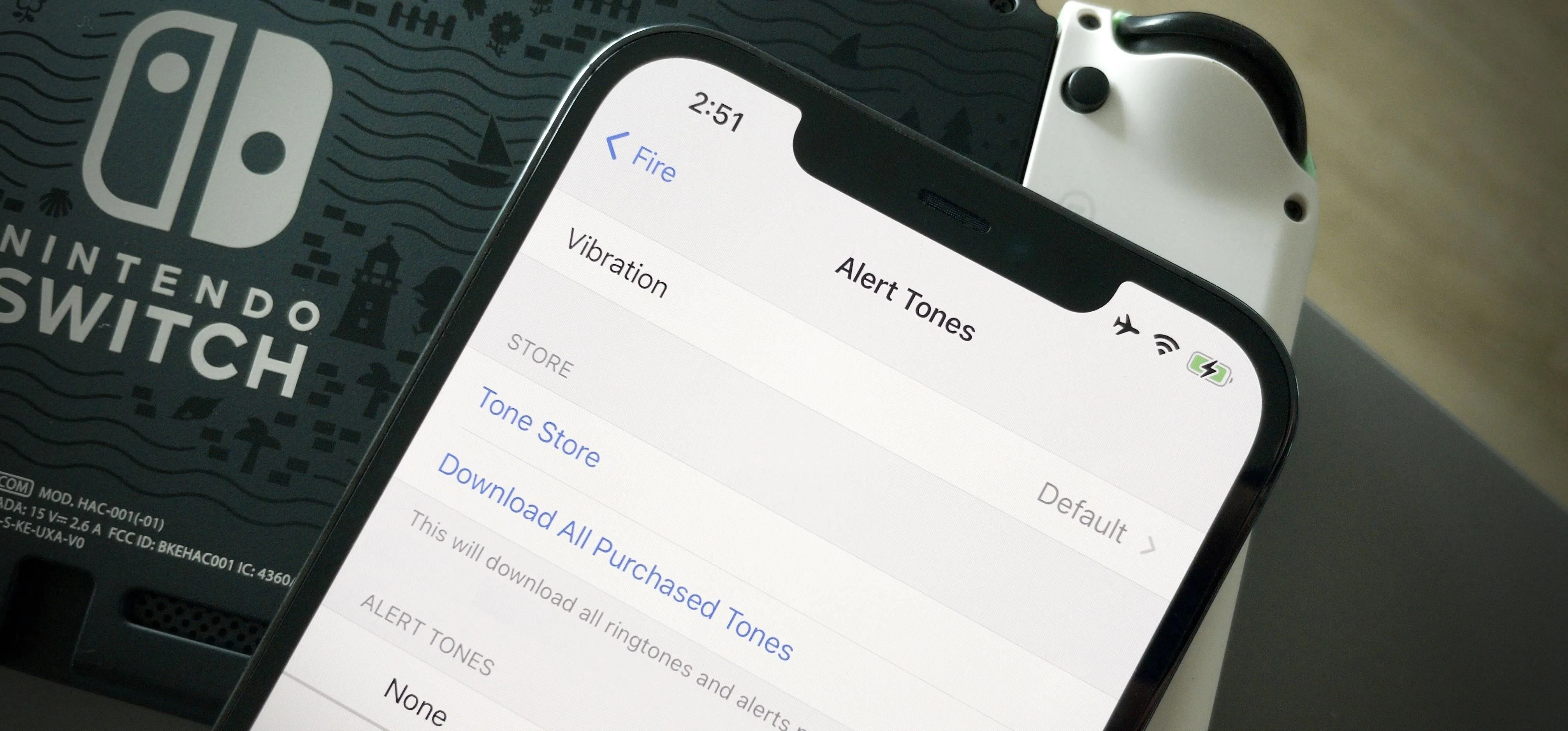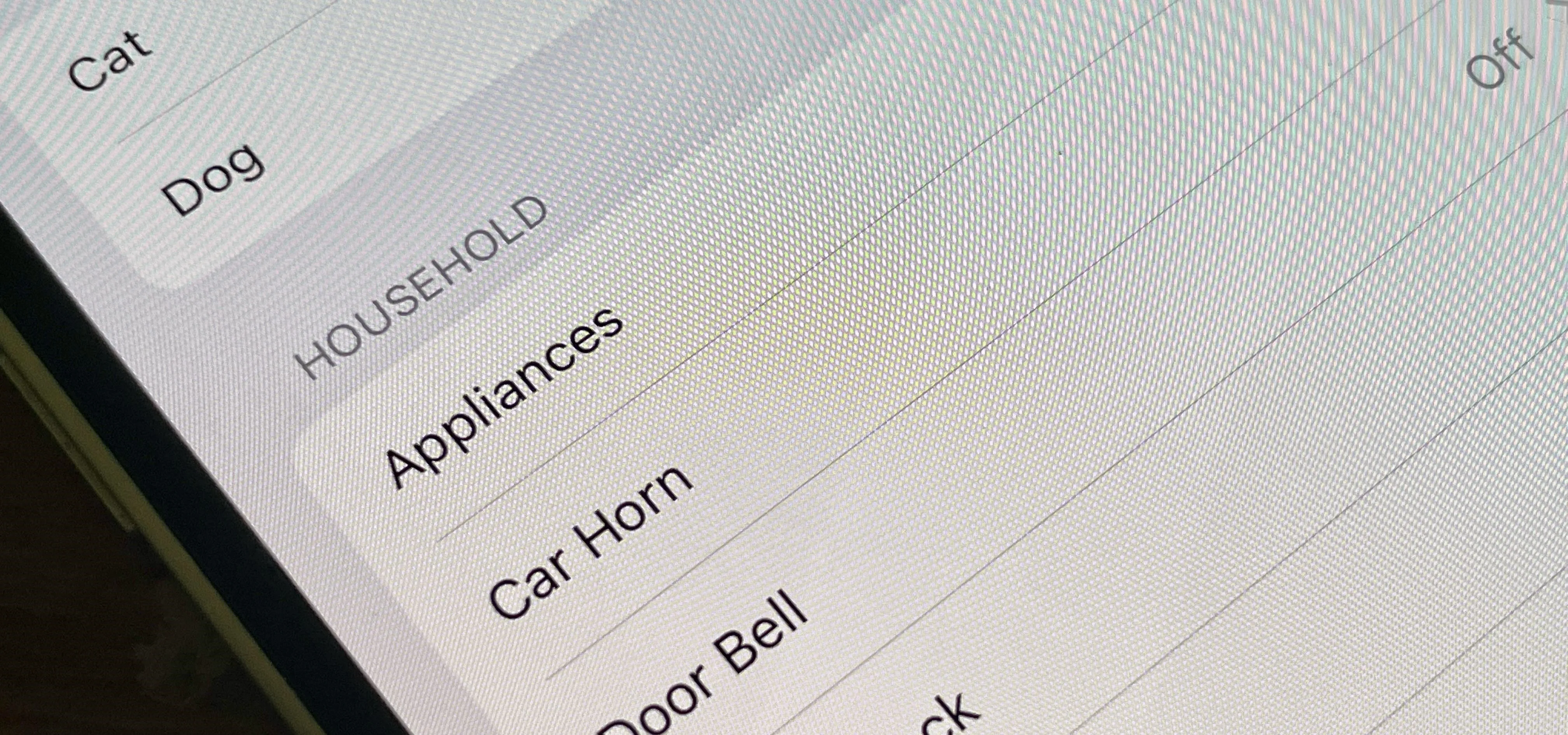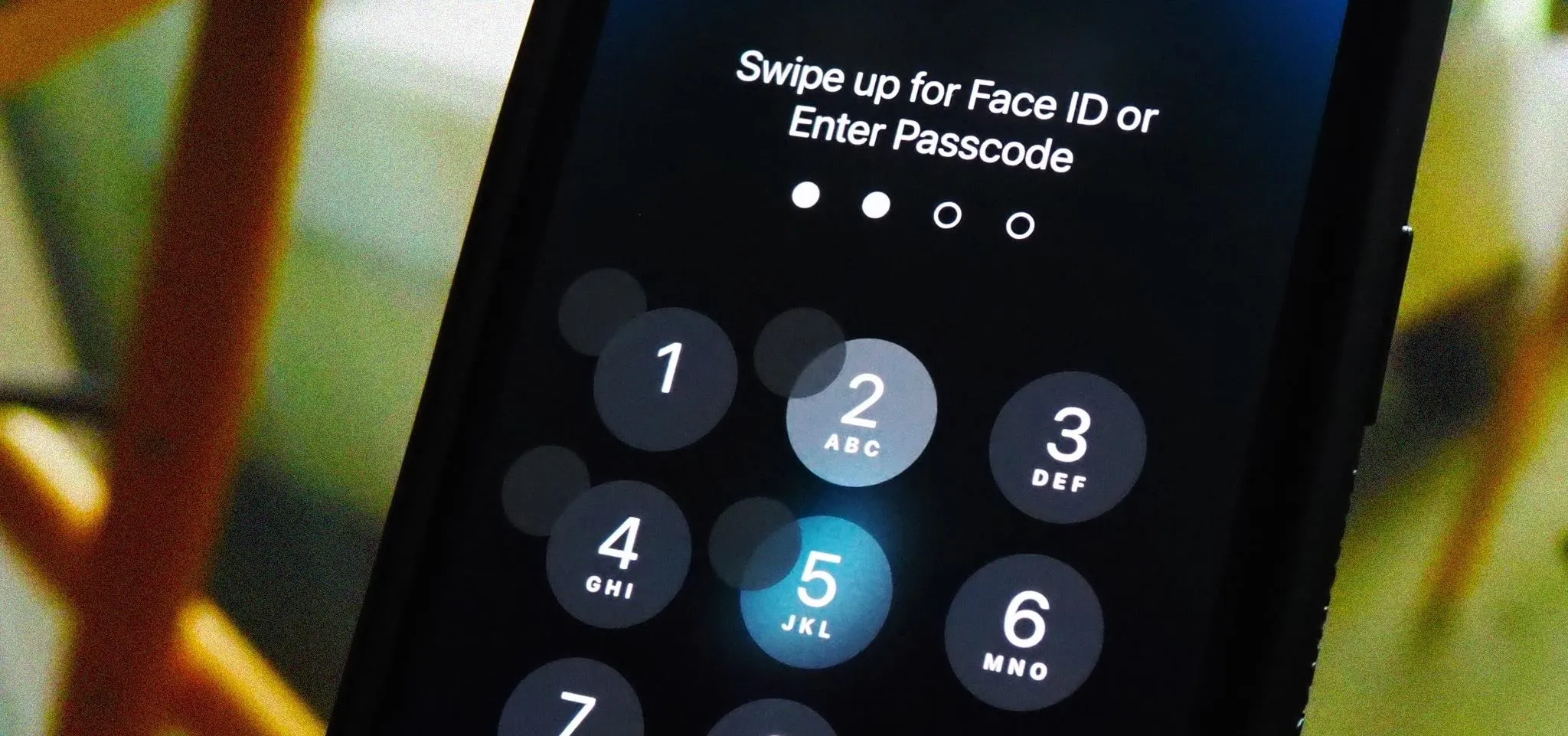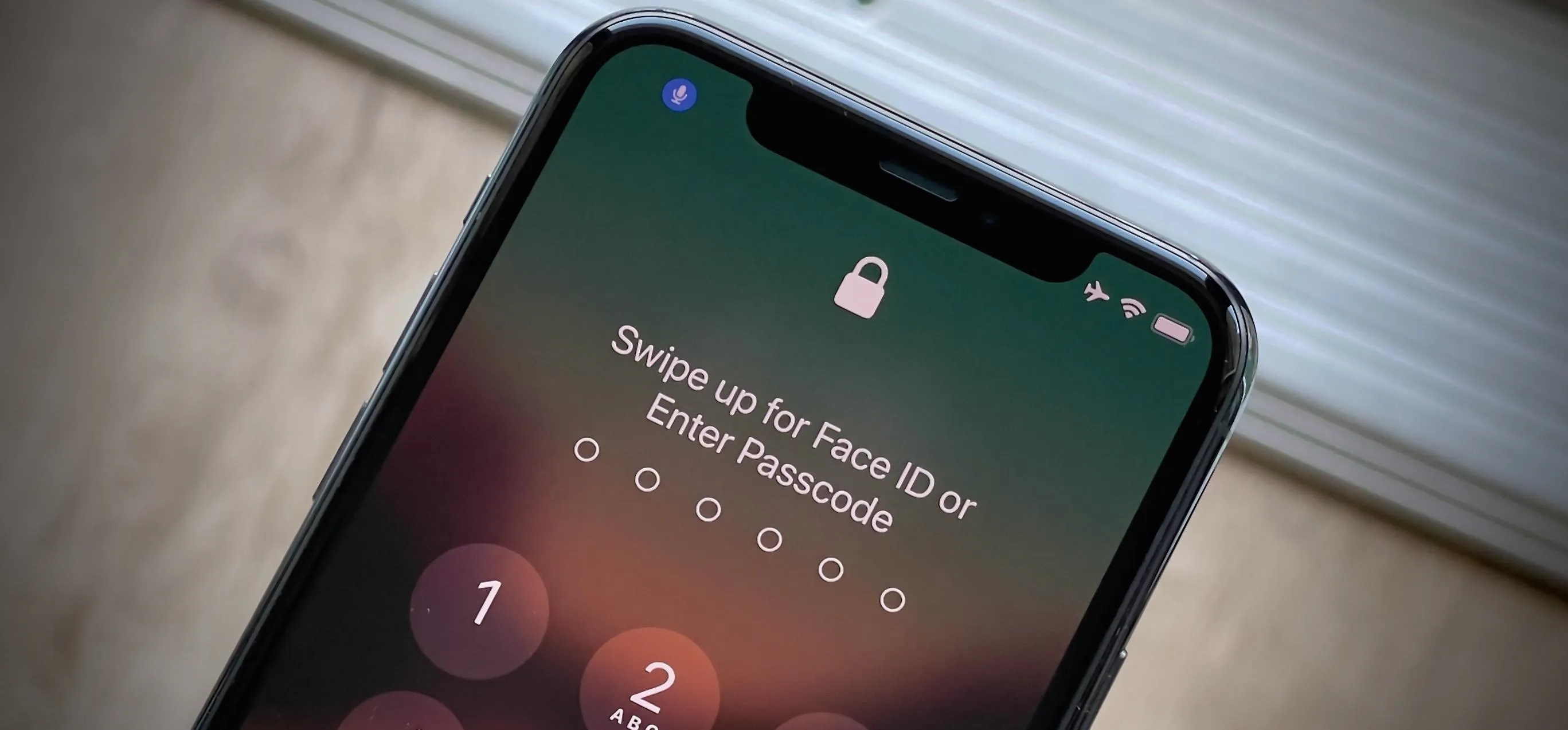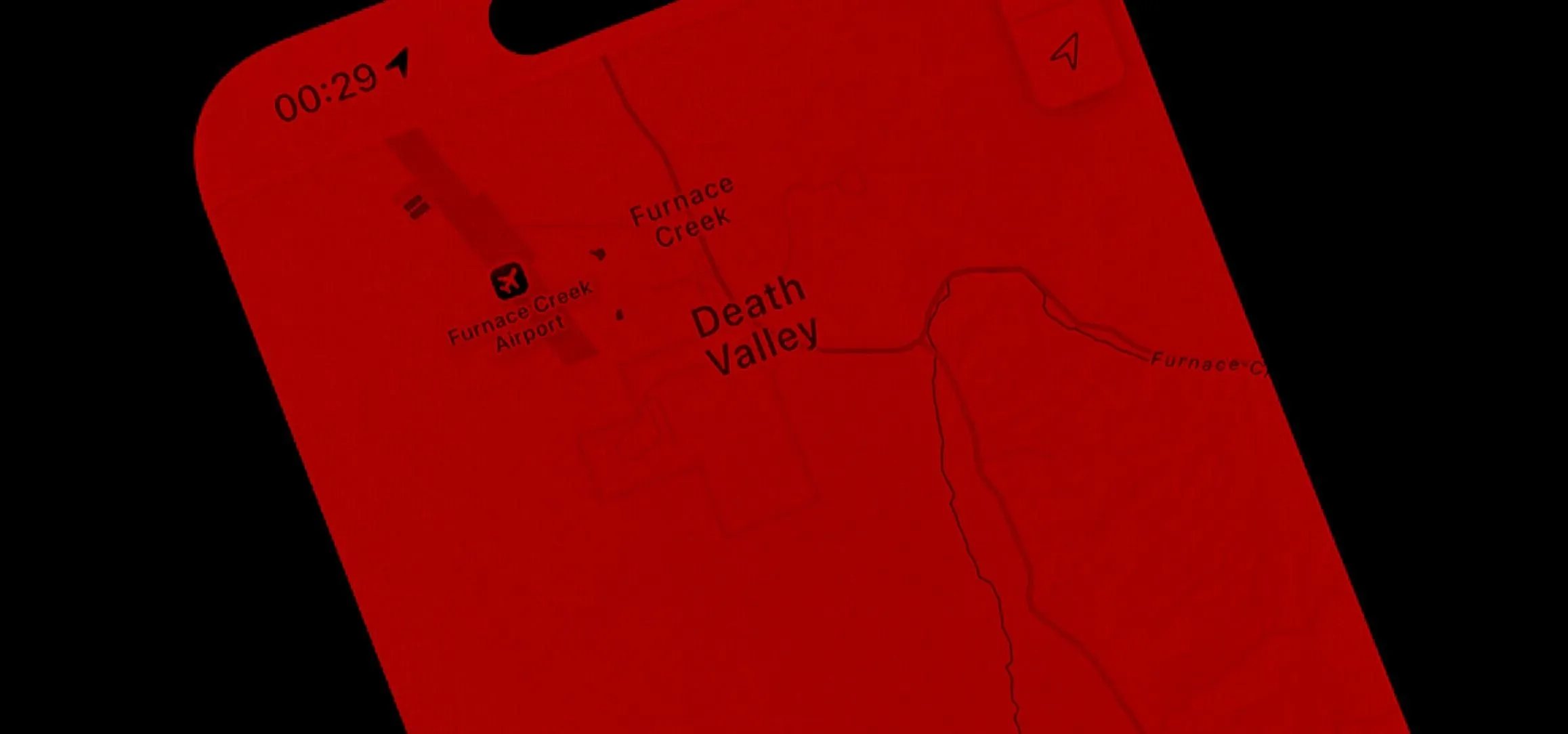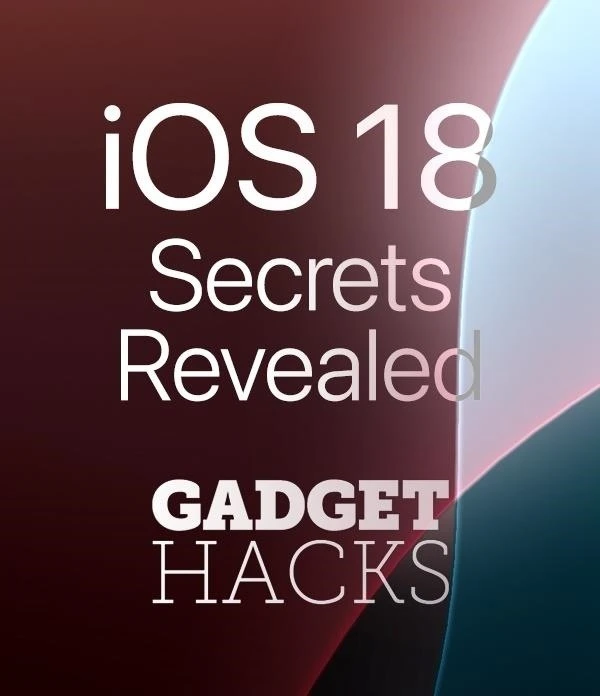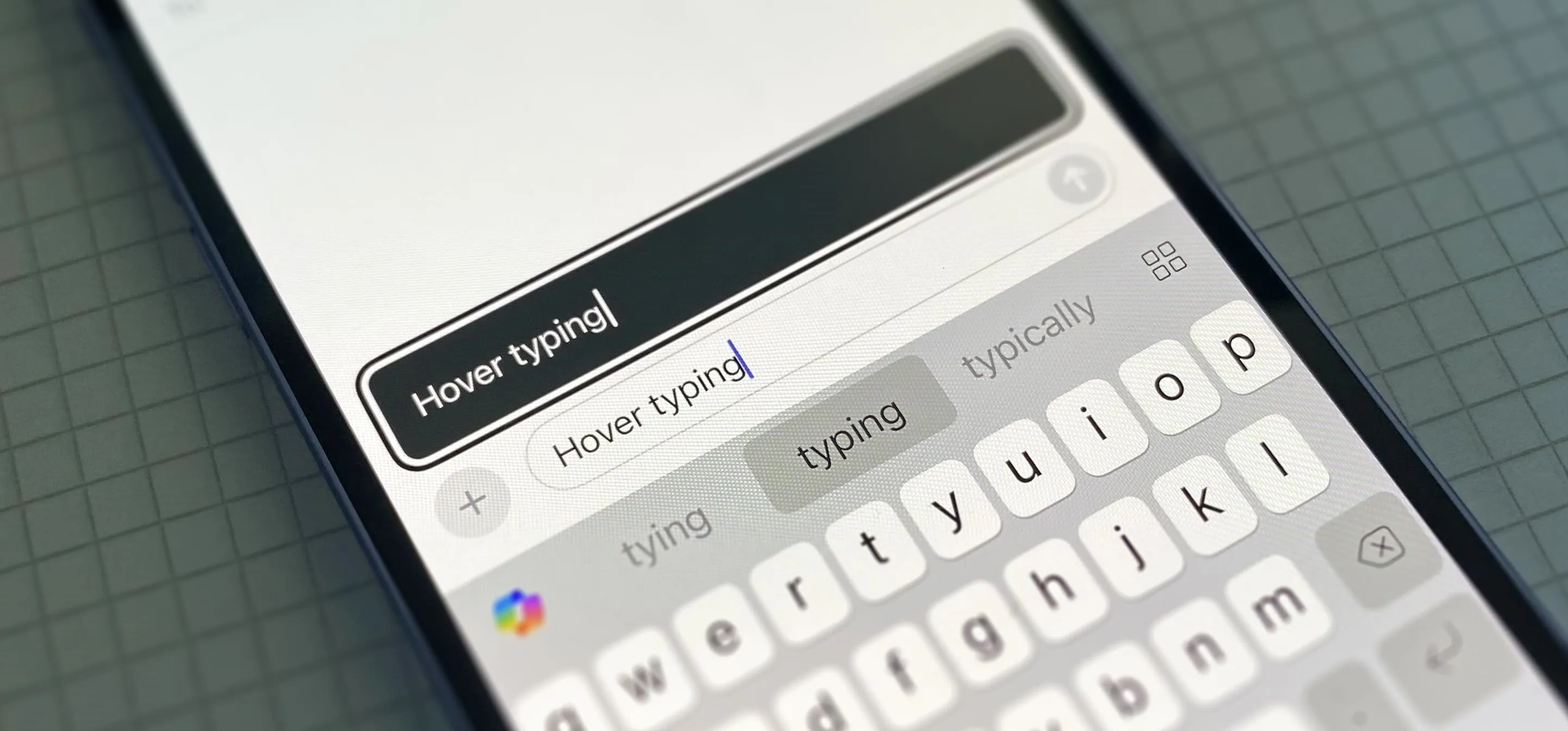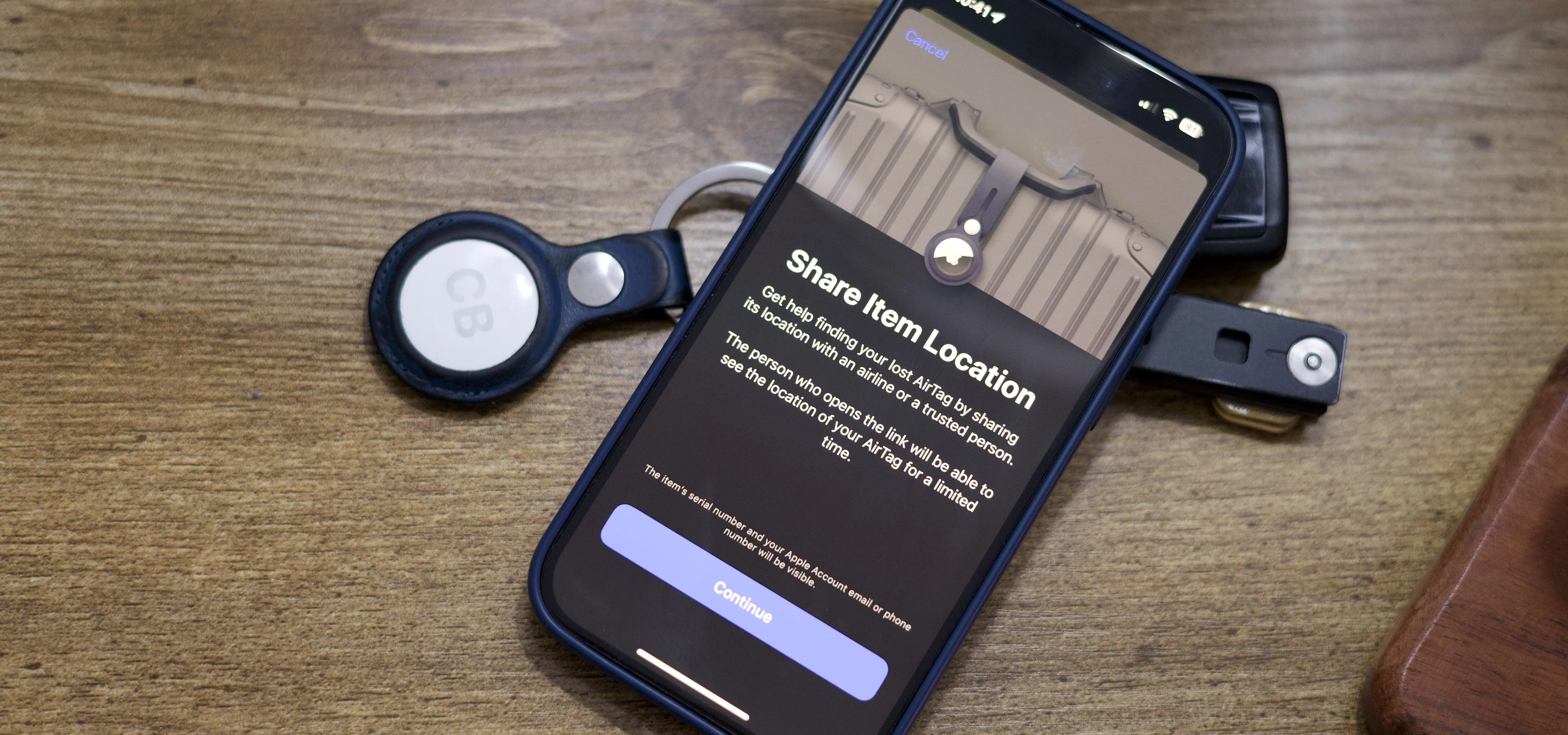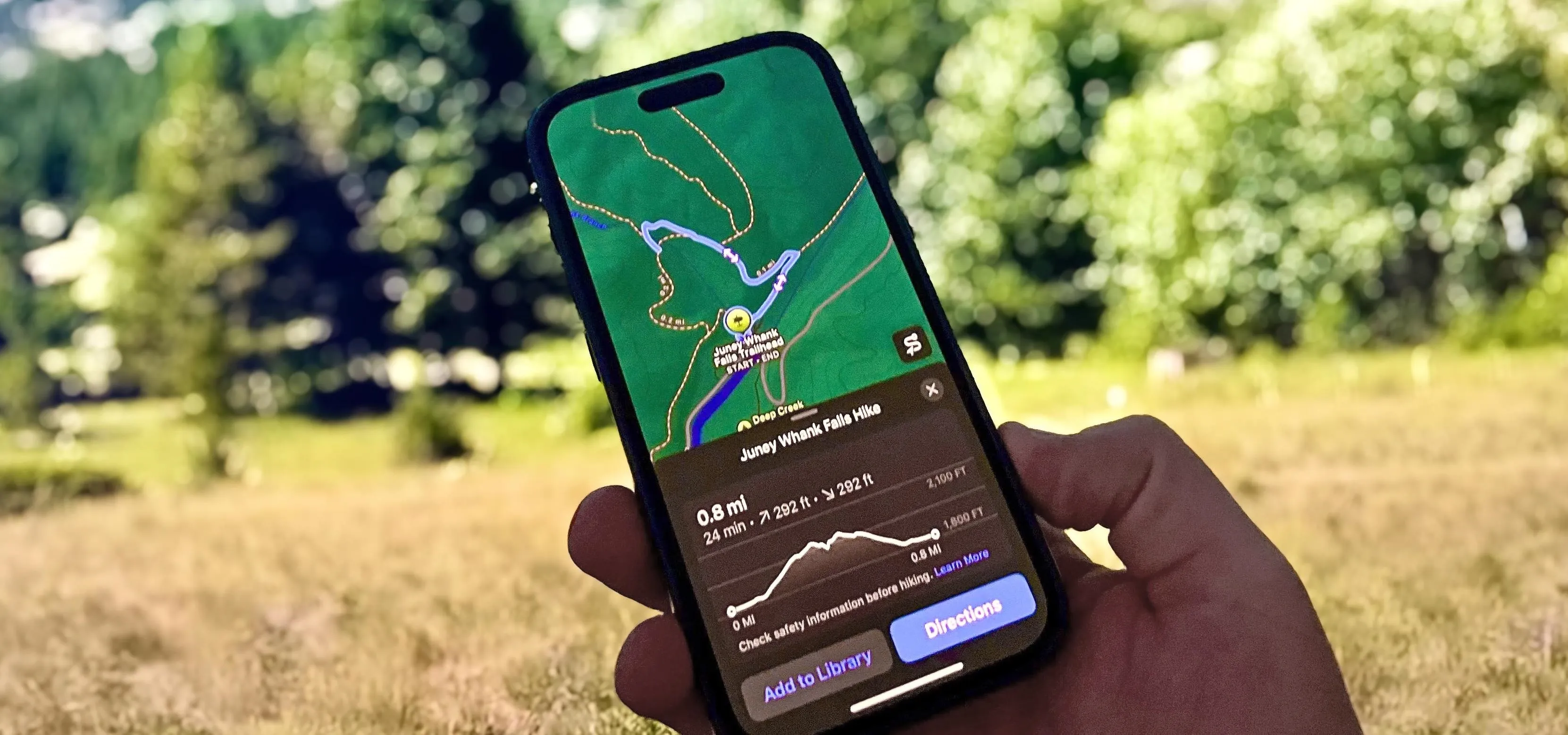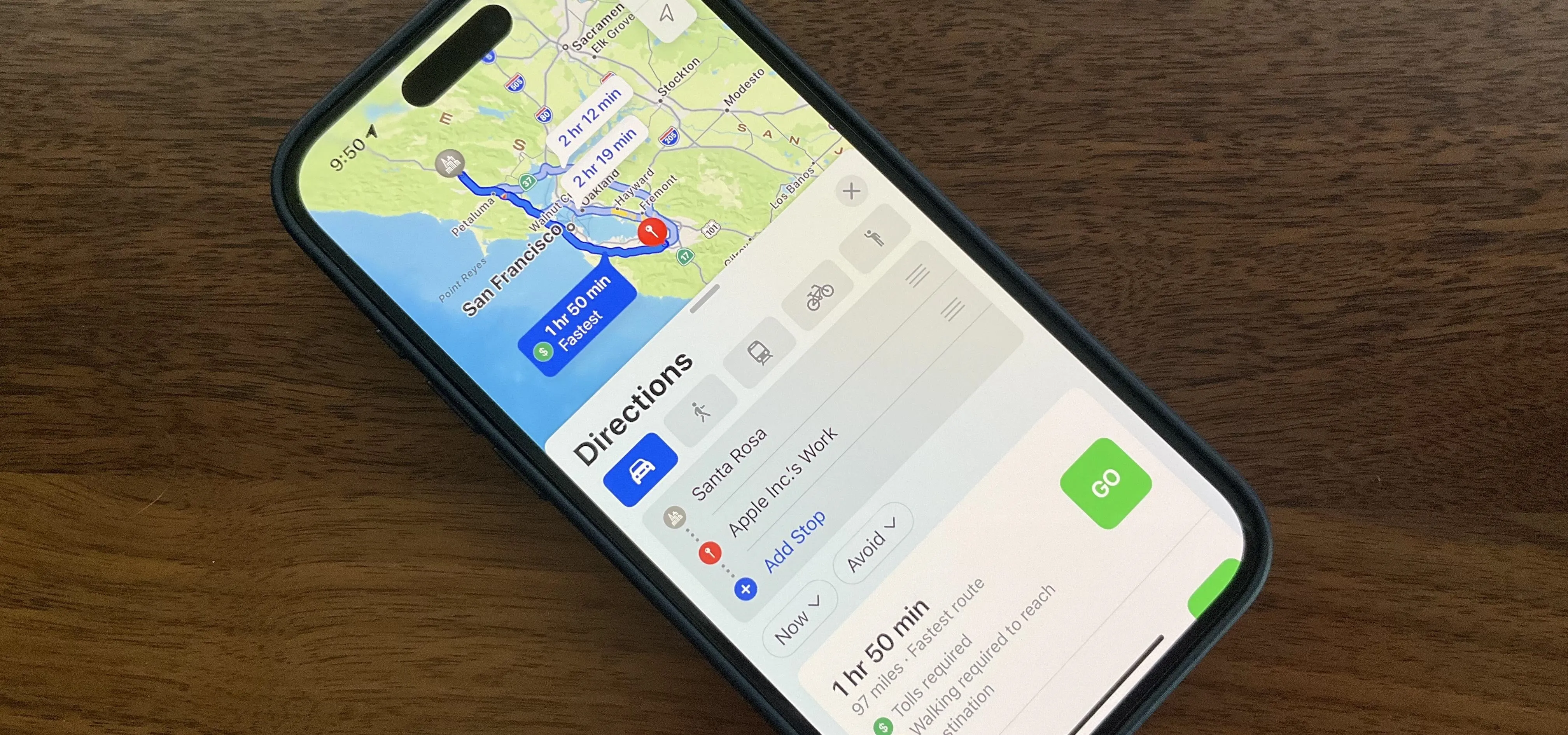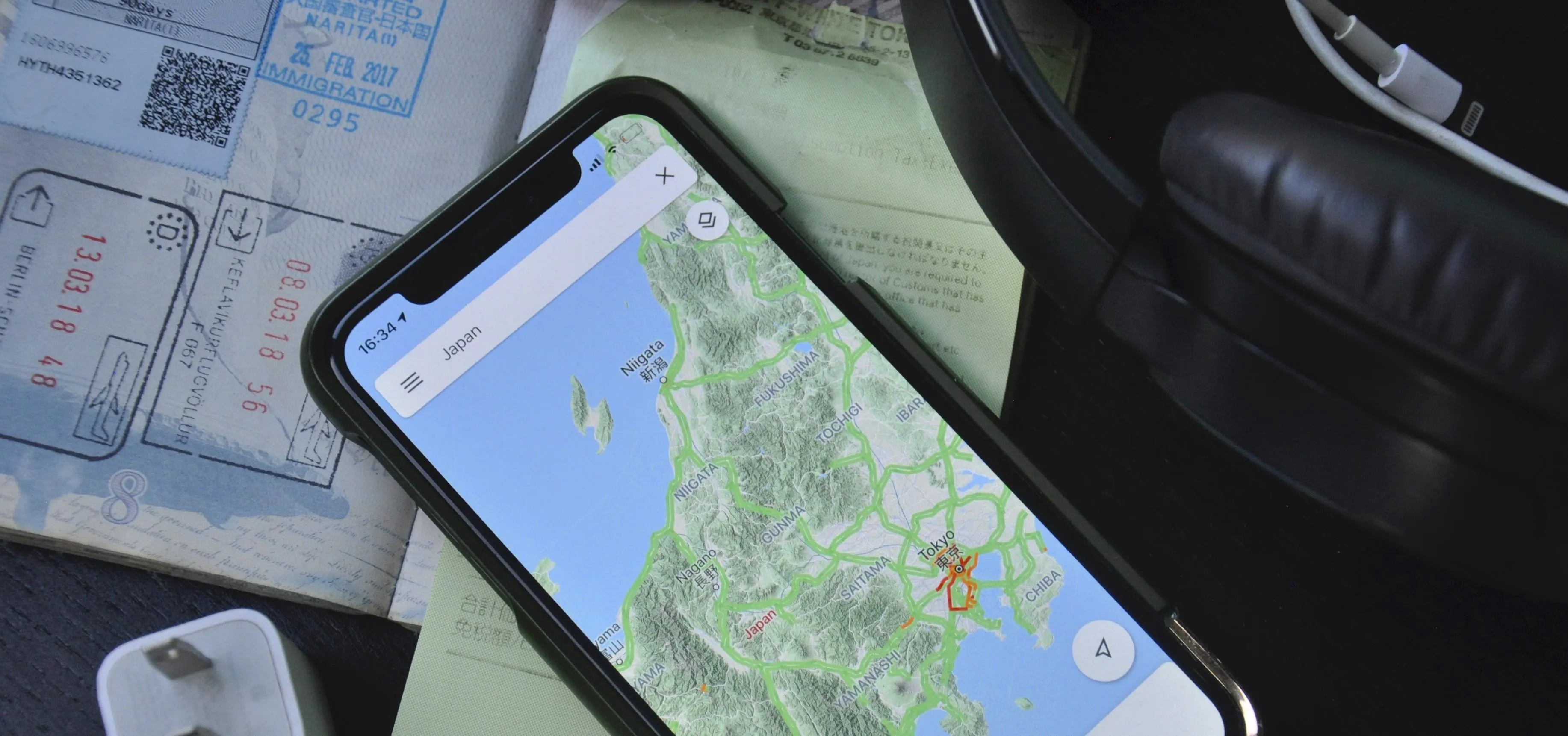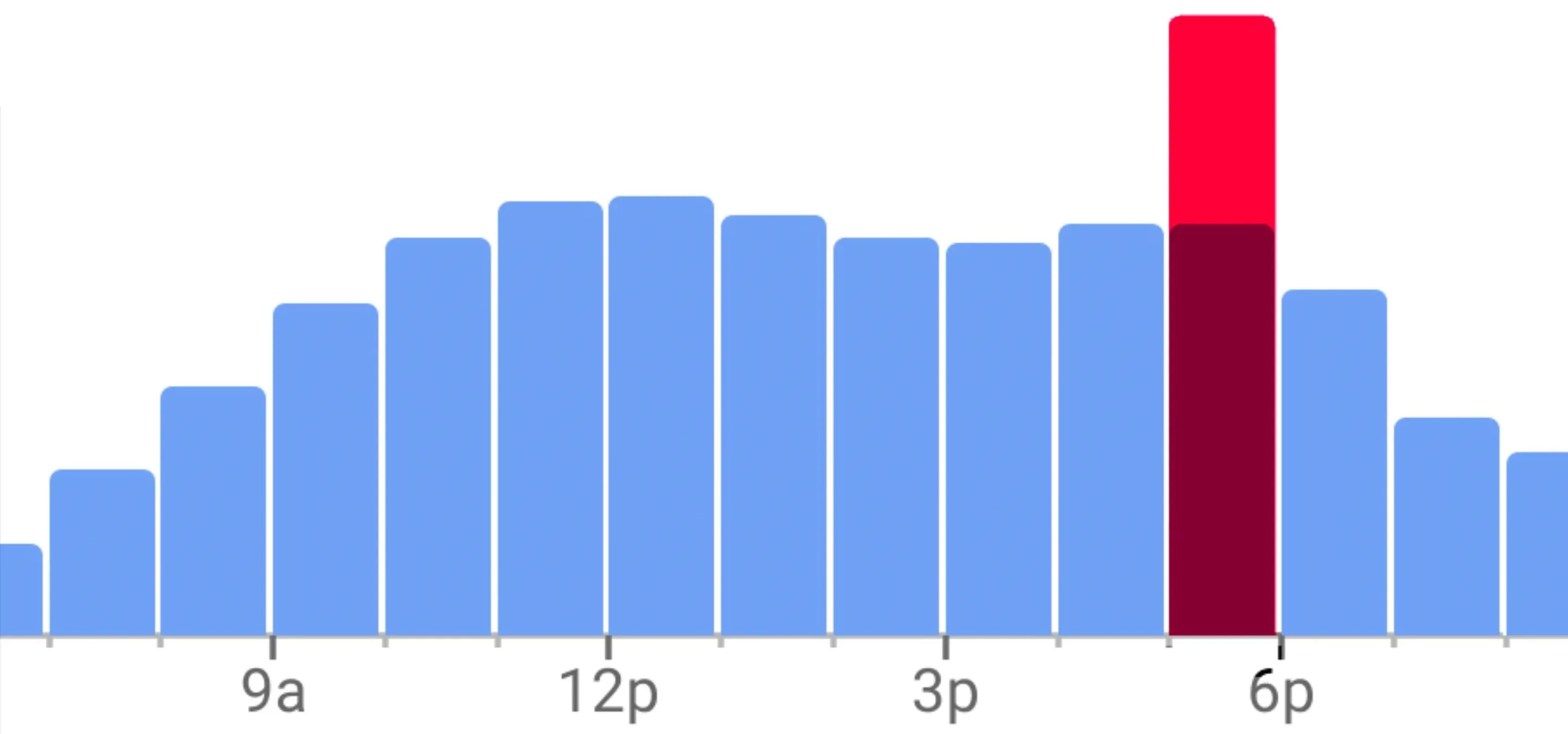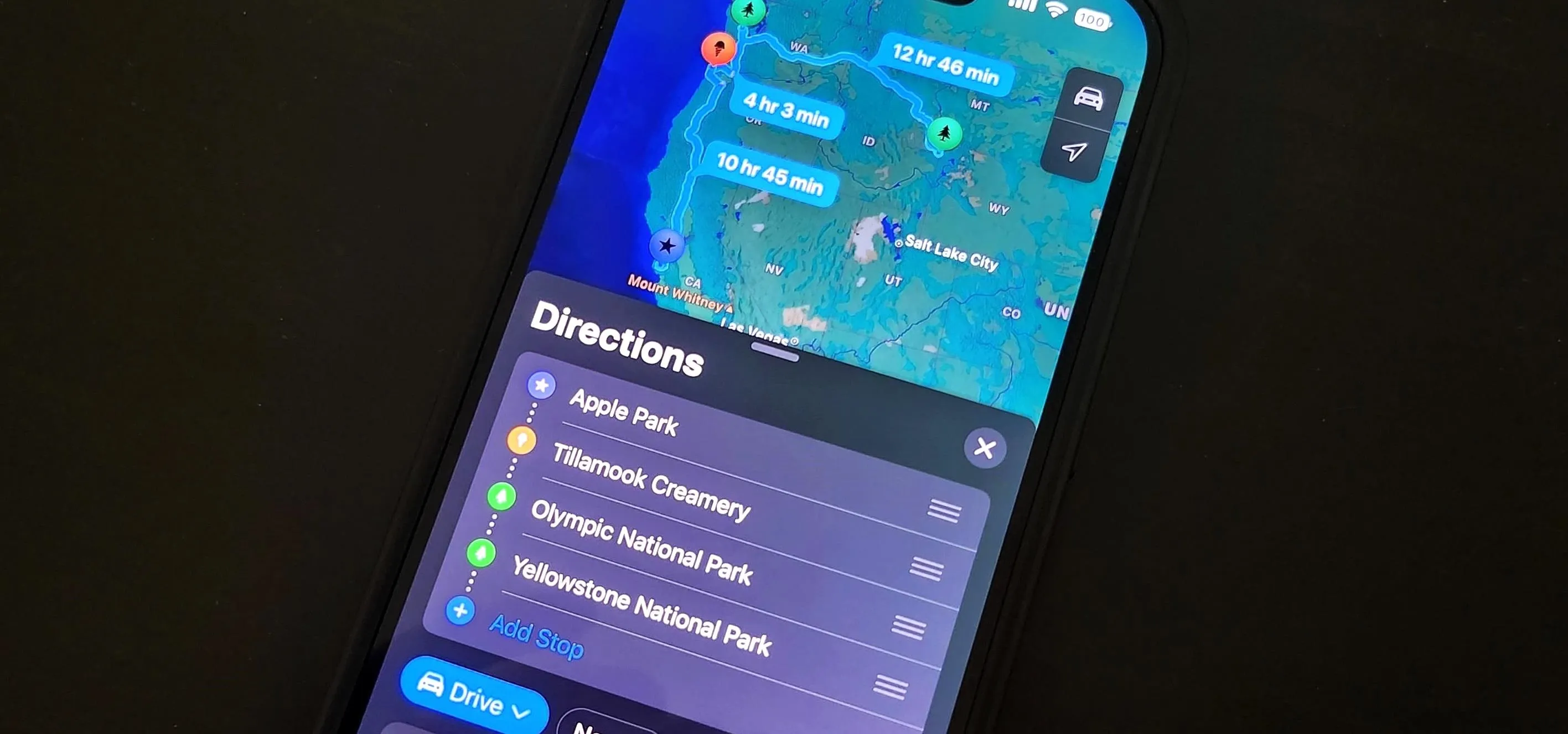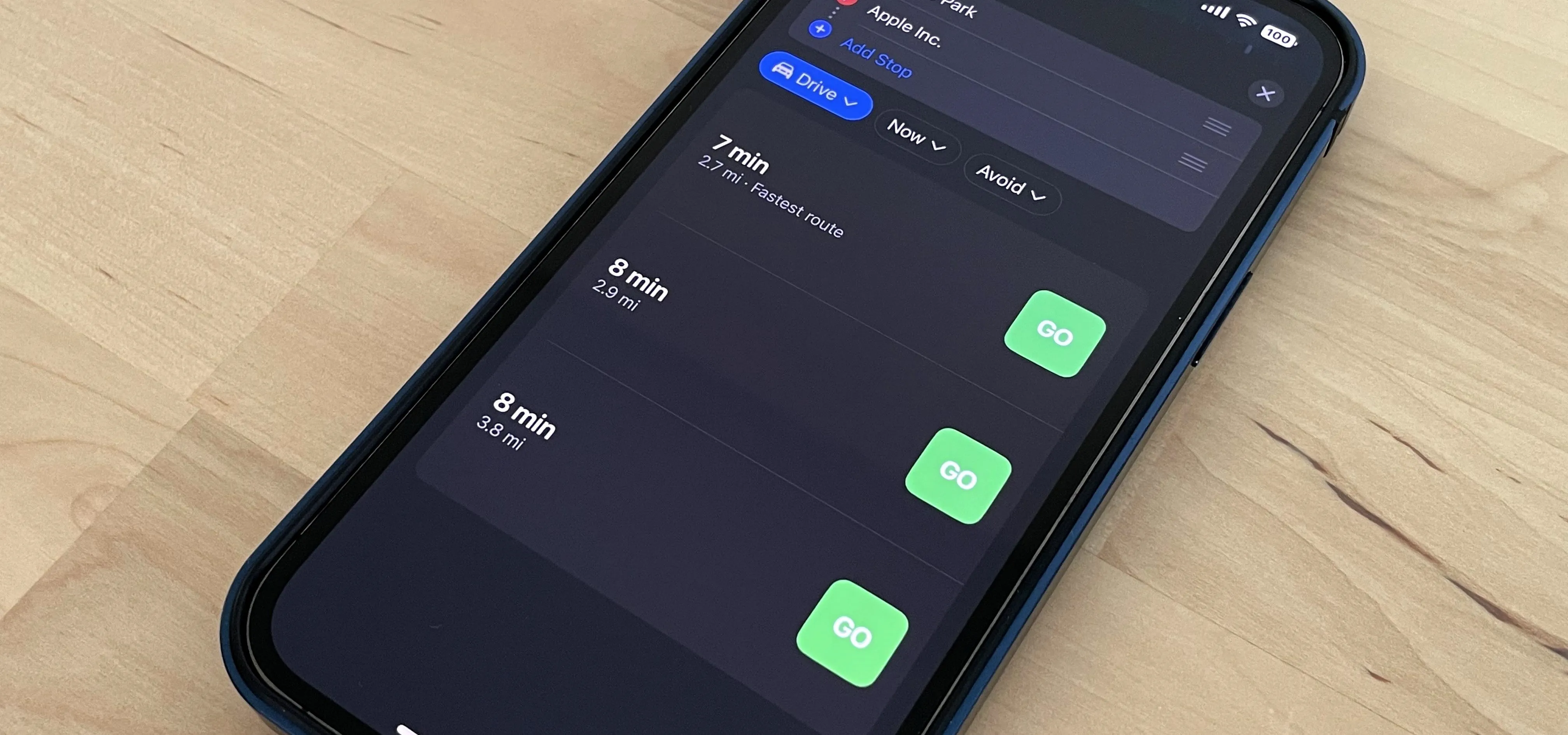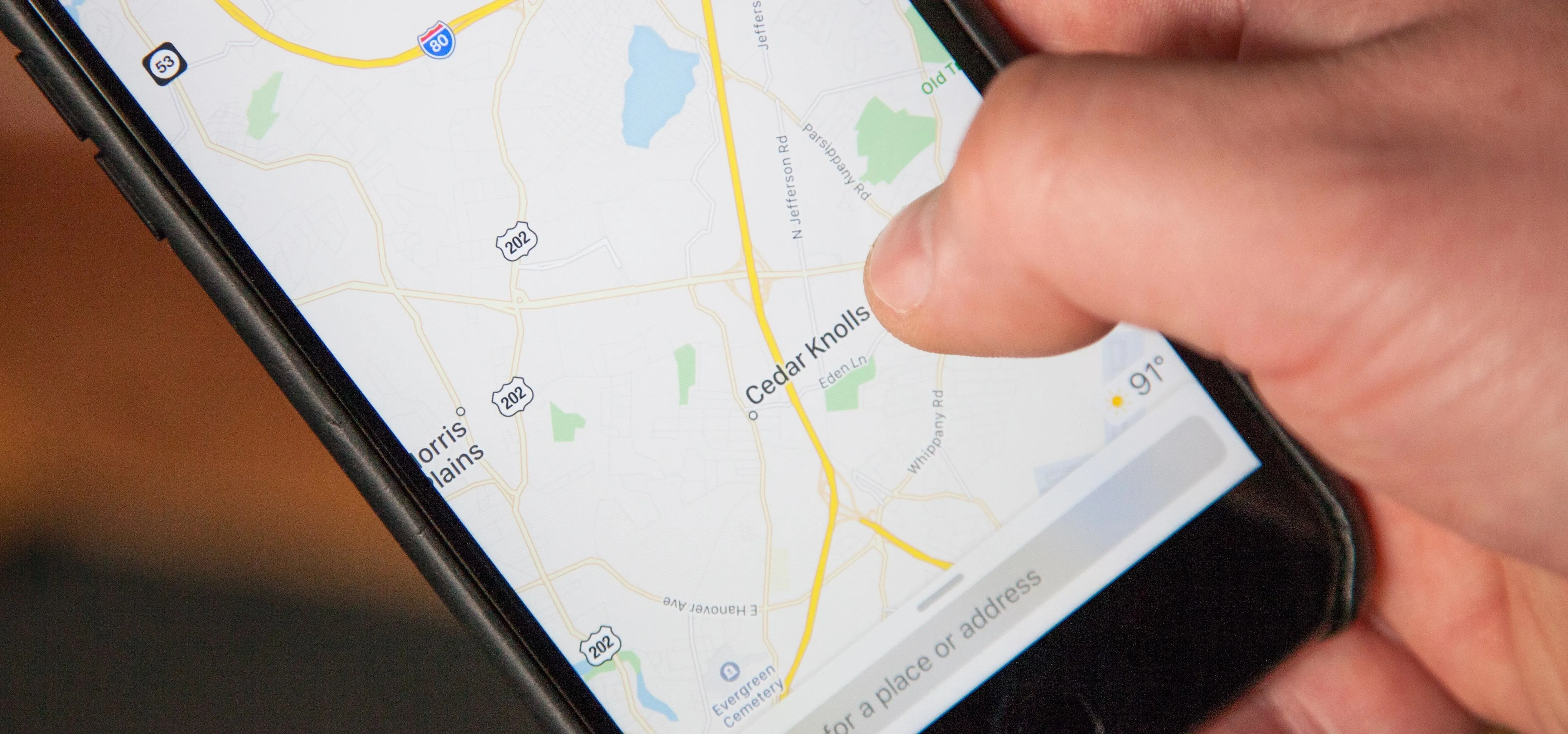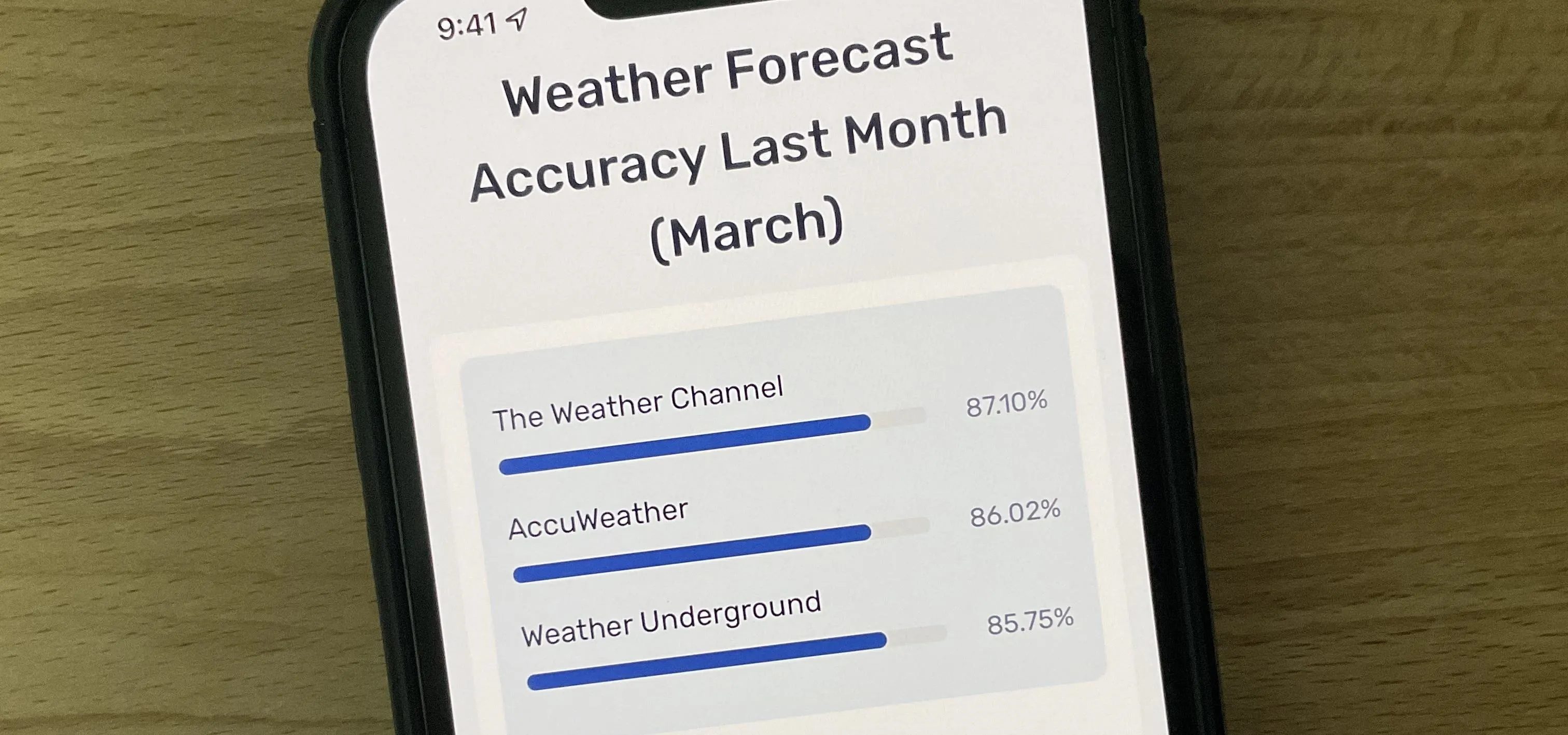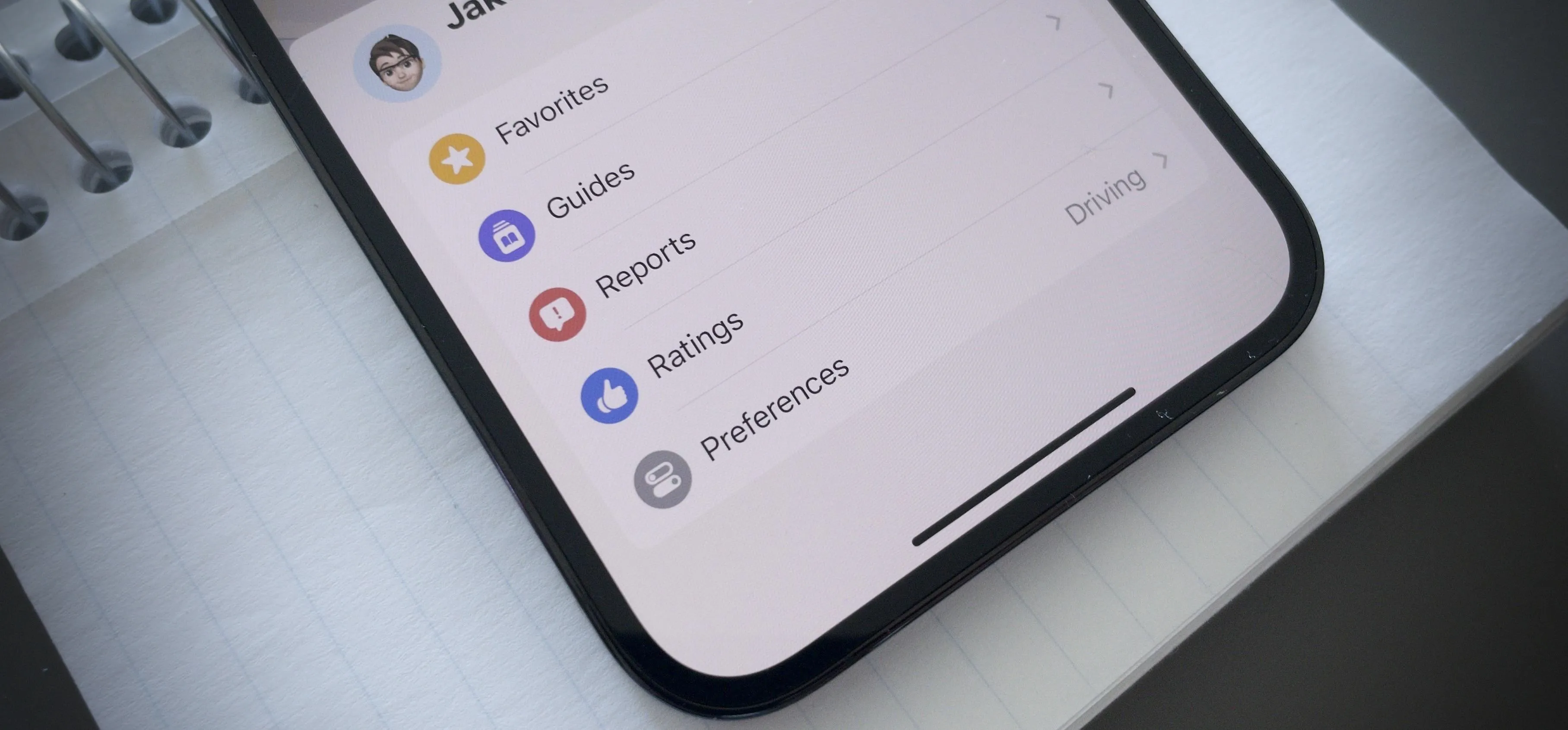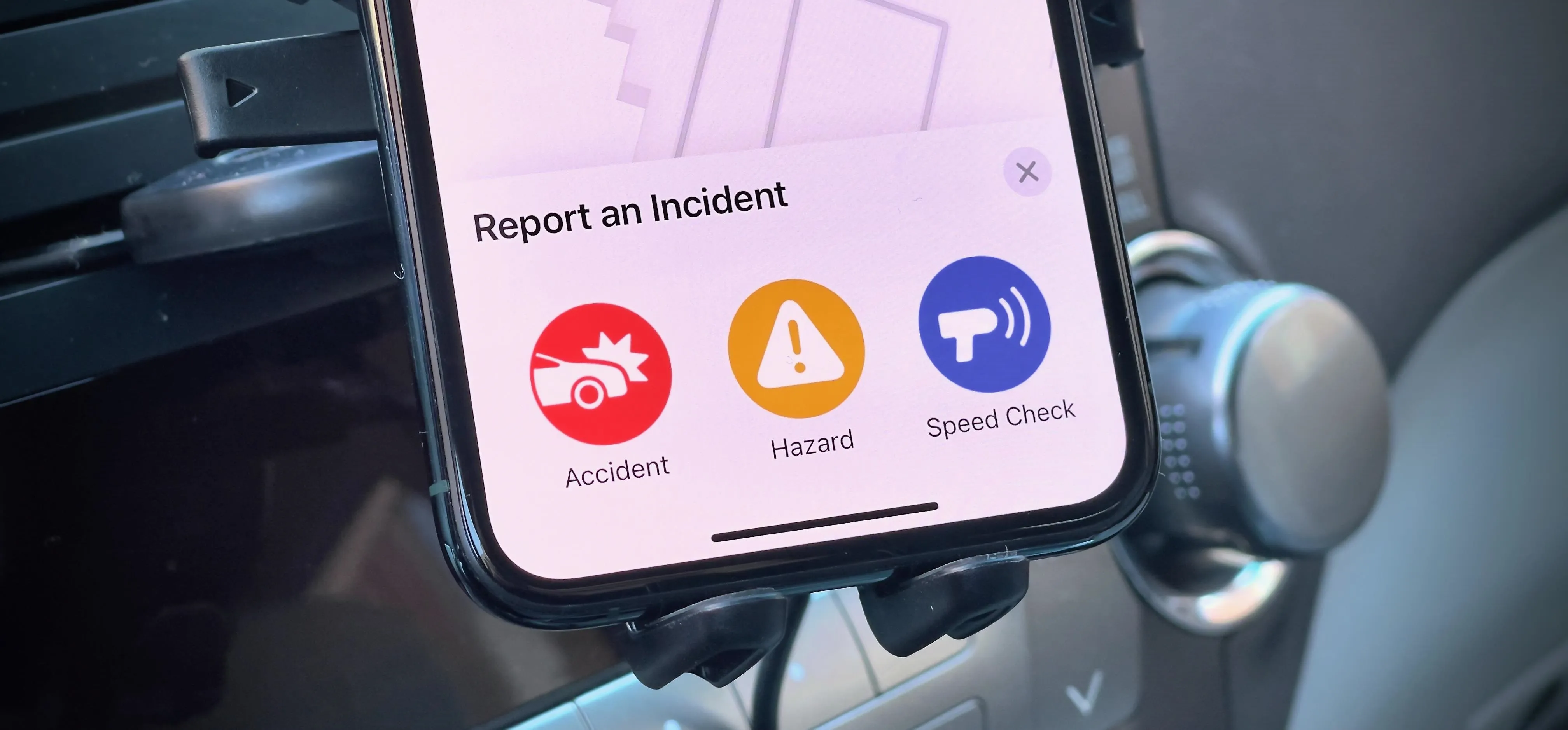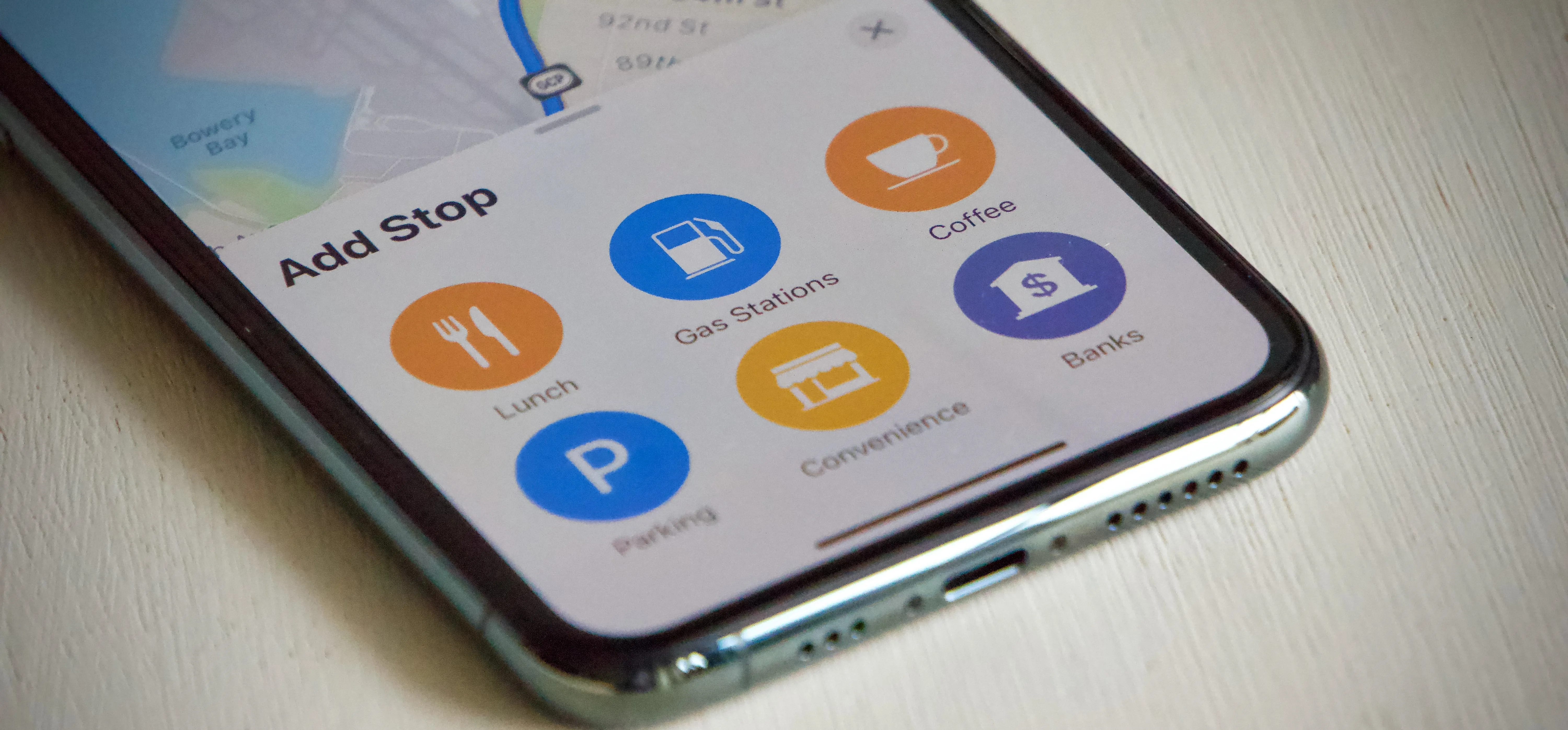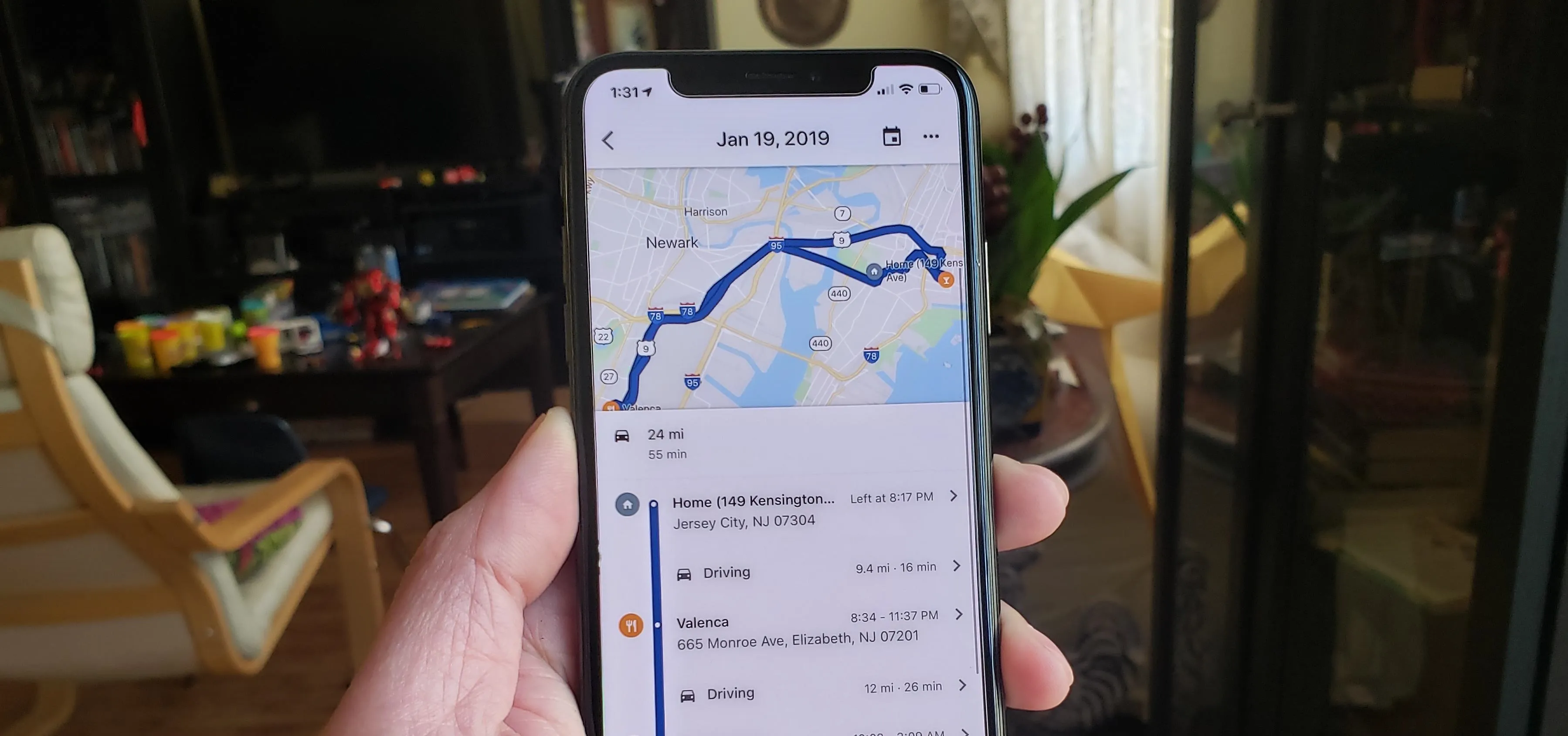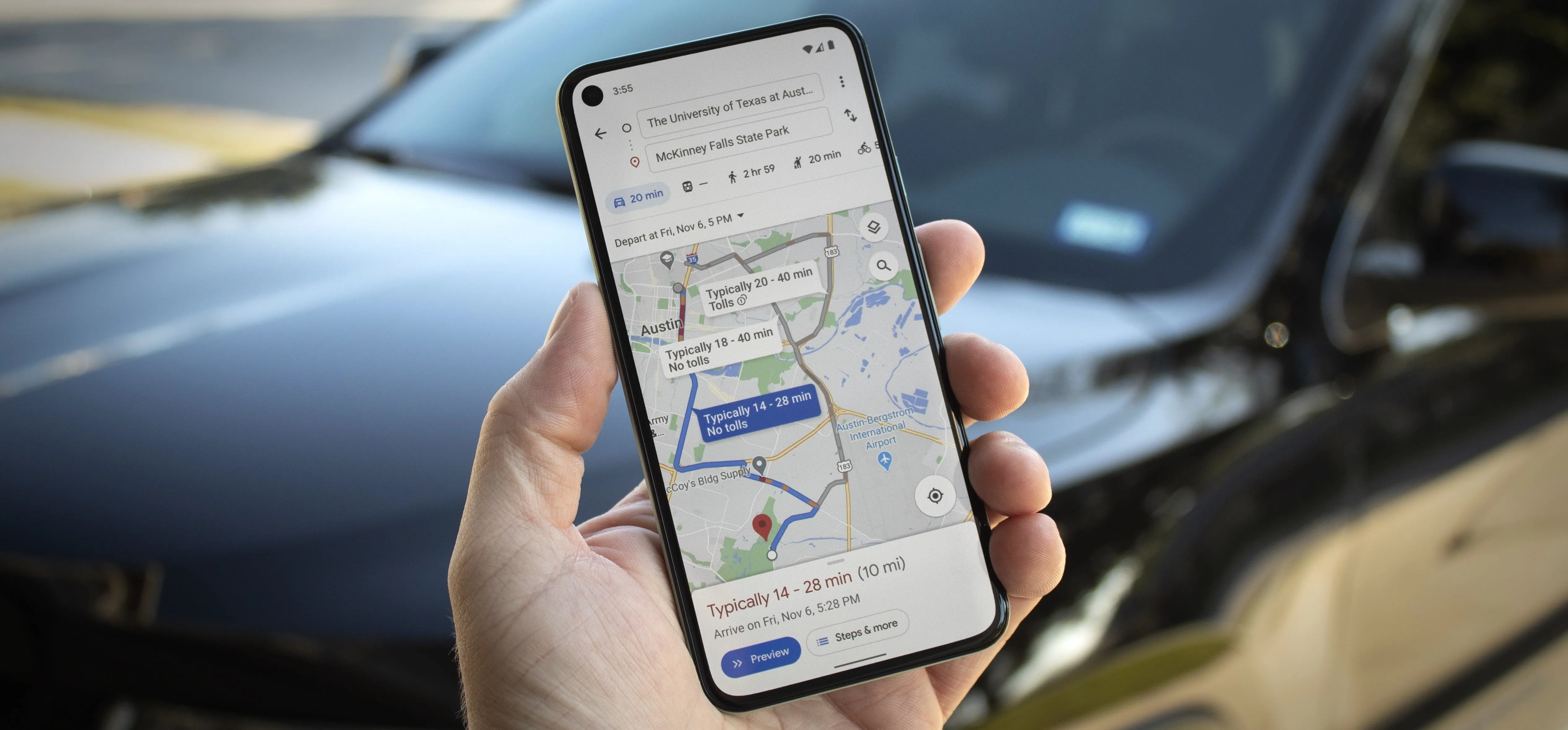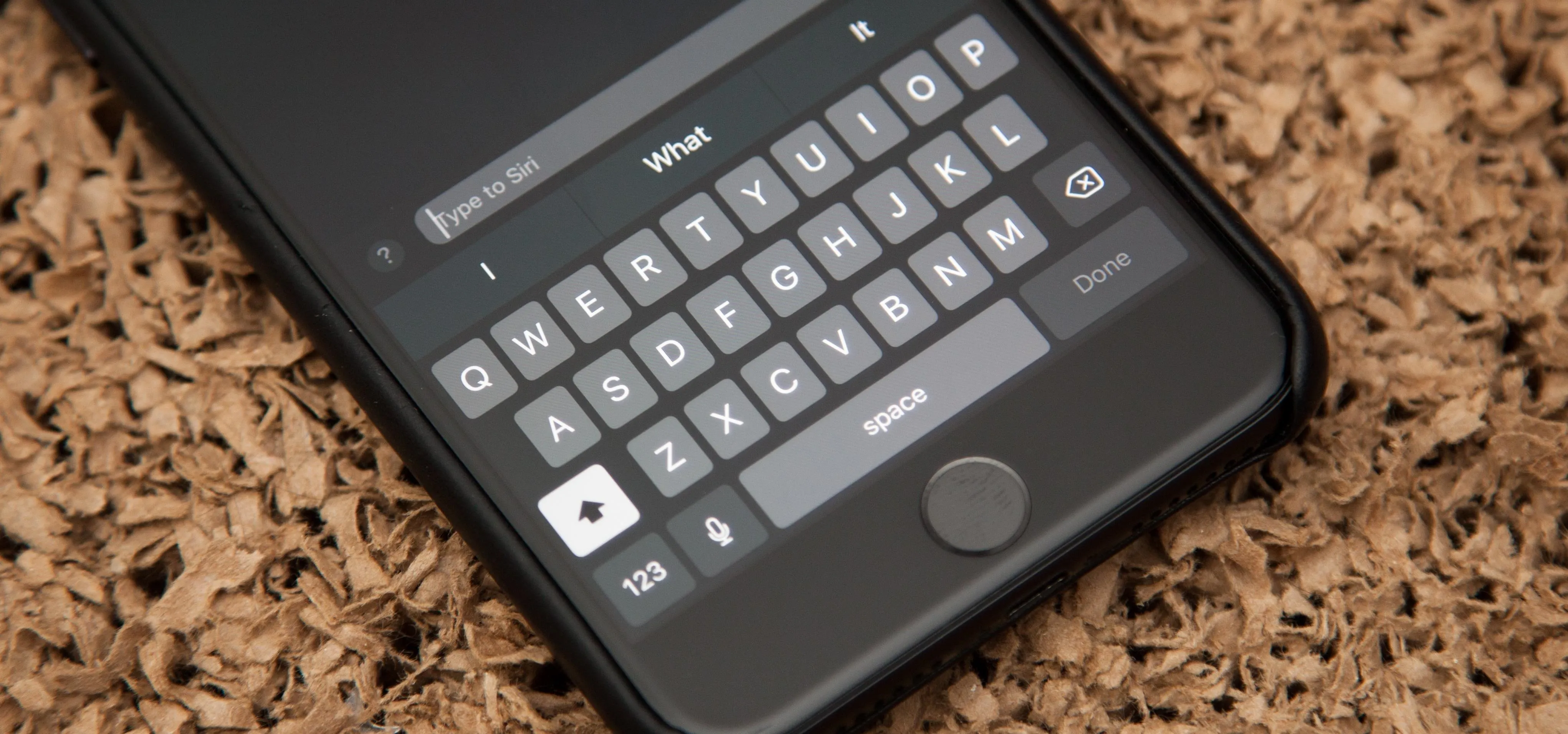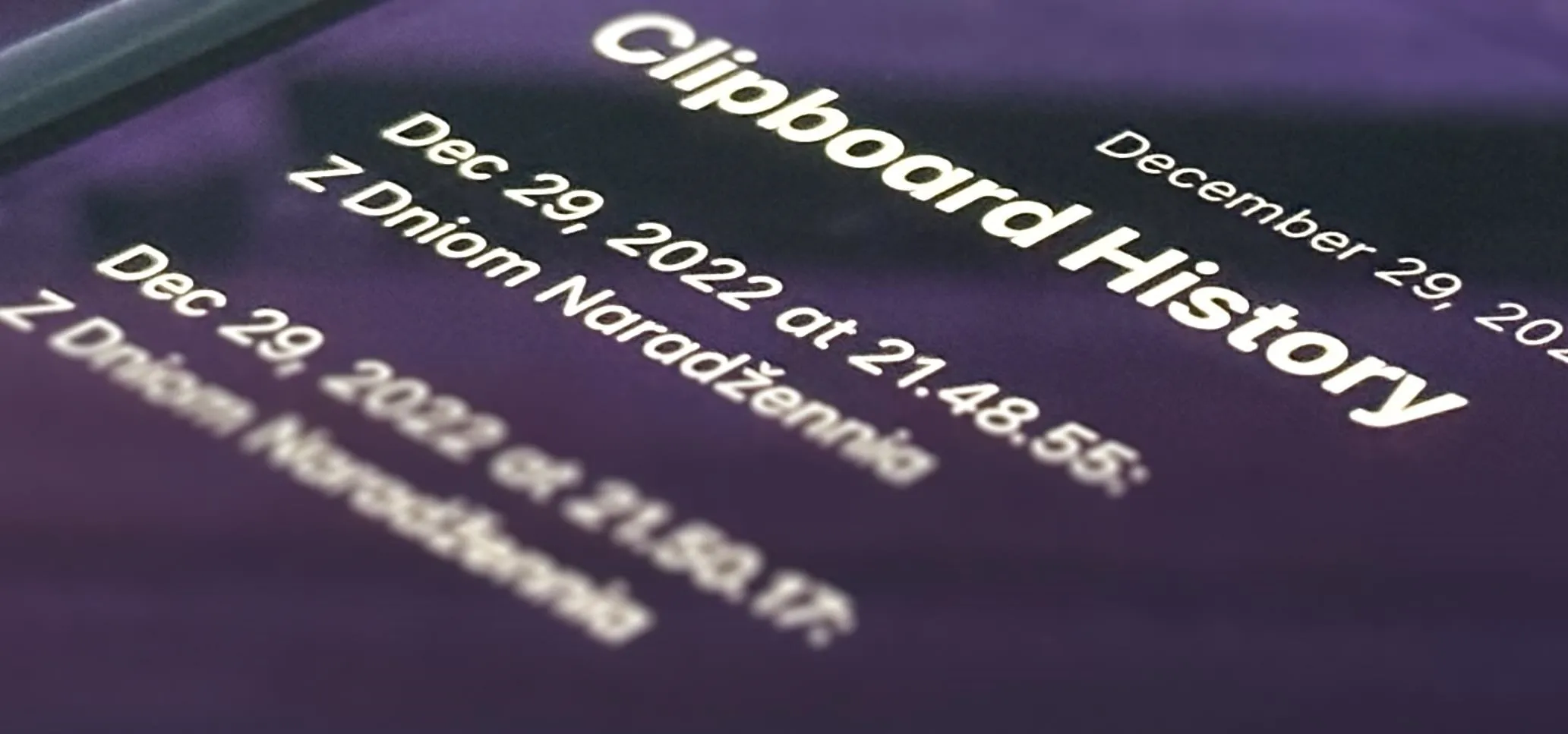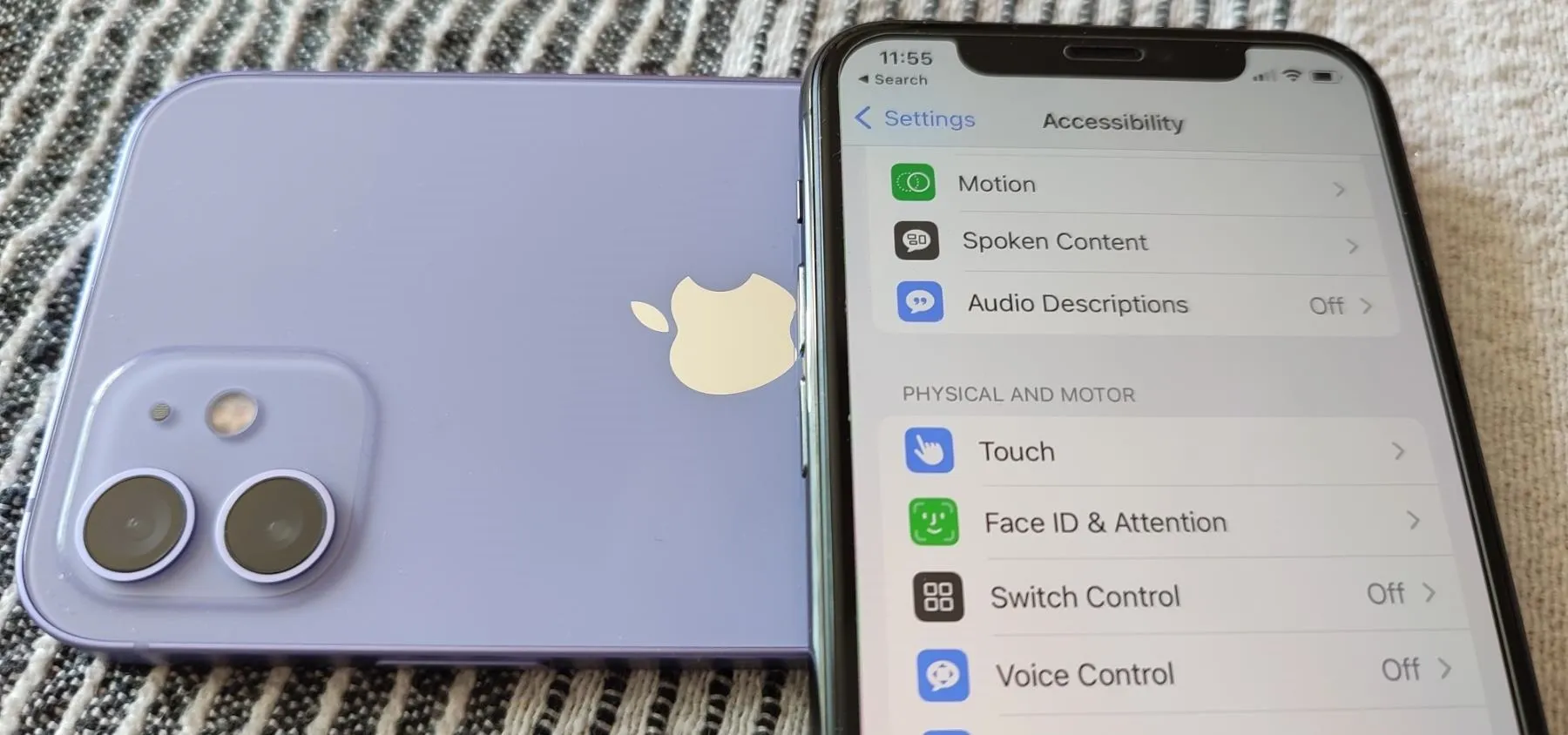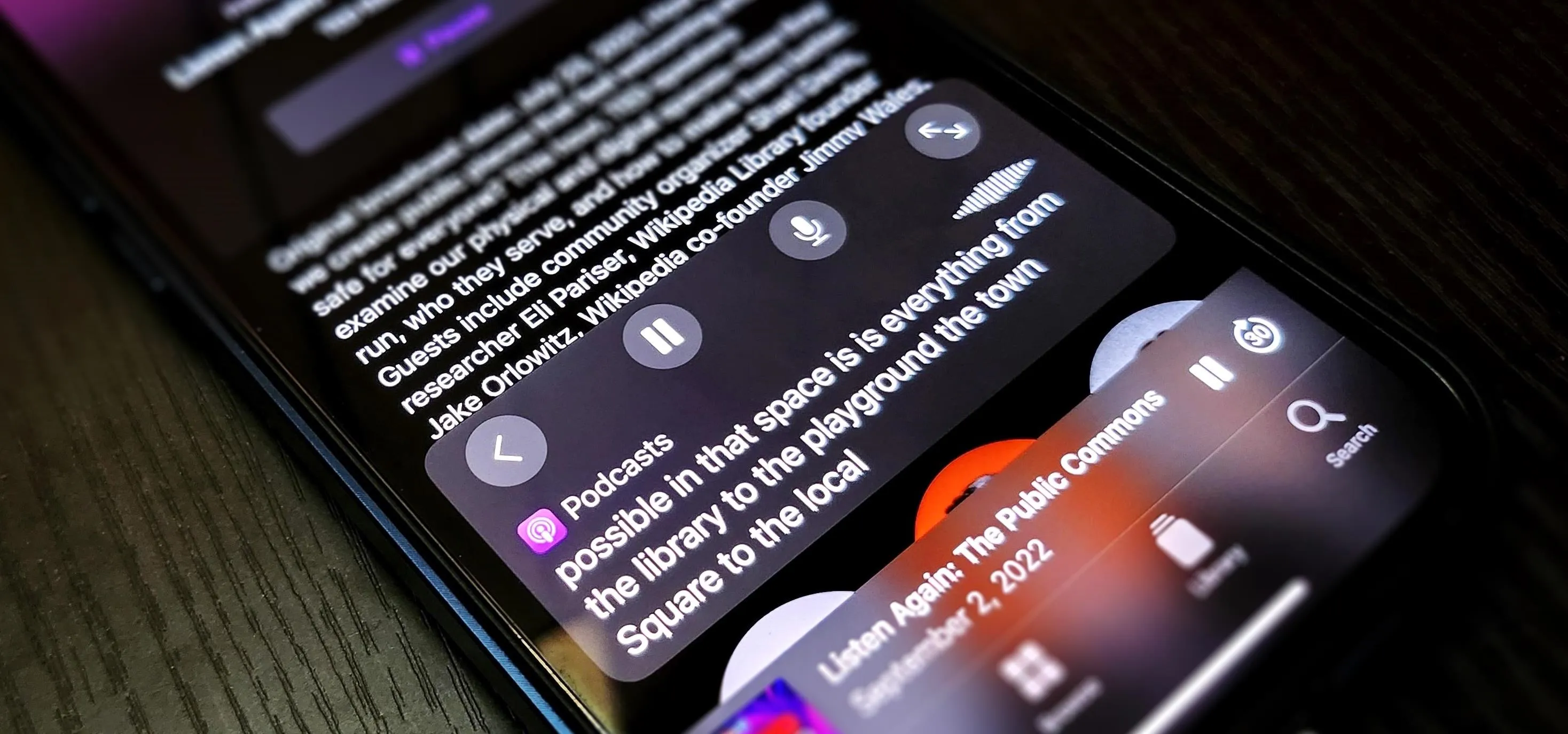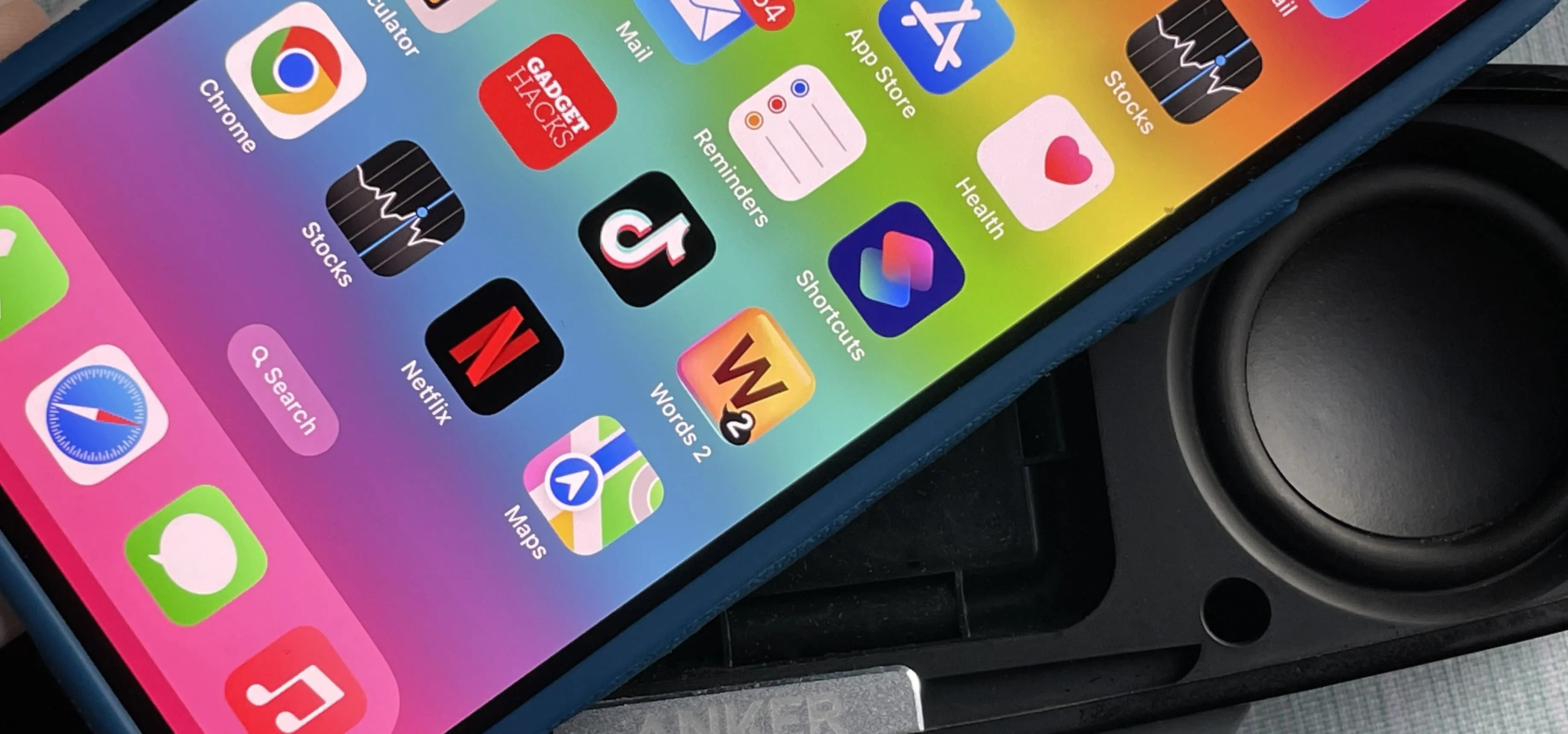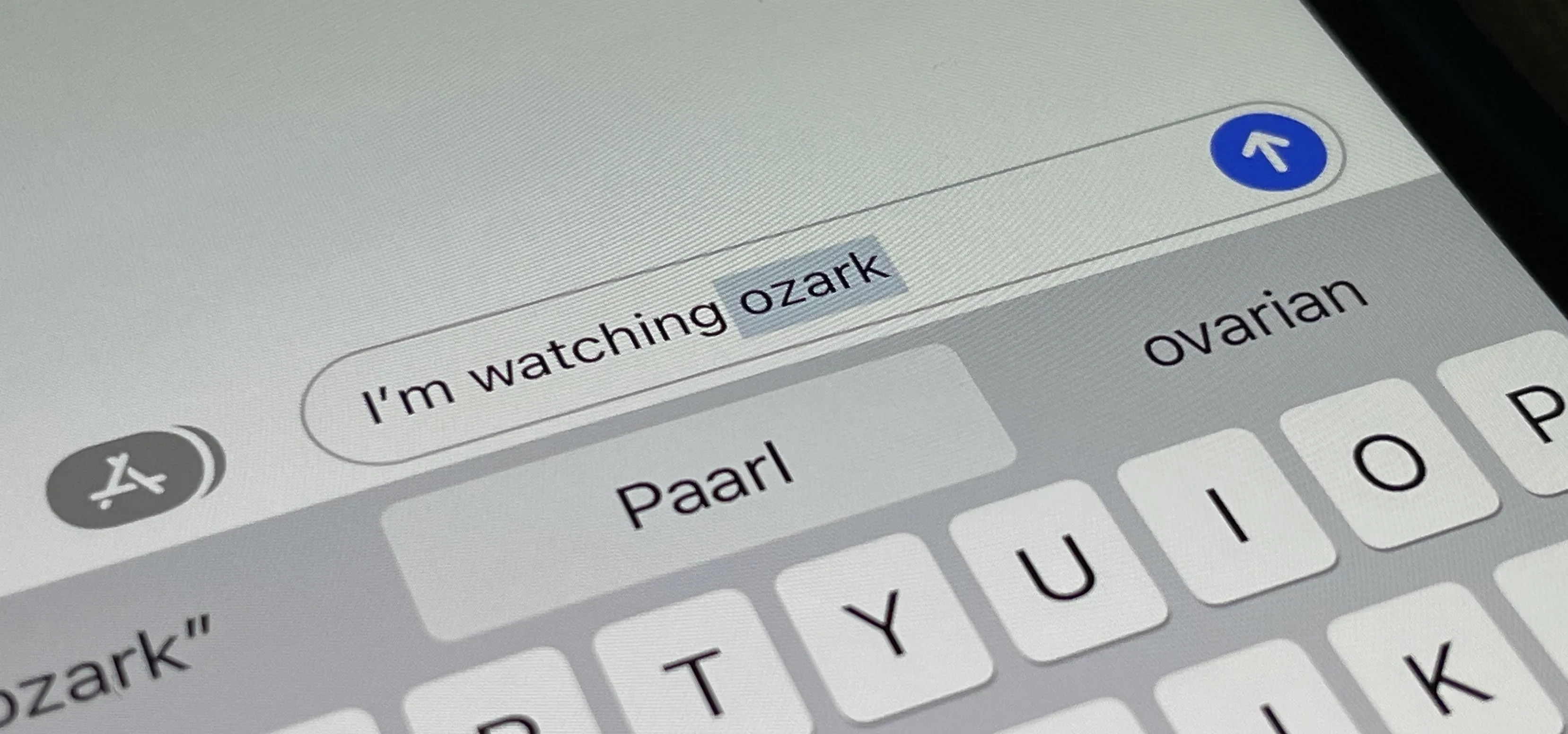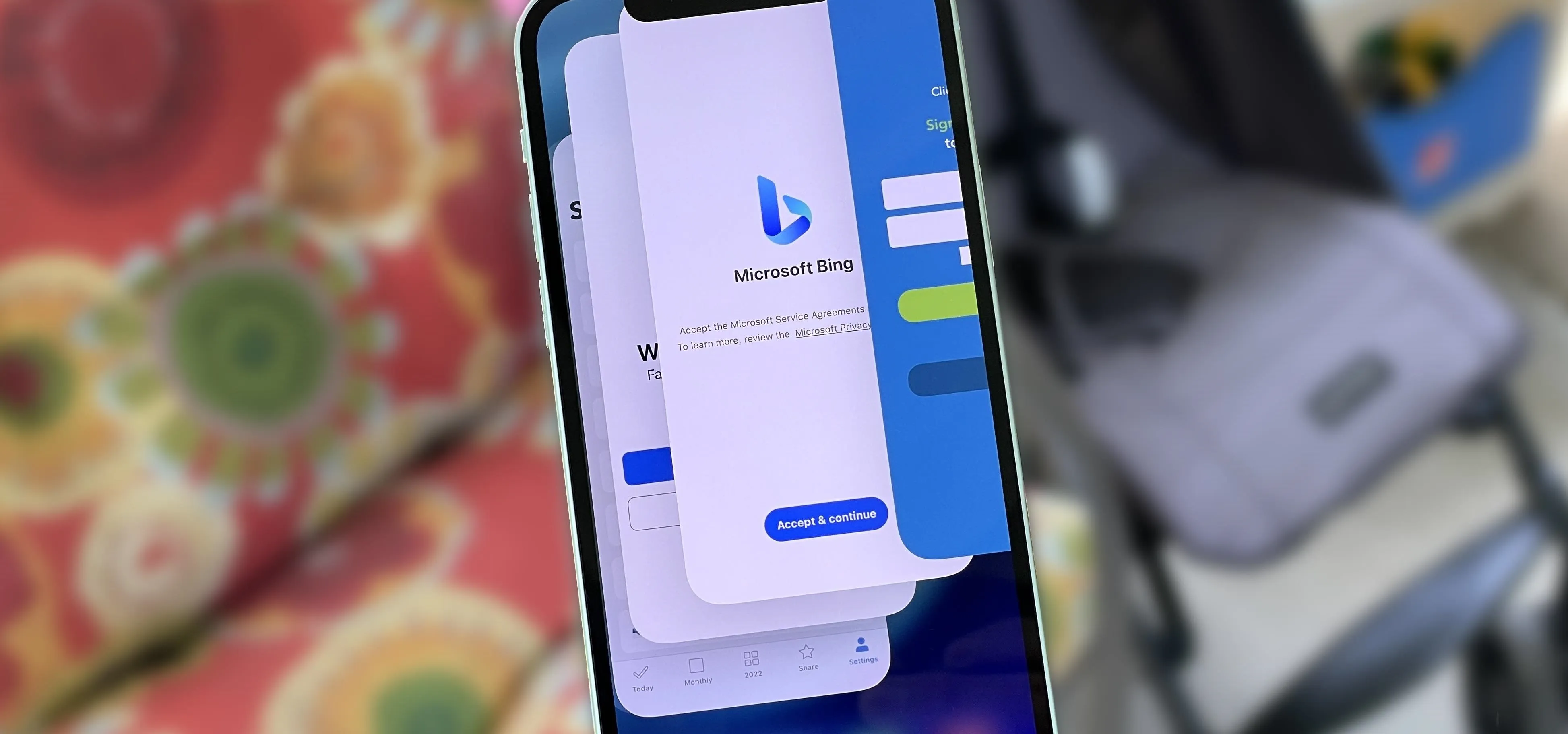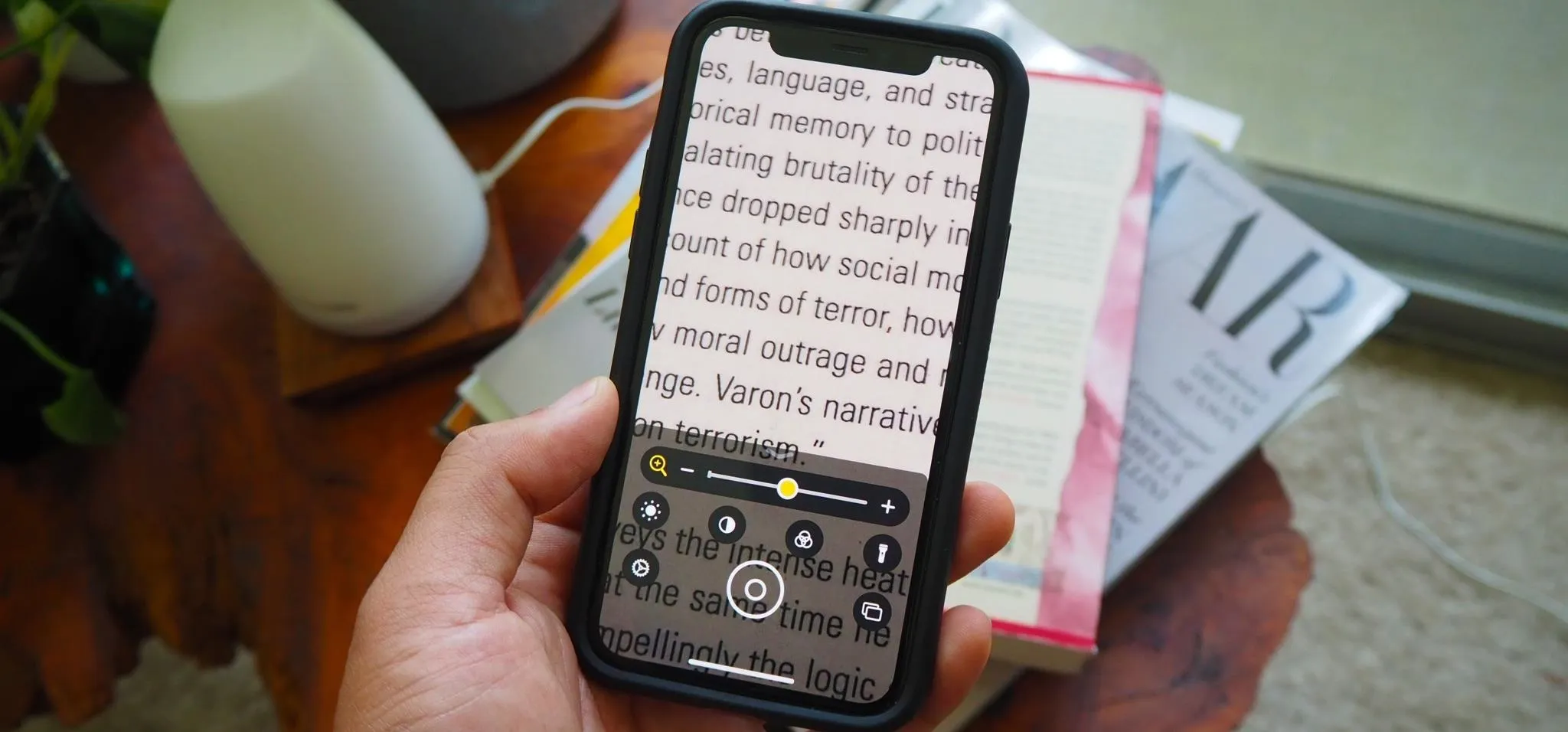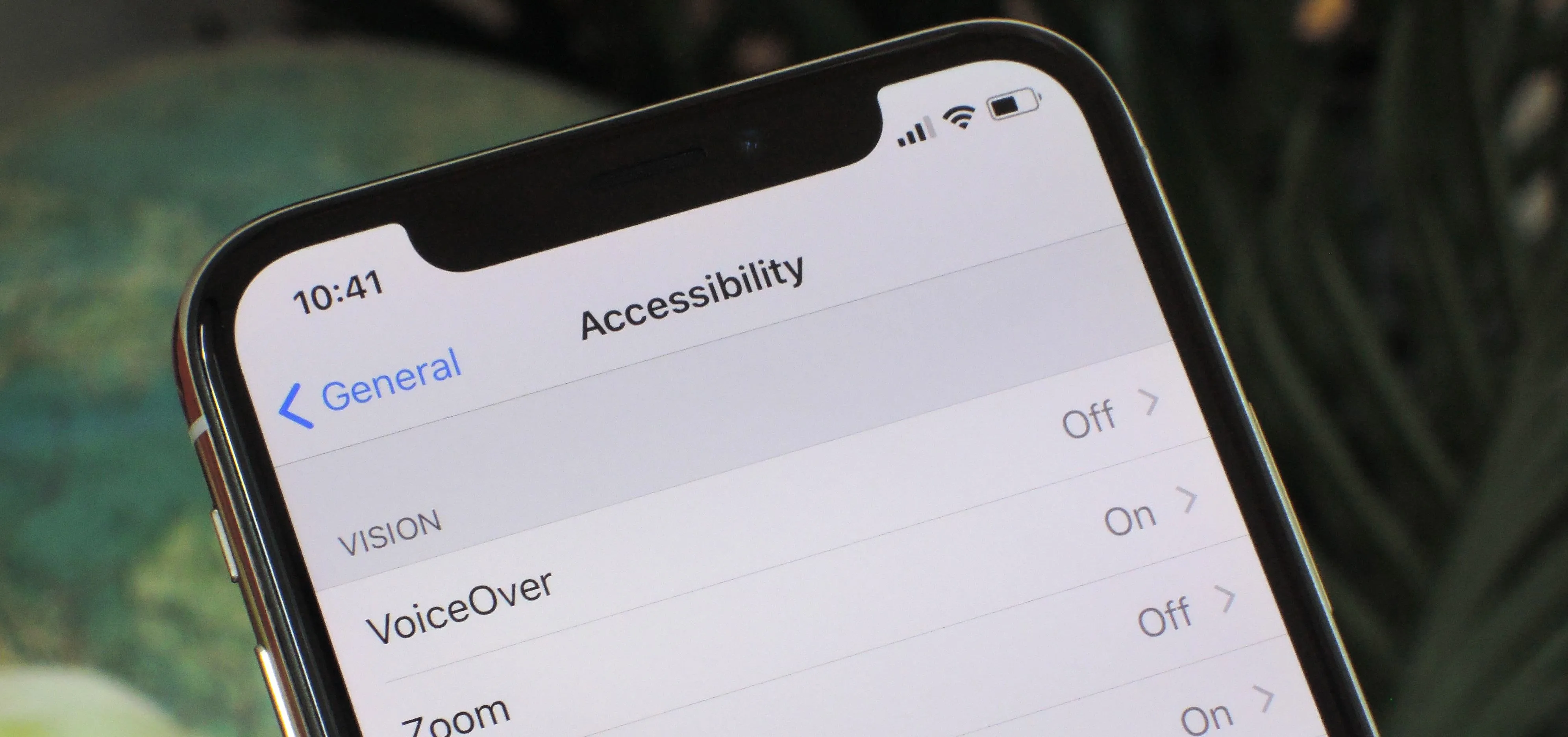iPhone Accessibility Features


how to
Make Your iPhone Do All Your Talking for You on Calls and in Person


how to
The Hidden iPhone Settings That Give You Power User Control Over All Your Apps


news
Accessibility Reader Lets You Reshape Any Text on iPhone, iPad, Mac, and Vision Pro — Here's Why It Matters
Featured On Gadget Hacks:
Gaming


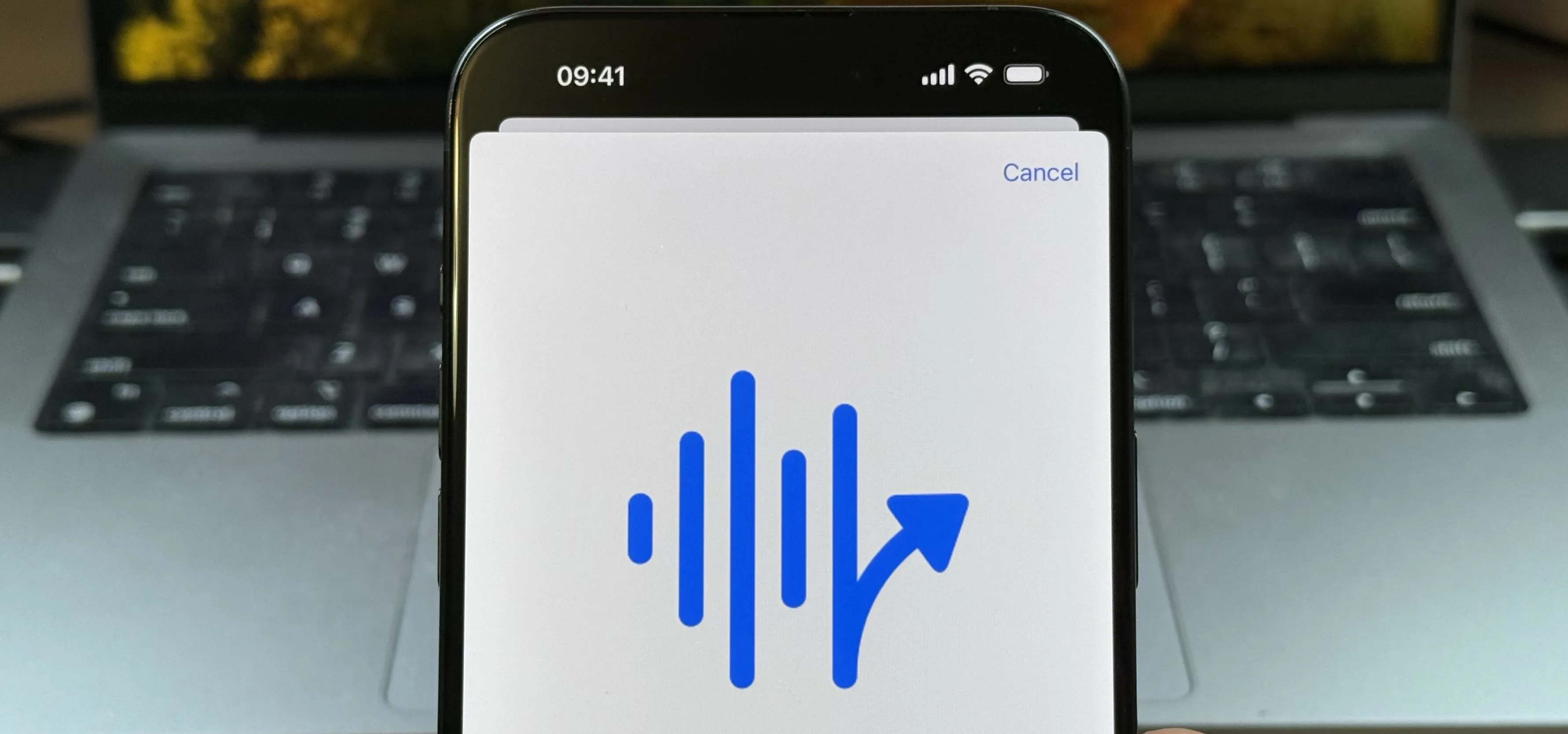







Featured On Gadget Hacks:
iOS 18






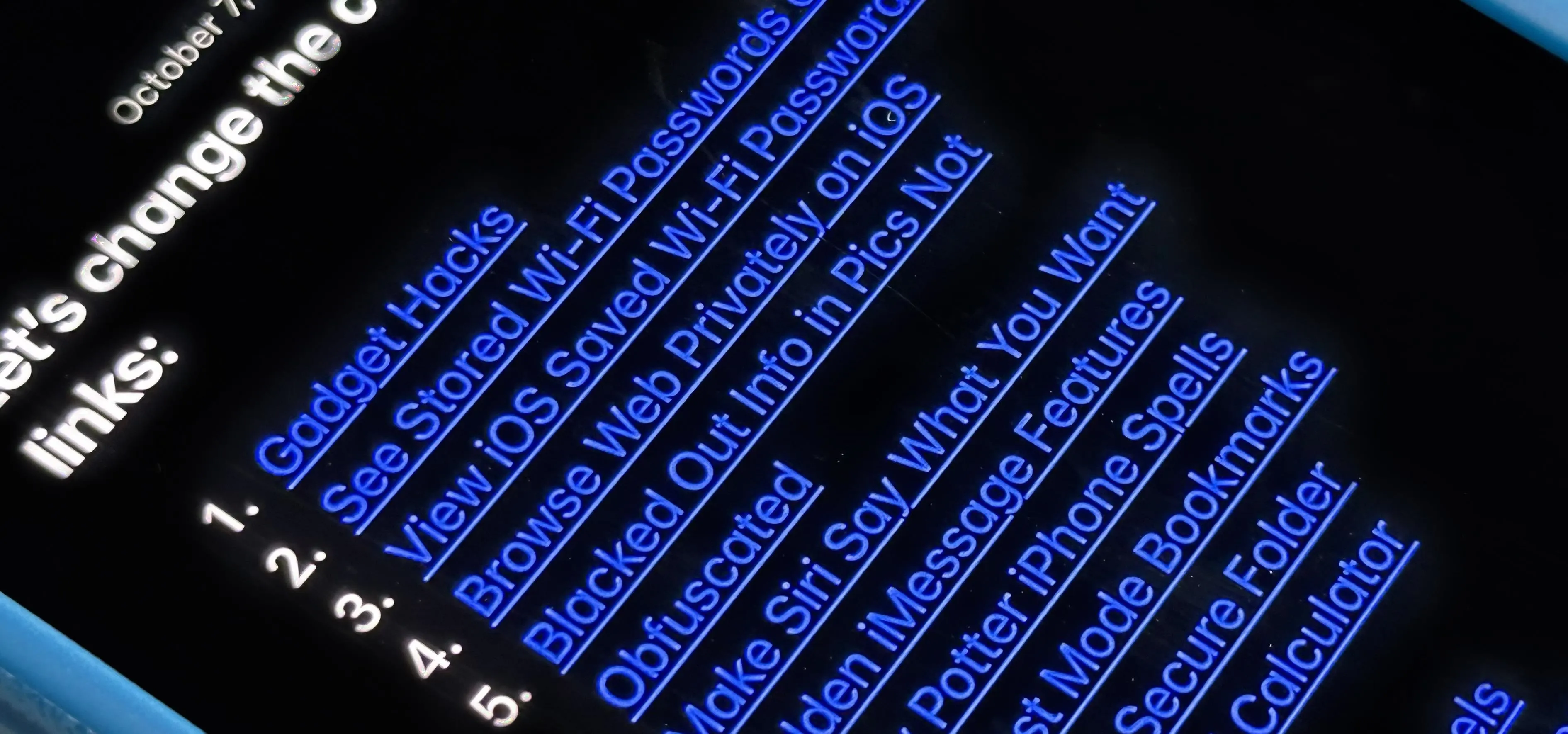



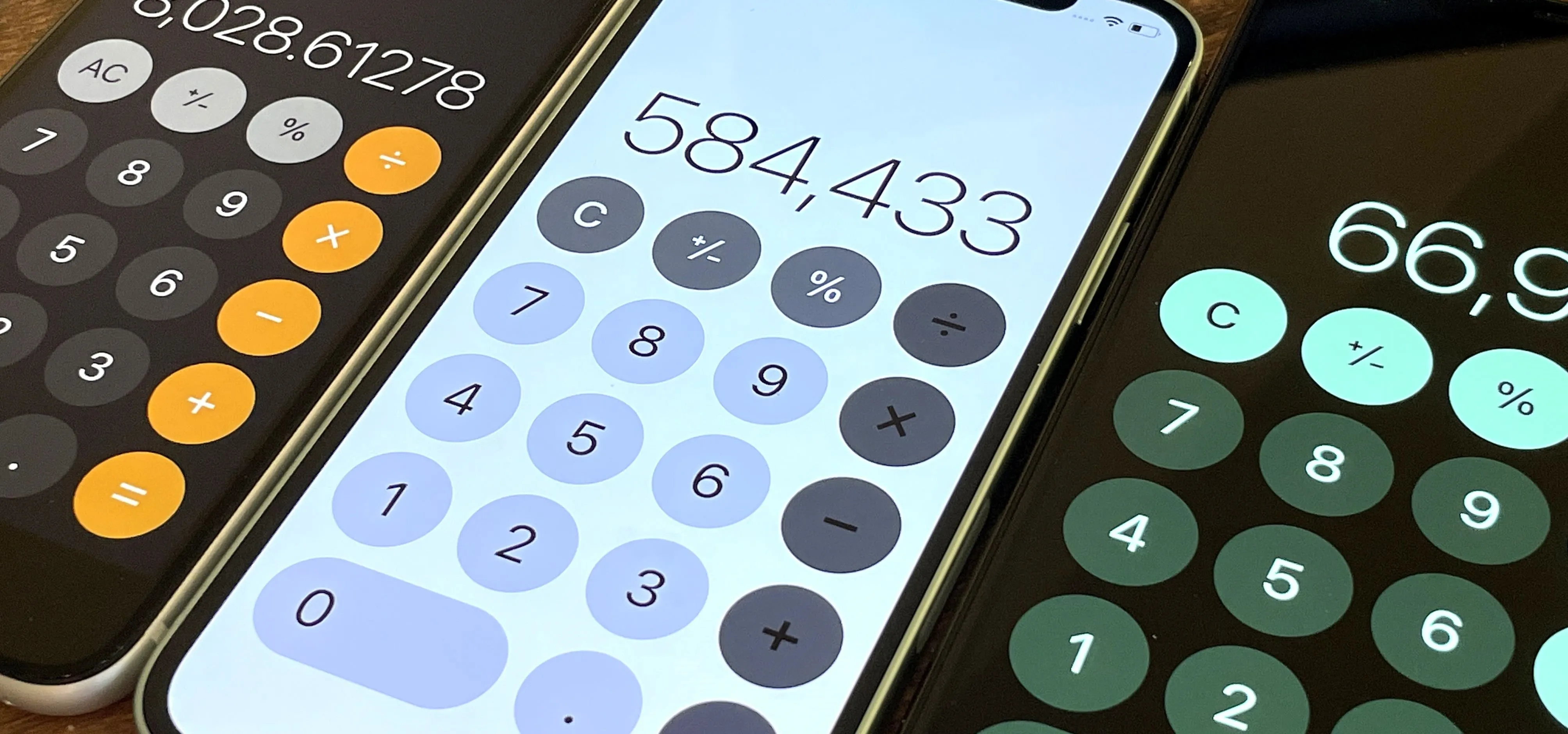
Featured On Gadget Hacks:
Productivity & Shortcuts


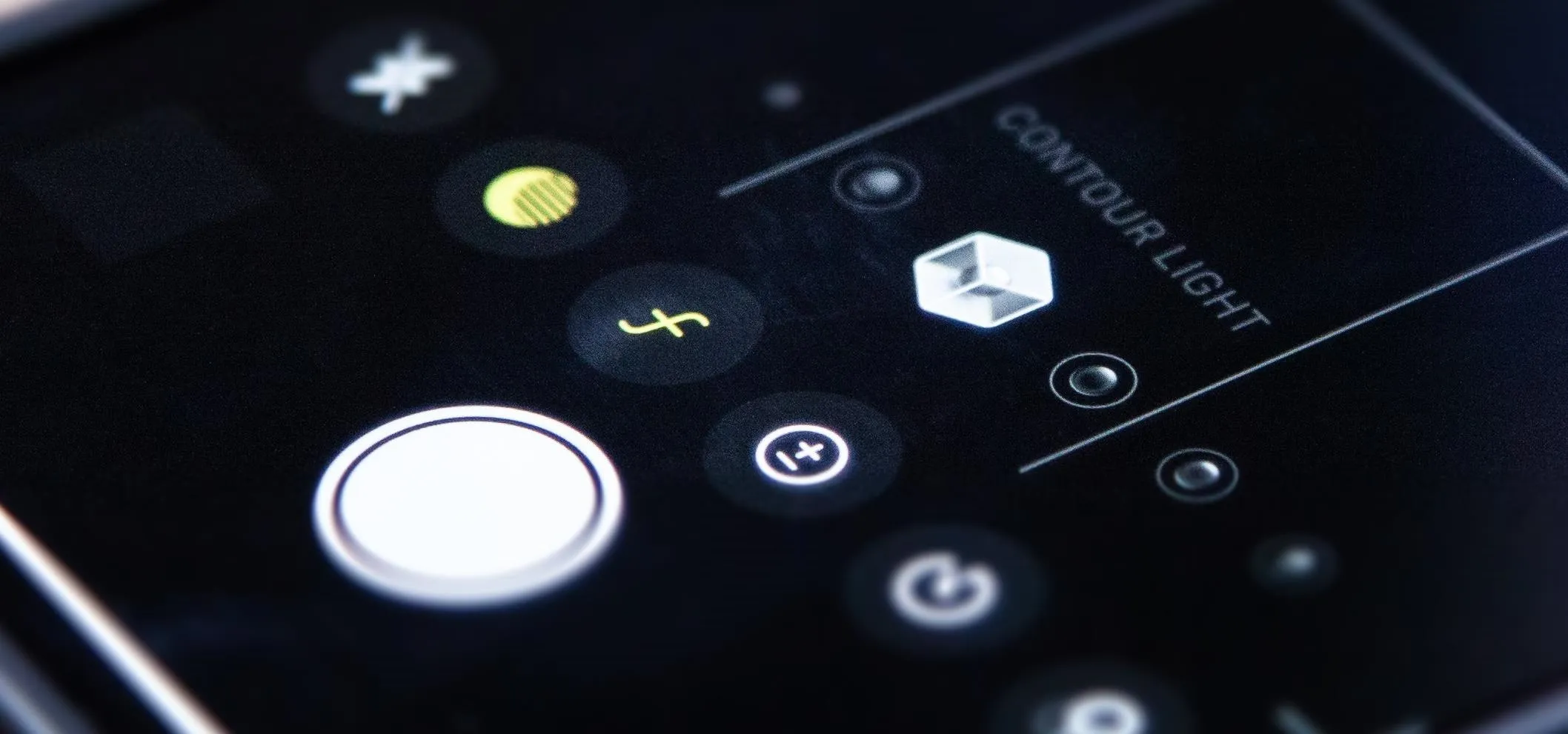

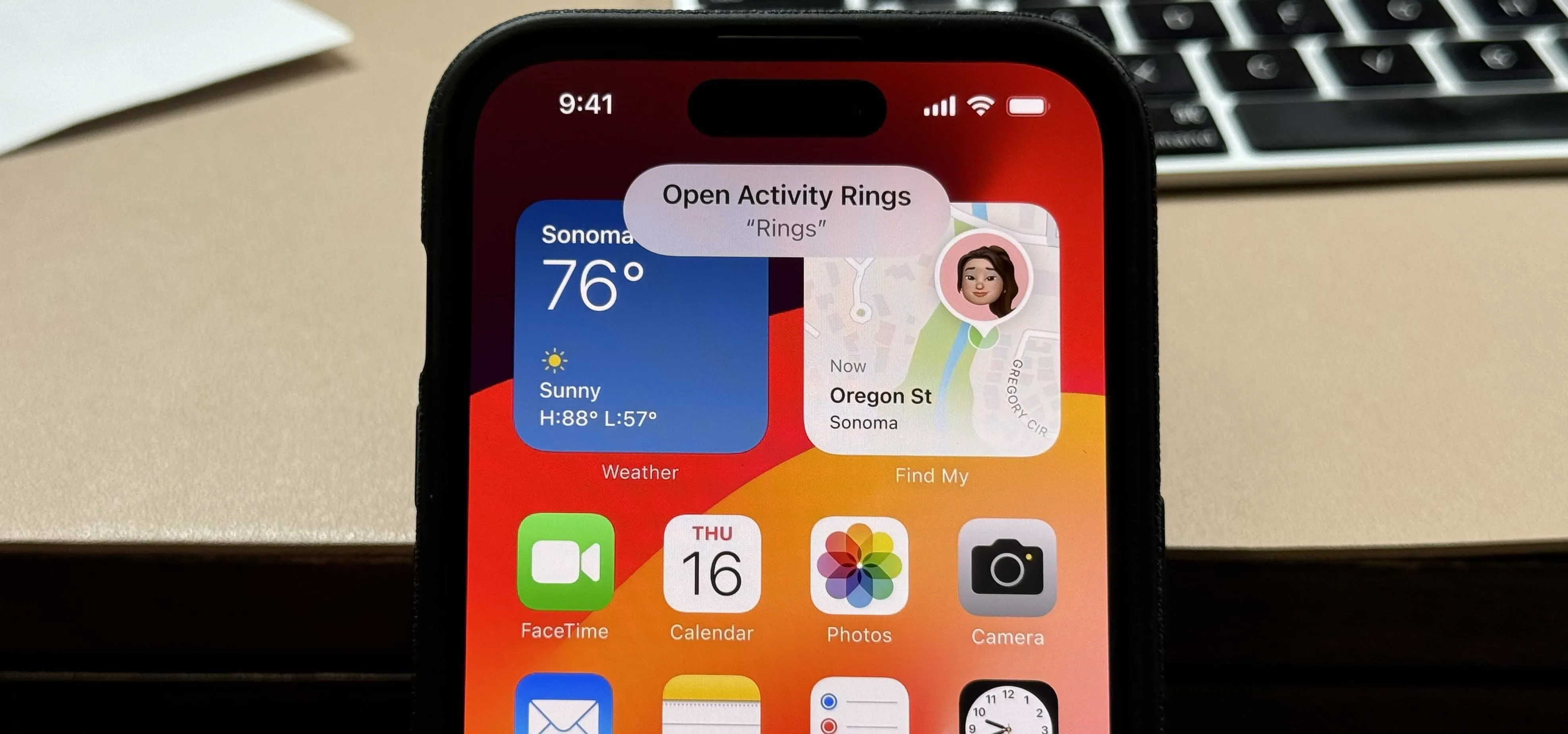


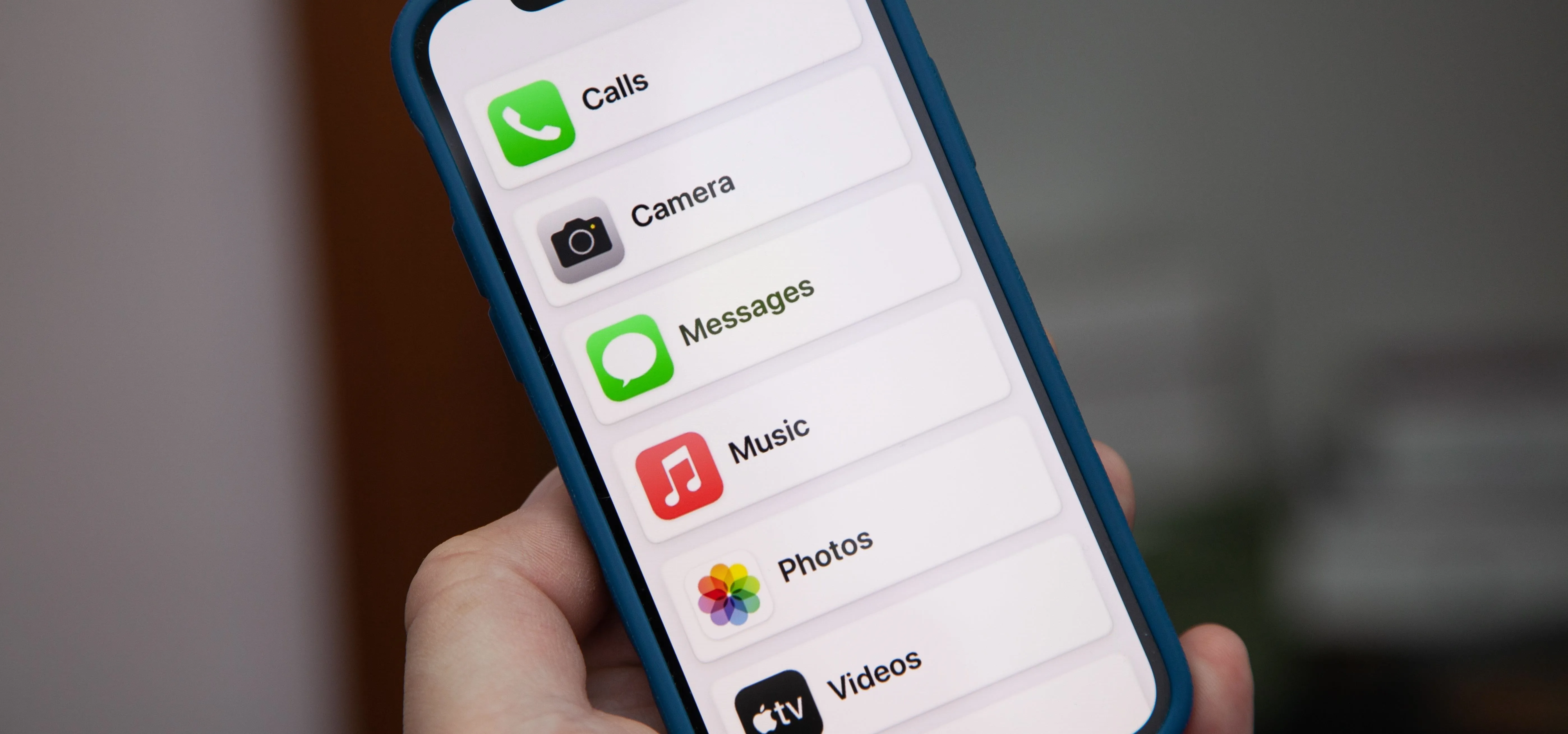

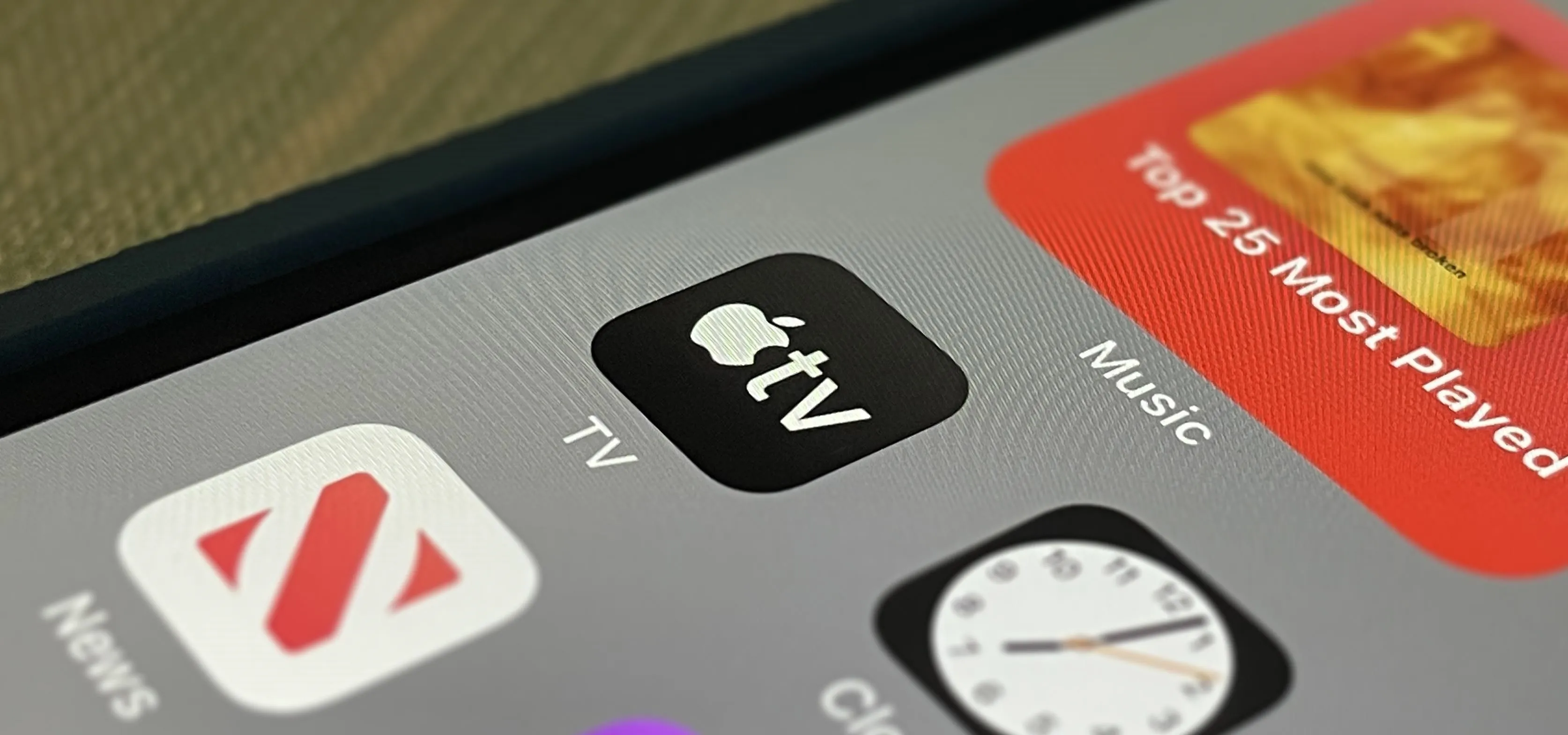
Featured On Gadget Hacks:
Travel Tips for Your Phone