We haven't had a working jailbreak method since October of last year, and that only worked for about a month until iOS 9.2 came out and shut down the loophole it was using. So all of those cool Cydia tweaks have been out of the question for quite a while now, unless you downgraded your firmware to keep jailbreak compatibility.
But the Pangu team, makers of the vast majority of past jailbreak methods, never rested. After months of hard work, they've finally released a utility that will jailbreak your iPad, iPhone, or iPod touch—as long as it's running any iOS version from 9.2 all the way up to 9.3.3.
The tool is called "PPJailbreak," and it's only available in Chinese at the moment, but it's a straightforward process. You'll just have to make sure you're clicking the right buttons, so I'll cover the whole process with easy-to-follow pictures below.
Requirements
- Windows PC or a dual-boot Mac with Windows installed
- iTunes installed
- iOS 9.2 - 9.3.3
- iPhone 5s, 6, 6 Plus, 6s, 6s Plus, SE, iPad Air 1, iPad Air 2, iPad mini 2 and up, or 6th-generation iPod touch
Prepare Your Phone & PC
First up, you'll need to disable Find My iPhone to prevent conflicts. So head to the iCloud menu in Settings, scroll down toward the bottom and select "Find My iPhone," then turn the feature off. Once you've done that, connect your iOS device to your PC, and if this is your first time doing so, you'll have to tap "Allow" to grant access on your iPad, iPhone, or iPod touch.
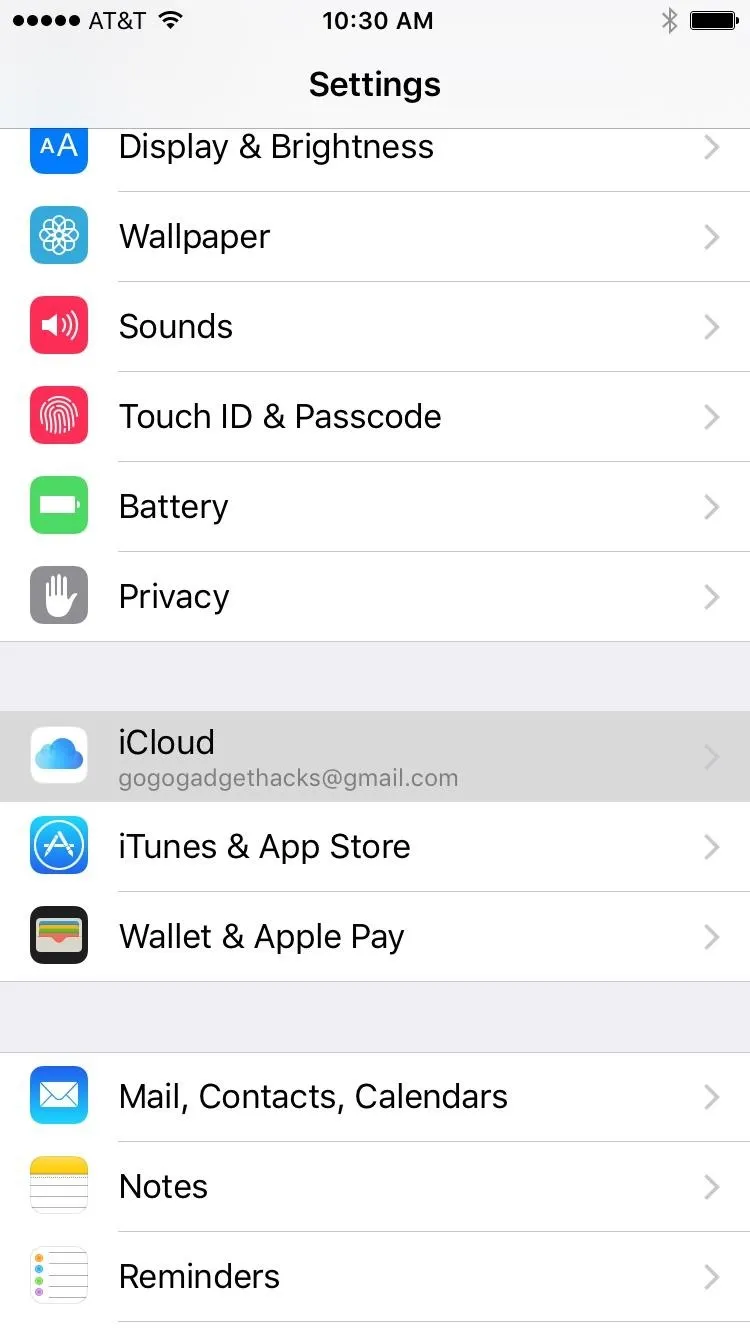
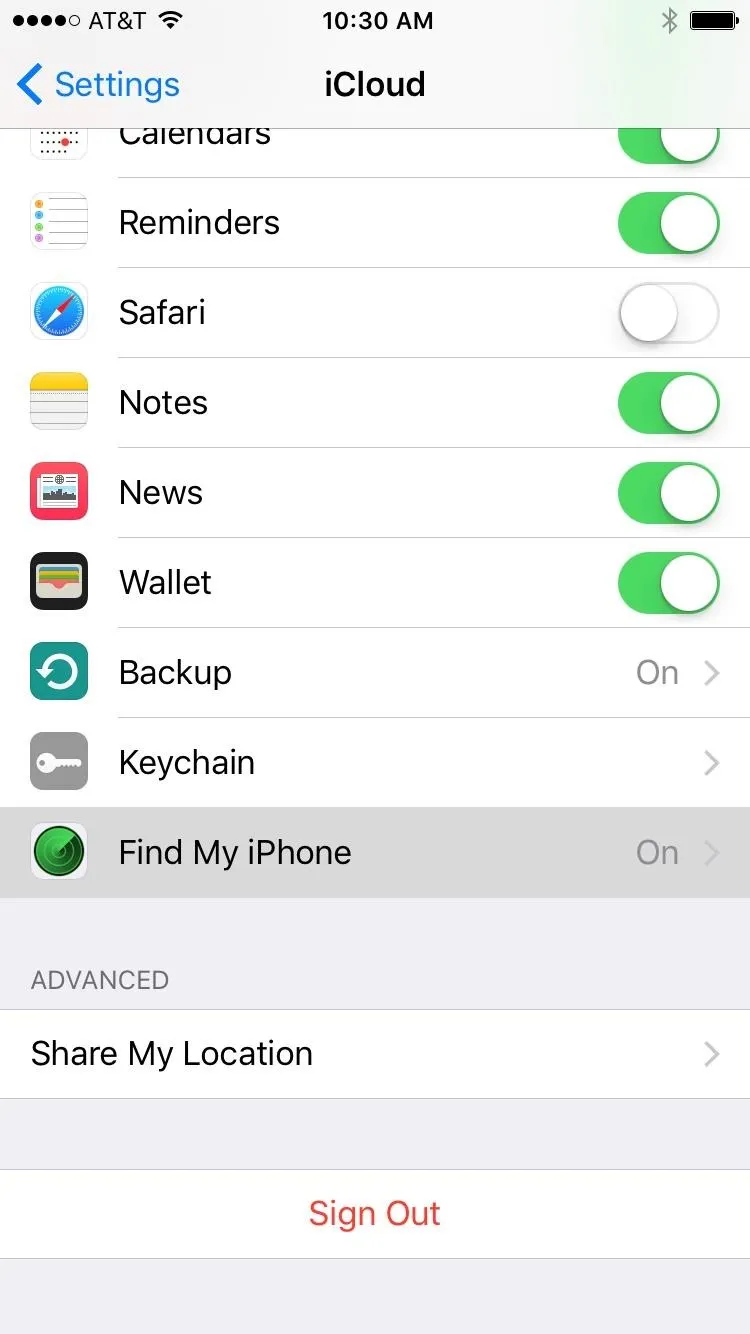
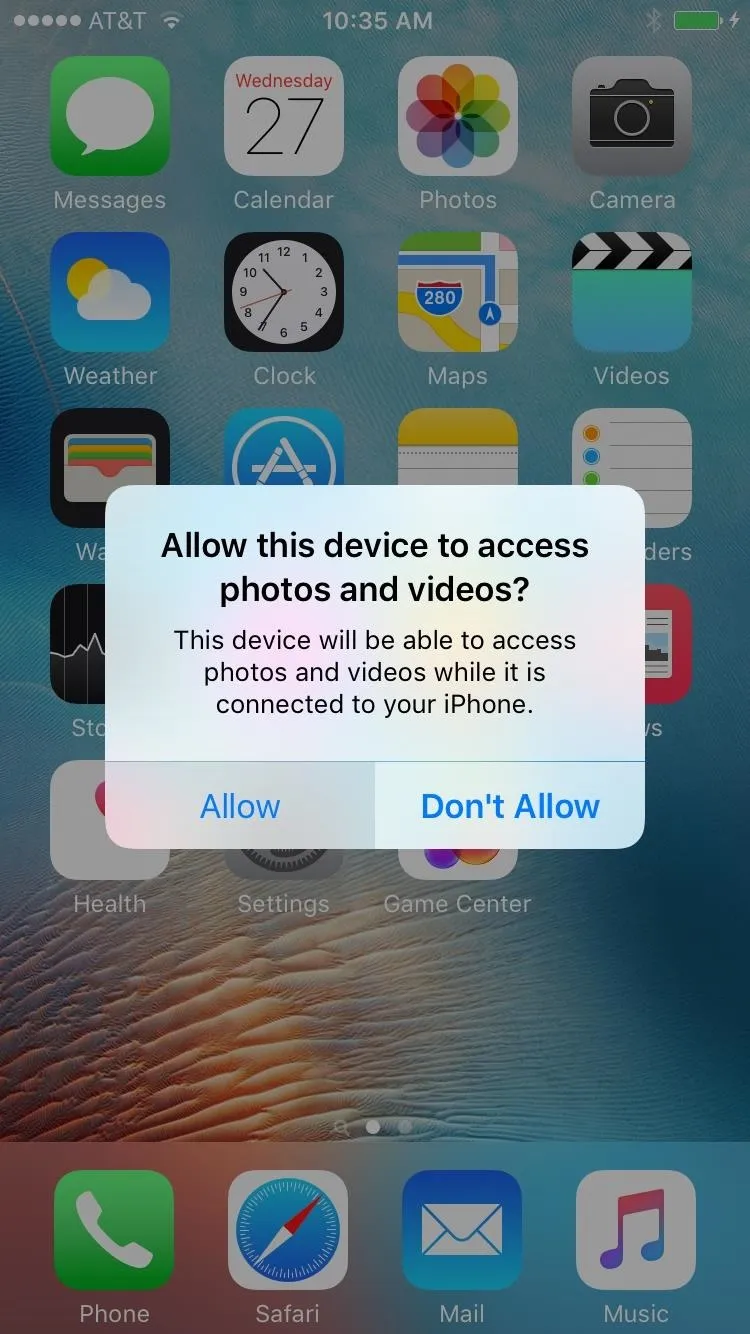
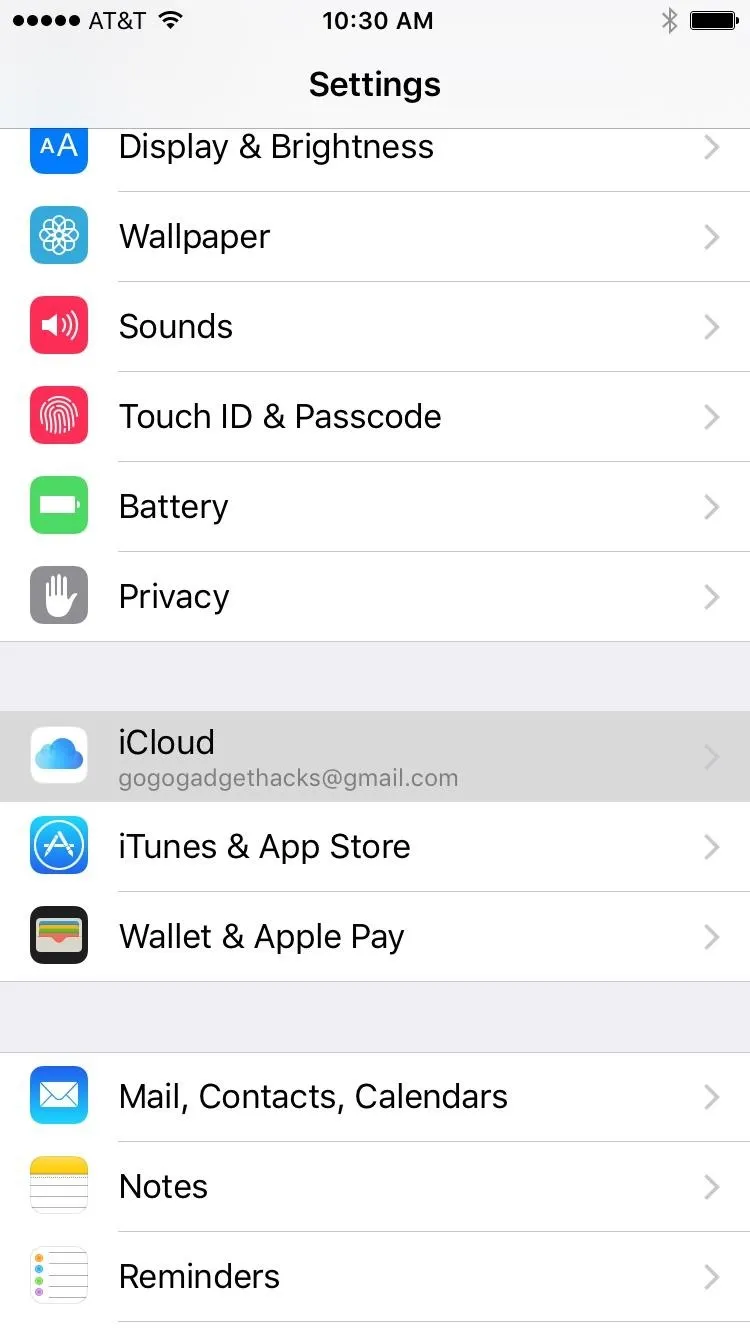
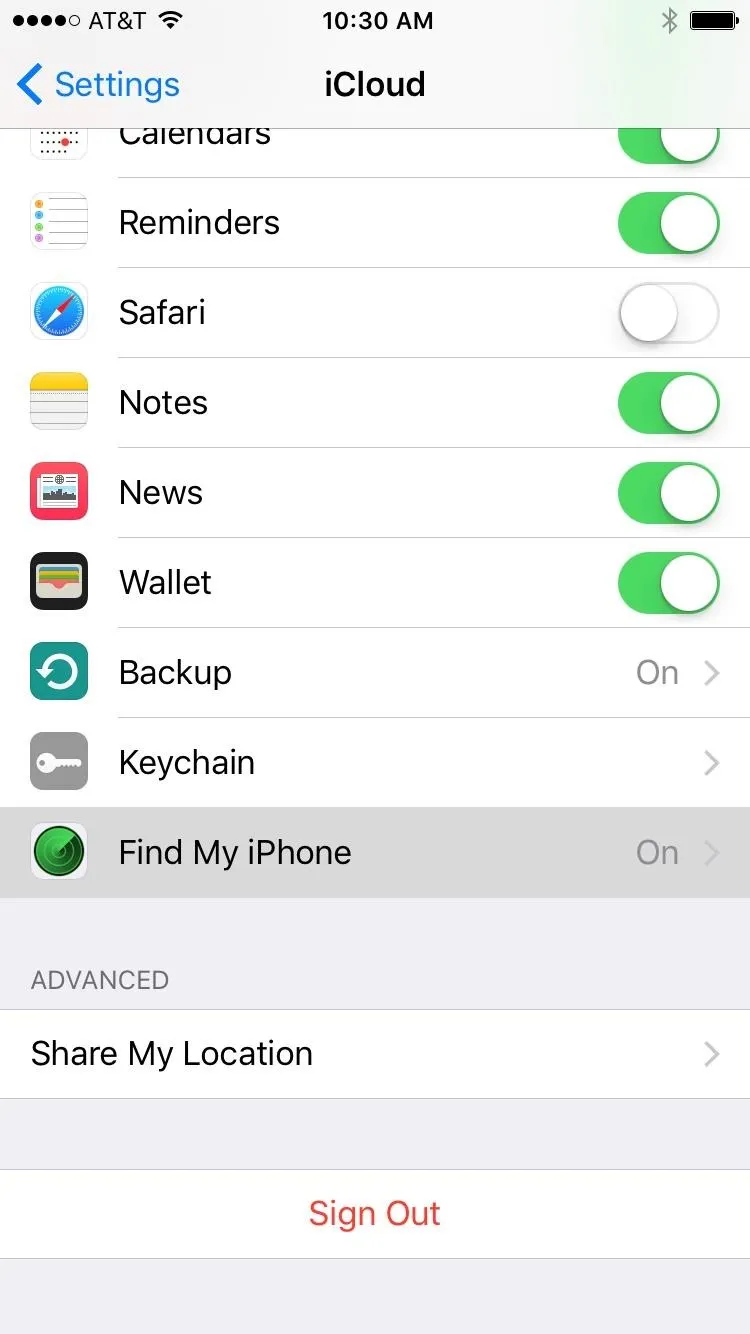
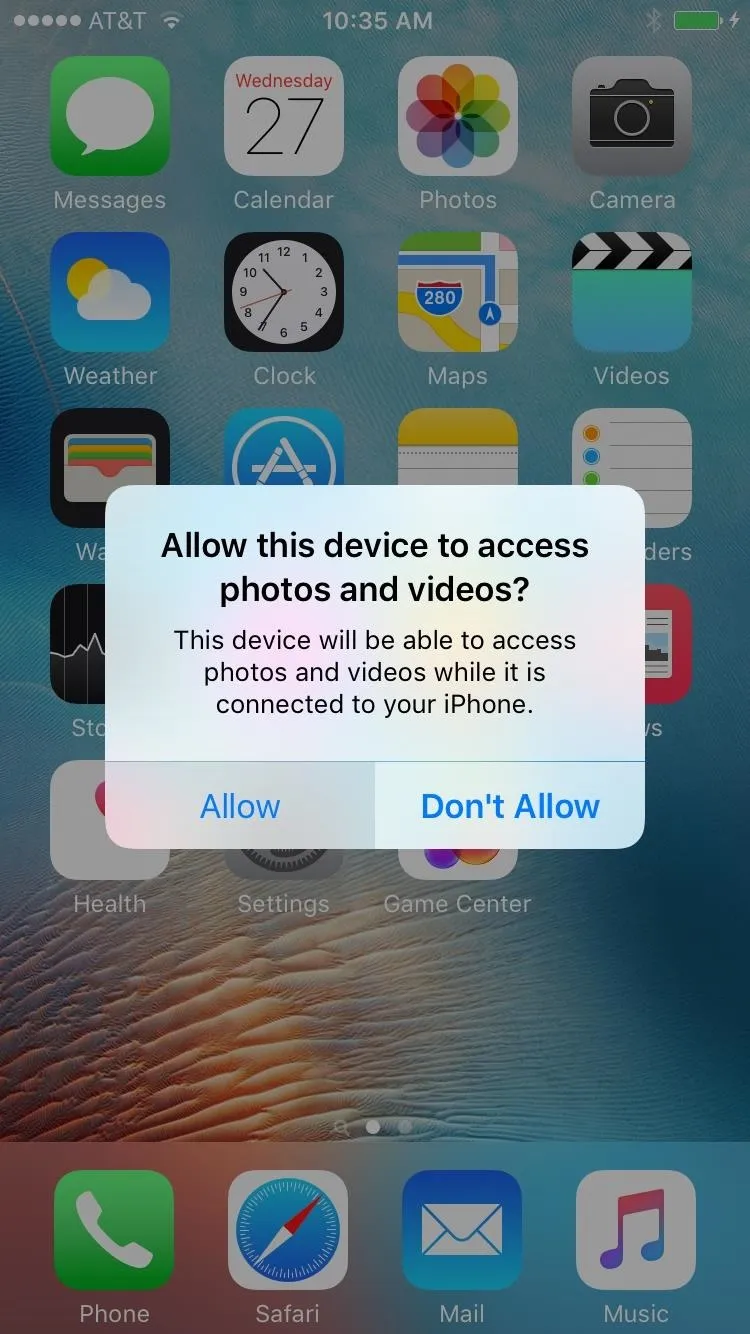
From here, open iTunes on your computer, and you may be asked to allow access from this side as well, so click "Continue" when prompted.
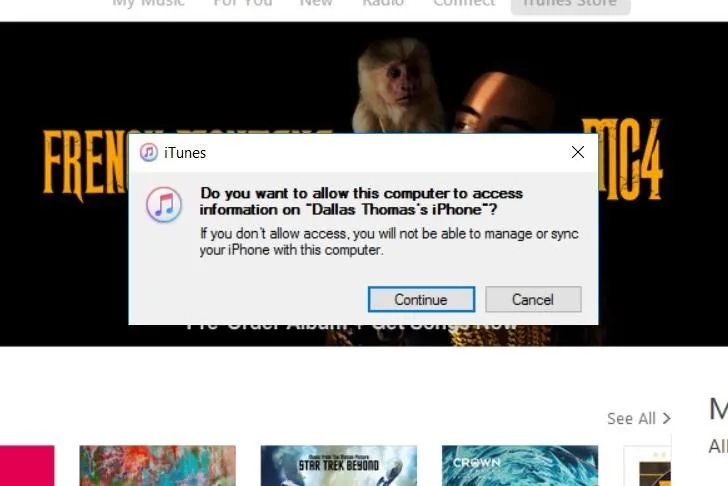
Download PPJailbreak
Next up, head to the iOS 9.2-9.3.3 PPJailbreak tool from your PC, then click the red stripe near the center of the screen. The text will be in Chinese, but don't worry, I'll walk you through it.
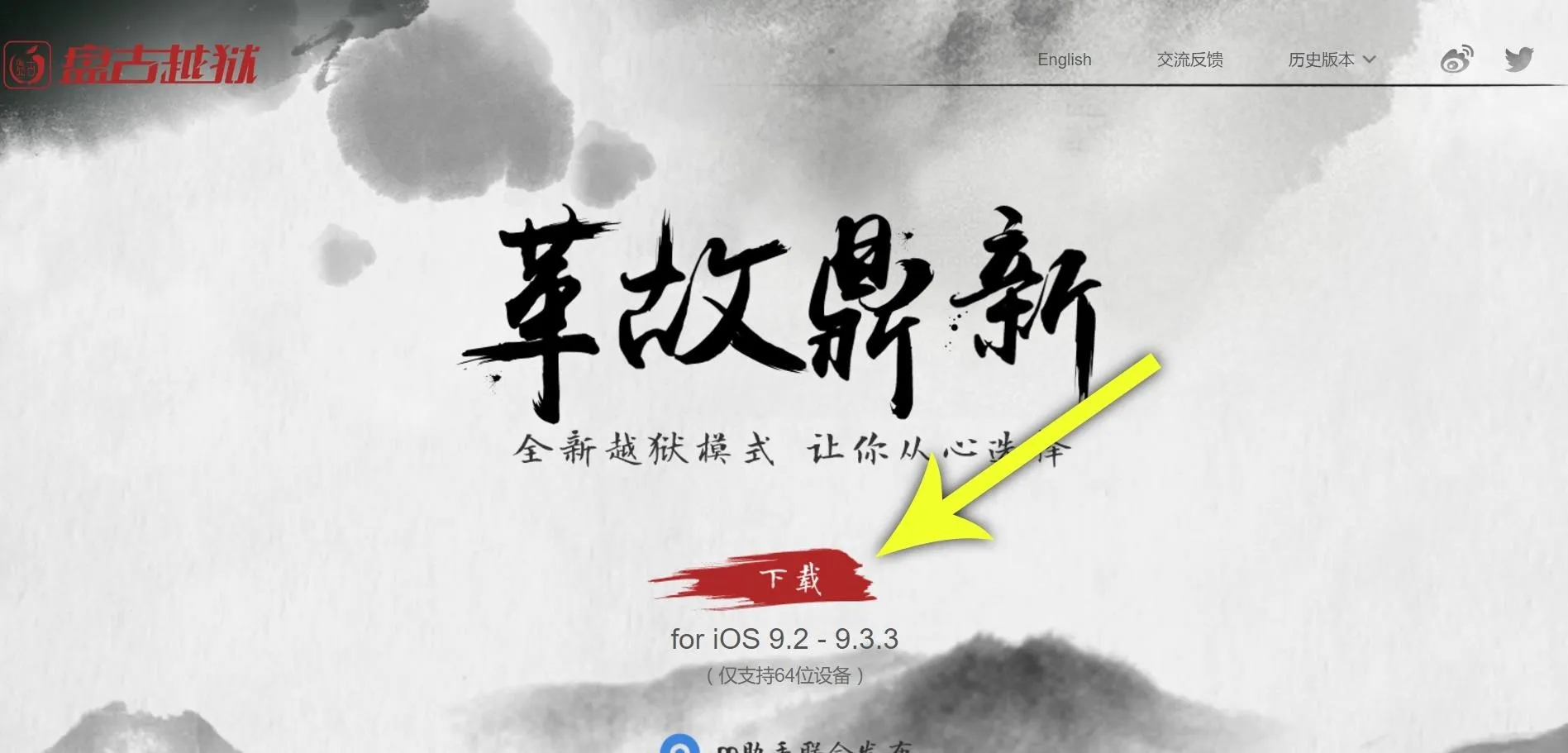
After that, you'll be taken to the download page. Scroll down a bit, then stop when you see a blue circle with a screenshot below it. From here, just click the link between these two items to download the tool.
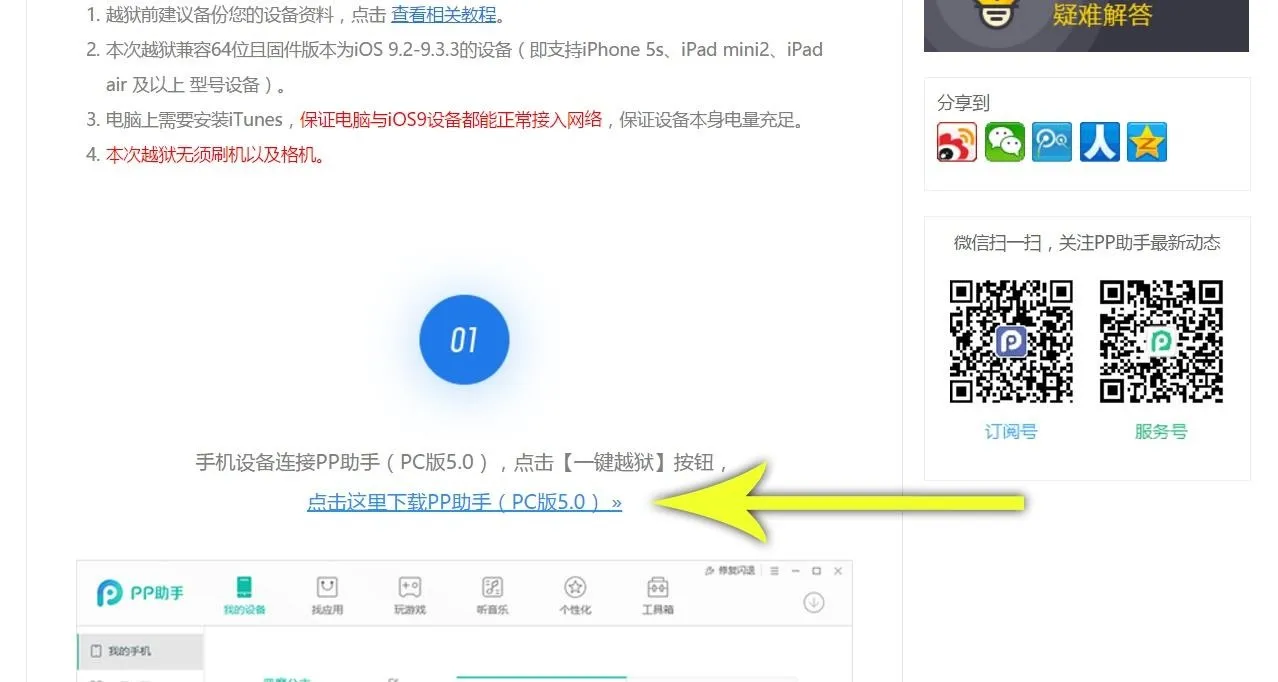
Install the PPJailbreak Helper on Your PC
Once that's finished, open your Downloads folder, then double-click the pphelper_5.0.3_Setup.exe file to run the utility.
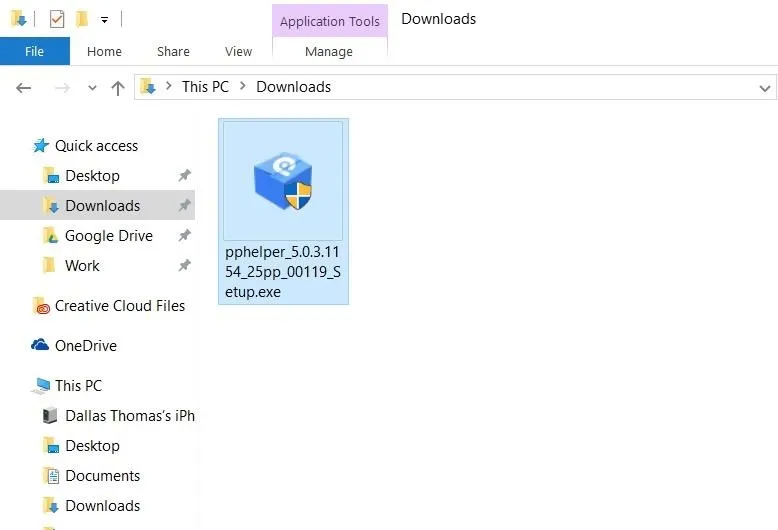
Next up, just click the lone button toward the bottom of the popup.
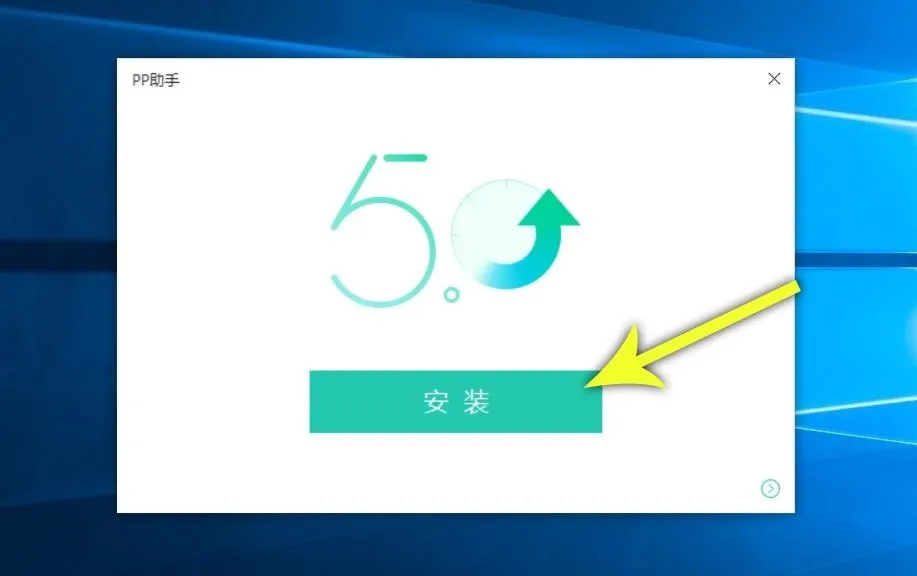
Then, do the same one more time.
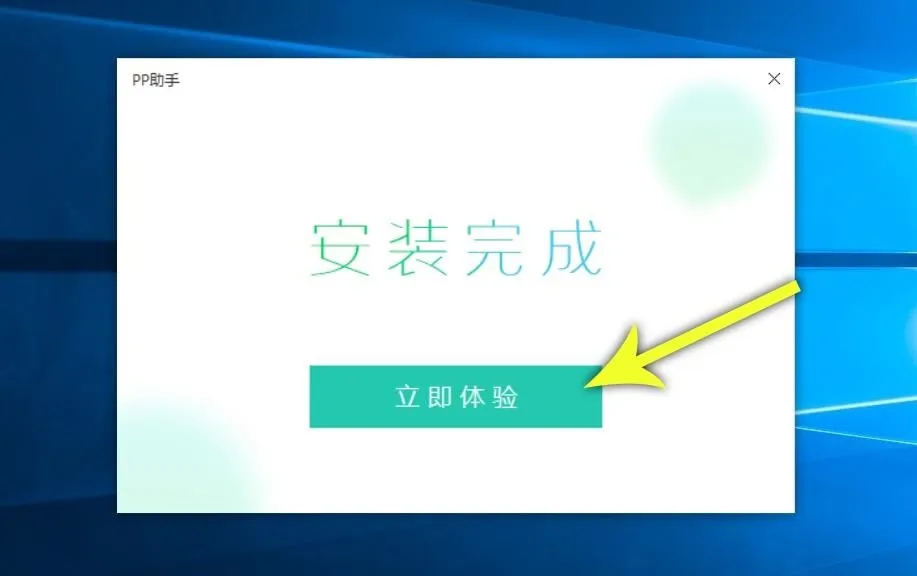
Depending on your setup, you might see a Windows Firewall warning at this time. If you do, tick the boxes next to "Private networks" and "Public networks," then click "Allow access."
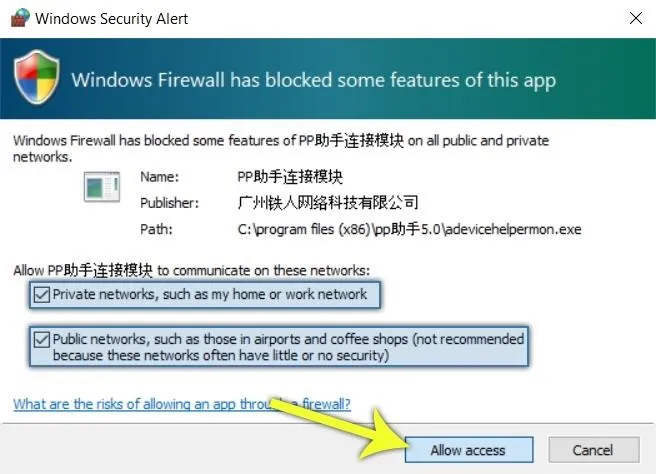
Install the PPJailbreak App on Your Device
At this point, the utility will be installed on your computer, but there are some files it still needs to download. So click the lone button towards the bottom of the popup that appears on first-run.
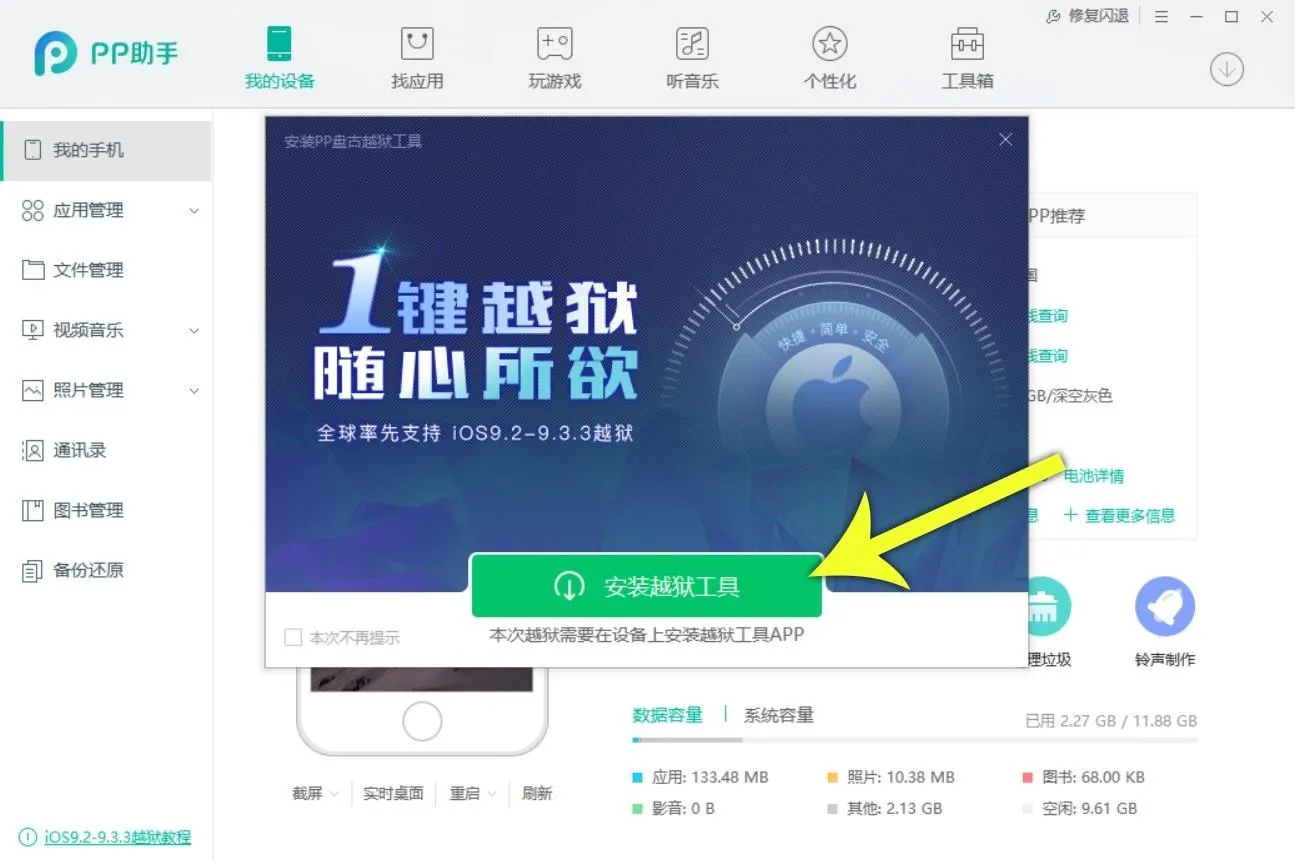
Shortly after that, you'll probably see a CAPTCHA—it's in English, so just type the letters you see, then click the button at the bottom. It may take as long as 15 minutes to download the necessary files, so be patient here.
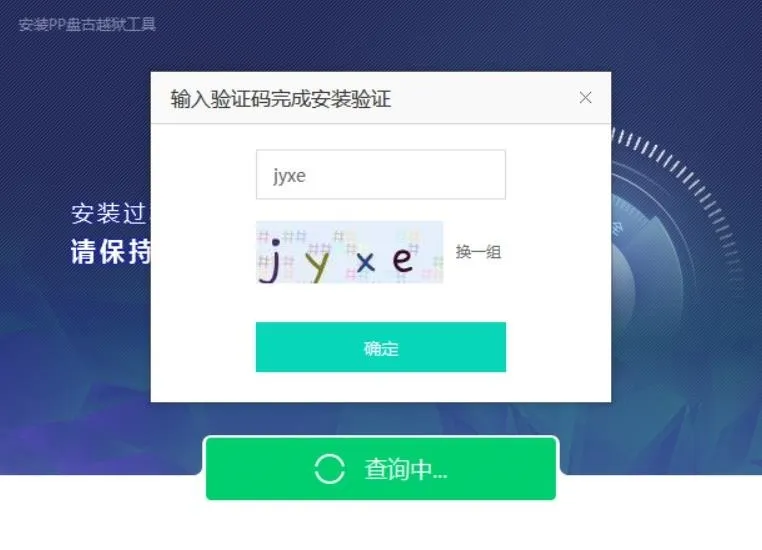
Once the files have finished downloading, you'll see another similar message. Again, just click the button towards the bottom of this interface.
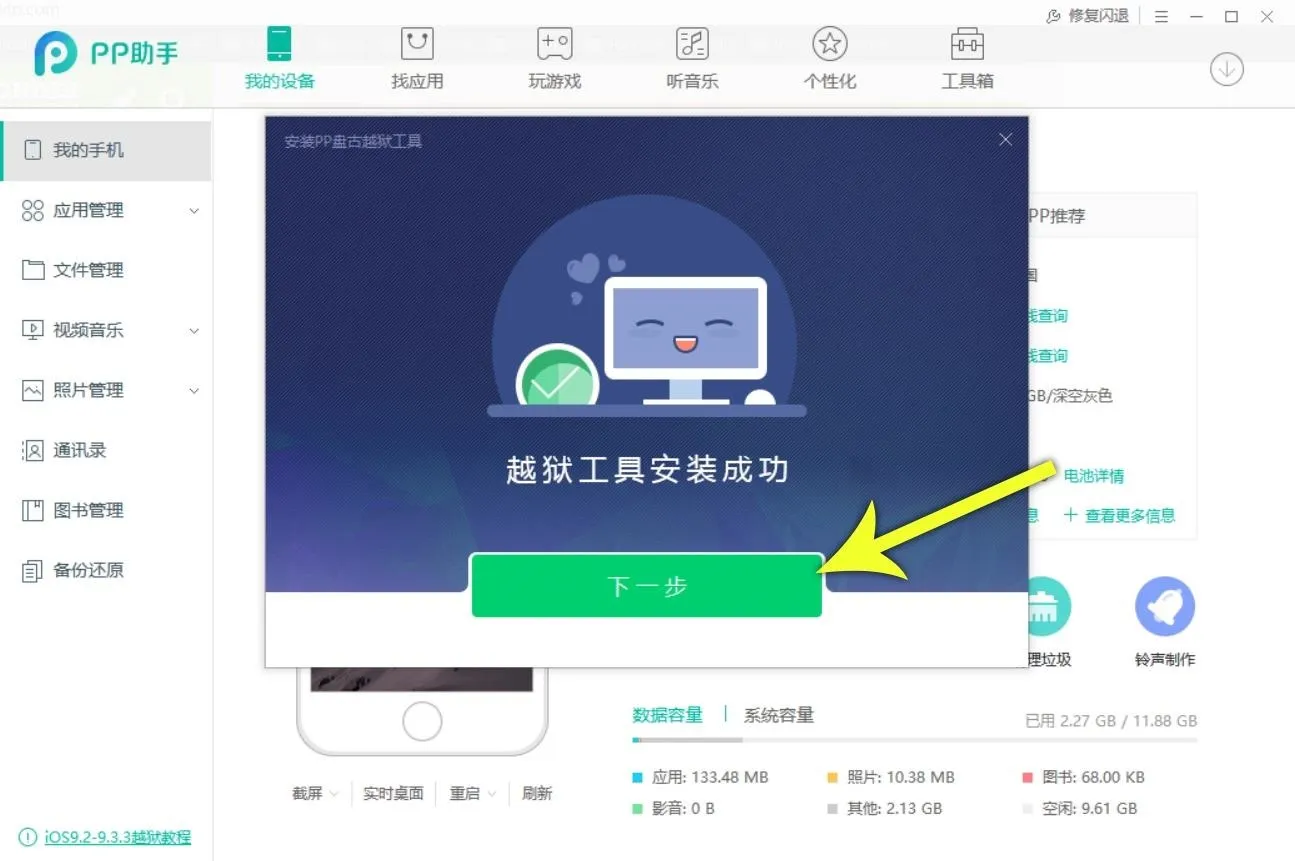
After that, you'll see a menu with two iPhone screenshots. Click the lone button at the bottom here as well.
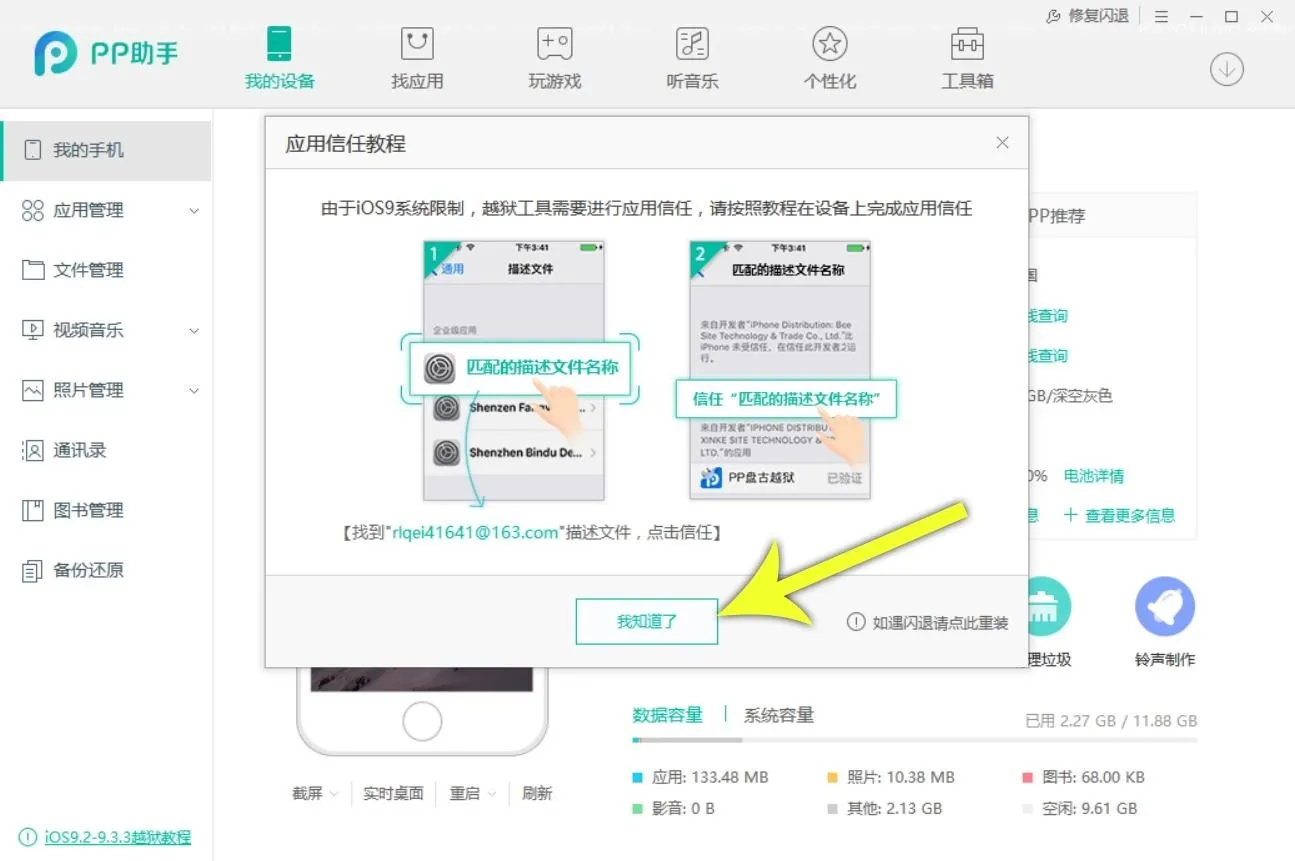
Once you do that, a "Device Management" screen will appear on your iOS device. Select the email address shown below, then tap the "Trust" button on the following screen, and verify your choice on the popup. This is installing the PPJailbreak app on your iOS device.
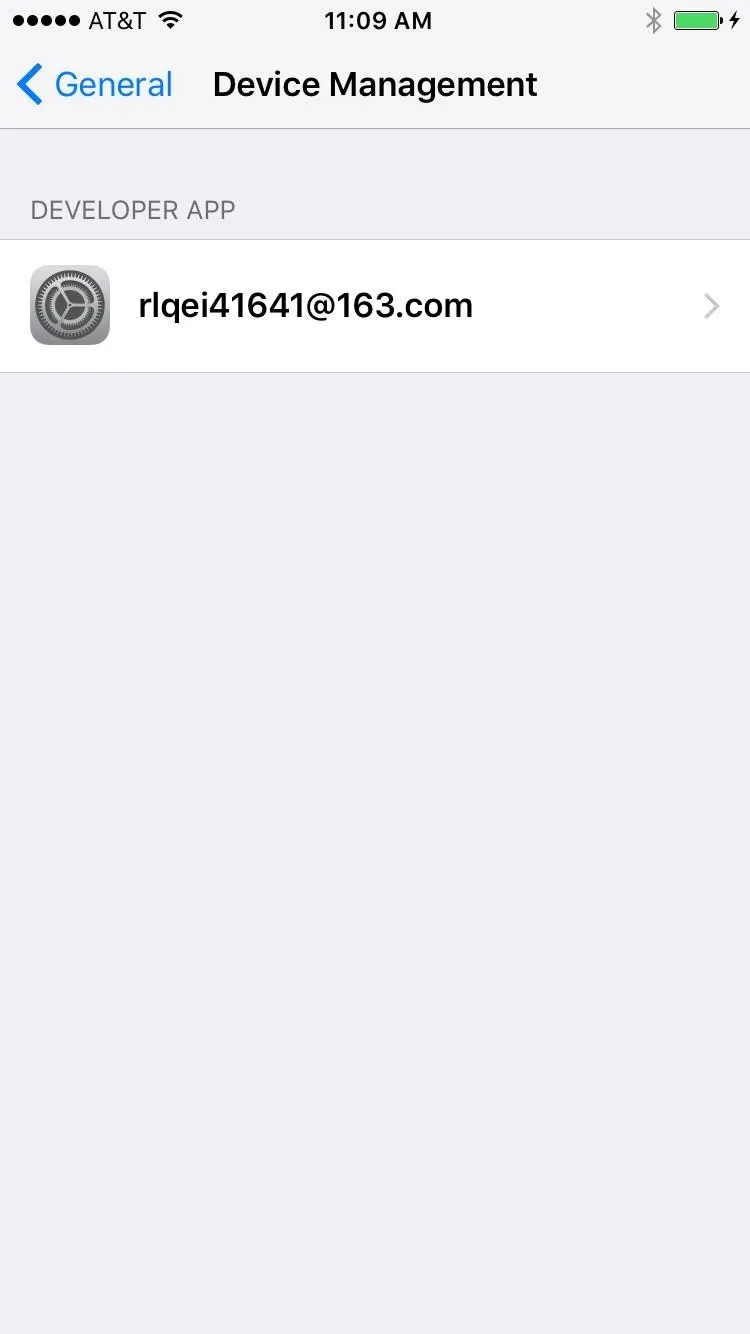
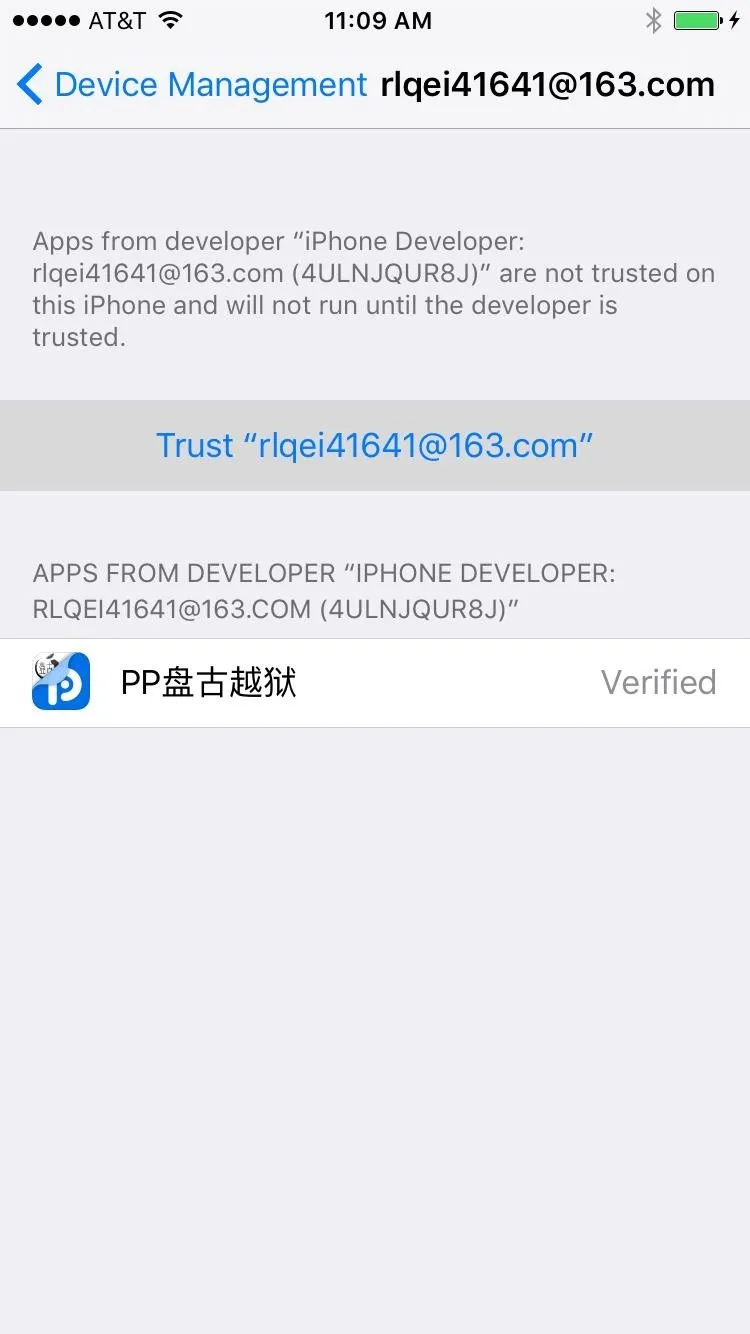
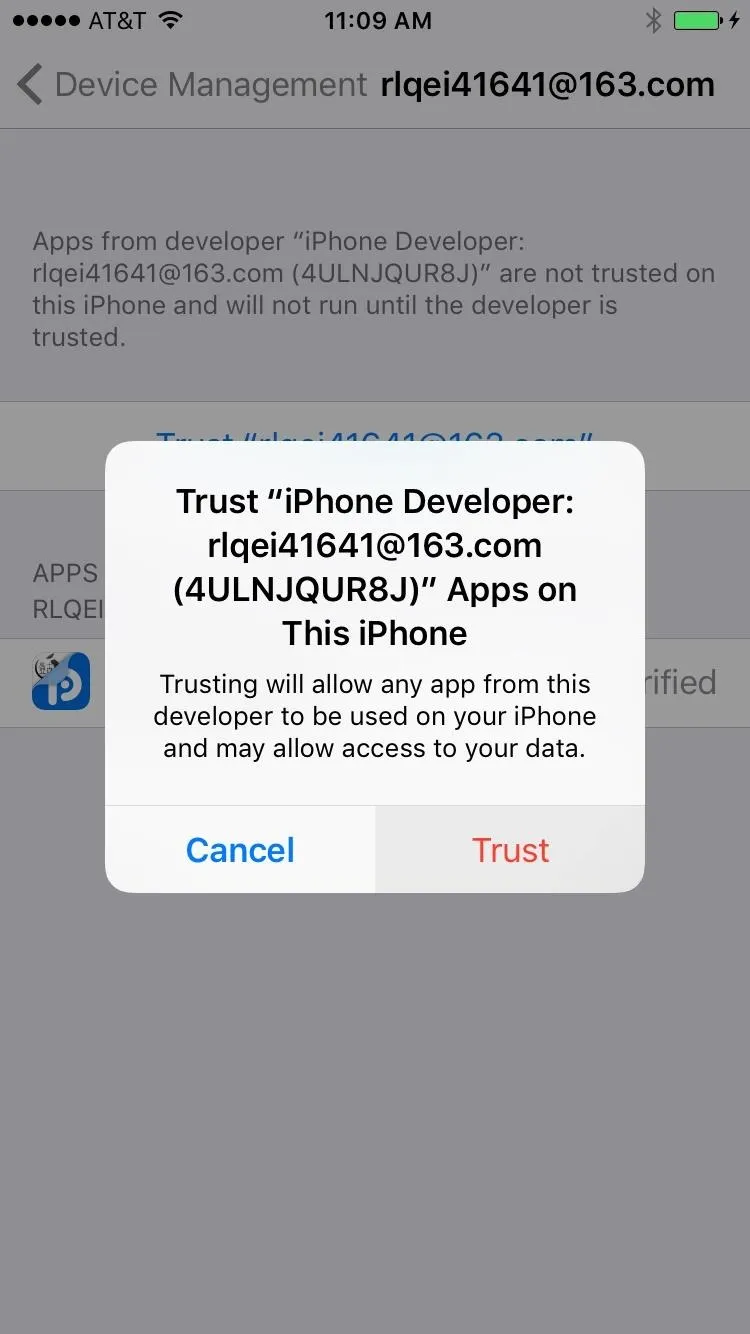
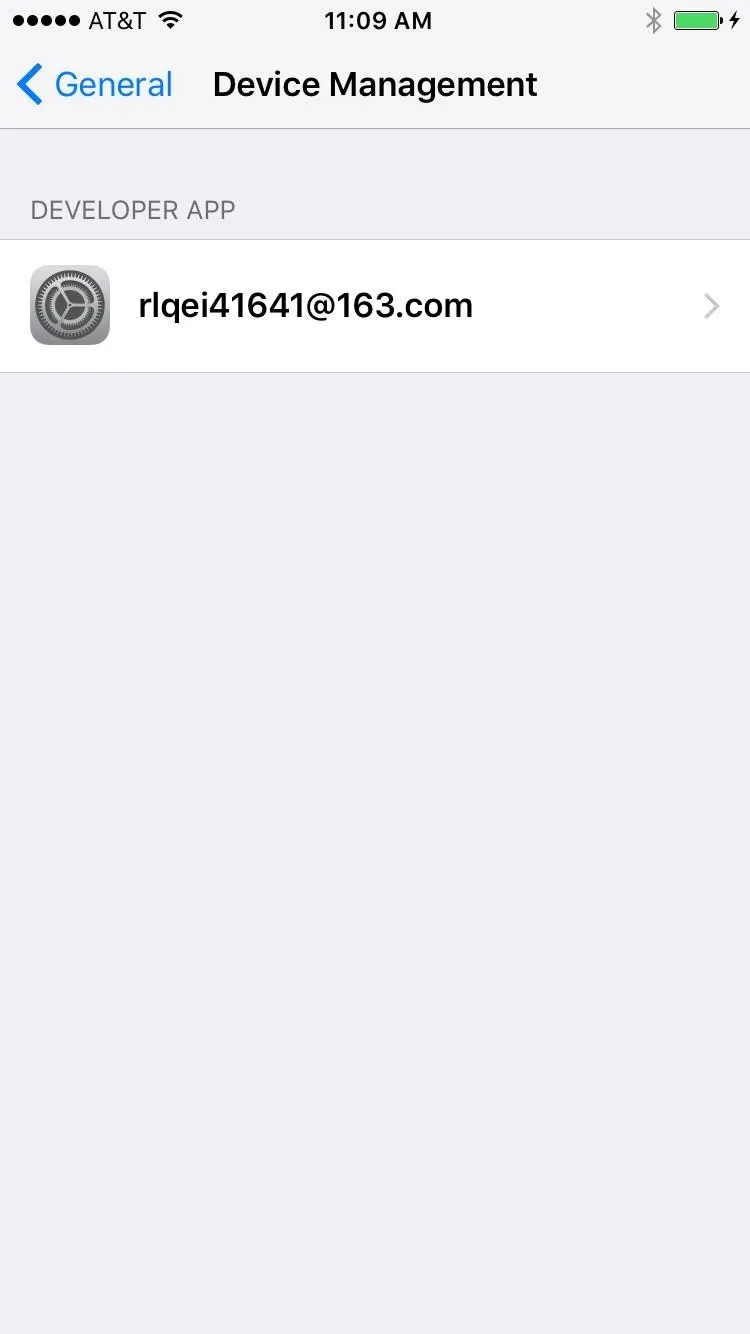
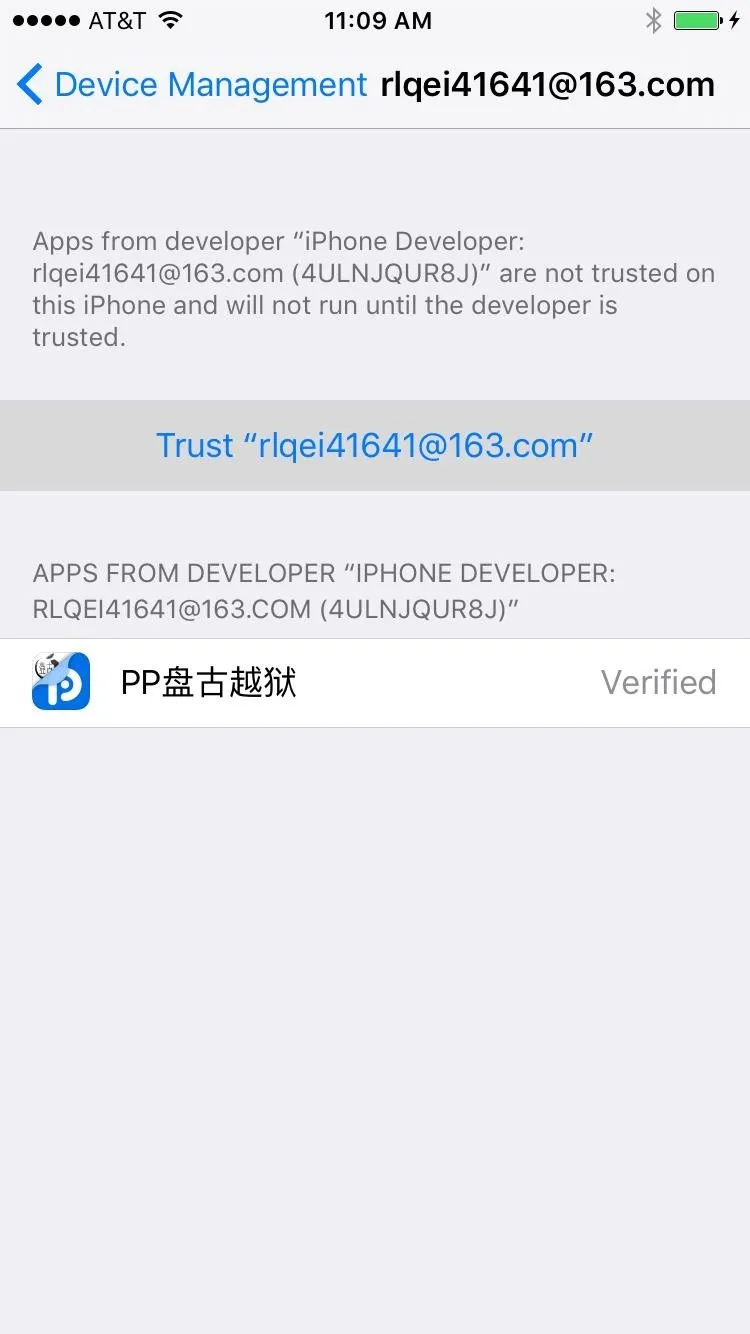
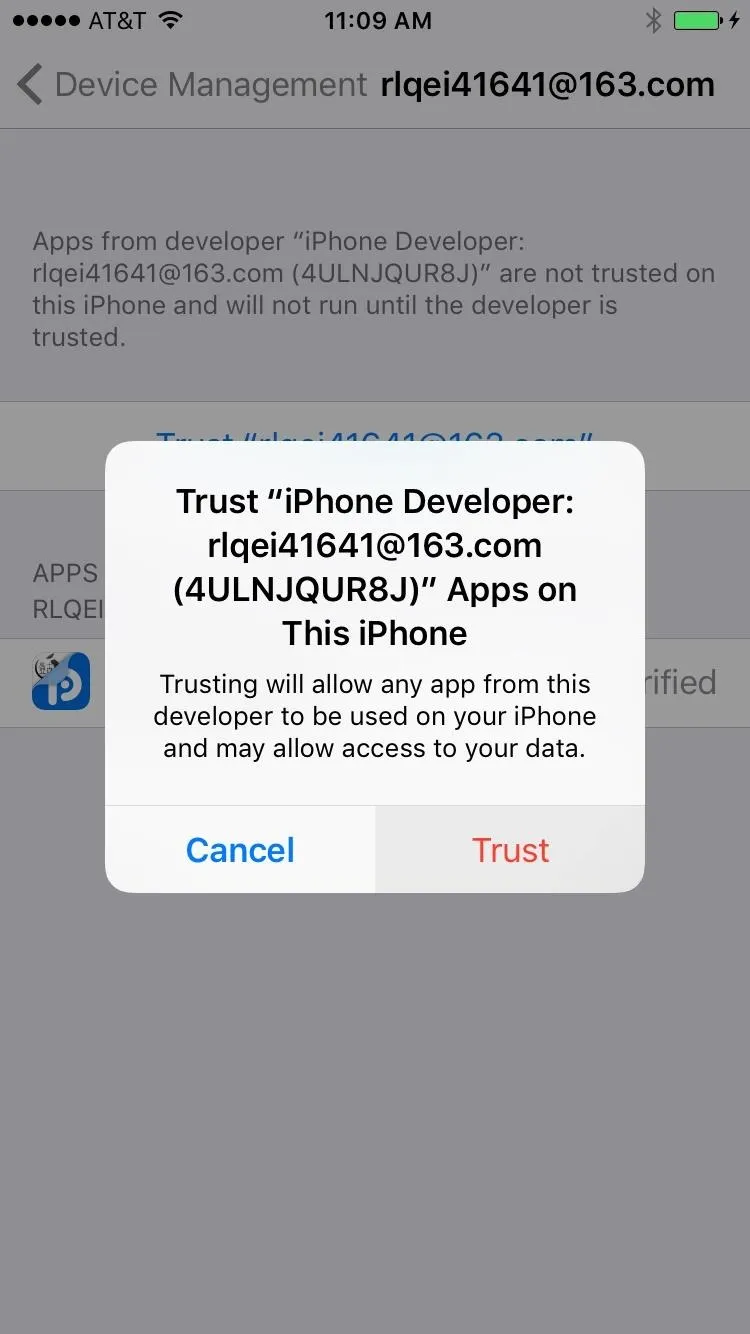
Back on your PC, you'll see another similar screen, so click the button at the bottom again.
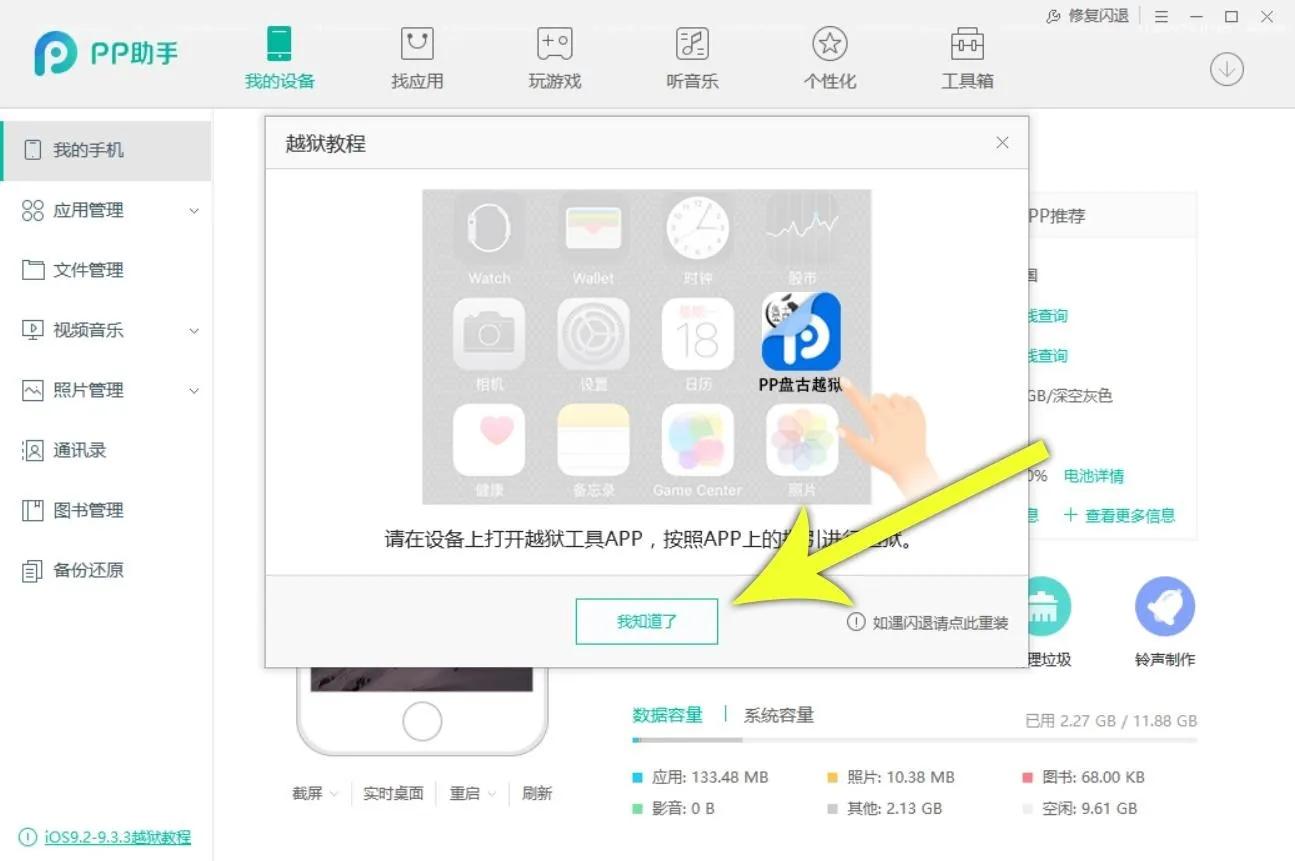
At this point, you'll be taken to the jailbreak utility's main menu. This is strictly for diagnostics, and it's not in English, so you can disregard this screen. From this point on, the rest of the work will be done on your iOS device.
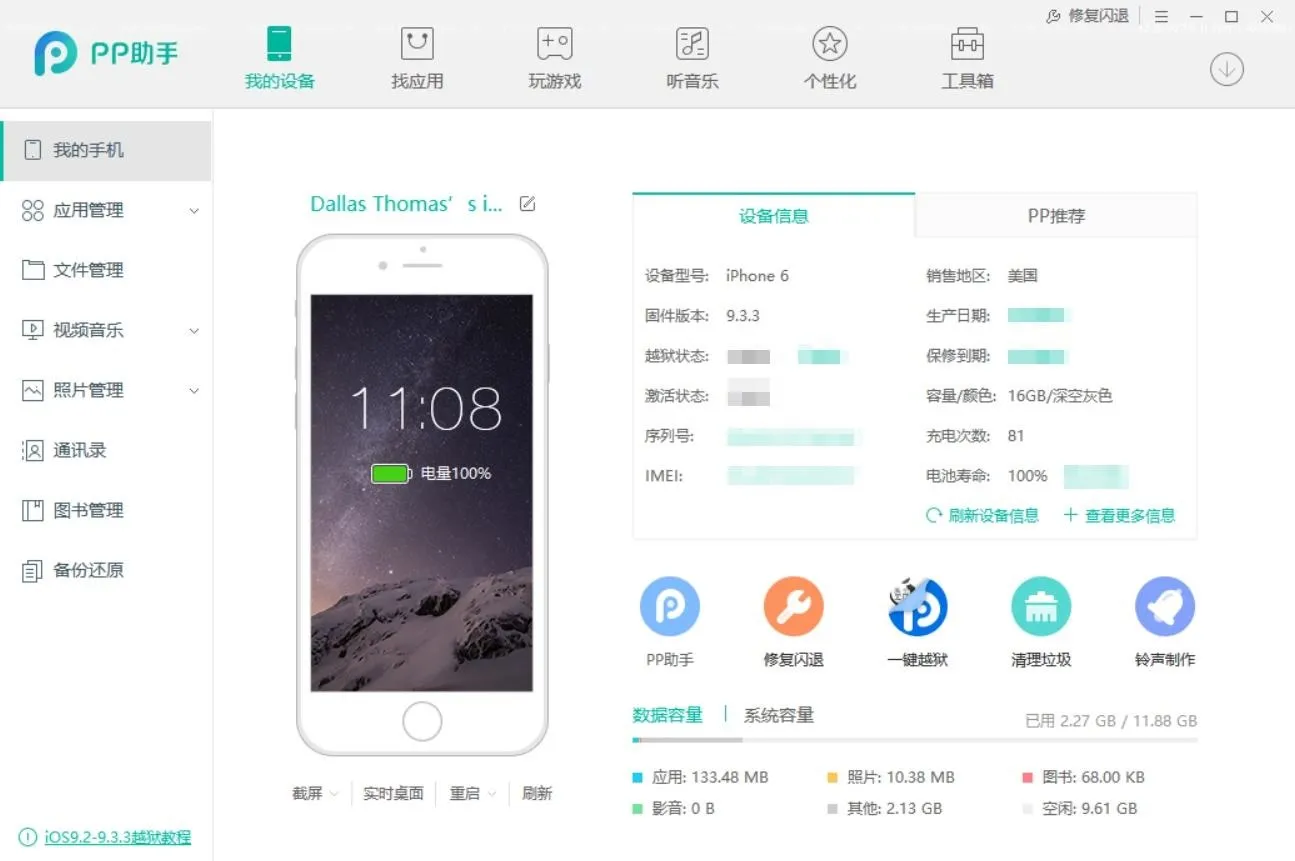
Jailbreak Your Device
Back on your iPad, iPhone, or iPod touch, you'll now find an app labeled "PP" on your home screen. Go ahead and open this, then press "OK" when prompted to allow notifications. From here, tap the circular button in the center of your screen to jailbreak the device.
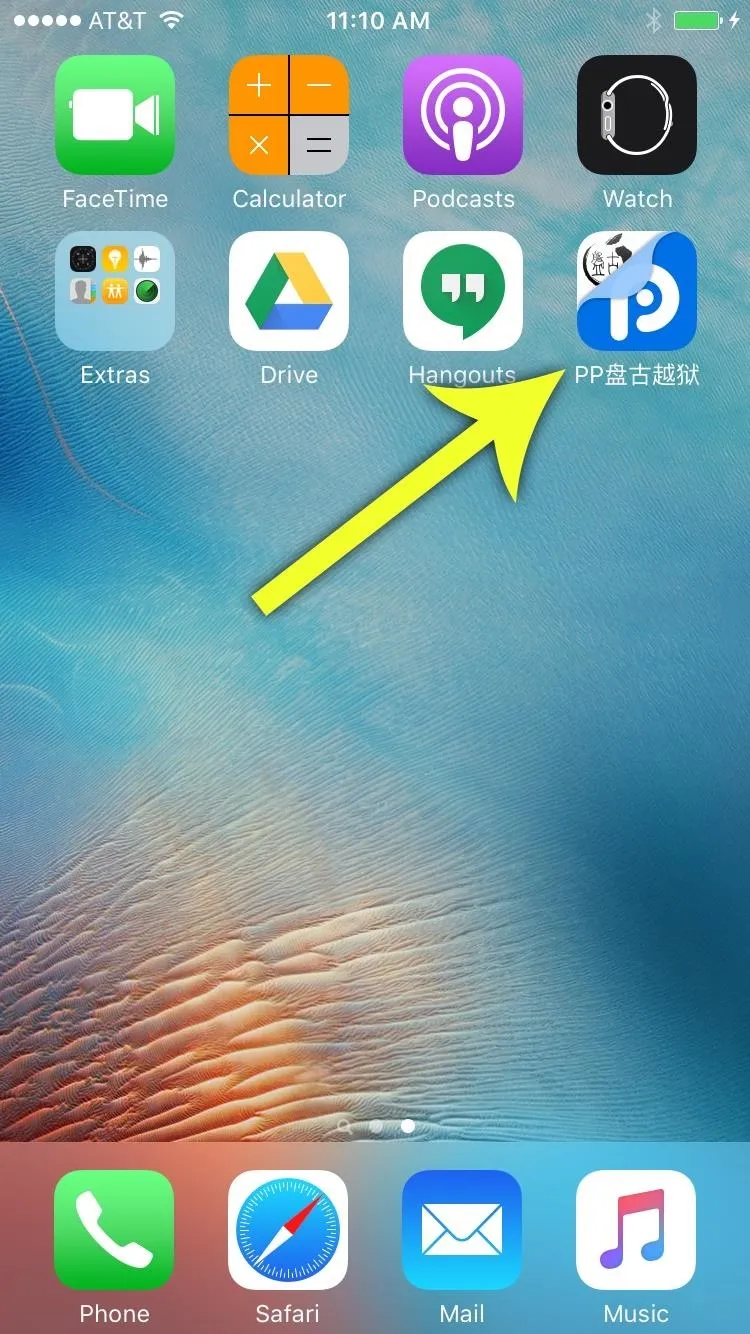
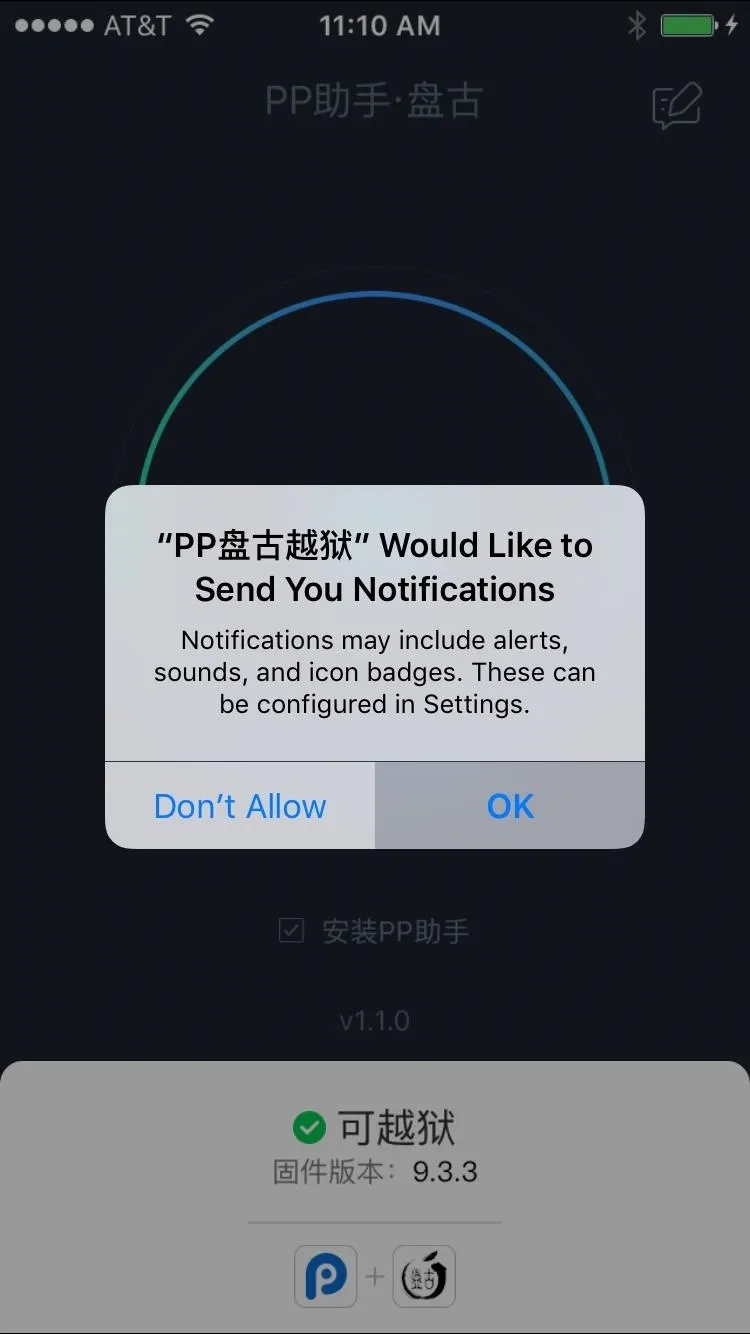
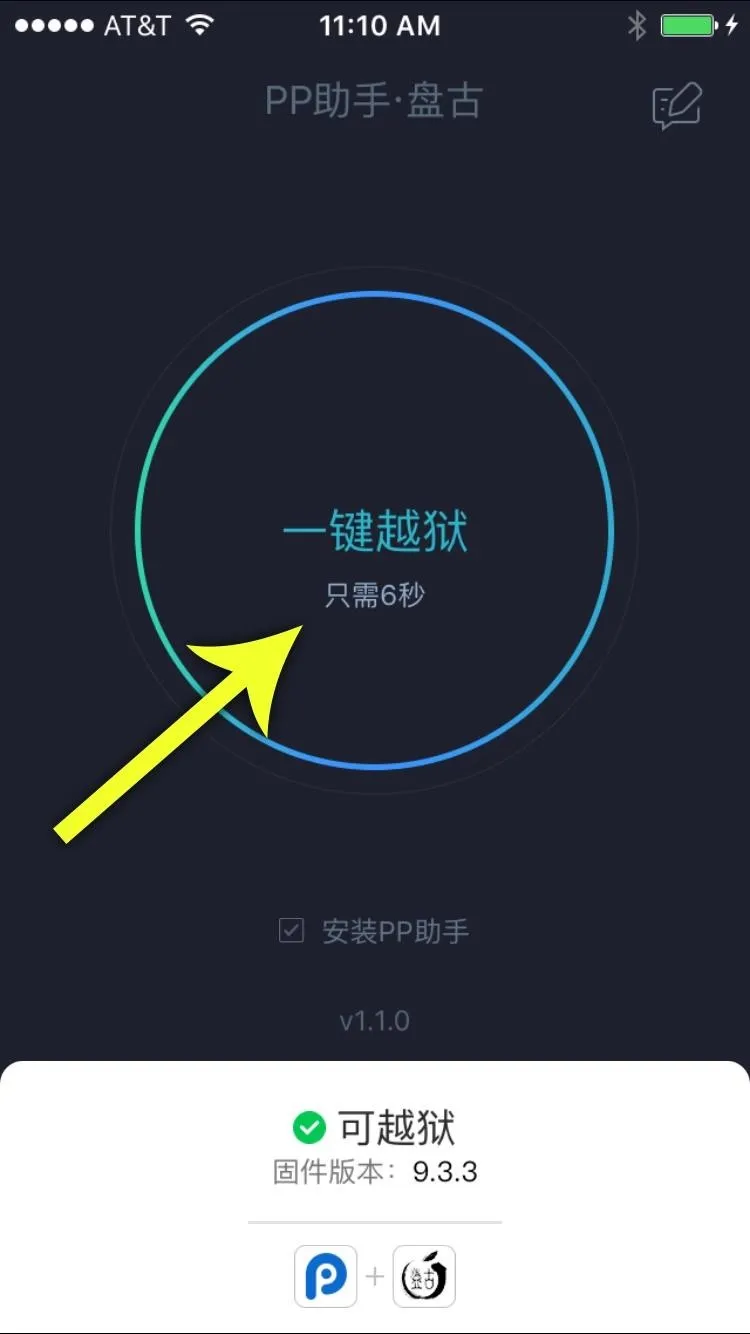
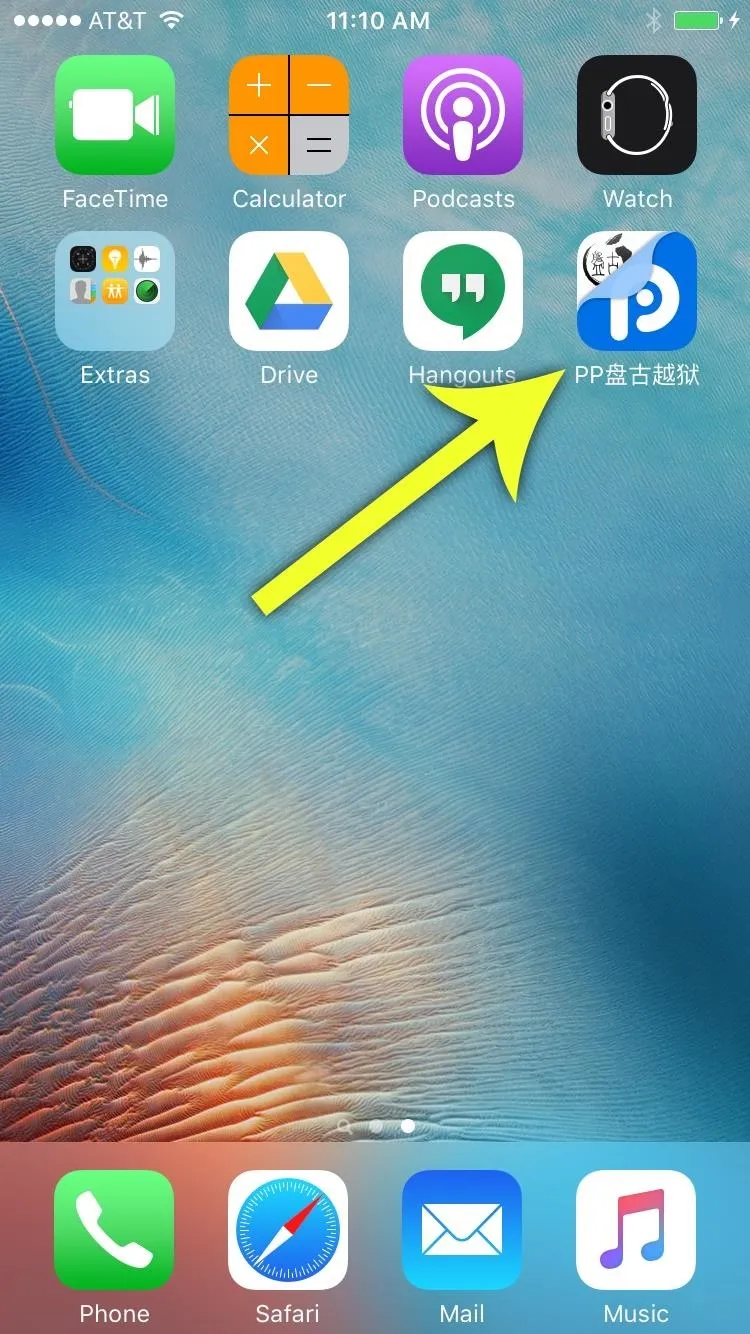
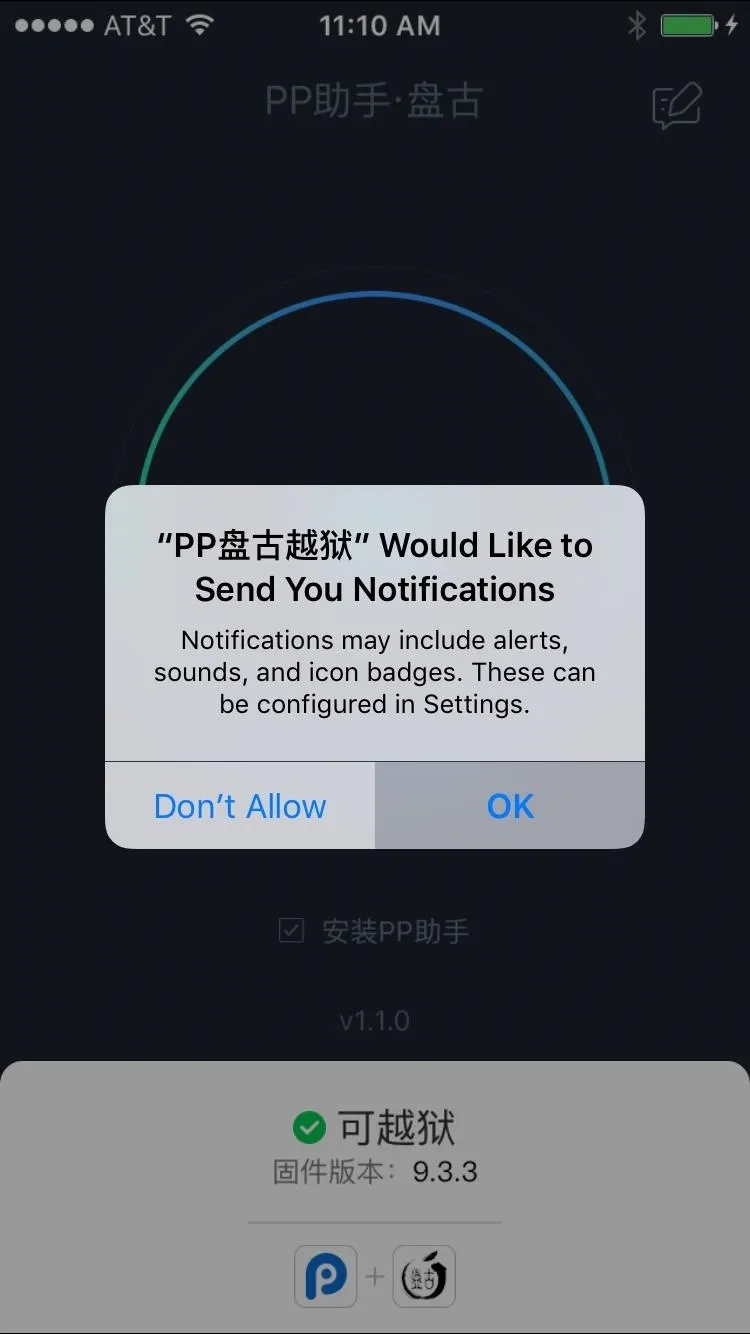
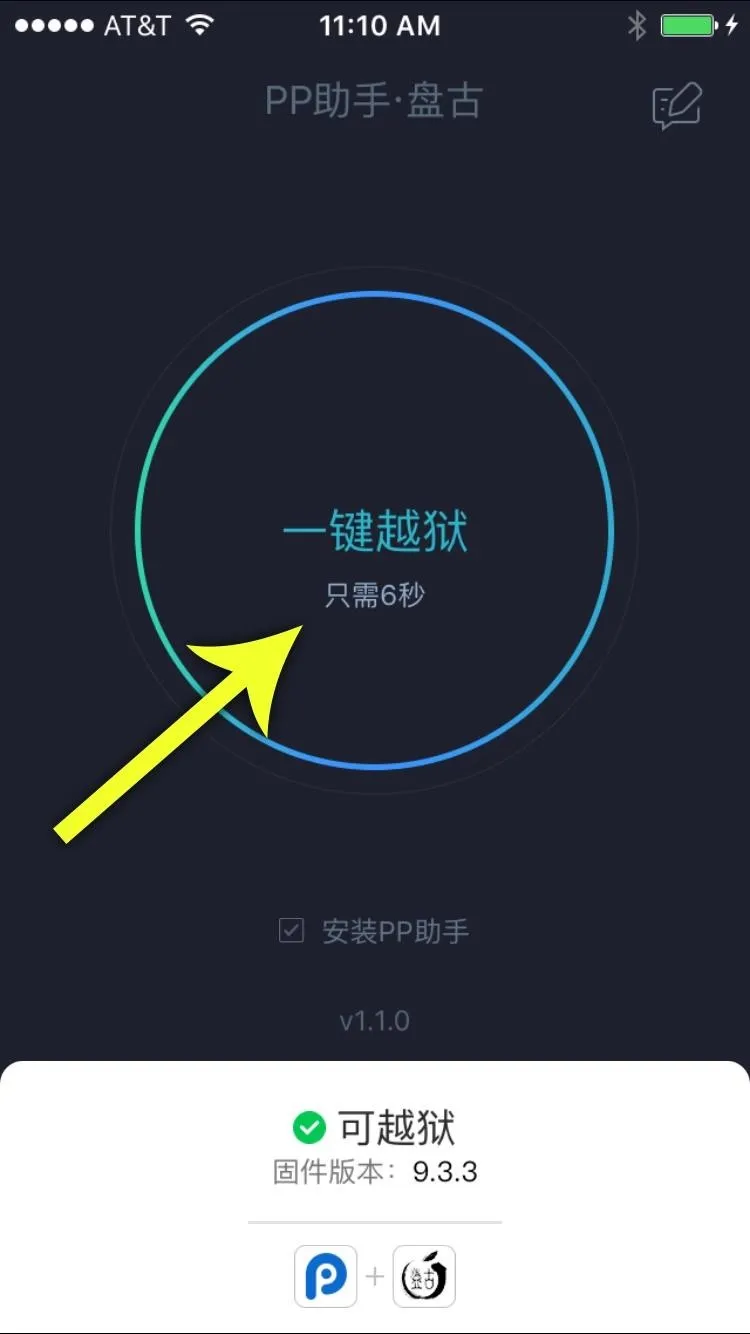
At this point, the circular button in the app will go away, and some Chinese text will appear in its place. When this happens, lock your device using the power button. The actual jailbreak process will start as soon as you do that, and you can check your lock screen to see the progress. But when everything's done, your device will automatically reboot, and you'll be jailbroken.
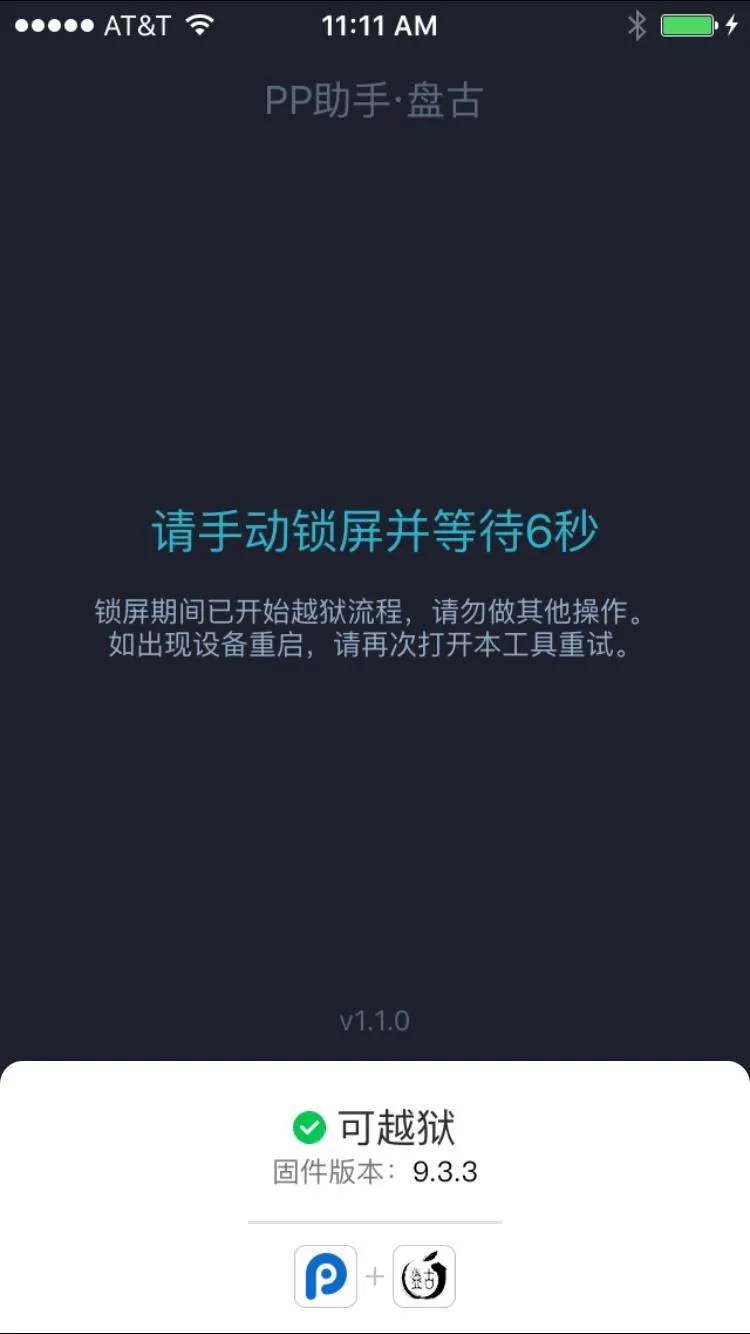
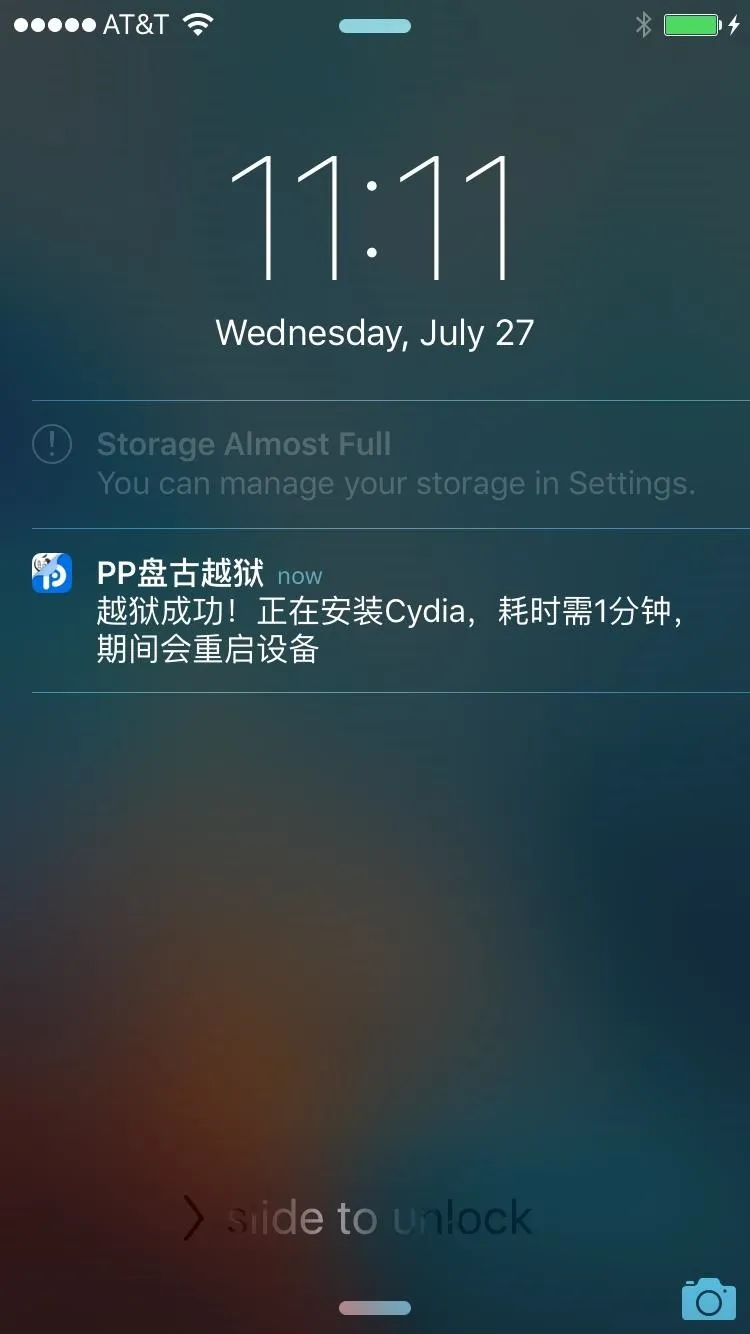
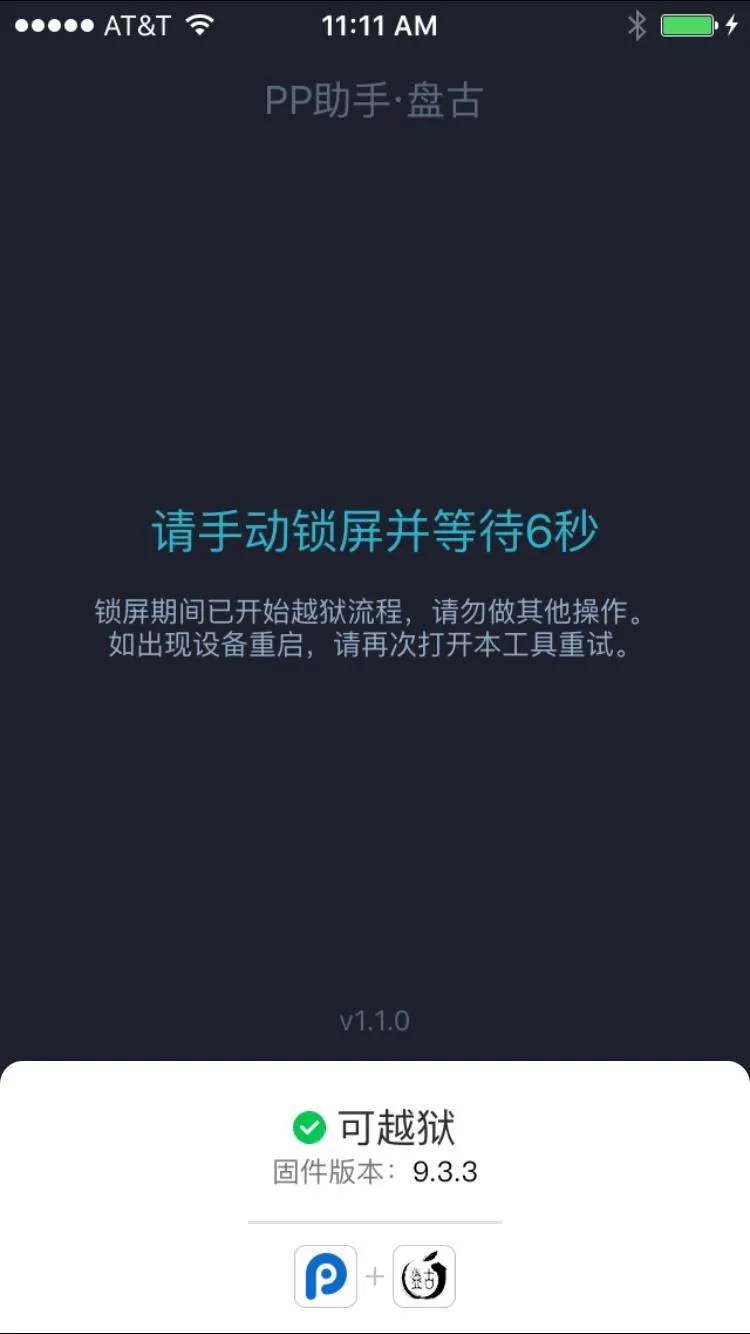
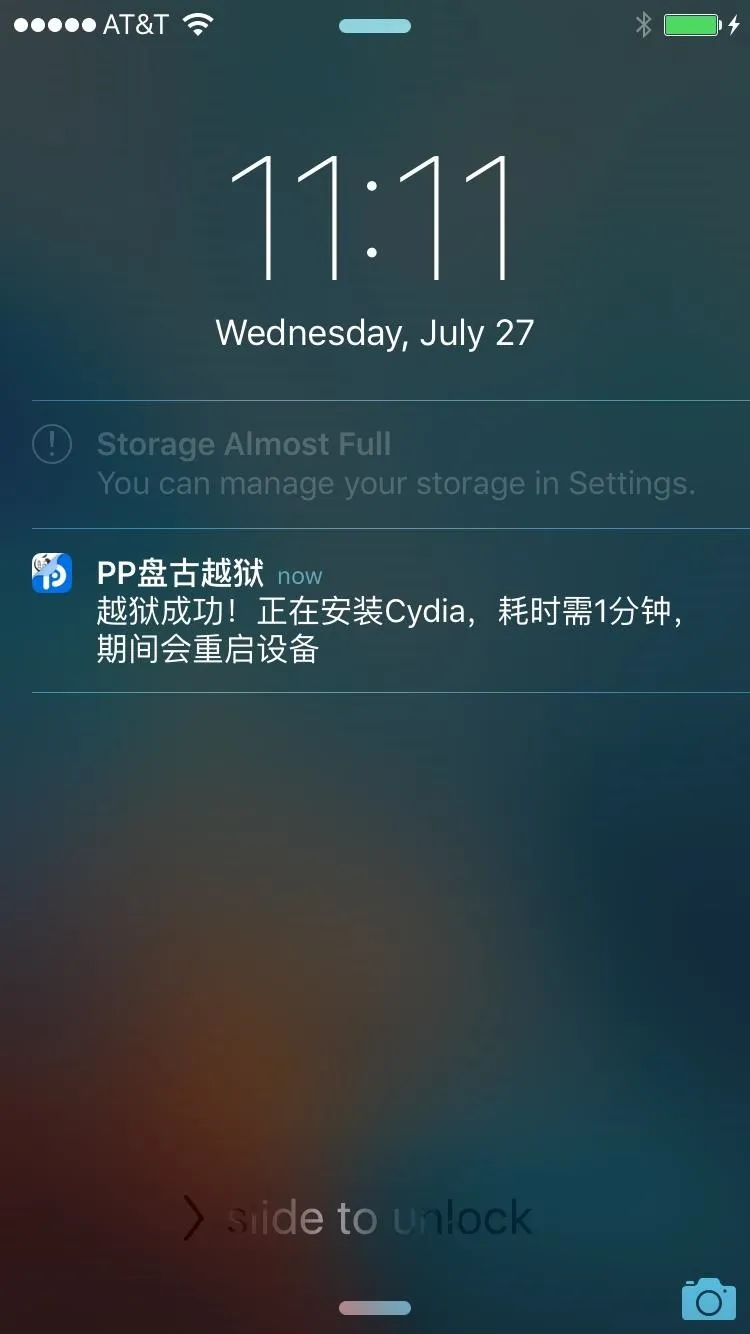
Enjoy Jailbreak
When you get back up, you'll find the Cydia app sitting right on your home screen, which you can then use to apply many different jailbreak tweaks. However, this is an "Untethered" method, which means that jailbreak will be lost if you reboot your iOS device. If that happens, simply open the "PP" app again, then tap the circle and lock your device. It will enable jailbreak again using the same process shown in Step 5, so there's not much to lose.
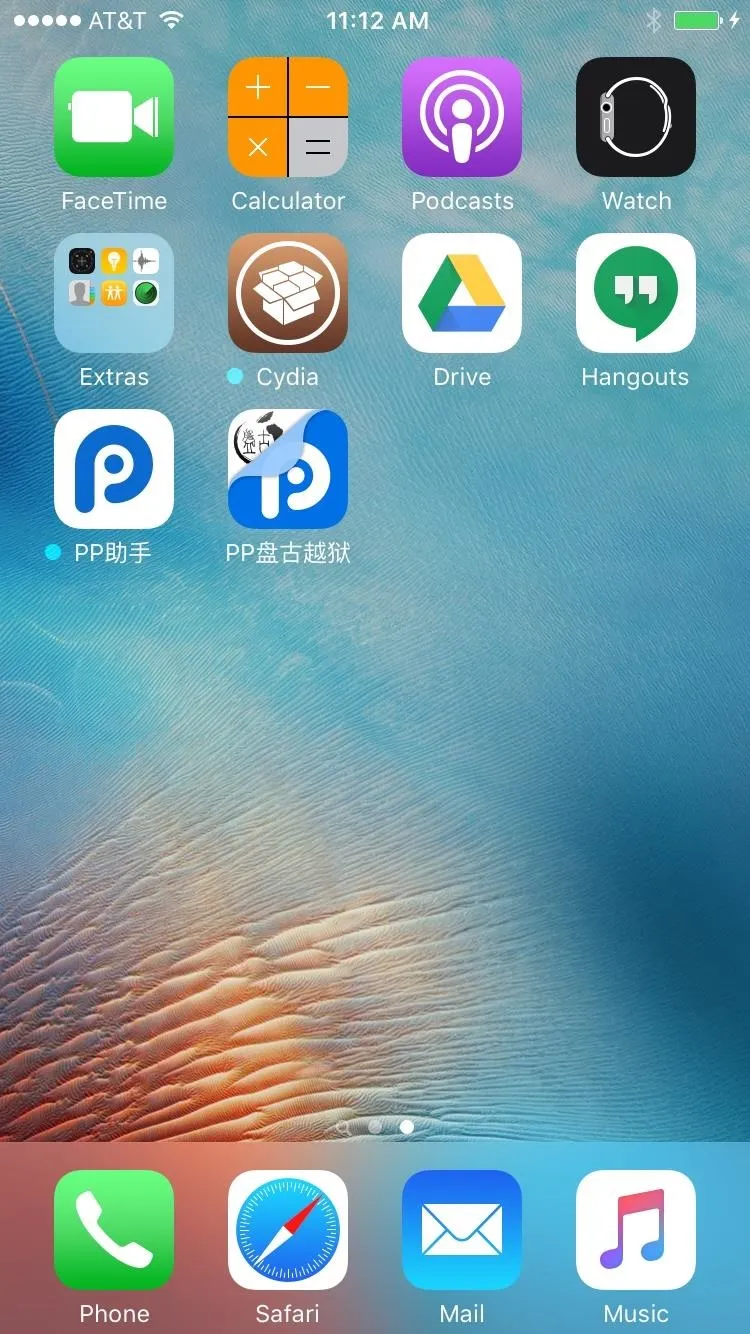
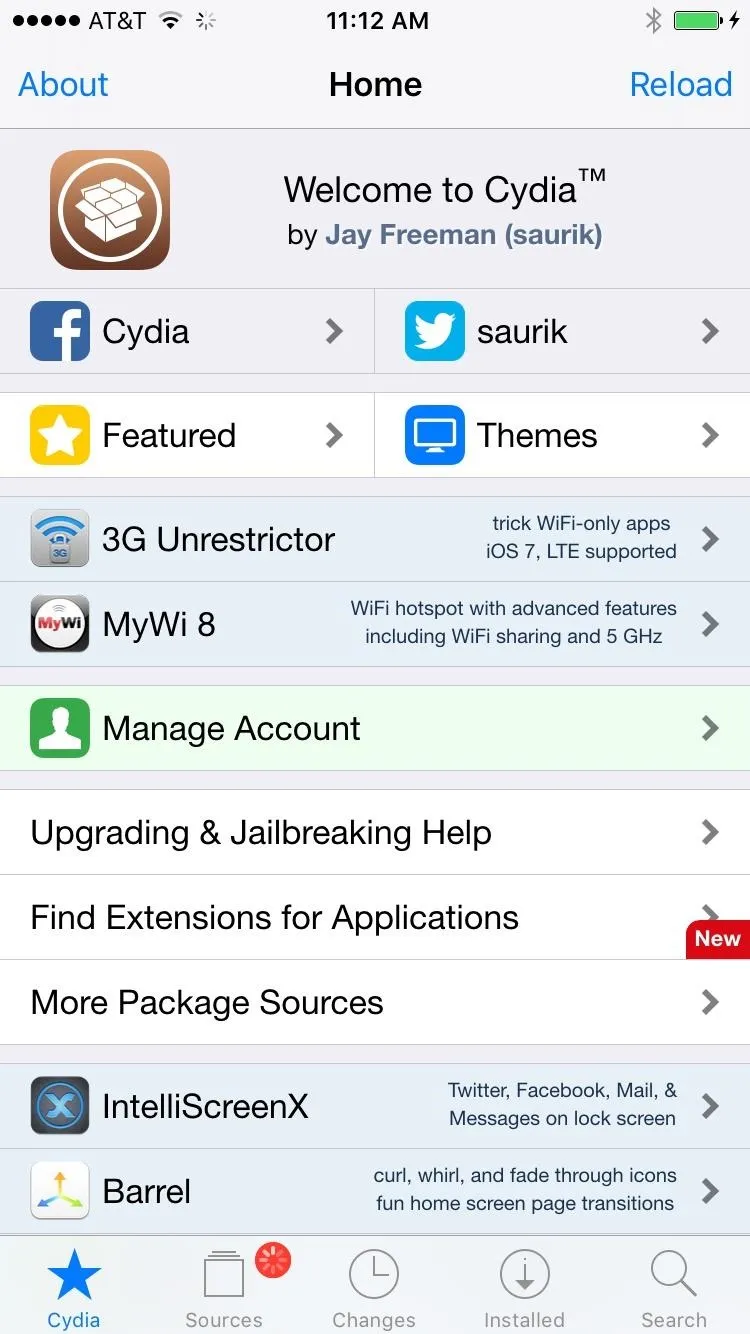
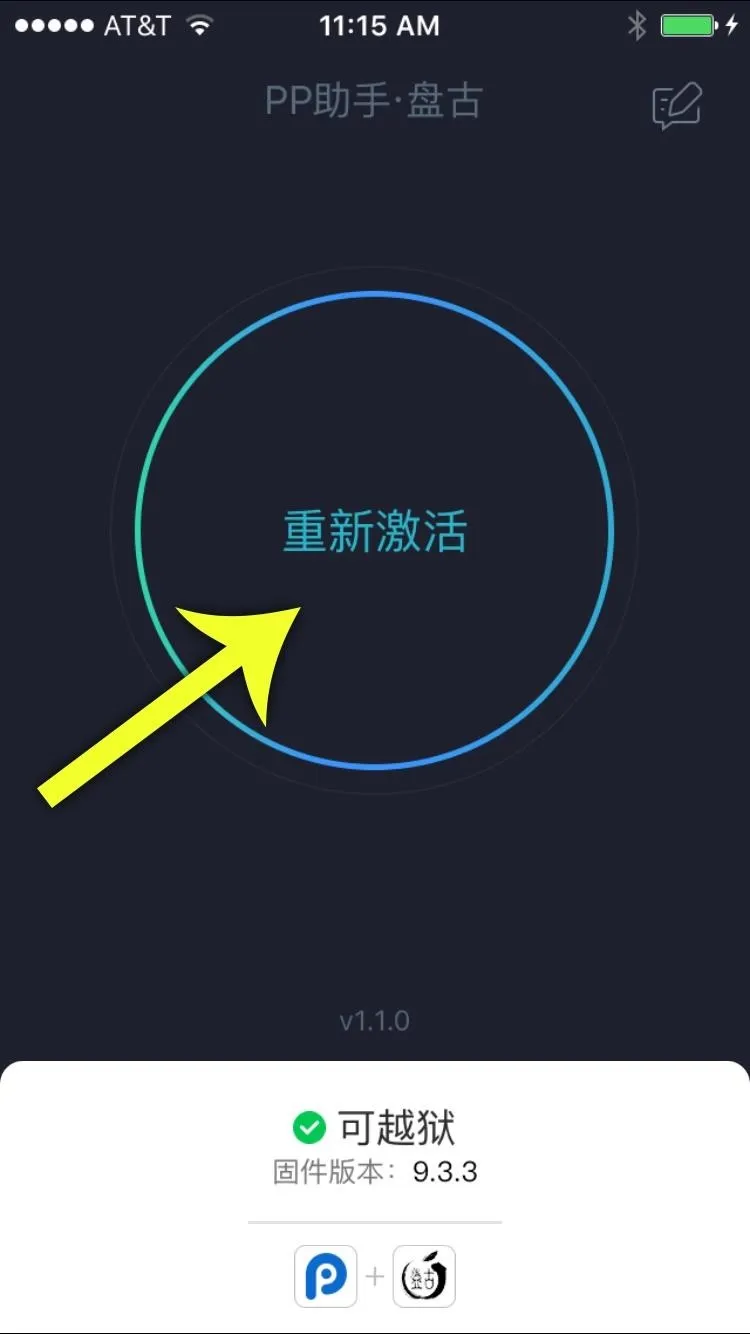
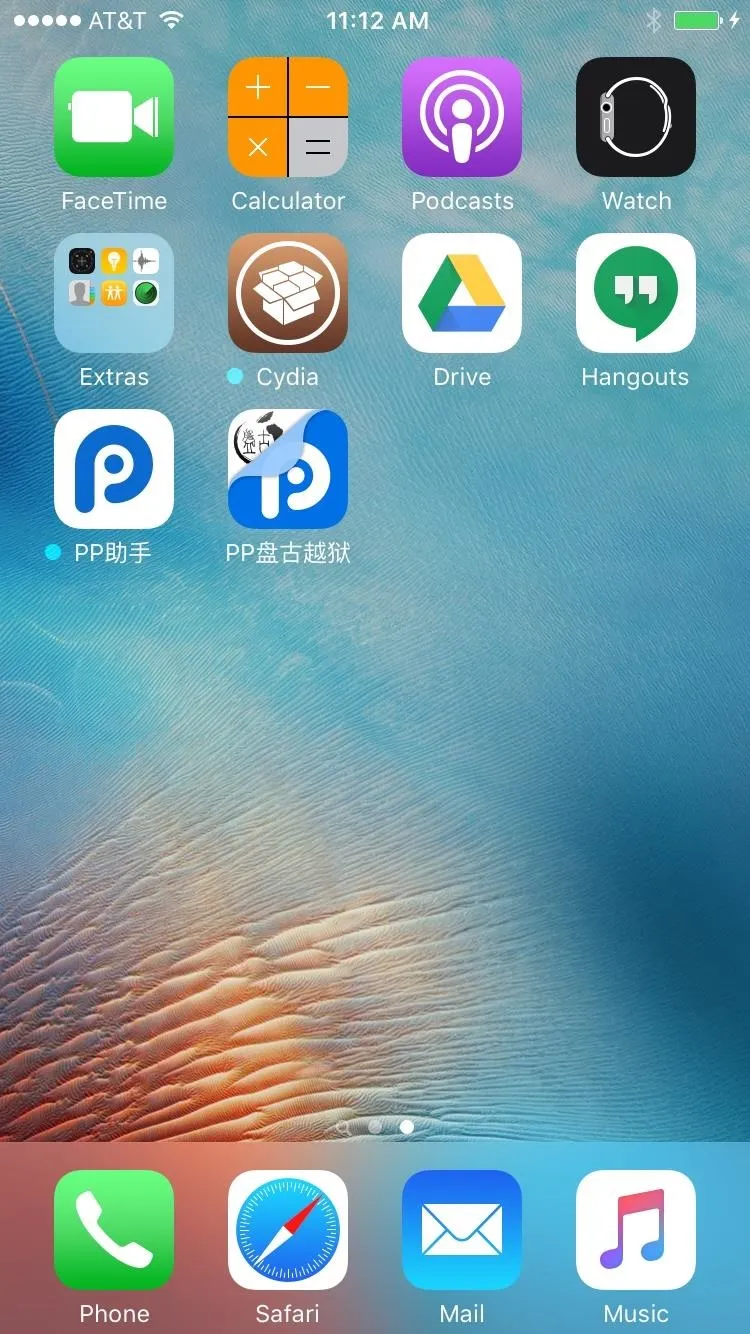
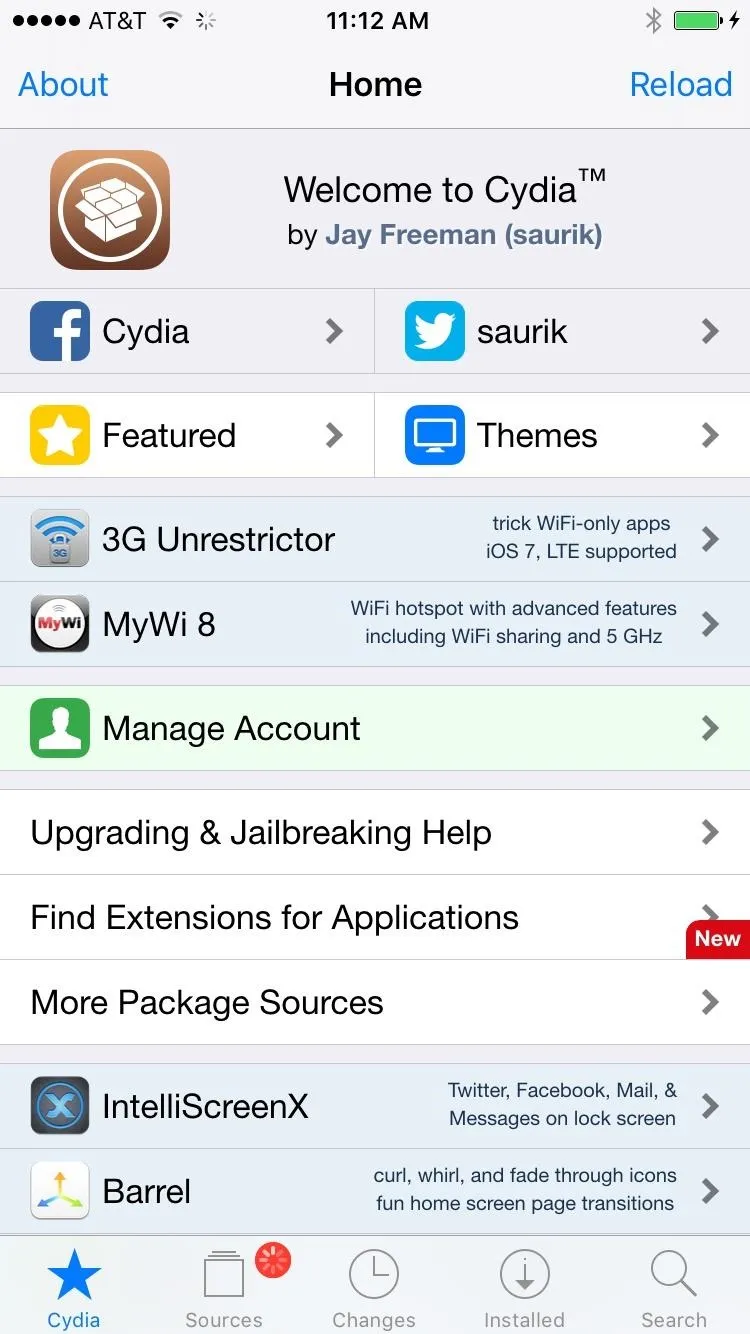
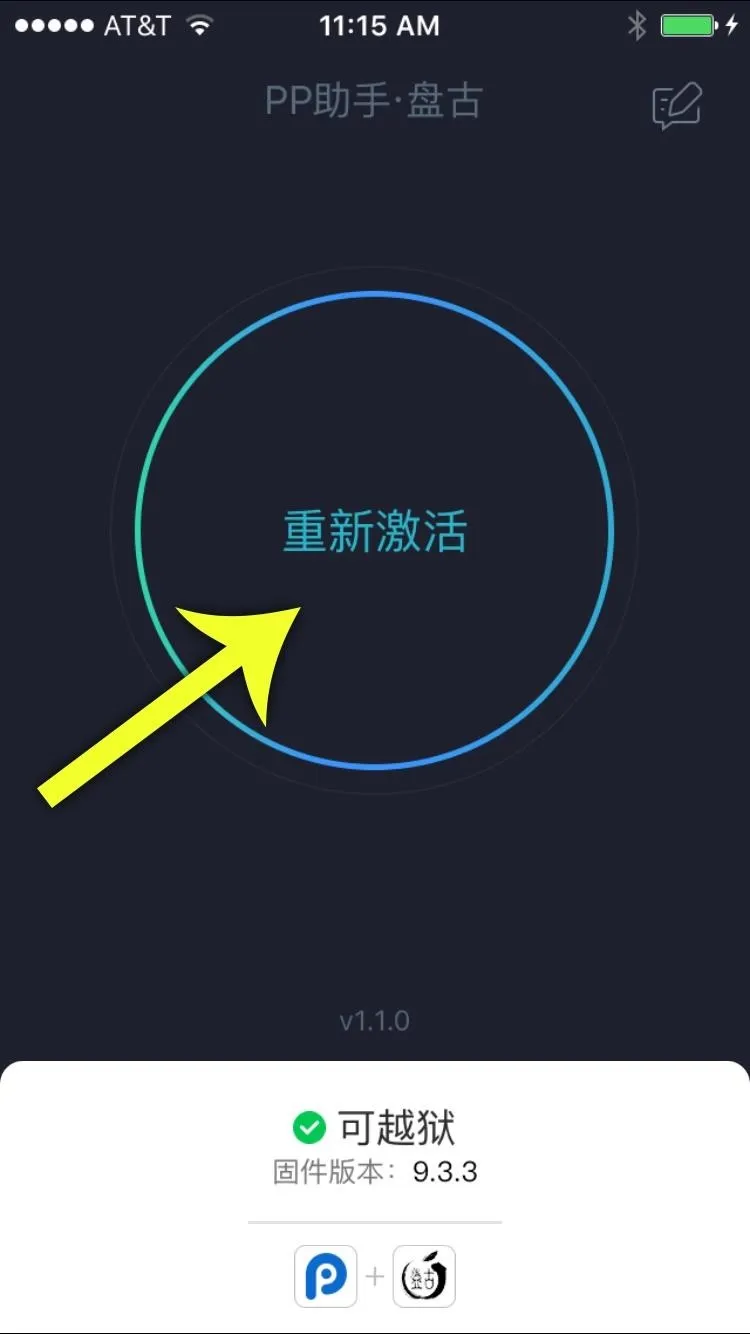
Keep in mind that this is an early release, so some bugs should be expected. And, of course, a jailbroken device is less secure, so that's something to be aware of. Nonetheless, the process is really simple, and the untethered aspect can serve as an easy way to disable jailbreak when you want to.
- Follow Gadget Hacks on Facebook, Twitter, Google+, and YouTube
- Follow Apple Hacks on Facebook and Twitter
- Follow Android Hacks on Facebook and Twitter
- Follow WonderHowTo on Facebook, Twitter, and Google+
Cover photo and screenshots by Dallas Thomas/Gadget Hacks






















Comments
Be the first, drop a comment!