In iOS 11, Apple made it easier for you to share passwords with friends. Back then, it was just Wi-Fi passwords, which made sense. "What's the Wi-Fi?" gets old after a while. But now, whether you're running iOS 12 or 13, you can share any password you want with any iPhone around, all with one of iOS' best features: AirDrop.
This feature works with Apple's iCloud Keychain, so if you use this service for your password management needs, you'll find this trick quite handy. In fact, it works with any AirDrop-compatible device, including iPhone, iPad, iPod touch, and Mac. Just know the recipient of your password needs to be in your contacts first.
- Don't Miss: 200+ Exciting New iOS 13 Features for iPhone
AirDropping passwords couldn't be simpler. First, locate the password in question in Settings –> Passwords & Accounts –> Website & App Passwords. Authenticate yourself via Face ID, Touch ID, or passcode.
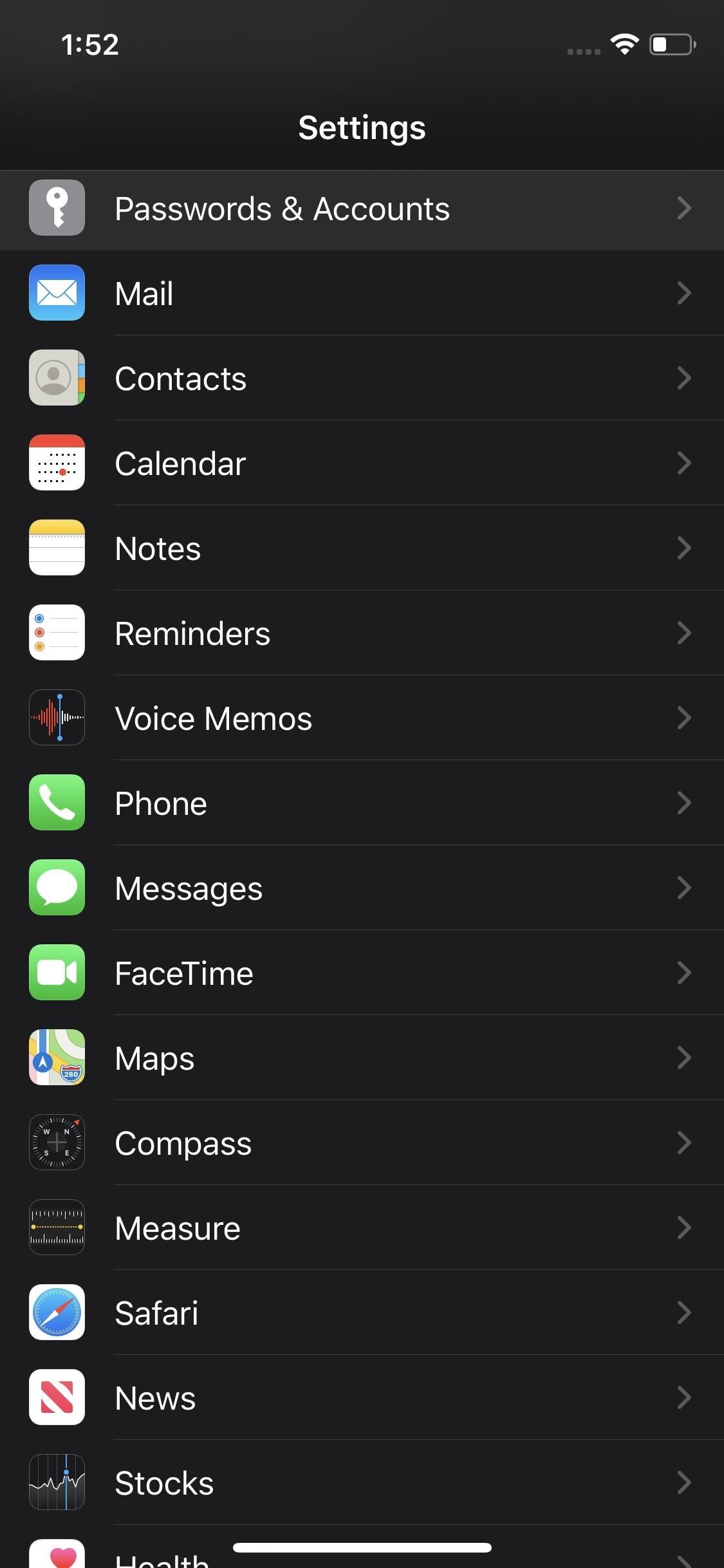
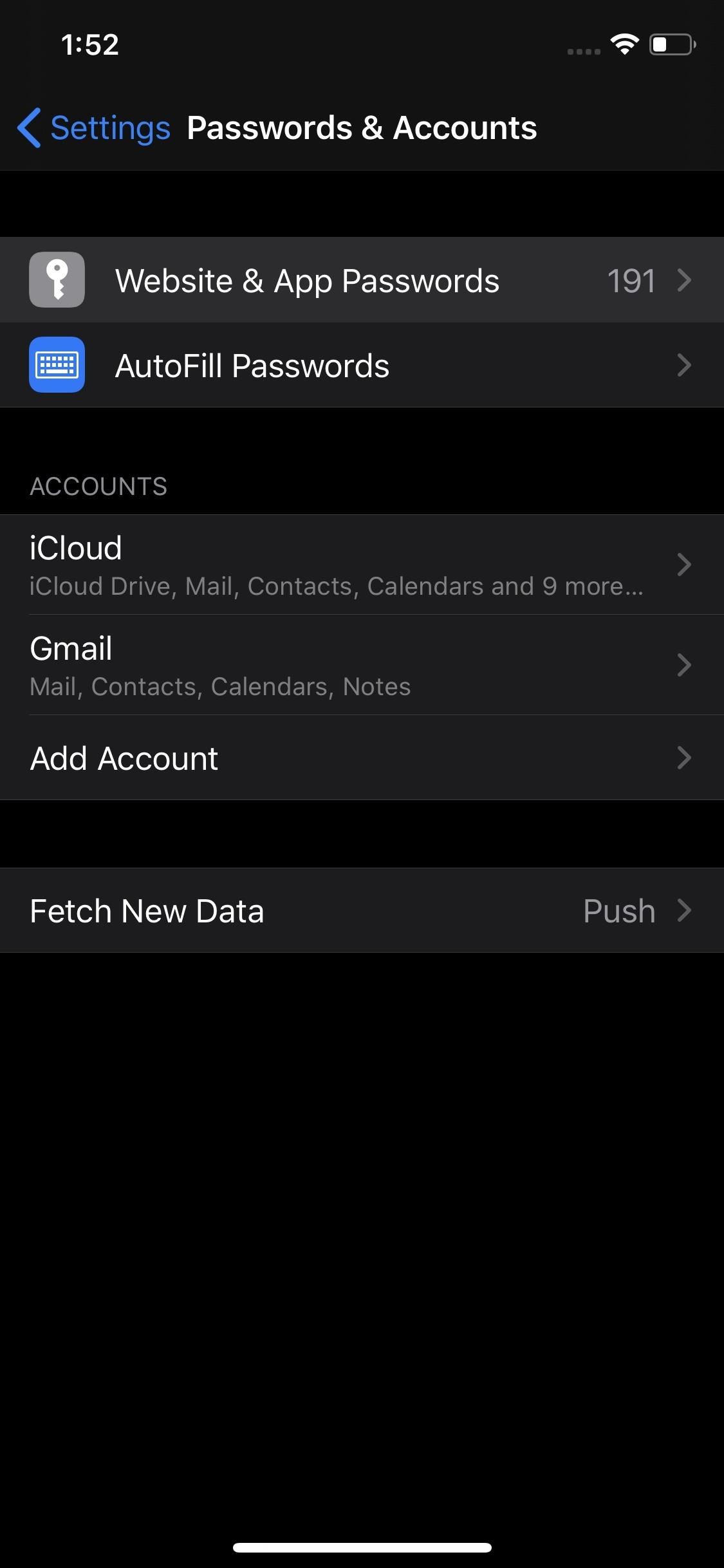
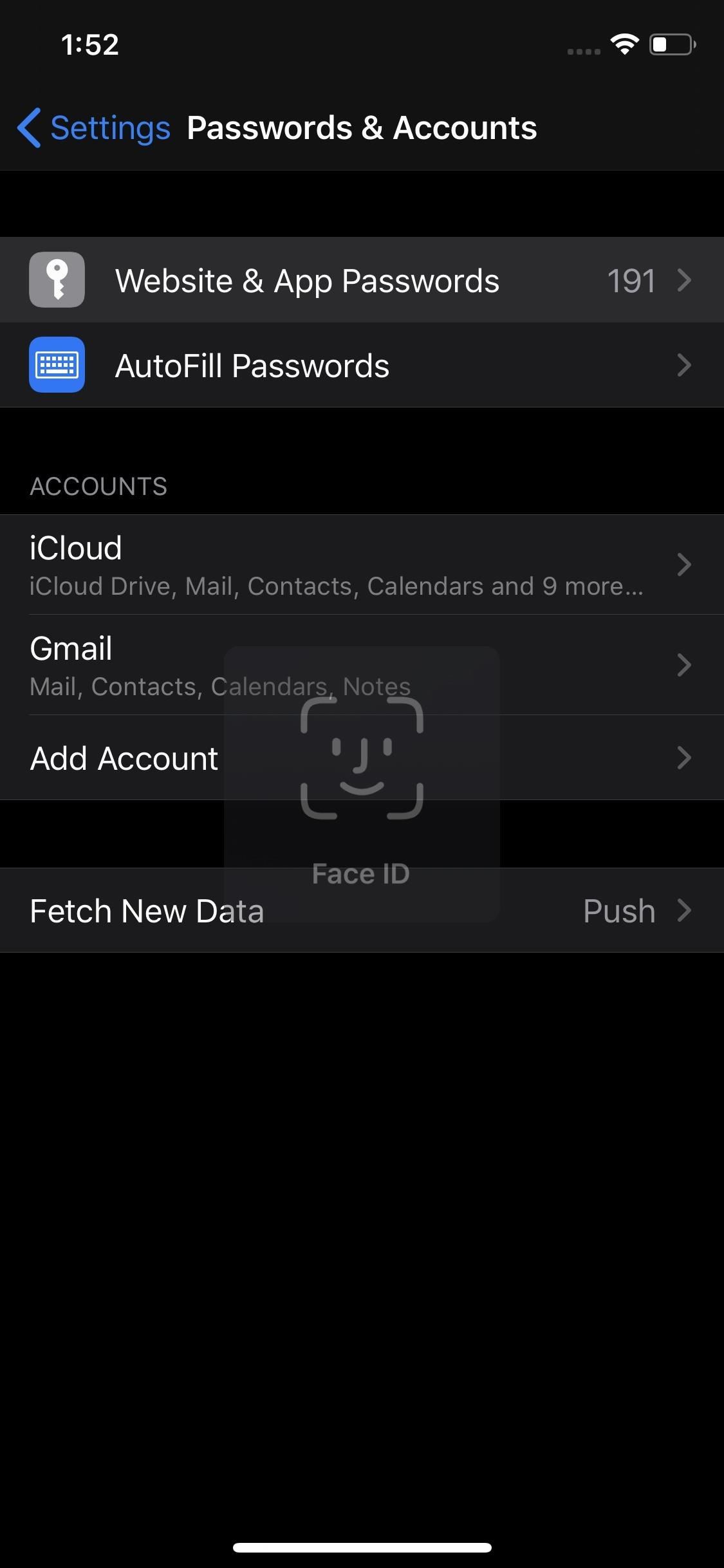
Next, choose the account and password you'd like to share. On the account's page, you can long-press on either the account name or password, then tap "AirDrop." Either way, you'll share both pieces of information, so it doesn't matter which you pick.
Now, just tap on the device you'd like to share your password to, keeping in mind it needs to be a contact of yours. If you're having trouble seeing the recipient, remember both their device and yours need to have Bluetooth and Wi-Fi enabled.
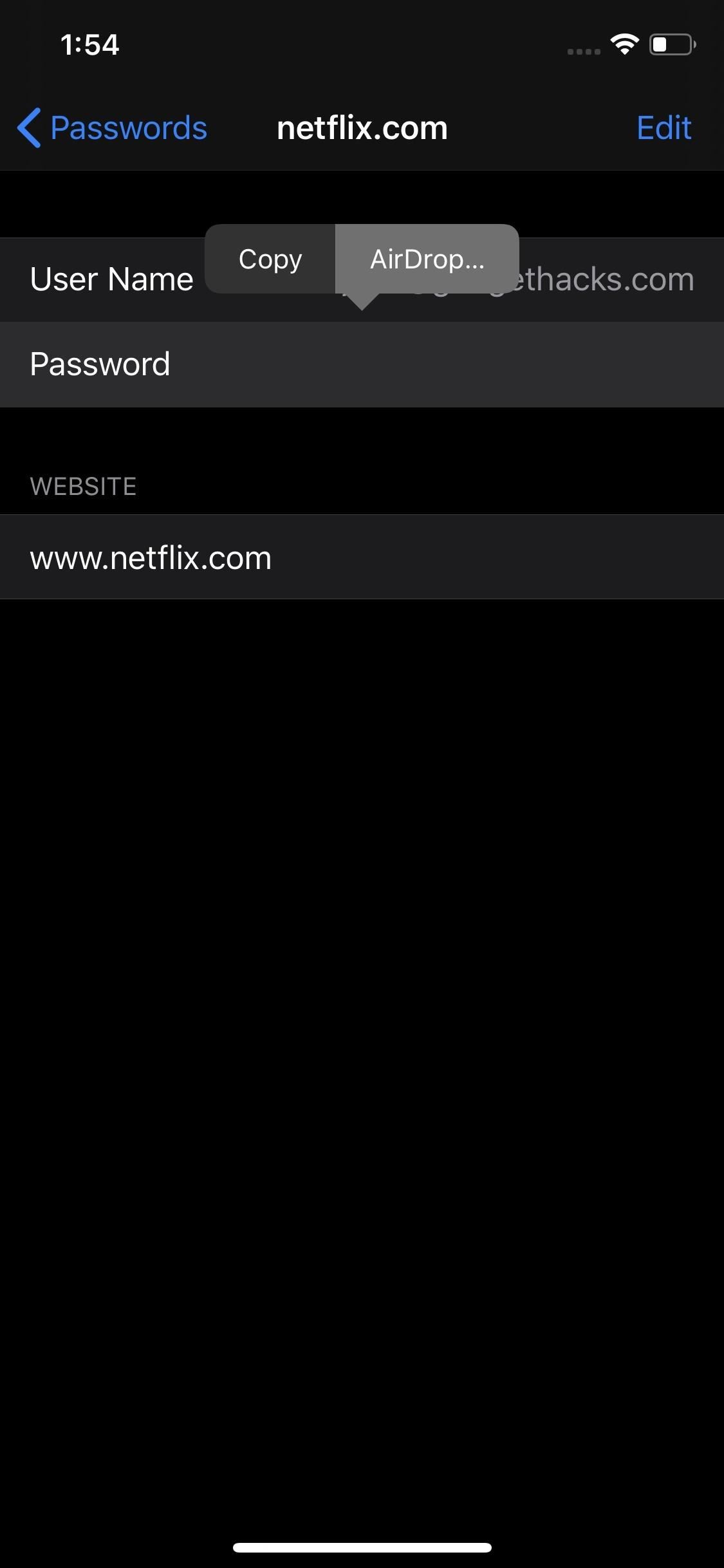
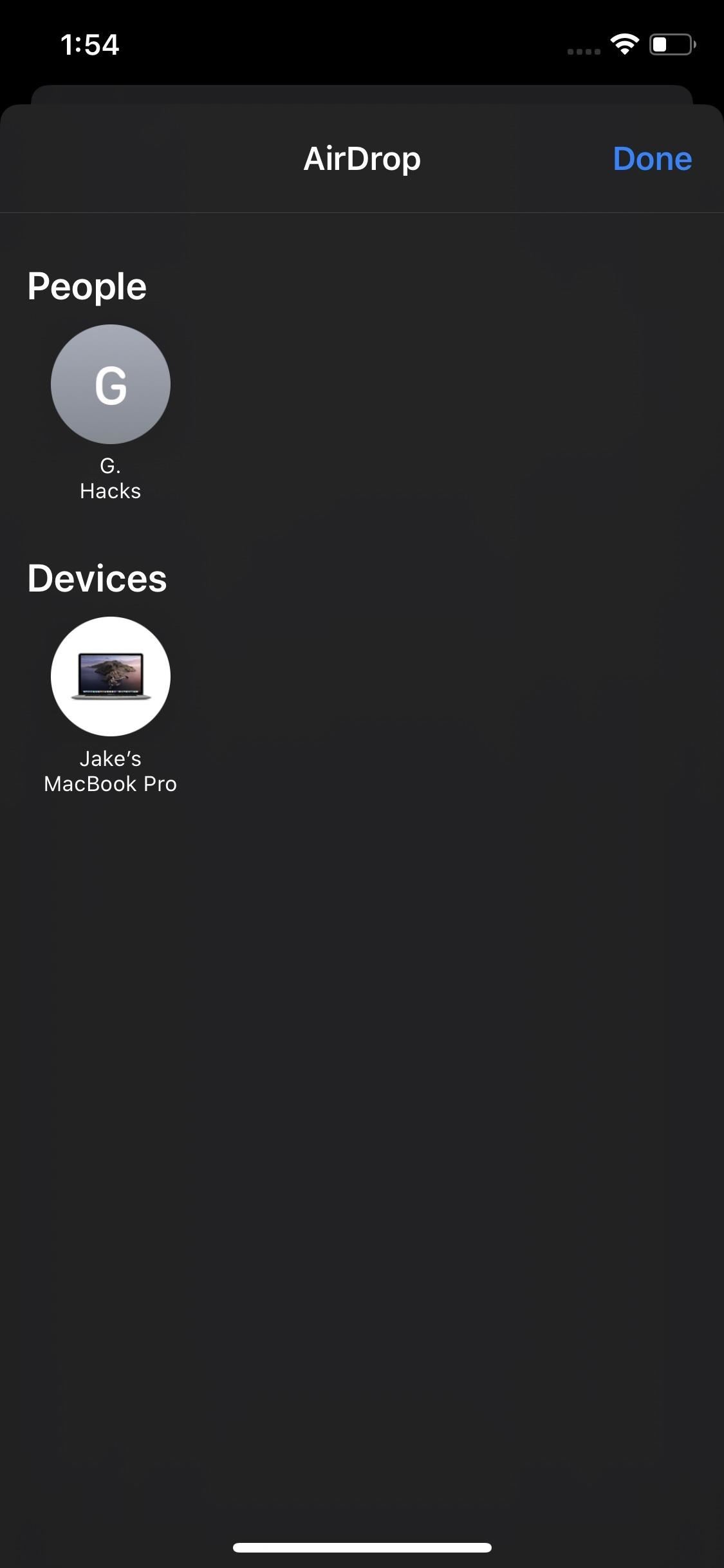
What Does the Recipient See?
On the recipient's end, they'll receive an AirDrop request like any other, which they can choose to "Accept" or "Decline." If they choose "Accept," the password automatically saves to their Website & App Passwords folder, and, by extension, their iCloud Keychain.
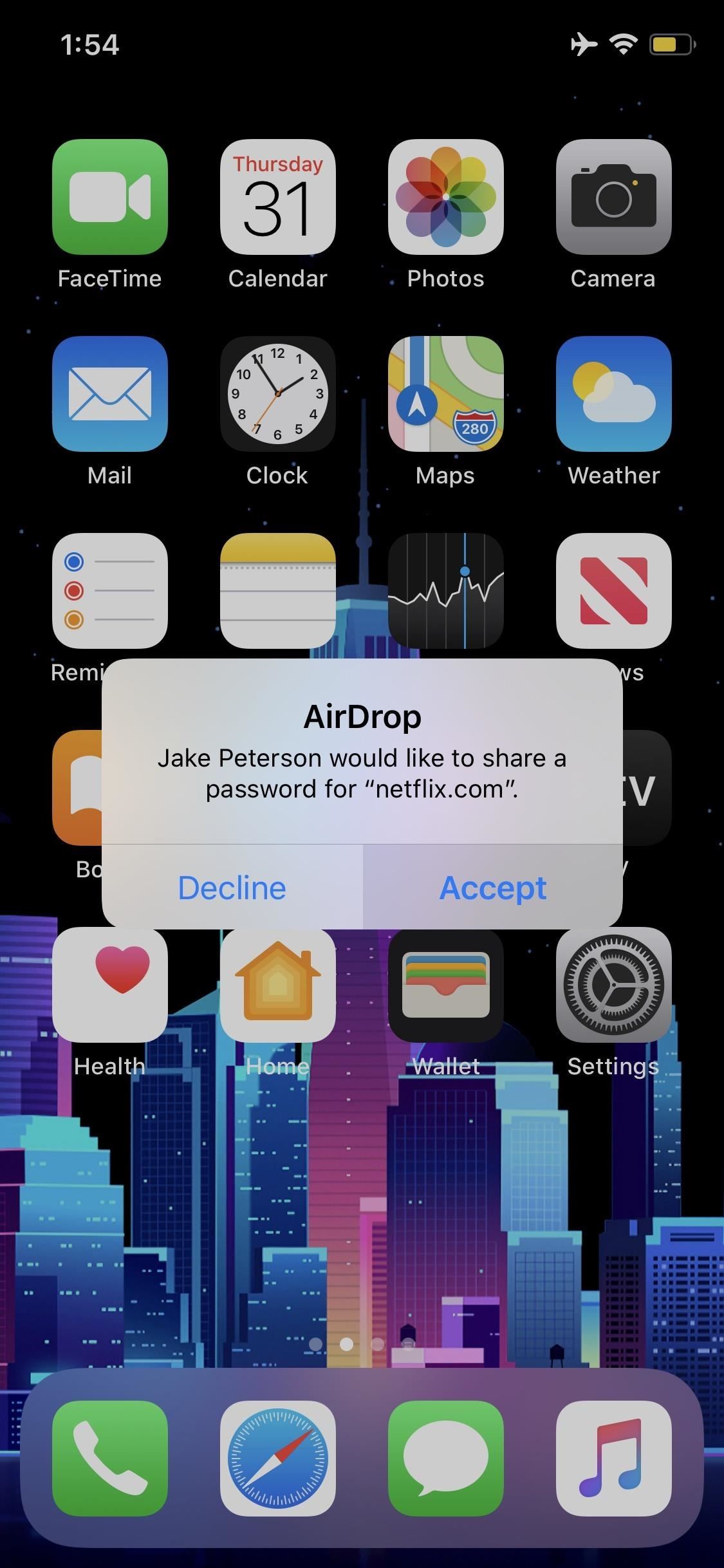
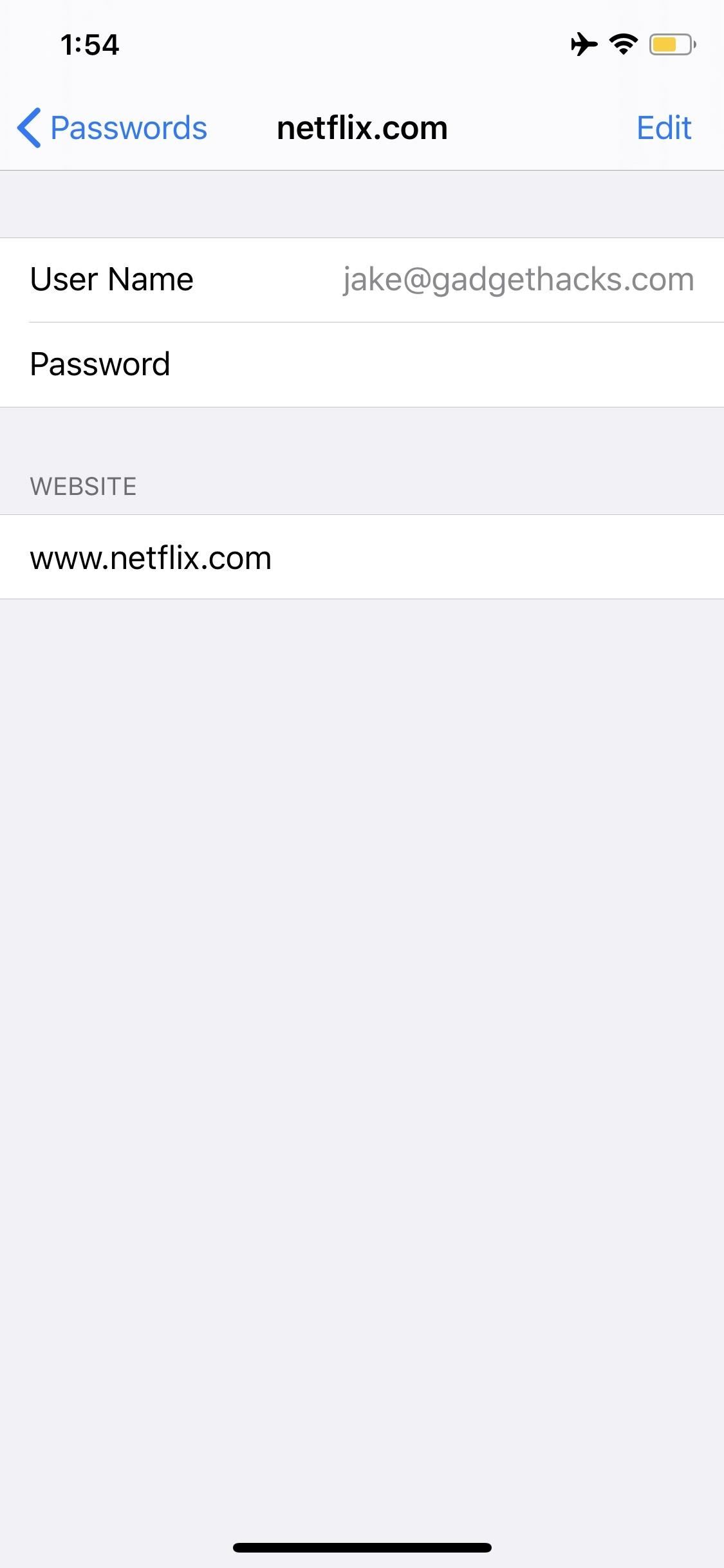
Just updated your iPhone? You'll find new features for Podcasts, News, Books, and TV, as well as important security improvements and fresh wallpapers. Find out what's new and changed on your iPhone with the iOS 17.5 update.
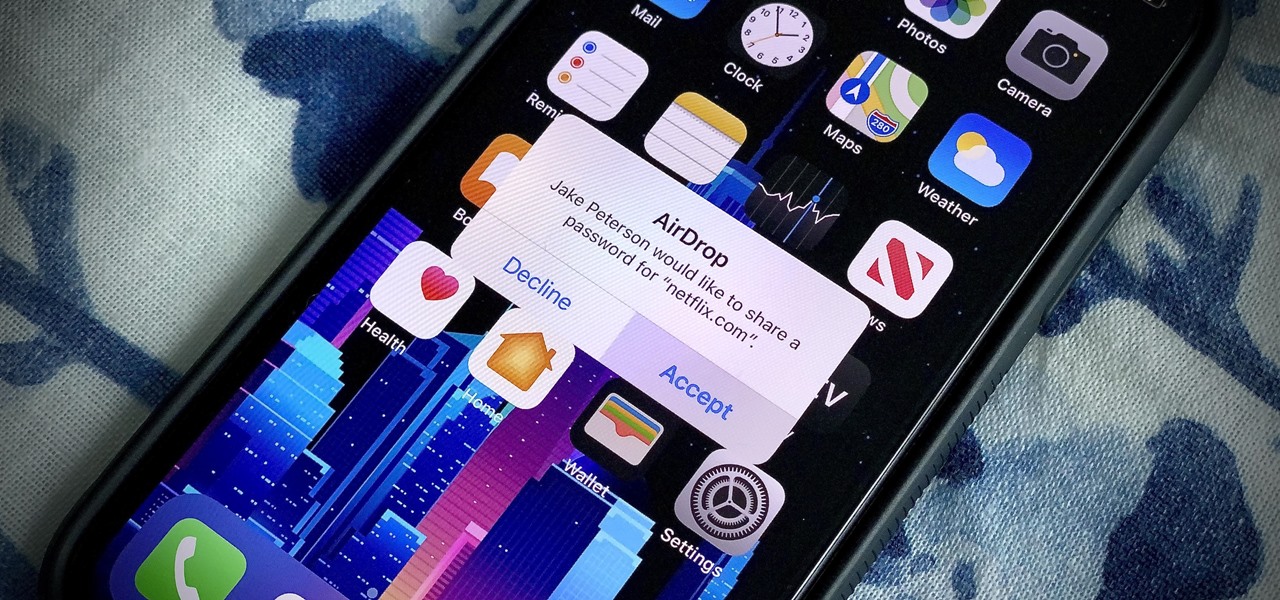






















Be the First to Comment
Share Your Thoughts