When you're in a bind and need an internet connection for your laptop, look no further than your iPhone. Using the Personal Hotspot feature in iOS, you can share your iPhone's internet connection with other devices by way of Wi-Fi, Bluetooth, or even USB.
Although you only need iOS 7 or above on your iPhone, the feature is carrier-specific. Fortunately, most carriers do support it, and you can use this Apple Support page for more information on specific wireless carrier features. However, your specific wireless plan may not include Personal Hotspot, so you'll need to contact your carrier to see how you can get it.
It's also recommended that you have an unlimited data plan if you want to use this feature, as it can eat up tons of data in no time. Then again, if you only use hotspot when in a bind, you should be okay as long as you monitor how much data you use.
Enable Personal Hotspot
Head into your iPhone's Settings and select Personal Hotspot. (If you don't see it listed on the main Settings page, select Cellular instead; you'll see an option to set it up, which may require contacting your carrier.) In your Personal Hotspot settings, toggle it on, then decide how you want to connect the other device.
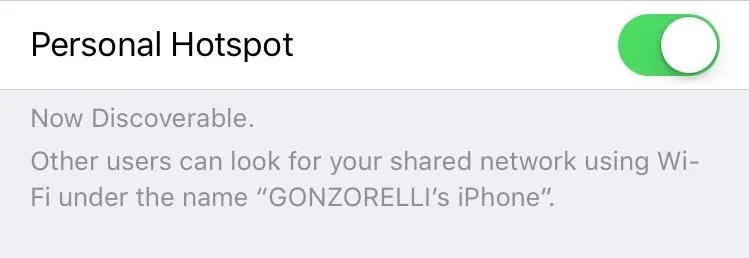
Connecting via Wi-Fi
The Wi-Fi option is the probably the easiest one to use. After toggling on Personal Hotspot, create a Wi-Fi password. The password must be eight digits long and include only ASCII characters (English letters, numbers 0-9, and some punctuation). Otherwise, the device attempting to connect to the hotspot will not be able to.
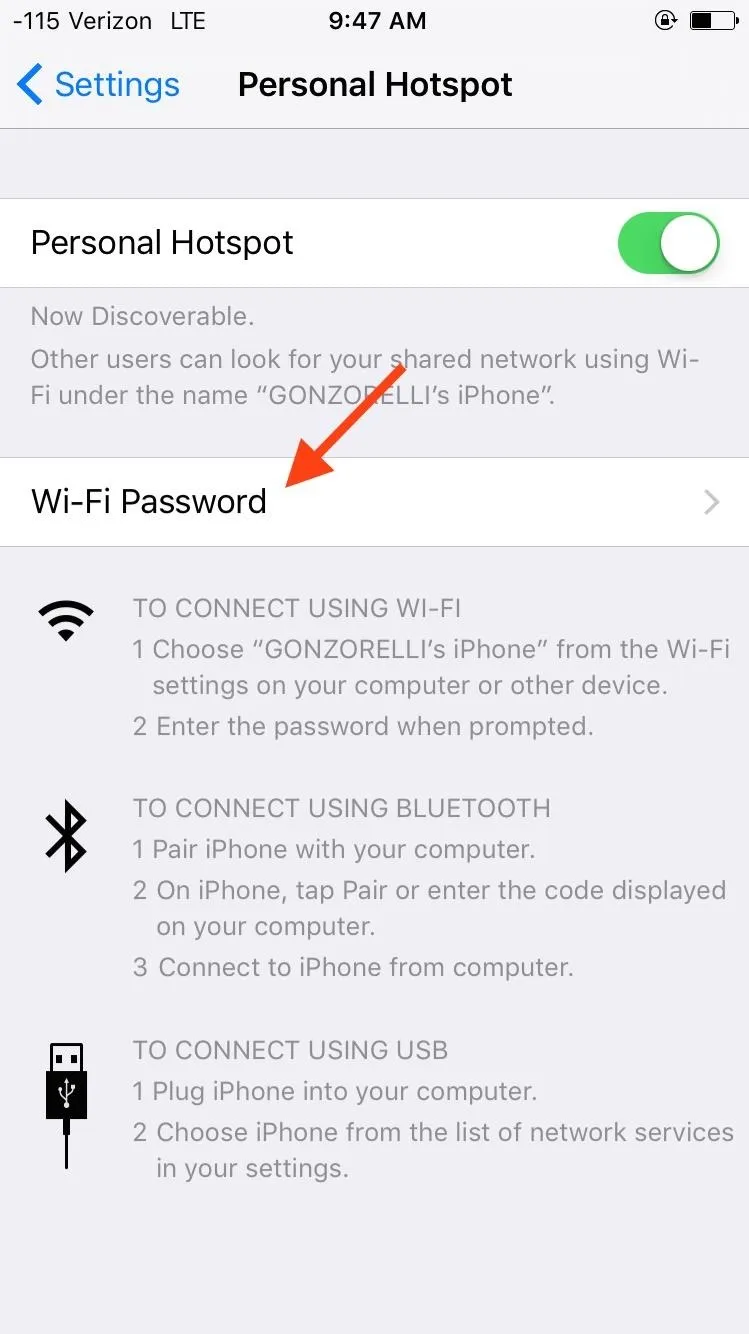
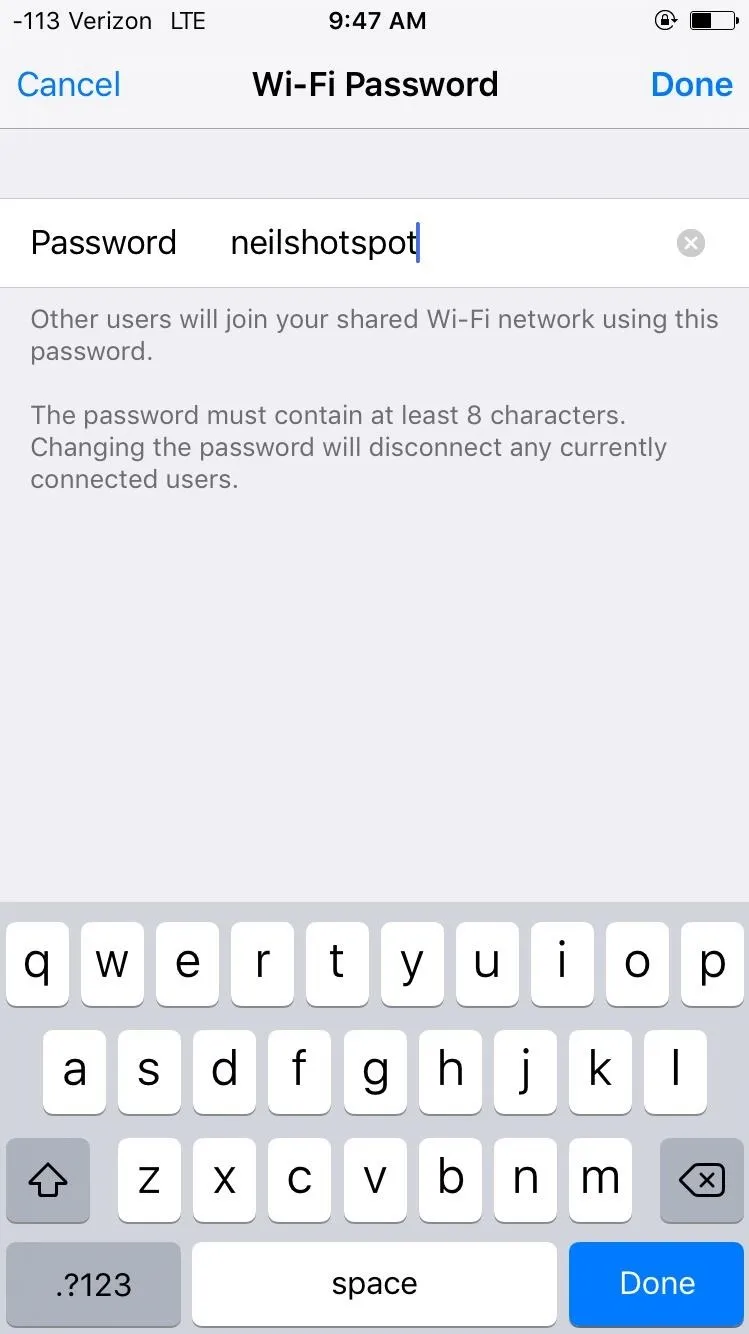
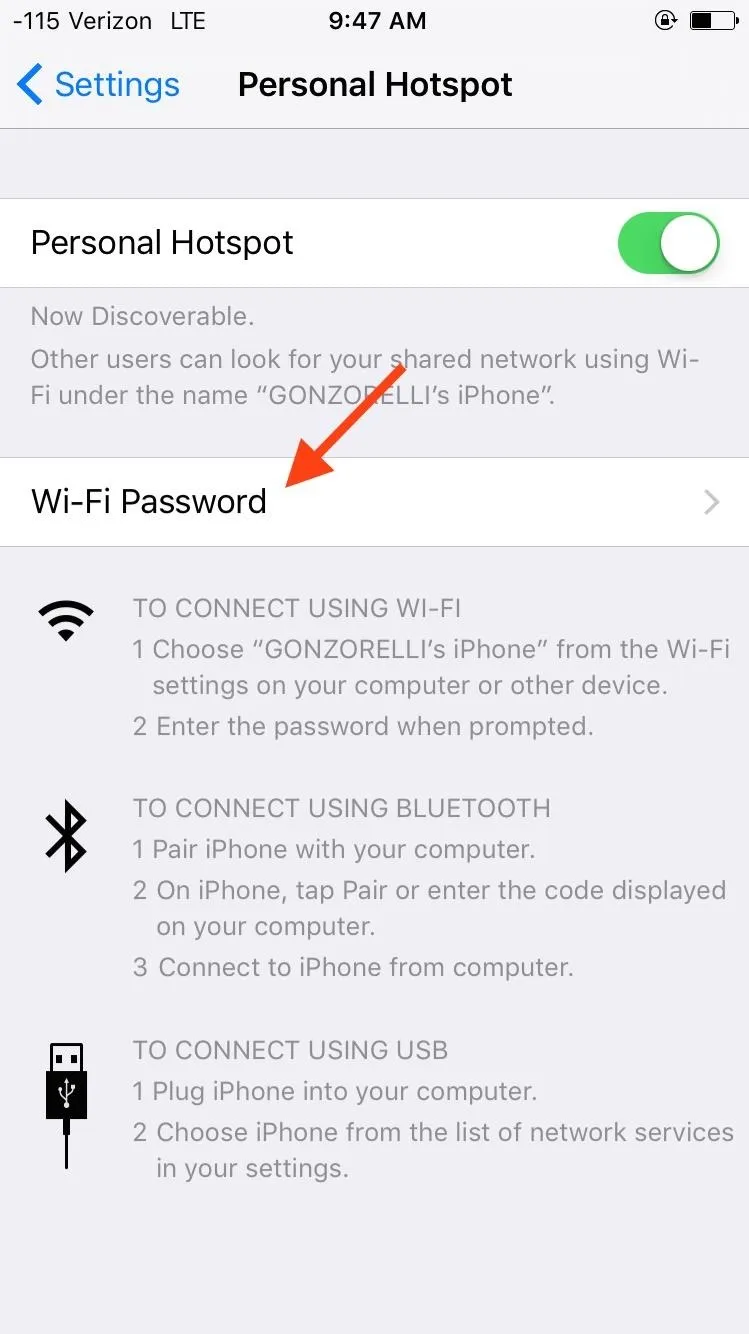
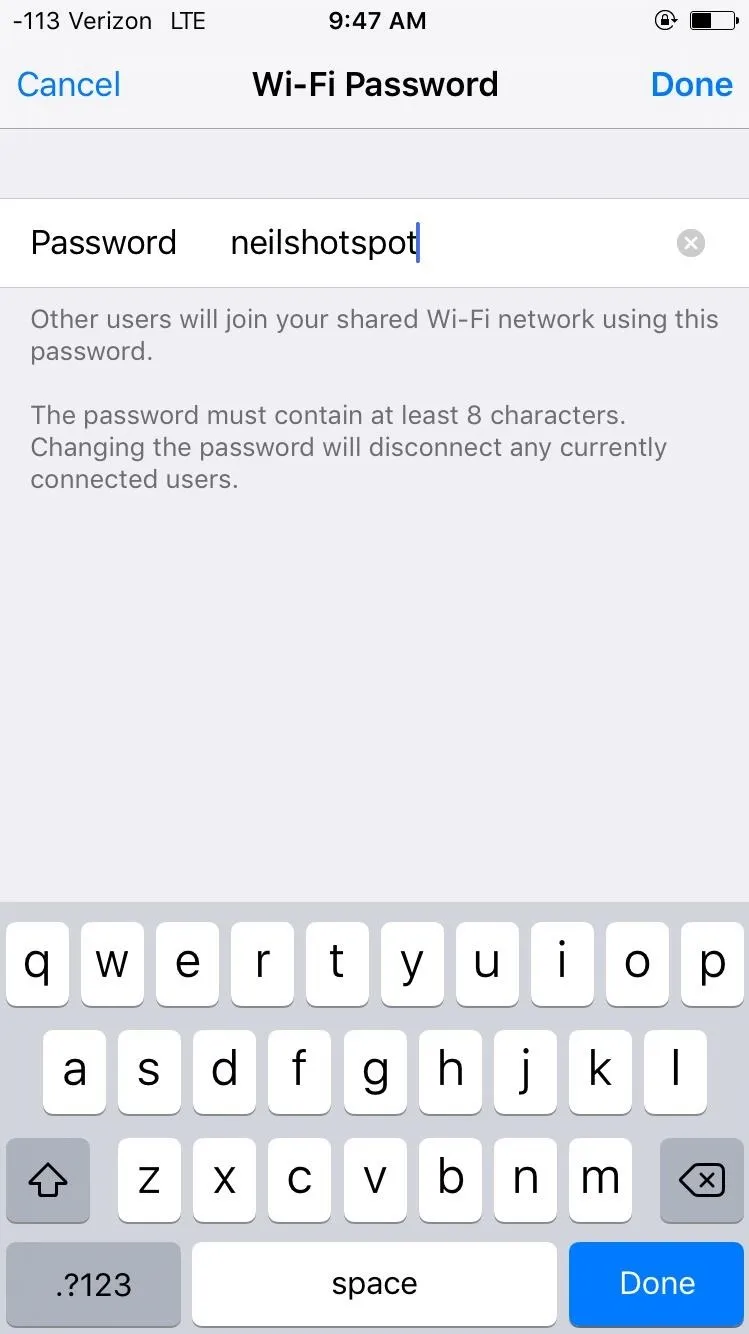
With Personal Hotspot enabled and your password created, your iPhone will be discoverable to nearby devices—just select your iPhone and enter the password to connect.
If you utilize Continuity on a Mac, then you can take advantage of Instant Hotspot, which essentially means that you won't have to enter in the password.
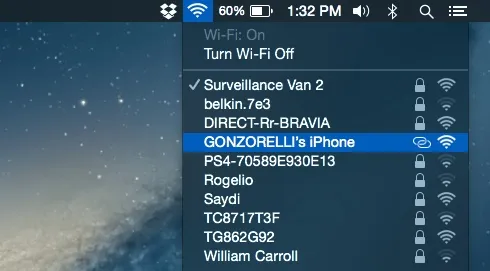
Connecting via Bluetooth
In order to use the Bluetooth method, make sure that the two devices both have Bluetooth enabled. Within the Bluetooth settings on your iPhone, scan and select the targeted device. Once they're paired, the other device will have access to the internet.
You will know that the connection was successful because the status bar turns blue on your iPhone.
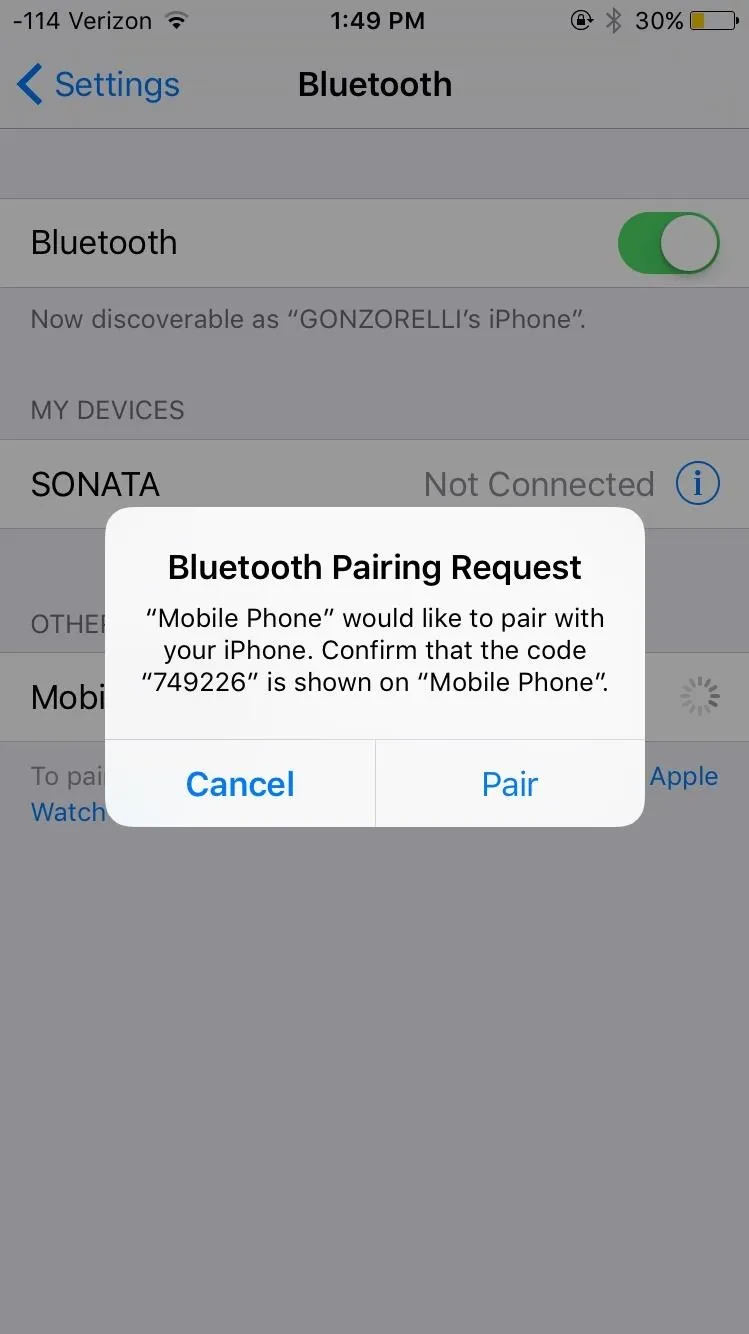
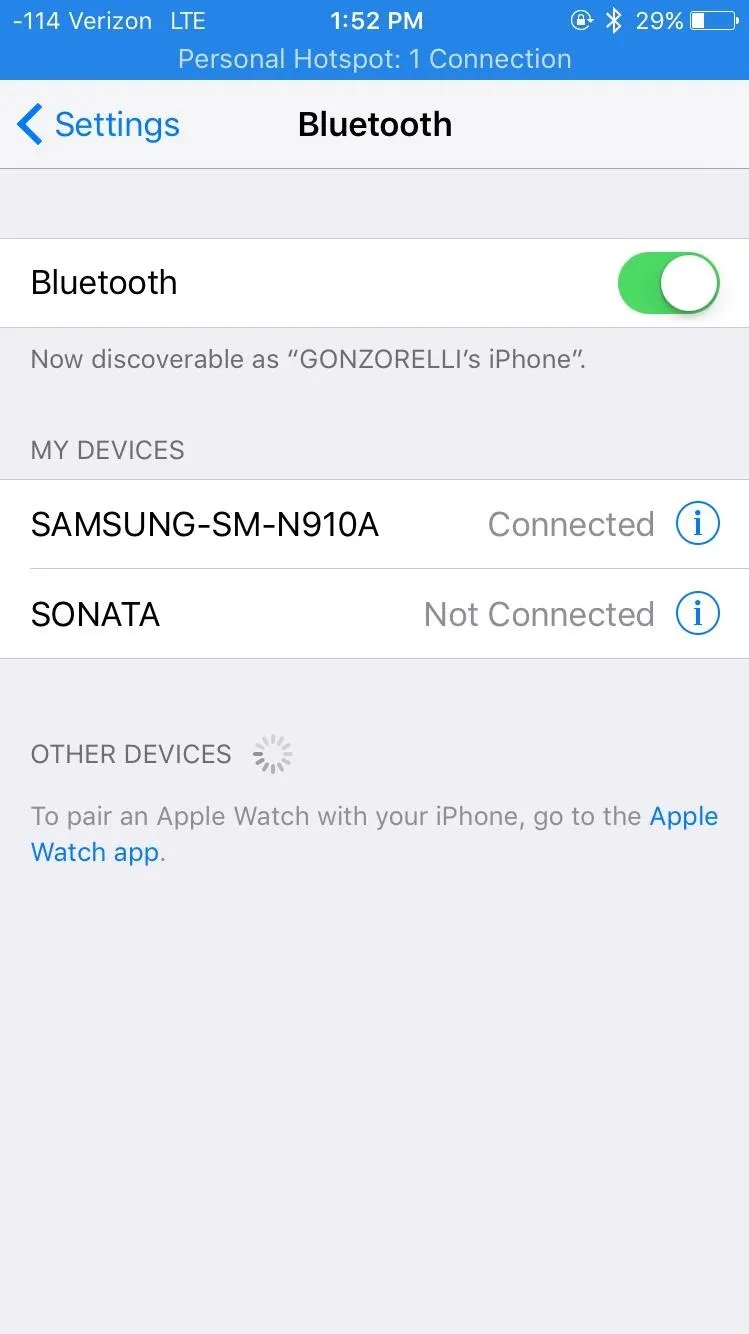
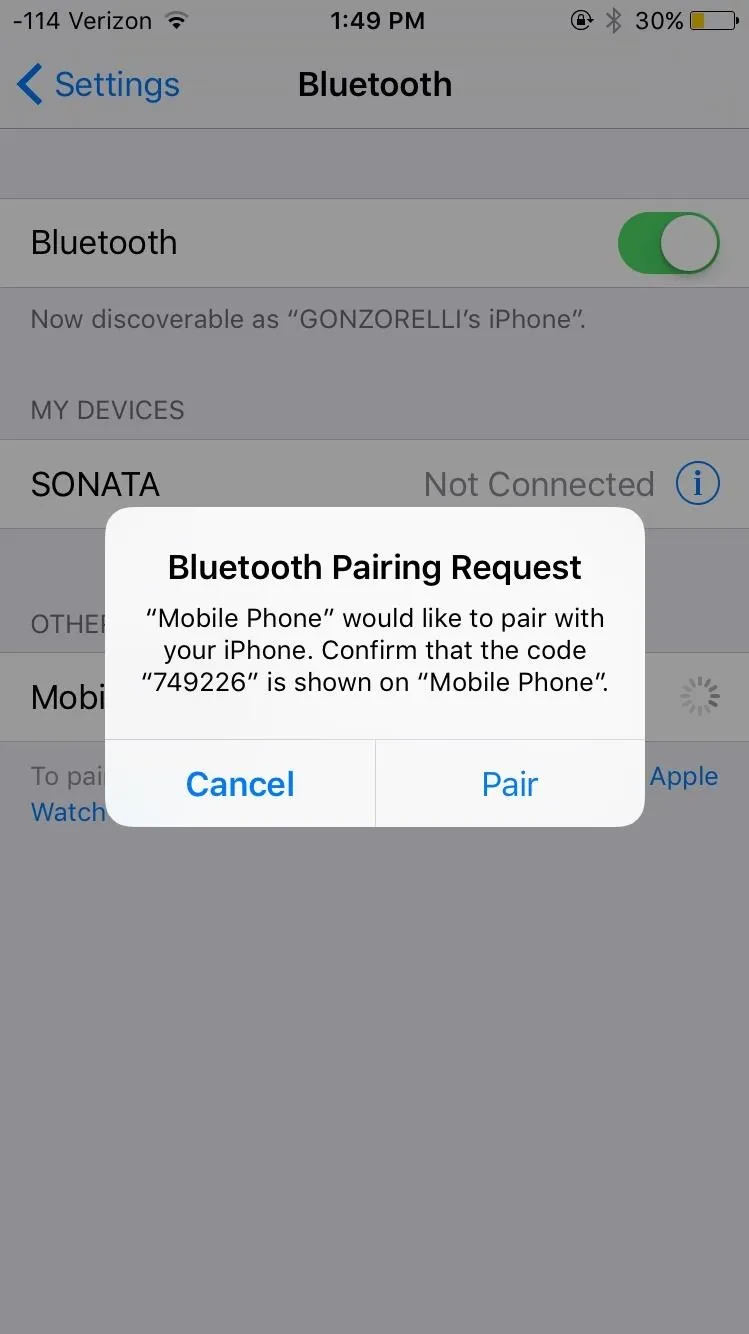
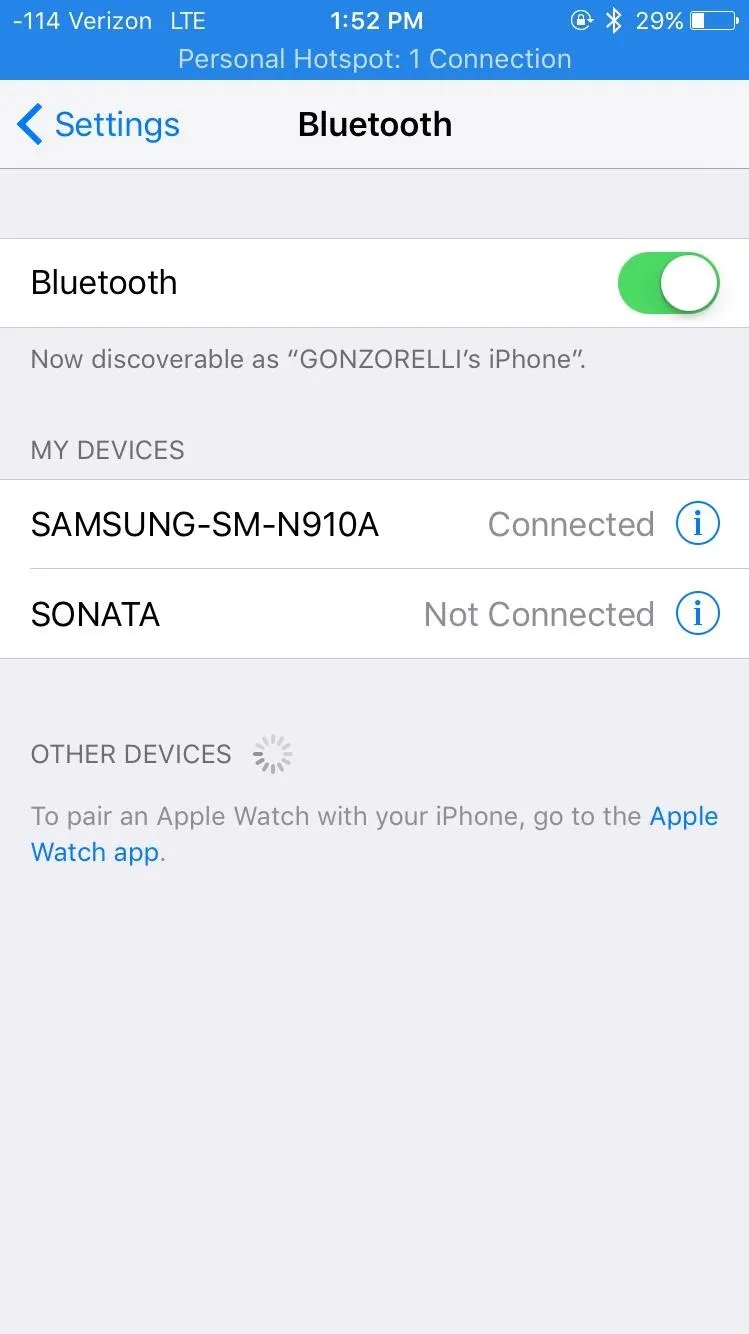
Connecting with USB
Using the USB cable that came with your iPhone, connect to your Mac or PC. Head into the network preferences on your computer and select your iPhone from the list presented. If you're using a Mac, the preferences will look like the screenshot below—just select your device and click "Apply."
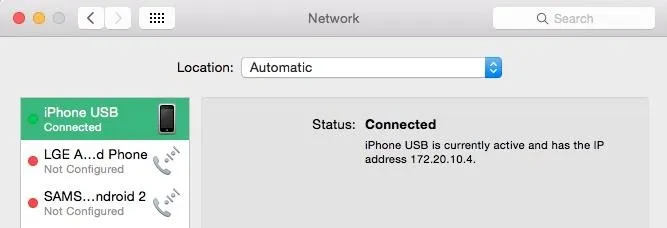
Regardless of your preferred method of connectivity, be sure to limit which Mac apps can and can't use data when tethering to your mobile hotspot, which can save you data if you're not on an unlimited plan.
Follow Apple Hacks over on Facebook and Twitter, or Gadget Hacks over on Facebook, Google+, and Twitter, for more Apple fun.






















Comments
Be the first, drop a comment!