Apple took a giant step forward in terms of user customization with the new Control Center in iOS 11. With an improved design, buttons you can pick and choose from, and even a new default Cellular Data toggle, it's definitely a better iPhone experience. However, Apple also took a giant step backward with the confusing Bluetooth and Wi-Fi toggles.
So what gives with the new Bluetooth and Wi-Fi toggles in the Control Center? Well, back in iOS 10, a simple tap would actually turn off or on each setting, and it would even clearly say so when you tapped it. That's not the case anymore.
Yep, that's right. Tapping on the Bluetooth or Wi-Fi toggle in iOS 11's Control Center on your iPhone will not turn them off or on. In addition, there are new color and symbols in the Control Center's connectivity pane — all without a clear explanation from Apple. Confused? Thought so.
But once you know how all of this works, it's easy enough to remember. It's just not as convenient as it once was. Let's start with the Wi-Fi and Bluetooth connections, which have three different states:
- Connected
- Disconnected
- Off
Sounds simple, right? Well, let's break this down a bit to see how it works in practice, and to find out why Apple decided to have it work this way in iOS 11.
Connected (Blue)
When you see a blue icon, that means your iPhone is connected to Wi-Fi and/or Bluetooth. Easy. Stay with me.
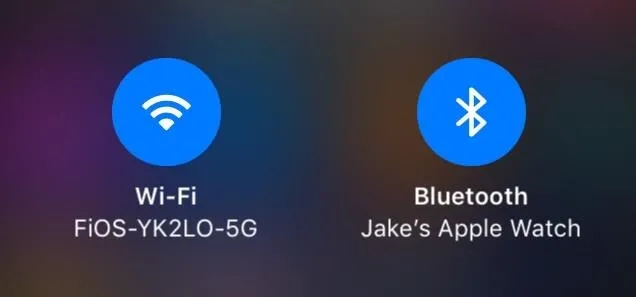
Disconnected (Gray)
Now, to disable Wi-Fi from Control Center in the past, you would just tap it. It went gray, said it was turned off, and your work was done. But now when you tap one of these buttons, the icon will still go gray, but that simply means your iPhone has disconnected from Wi-Fi or Bluetooth. Your iPhone will still be searching for Wi-Fi or Bluetooth, eating away at your battery life.
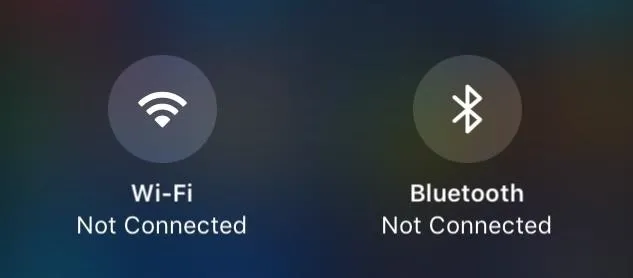
Off (Gray & Slashed Out)
If you really want to turn off Wi-Fi and/or Bluetooth, you're going to have to manually disable each. And the biggest issue here is that Apple did not include a shortcut to do so. No long-press. No 3D Touch. Nothing. You have to go to toggle each off in either the "Wi-Fi" or "Bluetooth" preferences in the Settings app.
Alternatively, you could toggle on the Airplane Mode control to turn them both off, then toggle one or the other back on if you only want to toggle one of them off.
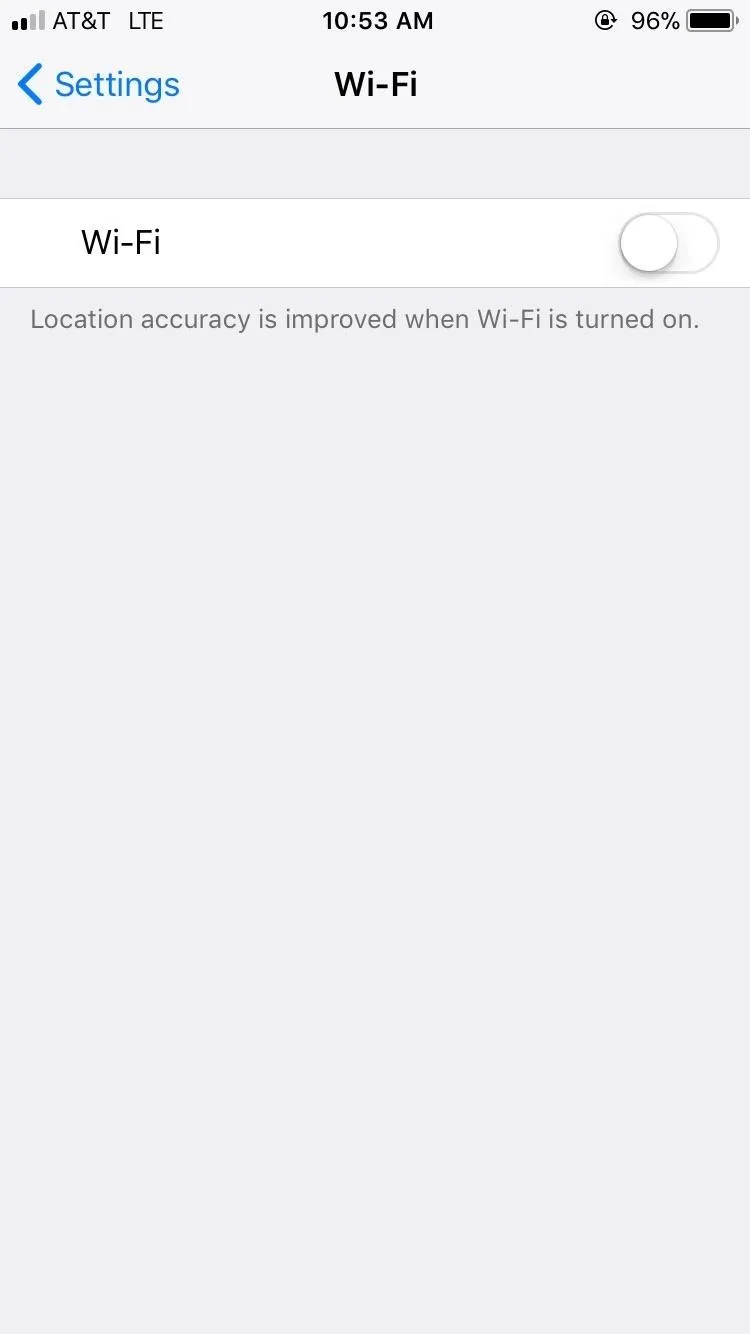
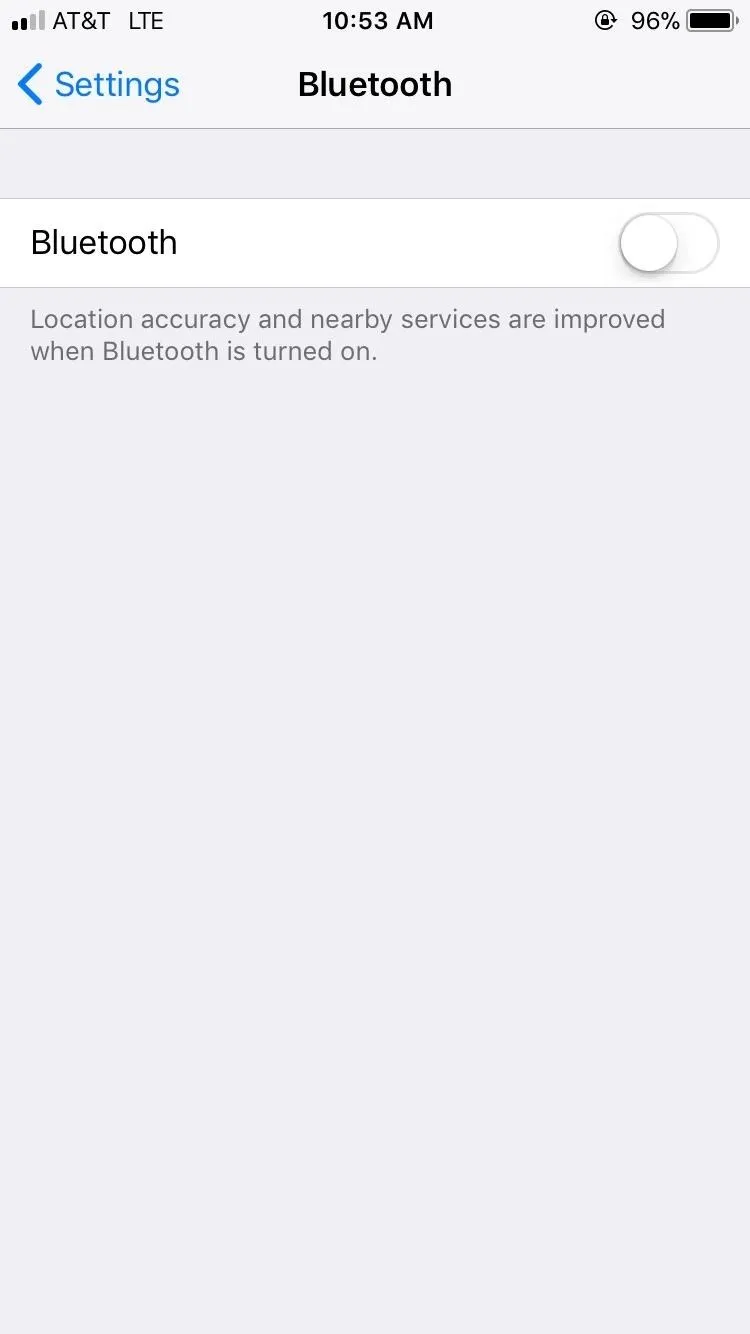
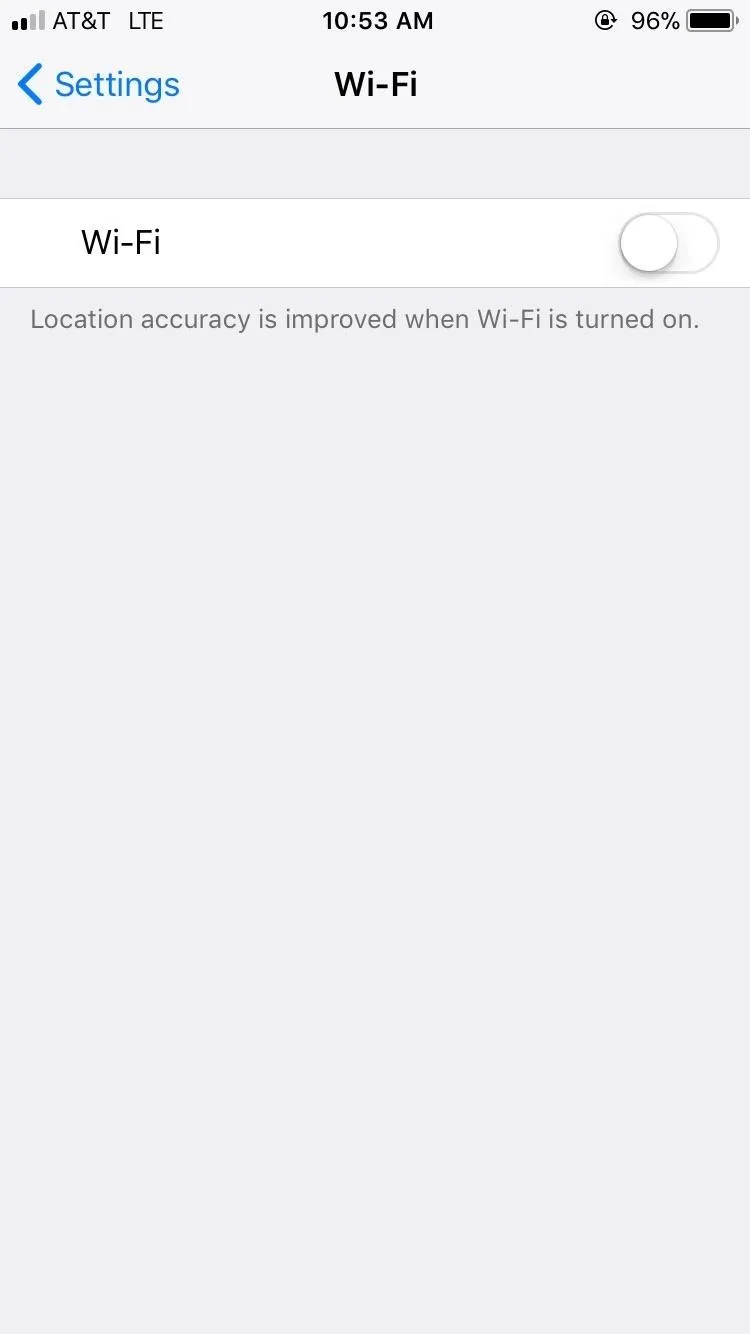
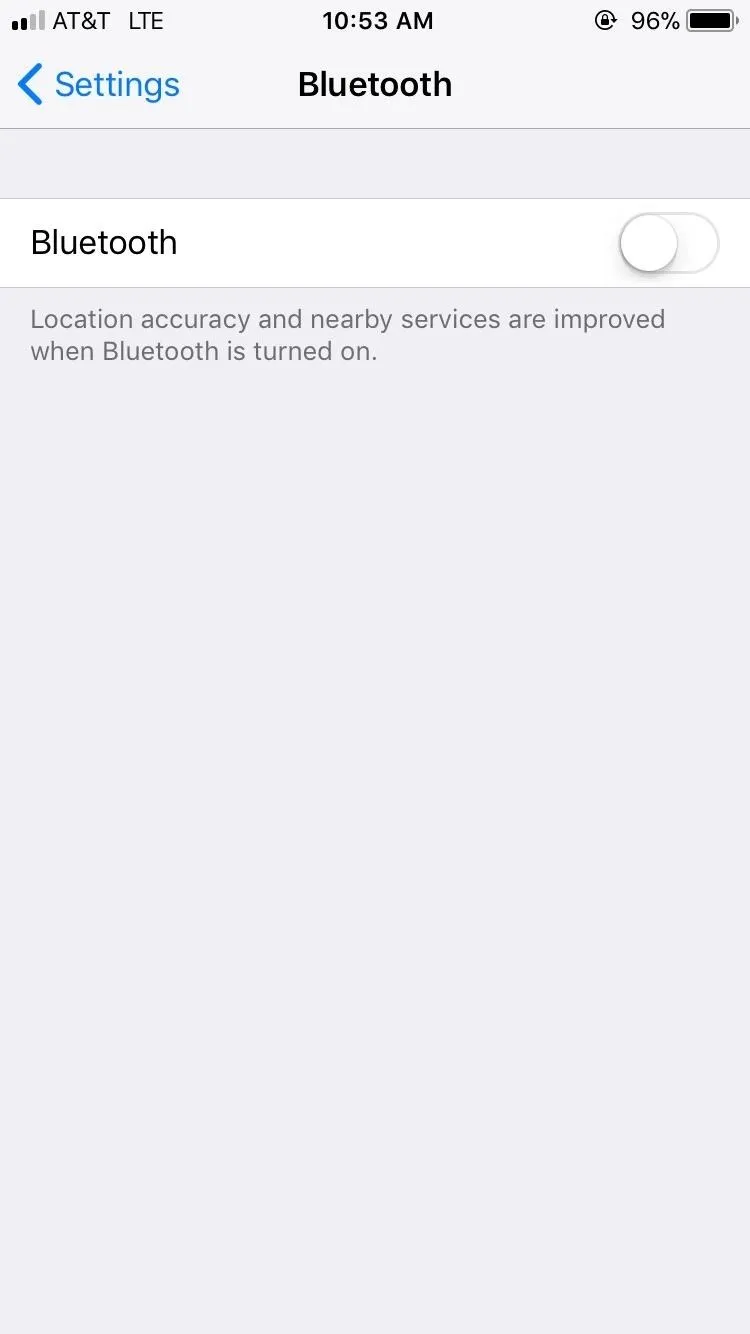
After actually turning them off, you will see a slash through the gray symbols in the Control Center. That means you have successfully disabled them. While you must turn these settings off in the Settings app, thankfully, you can turn them back on again from the Control Center.
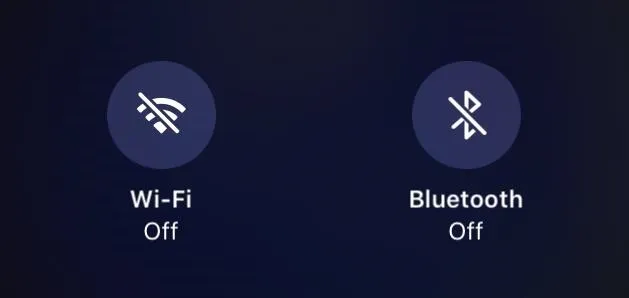
This Was All Intentional
While this may seem like an error on Apple's part, this is, in fact, intentional. By disconnecting from Wi-Fi in the Control Center, AirPlay and AirDrop will still work. Plus, your iPhone will still join other known Wi-Fi networks when you change locations or restart the device. Likewise, by disconnecting from Bluetooth in the Control Center, location accuracy and other services are still enabled, and you will still be connected to your Apple Watch and can still use Instant Hotspot, Apple Pencil, and Handoff.
That all makes sense, but it would be nice if Apple included a quick shortcut to actually turn these settings off from the Control Center. A simple long-press or 3D Touch would work quite nicely. We've reached out to Apple to see if there are any plans for this in the near future.
Other Changes to Connectivity Controls
Wi-Fi and Bluetooth aren't the only changes here. Cellular Data and Personal Hotspot — both brand new options in the Control Center — turn green, rather than blue, to indicate they are enabled. Unlike Wi-Fi and Bluetooth, however, Cellular Data and Personal Hotspot are a lot more straightforward. Green means they are enabled, while gray means they are off.
According to some users, the new Cellular Data toggle's icon looks similar to Apple's Podcasts icon. Yes, they both have a vertical line with a circle on top, but they are different thicknesses. Also, the Podcasts app has two circles around it while the Cellular Data toggle has four curved lines.
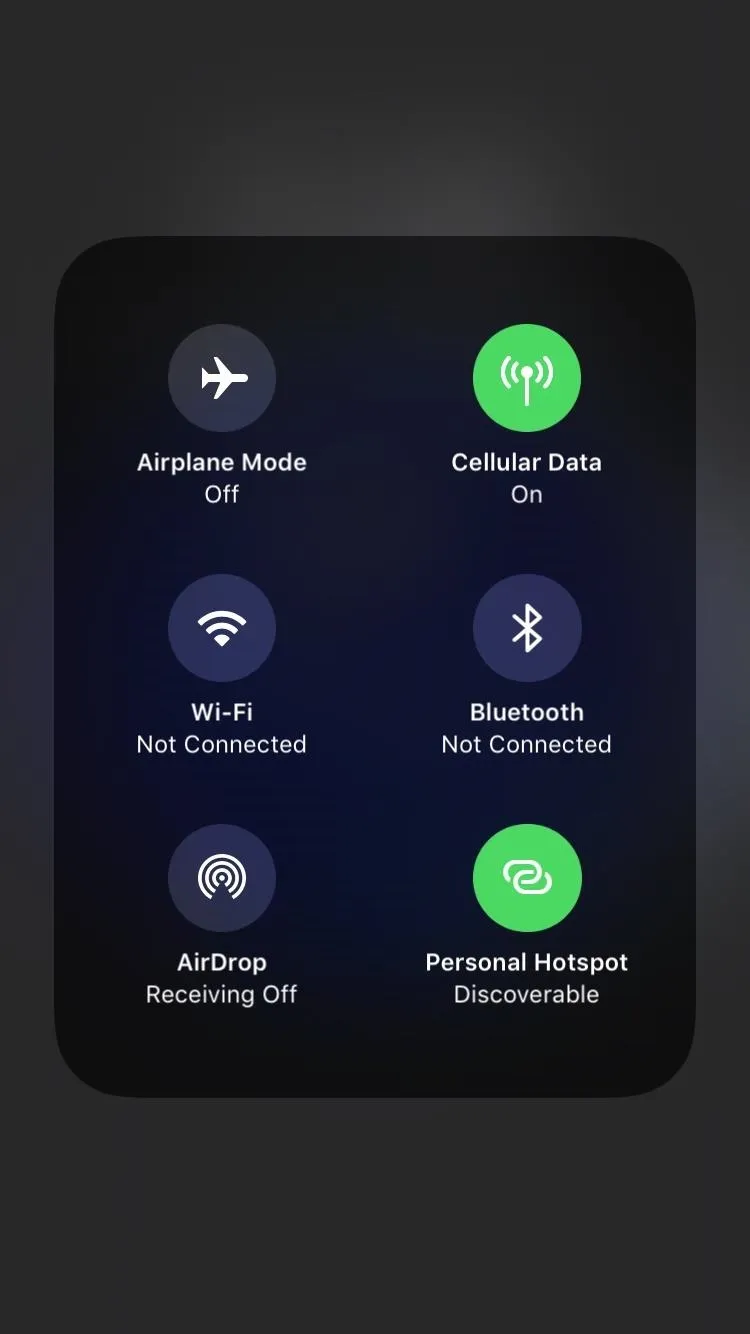
Enabled (left) and disabled (right). No ambiguity here.
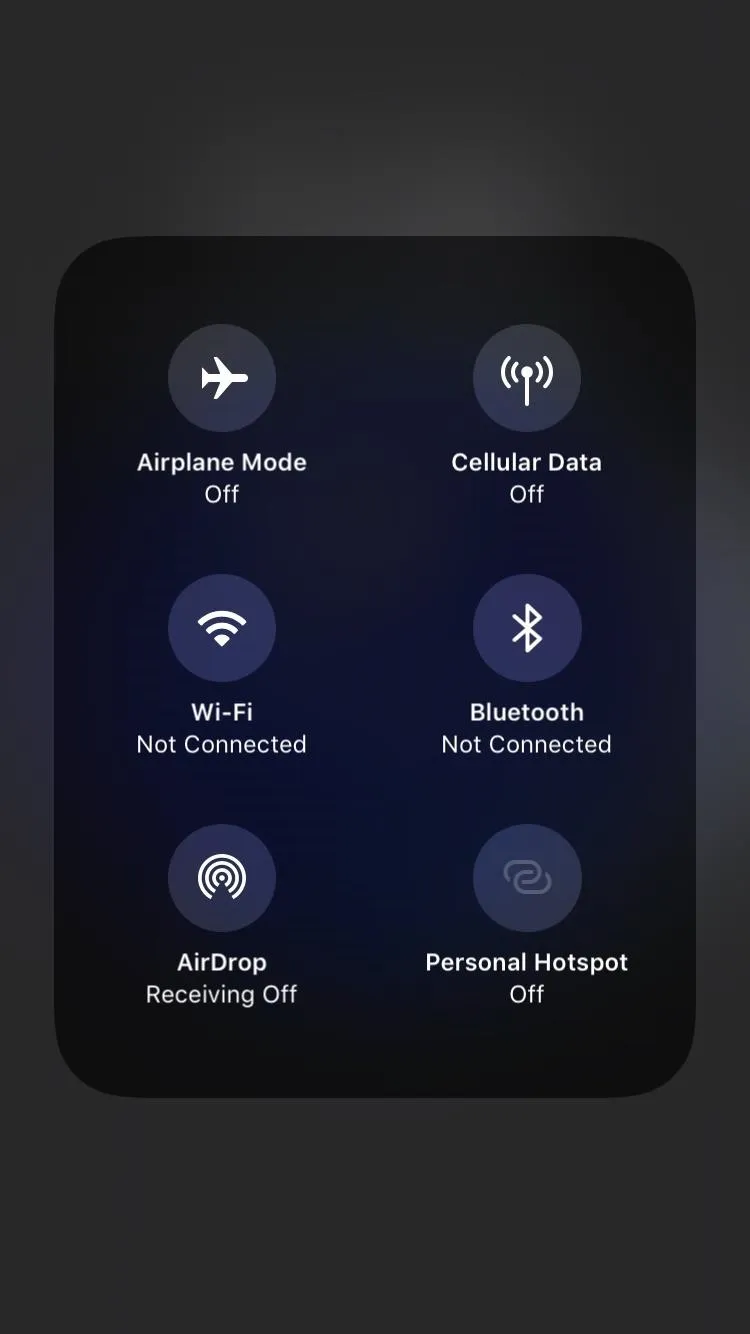
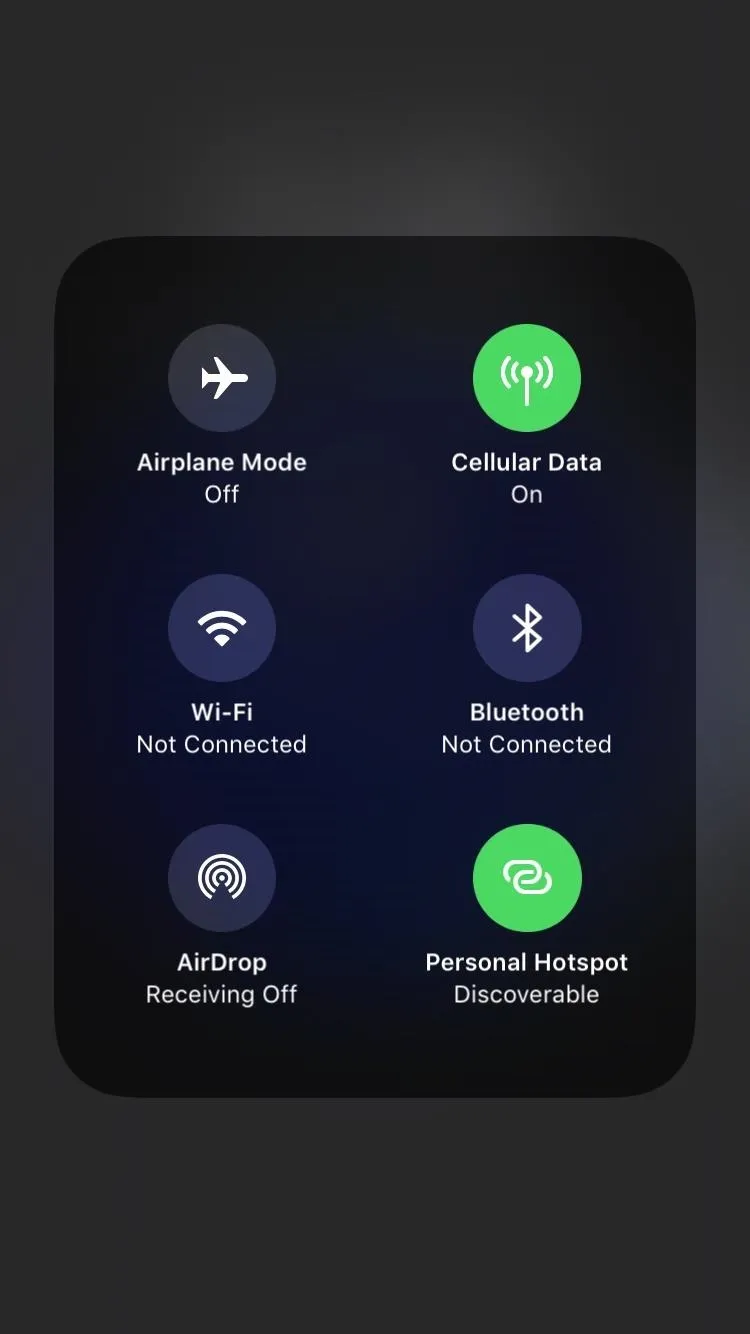
Enabled (left) and disabled (right). No ambiguity here.
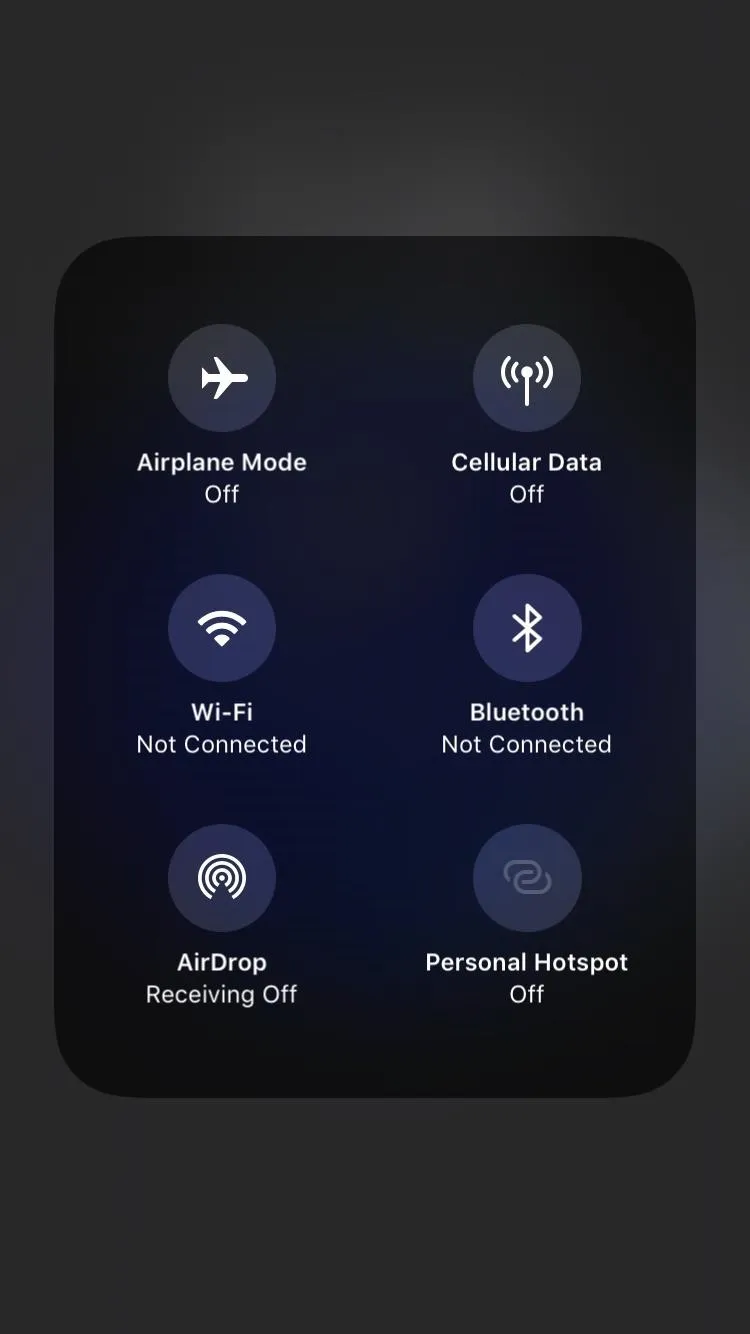
While these two new options are straightforward, it's frustrating to see Apple's lack of consistency in symbols — Wi-Fi and Bluetooth's symbols have slashes to indicate they are turned off, while Cellular Data and Personal Hotspot do not. What gives?
Other items worth noting: Airplane Mode still turns orange when enabled, and AirDrop, like Wi-Fi and Bluetooth, turns blue. AirDrop will stay blue whether it is set to "Contacts Only" or "Everyone."
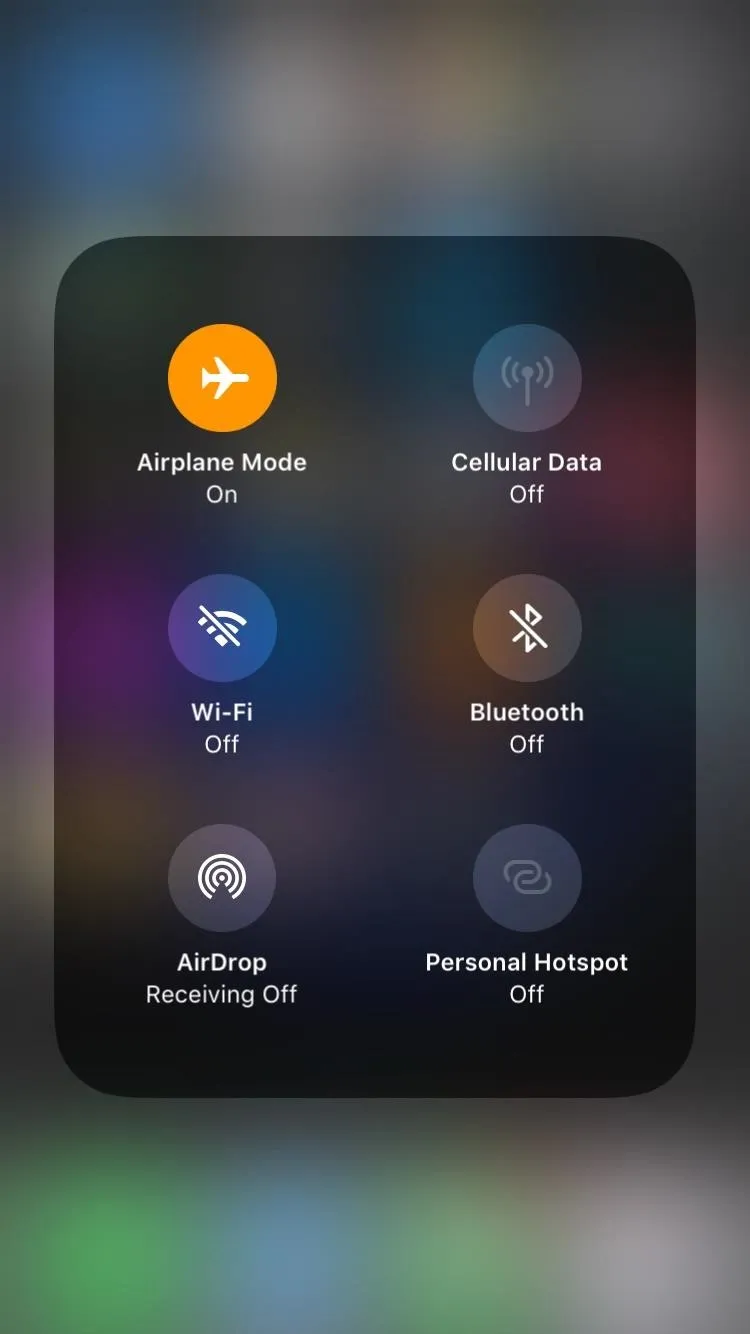
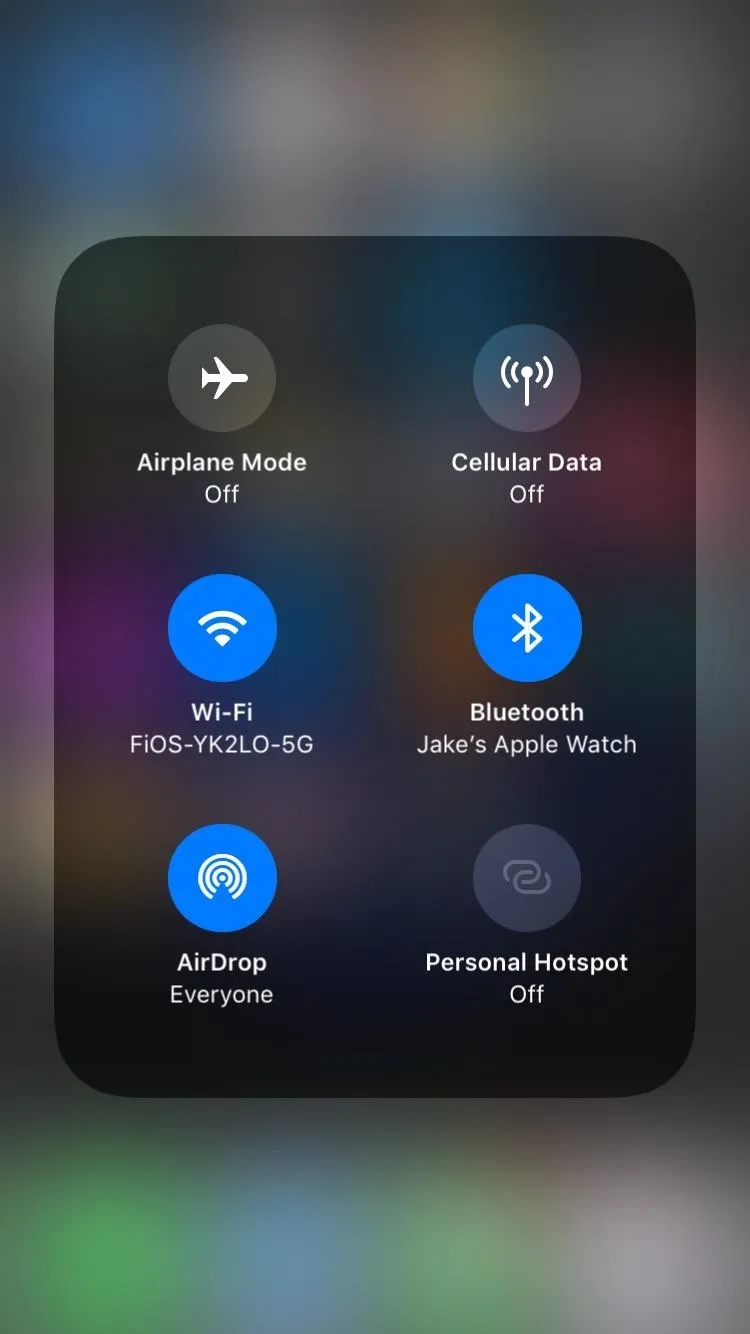
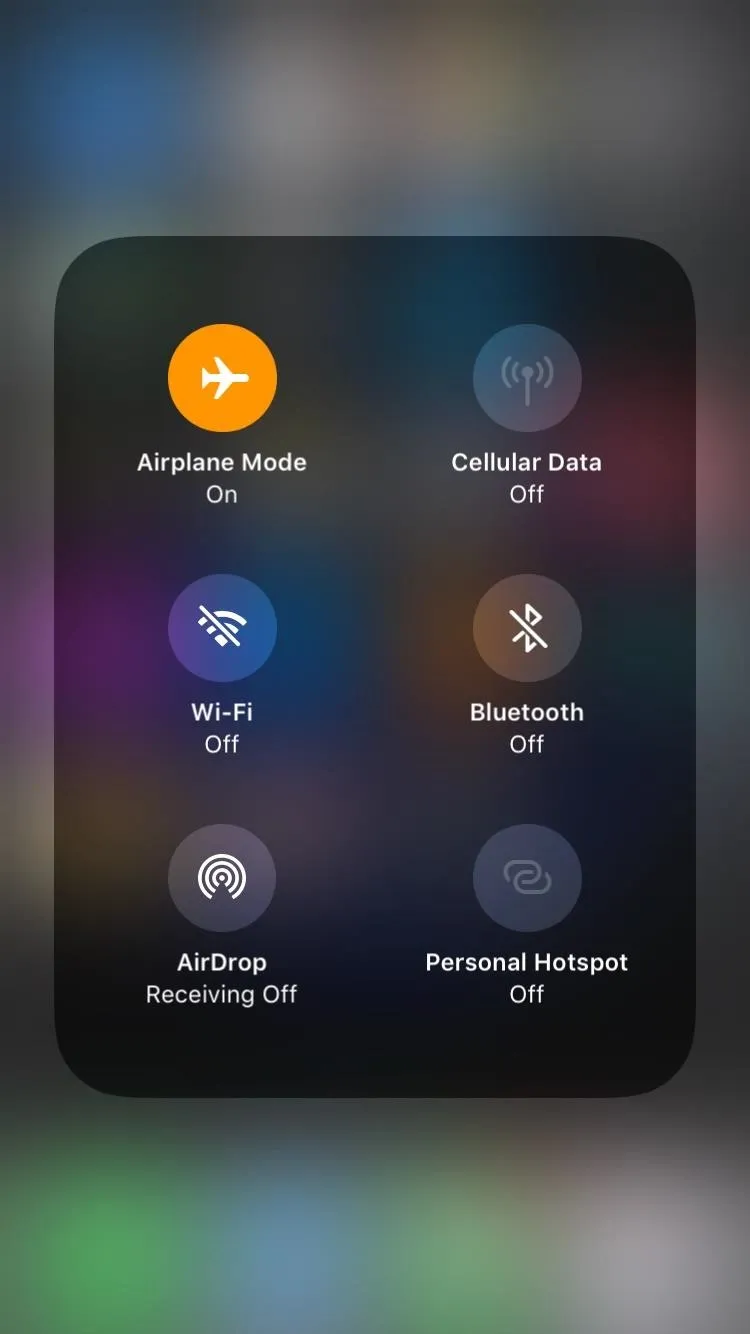
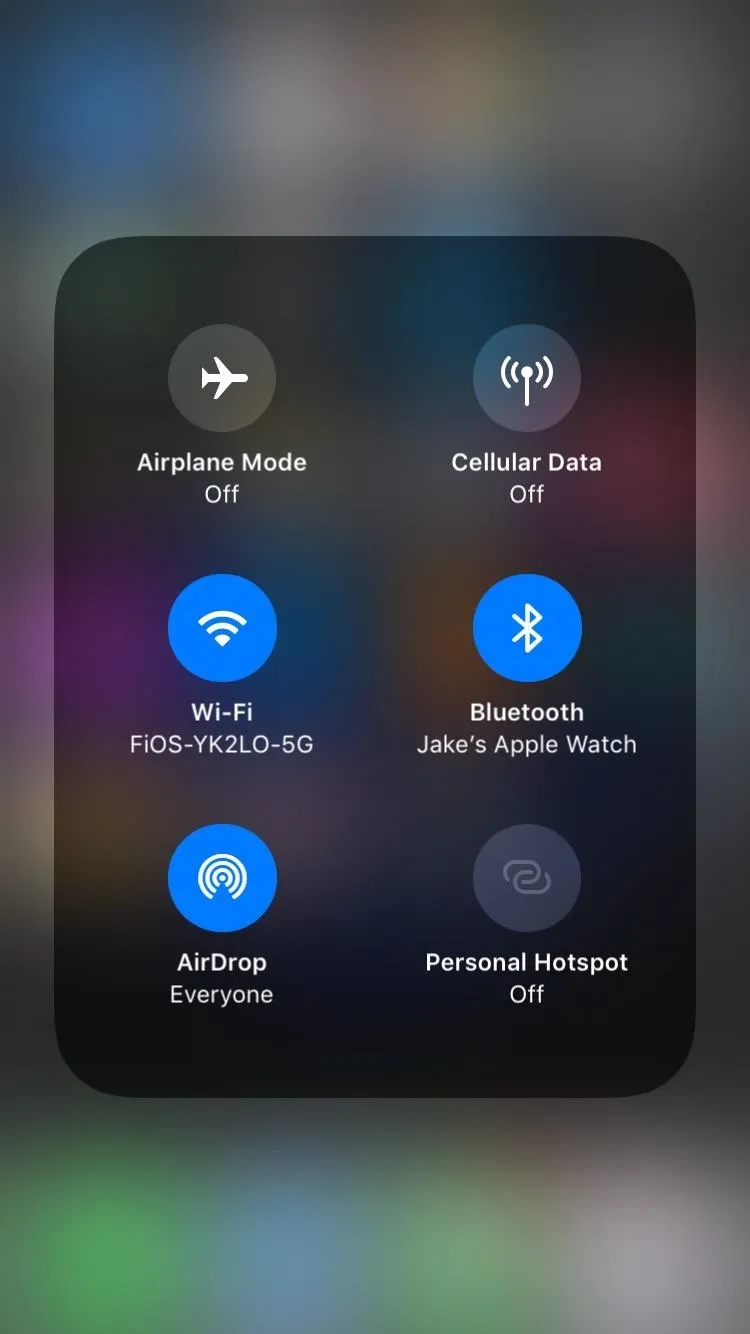
So many aspects of iOS 11 are intuitive and require no further explanation. Frustratingly, this change to the Control Center is not one of those things.
- Follow Gadget Hacks on Facebook, Twitter, Google+, YouTube, and Instagram
- Follow WonderHowTo on Facebook, Twitter, Pinterest, and Google+
Cover image and screenshots by Jake Peterson/Gadget Hacks






















Comments
Be the first, drop a comment!