Apple's Notes app has an important feature many users overlook, yet it's arguably the most crucial thing you should use for all your notes synced across iOS, iPadOS, macOS, and iCloud.com. And Apple makes the feature much easier to use than years before, so there's no reason you shouldn't be using it.
How Apple Protects Your Notes
If you sync the Notes app with iCloud, all your notes are protected behind your devices' passcodes and passwords, and you can unlock your devices much faster using Face ID or Touch ID. When you access them from iCloud.com, you need your Apple ID password to see them. Pretty secure, right?
Since iOS 16.2, iPadOS 16.2, and macOS Ventura 13.1, Apple lets you add even more security with Advanced Data Protection for iCloud. With it enabled, all your notes are protected with end-to-end encryption over iCloud, and you can only access your notes on your trusted devices. You can even disable notes access on iCloud.com for more extreme protection, but it's not required.
- Don't Miss: The Low-Key, Most Important Photos Feature You Need to Implement Right Now on Your iPhone
Why You Should Add Even More Protection
Even with all that security, people may be able to access your notes. For example, if you're working on your Mac and have your notes visible, anyone nearby can browse them if you step away for a minute without exiting to the Lock Screen. This could happen at work, school, or even in your own home. While it's less likely that you'll leave your iPhone lying around, your iPad may be a different story, especially if you share it with family members who know the passcode.
To protect your notes, you should consider locking the Notes app down. While you can technically lock the entire app itself, it's better to lock every single note behind a password and Face ID or Touch ID if you plan on syncing notes across your iCloud-connected devices.
Password-protecting notes and optional Touch ID unlocking have been around since iOS 9.3 and Mac OS X El Capitan 10.11.4, with Face ID support starting with iOS 13. If you want the utmost security, you could even choose a different password per note instead of one for all. But either of these password options makes the possibility of locking yourself out of your own notes much higher unless you have a secure way to record them.
Apple made protected notes easier to use, starting with iOS 16, iPadOS 16, and macOS Ventura 13, by letting you lock your notes behind your device passcode or password instead of a Notes-specific one. If you use a strong password for your devices, they'll be almost impossible to hack.
Jump to a Section
- How to Use Your iPhone or iPad Passcode to Lock Notes
- Option 1: Switching from Notes-Specific Passwords
- Option 2: Using Passcode Protection for the First Time
- How to Lock and Unlock Notes on Your iPhone or iPad
- How to Use Your Mac Login to Lock Notes
- Option 1: Switching from Notes-Specific Passwords
- Option 2: Using Password Protection for the First Time
- How to Lock and Unlock Notes on Your Mac
1. How to Use Your iPhone or iPad Passcode to Lock Notes
Whether or not you're already using Notes-specific passwords for your iCloud, On My iPhone, or On My iPad accounts, go to Settings –> Notes –> Password on your iPhone or iPad, then choose your iCloud or on-device account.
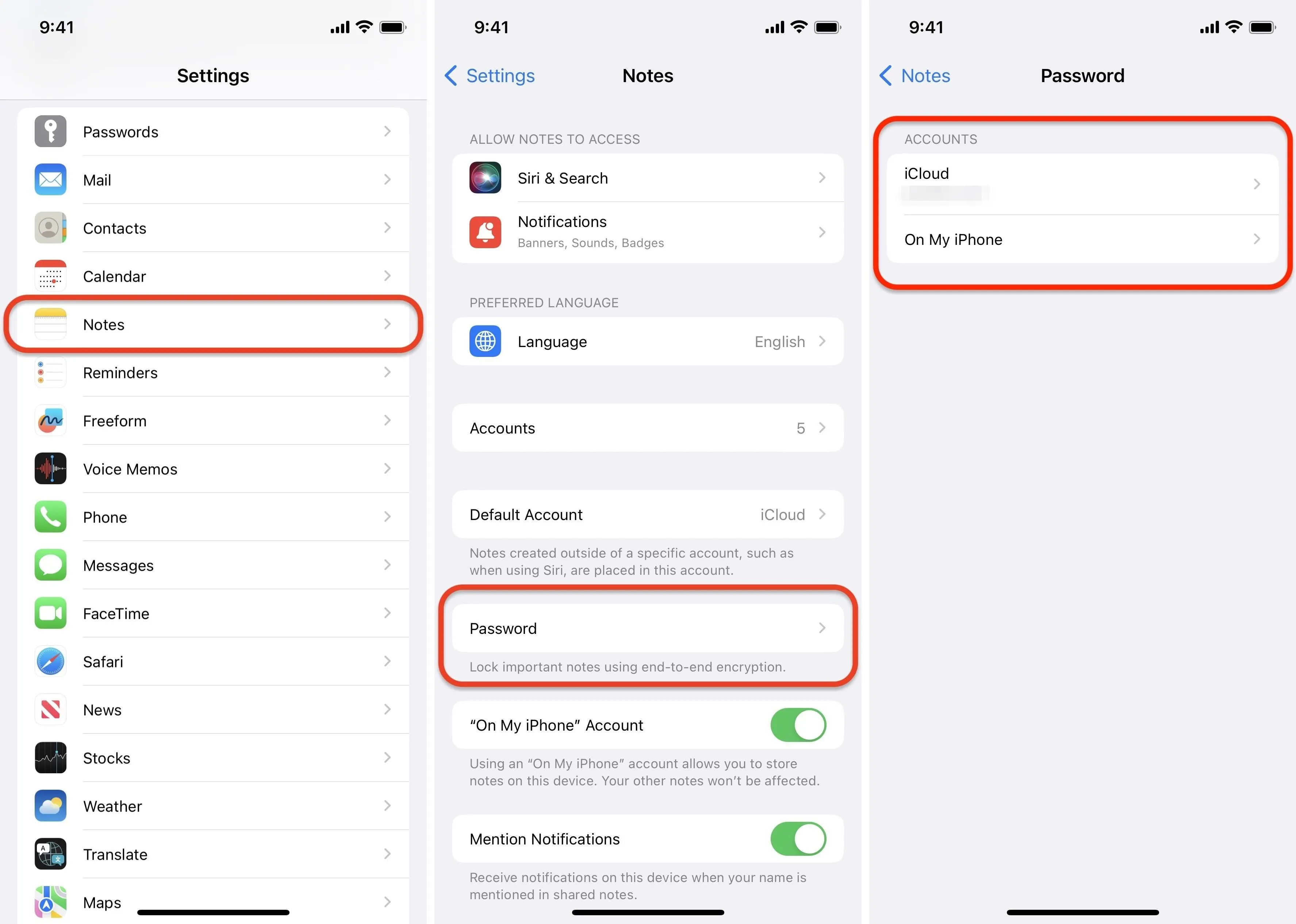
Switching from Notes-Specific Passwords
If you're already using Notes-specific passwords, you can switch to the new device passcode option. Select "Use Device Passcode," then enter your current Notes password. You might be prompted to use Face ID or Touch ID instead if enabled. Next, hit "OK" and type in your device's passcode.
If it's your iCloud account, you may see a warning that some of your devices won't be able to see locked notes if they're not all currently running at least iOS 16, iPadOS 16, or macOS 13. Hit "Continue" if that's OK with you.
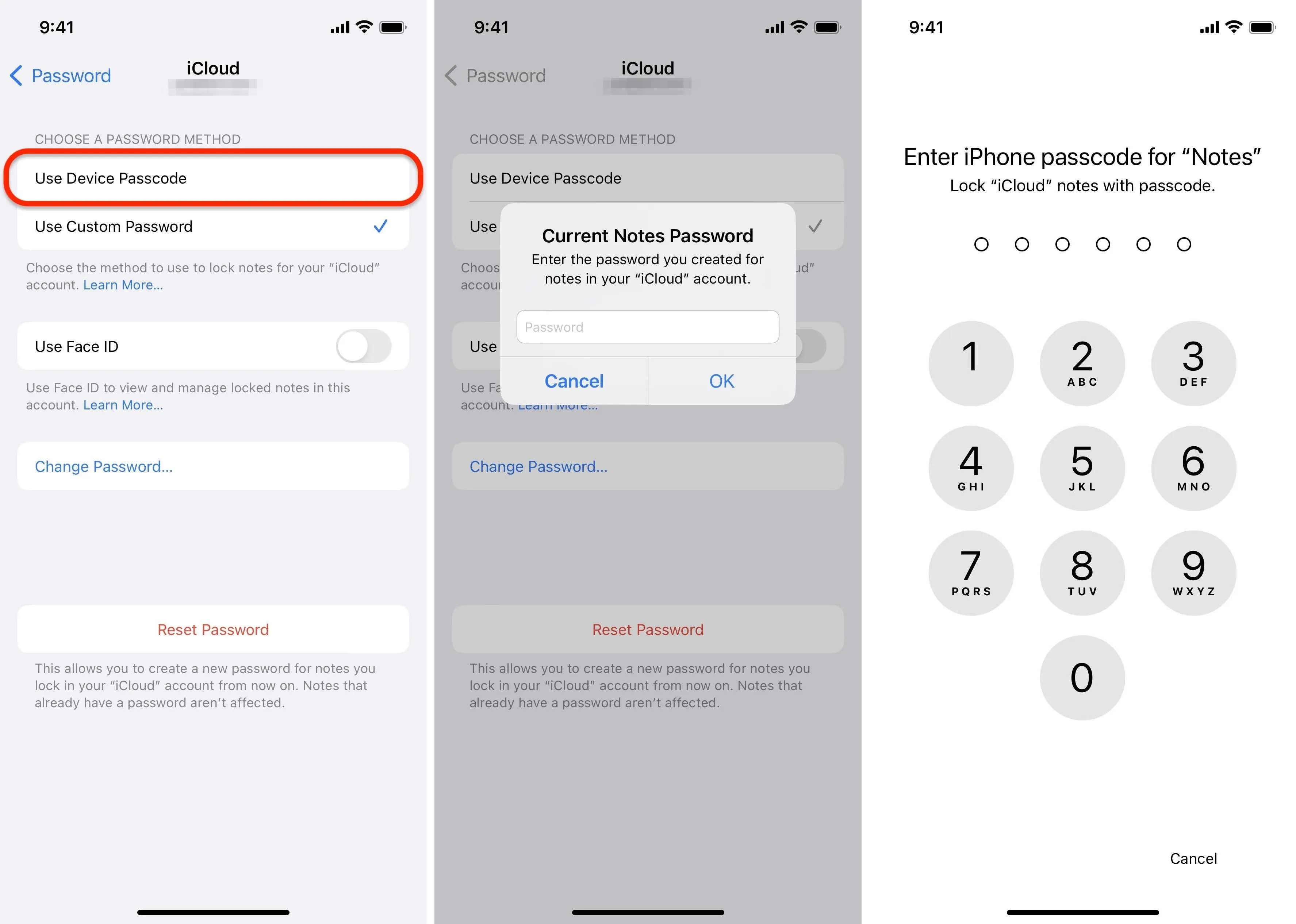
Tap "OK" when it says you've updated to your device passcode. To add more convenience to note-unlocking, toggle on the "Use Face ID" or "Use Touch ID" switch if not on already, then enter your device passcode again to confirm. This is ideal when you share a device in your home with family members but are the only one with biometrics listed.
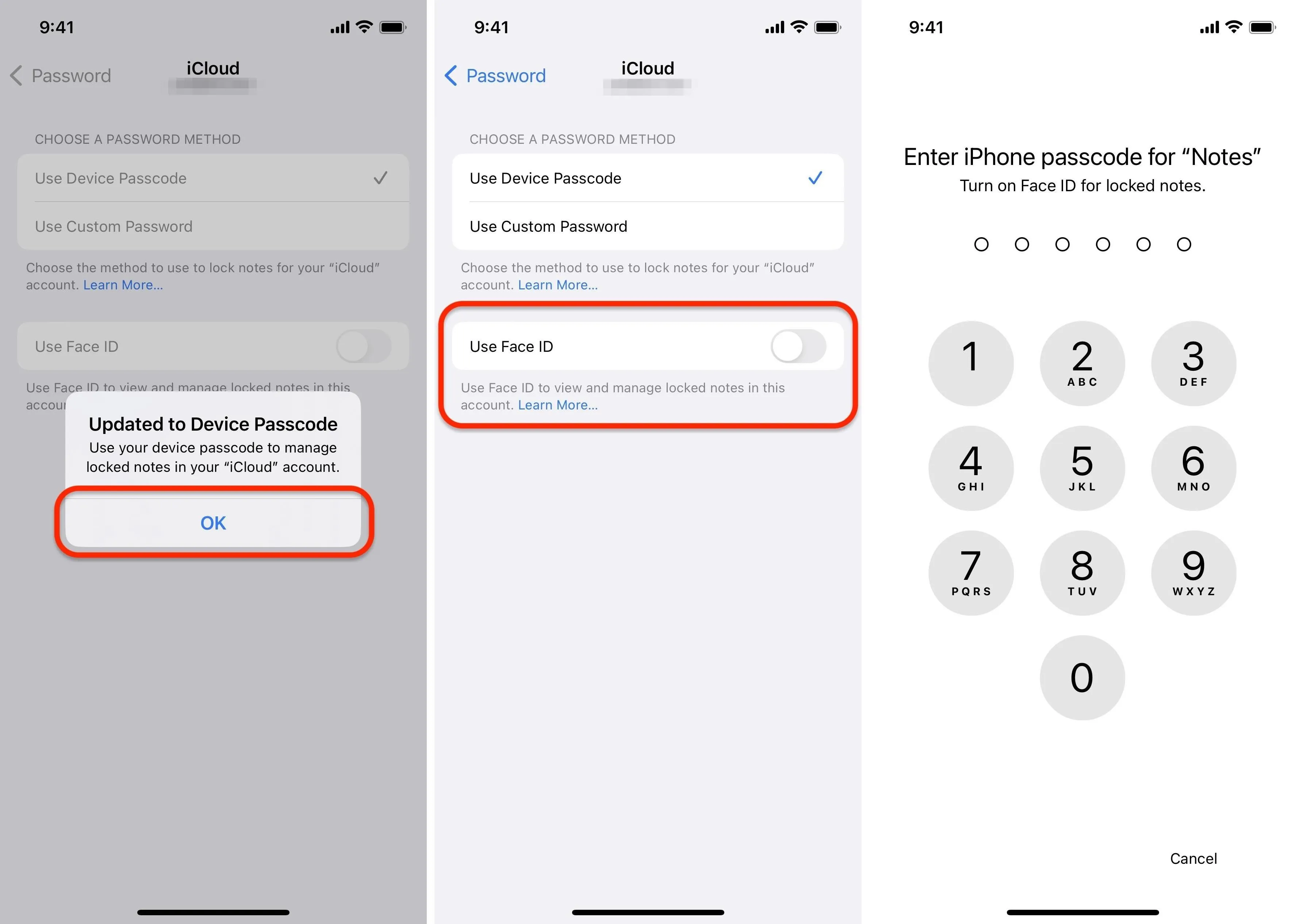
Using Passcode Protection for the First Time
If you've never locked a note on your iPhone or iPad, you may see a page about the new feature. If so, tap "Use iPhone Passcode" and enter your device passcode. You can then enable "Use Face ID" or "Use Touch ID" (you'll need to enter your passcode again) if you want to access notes more easily.
At some point, you may see a warning that some of your devices won't be able to see locked notes if they're not all currently running at least iOS 16, iPadOS 16, or macOS 13. Hit "Continue" if that's OK with you. You won't see this warning if you're protecting On My iPhone or On My iPad notes.
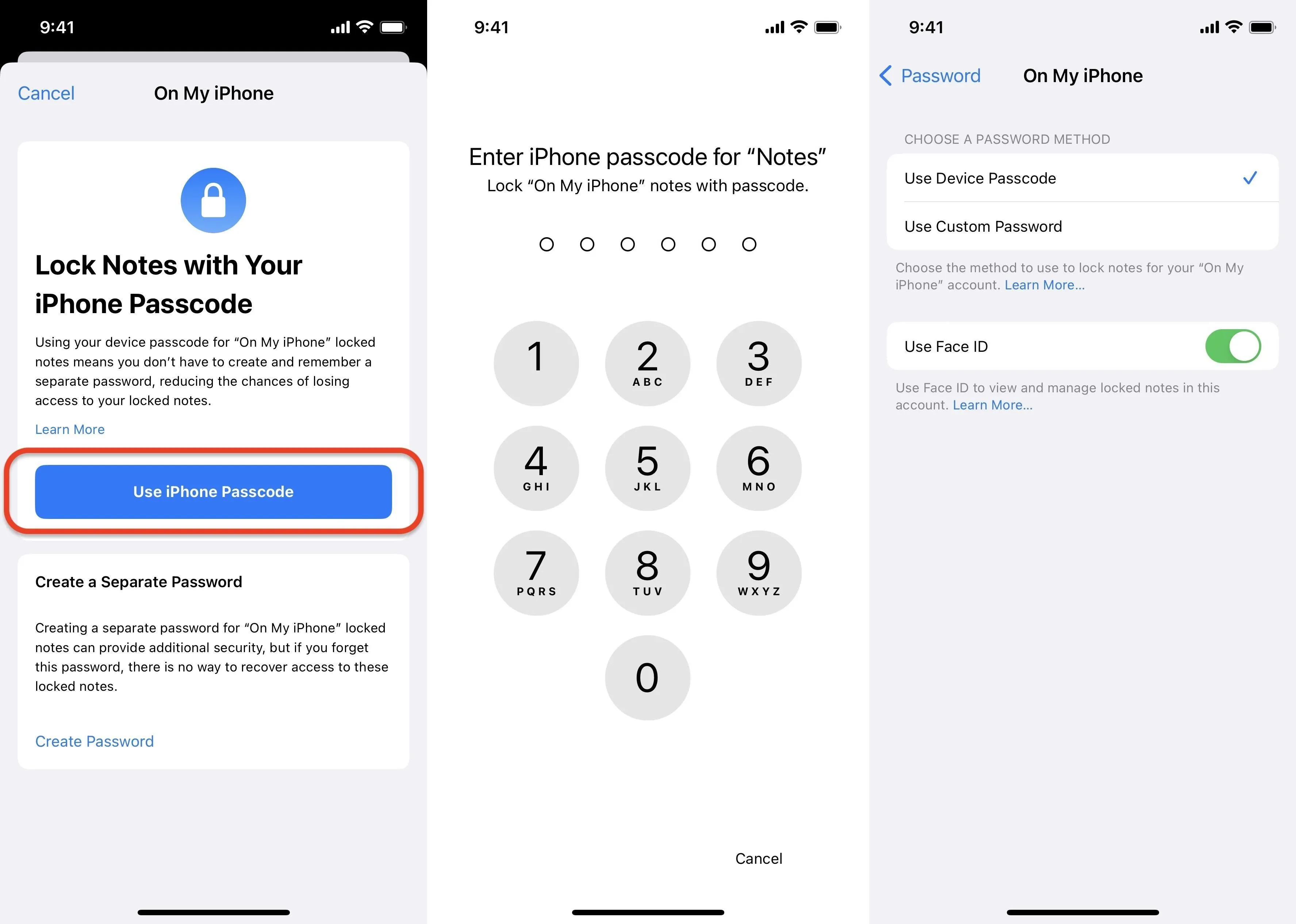
Alternatively, you can skip the Settings menu and go straight to a note. Long-press or tap and hold it from a folder view or tap the ellipsis (•••) in the note itself, then tap "Lock Note" or "Lock." You should see a page about the new feature (tap "Use iPhone Passcode" or "Use iPad Passcode" on it).
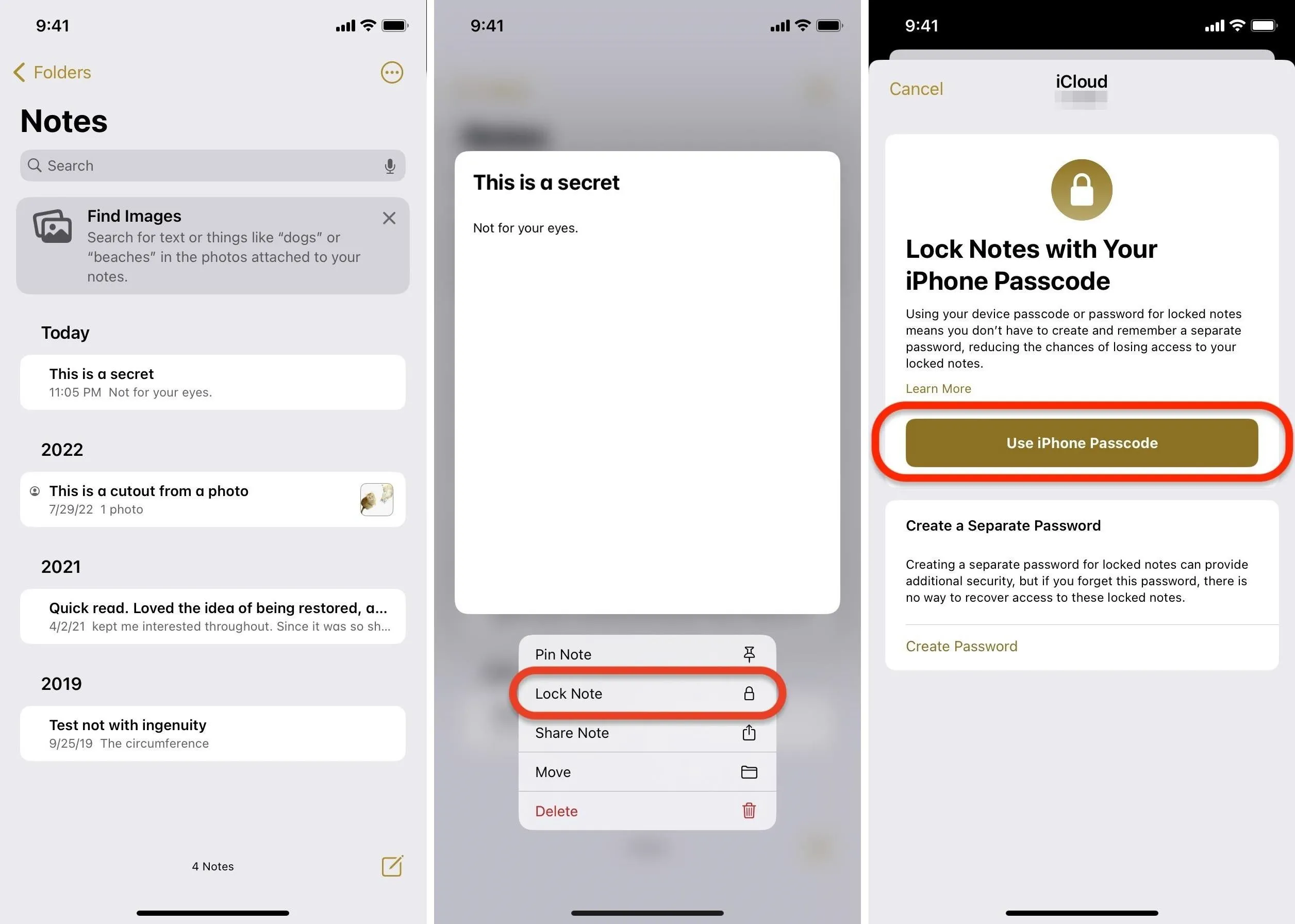
Then, enter your device passcode. After that, it will ask if you want to enable biometrics. Tap "Use Face ID" or "Use Touch ID," then hit "OK" on the permissions prompt. Again, this is ideal when you share a device in your home with family members but are the only one with biometrics listed.

You'll see a quick message about closing all your locked notes simultaneously. Tap "OK," and you'll return to the folder or note view you were on before with the note unlocked.
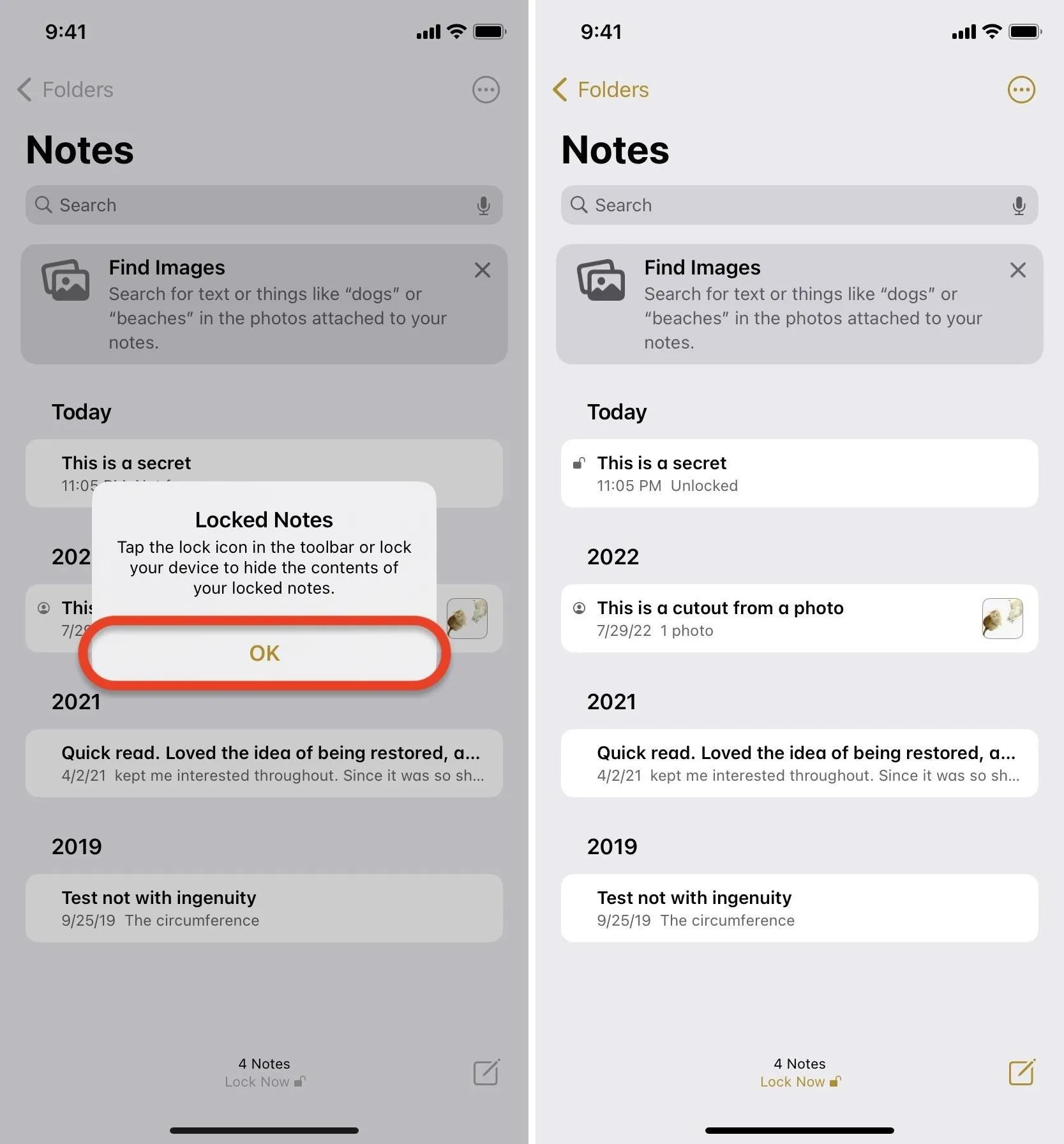
2. How to Lock and Unlock Notes on Your iPhone or iPad
To lock notes on your iPhone or iPad, you could long-press or tap and hold one from a folder view or tap the ellipsis (•••) in the note itself, then tap "Lock Note" or "Lock." You may have to use biometrics or your device passcode to confirm.
You can't lock multiple notes simultaneously, and that's still the case on iOS 17, iPadOS 17, and macOS 14 Sonoma, so it's one by one for now. The biggest downside is that you:
- Can't lock notes with collaborators.
- Can't lock notes shared with people with view-only access.
- Can't lock notes in third-party accounts.
- Can't lock Quick Notes.
- Can't lock notes with audio or video attachments.
- Can't lock notes with PDF attachments.
- Can't lock notes with Keynote, Pages, or Numbers documents attached.
- Can't lock notes with tags.
You can, however, lock any other type of note, including those with links to other notes, like when used with bidirectional links between notes, and those with different types of attachments (JPEG, PNG, etc.).
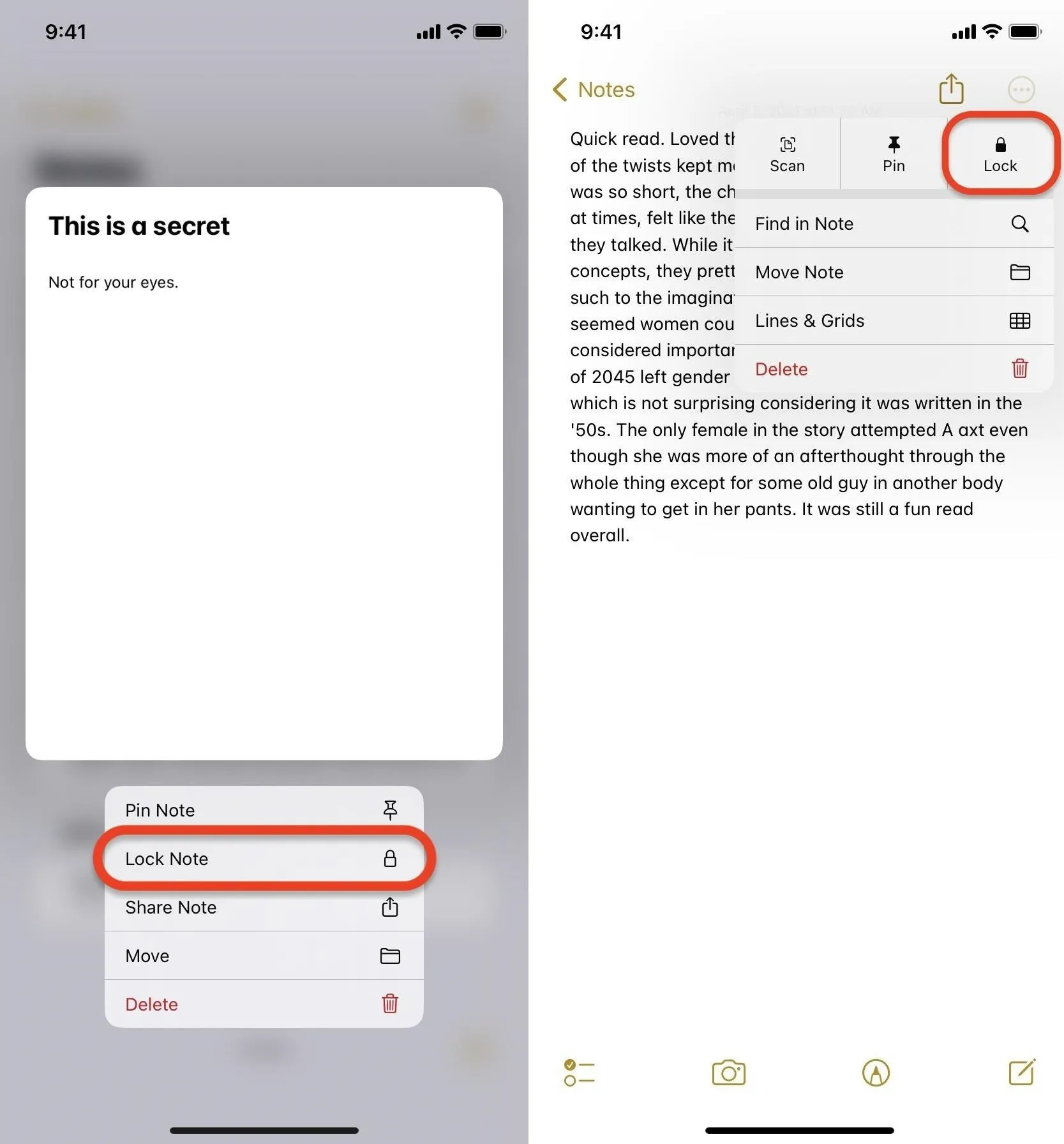
To open notes when locked, simply open a note, choose "View Note," then authenticate with Face ID, Touch ID, or your device's passcode. Unlocking one note unlocks all notes assigned to your device passcode. However, there still may be some notes that use unique passwords if you locked notes previously using more than one password, and those will stay locked until you open them up manually. You can then switch them to your device passcode if asked.
You can access your locked notes from any device using the passcodes or login passwords for each. If you can access notes on iCloud.com, you can use your Apple ID password.

To lock all protected notes in the app, you could tap the unlocked icon in an opened note, tap "Lock Now" in the toolbar at the bottom of a folder view, press your Side or Top button to lock your iPhone or iPad, lock your iPhone using a shortcut via Back Tap if you set one up, or force-close Notes. If you have different notes unlocked that use different passcodes or passwords, all of them will be locked.
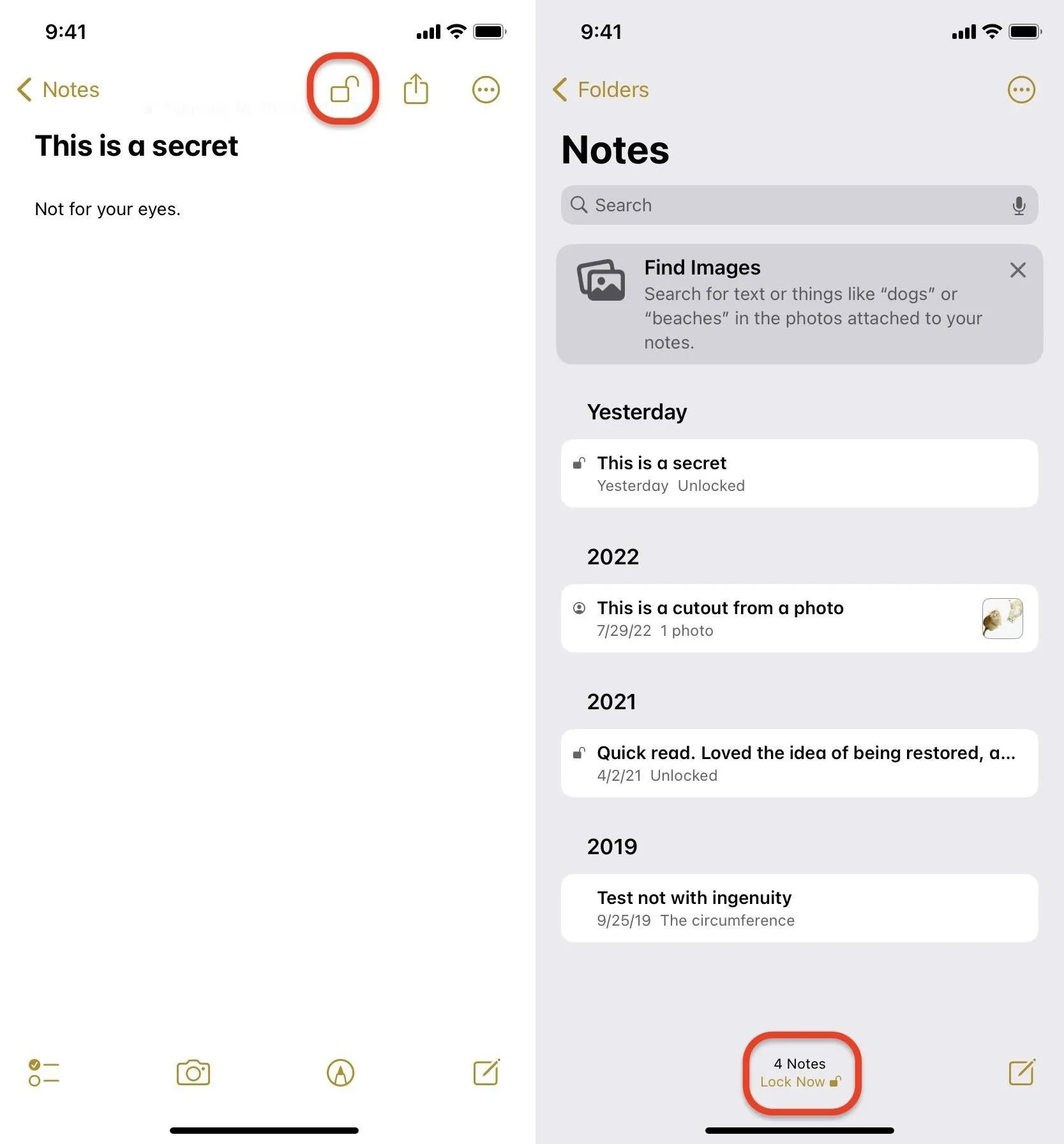
3. How to Use Your Mac Login to Lock Notes
Whether or not you're already using Notes-specific passwords for your iCloud or On My Mac accounts, open Notes and go to Notes –> Settings in the menu bar, then find the "Locked notes" section. If On My Mac is enabled, use the top drop-down in the area to pick between your iCloud and On My Mac account.
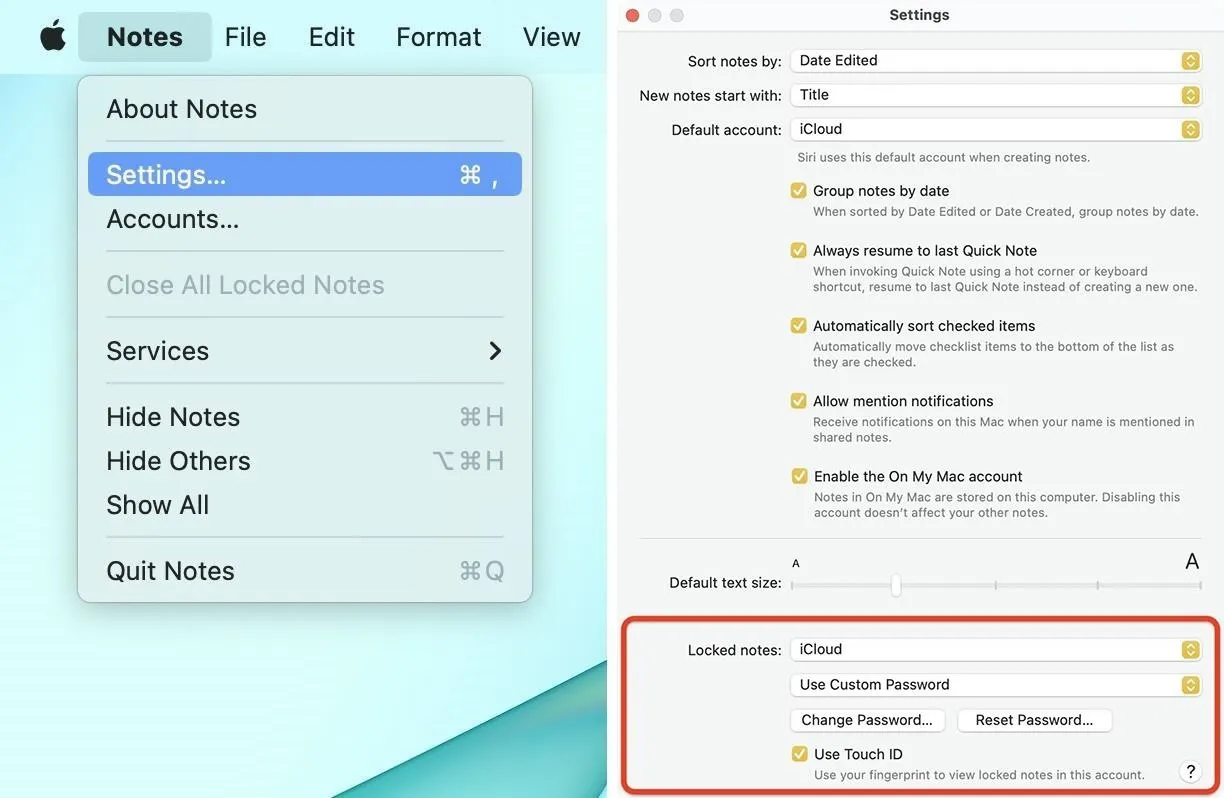
Switching from Notes-Specific Passwords
If you already use Notes-specific passwords, you can switch to the new device login password option. Left-click "Use Custom Password" in the drop-down menu, select "Use Login Password," and enter your current Notes password. If Touch ID was enabled, you might be prompted to use it instead. Hit "OK," type in your Mac's login password, and choose "OK."
If it's your iCloud account, you may see a warning that some of your devices won't be able to see locked notes if they're not all currently running at least iOS 16, iPadOS 16, or macOS 13. Hit "Continue" if that's OK with you.
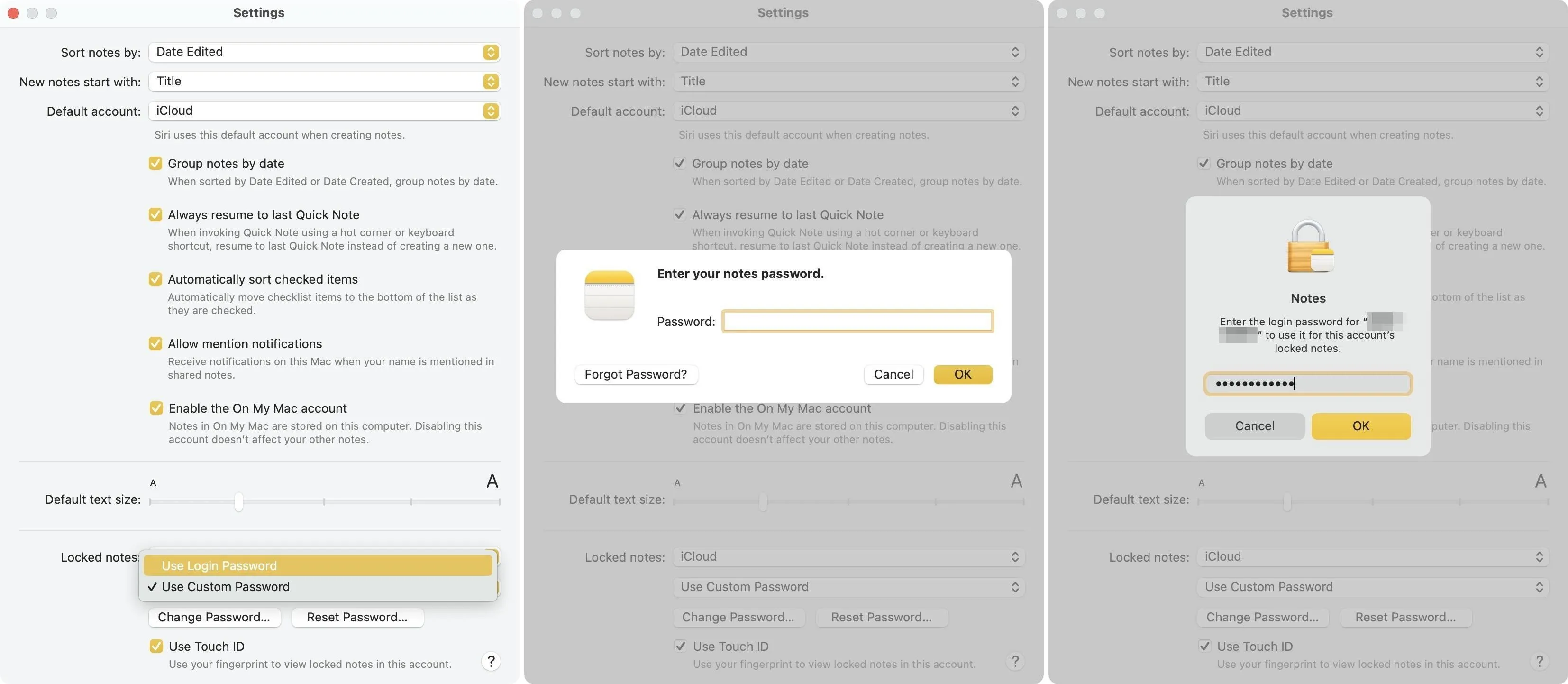
You'll see a note about how to close all your locked notes at once — and that it will do it automatically after a period of inactivity. Select "OK," then "OK" again when it says you've updated to using your device login. To add convenience to note-unlocking, check "Use Touch ID" if it hasn't already been checked, then enter your login password again to confirm. Touch ID is recommended when you share a device in your home with family members but are the only one with biometrics listed.
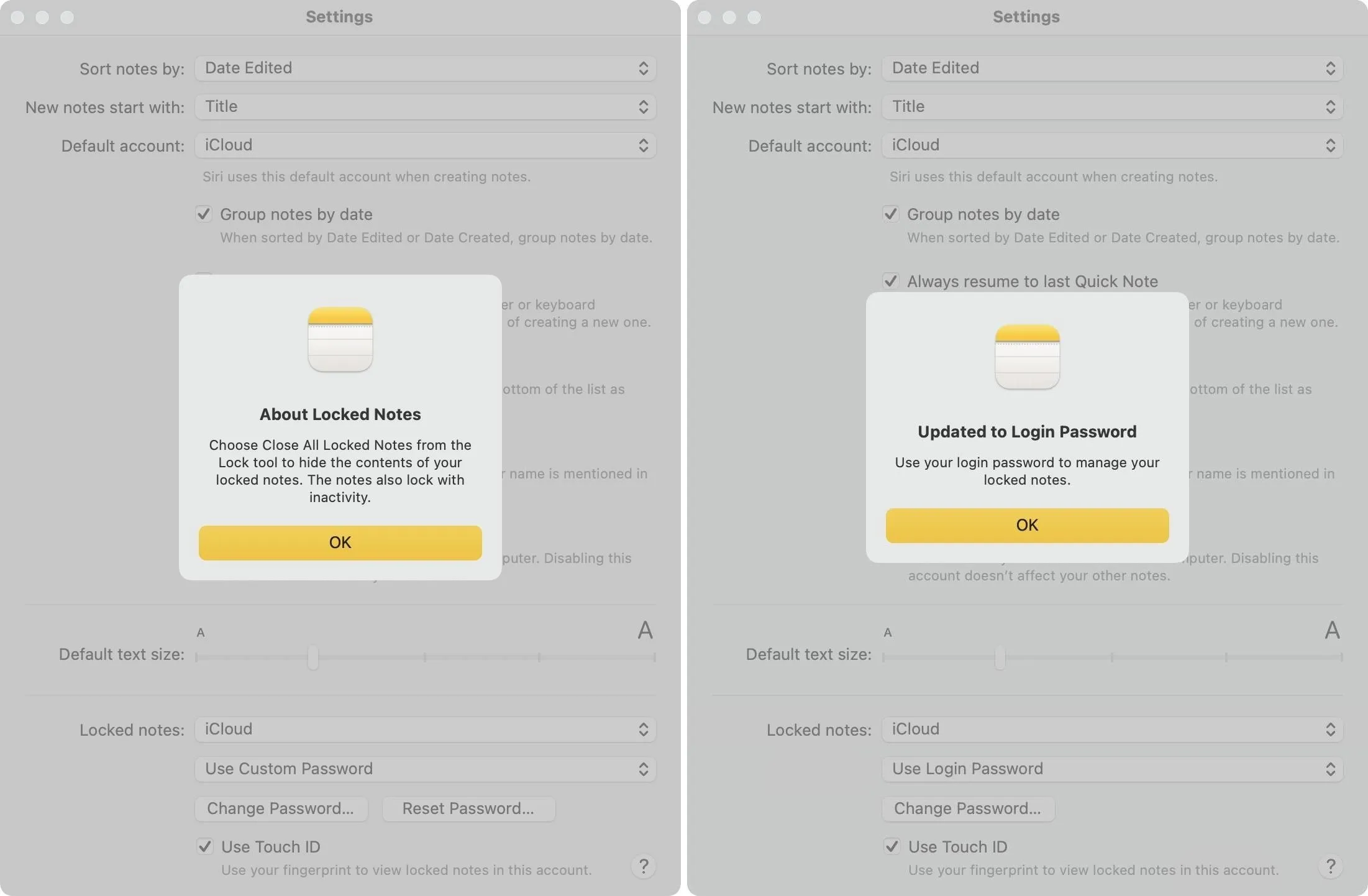
Using Password Protection for the First Time
If you've never locked a note on your Mac, left-click "Set Password." You'll see a page about the new feature. Left-click "Use Login Password" and enter your Mac's login password. Touch ID may be automatically enabled, but if not, check the box next to "Use Touch ID" and confirm with your login password.
At some point, you may see a warning that some of your devices won't be able to see locked notes if they're not all currently running at least iOS 16, iPadOS 16, or macOS 13. Hit "Continue" if that's OK with you. You won't see this warning if you're protecting On My Mac notes.
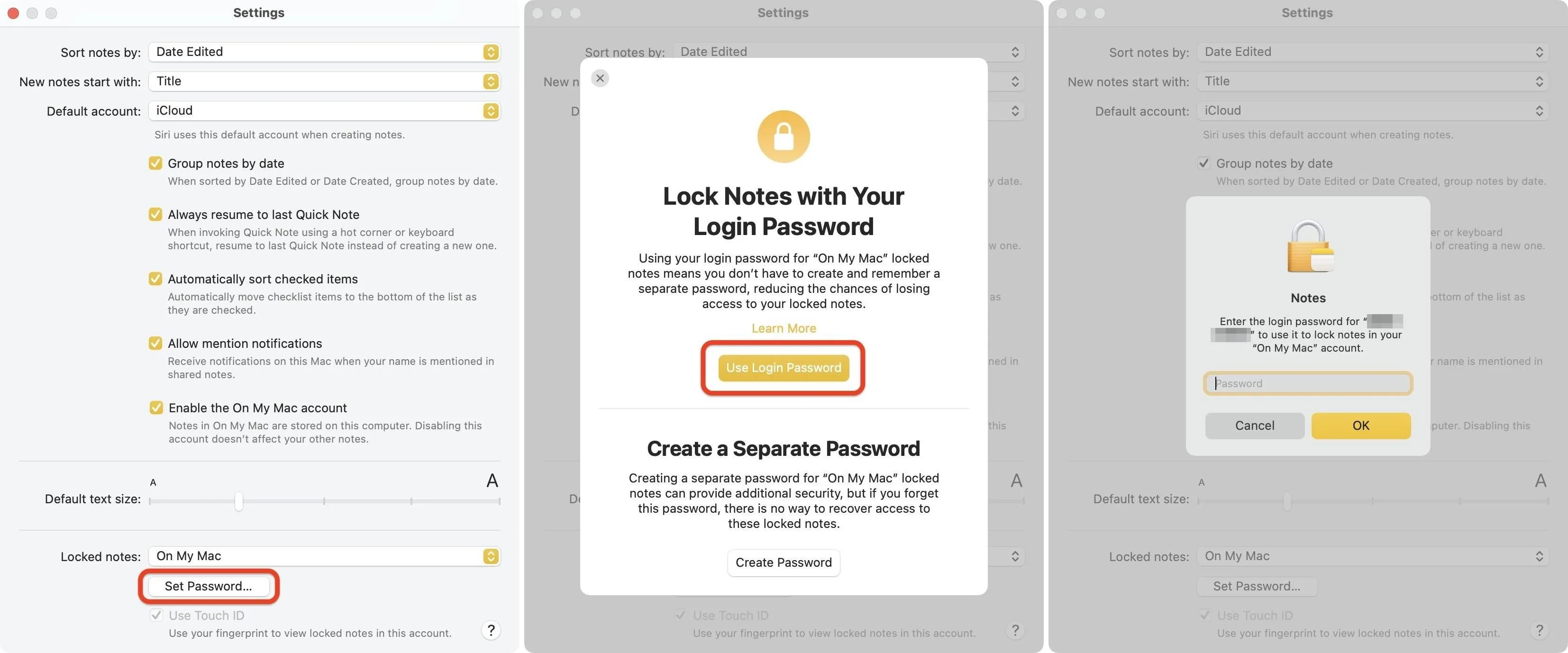
Alternatively, you can skip the Settings menu and go straight to a note. Right-click it from a folder view or open the note, left-click the lock icon in the toolbar, and then choose "Lock Note."
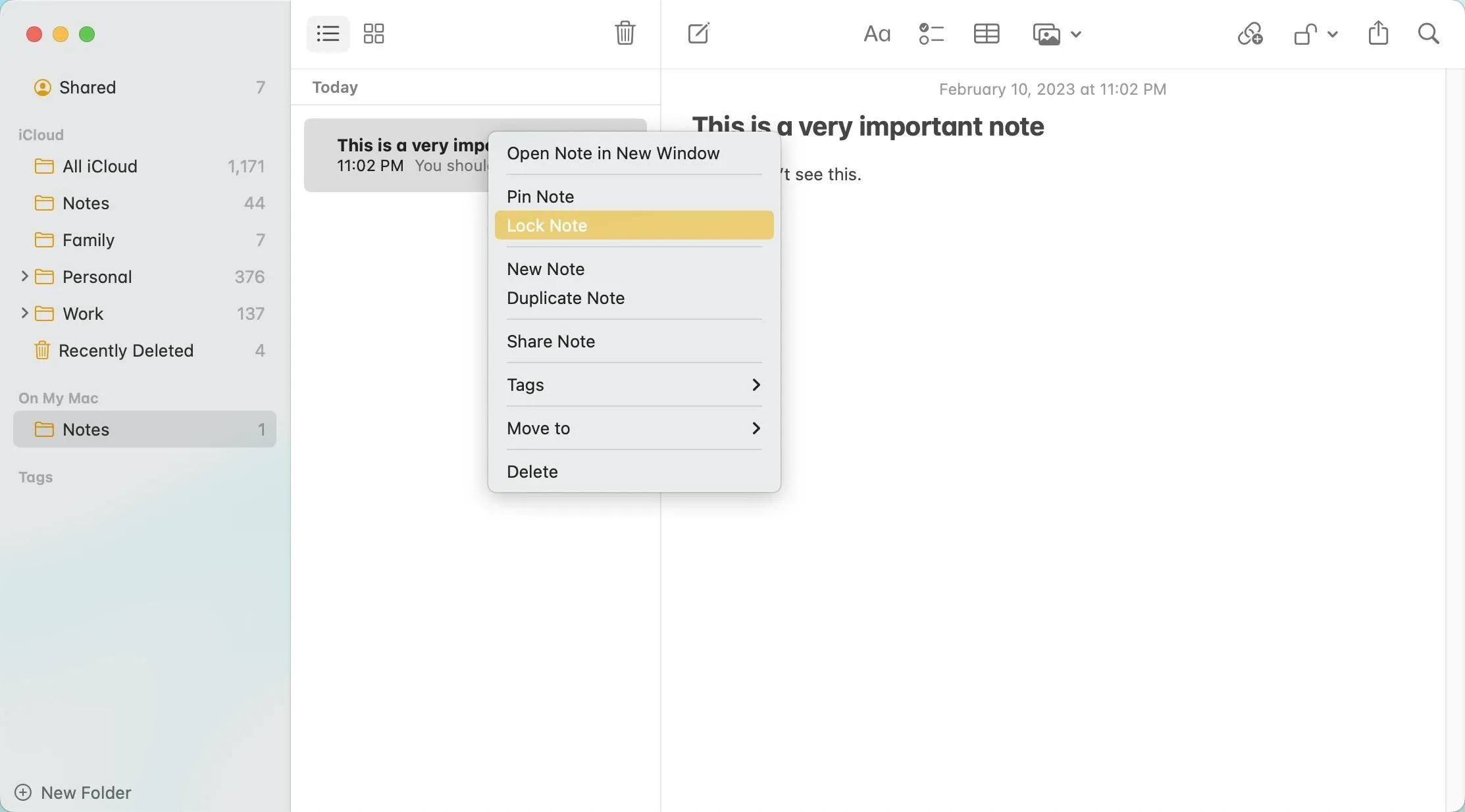
You should see a page about the new feature — left-click on "Use Login Password."
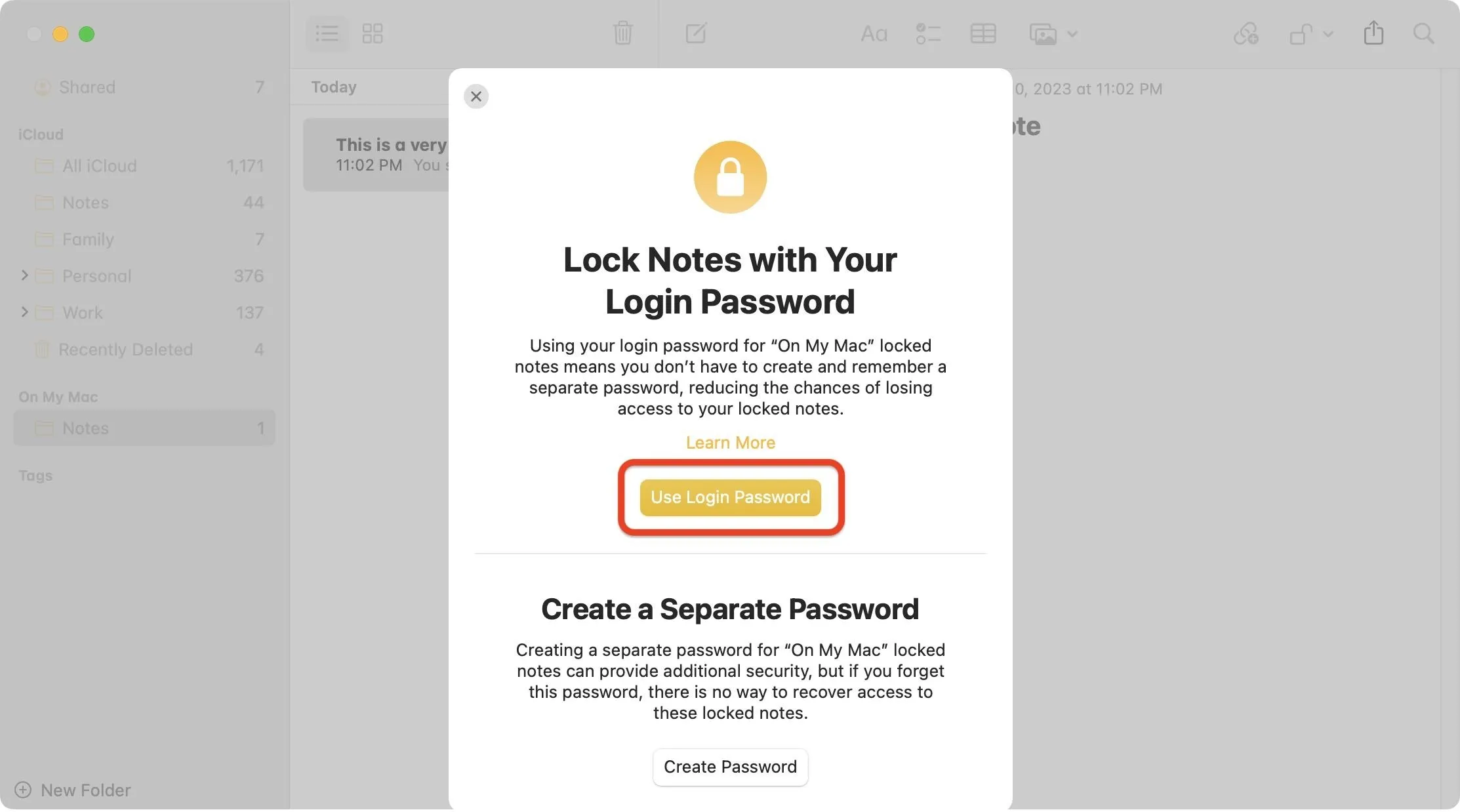
Then, enter your Mac's login password and hit "OK."
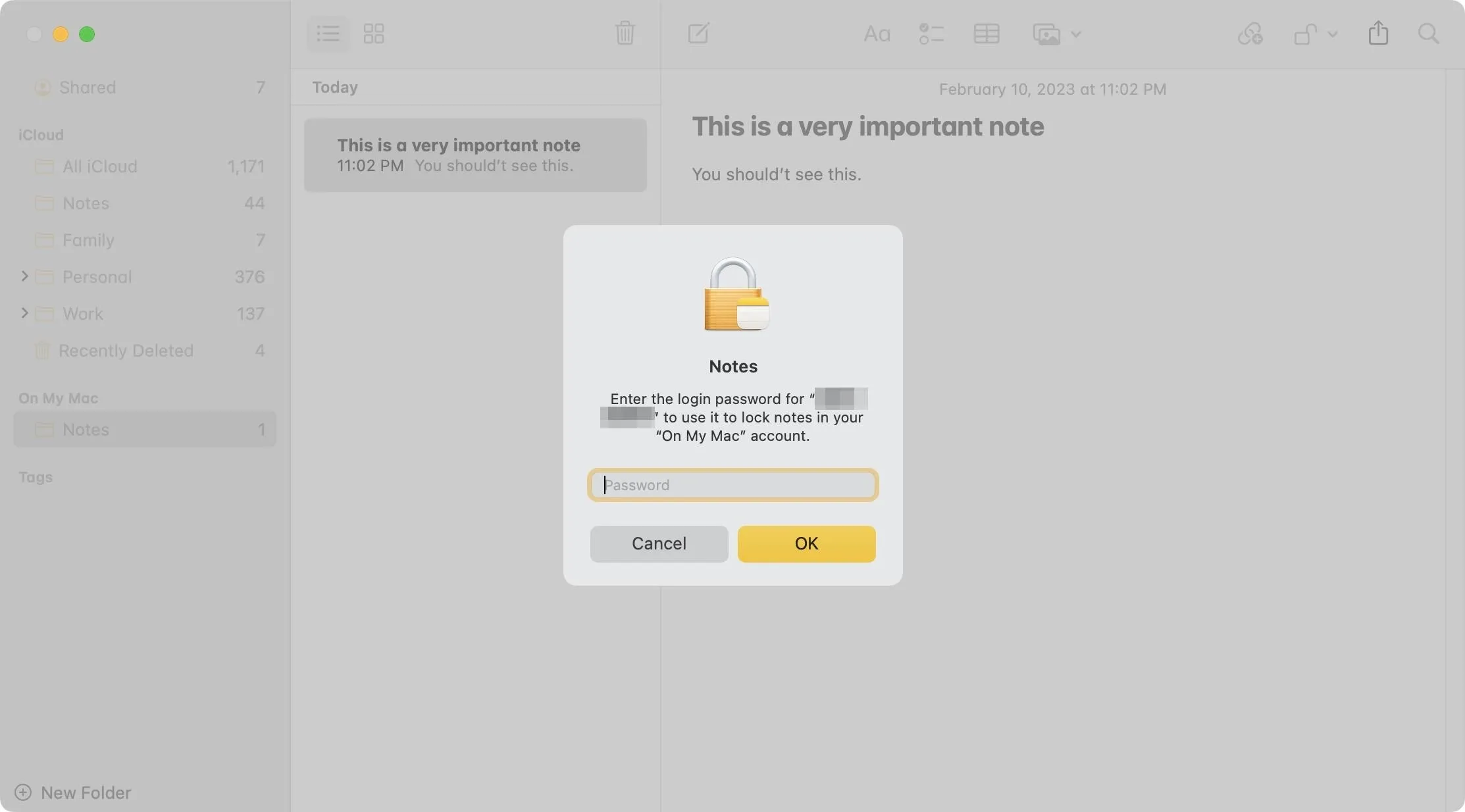
After that, it will ask if you want to enable biometrics (unless your Mac doesn't have it). Left-click "Enable Touch ID." You may have to give Notes permission to use Touch ID. Again, Touch ID is ideal when you share a device in your home with family members but are the only one with biometrics listed.
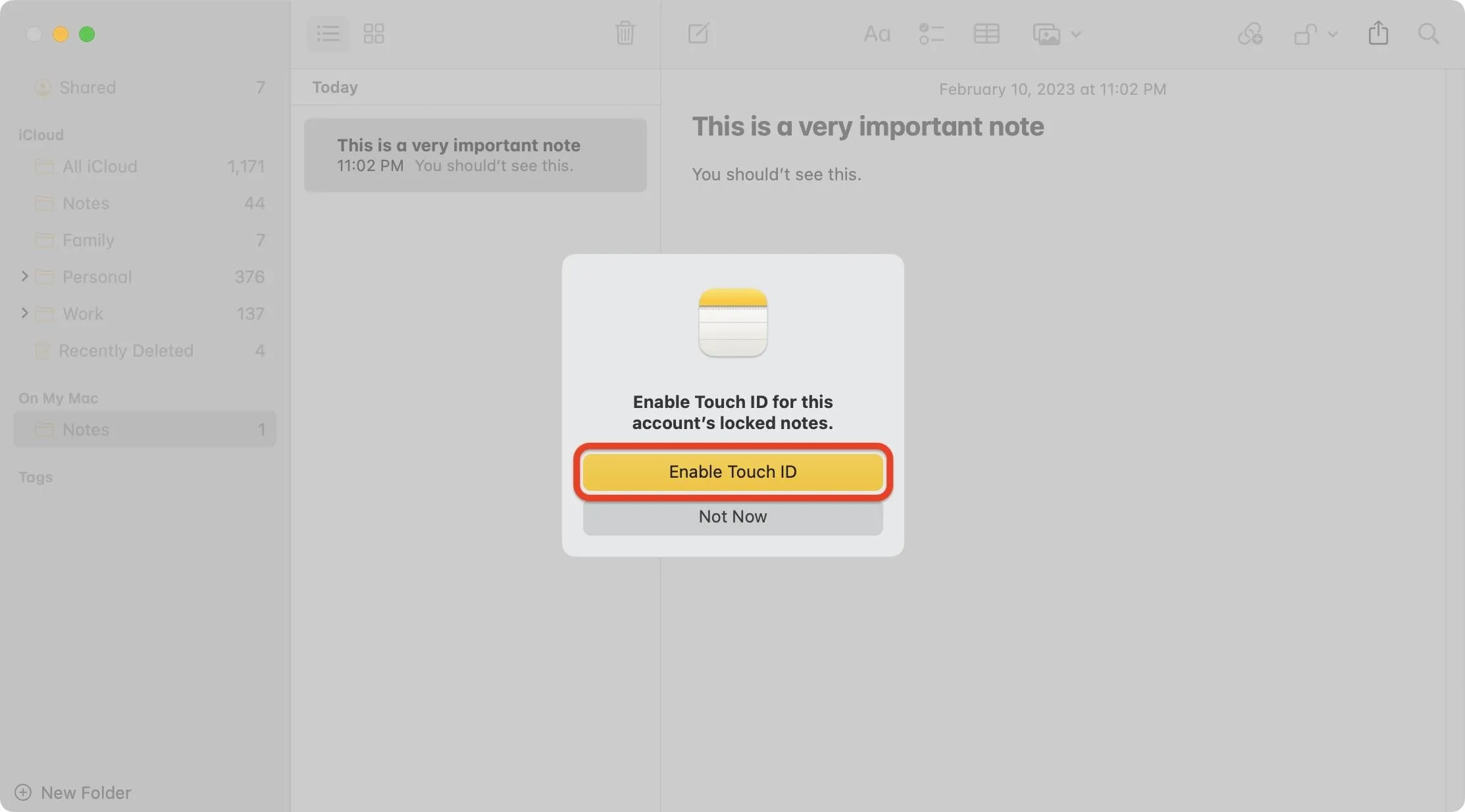
4. How to Lock and Unlock Notes on Your Mac
To lock notes on your Mac, you could right-click one from a folder view, open a note and left-click the lock icon in the toolbar, or open a note and left-click "File" in the menu bar. Either way, choose "Lock Note." You may have to use biometrics or your login password to confirm.
You can't lock multiple notes simultaneously, and that's still the case on iOS 17, iPadOS 17, and macOS 14 Sonoma, so it's one by one for now. The biggest downside is that you:
- Can't lock notes with collaborators.
- Can't lock notes shared with people with view-only access.
- Can't lock notes in third-party accounts.
- Can't lock Quick Notes.
- Can't lock notes with audio or video attachments.
- Can't lock notes with PDF attachments.
- Can't lock notes with Keynote, Pages, or Numbers documents attached.
- Can't lock notes with tags.
You can, however, lock any other type of note, including those with links to other notes, like when used with bidirectional links between notes, and those with different types of attachments (JPEG, PNG, etc.).
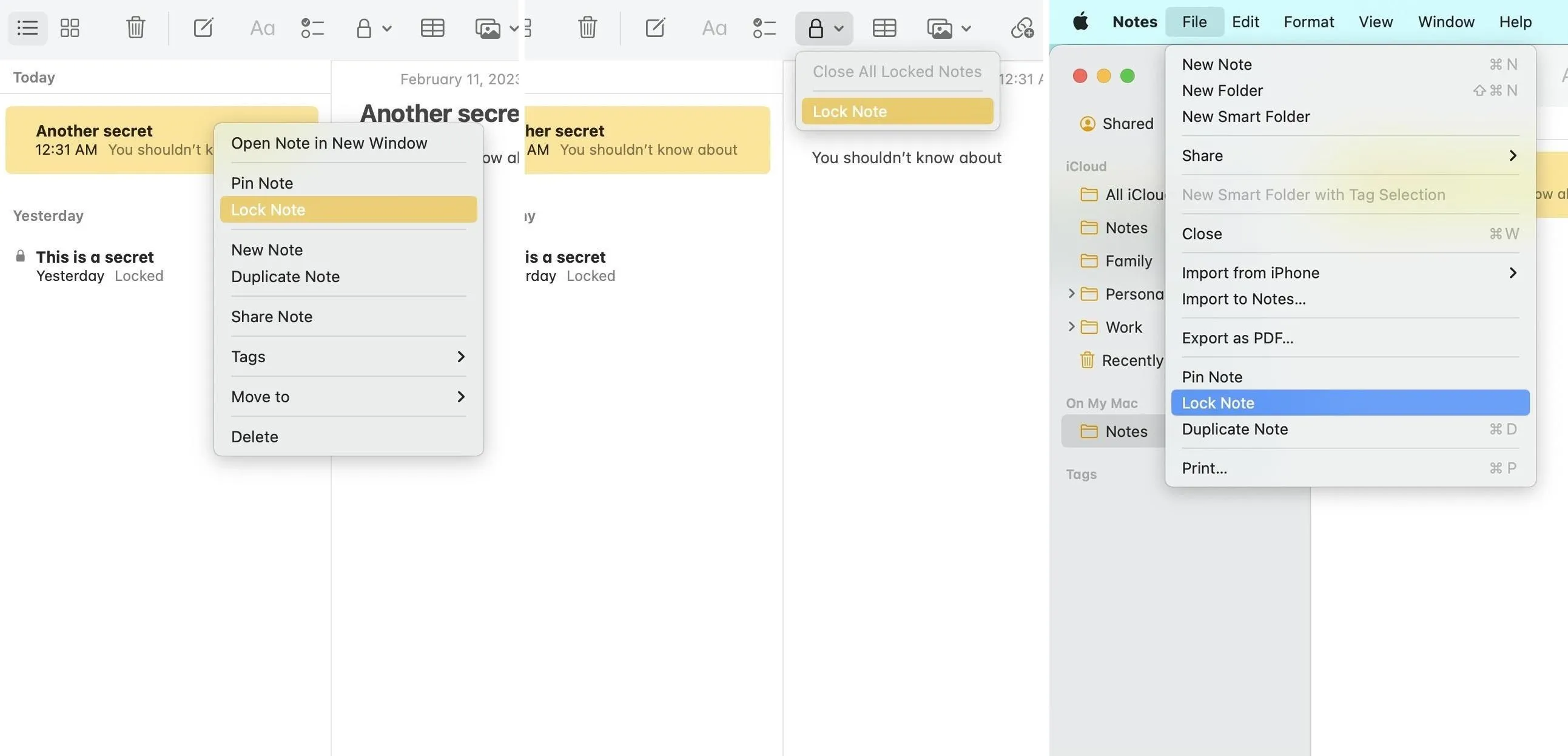
To open notes when locked, simply open a note, then enter your Mac's login password or use Touch ID. Unlocking one note unlocks all notes assigned to your device passcode. However, there still may be some notes that use unique passwords if you locked notes previously using more than one password, and those will stay locked until you open them up manually. You can then switch them to your device passcode if asked.
You can access your locked notes from any device using the device passcodes or login passwords for each. If you can access notes on iCloud.com, you can use your Apple ID password.
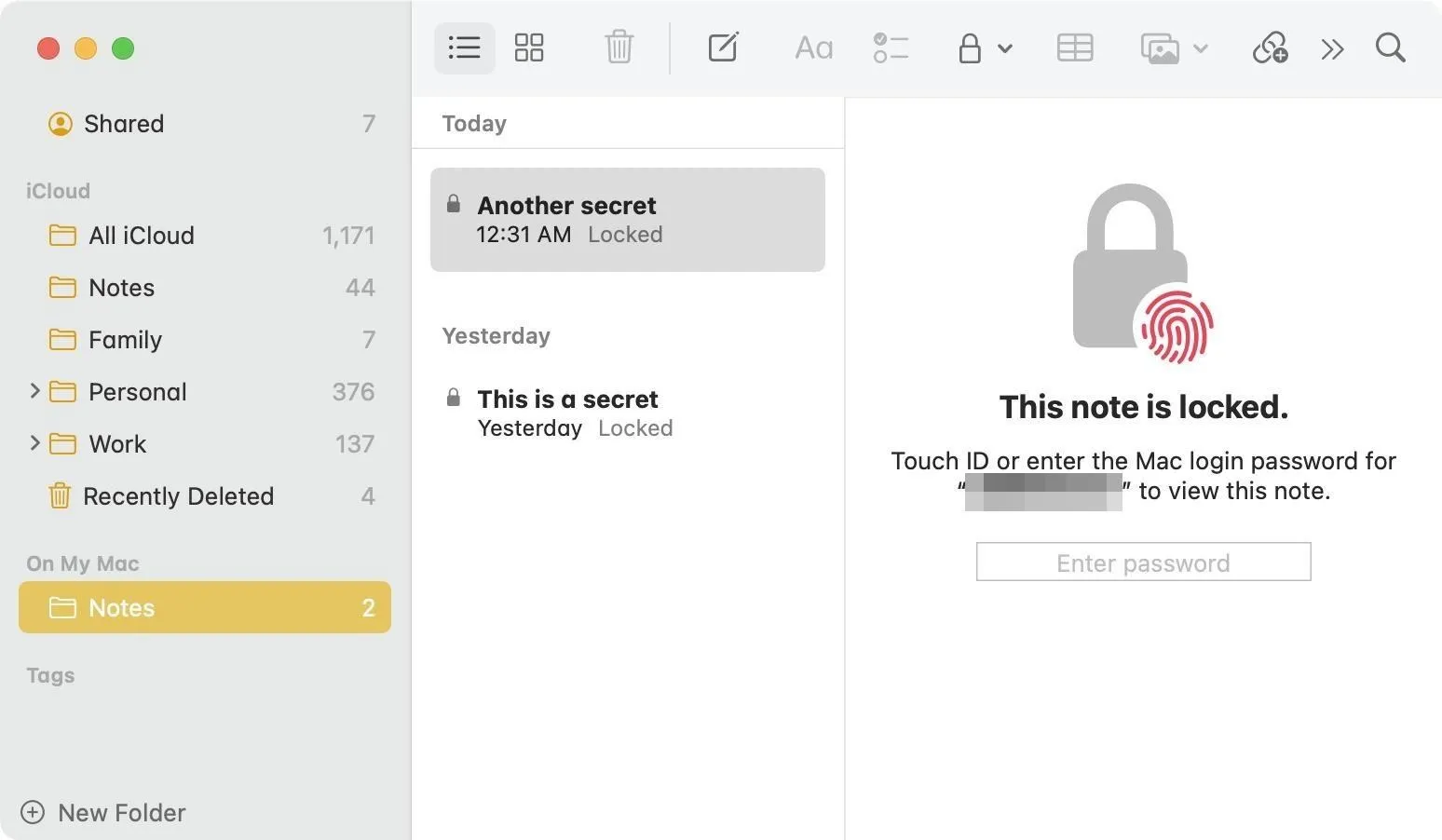
To lock all protected notes in the app, you could left-click the unlocked icon in an opened note and then "Close All Locked Notes," go to "Notes" in the menu bar and left-click "Close All Locked Notes," or lock your Mac. If you have different notes unlocked that use different passcodes or passwords, all of them will be locked.
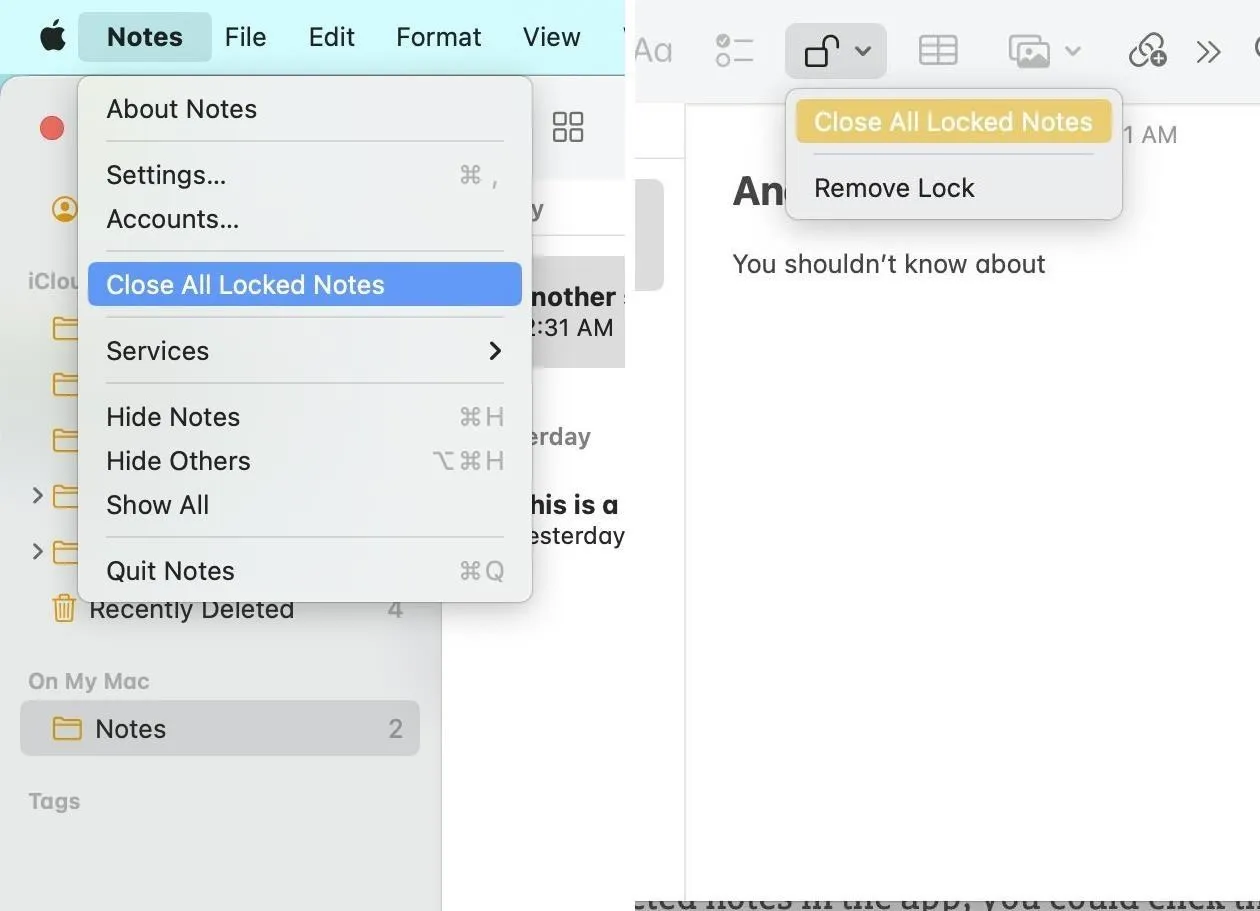
Should You Lock Your Notes?
A little extra security never hurts, so locking your notes is a great idea to protect your data further. But if you collaborate with others frequently, share view-only access to people often, or save all your notes in a third-party account, locking notes may not make much sense. It might also not make sense if you make a lot of Quick Notes, add attachments more often than not, or utilize tags to keep things organized and easy to find.
Cover photo and screenshots by Justin Meyers/Gadget Hacks




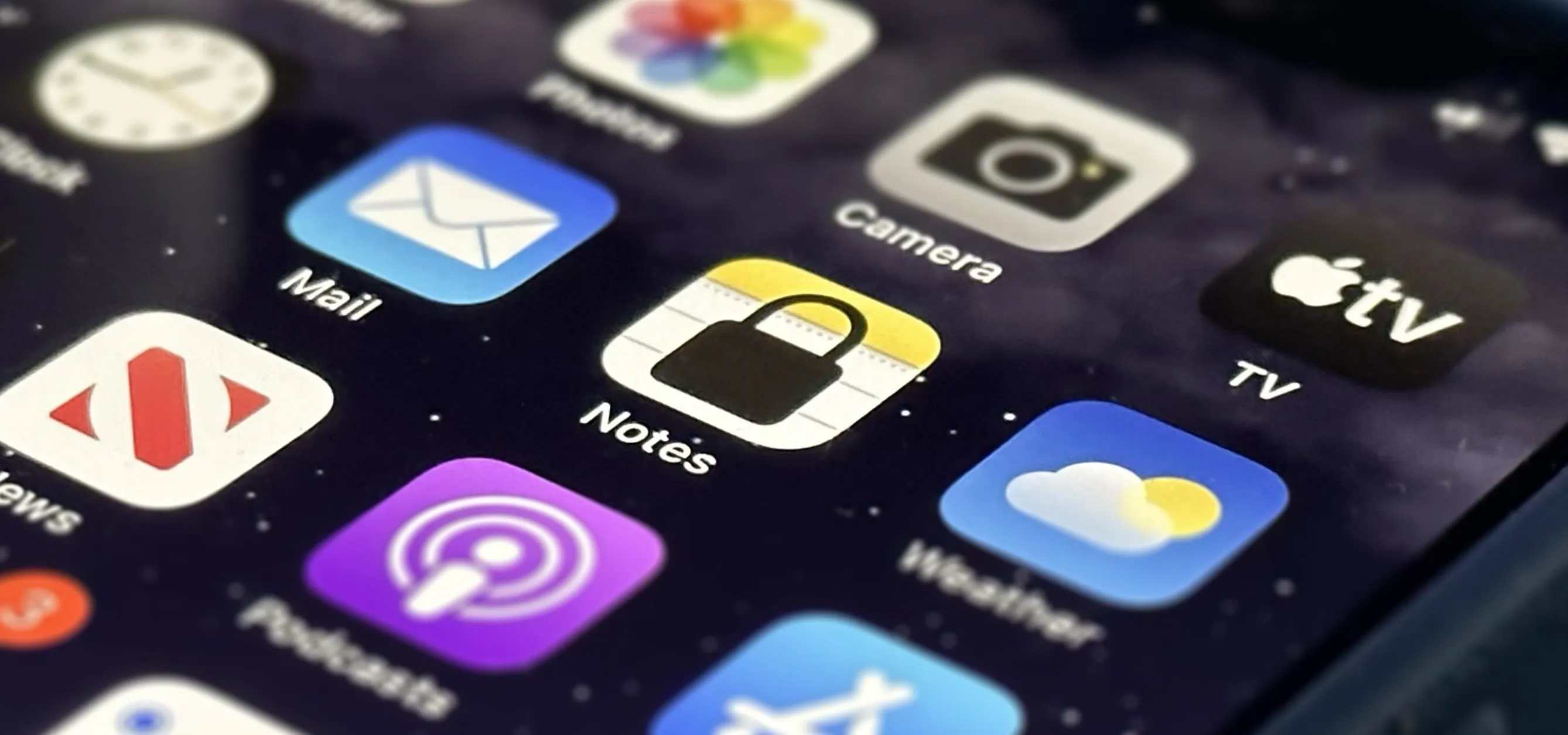

















Comments
Be the first, drop a comment!