Your days as an ordinary Muggle are over — as long as you have an iPhone. With just a word or two, you can use your iPhone and newfound Muggle-born powers to cast spells or utilize charms just like Harry Potter and team. Only your "wand" is from Apple, not Ollivanders in Diagon Alley.
Whether you're a Muggle-born witch or wizard, there are at least three spells and summoning charms built into Siri that you can conjure up on your iPhone using Talk to Siri or Type to Siri. And you don't even need to attend Hogwarts to learn them! But why stop there? You can also program Siri to use even more incantations from the Wizarding World of Harry Potter — the possibilities are endless, limited only by your imagination.
Siri tips
There are two different Siri modes: Talk to Siri or Type to Siri.
For Talk to Siri, you can say "Hey Siri" and/or "Siri" followed by your spell. If you don't want to use a trigger phrase, you can long-press your Side or Home button before speaking your incantation.
For Type to Siri, you can avoid talking to your iPhone assistant and just use your keyboard to cast your spells. On an iPhone model that supports Apple Intelligence, you double-tap the bottom edge of the screen. On other devices, you long-press your Side or Home button.
To choose your preferences on iOS 17 or iOS 18, check the following settings:
Talk to Siri via a trigger phrase: Go to Settings » [Apple Intelligence & Siri | Siri | Siri & Search] » [Talk & Type to Siri | Talk to Siri | Listen for], and then choose "Siri" or "Hey Siri," "Hey Siri," or Off.
Make the trigger phrase always work: Go to Settings » Accessibility » Siri » [Always Listen for "Siri" | Always Listen for "Siri" or "Hey Siri"]. Toggle the switch on or off.
Talk to Siri via a button: On iOS 18, go to Settings » [Apple Intelligence & Siri | Siri] » [Press Side Button for Siri | Press Home for Siri]. On iOS 17, go to Settings » Siri & Search » [Press Side Button for Siri | Press Home for Siri]. Toggle the switch on or off.
Type to Siri via a gesture or button: On models that support Apple Intelligence, go to Settings » Apple Intelligence & Siri » Talk & Type to Siri » Type to Siri. Otherwise, go to Settings » Accessibility » Siri » Type to Siri. Toggle the switch on or off.
Make Siri work from your locked Lock Screen: Go to Settings » [Apple Intelligence & Siri | Siri | Siri & Search] » Allow Siri When Locked. Toggle the switch on or off.
Jump to a spell
Lumos
"Lumos" is the wand-lighting charm. It will illuminate the tip of the caster's wand so that they can see in the dark. Here, the end of the wand is your iPhone's rear flash. So saying, "Hey Siri, Lumos," will turn on your flashlight (or torch). Unfortunately, "Lumos Maxima" does not work with Siri, so you can't use that spell to turn your flashlight on full power unless you build the spell yourself (see #4 below).
Spell: Hey Siri, Lumos (or Siri, Lumos)
Type to Siri: Lumos
Pronunciation: /loo · mows/
Example: Harry saying "Lumos" in "Harry Potter and the Half-Blood Prince" (2009)
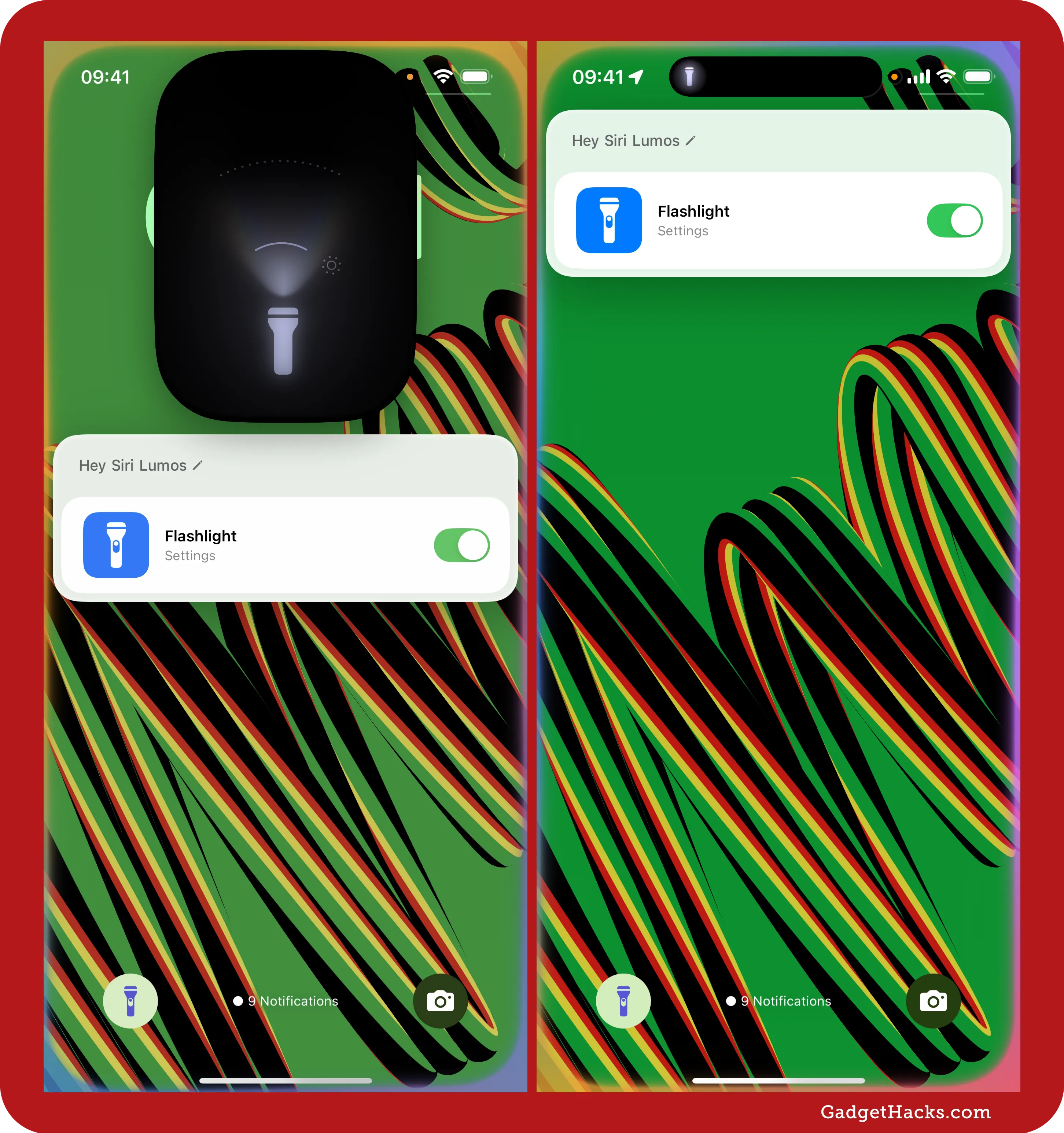
Nox
"Nox" is the wand-extinguishing charm, the counter-charm to "Lumos." It will extinguish the light from the wand's tip or, in our case, the flashlight/torch. Say "Hey Siri, Nox" whenever you want to turn off the light.
Spell: Hey Siri, Nox (or Siri, Nox)
Type to Siri: Nox
Pronunciation: /näks/ /noks/ /naaks/ /knocks/
Example: Harry saying "Nox" in "Harry Potter and the Prisoner of Azkaban" (2004)
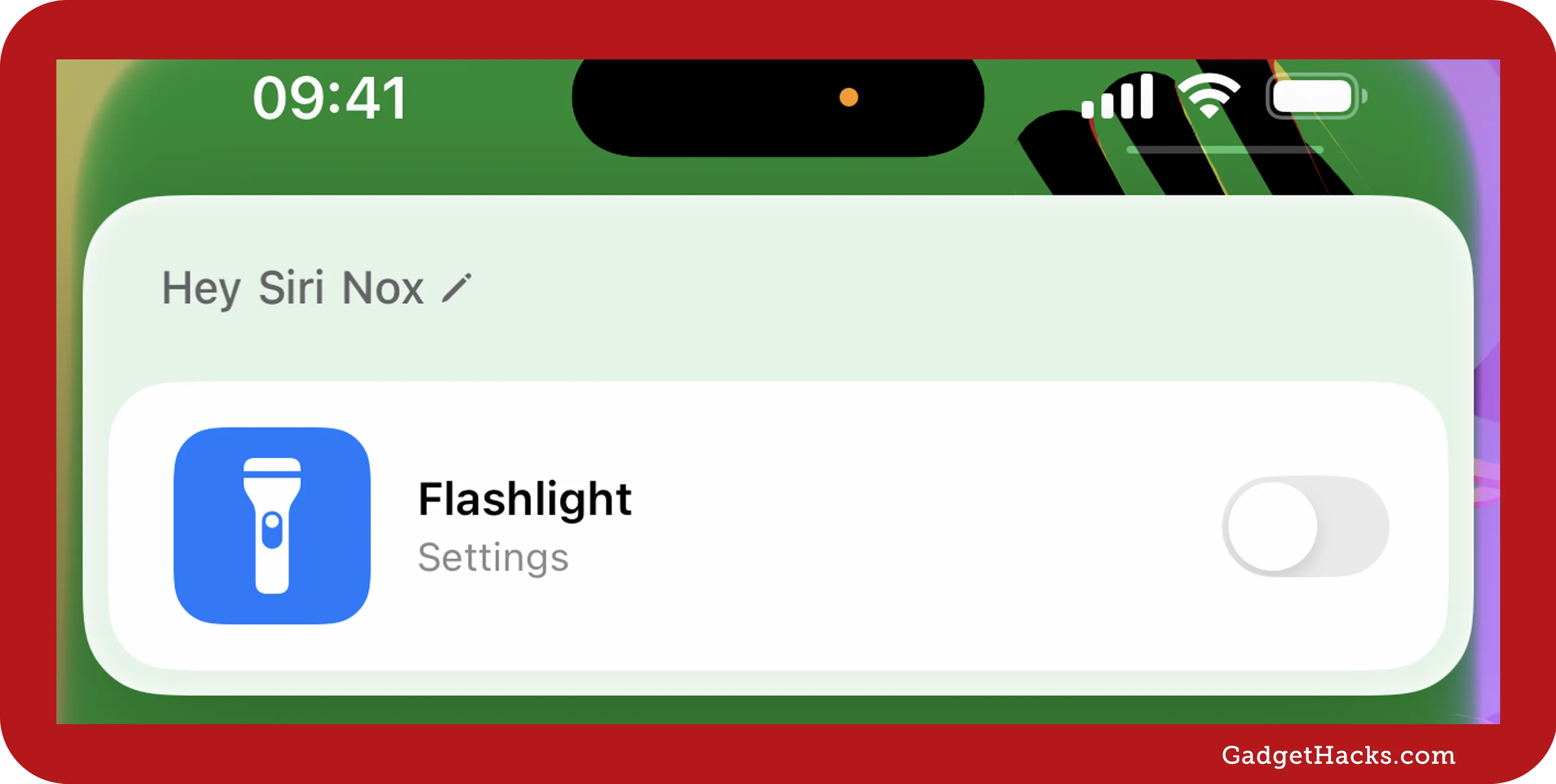
Accio
"Accio" is the summoning charm, which commands an object toward the person casting the spell. In this case, the object is an app, so the incantation would be "Hey Siri, Accio [App Name]." That will open the app automatically if your iPhone has already been unlocked. If not, you must use Face ID, Touch ID, or your passcode to access the app.
Spell: Hey Siri, Accio [App Name] (or Siri, Accio [App Name])
Type to Siri: Accio
Pronunciation: /Ack · ee · oh/
Examples: Hermione saying "Accio Horcrux" in "Harry Potter and the Deathly Hallows: Part 2" (2011); Harry saying "Accio Firebolt" in "Harry Potter and the Goblet of Fire" (2005)
However, you don't need a spell to open an app using Siri. You can just as easily say, "Hey Siri, [App Name]," and it will open the app just the same.
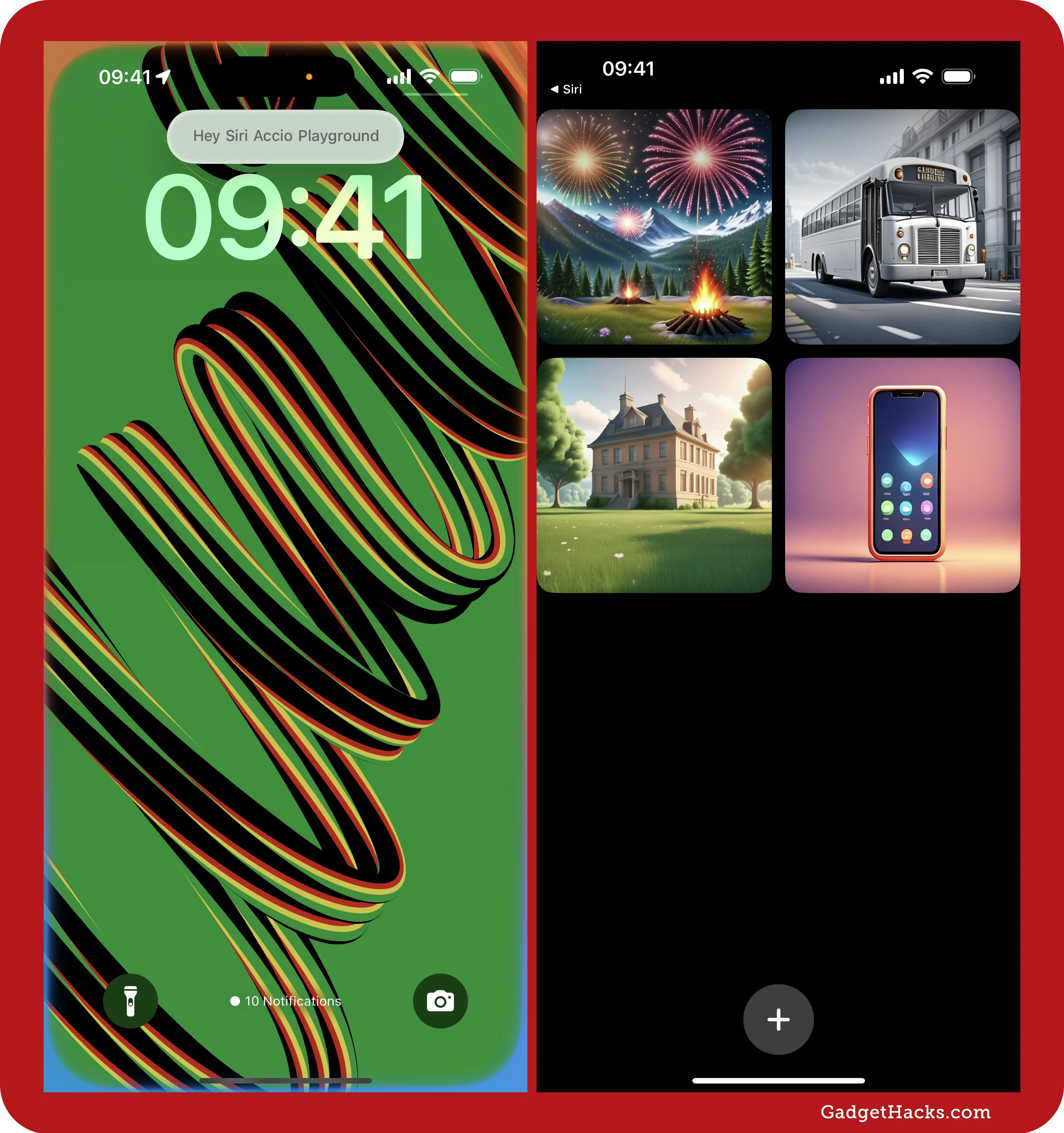
Creating spells and charms to use with Siri
The above spells are built into Siri, and asking it to perform any other Harry Potter spells will likely only throw errors, give you information cards about what each spell means via different sources, or check with ChatGPT (if your iPhone supports Apple Intelligence). However, you can also make the assistant work with other spells. All you need is the Shortcuts app. You just create a new shortcut, add the action or actions required to perform the spell or charm, and then save it named after the spell or charm incantation.
If you don't want to use Siri to conjure up your magic, there's also Voice Control. With Voice Control enabled, your iPhone continuously listens for set commands, allowing hands-free spell execution. So, you can build a custom Voice Control gesture triggered by your spell's name.
There's also Back Tap, which lets you tap the back of your iPhone two or three times to trigger whatever shortcut you want. And the Action button on newer iPhone models, which you can set to trigger any shortcut. But these options kind of take the fun away from saying spells.
Lumos maxima
"Lumos maxima" is similar to the wand-lighting charm "lumos" but produces a blinding flash of light from the tip of a wand. You can set it up on your iPhone to turn your flashlight (or torch) on full brightness.
Add the
Set Flashlightaction, set it to turnOn, and max out theBrightnessslider. [download shortcut]
If you have smart lights at home, you could also use the command to turn those on to full brightness.
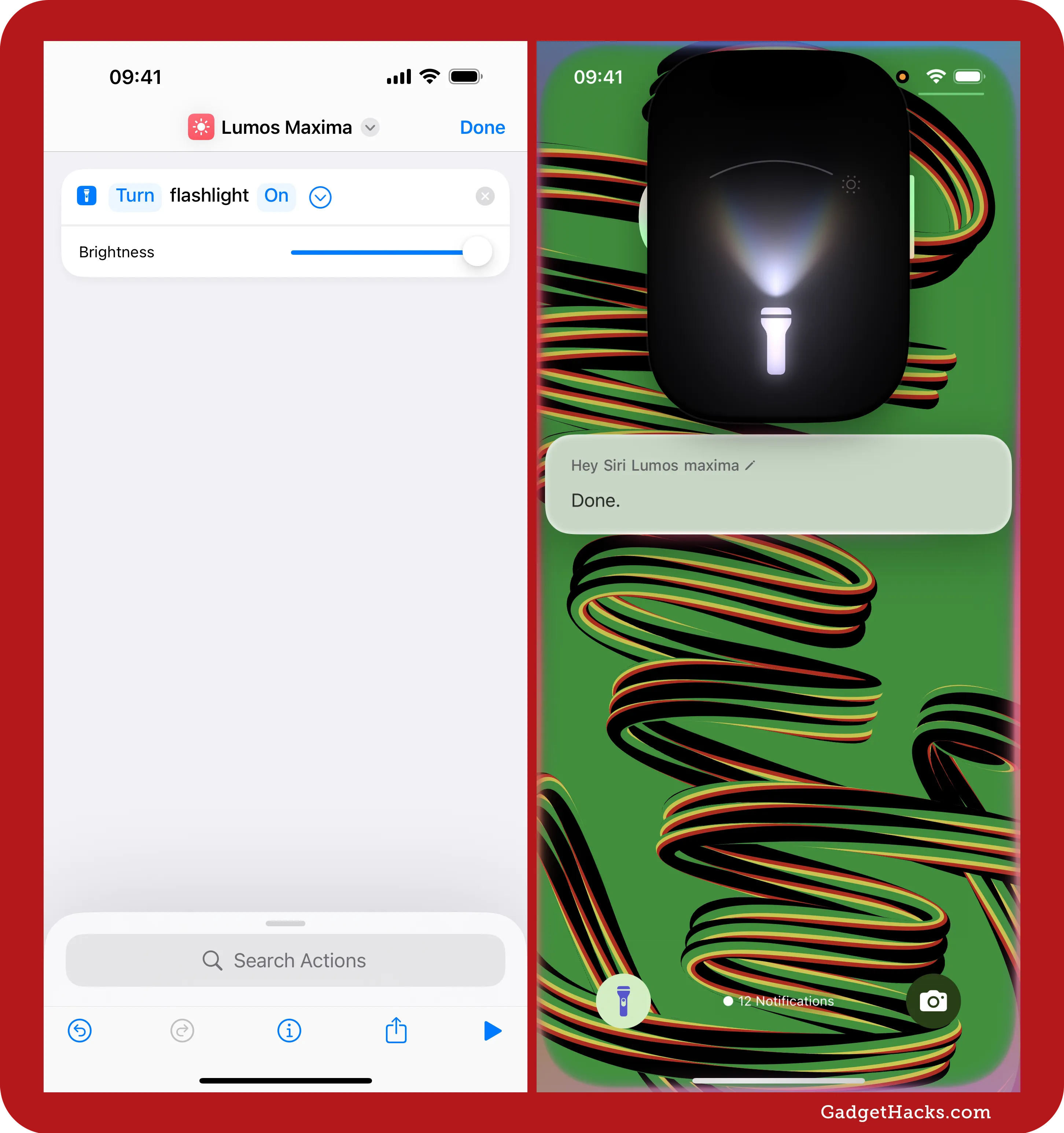
Silencio
"Silencio" is the silencing charm, which can make something silent. That something can be your iPhone. While it's Spanish for "silence," saying "Hey Siri, silence" will only turn off all your alarms. But it makes more sense to turn on Do Not Disturb instead.
Add the
Set Focusaction, and set it to turnOntheDo Not Disturbmode untilTurned Off. [download shortcut]
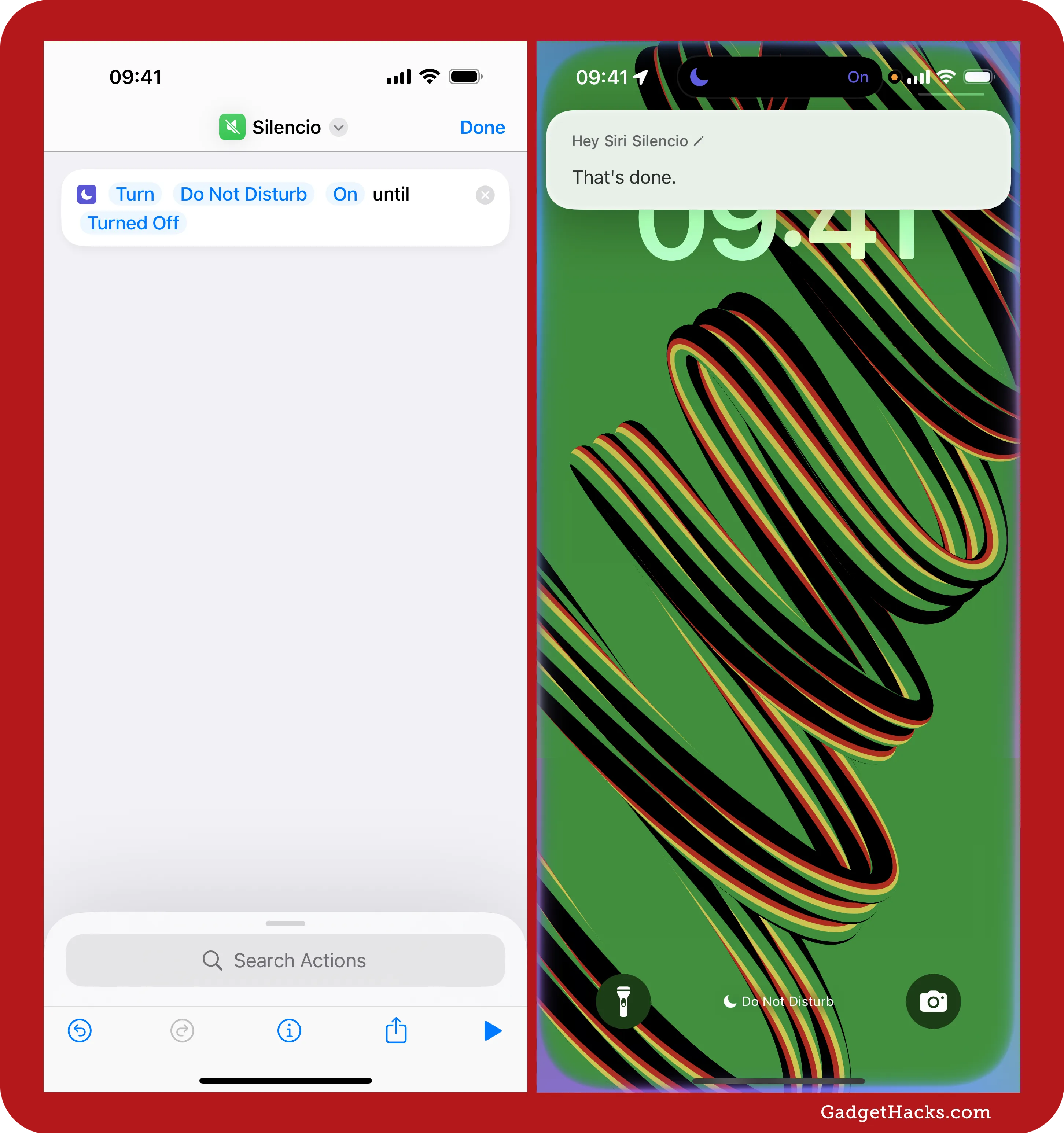
Muffliato
"Muffliato" is the muffling charm that keeps other muggles, witches, and wizards from hearing your conversation. It does so by making them hear a buzzing sound, similar to persistent tinnitus. On your iPhone, you can use it to turn the volume down to a more private level while also activating Background Sounds to muffle whatever else is happening on your iPhone that you don't want nearby people to hear. Here are a couple of shortcuts you could make:
Add the
Set Volumeaction and change it to a low amount. [download shortcut]Add the
Set Volumeaction and set it to50%. Add theSet Background Soundaction and set it to turnOn. Add theChange Background Soundaction and set it toBalanced Noise(or whatever sound you want). Add theSet Background Sounds Volumeaction and set it to a low amount, like10%. [download shortcut]
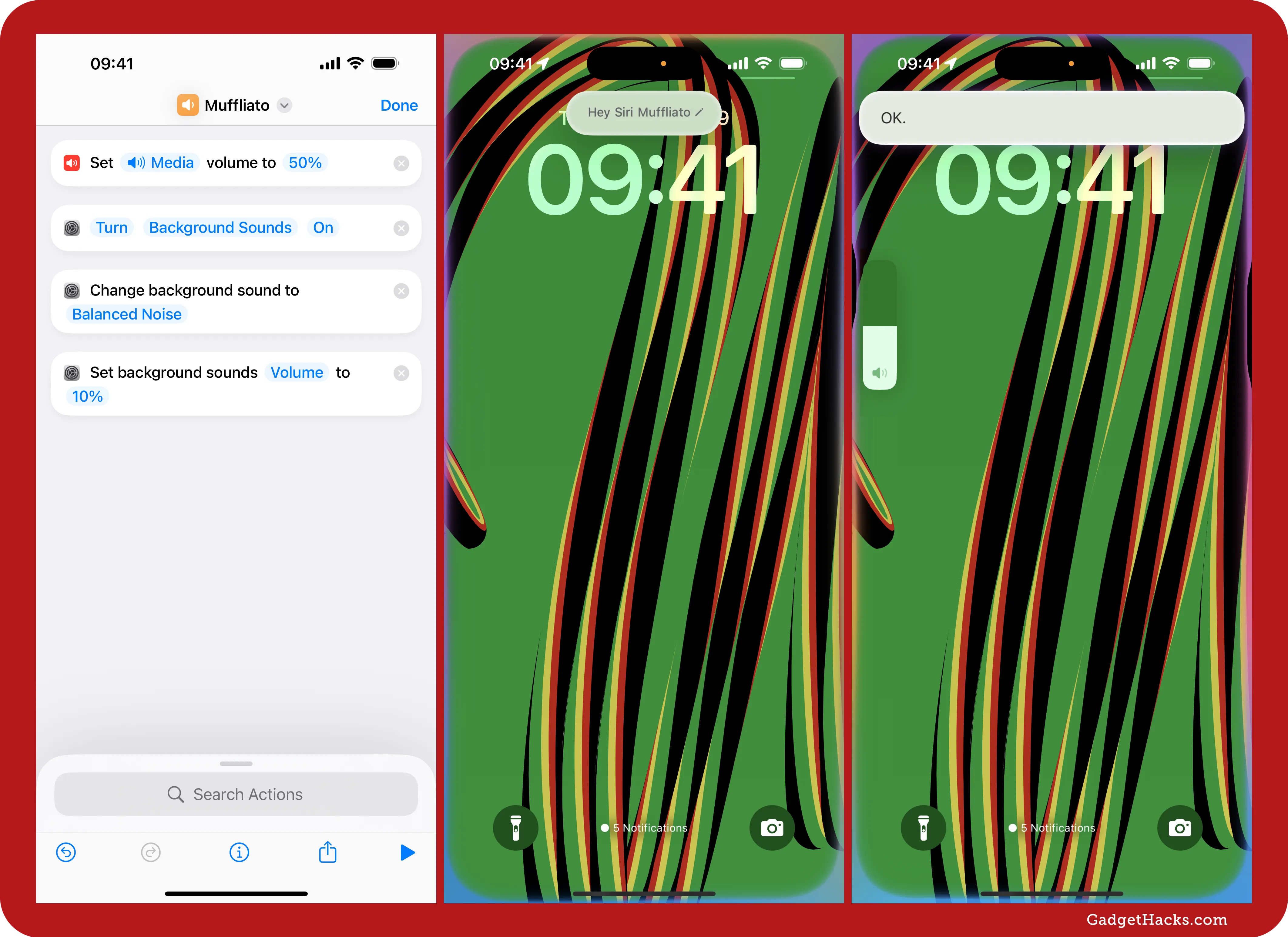
Sonorus
"Sonorus" is the amplifying charm, which makes whatever the target sound is louder, like a person's voice. You can simply set it to max out the volume on your iPhone like so:
Add the
Set Volumeaction and set it to100%. [download shortcut]
Or, if you have an Apple TV, you can turn off the setting that reduces loud sounds during playback.
Add the
Set Reduce Loud Soundsaction and ensure it's set toOff. TapApple TVto select a specific Apple TV or chooseAsk Each Time. [download shortcut]
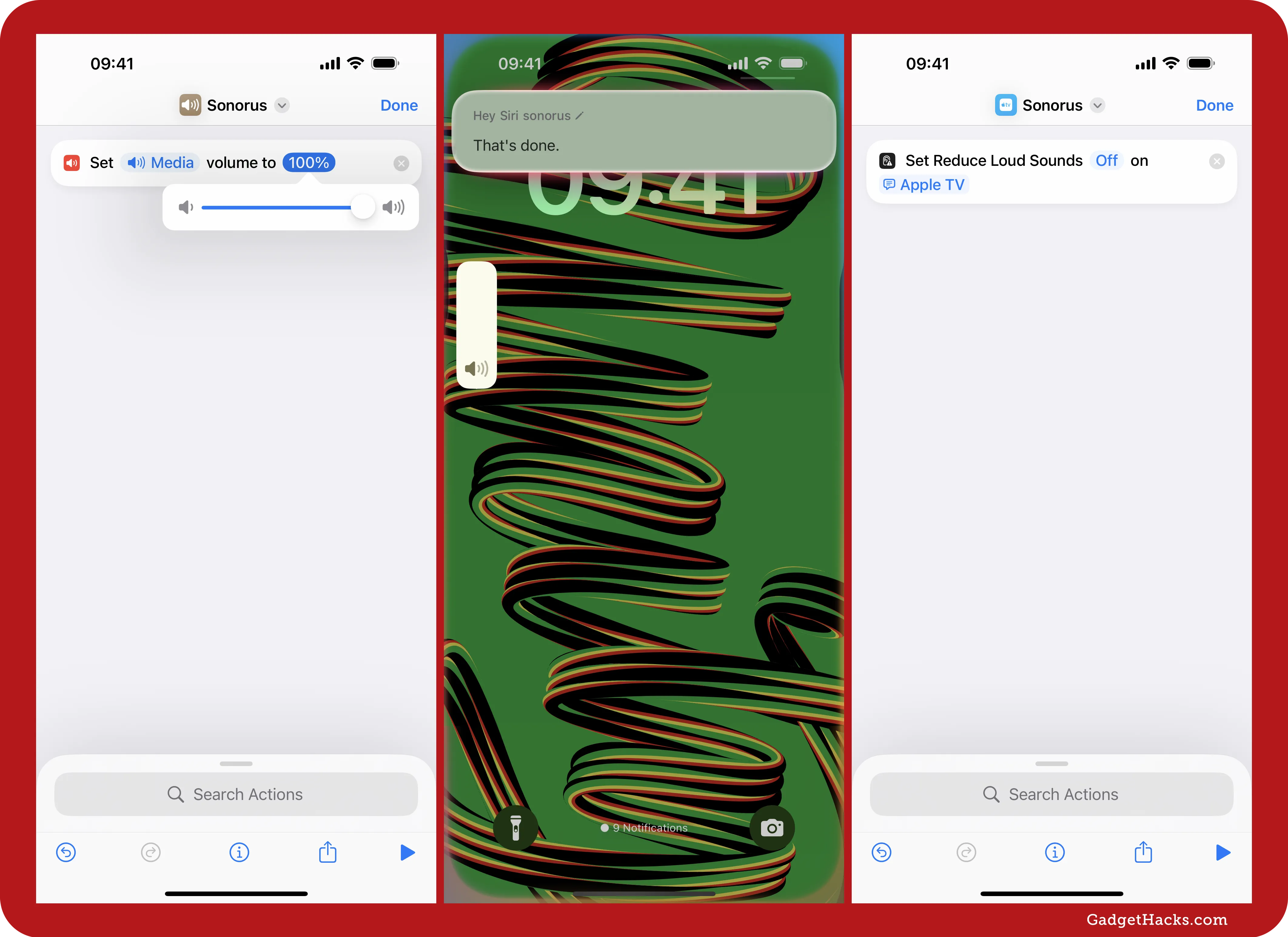
Quietus
"Quietus" is the counter-charm to the amplifying charm, so it does the opposite by returning the volume level to what it was before. You can make it use the volume you most likely use on your iPhone or just mid-level volume at 50 percent.
Add the
Set Volumeaction and set it to50%(or whatever is comfortable). [download shortcut]
If you want to get crazy, you can add a way to record the current volume level in the "sonorus" command before changing the volume to 100%. Then, in the "quietus" command, you can add a way to recall the recording volume level before setting it to that.
If you have an Apple TV, you can also reduce loud sounds during playback. (This may also work for another spell, as seen in #15 below.)
Add the
Set Reduce Loud Soundsaction and ensure it's set toOn. TapApple TVto select a specific Apple TV or chooseAsk Each Time. [download shortcut]

Homenum revelio
"Homenum revelio" is the human-presence-revealing spell that lets the caster know who's nearby. On an iPhone, you can make the spell open the Find My app to the People tab. (Note that these URL schemes may not work correctly on some iOS versions. If they don't open the People tab in the Find My app, they will at least open the Find My app, and you can tap People manually.)
Add the
Open URLsaction and set the URL tofindmyfriends://orfmf1://scheme. [download shortcut]Add the
URLaction and set it to thefindmyfriends://orfmf1://scheme. Add theOpen URLsaction. [download shortcut]
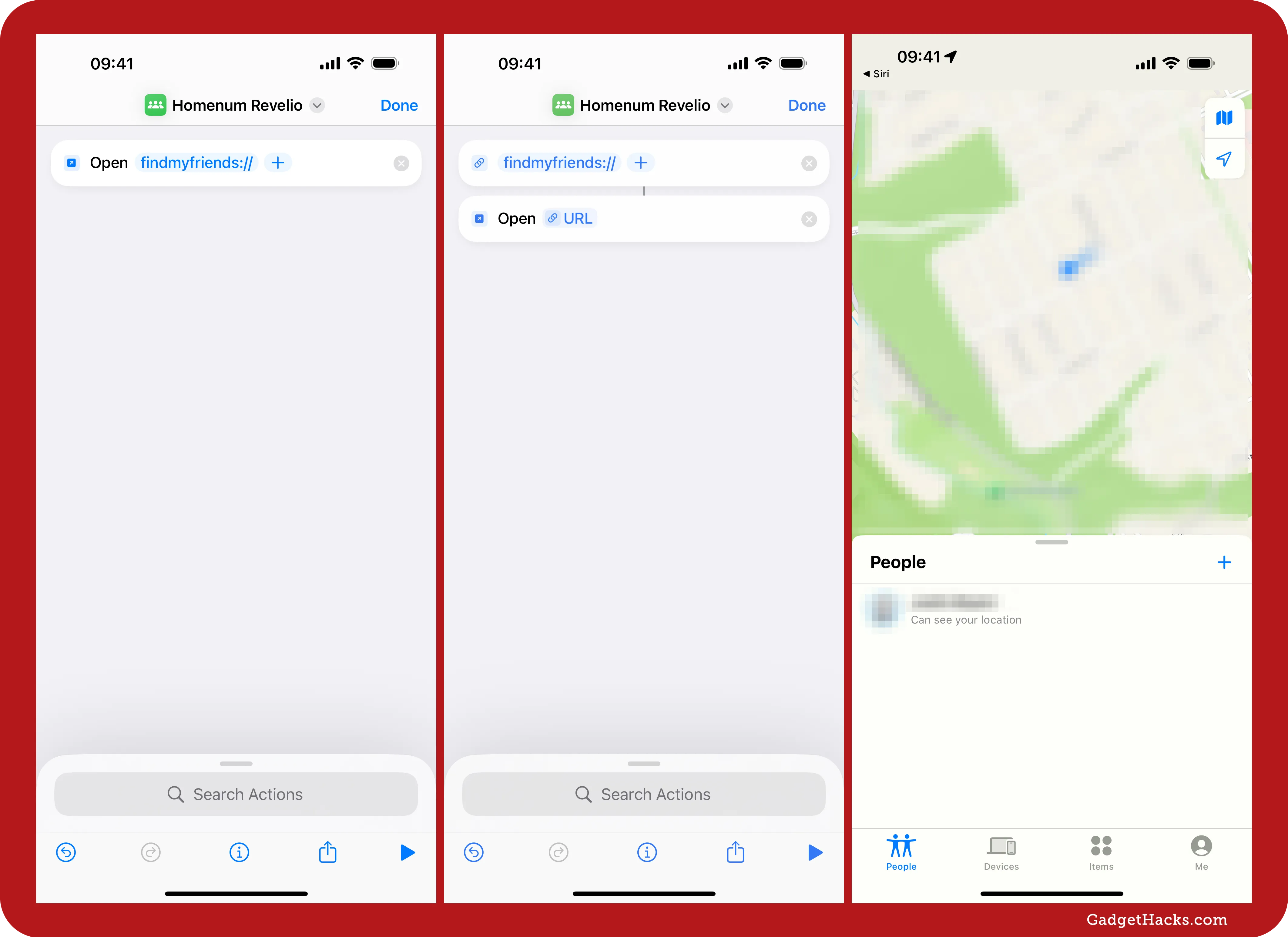
Point me
"Point me" is the (least interesting) spell that points the caster's wand north. For your iPhone, it could simply be opening the Compass app.
Add the
Open Appaction and chooseCompassas the app. [download shortcut]
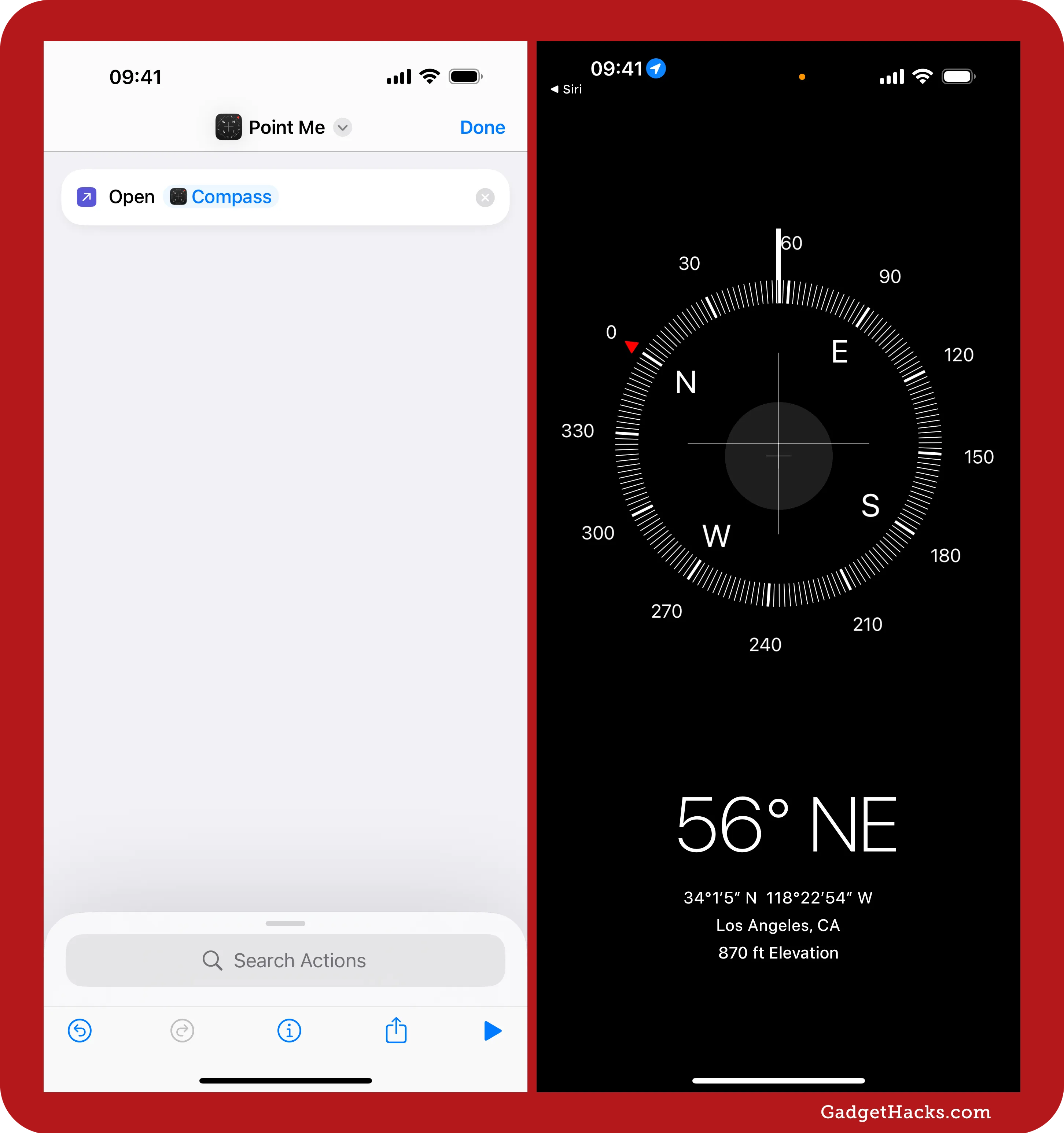
Sternius
"Sternius" is the spell that makes the target sneeze for a short period. It's more fun than helpful on an iPhone, where you make your iPhone start sneezing.
Add the
Fileaction and select an audio file of someone sneezing. Add thePlay Soundaction. [download shortcut]
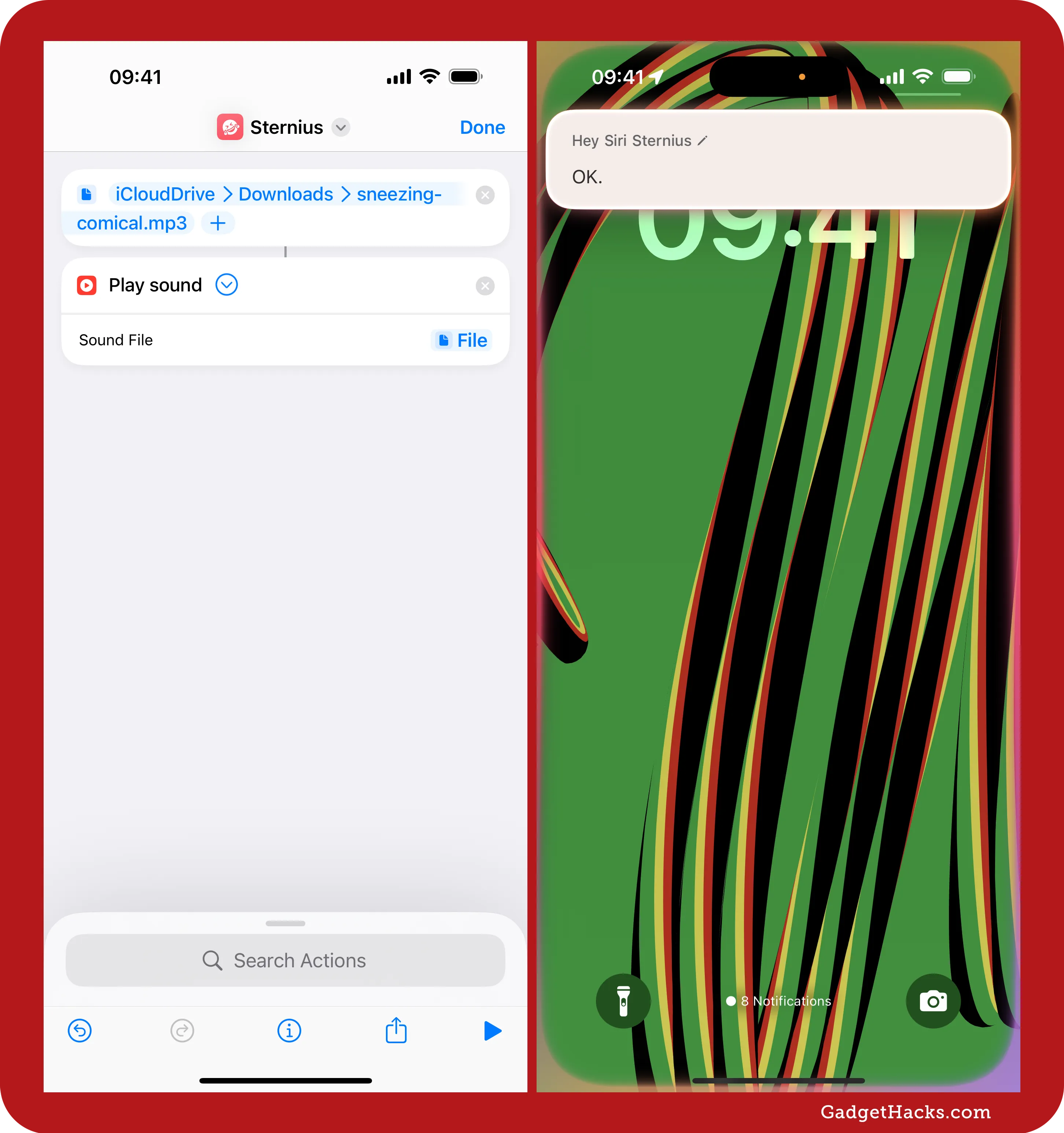
Vermillious (or periculum)
"Vermillious" is the equivalent of a Muggle flare shot up into the sky to signal that you need help. The caster's wand would shoot red sparks up into the air to get the attention of others. In the films, Harry Potter uses "periculum" instead. On an iPhone, you could use a "vermillious" or "periculum" shortcut to send an SOS text with your current location to your emergency contacts.
This can already be done using Apple's Emergency SOS feature, which sends texts with your current location to each emergency contact — but it also calls 911. If you don't need emergency services but would still like your emergency contact to know your current location, set up the In Case of Emergency shortcut.
Add the In Case of Emergency shortcut from the Shortcuts Gallery and configure it. Delete unnecessary actions.
There's more to it than just sending your current location via text; you can delete the other actions from the shortcut to keep it simple. Make sure to rename the shortcut "Vermillious" or "Periculum." Alternatively, you can build the shortcut from scratch with:
Add the
Contactsaction and choose your contacts. Add theGet Current Locationaction. Add theTextaction and type the SOS message you want to send. Add theSend Messageaction, then use theTextandCurrent Locationvariables in the message with any other text you want to add; you can format it like[Text] I'm located at [Street] [City] [State] [ZIP Code]. Lastly, choose to send it to theContactsvariable. [download shortcut]
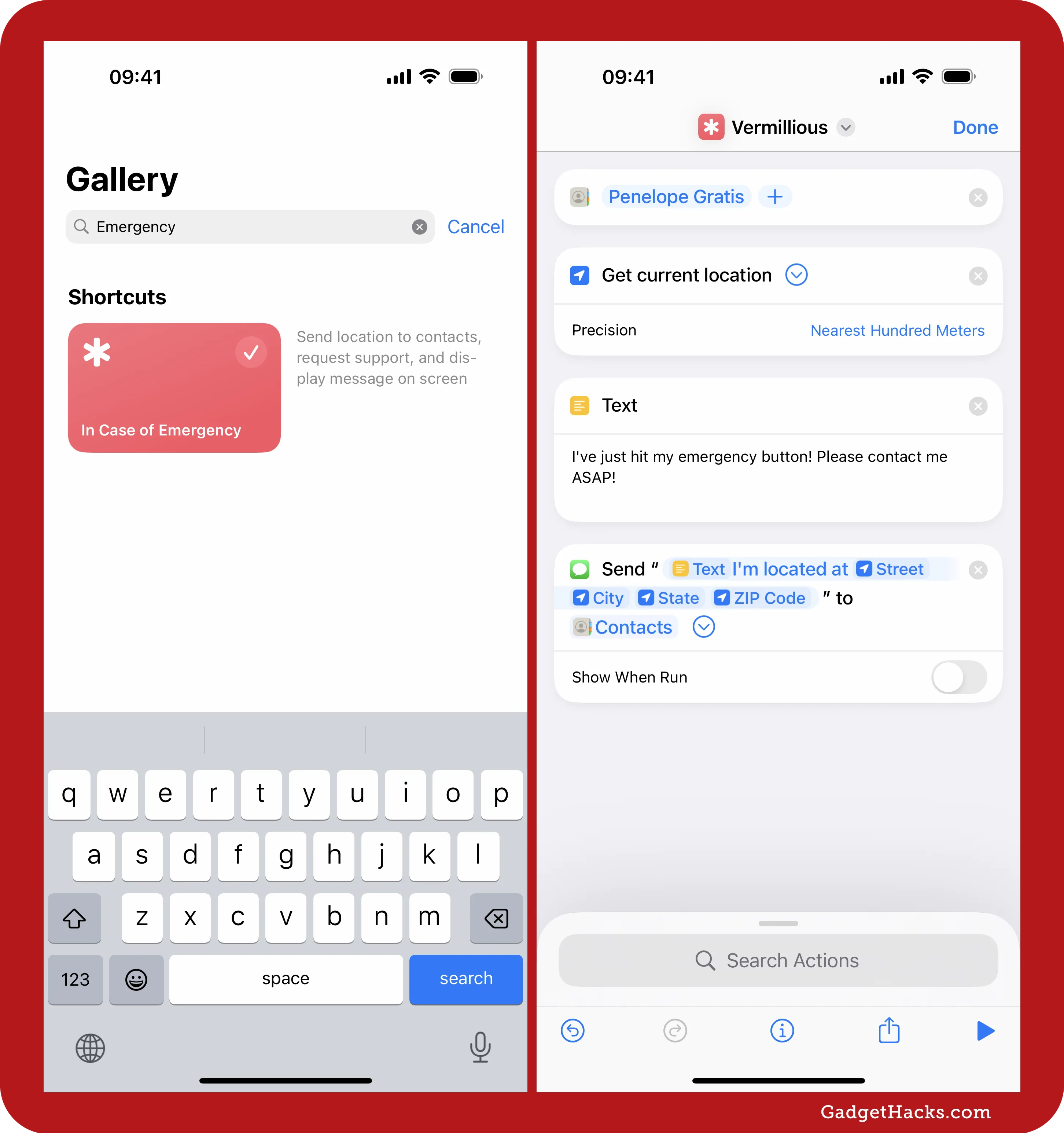
Vermillious duo
"Vermillious duo" (where "duo" means two) is a stronger version of "vermillious," so you can make a "vermillious" shortcut for one contact and then use "vermillious duo" for multiple contacts. It's the same build as above but with additional targets.
Use spell 12's shortcut and just add more contacts. [download shortcut]
Vermillious tria
You can probably guess what this means. "Vermillious tria" is even more powerful than "vermillious duo," so you make another "vermillious" spell as seen in spell 12's shortcut above, but add an entire group of contacts instead.
However, with "tria" meaning three, it might make more sense to use the In Case of Emergency shortcut from spell 12 and configure it without deleting anything. First, it will send your current location to your chosen emergency contacts. Second, it will send additional instructions to key contacts. Third, it will show a message on the screen for first responders to find.
Add the In Case of Emergency shortcut from the Shortcuts Gallery and configure it.
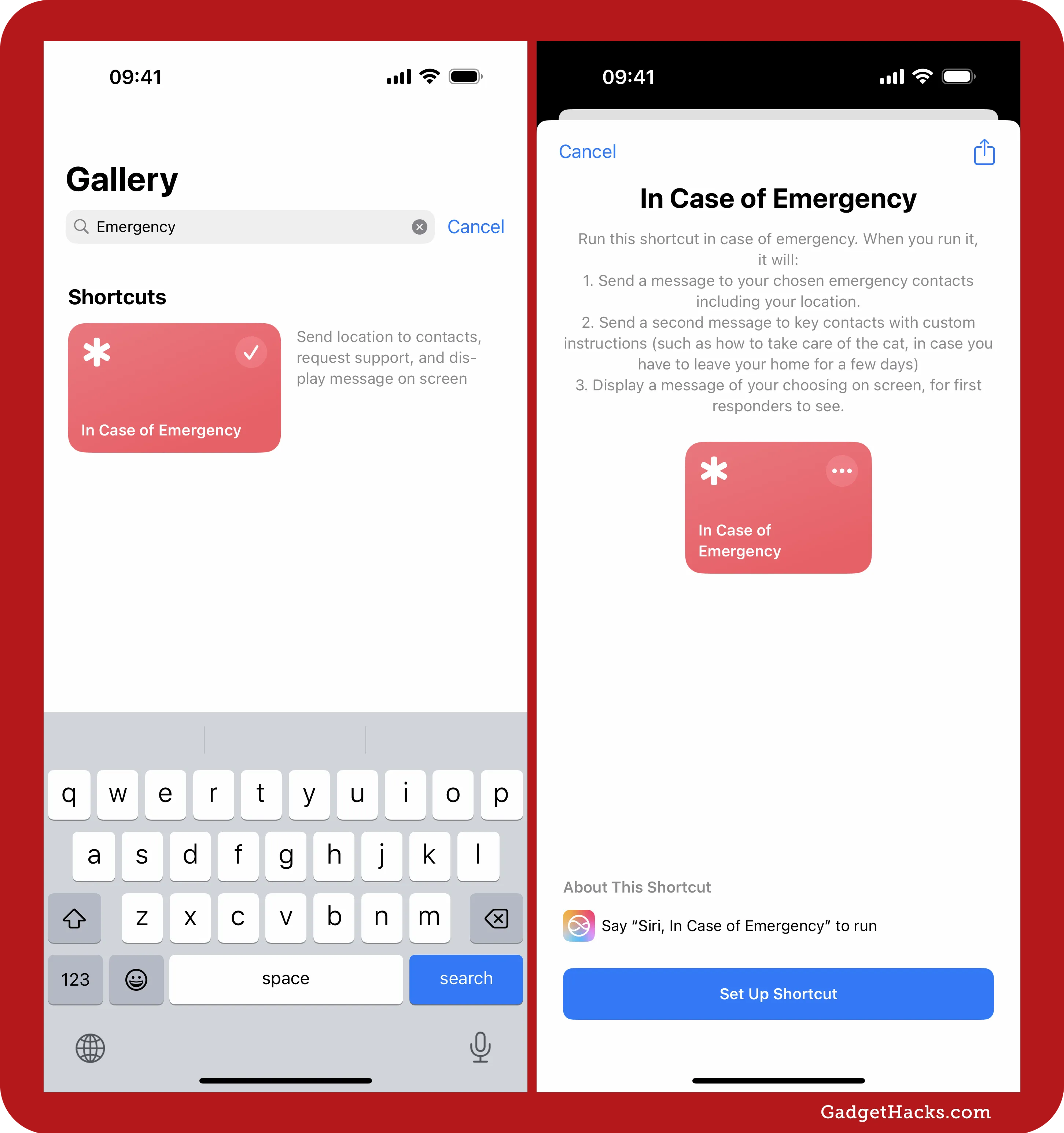
Reducio
"Reducio" is a shrinking charm that does just what it sounds like: it reduces the size of an object. The most straightforward use for it on your iPhone is to reduce the text size on the display.
Add the
Set Text Sizeaction and set the size toExtra Small,Small, or another option smaller than your normally preferred text size. [download shortcut]
You could also try using it as a charm to reduce the file size of the current image you're viewing.
Add the
Resize Imageaction, tapImagein its action box, chooseShortcut Input, tapNowhereon the input section, and toggleReceive What's On Screenon. Then, choose the size in theResize Imageaction box, which defaults to 640 pixels wide. Last, add theSave to Photo Albumaction and select an album. [download shortcut]
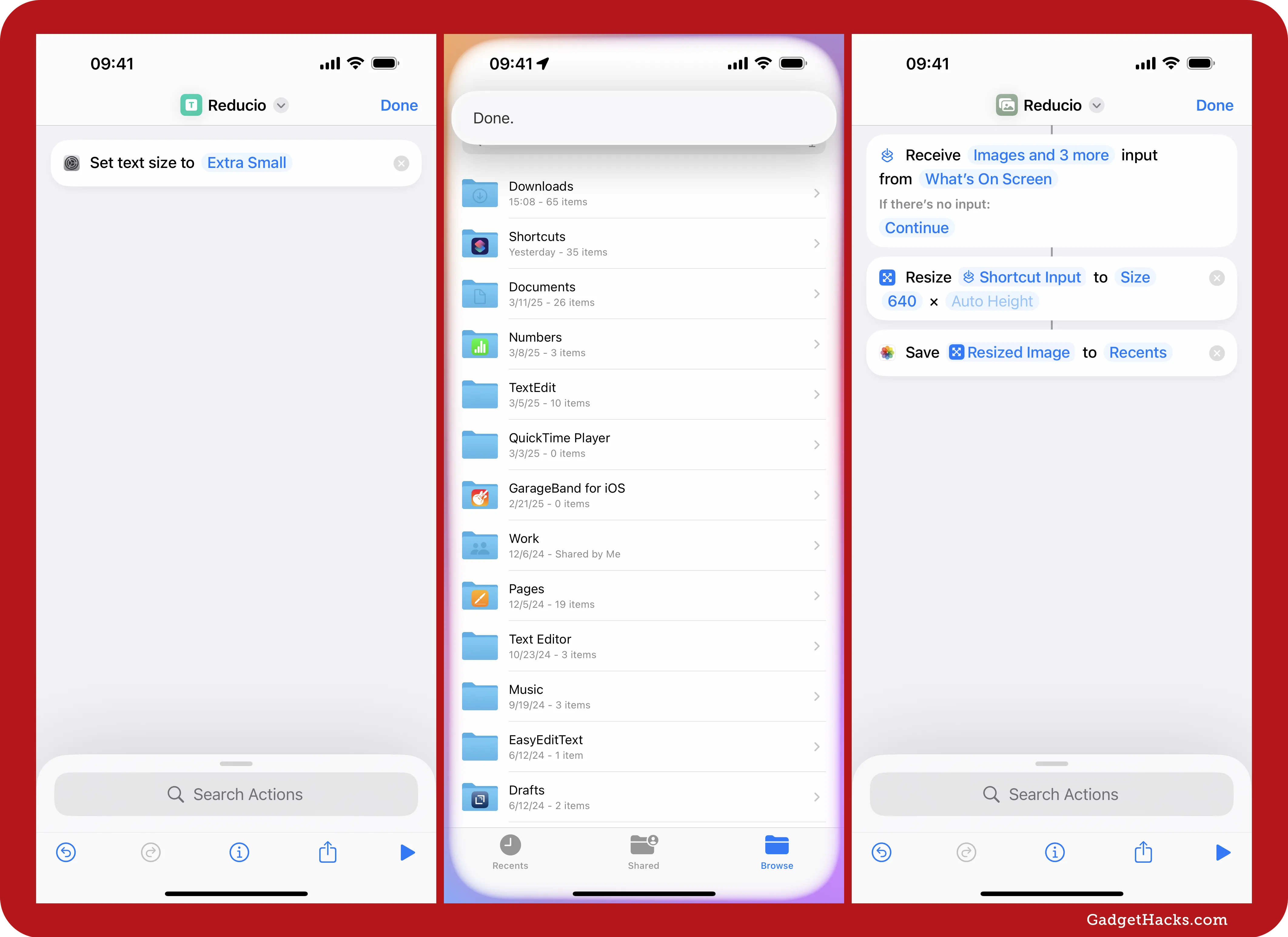
If you have an Apple TV, you can also reduce loud sounds during playback. Sound isn't an "object" per se but fits the "reducio" command well.
Add the
Set Reduce Loud Soundsaction and ensure it's set toOn. TapApple TVto select a specific Apple TV or chooseAsk Each Time. [download shortcut]
You could also do something similar with PDFs.
Add the
Optimize File Size of PDFaction, long-pressDocumentin its action box, chooseShortcut Input, tapNowhereon the input section, and toggle onReceive What's On Screen. Then, add theSave Fileaction, tap the drop-down arrow in its action box, and pick whether to ask where to save or choose a directory. You can also toggle onOverwrite If File Exists. [download shortcut]
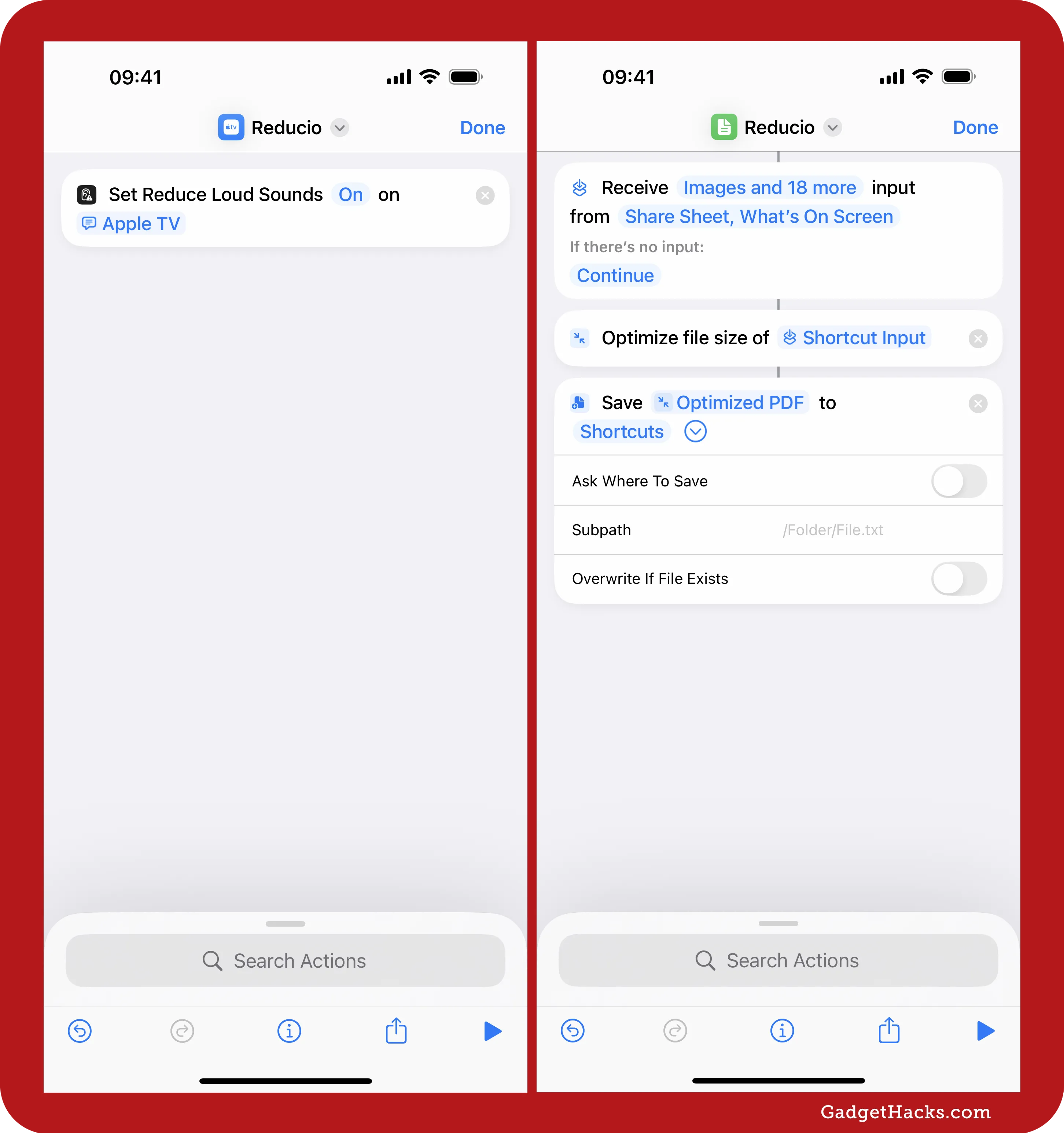
Engorgio
"Reducio" has a counter-charm called "engorgio" with the opposite reaction: it returns things to their standard size or causes something to swell. On your iPhone, you can use it to reverse what you did with the "reducio" command, though it only makes sense with the text size change. Increasing the size of a reduced image will cause pixelation, and you can't really un-optimize a PDF.
Add the
Set Text Sizeaction and set the size to your normally preferred text size. [download shortcut]
Still, it could be helpful to upscale a photo if it's too small for what you need, like if a server won't accept the file because it's too small.
Add the
Resize Imageaction, tapImagein its action box, chooseShortcut Input, tapNowhereon the input section, and toggleReceive What's On Screenon. Then, choose the size in theResize Imageaction box, which defaults to 640 pixels wide. Last, add theSave to Photo Albumaction and select an album. [download shortcut]
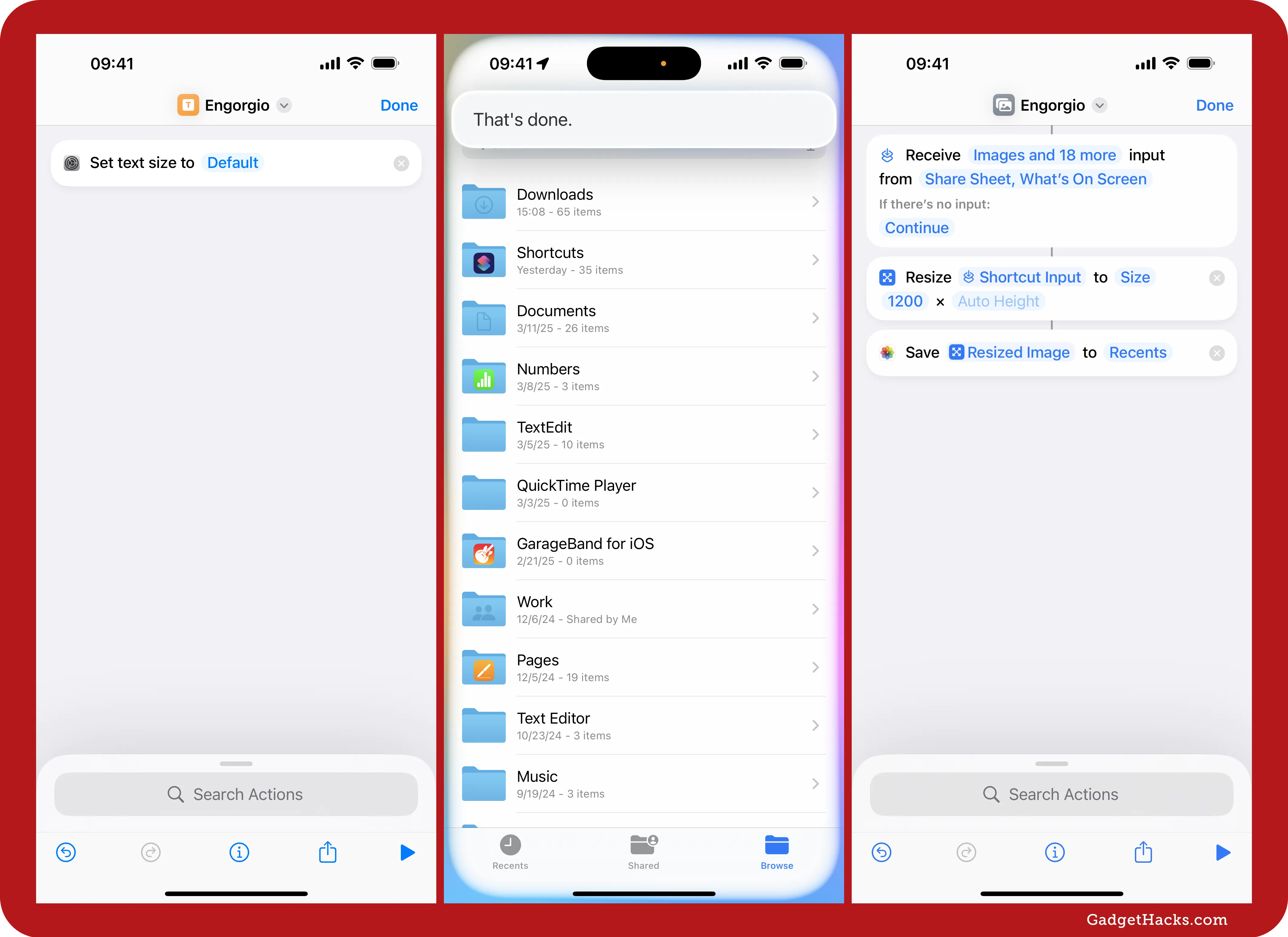
Don't Miss: Siri Settings, Shortcuts, and Hacks Every iPhone User Should Know
Cover photo and screenshots by Gadget Hacks.





















Comments
Be the first, drop a comment!