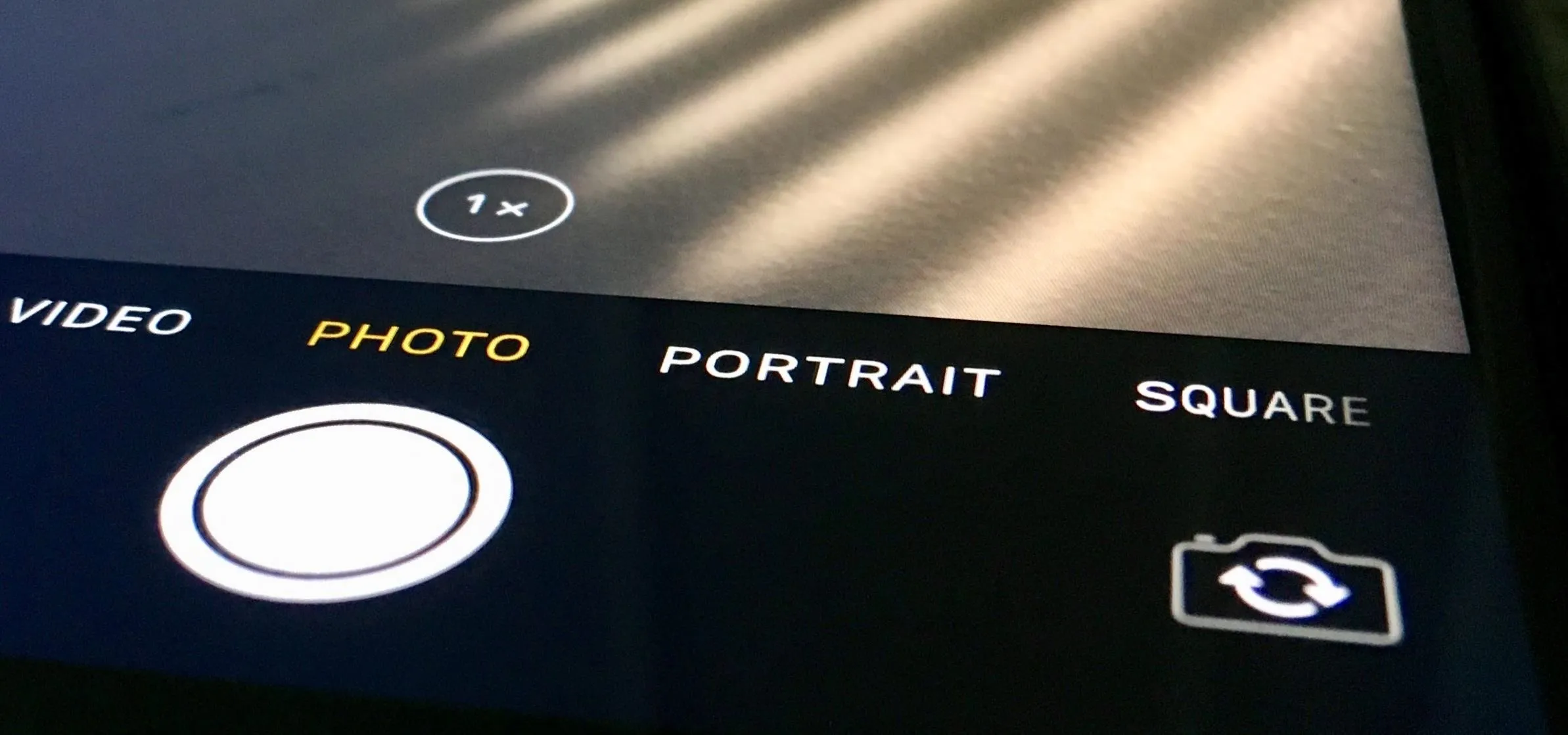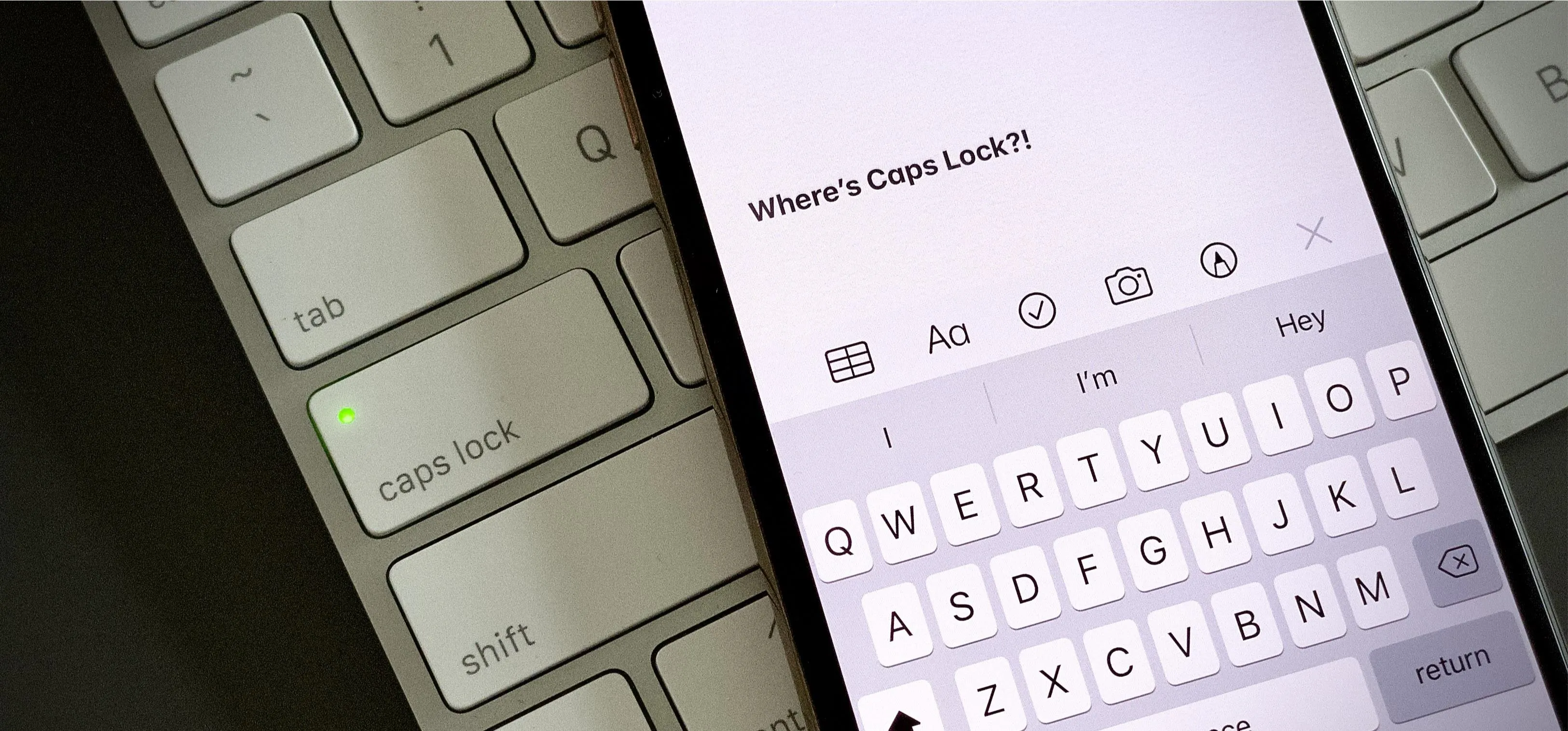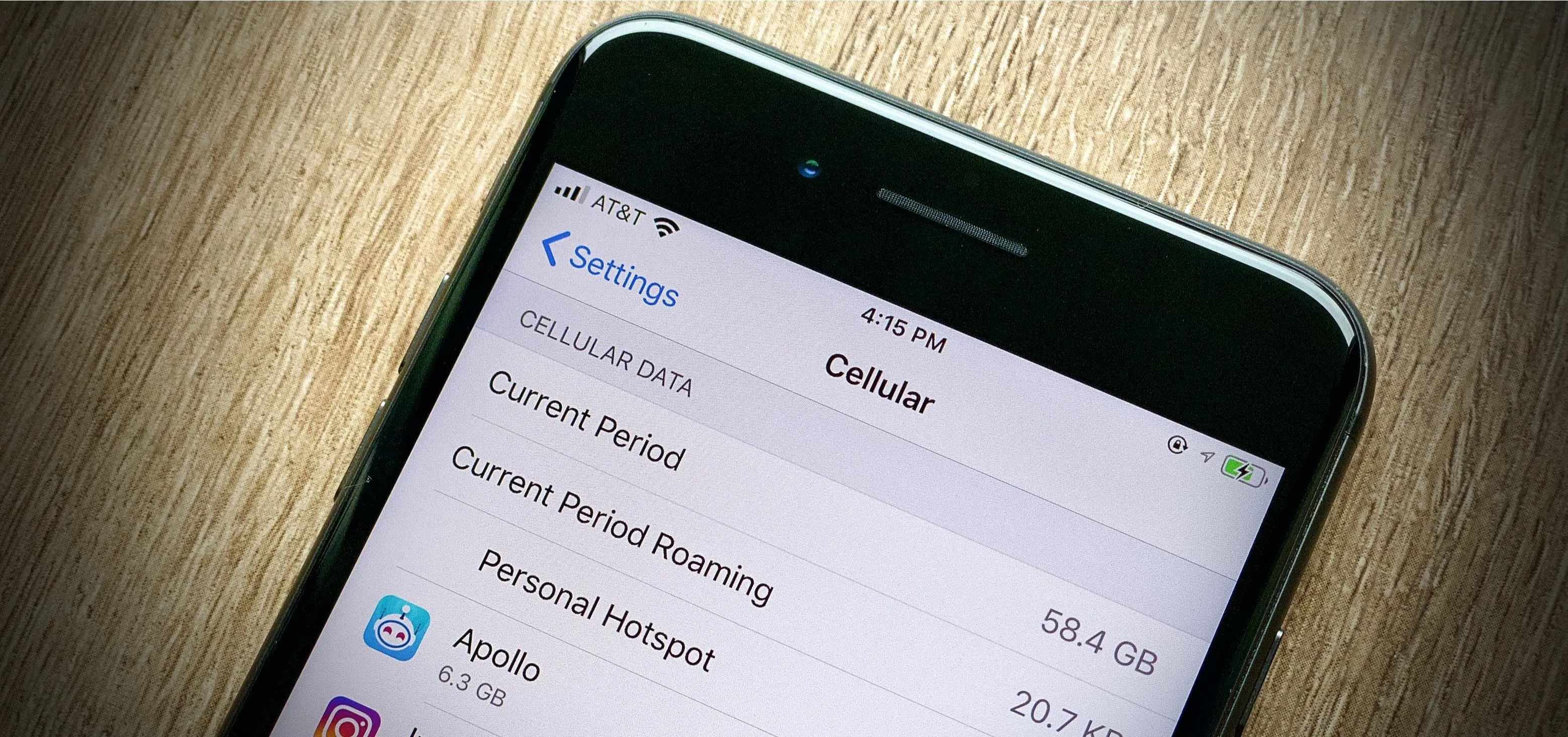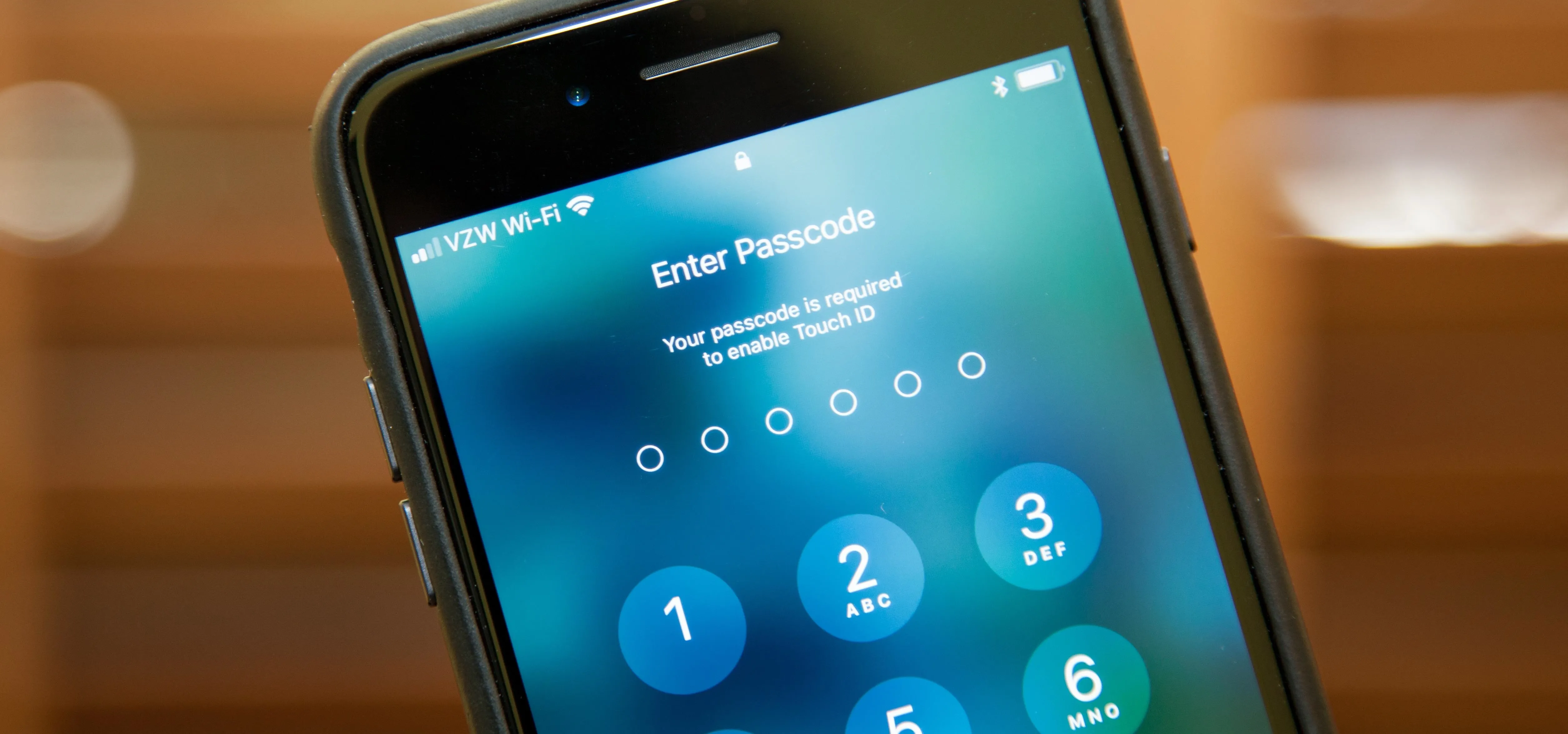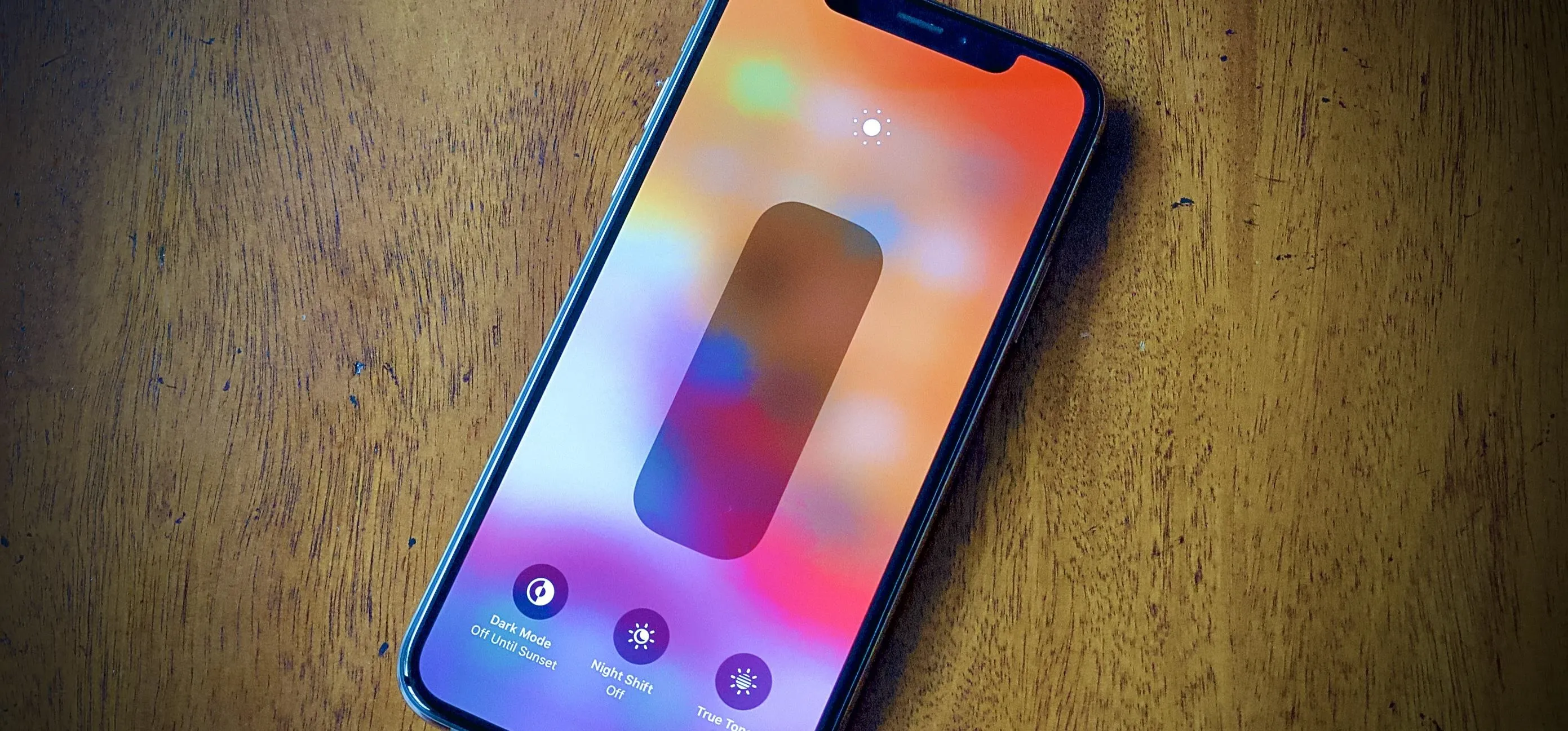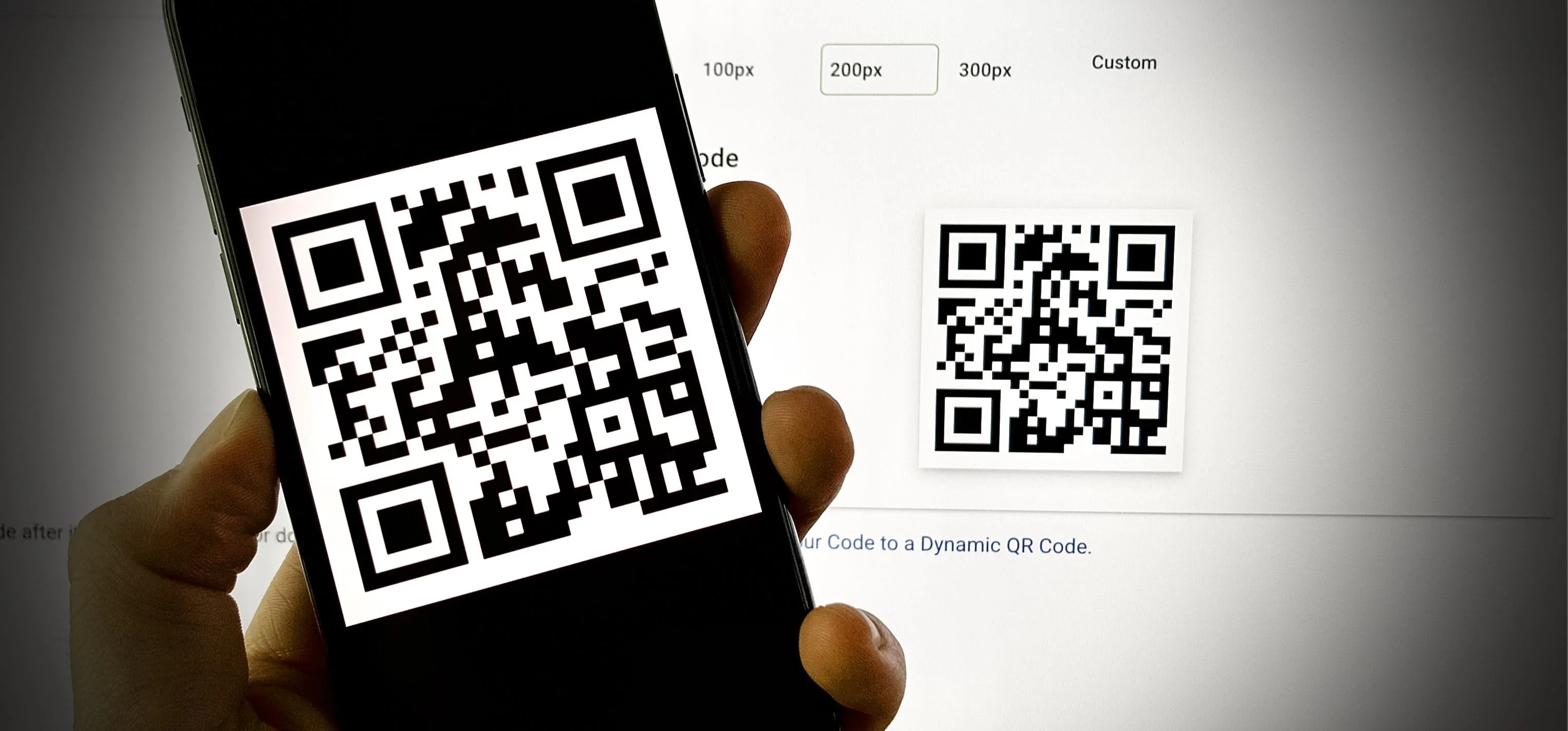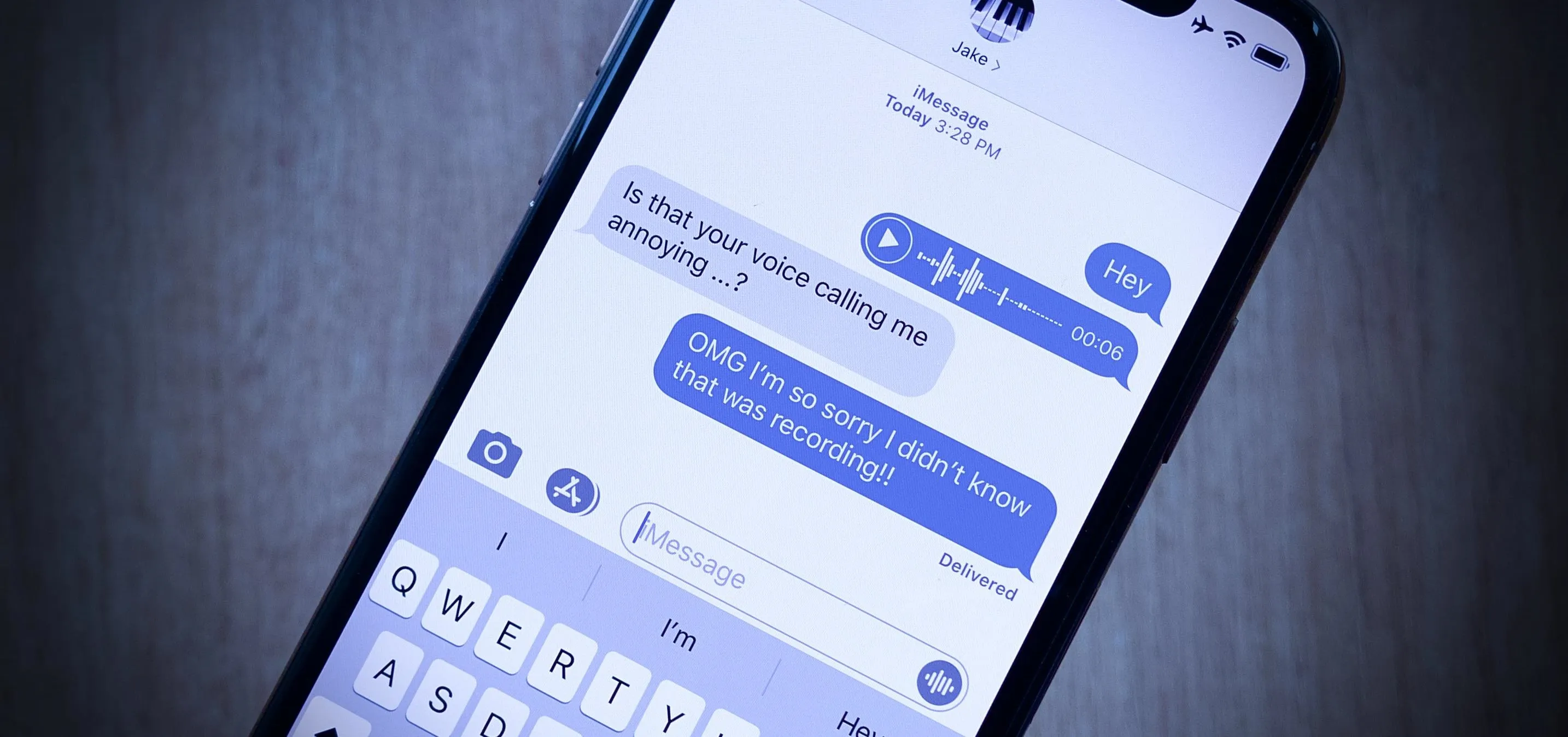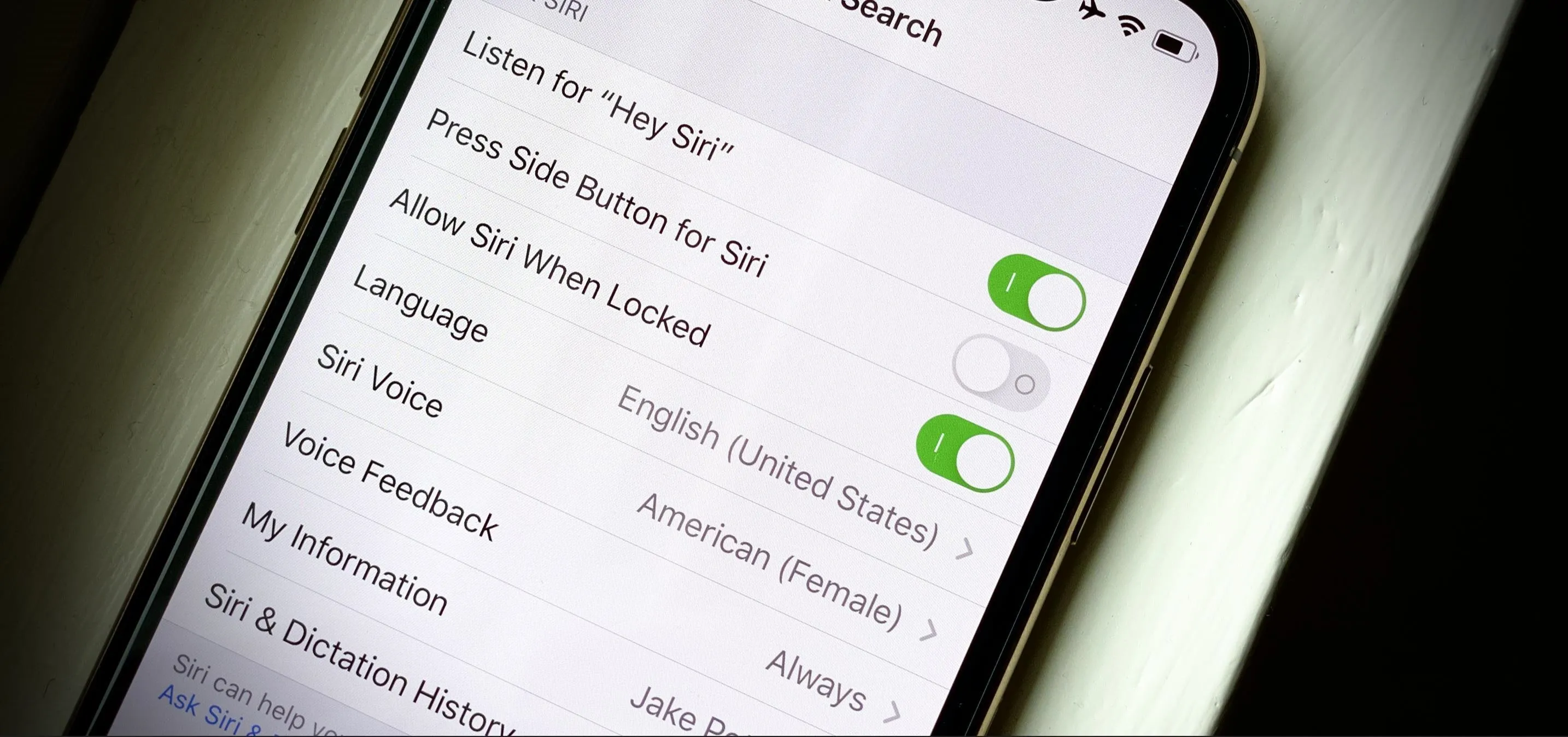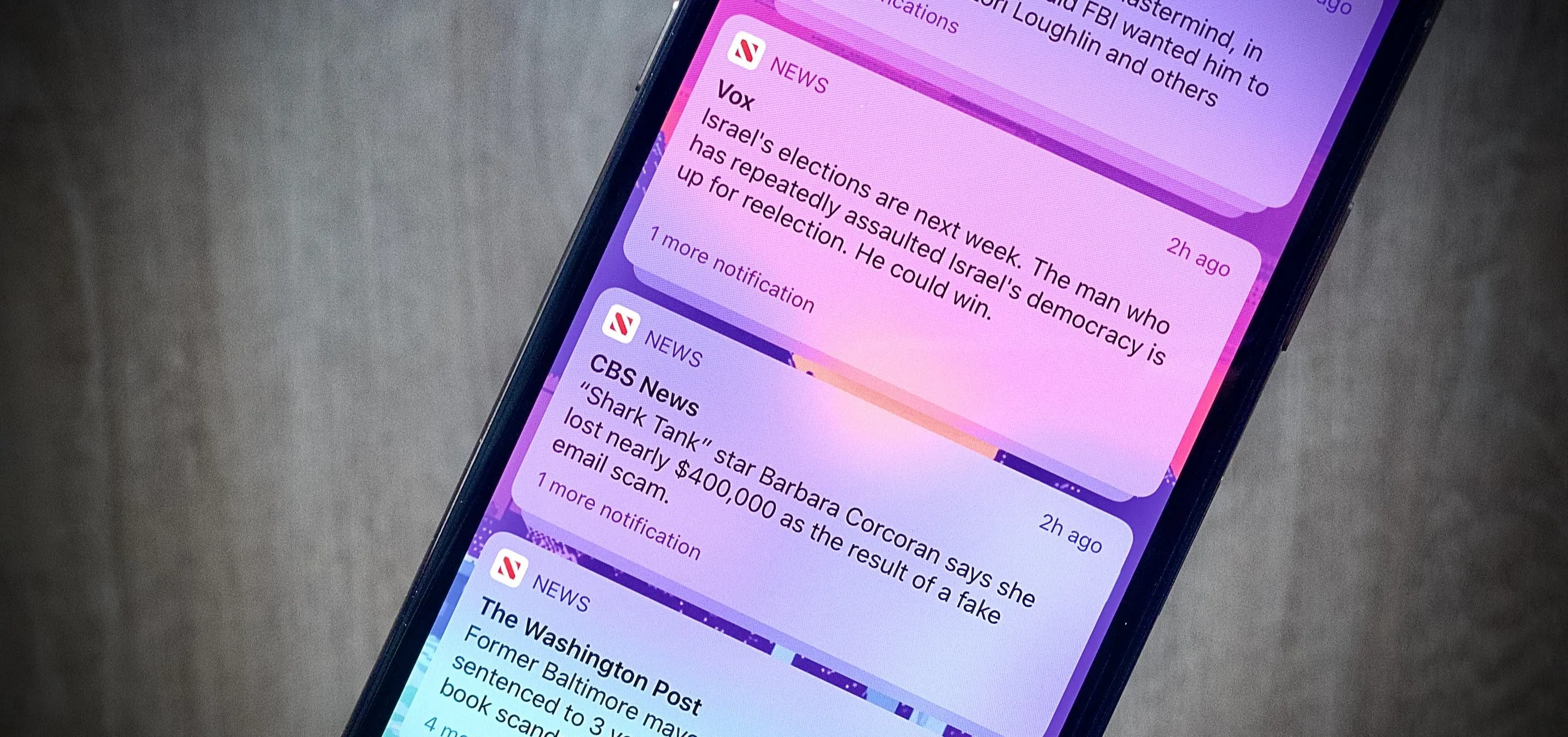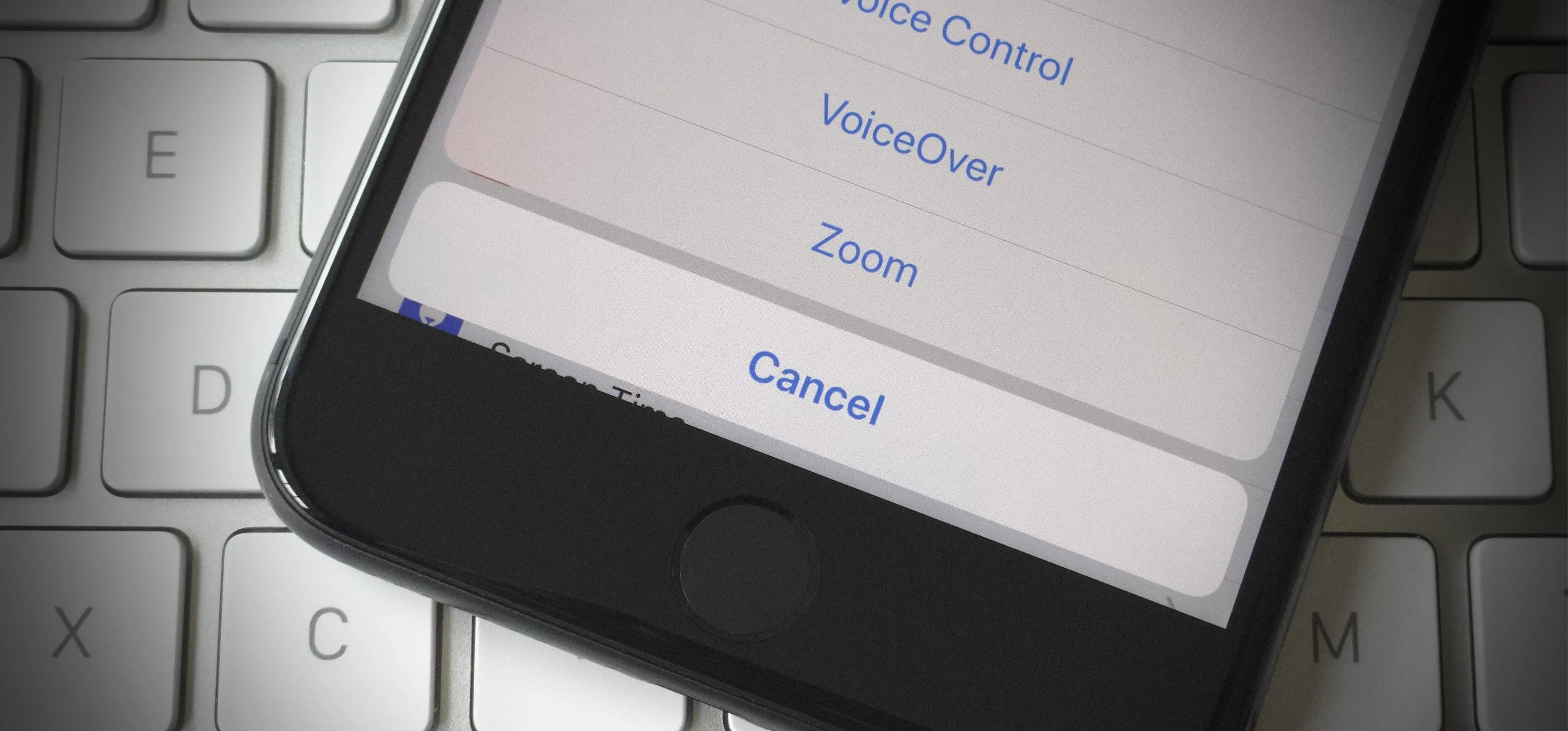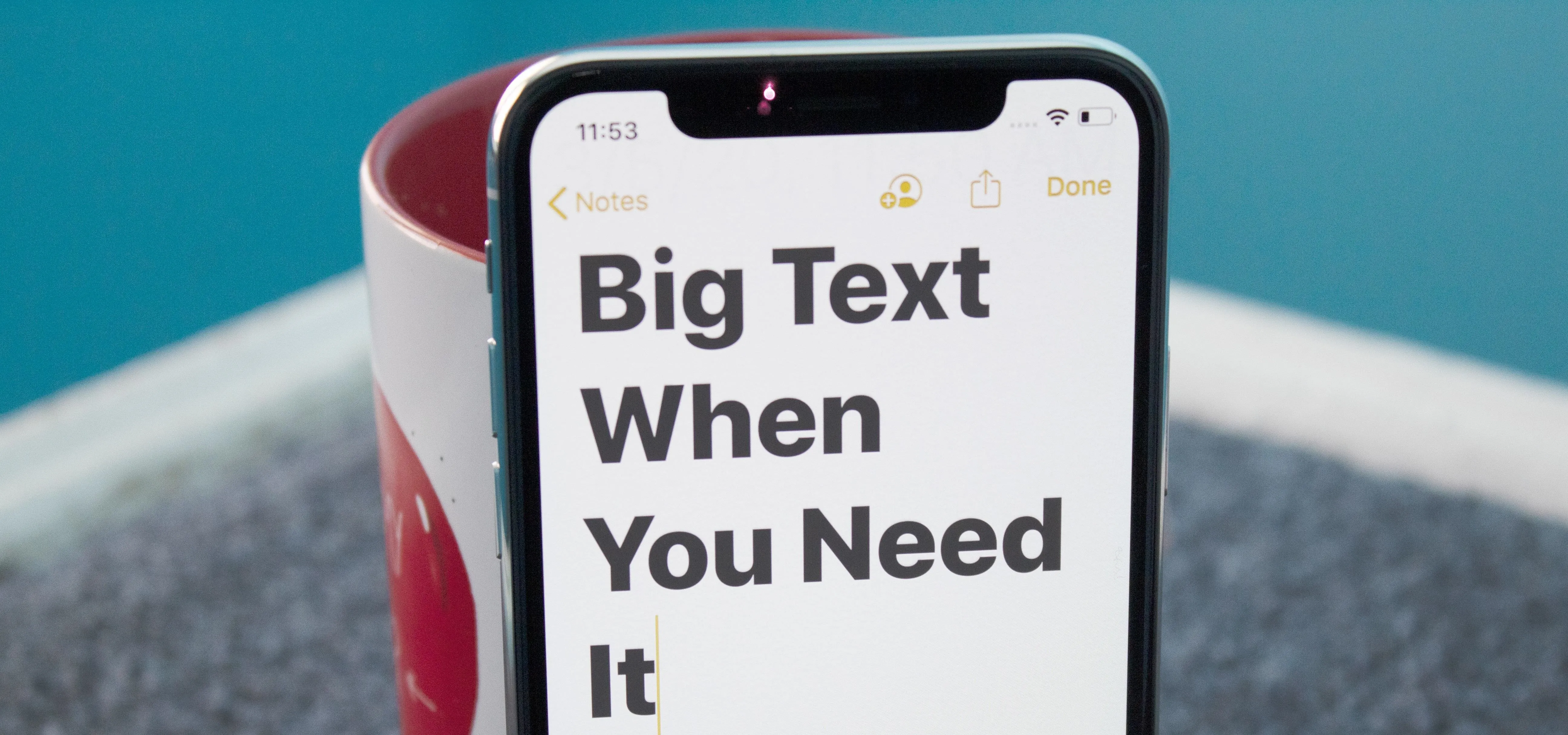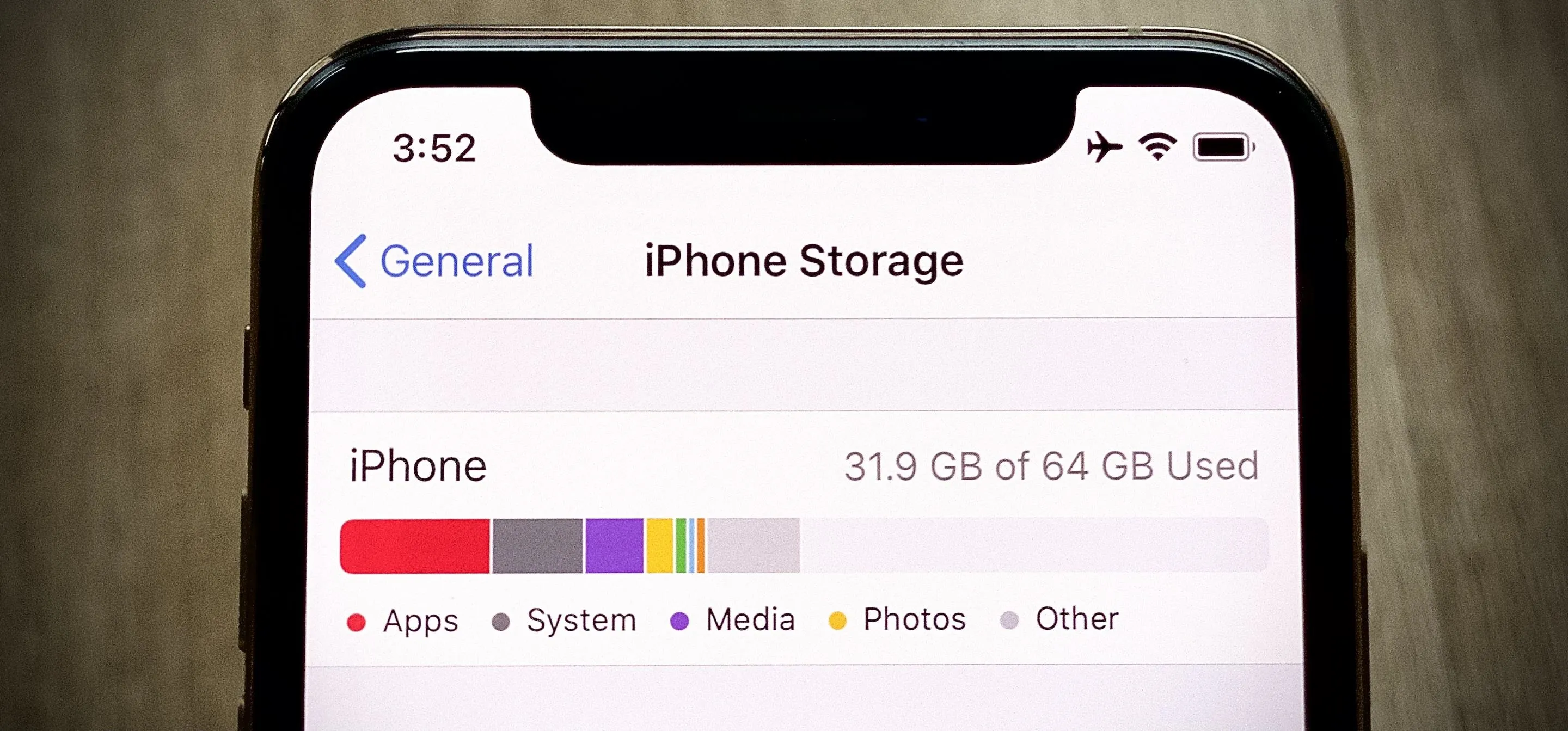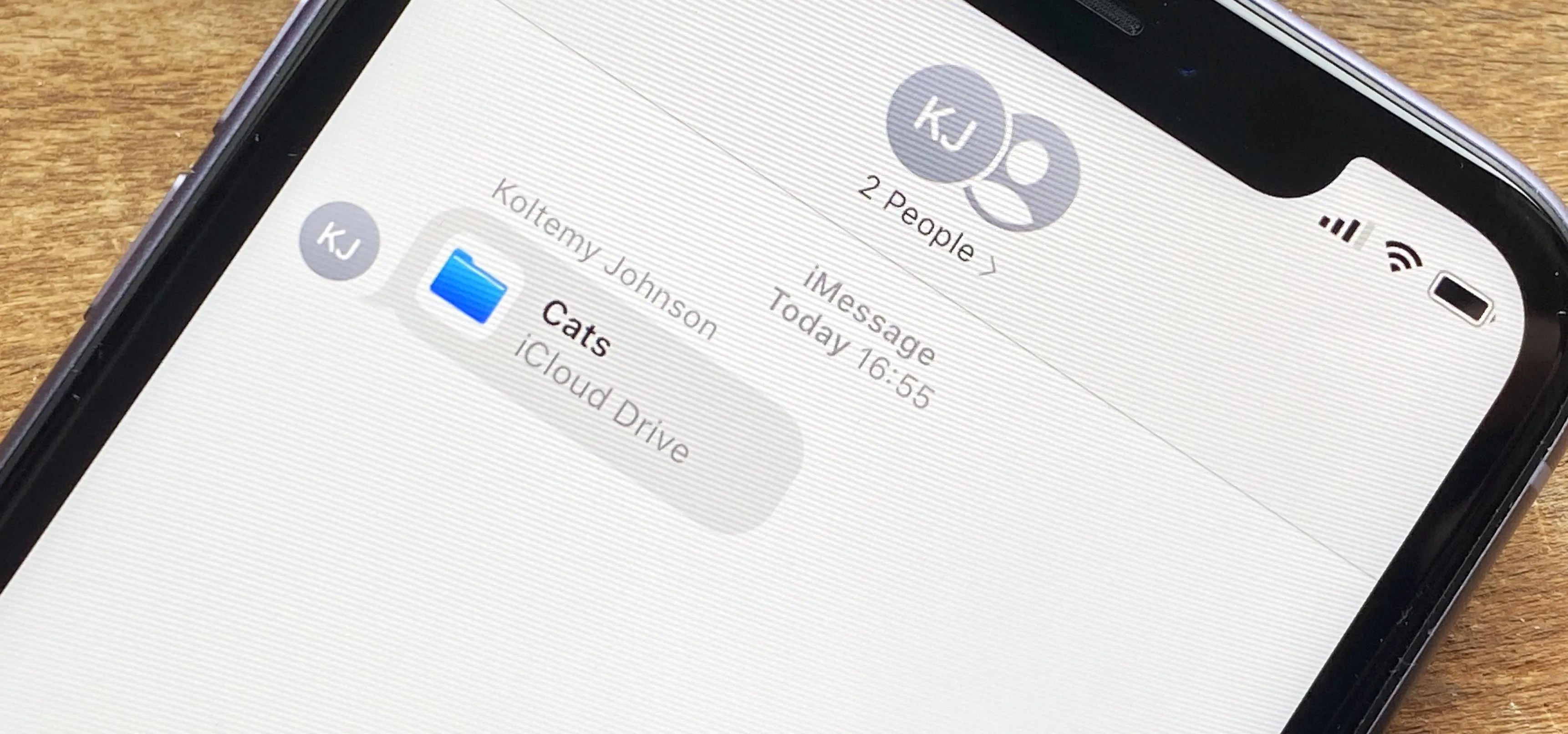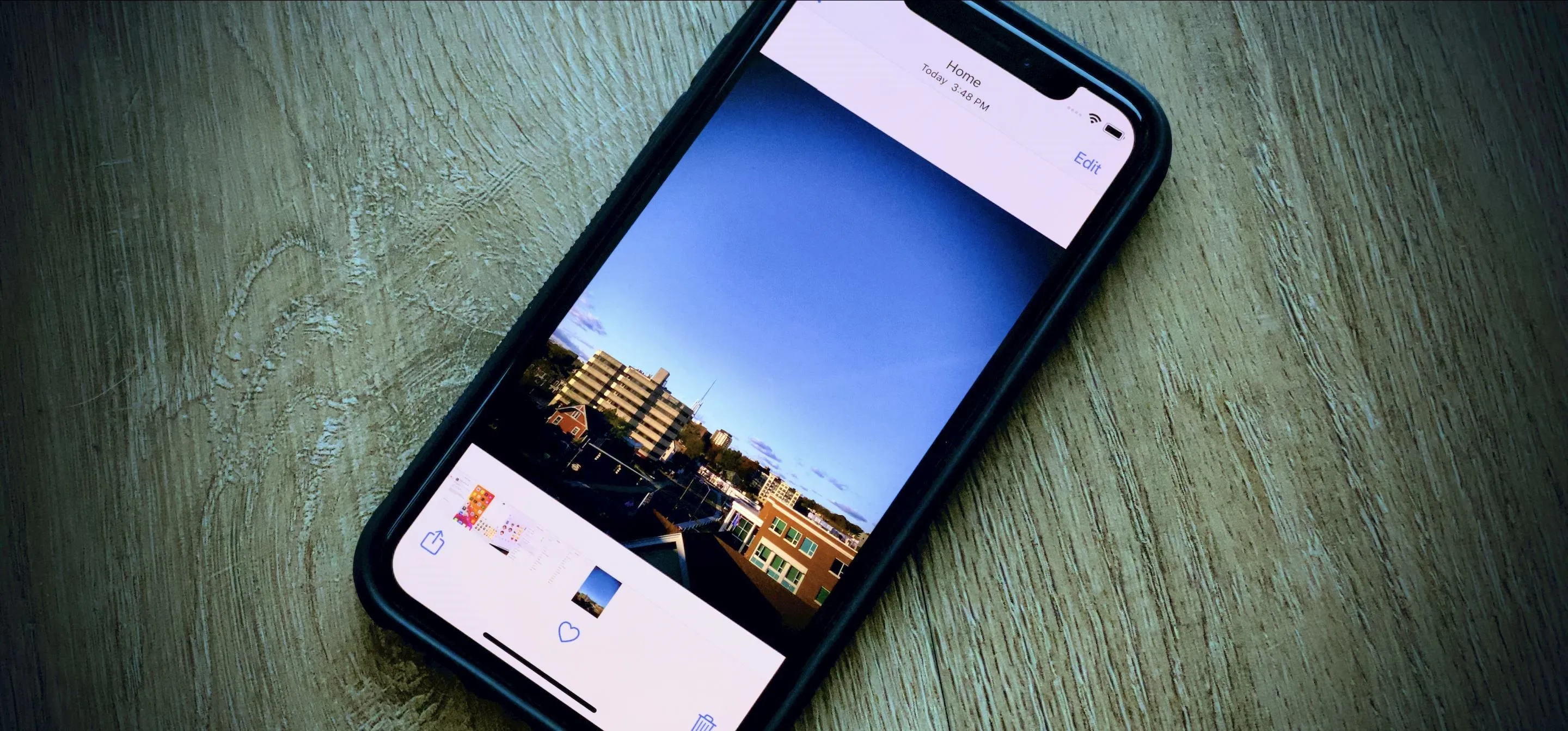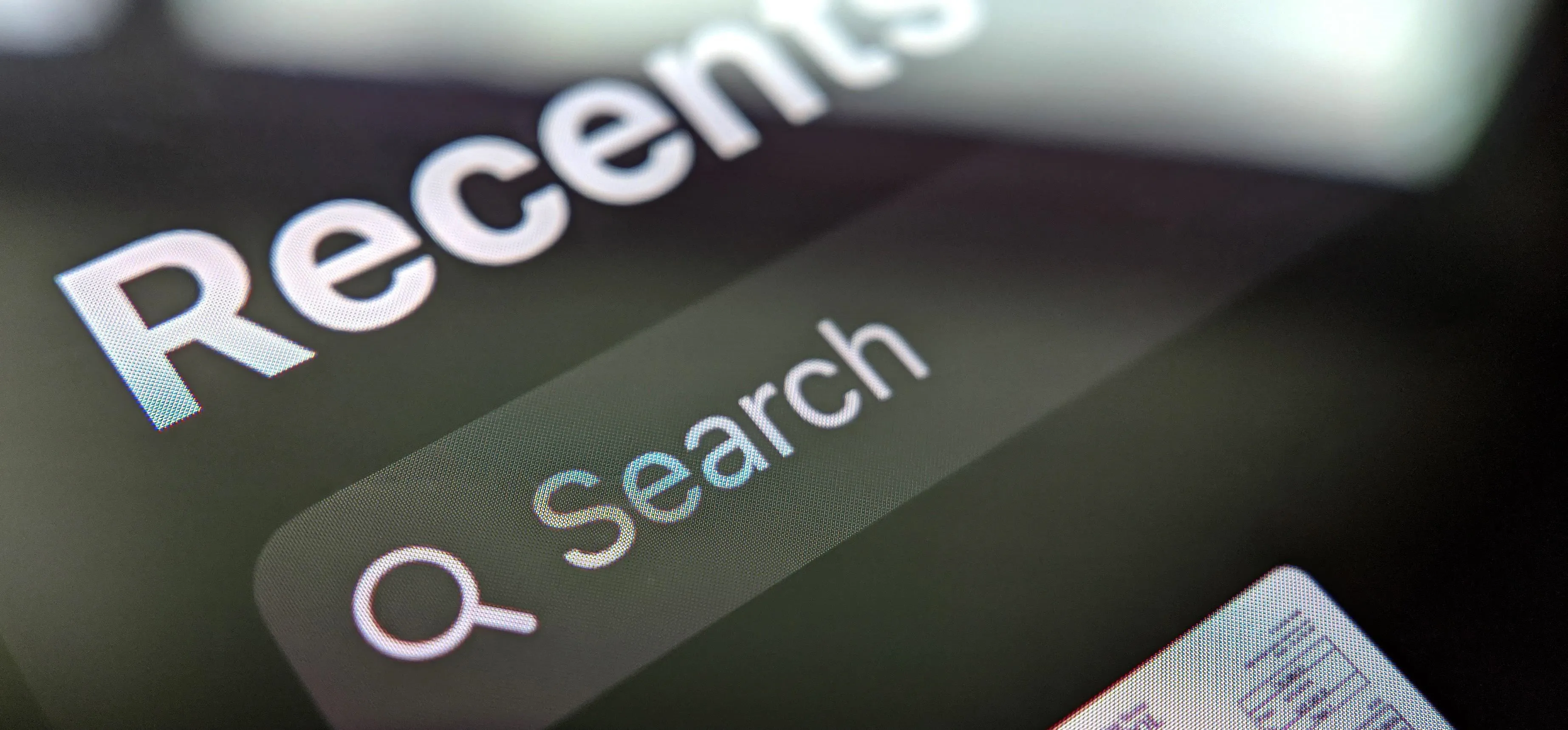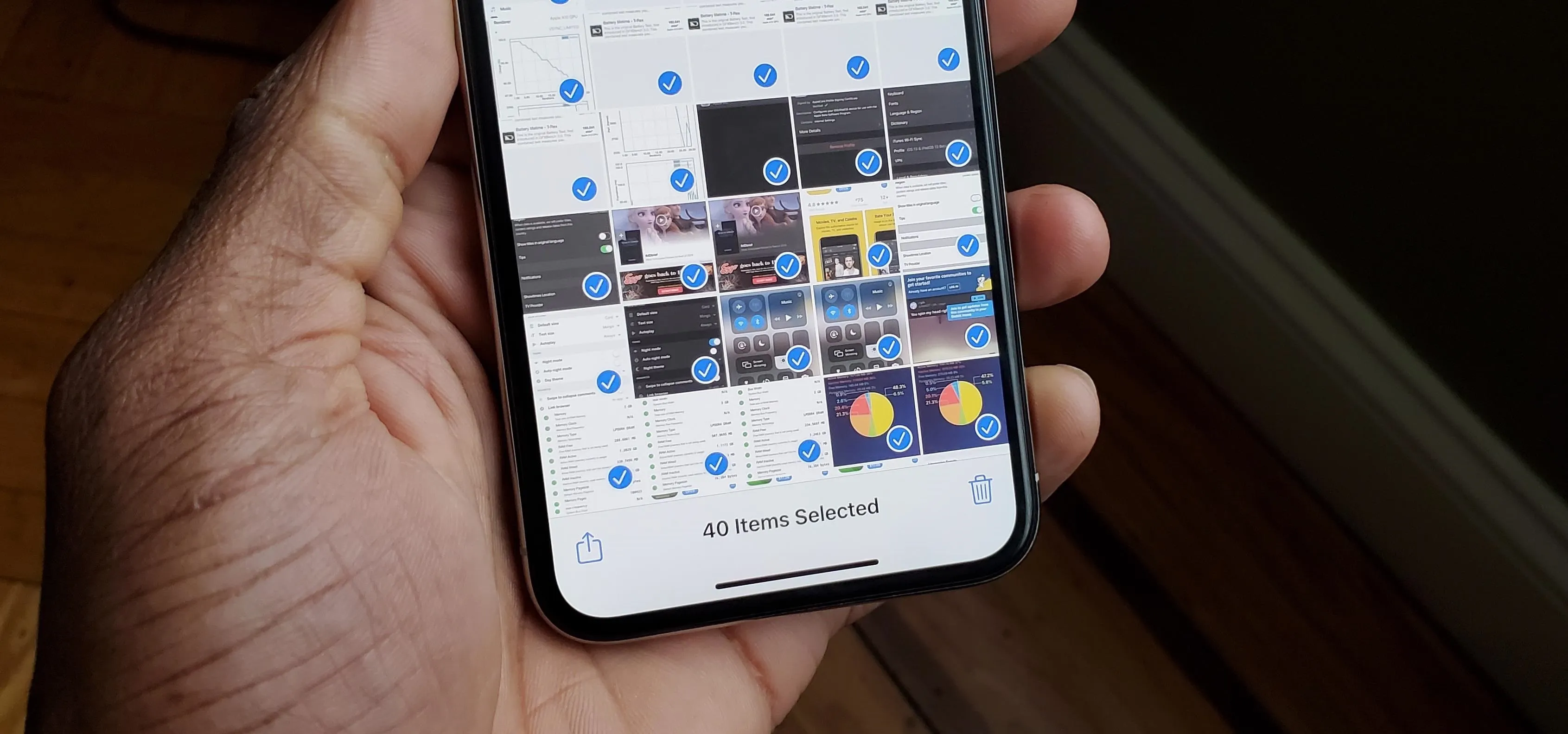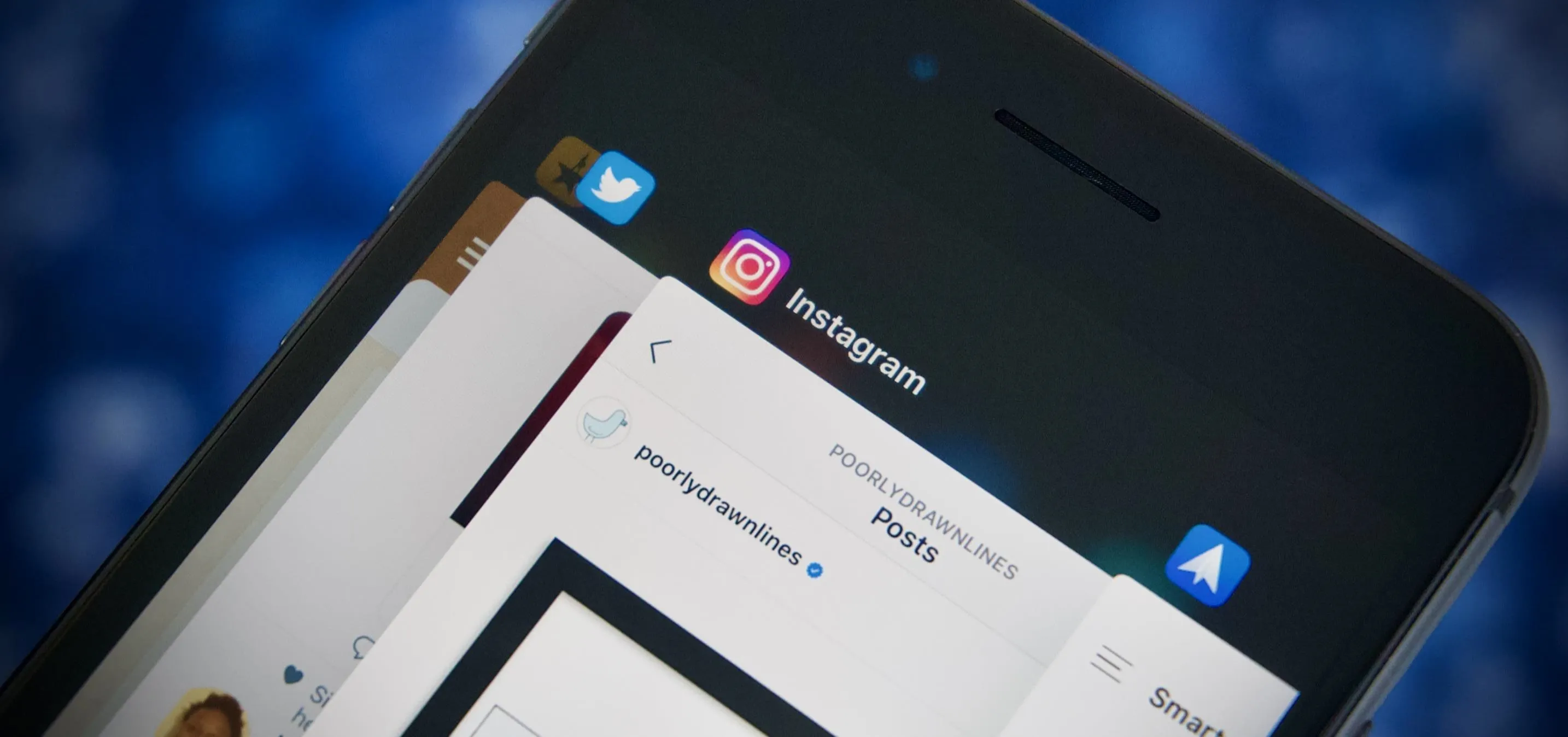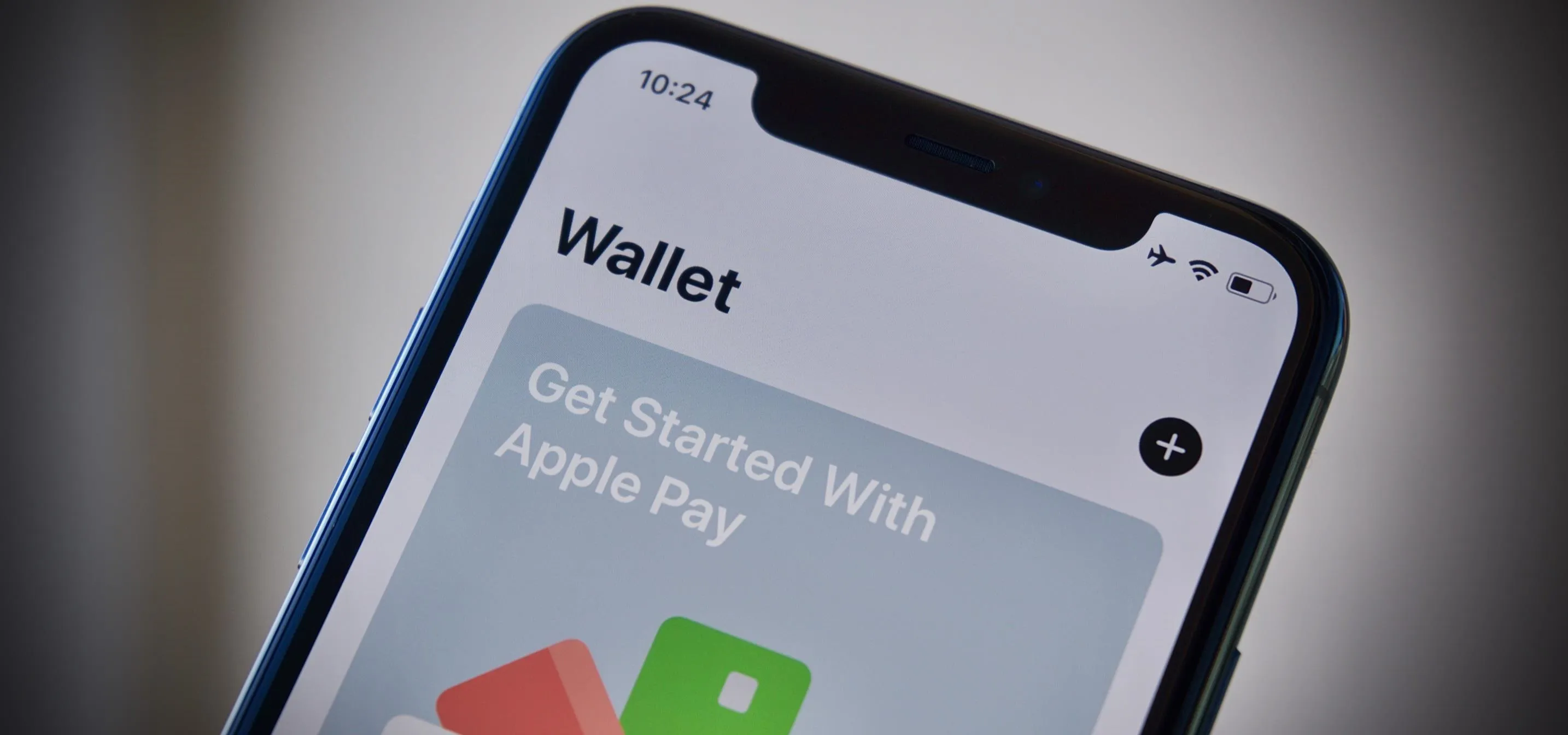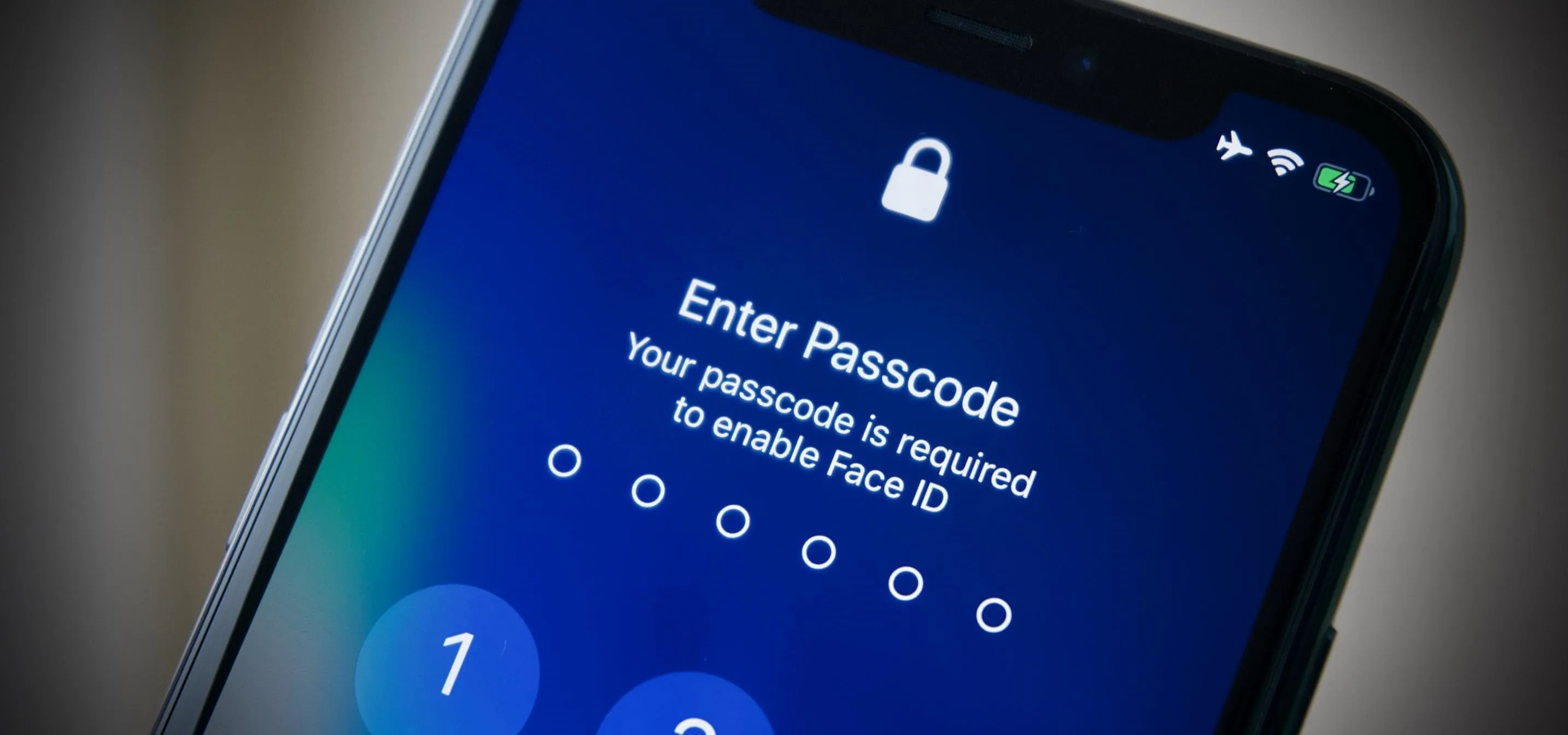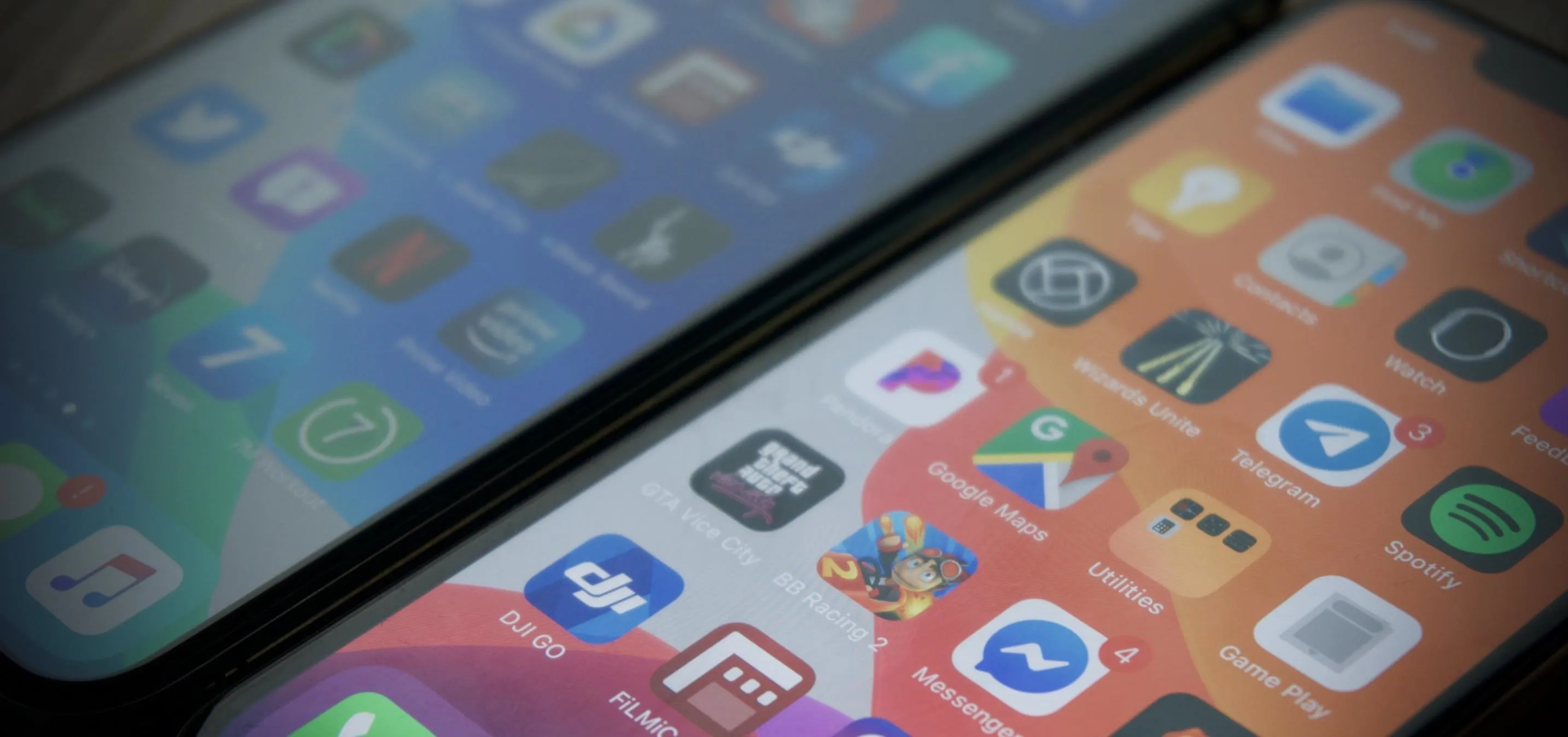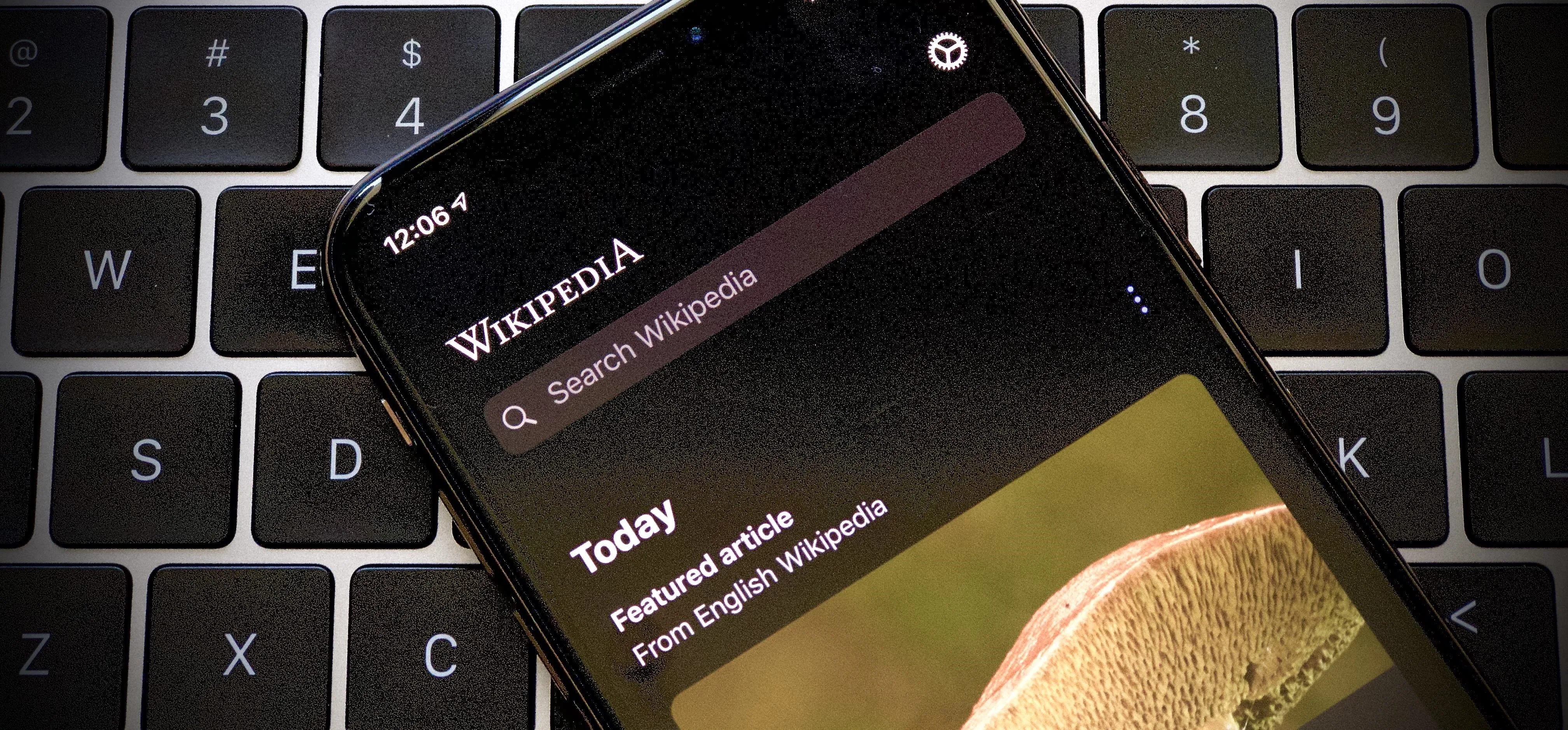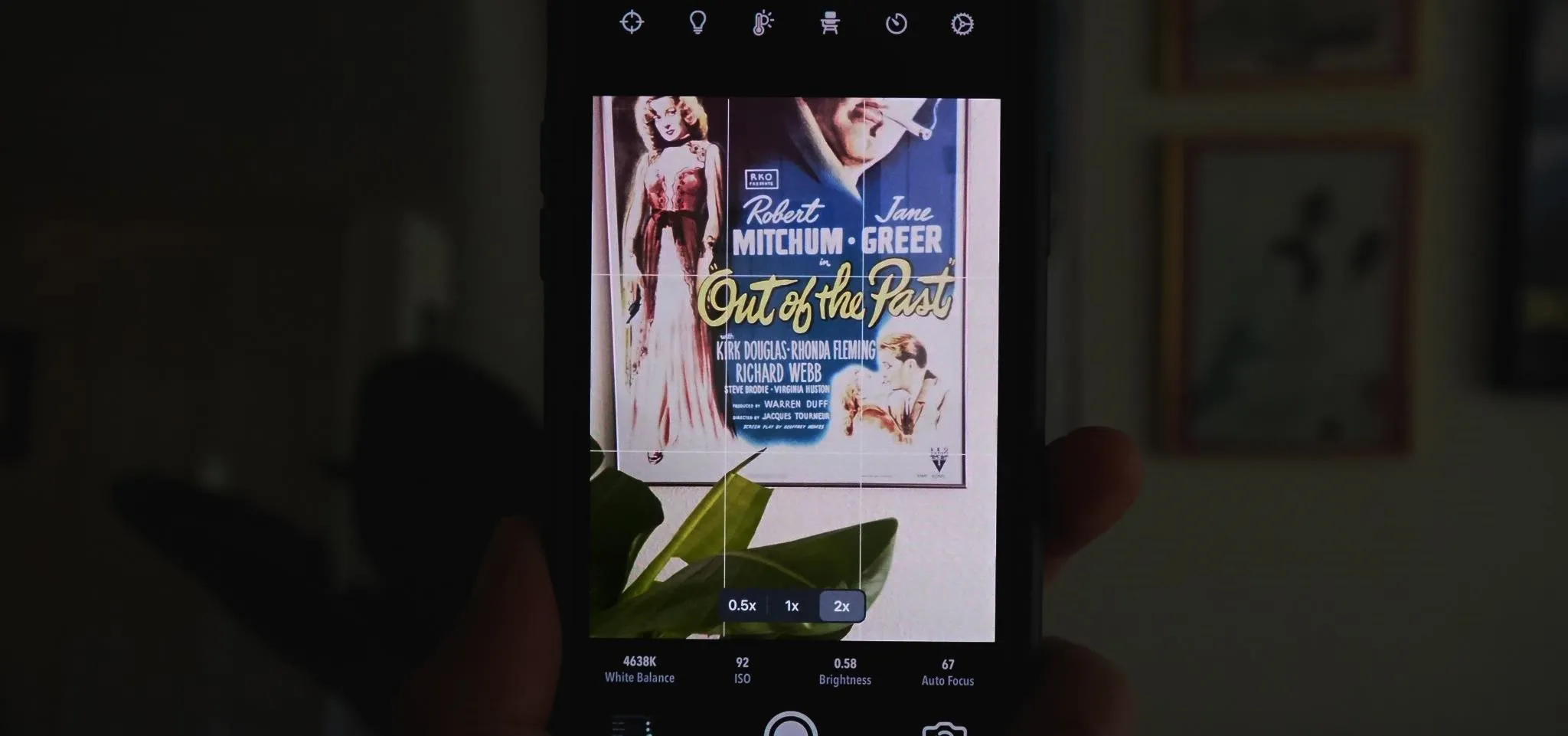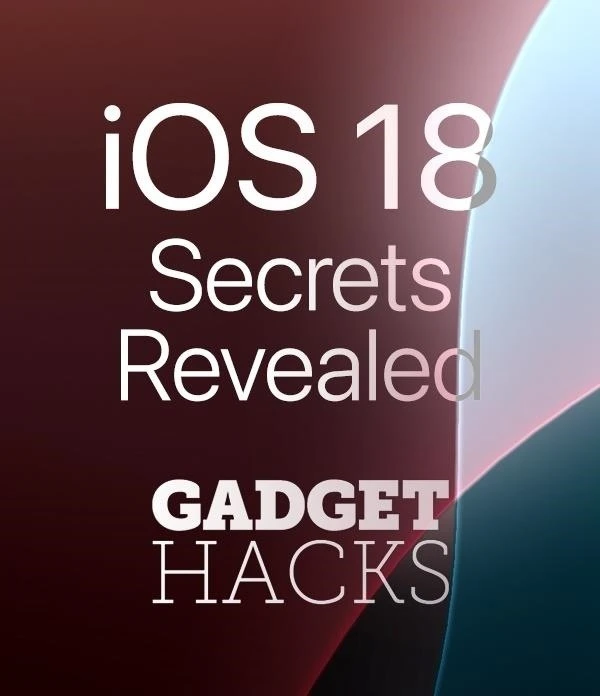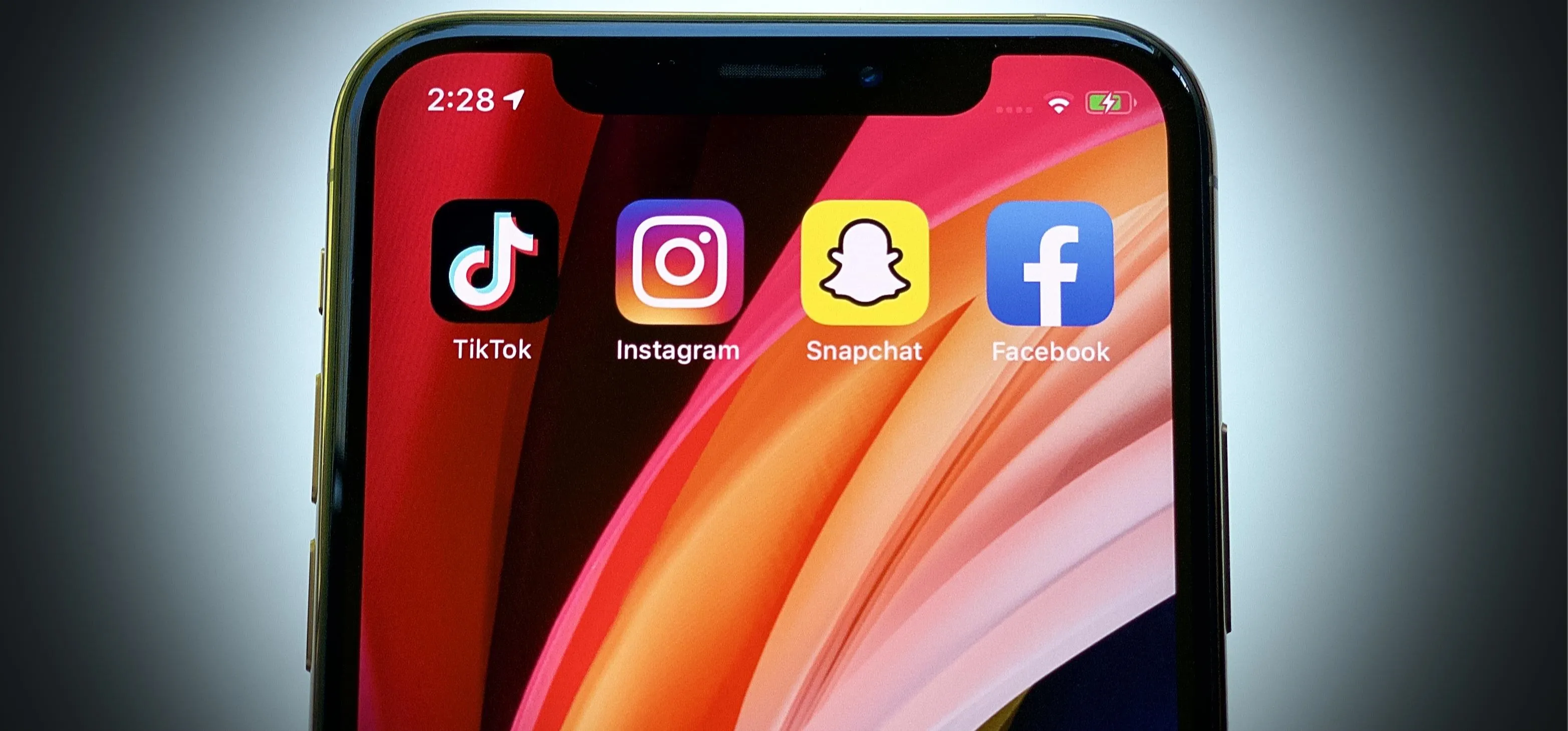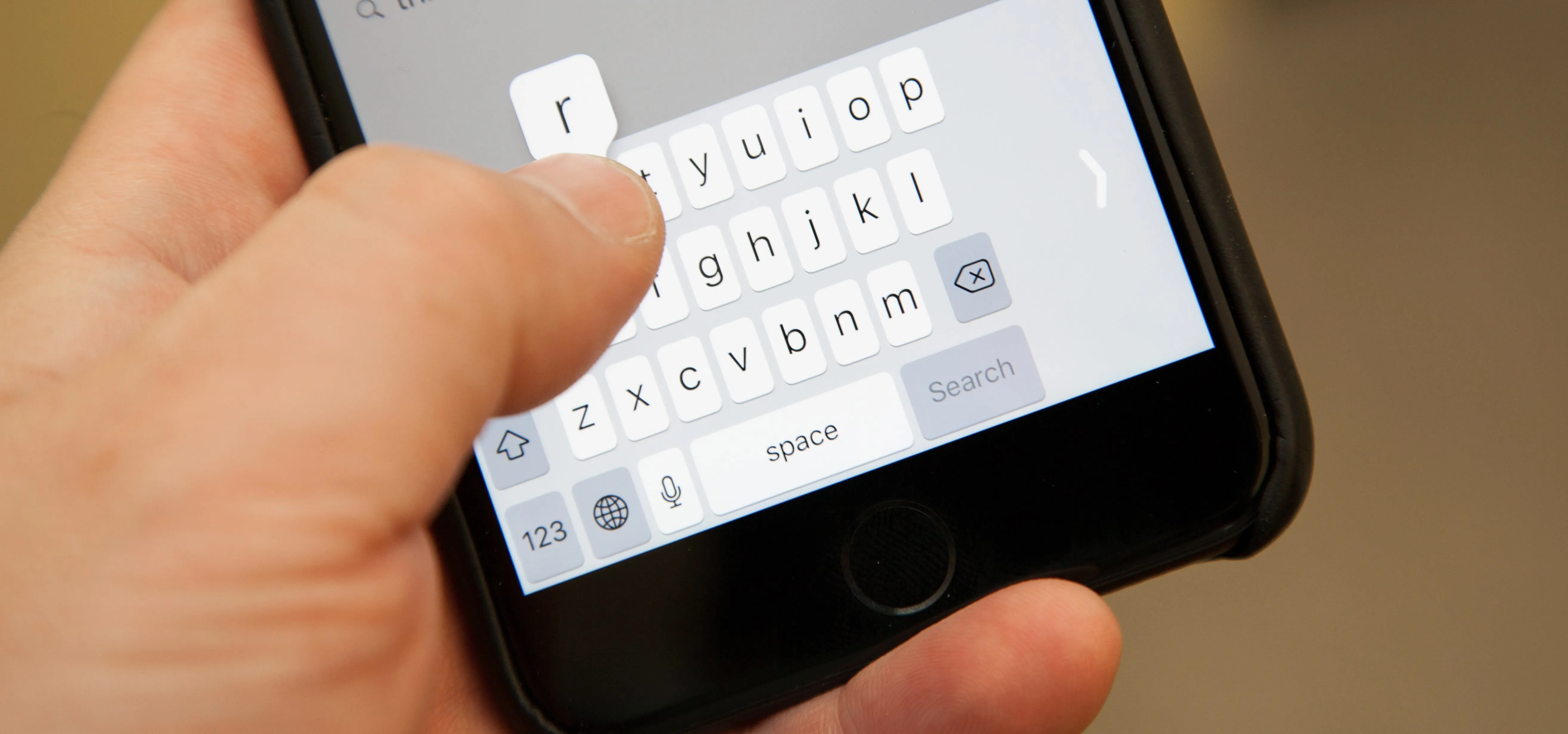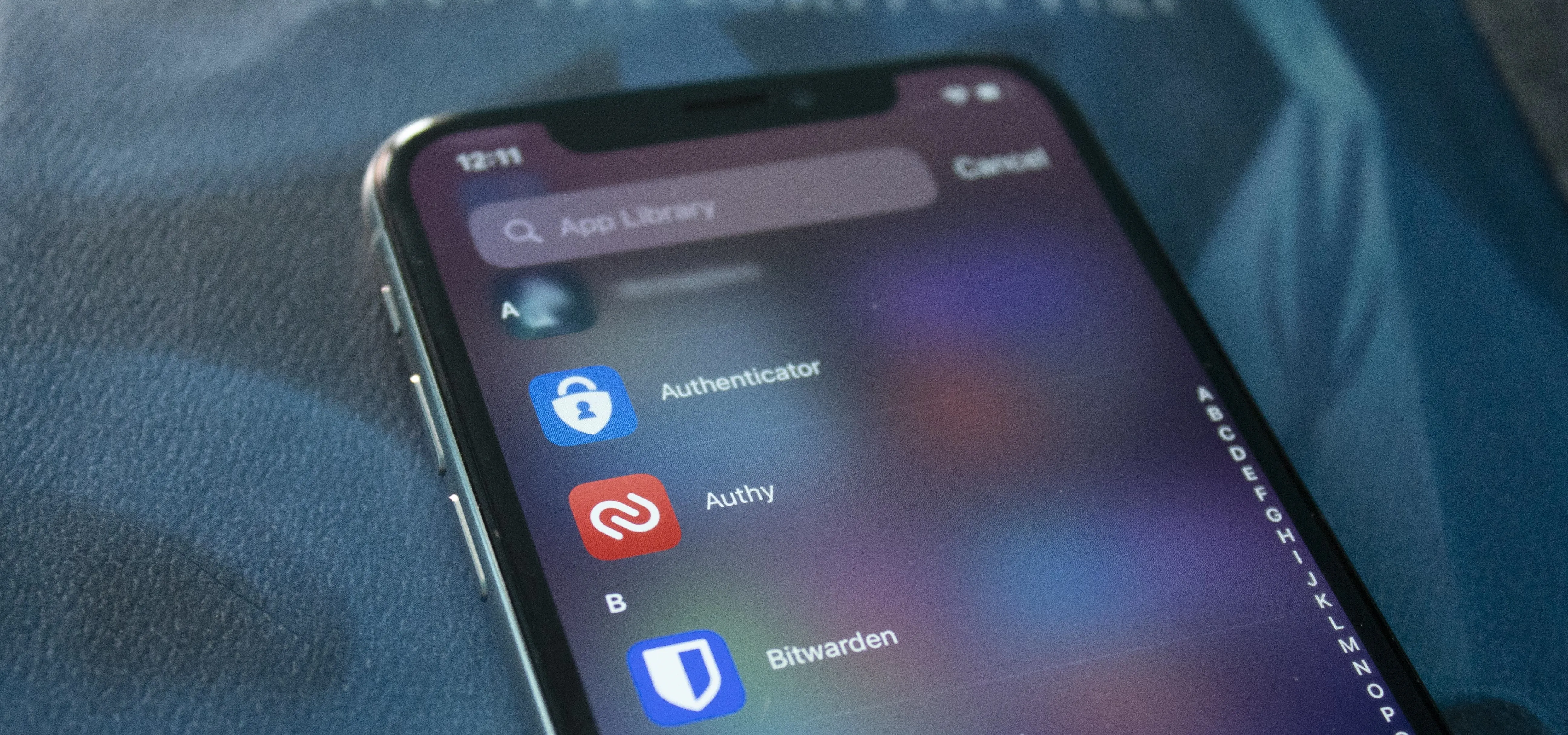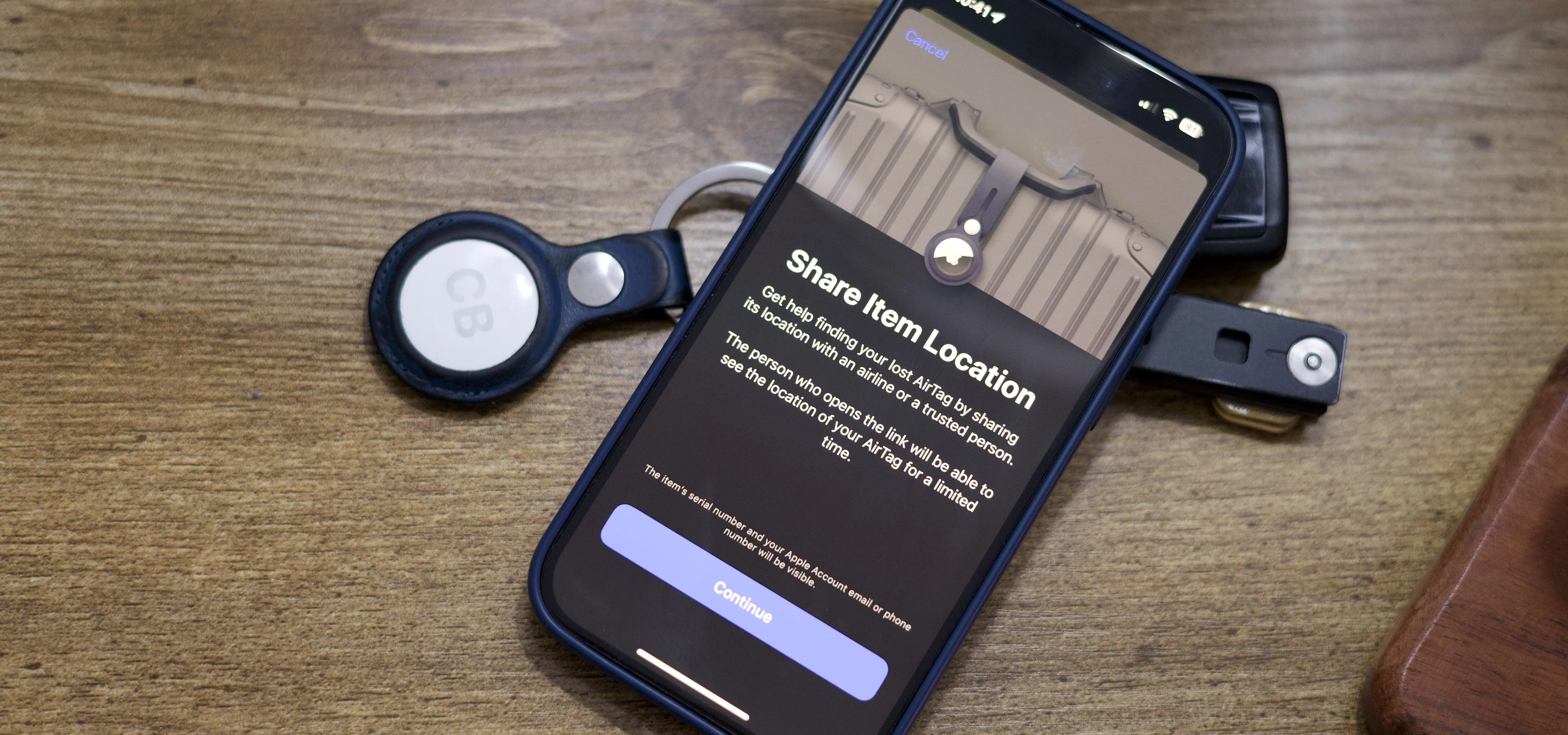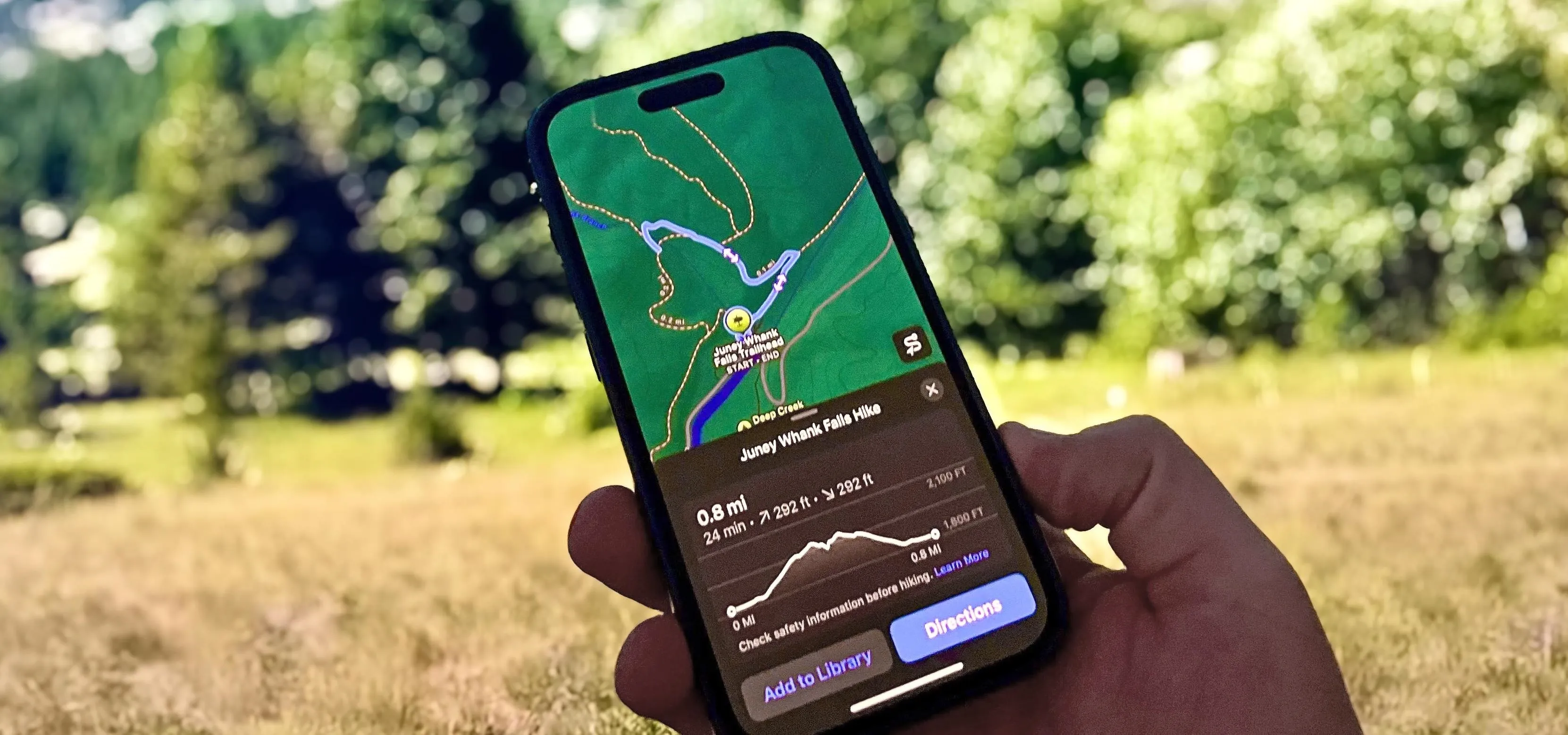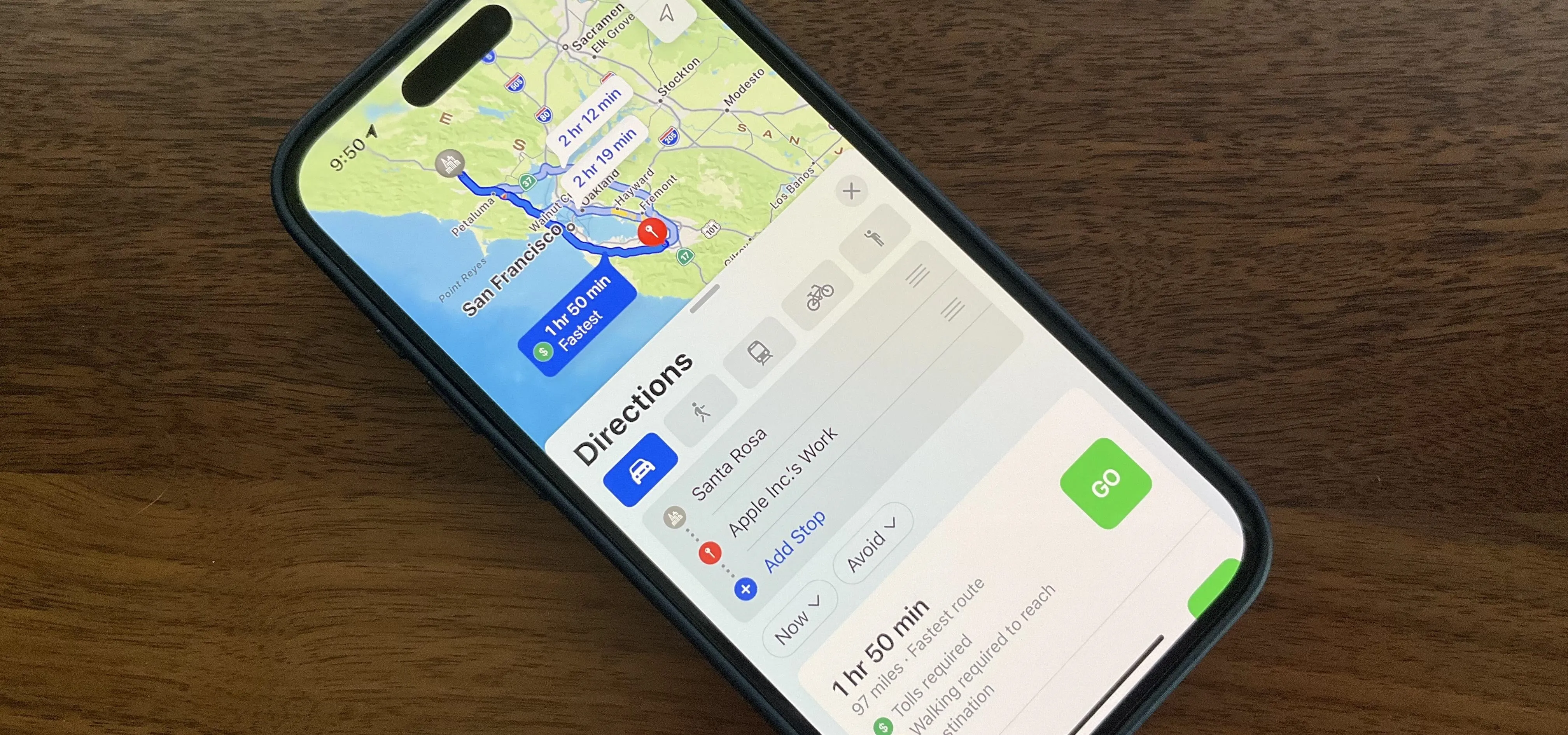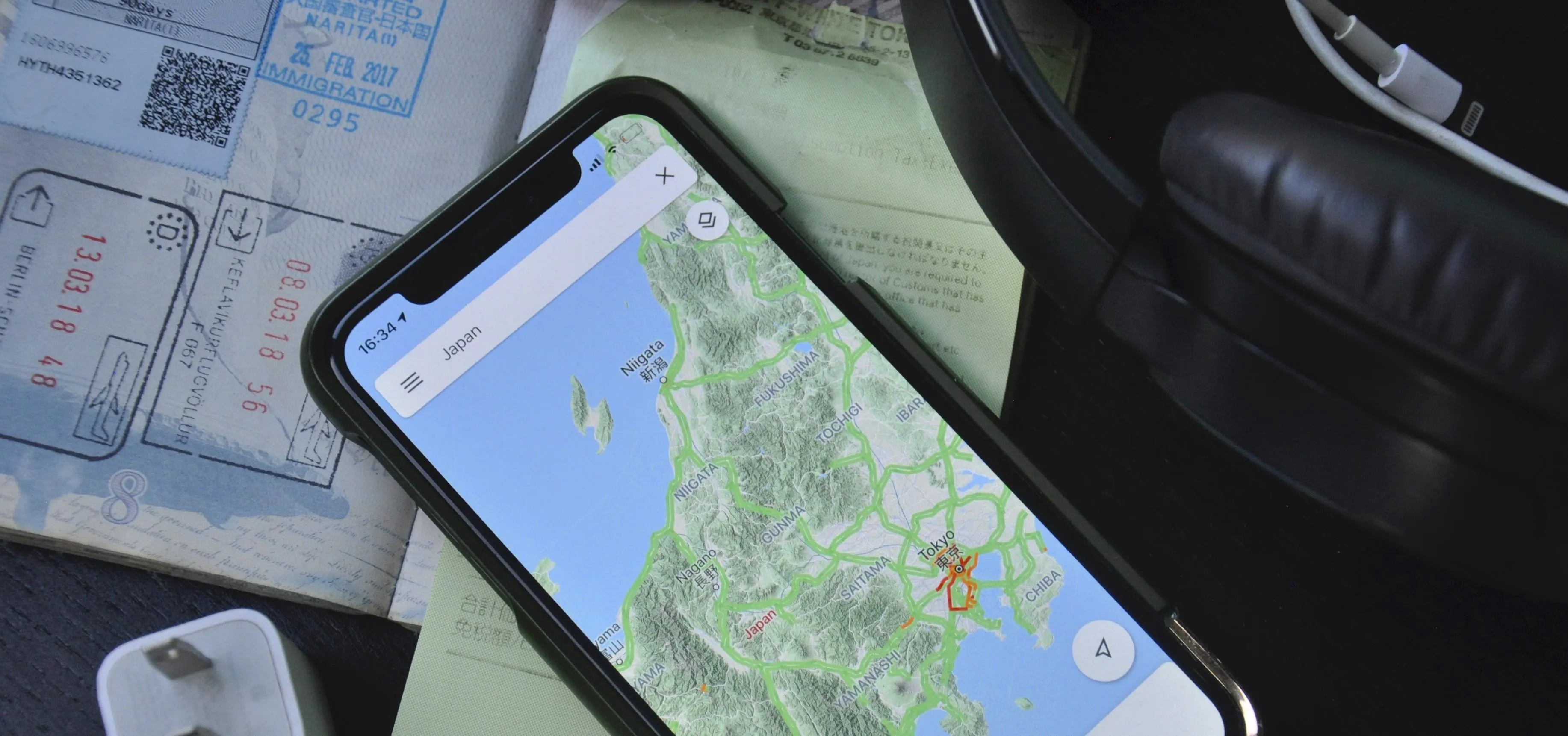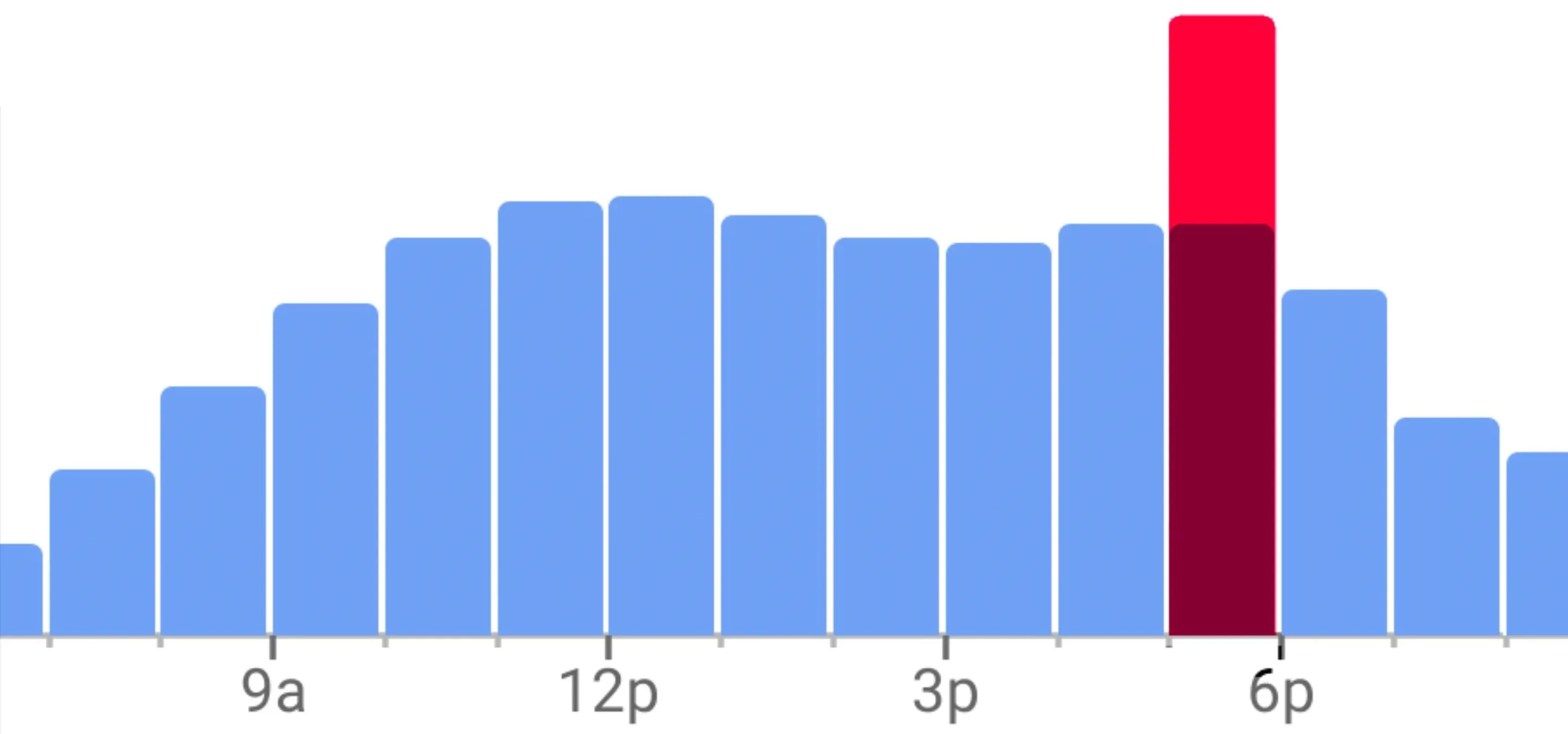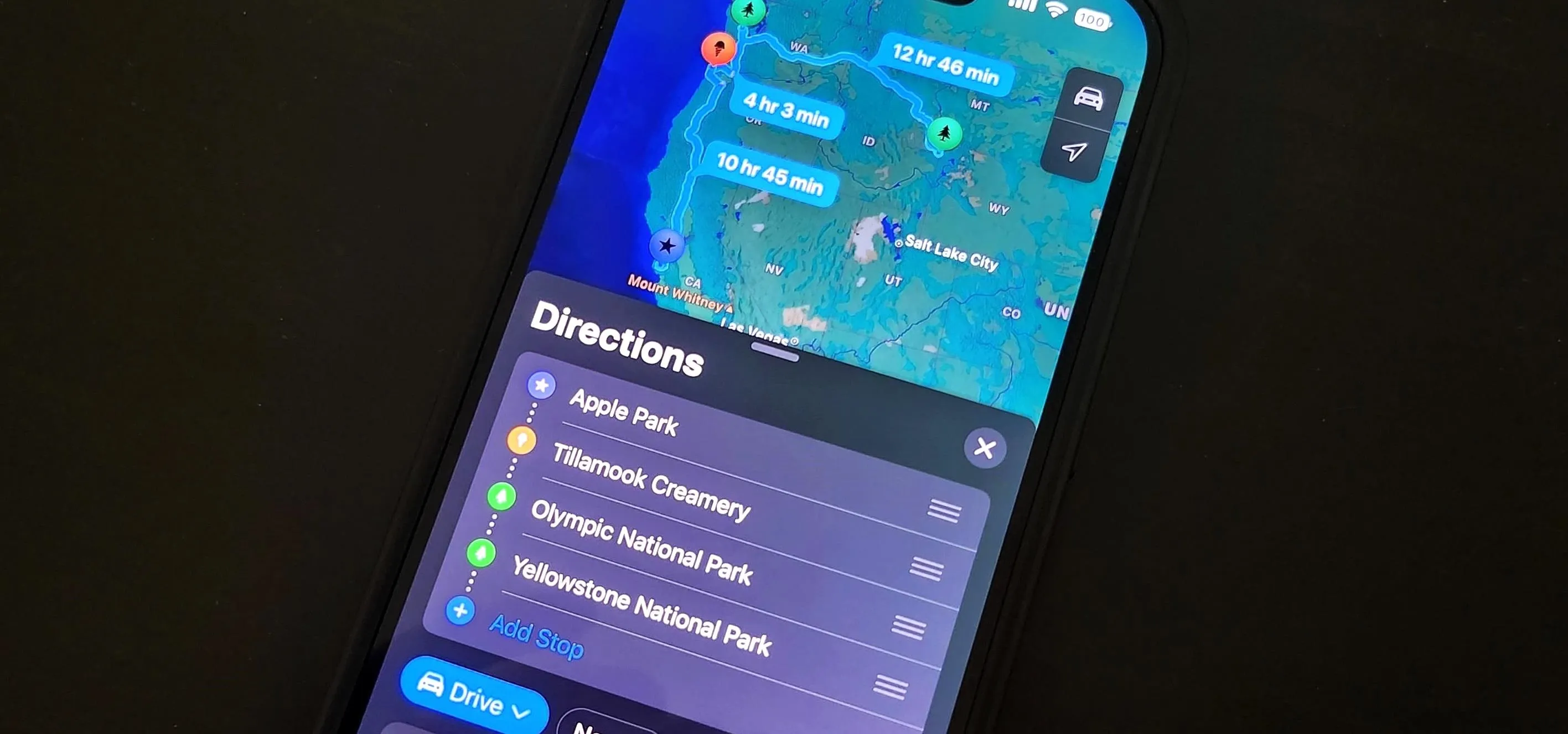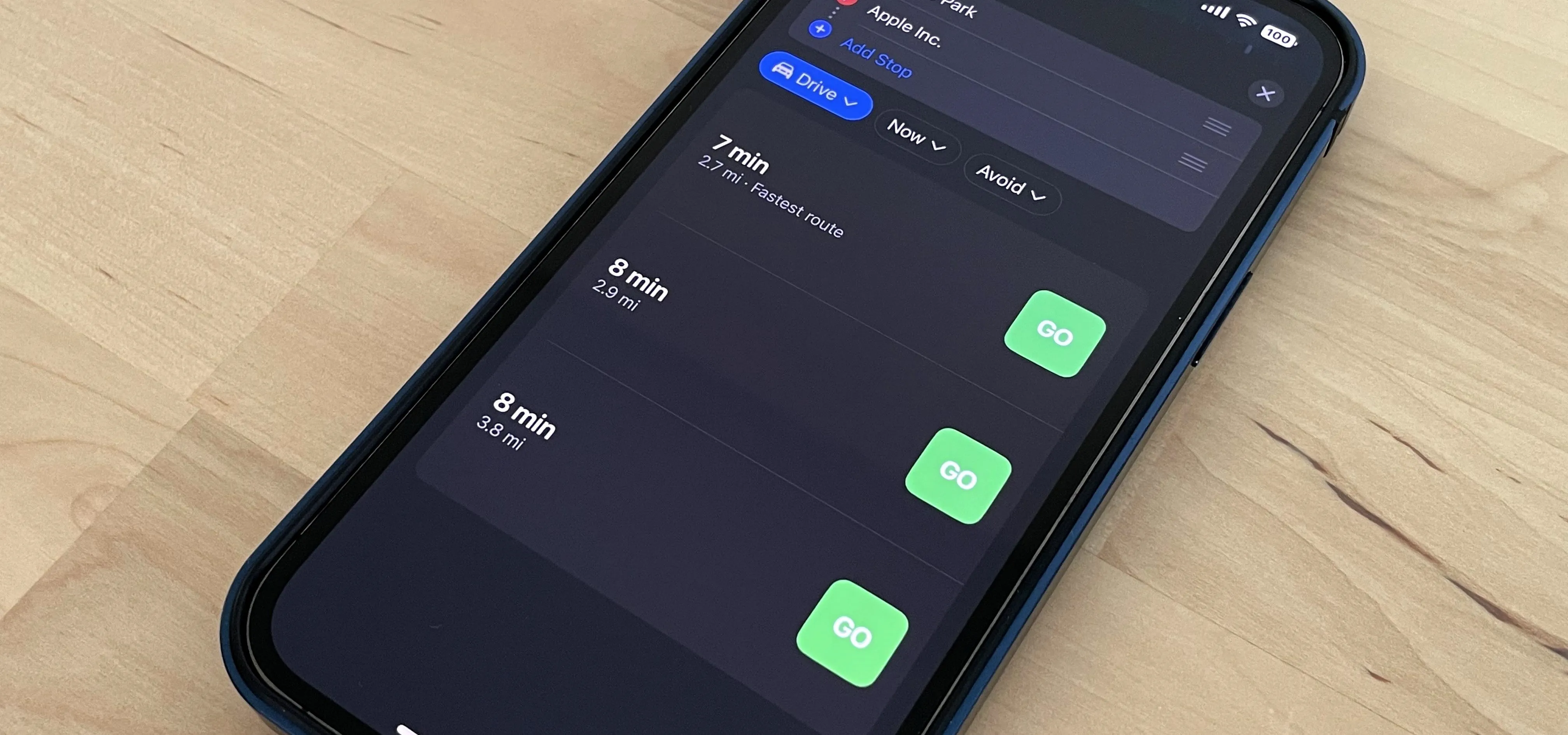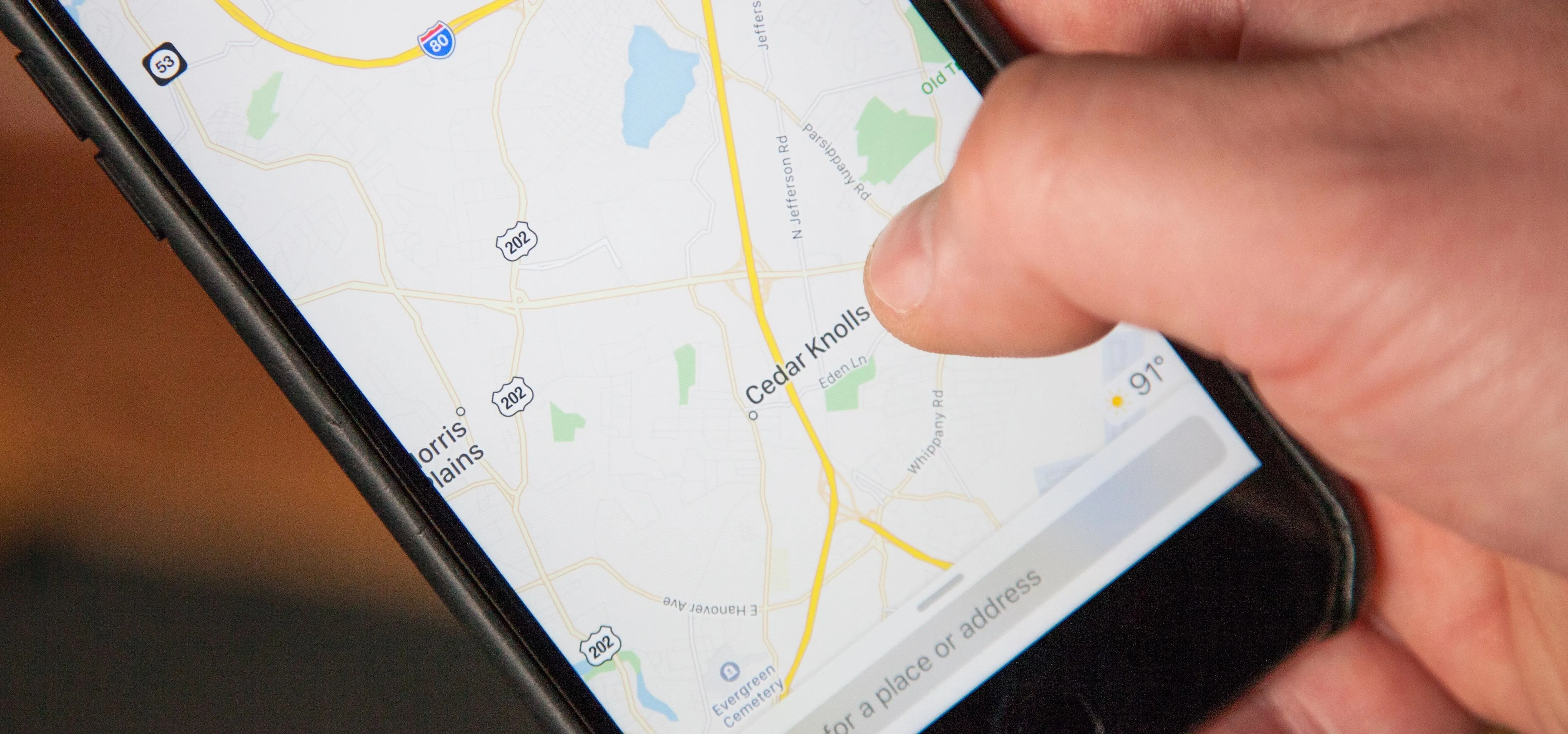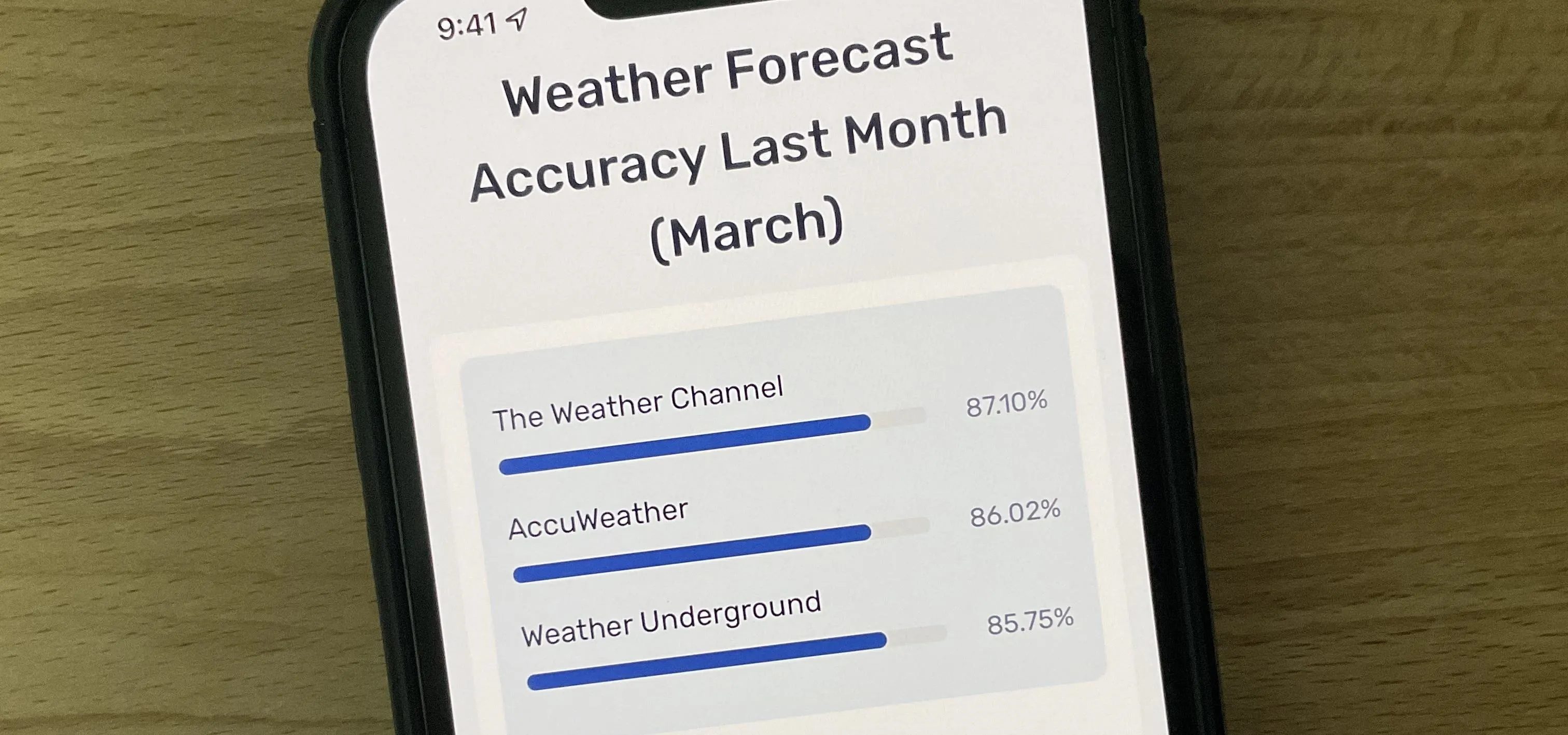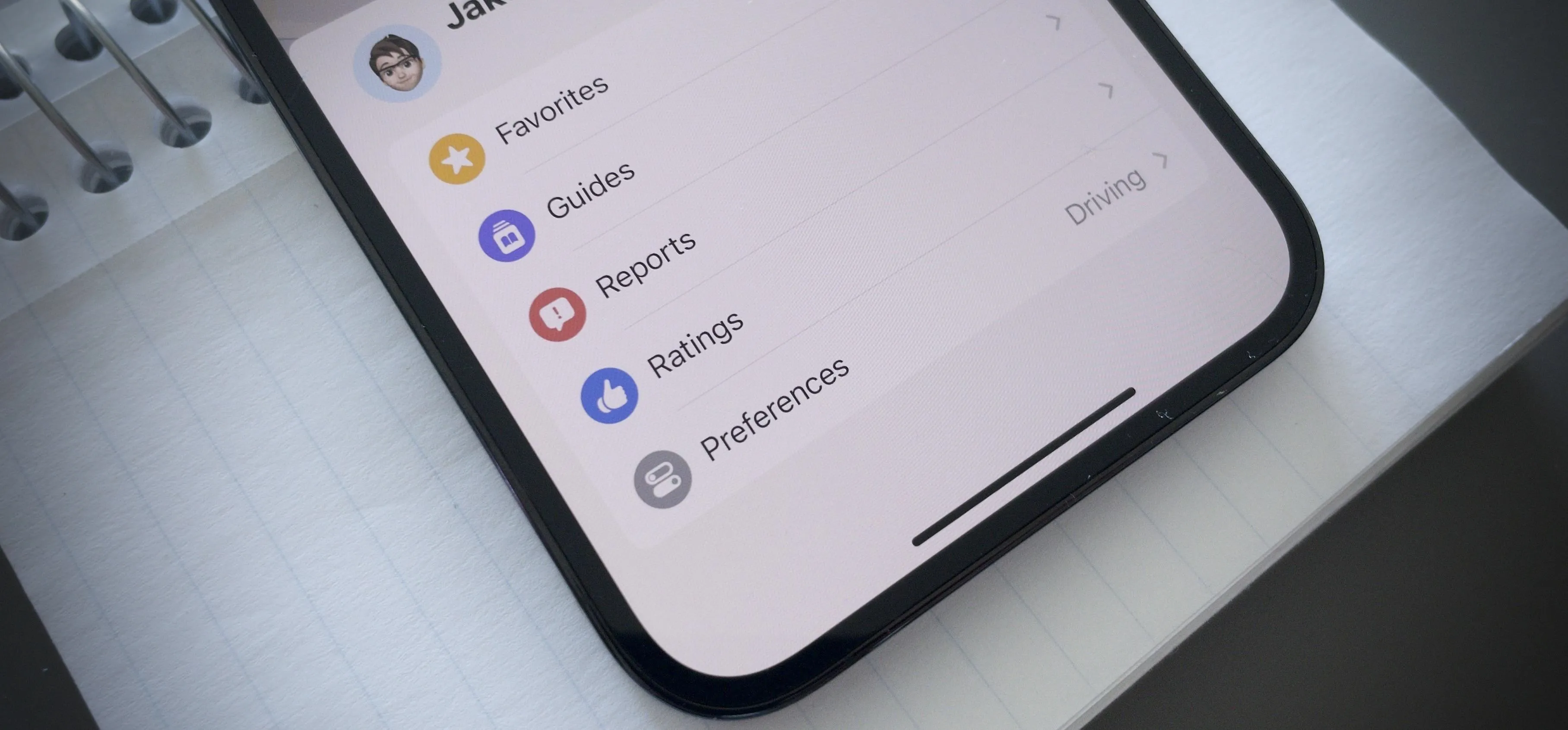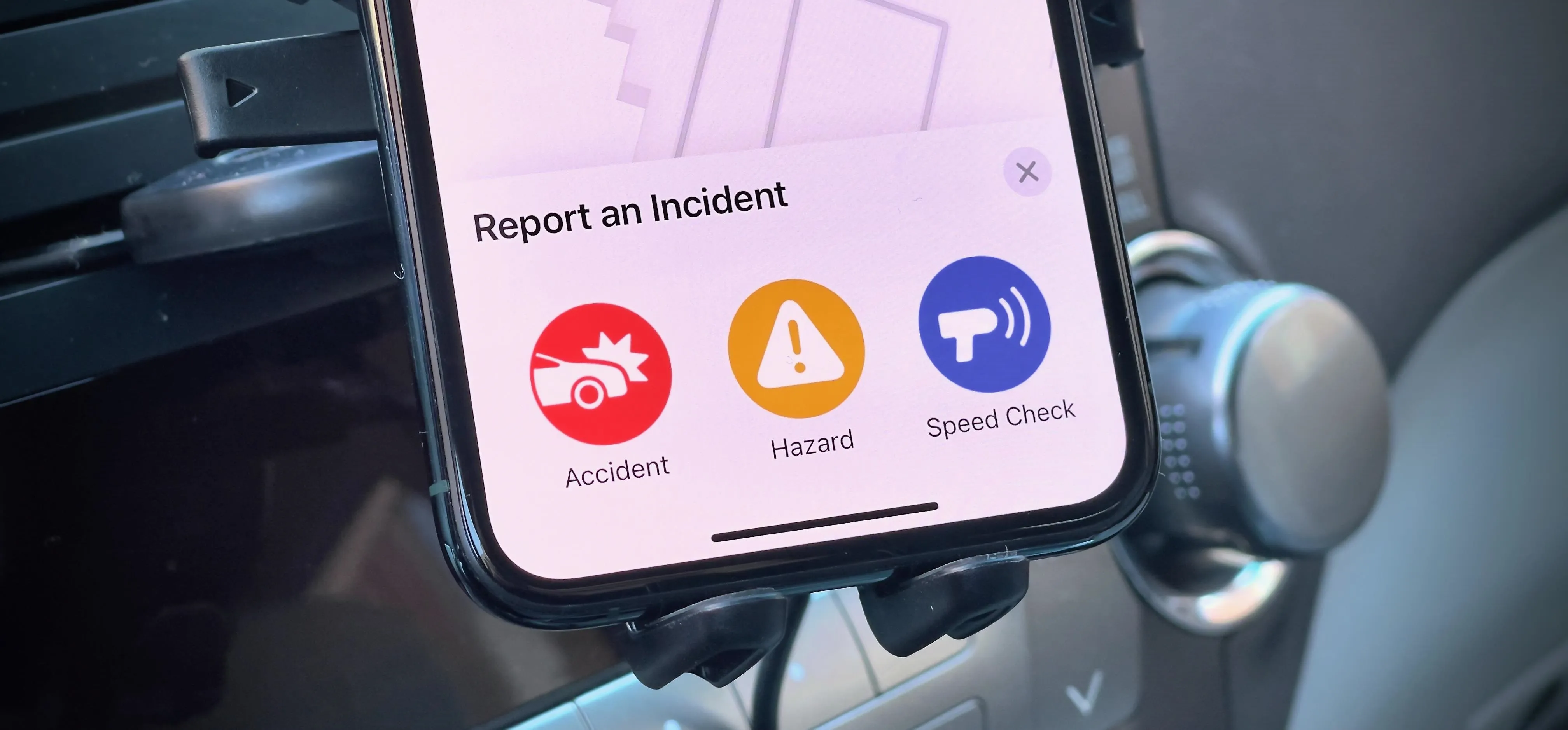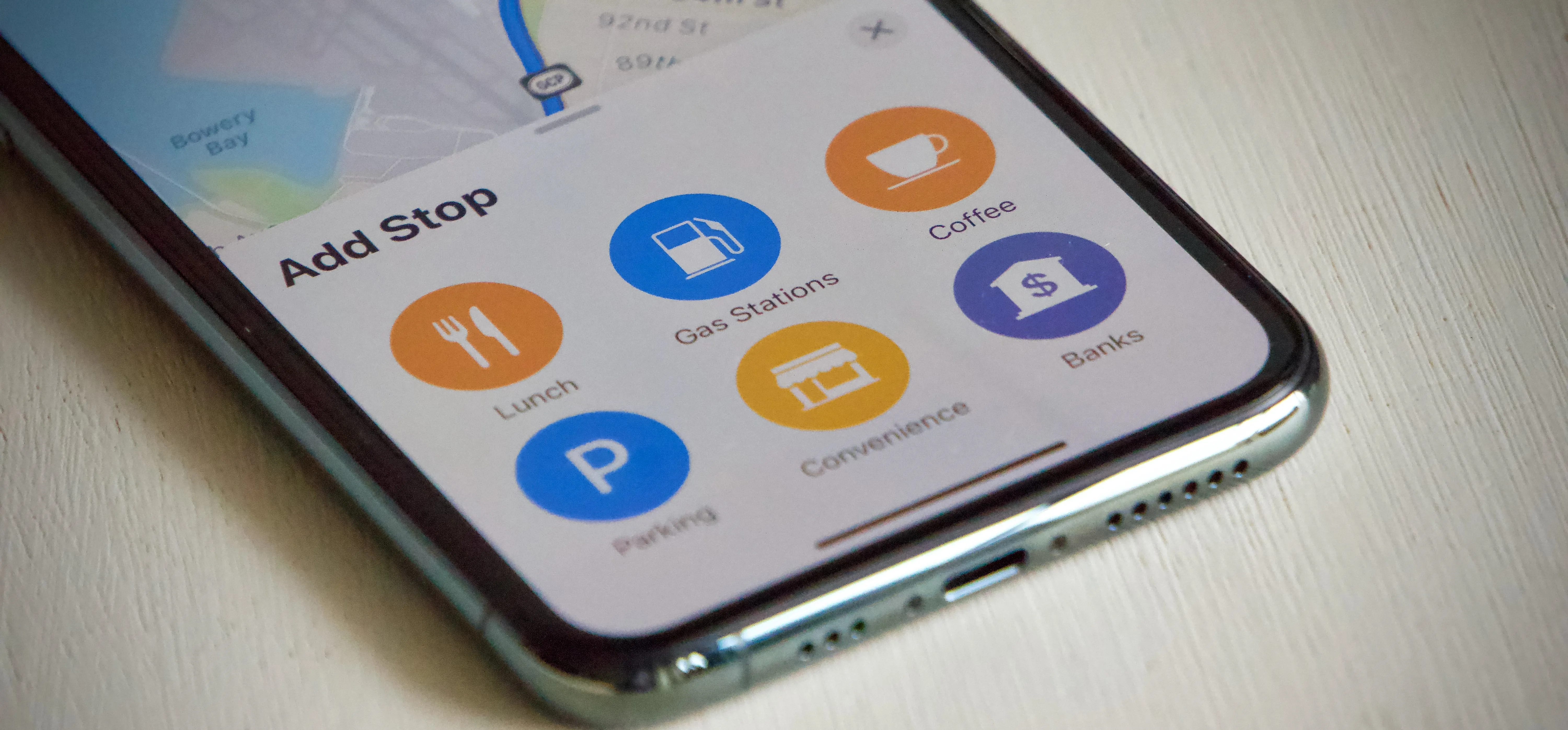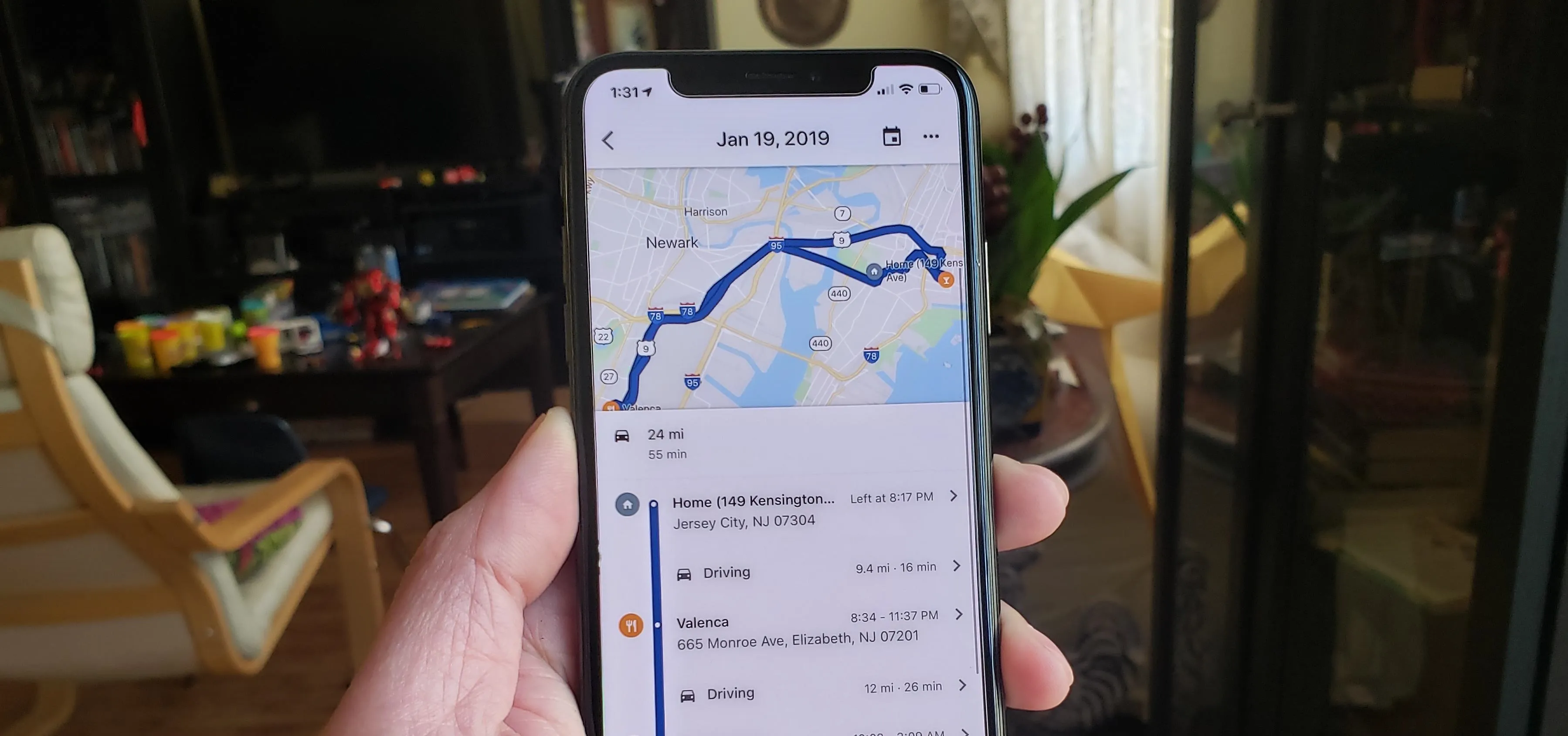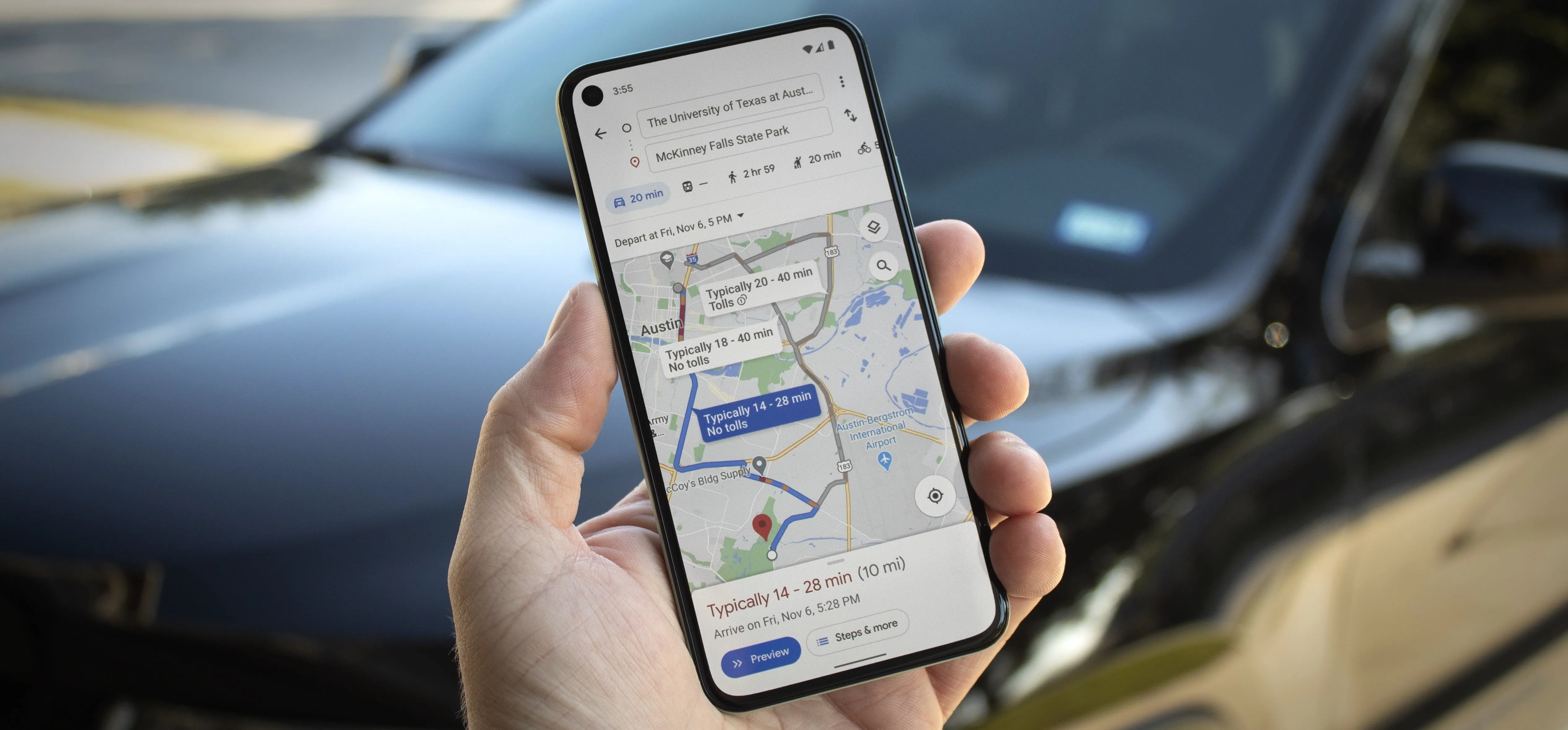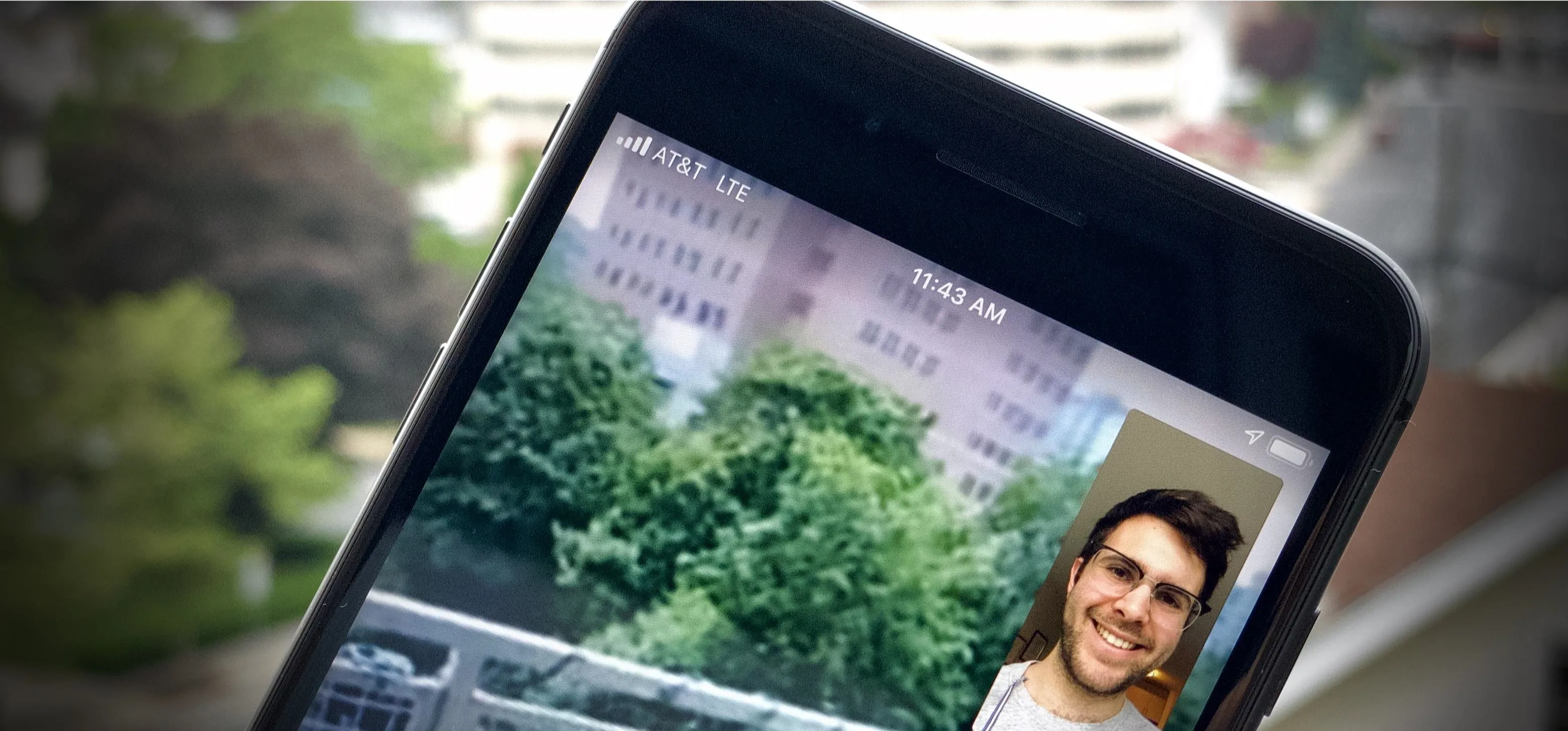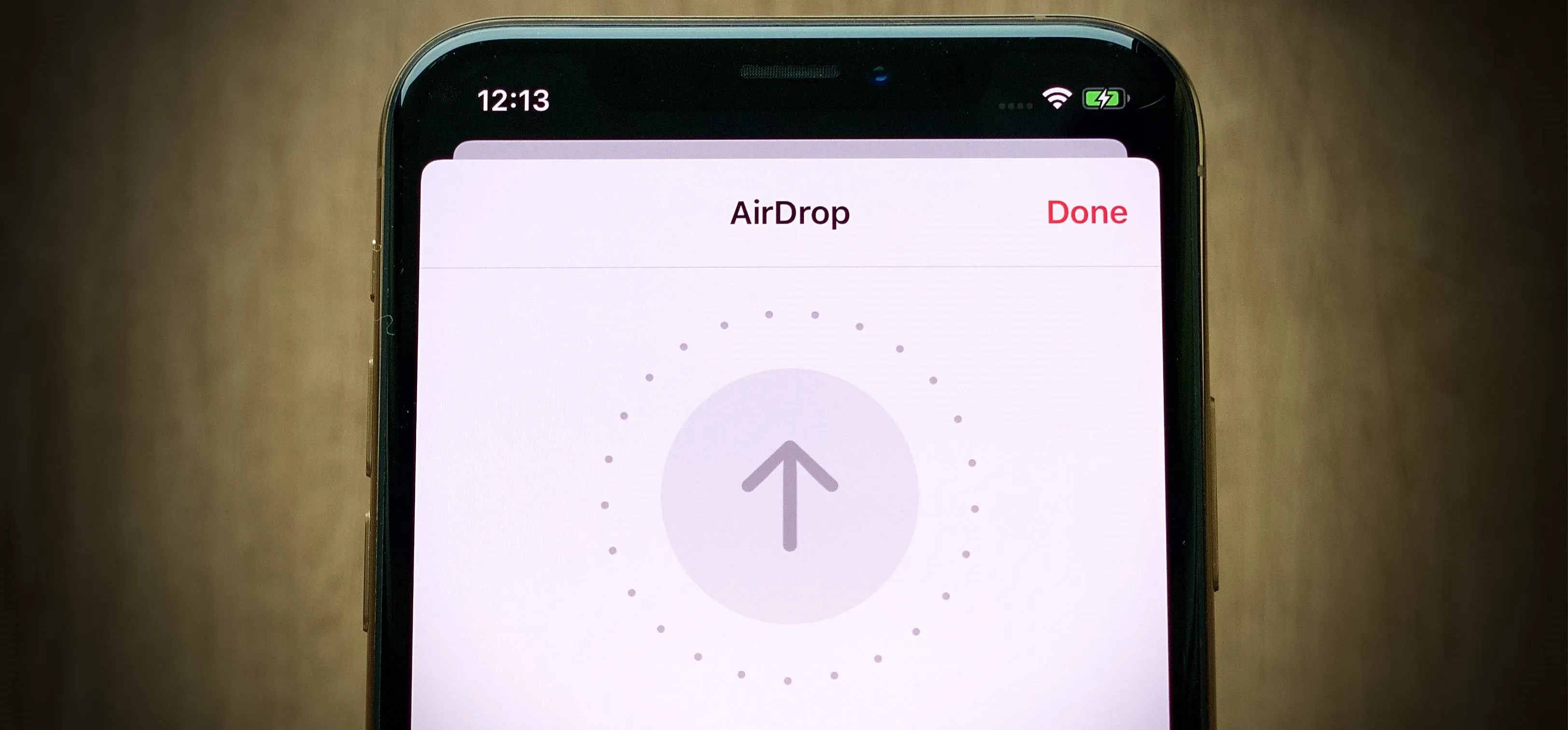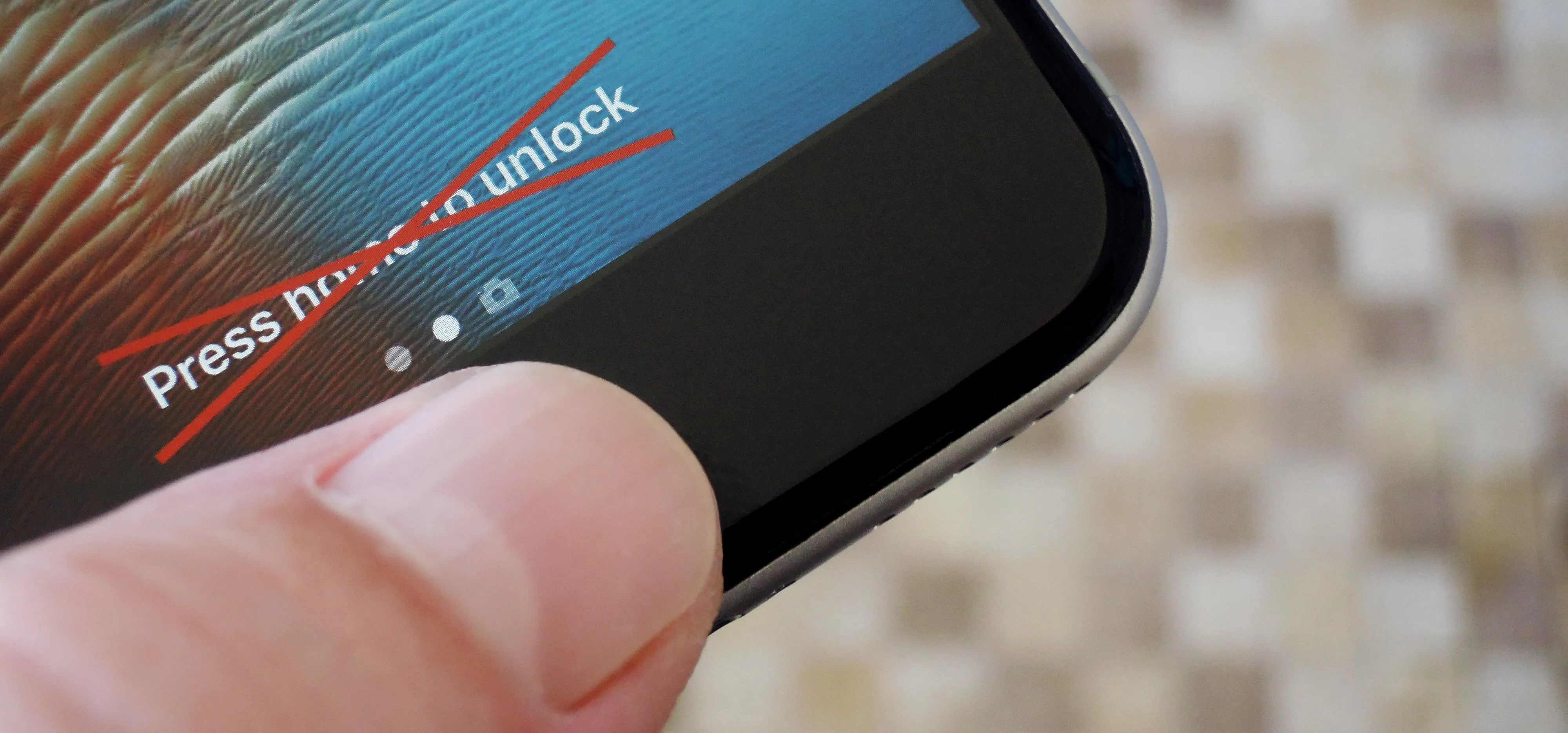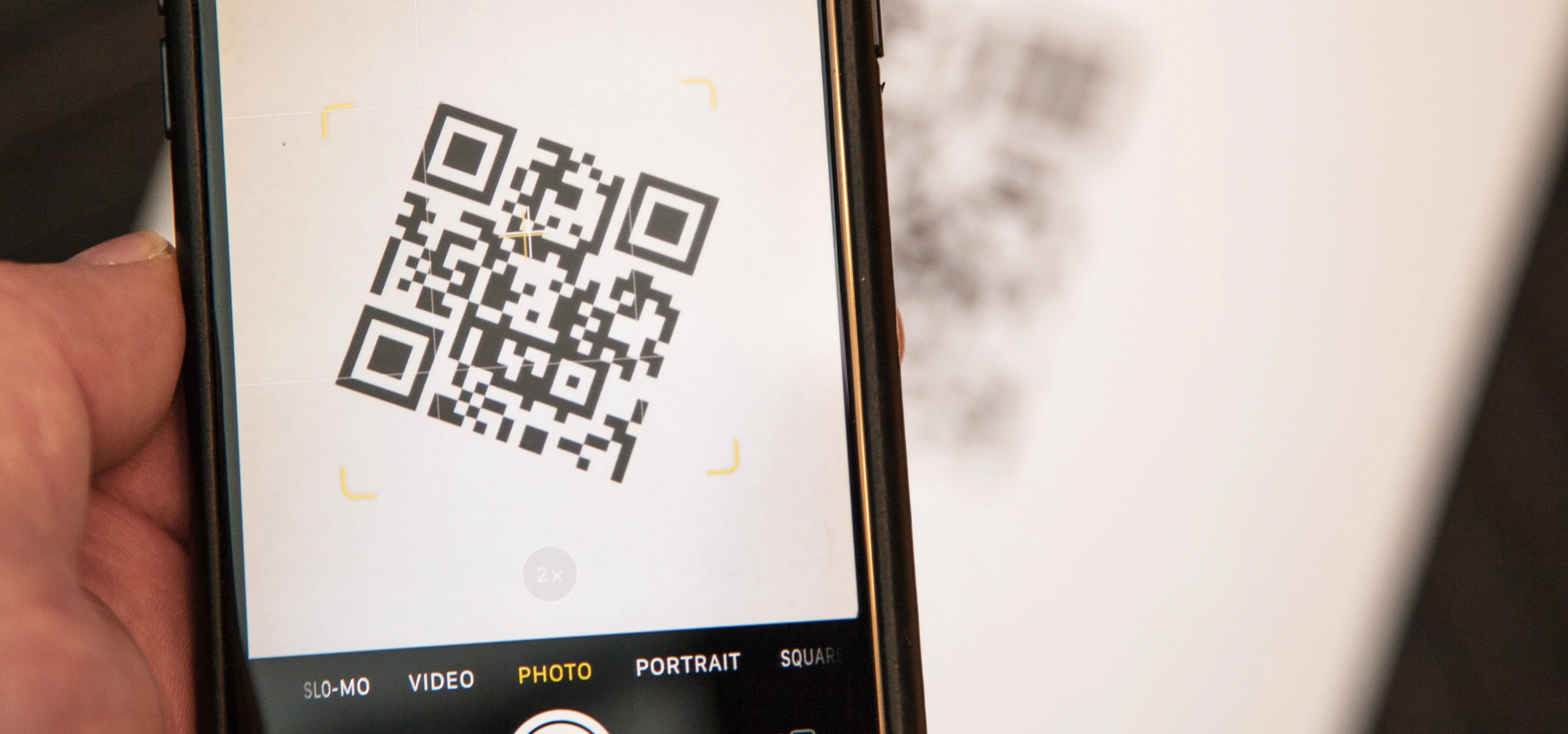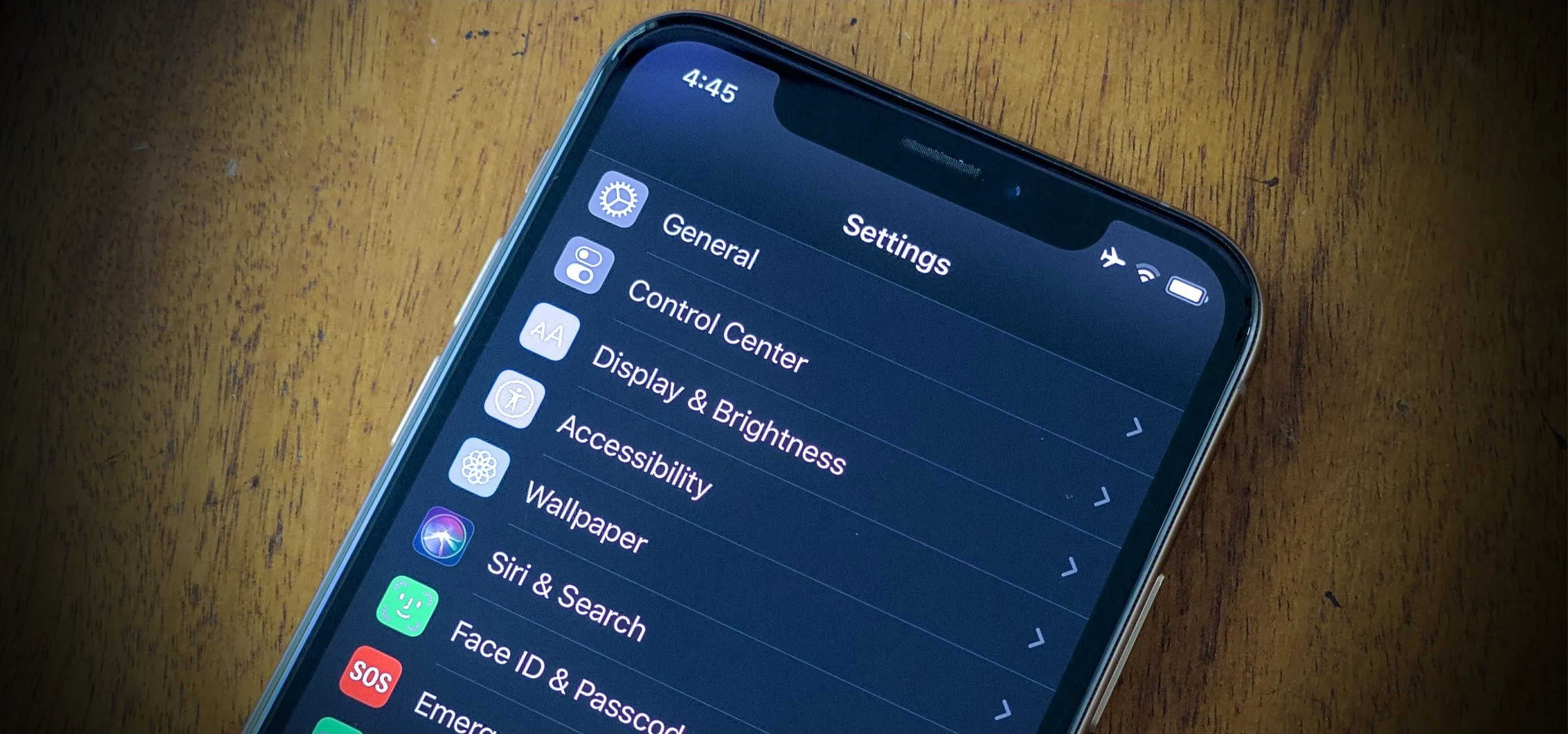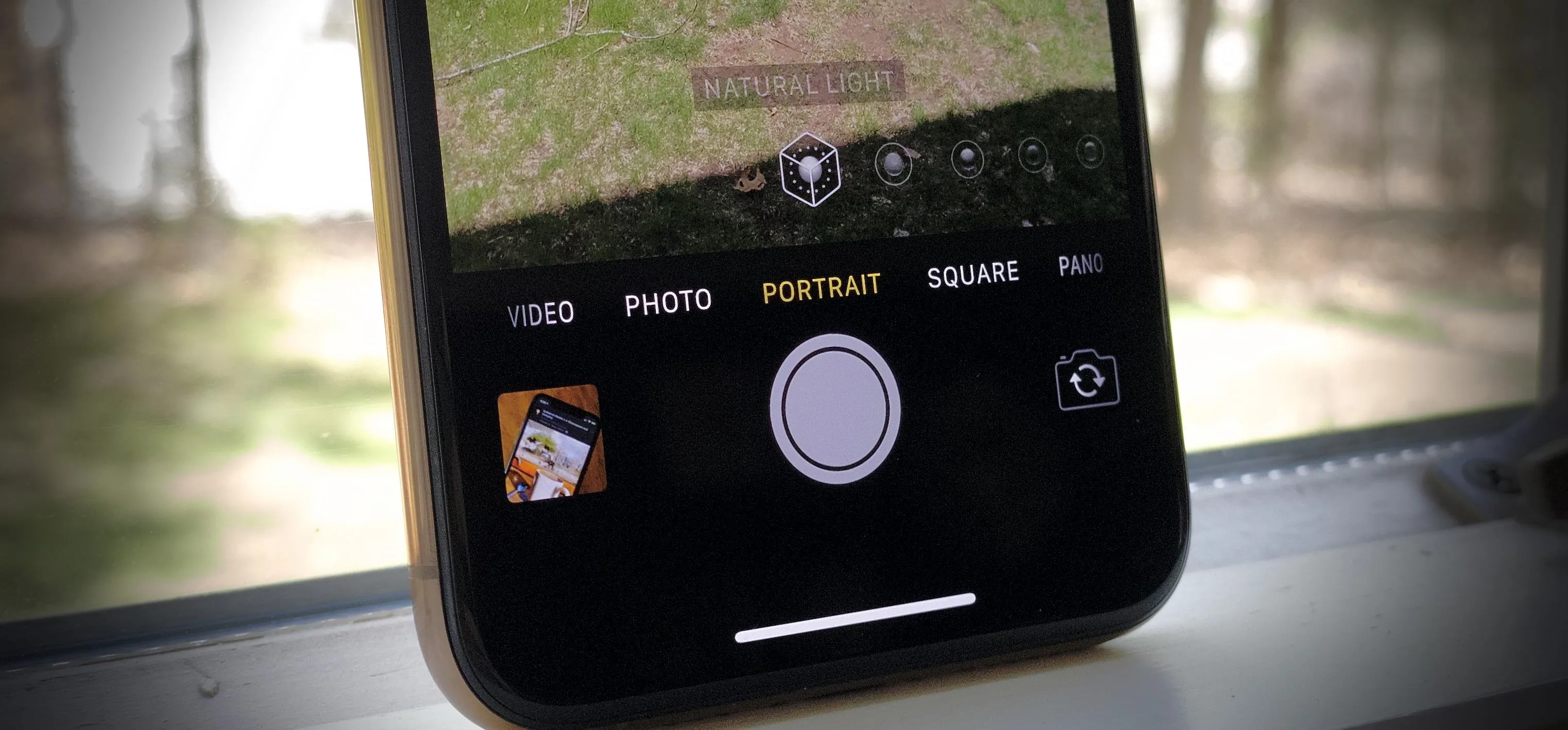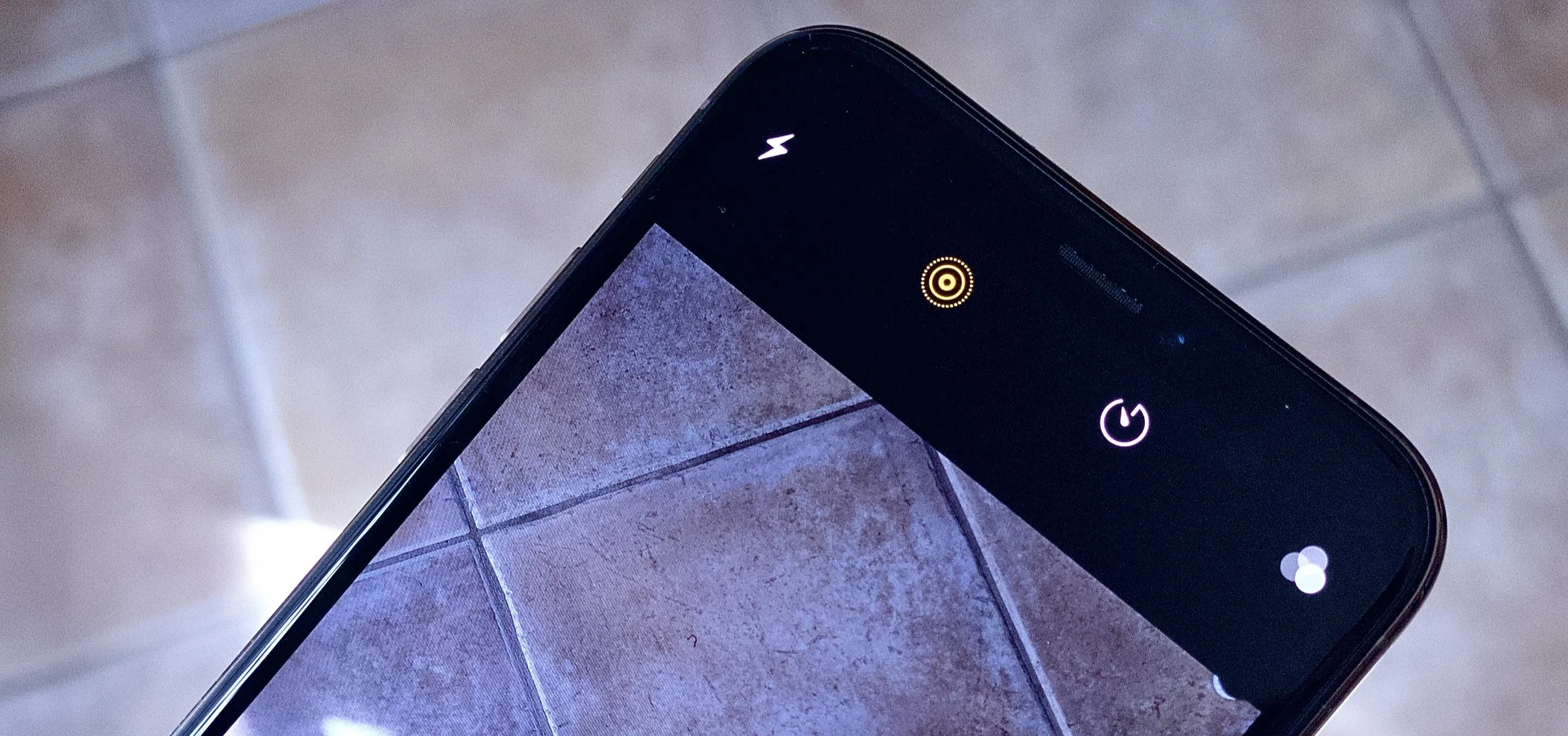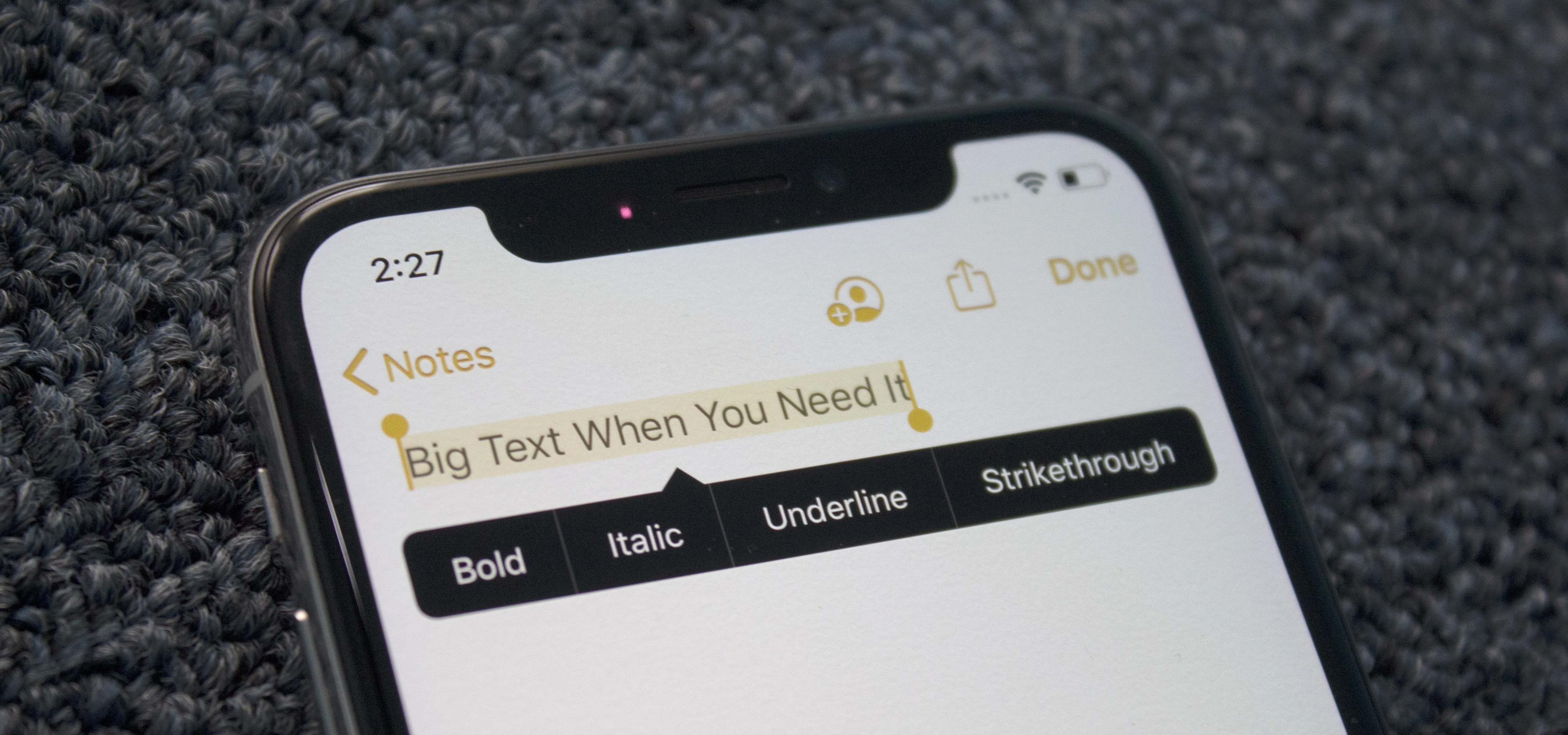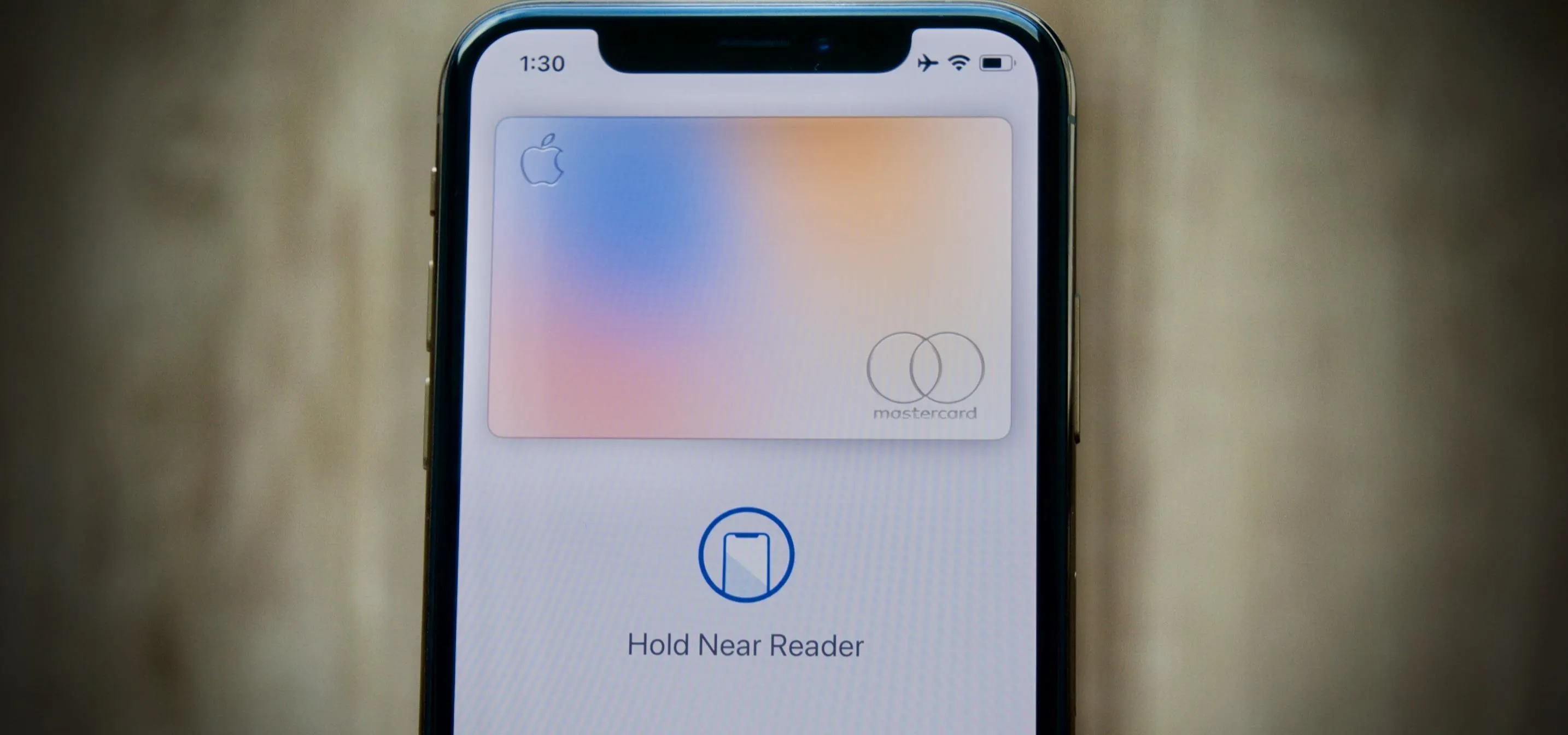iPhone 7 Series

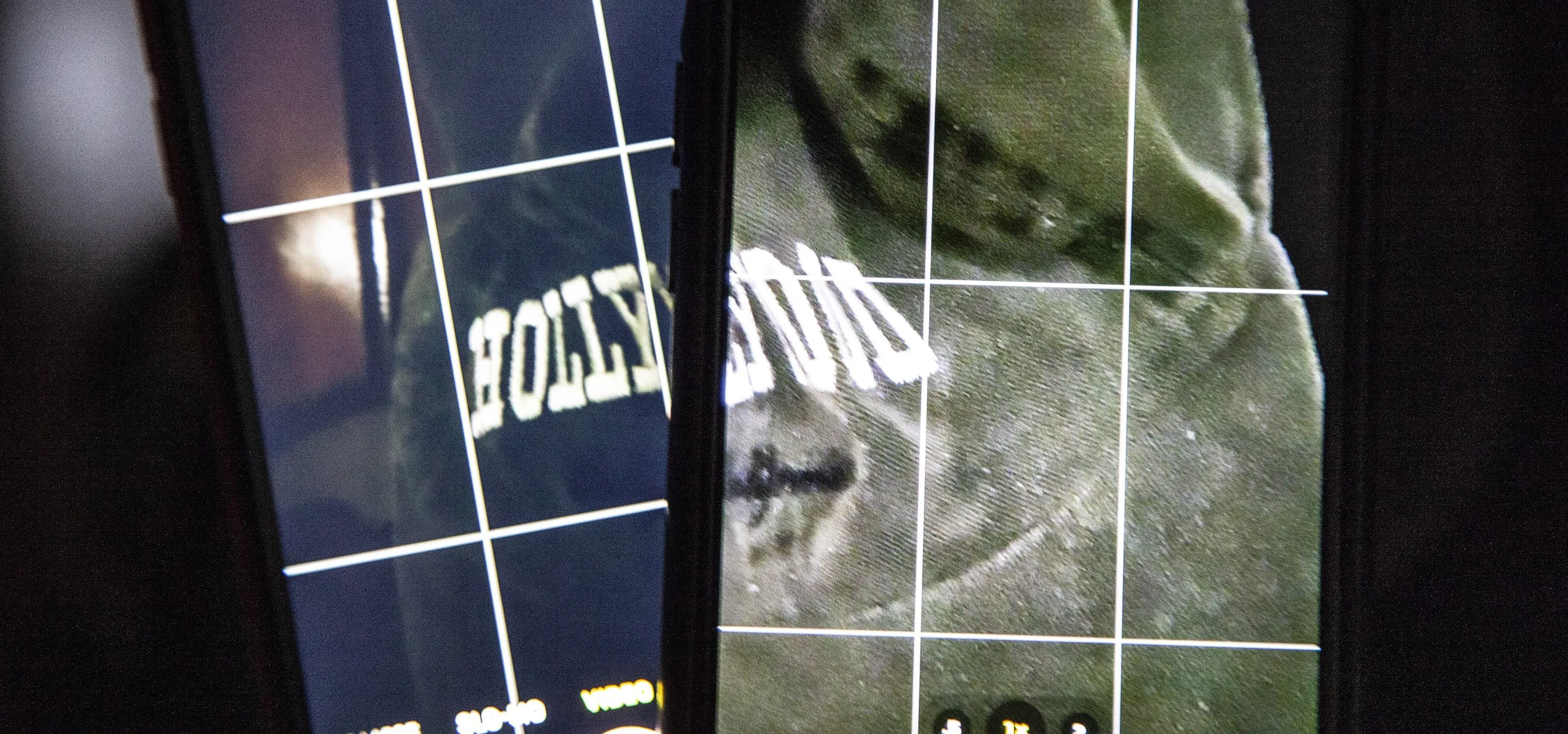
how to
This iPhone Setting Instantly Improves Video Quality When Shooting in Low Light


how to
You Can Shoot Bursts & QuickTakes Without Touching Your iPhone's Screen

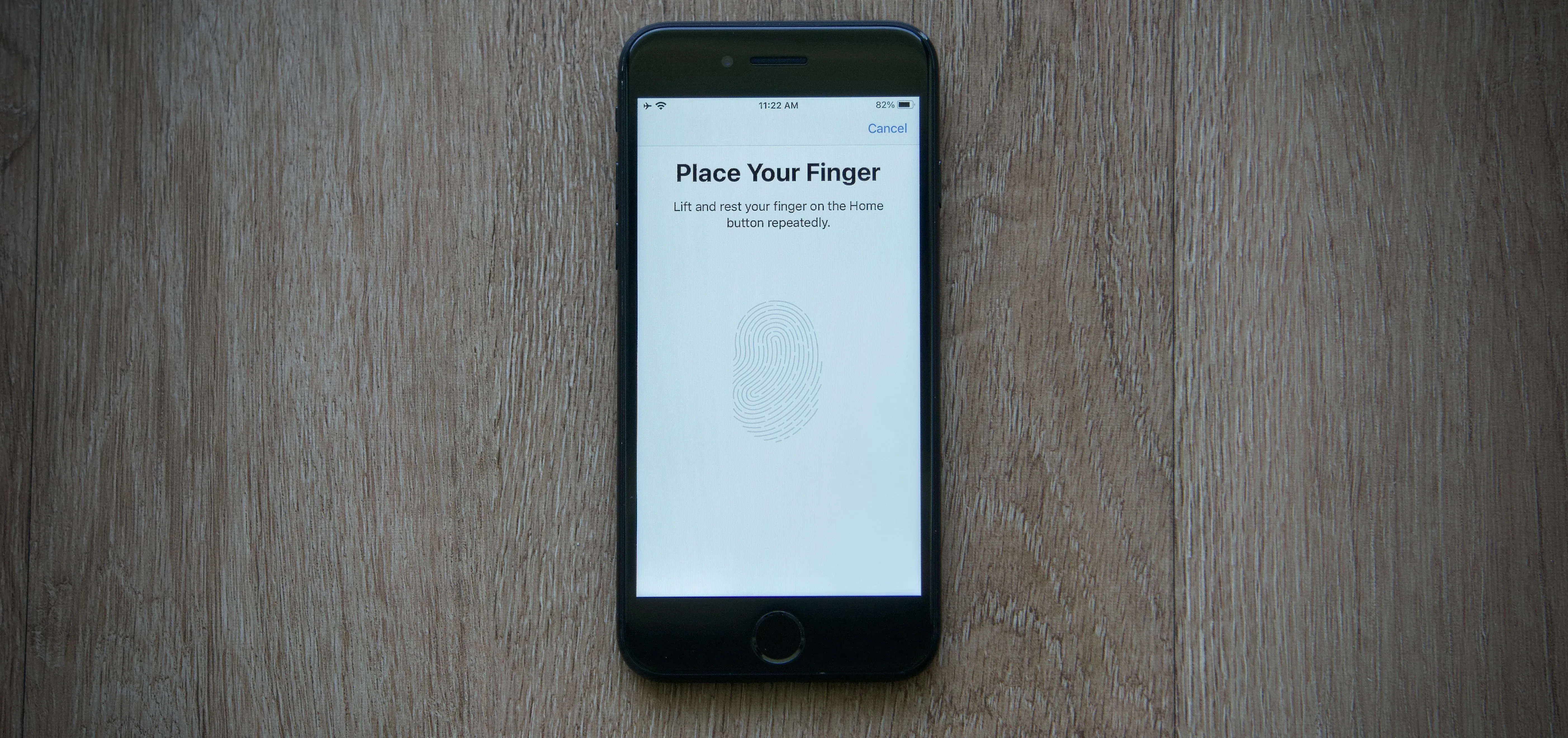
how to
Laggy Touch ID on Your iPhone? There's a Fix for That
Featured On Gadget Hacks:
Gaming








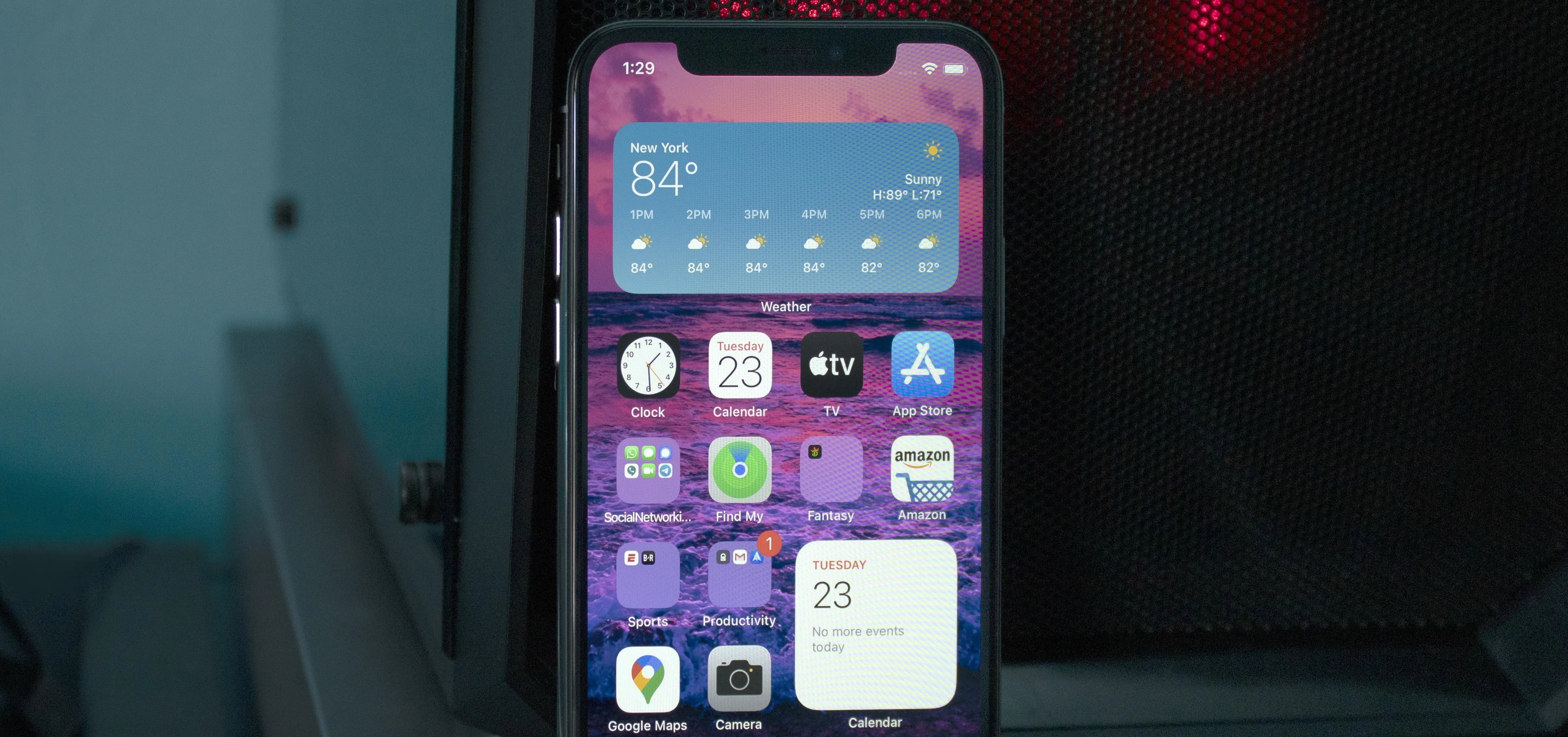

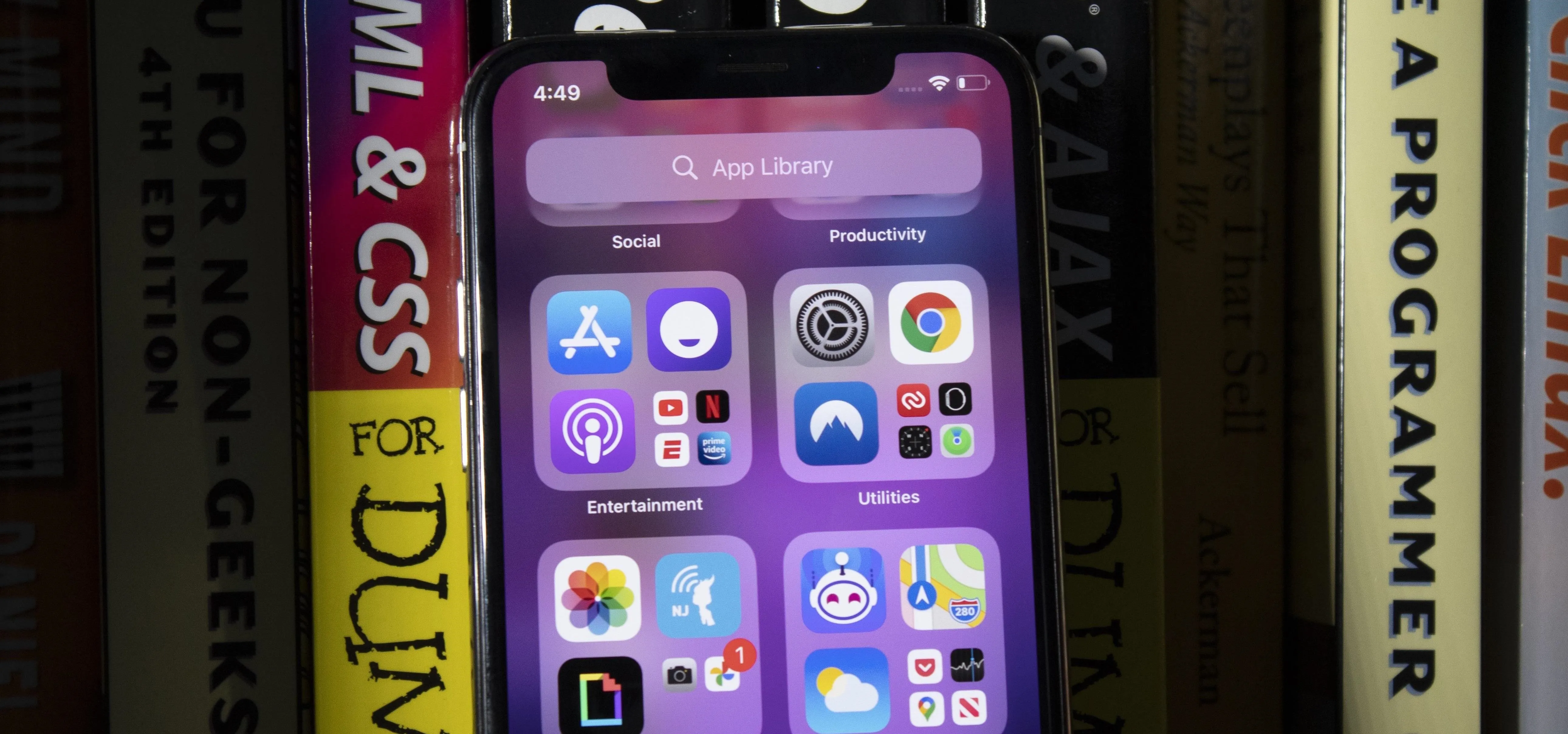
Featured On Gadget Hacks:
iOS 18


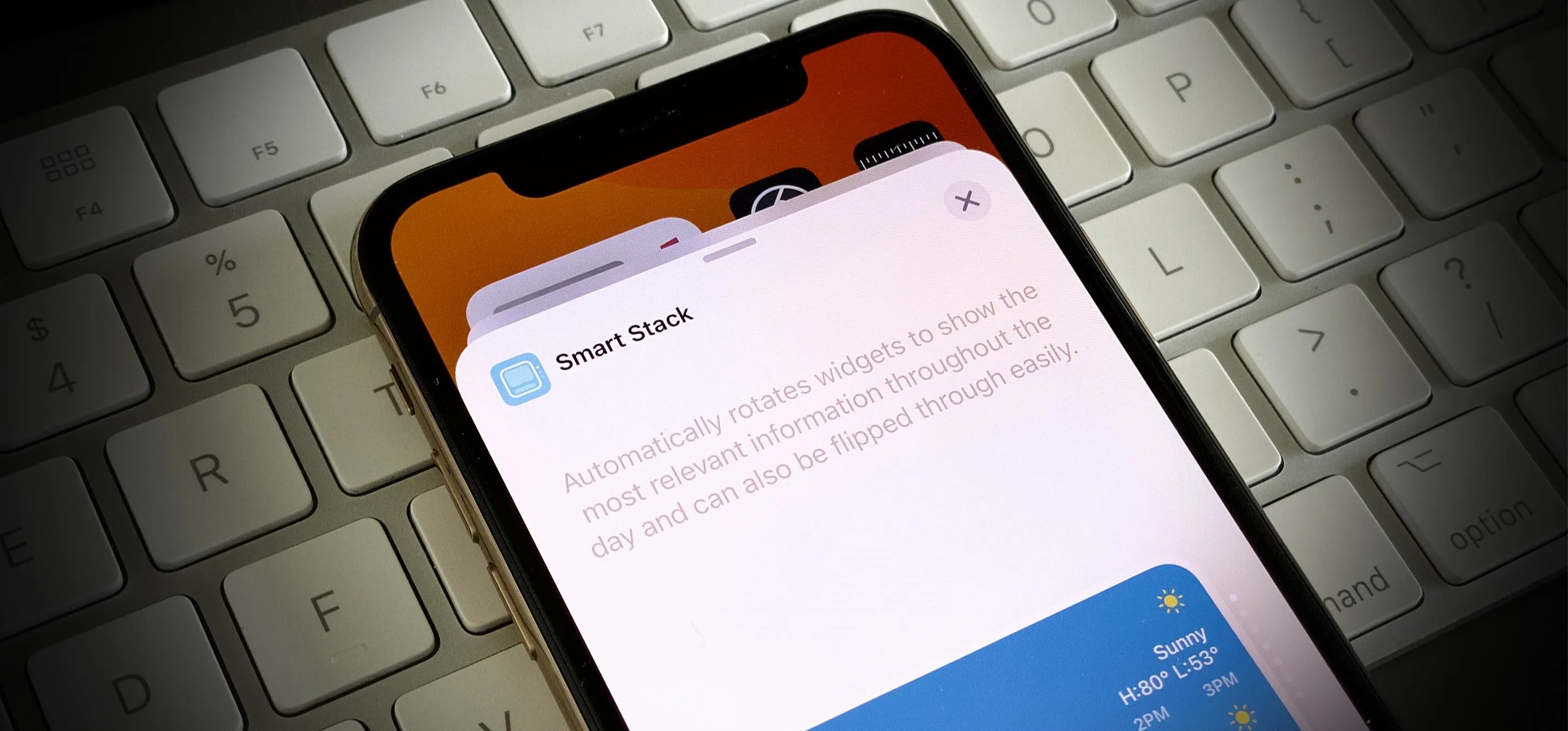

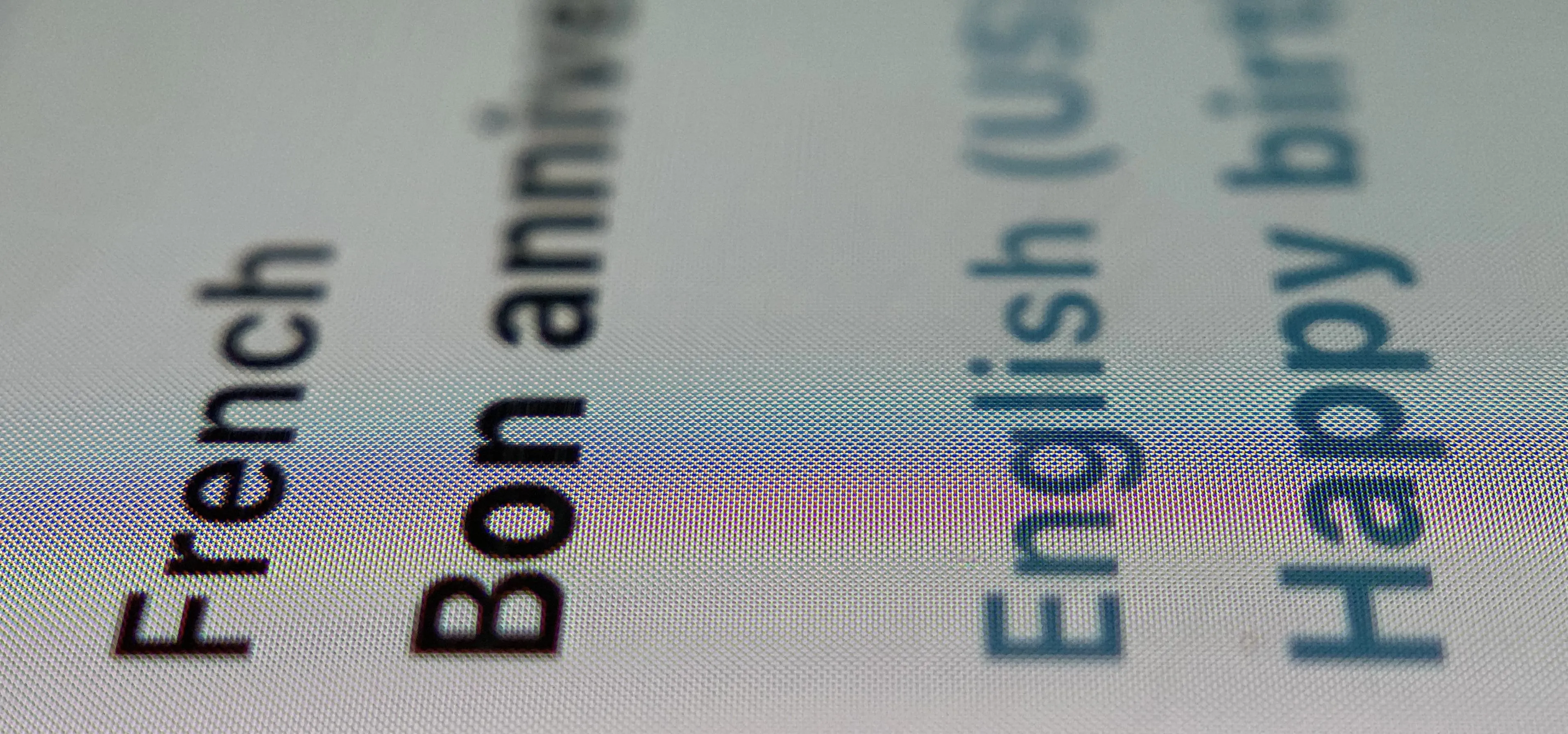


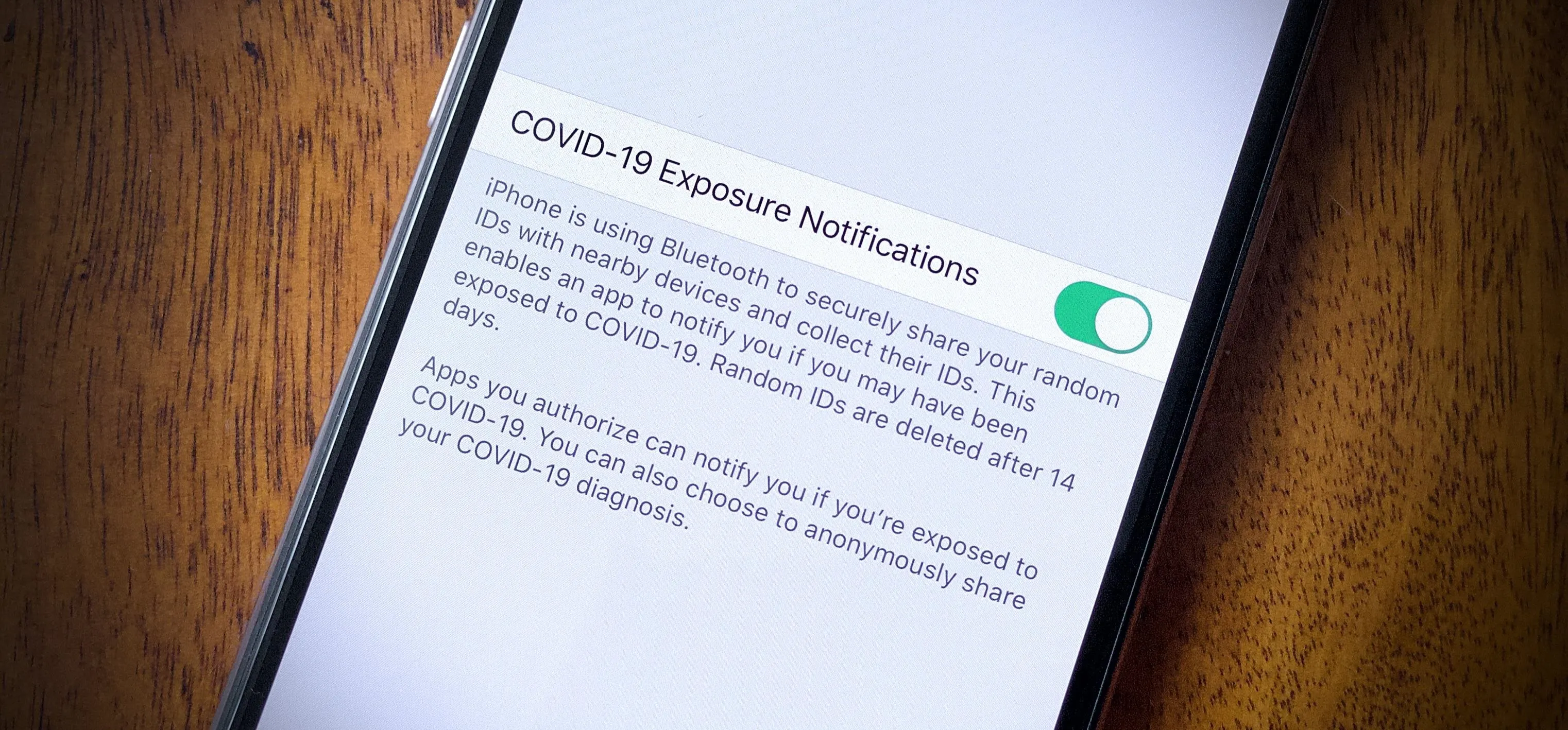

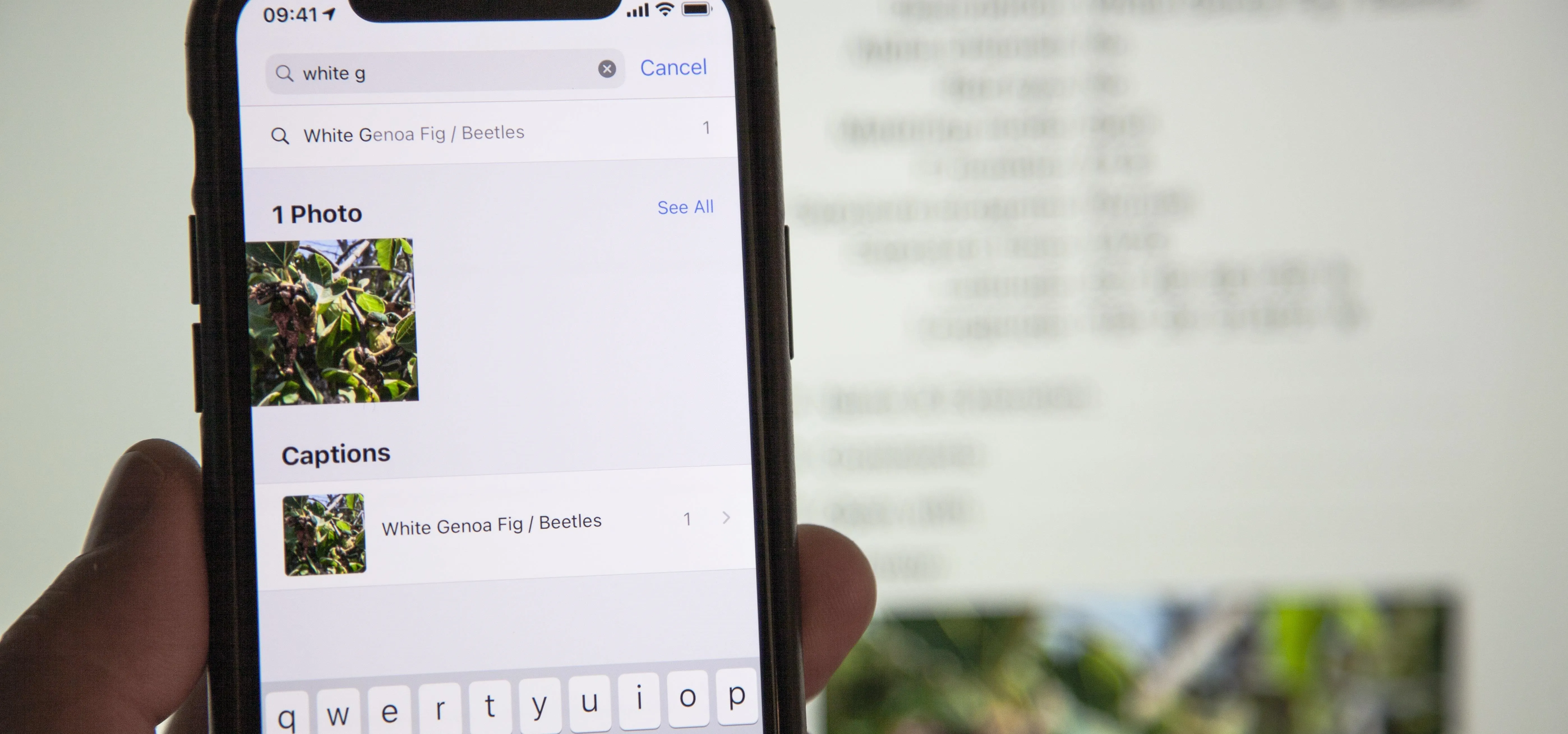
Featured On Gadget Hacks:
Productivity & Shortcuts

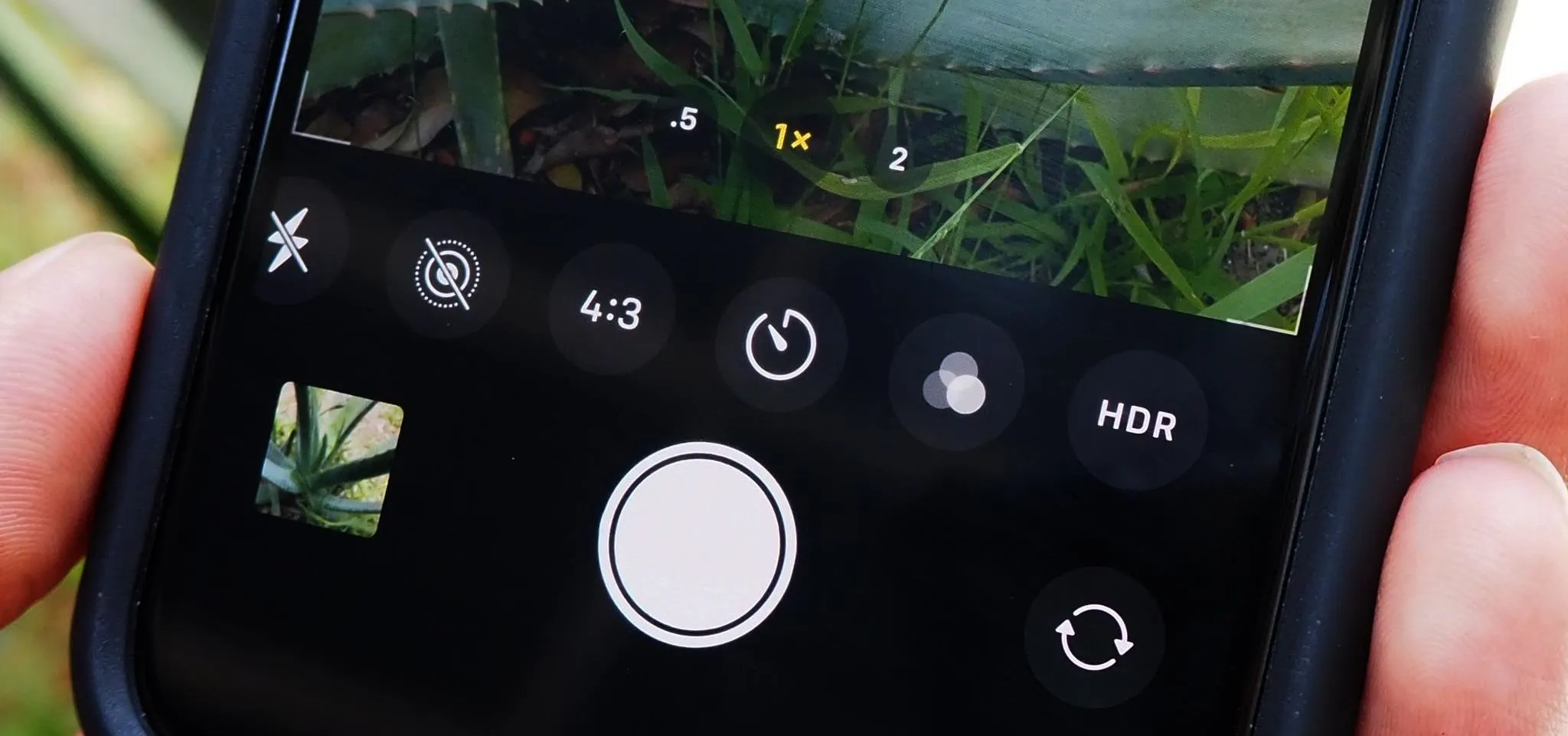

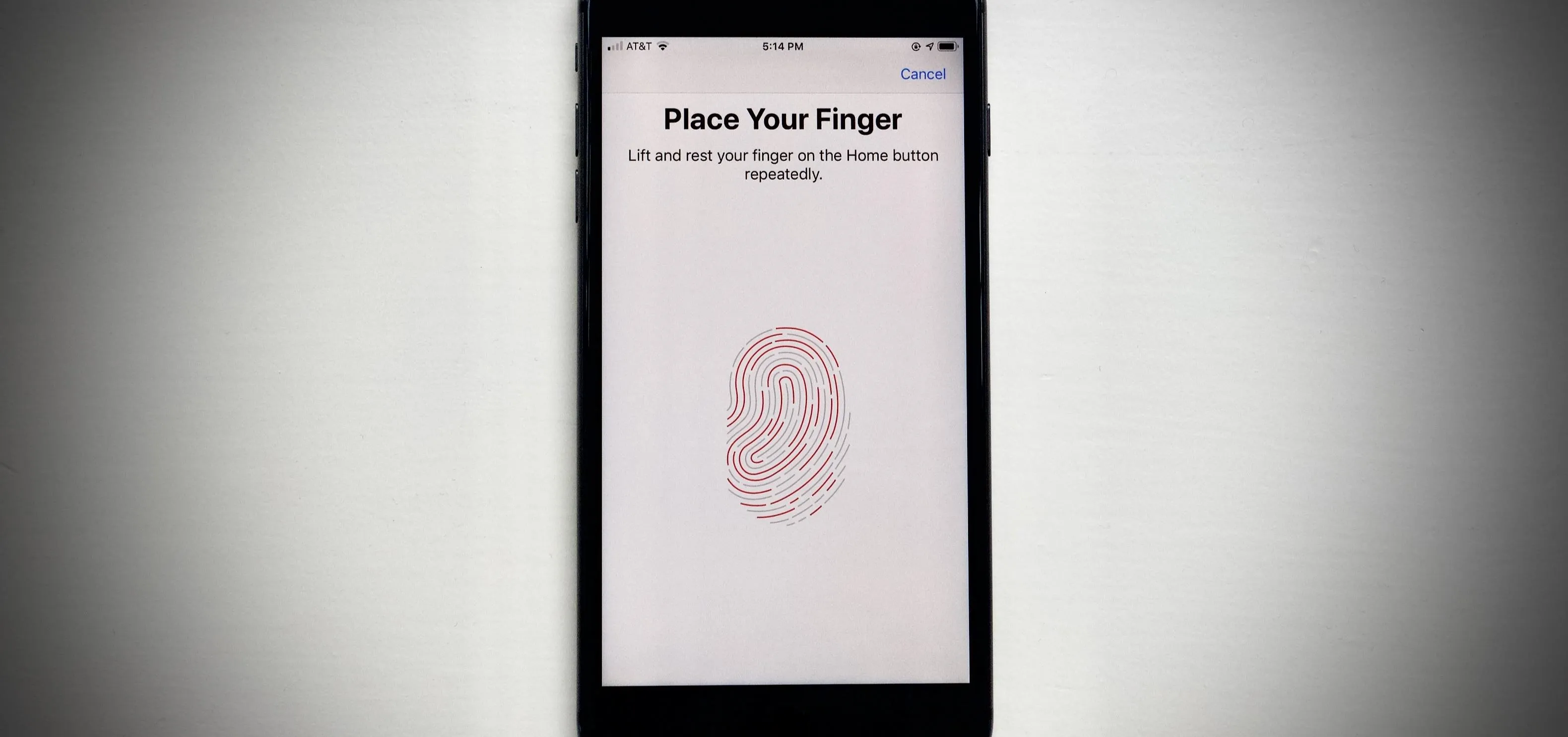

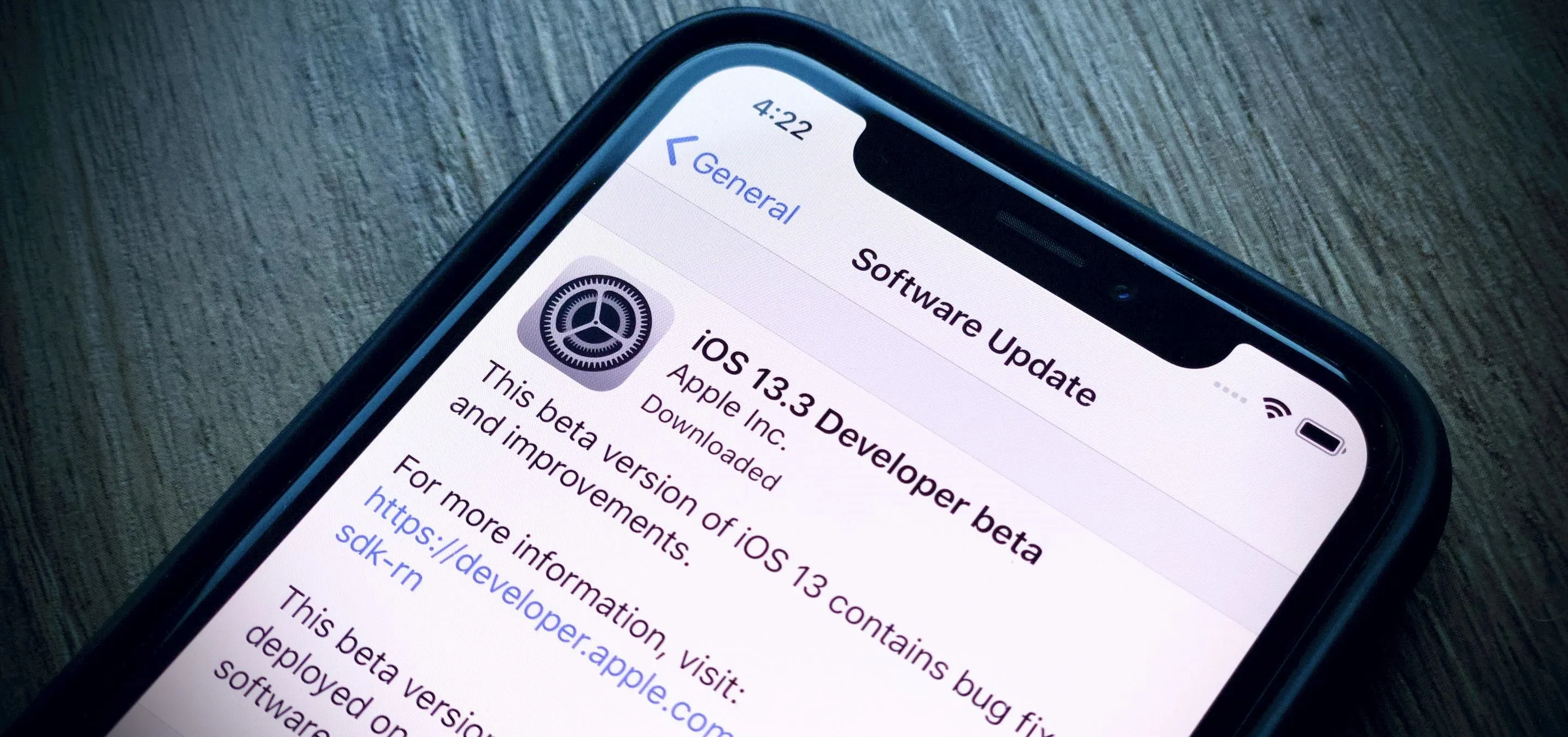





Featured On Gadget Hacks:
Travel Tips for Your Phone