Gaming just got easier, thanks to Apple. A secret feature on your iPhone or iPad makes it so much easier to beat that level or opponent you can't seem to defeat, and it can even help you learn to play a new game faster.
Apple's secret weapon against challenging levels and seemingly undefeatable friends and enemies requires updated software. So you'll need at least iOS 16 or iPadOS 16 to harness its power and cheat your way to the leaderboards. Yes, that's right, many people will consider this feature cheating, and for the most part, they're right. But it's OK to get a little help now and then when you're stuck on a level, can't beat that annoyingly haughty adversary, or want to actually survive ganking attacks.
Buddy Controller, the feature in question, can be thought of as an accessibility feature, but you won't find it in the Accessibility settings. When configured correctly, it combines the inputs of two separate Bluetooth game controllers into one single player. This lets two people play in any external controller-supported iOS or iPadOS game as one player simultaneously. It works great in platformers, first-person shooters, battle royales — pretty much anything.
Let's run through setting up your game controllers and linking them with the Buddy Controller feature. While we are showing off the process for iPhones and iPads, Buddy Controller is also available on Apple TV (tvOS 16 or later) and Macs (macOS Ventura 13 or later).
Pair Your Game Controllers
To pair your game controllers, open the Settings app on your iPhone or iPad, select "Bluetooth," and ensure it's on. Then, put your game controller in pairing mode, which will vary based on the brand and model. (Skip to the bottom of this article for a small list of compatible controllers.) Here are a few pairing examples:
- Nintendo Switch Joy-Con controllers: With the left and right controller on or off, press and hold the Sync button on each until the lights start dancing back and forth.
- PlayStation controllers: With the controller off, press and hold the Create or Share button and PS button simultaneously until the light bar flashes.
- Xbox controllers: With the controller on, press and hold the Pair button — ((( — near the charging port.
- MFi controllers: With the controller on, press the pairing button until the light or lights on the controller start blinking. This is the general process. Some may have a more complicated pairing process.
Your iPhone or iPad can then discover the controller, and it should appear under the Other Devices heading below the My Devices section. Tap its name to continue.
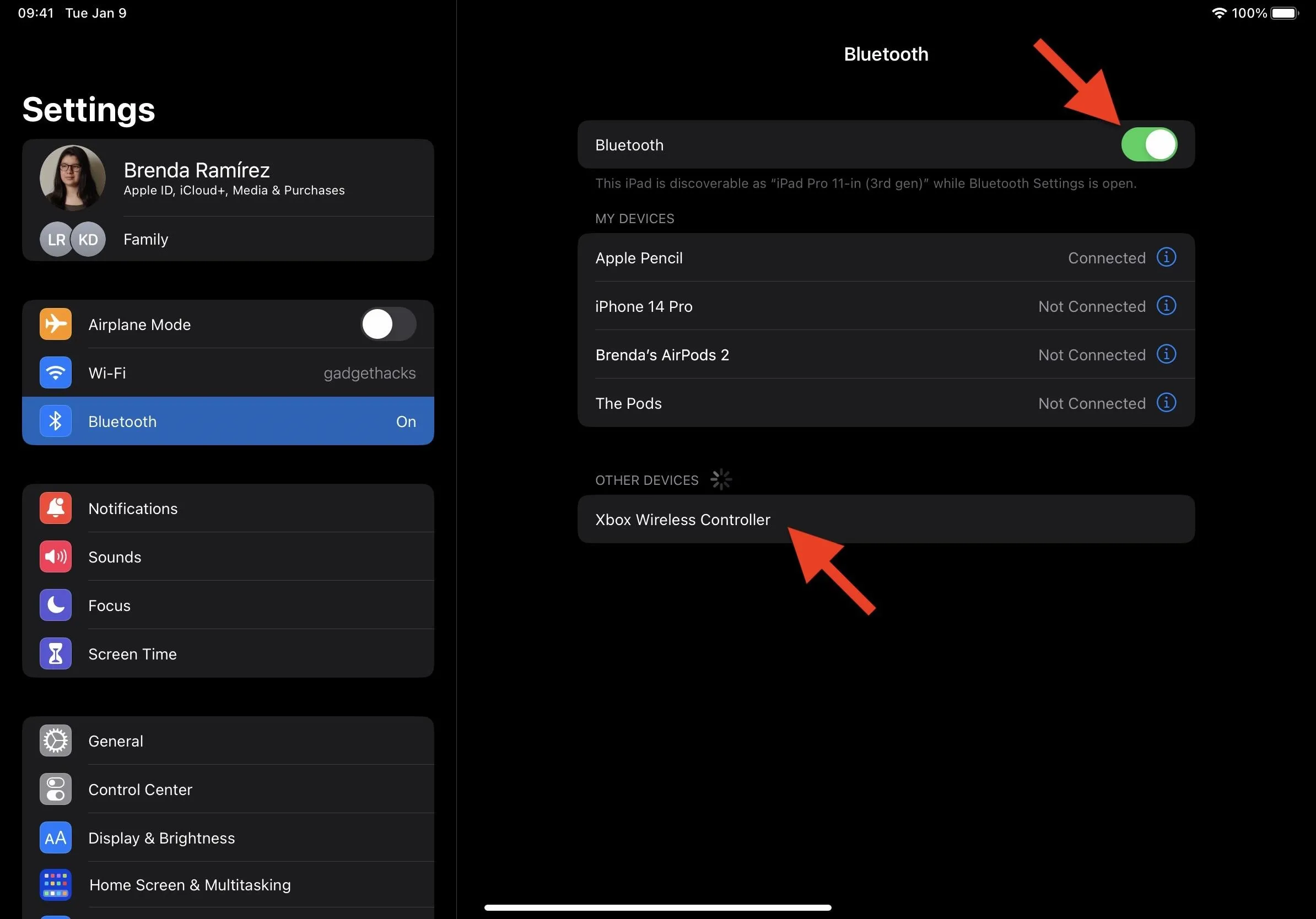
You may receive a Bluetooth Pairing Request prompt saying that the controller wants to pair with your iPhone or iPad; hit "Pair" to proceed.
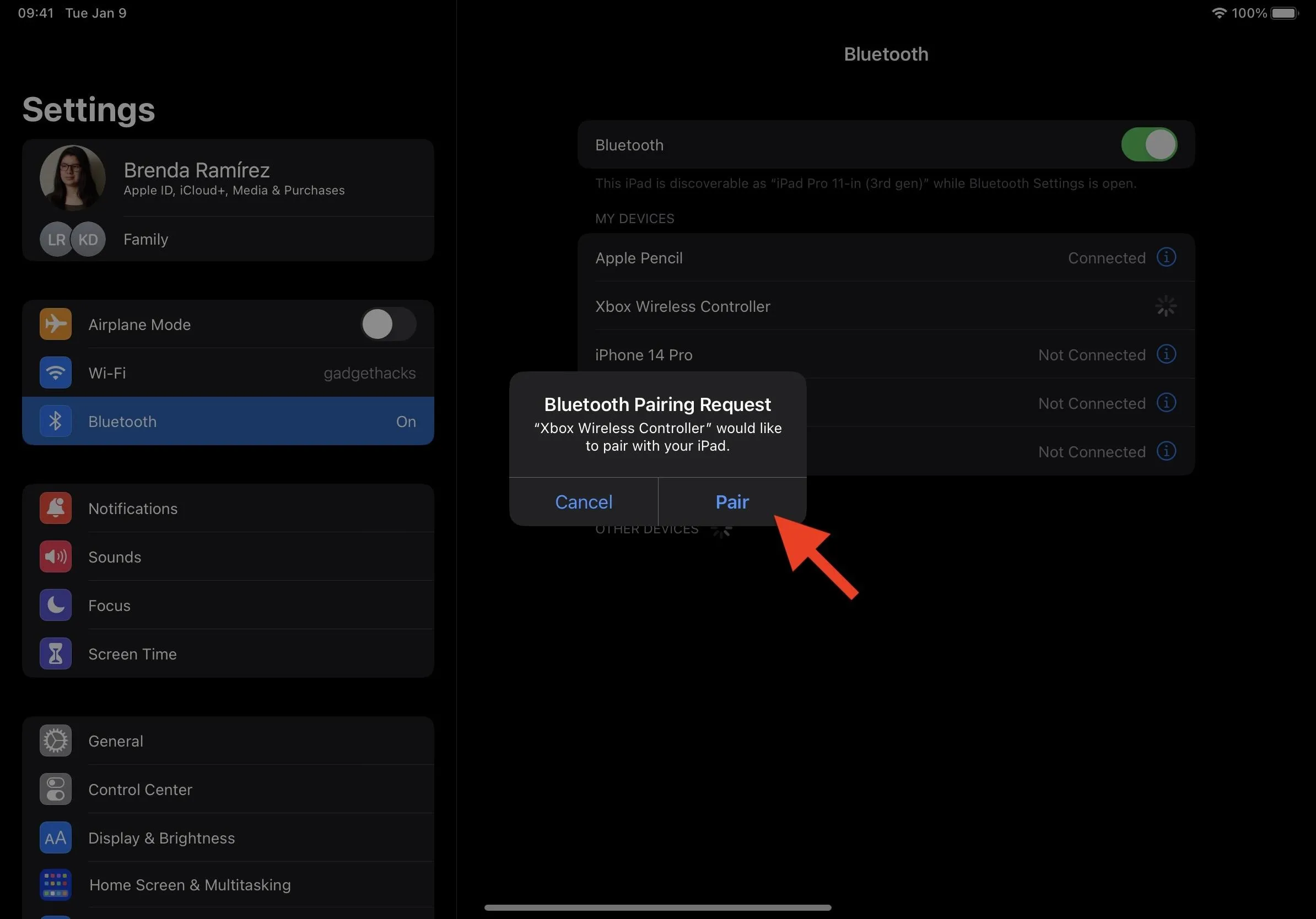
The controller should now appear under My Devices as a connected accessory. Some controllers let you change their names so they are more easily identifiable, which comes in handy when you have two of the same model connected. If you wish to change the name, tap the info (i) button, then do so.
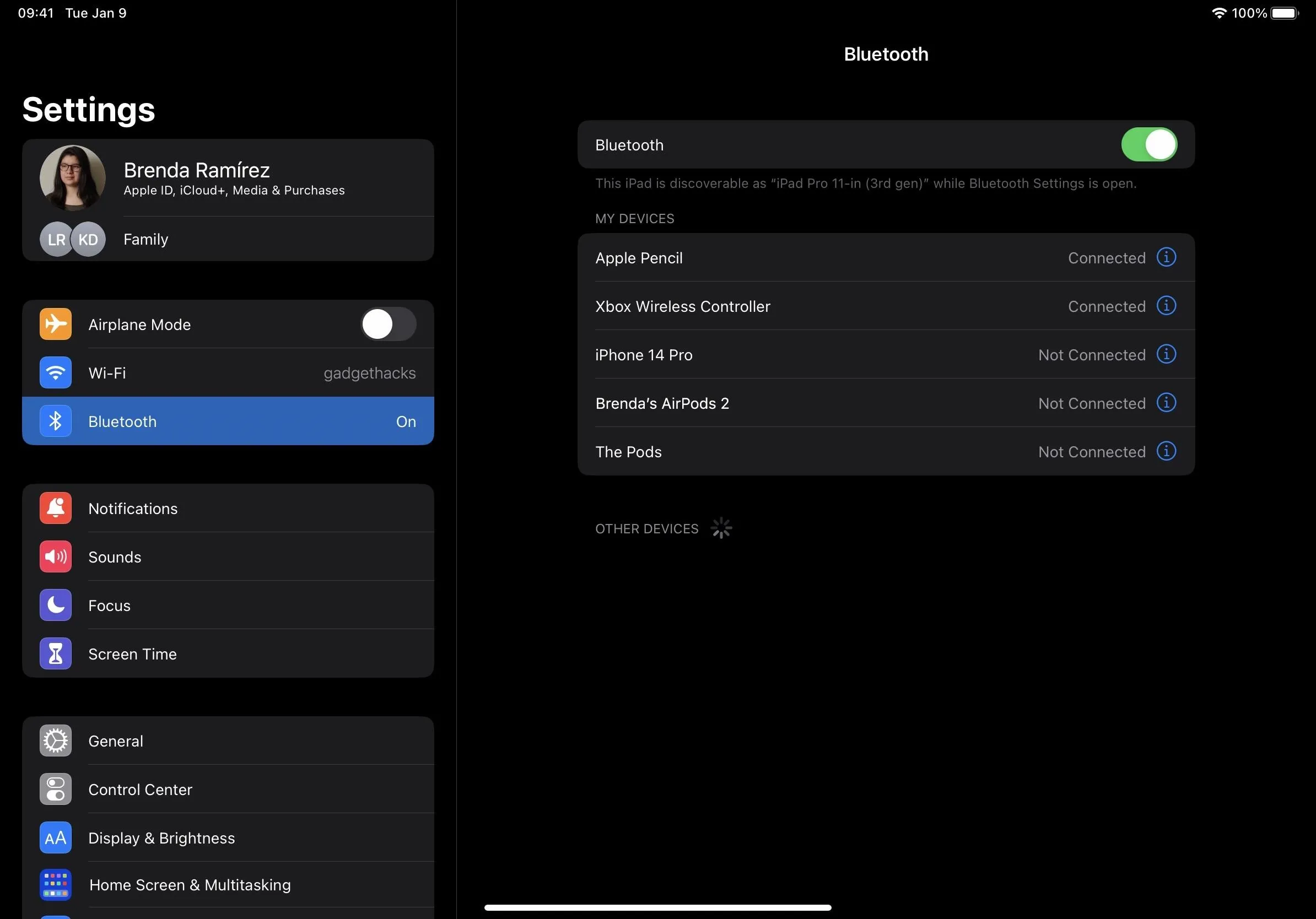
Repeat the pairing process for your other controller or controllers.
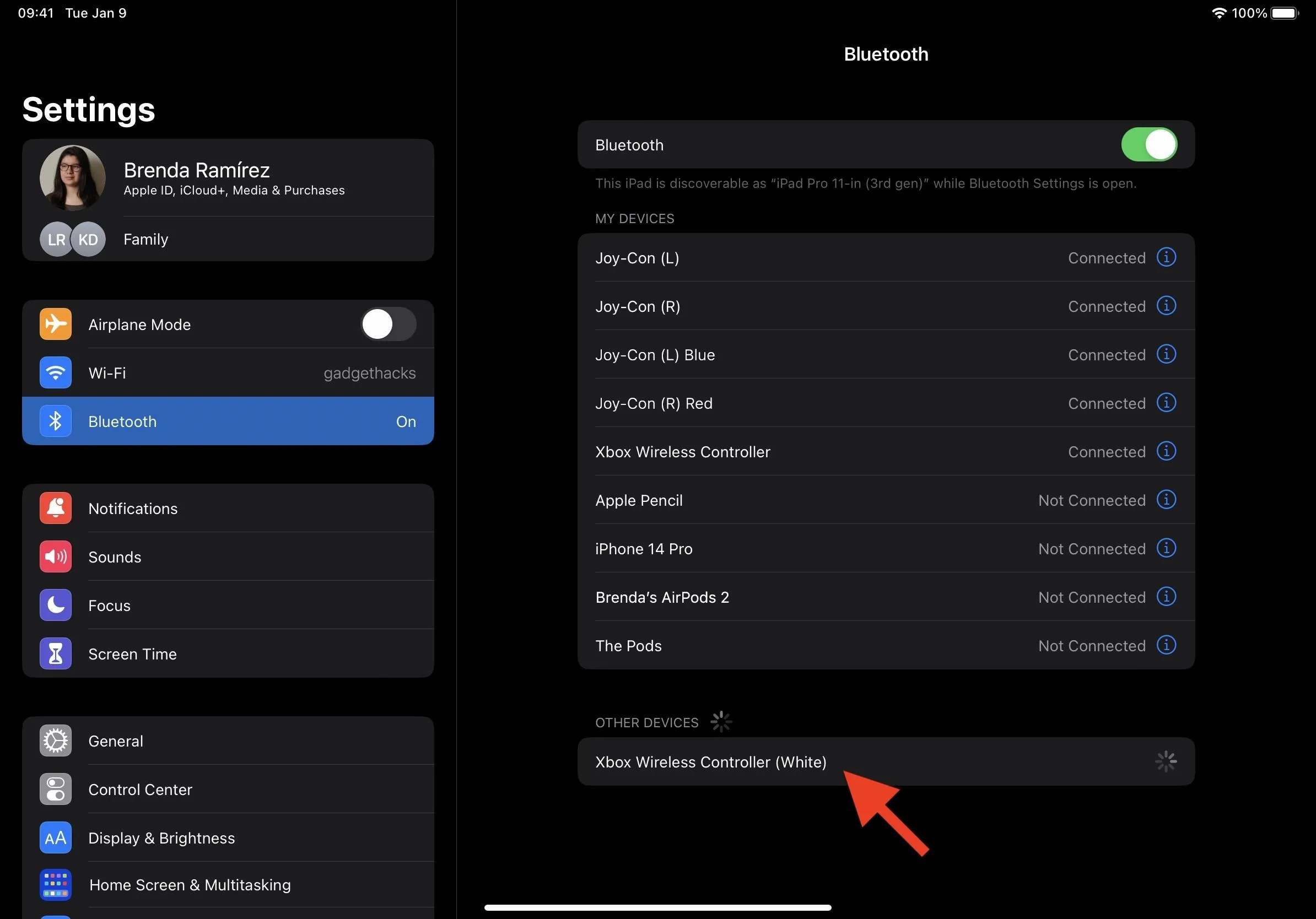
Link Buddy Controllers Together
With your game controllers connected, head to the "General" menu in Settings and open the "Game Controller" submenu.
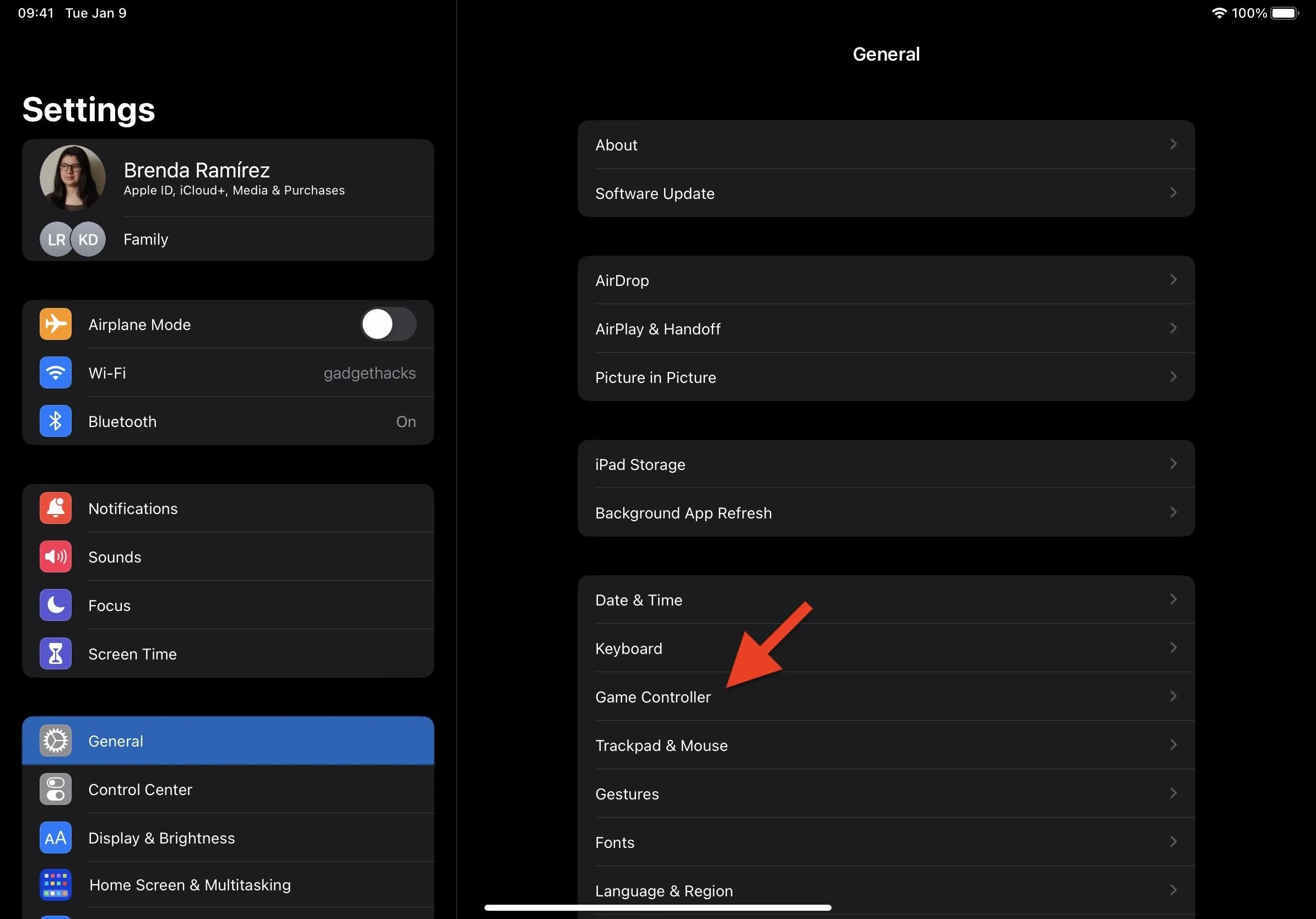
Here, you will see all your connected game controllers. Tapping "Identify Controller" will buzz the controller so you know which one it is, which would be most helpful if you haven't customized the names of the devices. At the bottom, you'll see the new Buddy Controller section. Tap "Link Controllers" to continue.
If you're using Nintendo Joy-Con controllers, you can't use the left and right ones on your iPhone or iPad as separate controllers — you'd need two sets to play together as the same player. Joy-Cons aren't technically compatible with Buddy Controller yet, so you likely won't see the "Link Controllers" option. However, we were able to play as one player with two sets simultaneously; More on that later.
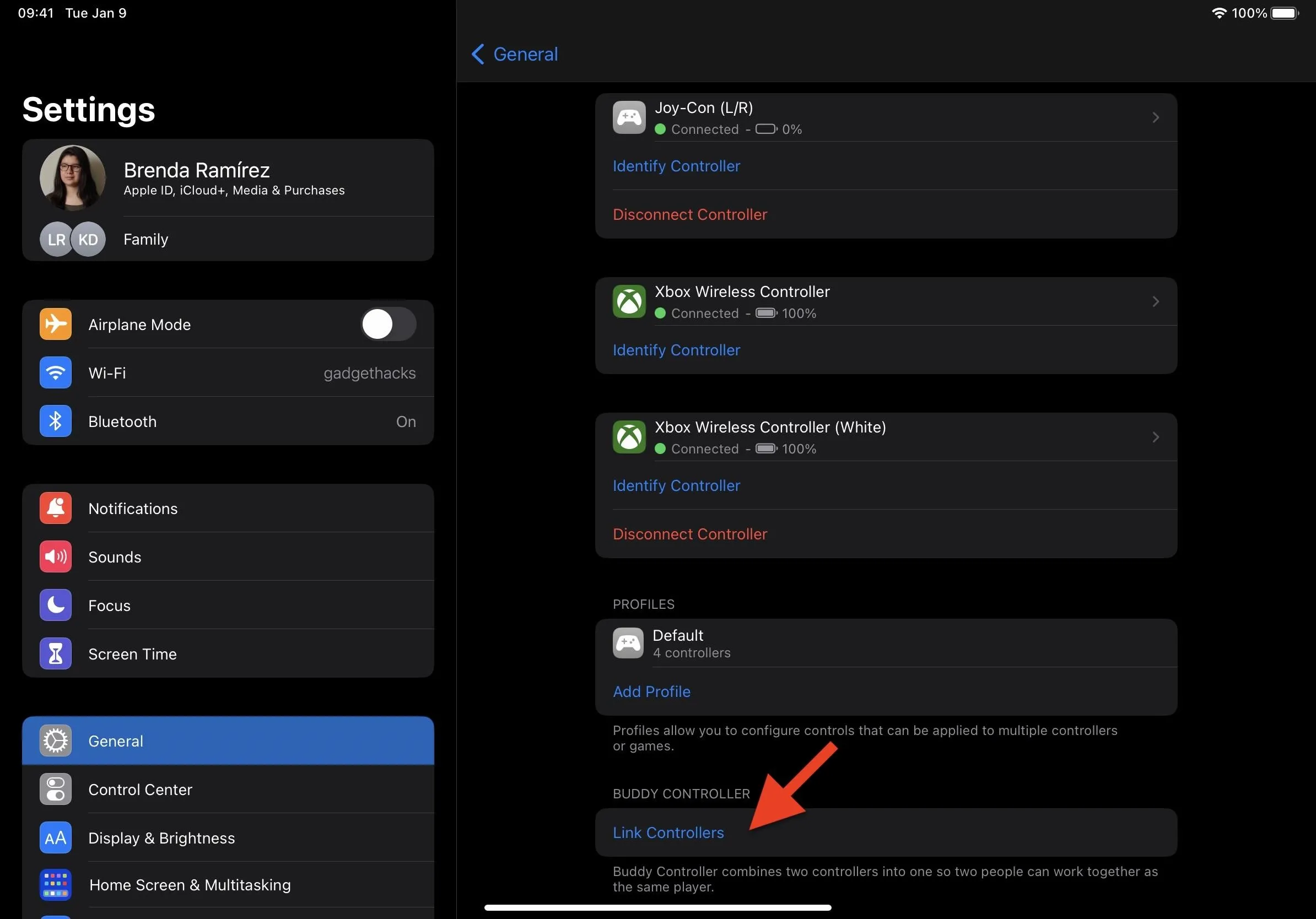
Next, select the game controllers you'll be using. One controller will be the primary gamer, while the other will be the buddy. Tap the name of the controller to change it if necessary.
Any custom profiles you set for your controllers on the "Game Controllers" submenu will not apply when using Buddy Controller mode. Instead, they will use the defaults. Still, it's worth creating profiles for when you play by yourself. They let you reassign duties for the buttons, sticks, bumpers, gestures, and more, making gameplay more comfortable. Doing so also lets you adapt a controller for different games when the default configuration isn't optimal.
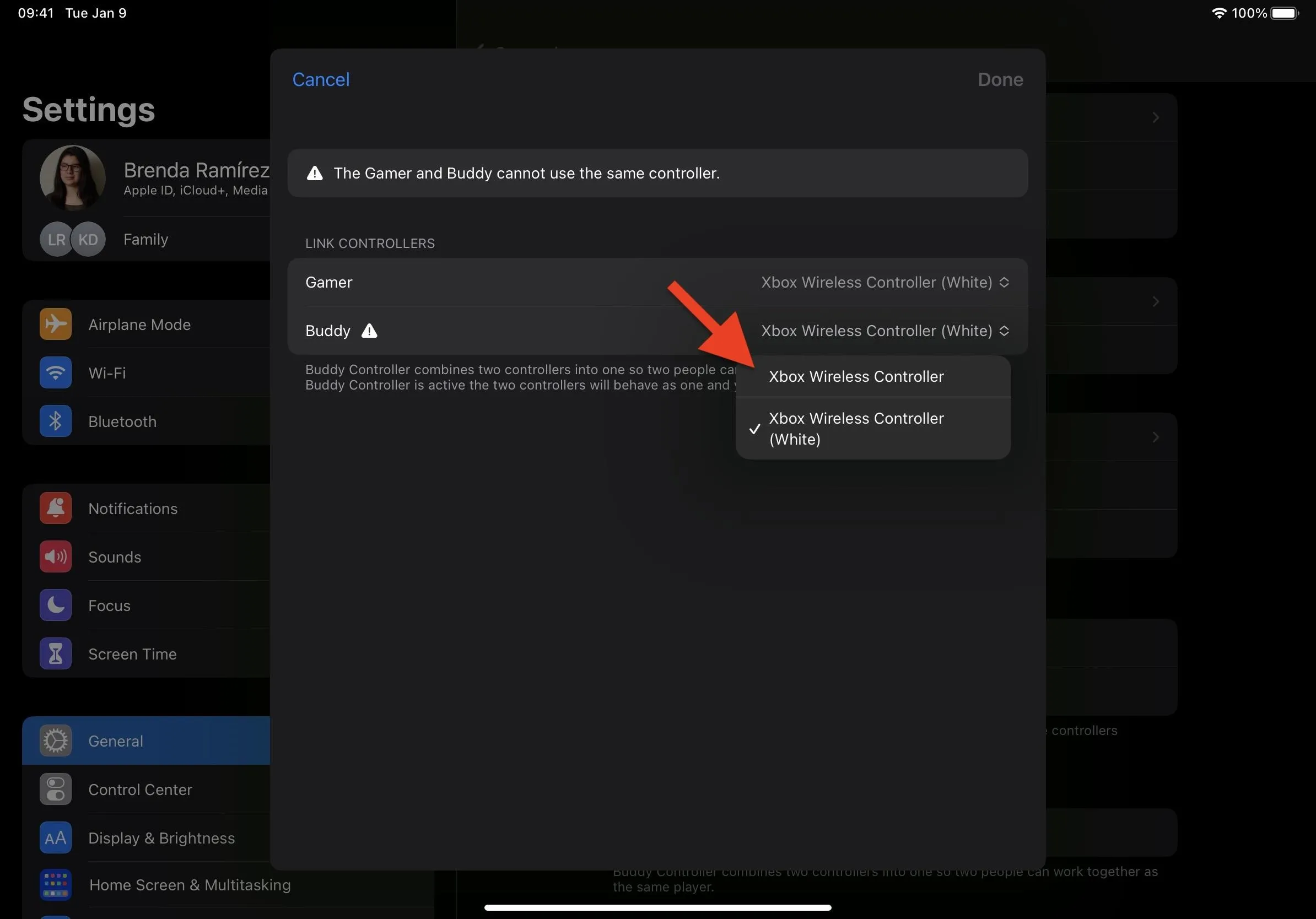
When your controllers are selected, tap "Done."
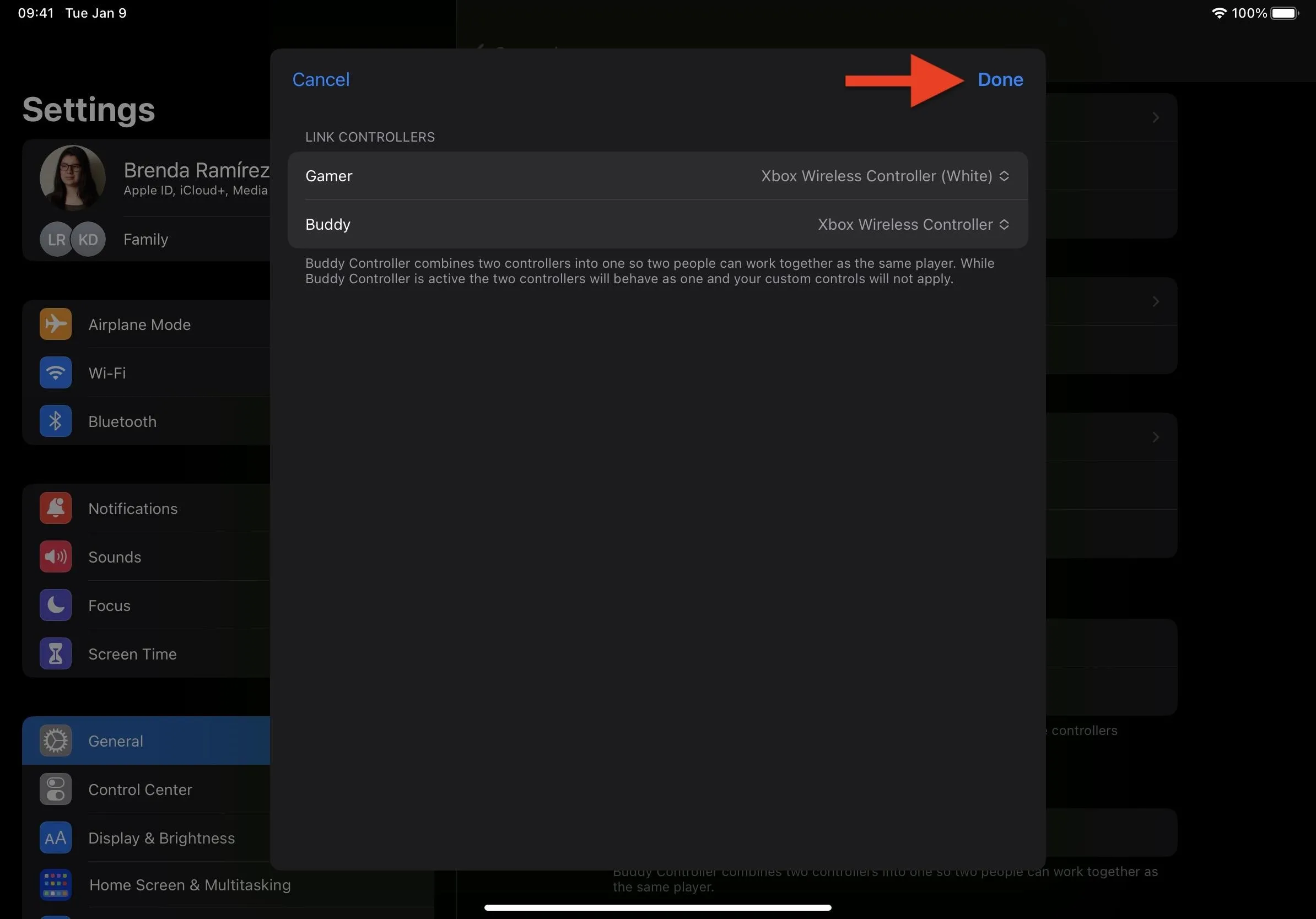
On the "Game Controller" submenu, you should now see your linked controllers in the Buddy Controller section. The larger name is the primary controller, while its subtext is the buddy.
Whenever both controllers in the buddy pair are connected and active, you'll see a new option in the menu for the active group. It will be labeled as "Connected." The two individual controllers' statuses will change from "Connected" to "Linked."
You can create multiple Buddy Controller links for different controller combinations. If you ever want to delete a pairing, swipe left on it.
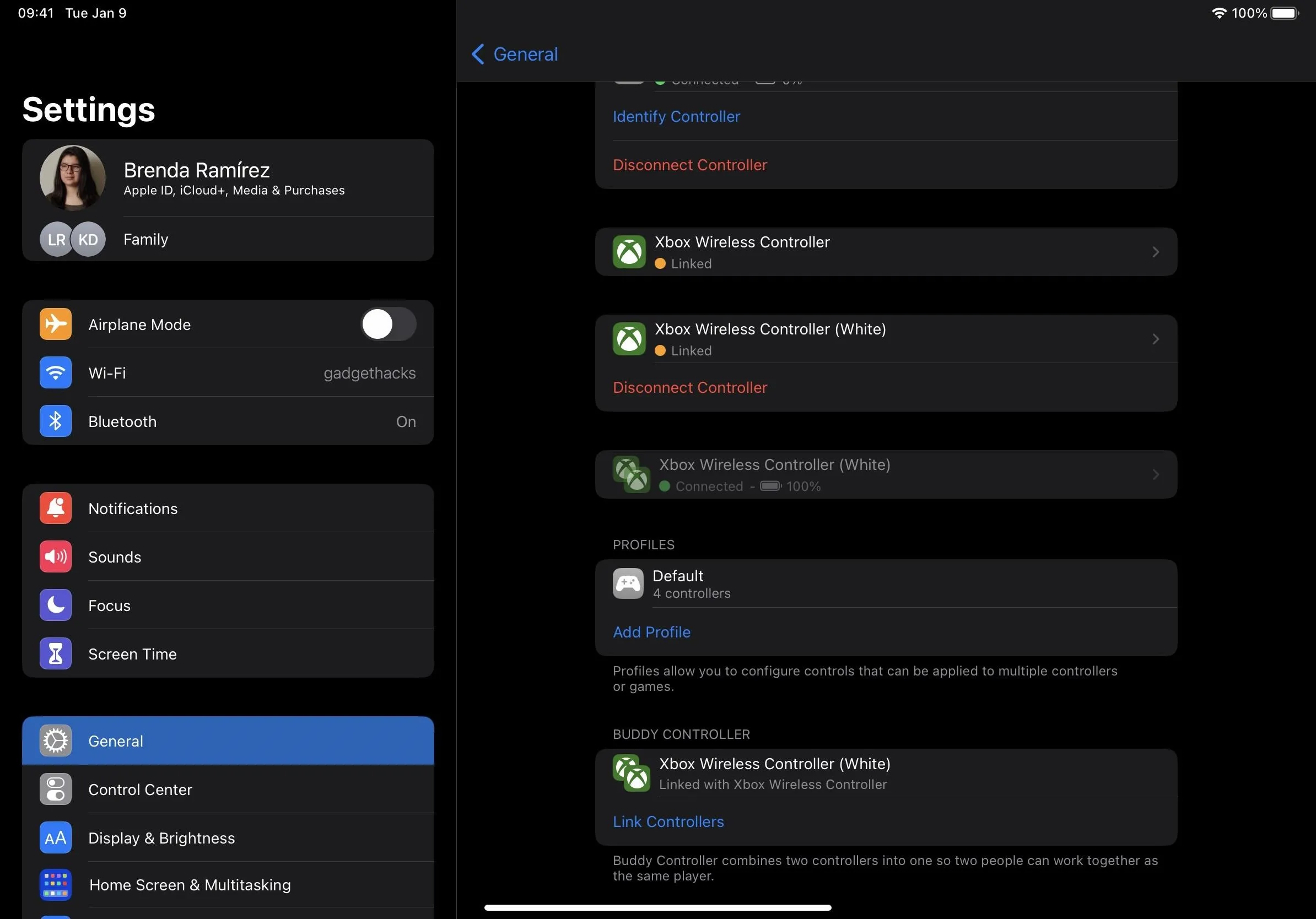
Play Games Together as One Player
As long as both game controllers are active and linked, they should start working immediately after entering a game that supports controllers. Not all games do. You can find some on the App Store's list, and other websites may have more thorough directories. If you don't know, open the game you want to play and see if the controllers control anything.
We tested two Xbox wireless controllers, which worked perfectly together in all the games we tried.
It was a different story for two sets of Joy-Cons. Since the Buddy Controller option doesn't appear for Joy-Cons, you'd think it wouldn't work. However, we could play a game as one player with two sets in some compatible games, but not all. Call of Duty: Mobile (seen below) and Jetpack Joyride worked. However, this may be a bug in the system, and it may not work for some of you.

Some Compatible Bluetooth Controllers
- 8BitDo Pro 2 Bluetooth Controller
- Backbone One Mobile Gaming Controller for iPhone
- GameSir T4 Mini Gaming Controller
- GuliKit KingKong 2 Pro Wireless Controller
- Nintendo Joy-Con (L-R) Controllers
- PlayStation DualShock 4 Wireless Controller
- PlayStation 5 DualSense Wireless Controller
- PlayStation 5 DualSense Edge Wireless Controller
- SteelSeries Nimbus+ Wireless Gaming Controller
- Xbox Wireless Controller with Bluetooth (Model 1708)
- Xbox Wireless Controller Series S
- Xbox Wireless Controller Series X
- Xbox Elite Wireless Controller Series 2
- Xbox Adaptive Controller
Cover photo, screenshots, and GIF by Brenda Ramirez/Gadget Hacks






















Comments
Be the first, drop a comment!