Offline maps help you get around an unfamiliar area whenever you anticipate encountering bad cellular reception and no internet connectivity. Google Maps and other map apps have had offline maps for a while now. But Apple Maps only had a little-known caching workaround to produce something even remotely similar to full offline maps — until now.
Apple finally gives us true offline maps in Apple Maps with iOS 17 and iPadOS 17. So there's no more need to use a third-party app or buy a paper map.
If there's any chance that the area you're traveling to will be a dead zone where you won't be able to get a proper Wi-Fi or cellular signal, download an offline map for the region. It's even helpful where you live in case your internet or cellular connection ever gets interrupted when using turn-by-turn directions for driving, cycling, or walking to a new place — it even saves public transit information.
- Don't Miss: Apple Weather's Latest Update Gives You 12 Important New Features for Forecasts on Your iPhone
Offline maps in Apple Maps for iPhone and iPad even come with valuable details like estimated times of arrival (ETAs) based on historical traffic data and hours, ratings, and other information for businesses, points of interest, and other places. There are also detailed trail maps for local, state, and national parks.
Downloading Offline Maps on iPhone or iPad
There are more ways than one to download an offline map. Here are some of the options available to you, and you might find yourself using any of them depending on what you're looking for:
Select a Place
Select the name of a place from the map or search, tap "Download" on the place card, and pinch in or out on the map to change the selected area. The map size appears below and will be updated as the selected area changes. Tap "Download," and you should return to the place card where you can see its progress.
When done, the "Download" button becomes "Offline," a shortcut to the Offline Maps menu (see below).
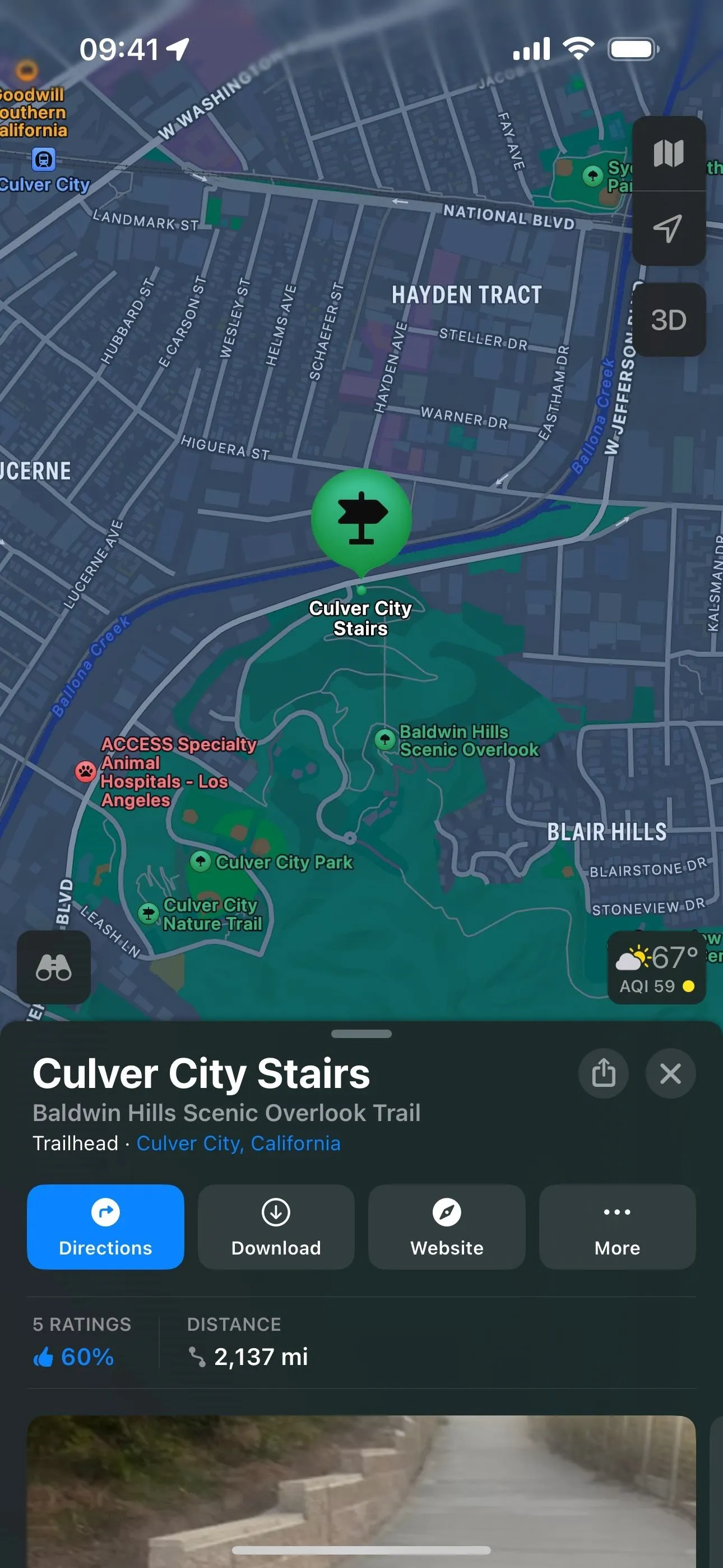
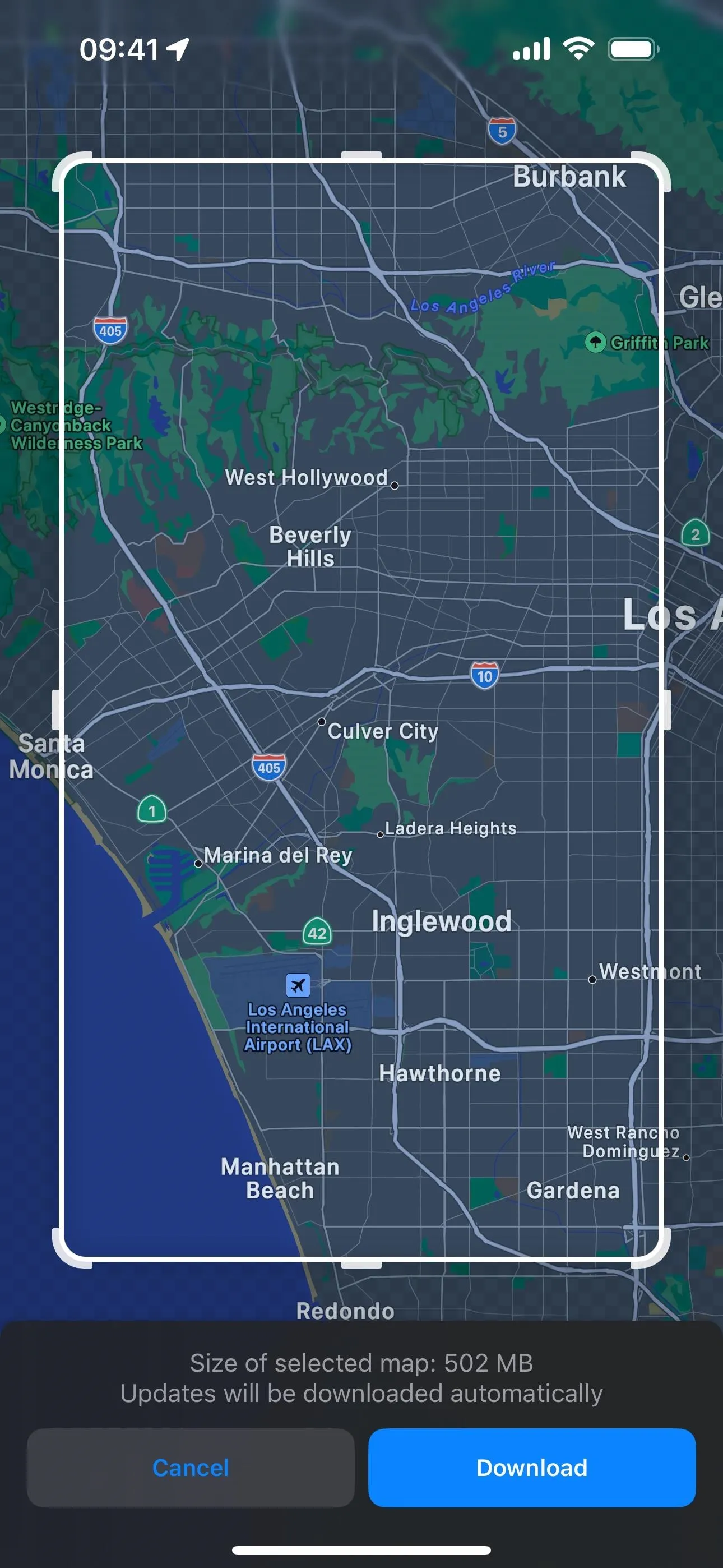
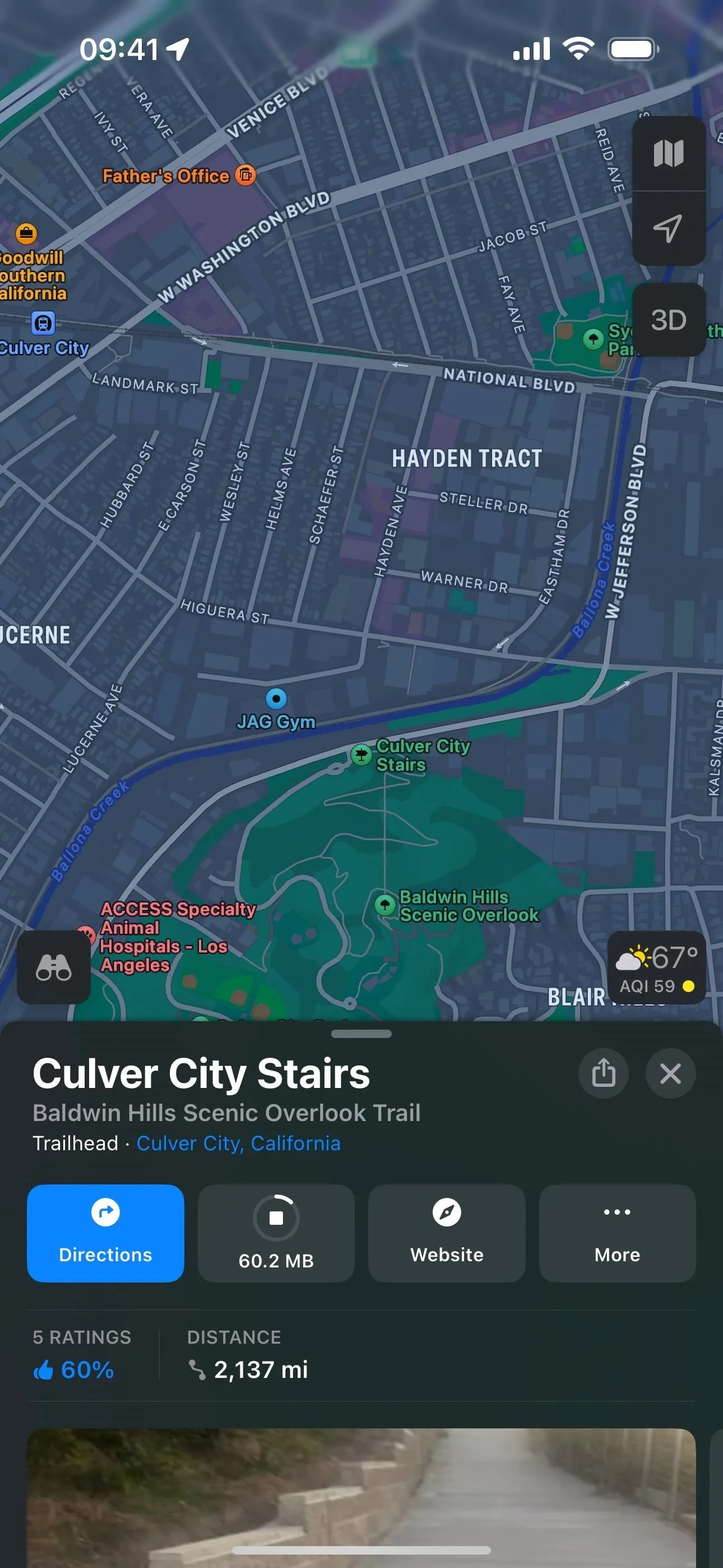
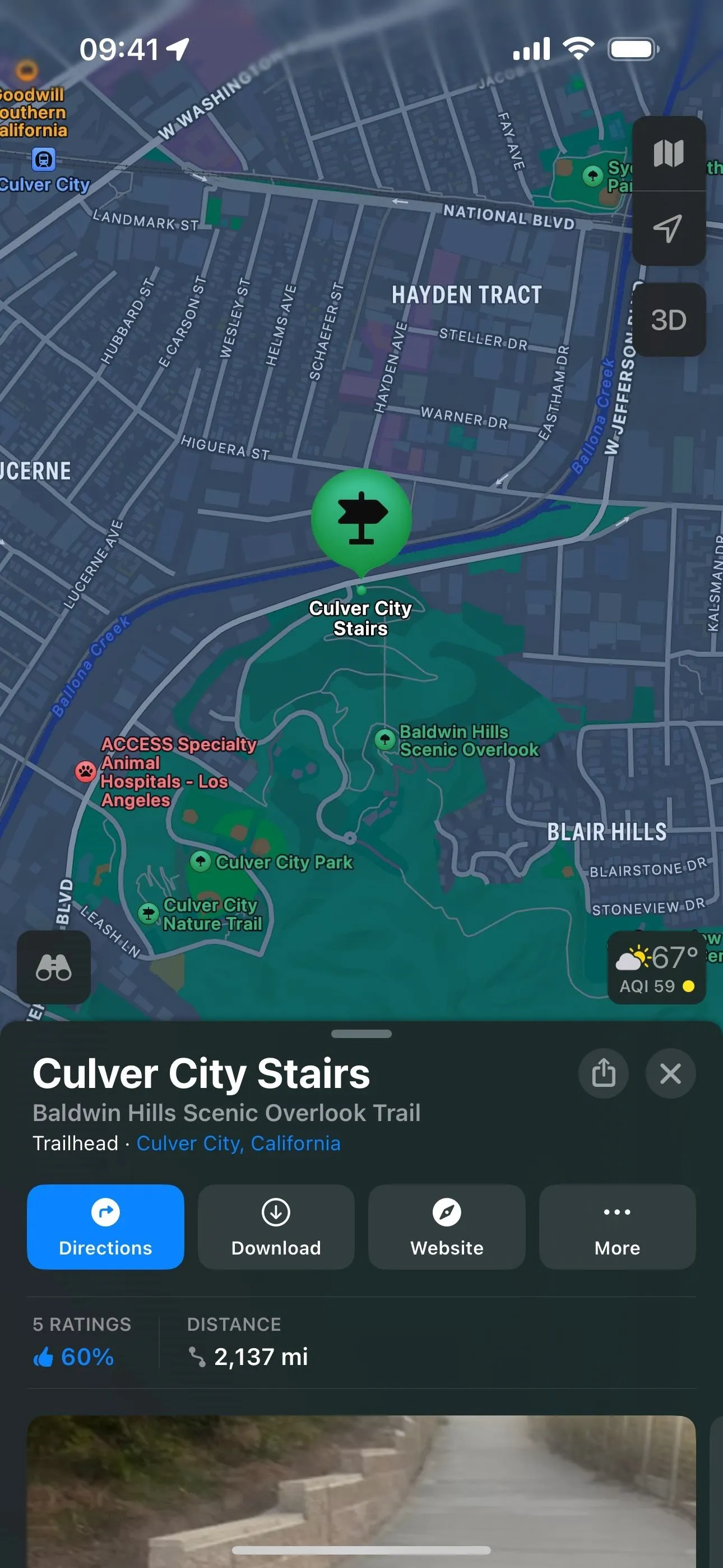
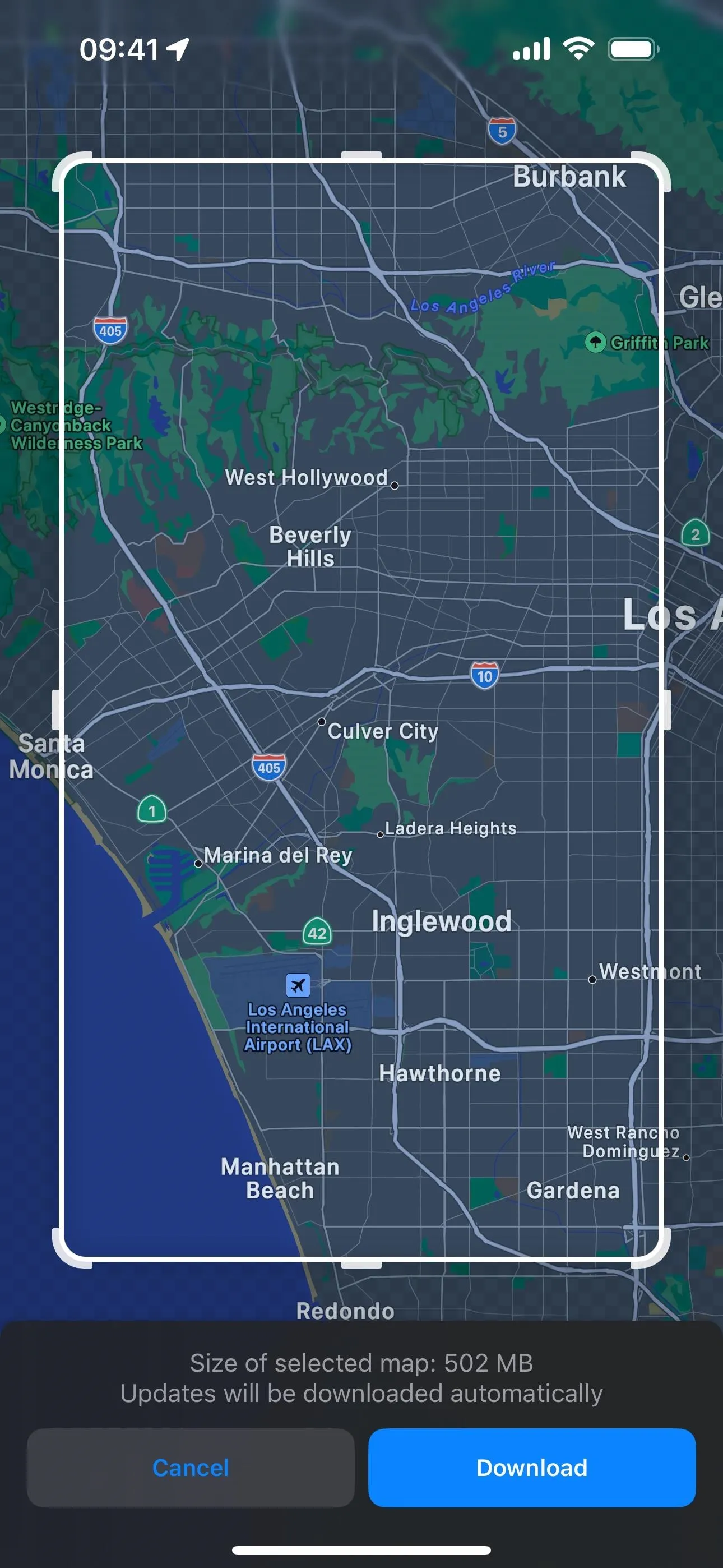
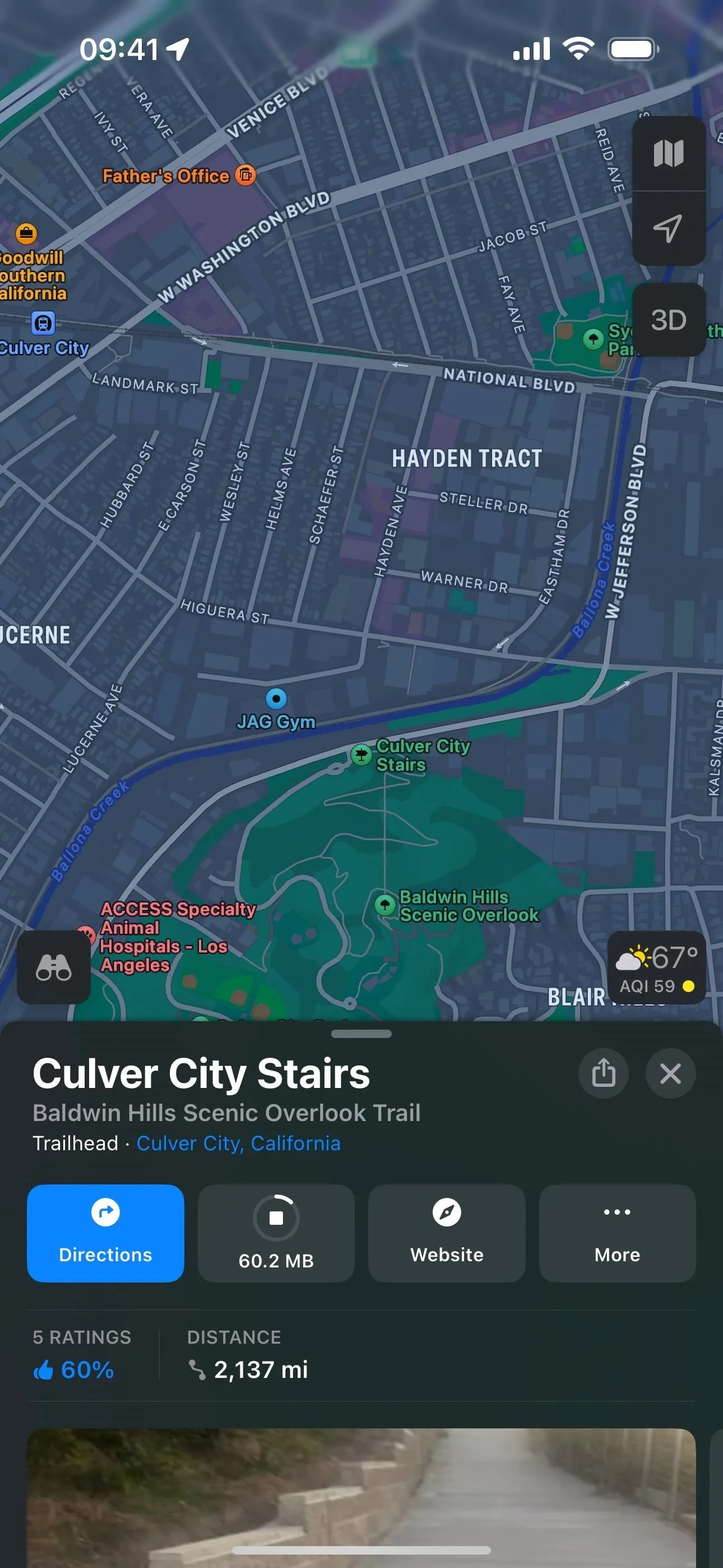
Drop a Pin
Touch and hold on the map to drop a pin, tap "Download" on the place card, and pinch in or out on the map to change the selected area. The map size appears below and will be updated as the selected area changes. Tap "Download," and the Offline Maps menu will appear, where you can see the progress and open the offline map.
When you exit the Offline Maps menu, the dropped pin card may show the shortcut "Offline" button. Any pin you drop within an offline map's perimeter should show an "Offline" button. However, you might see "Download" sometimes, where you can download another map of the area, and you can find the offline map in the Offline Maps menu (see below).
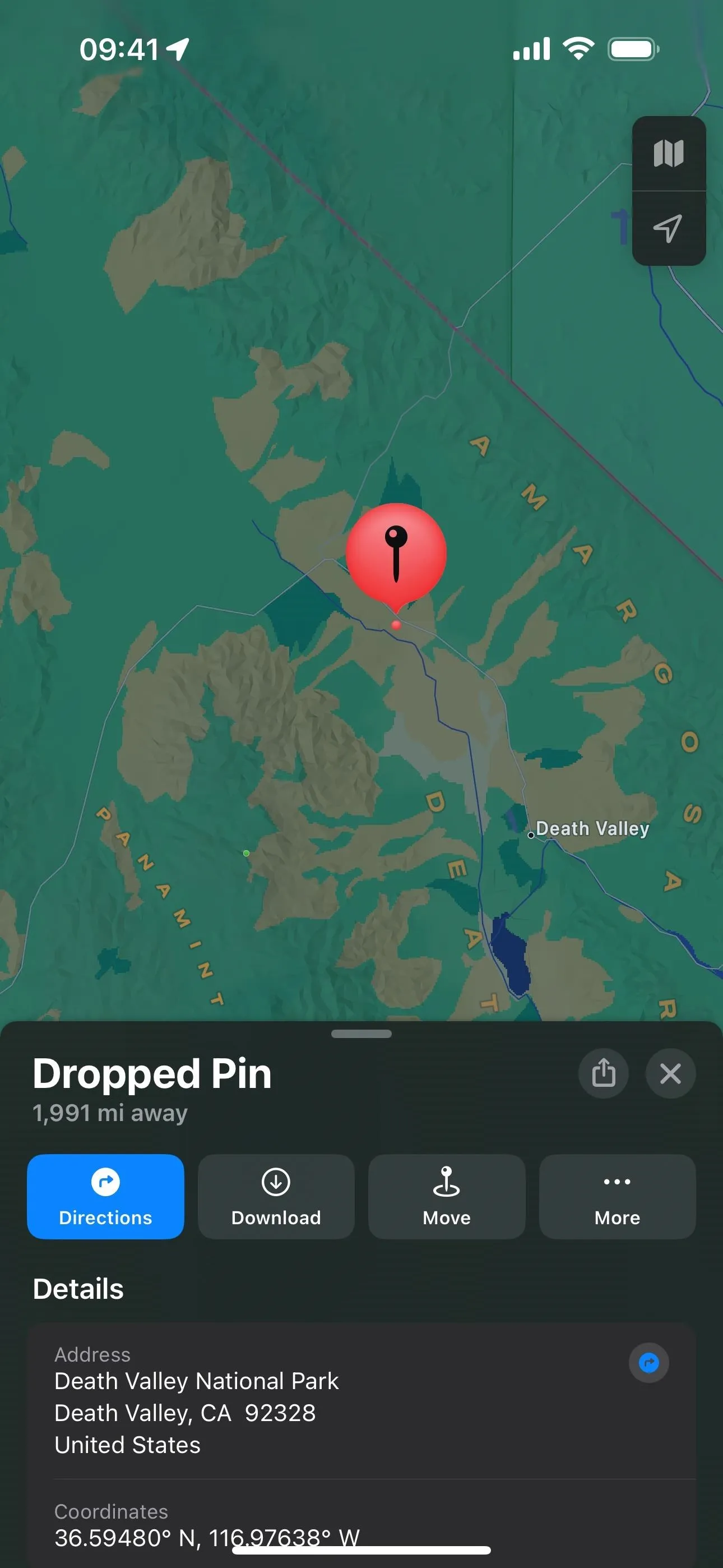
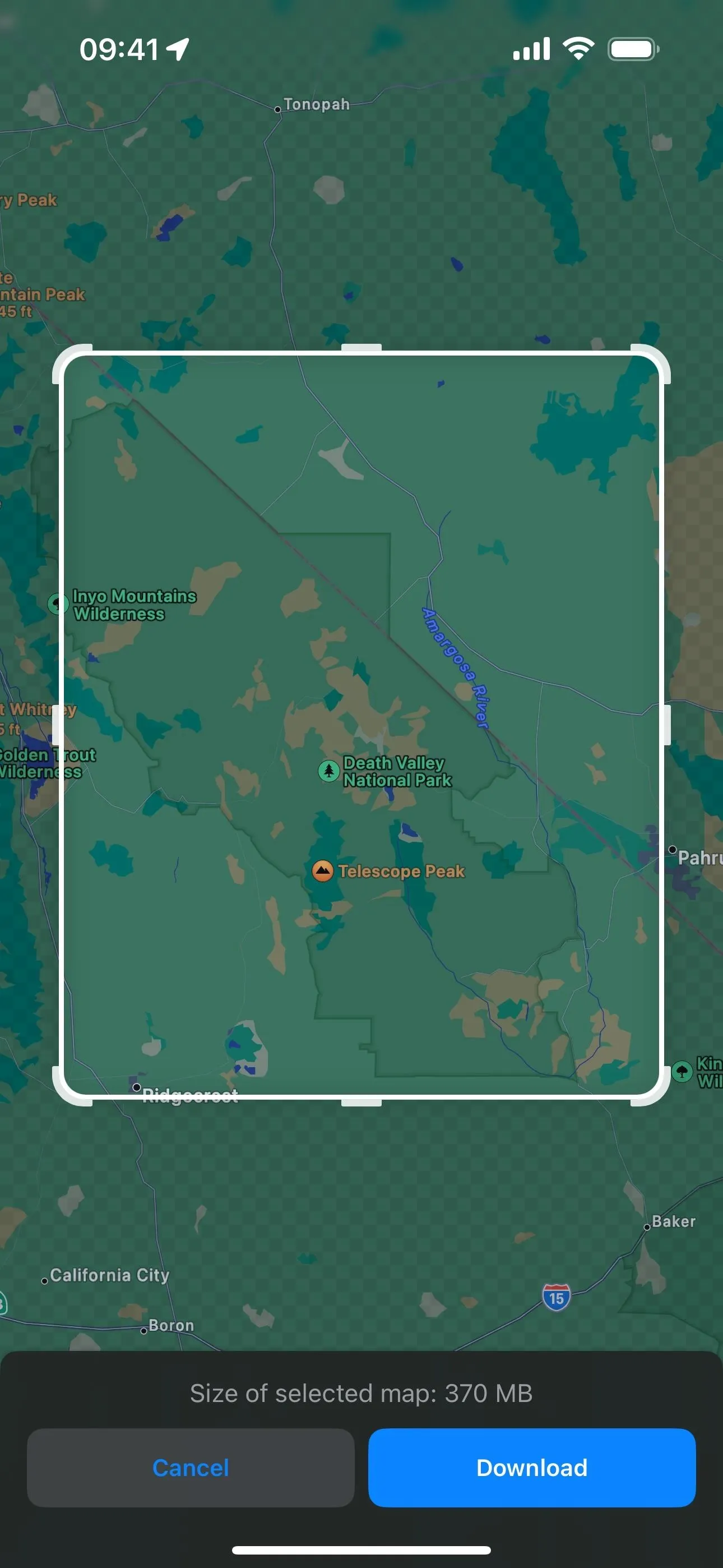
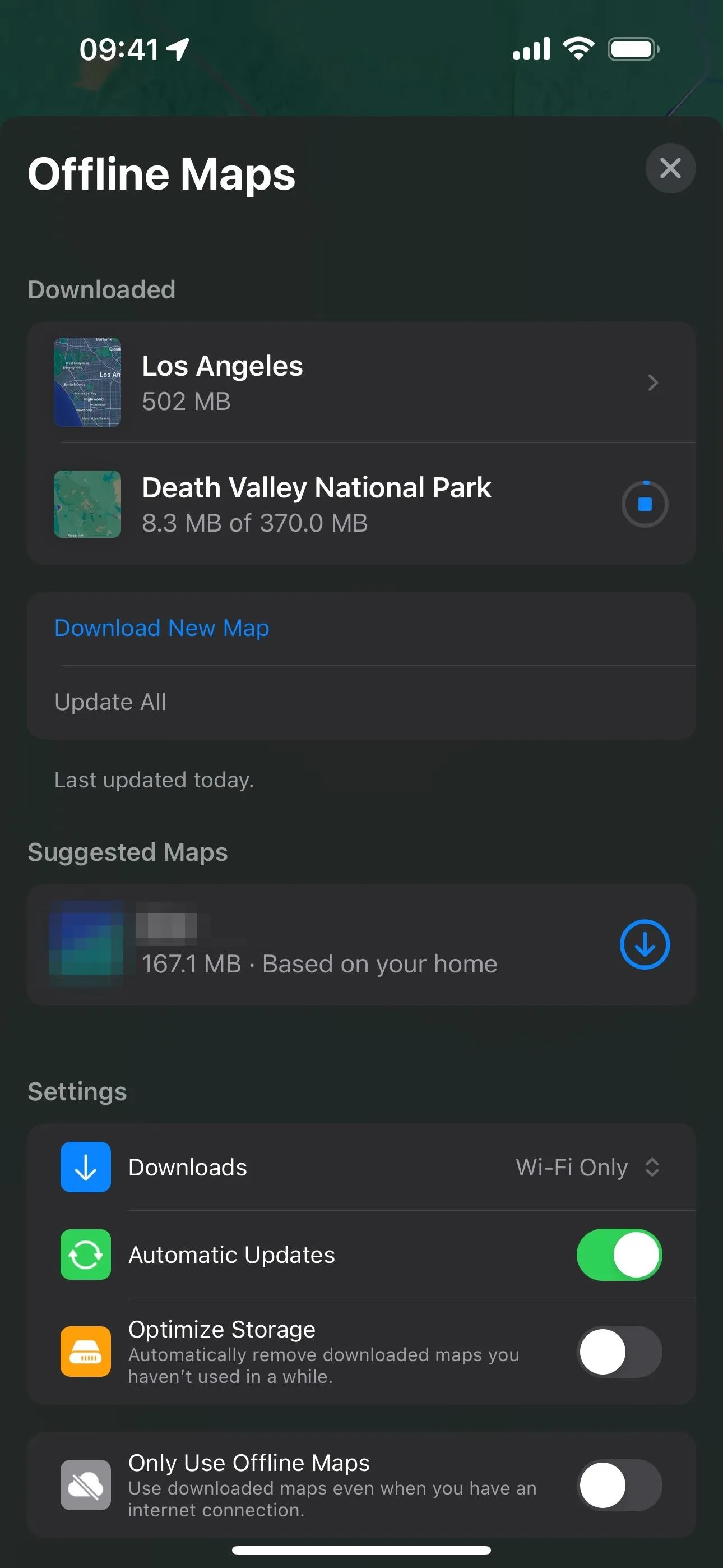
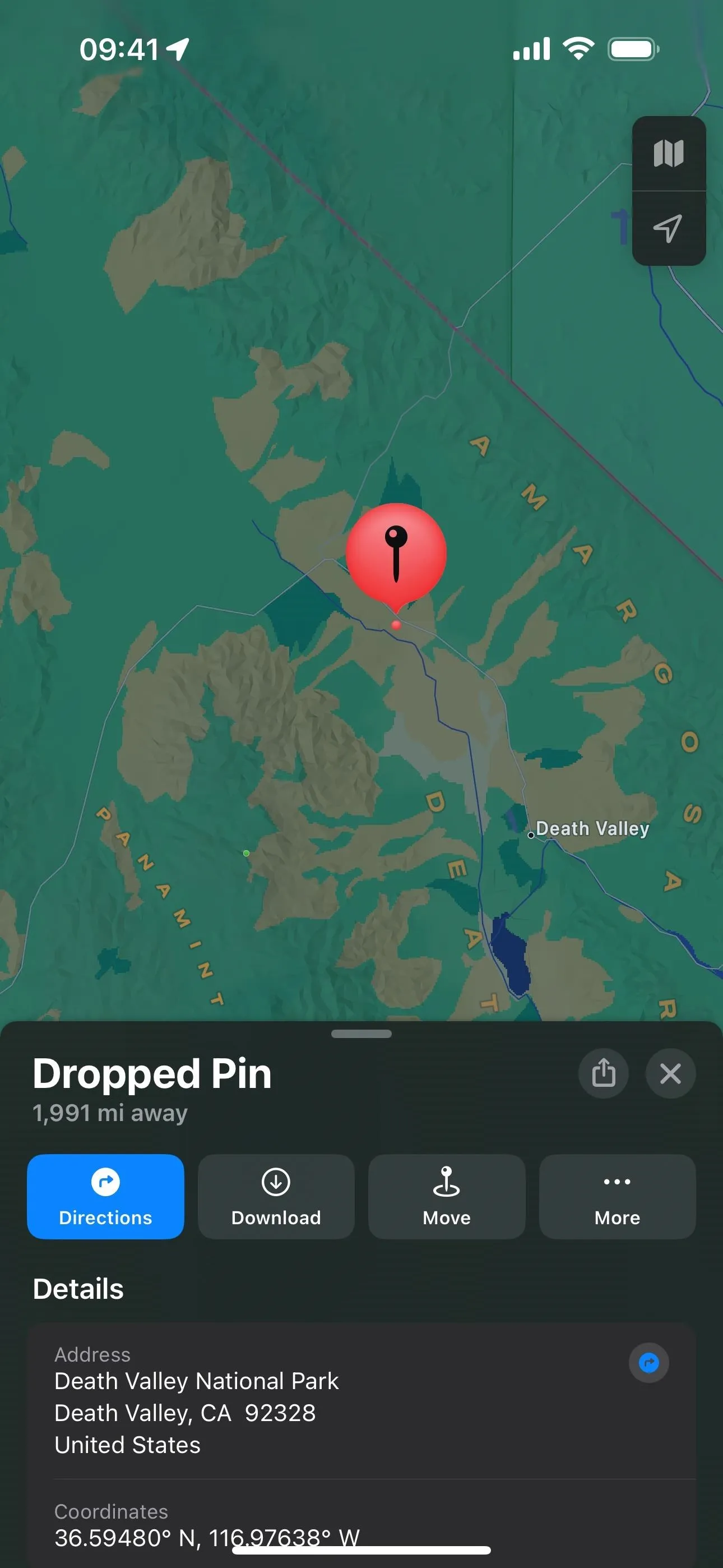
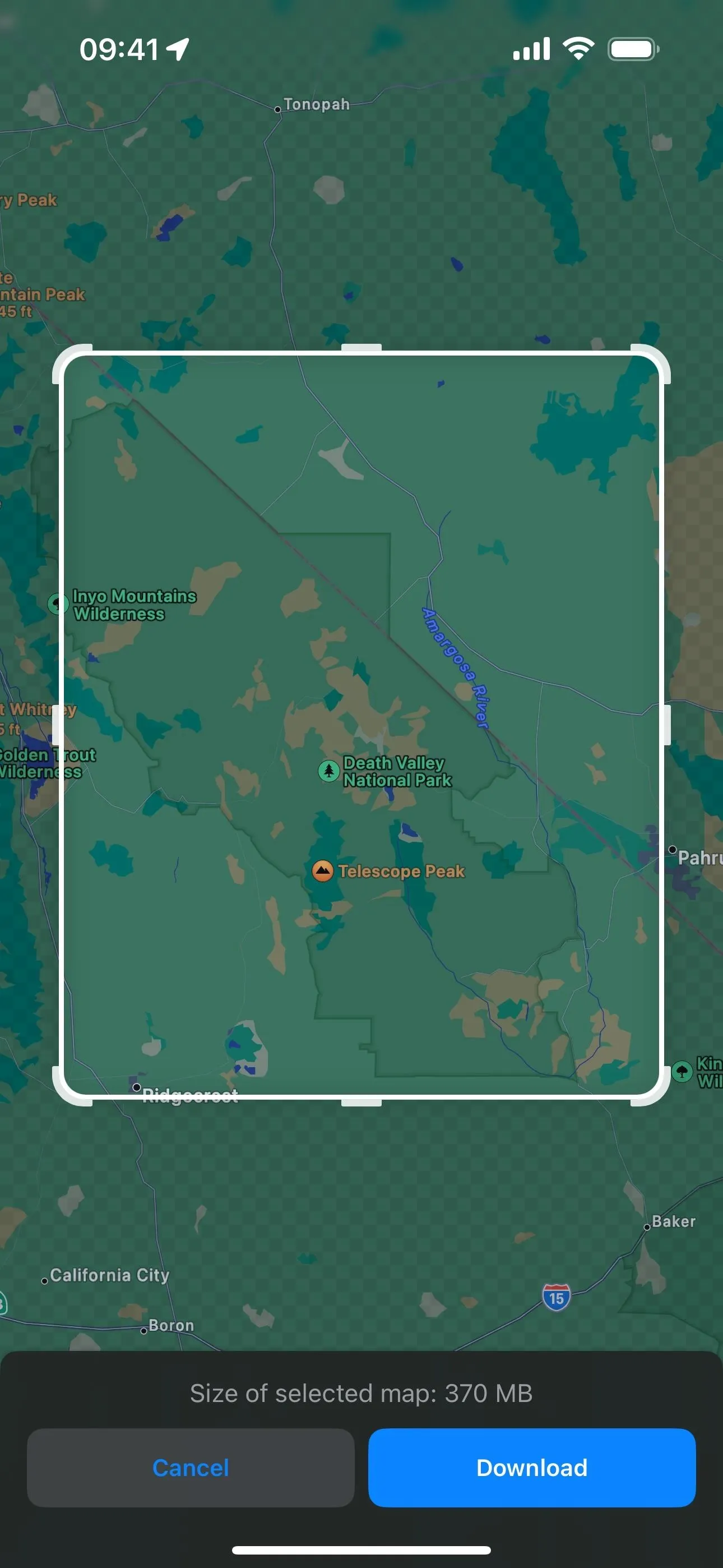
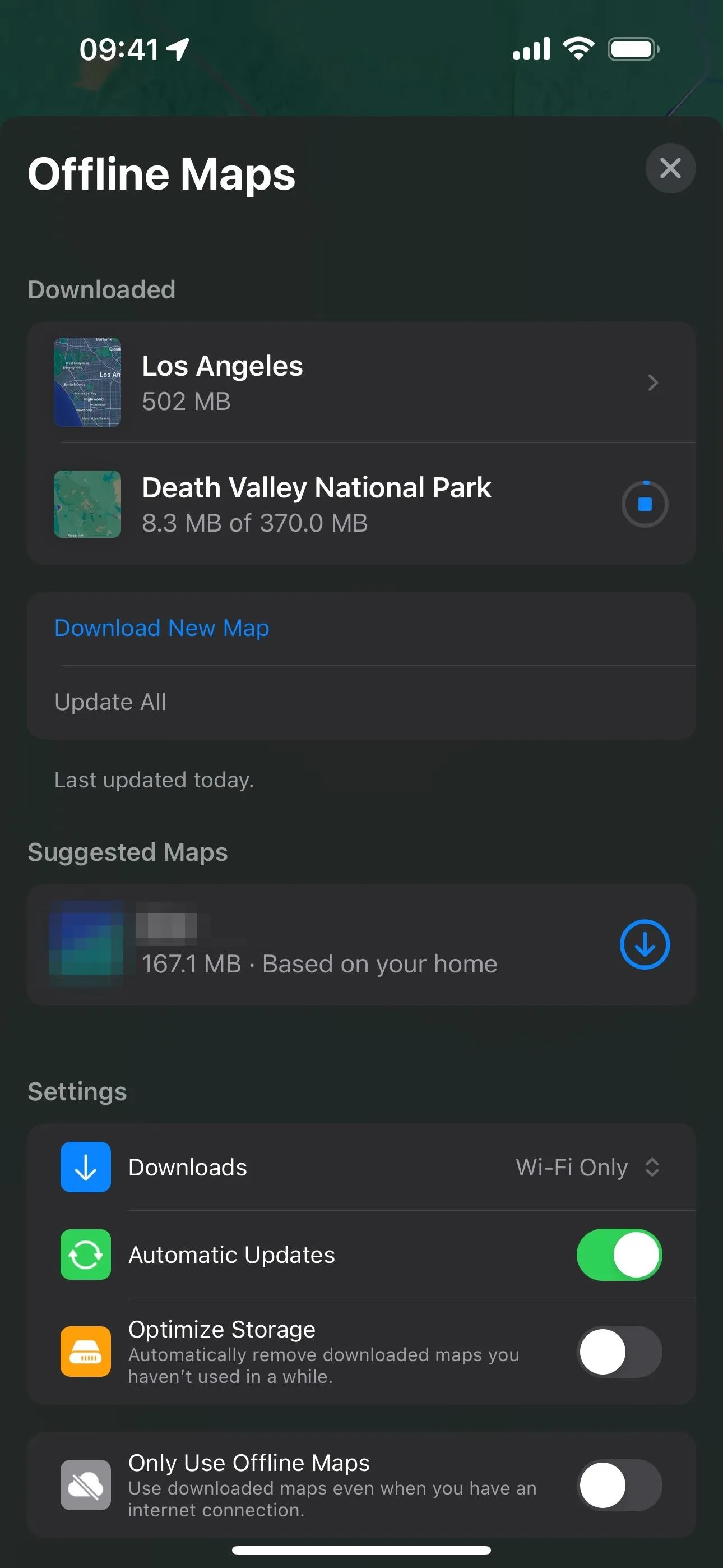
Tap Your Profile Pic or Initials
Tap your contact photo or initials next to the Search Maps field, tap "Offline Maps" from the options, and choose "Download New Map" from the Offline Maps menu.
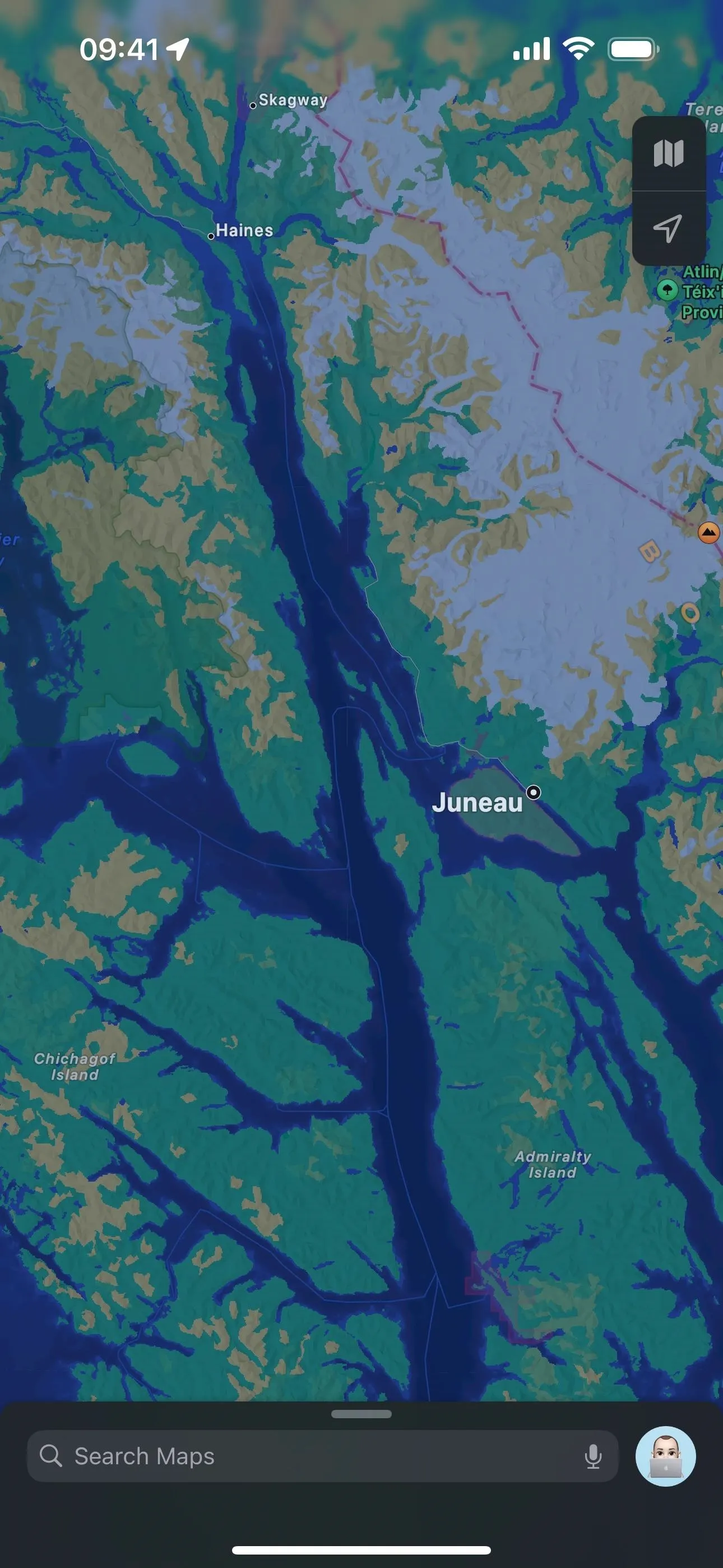
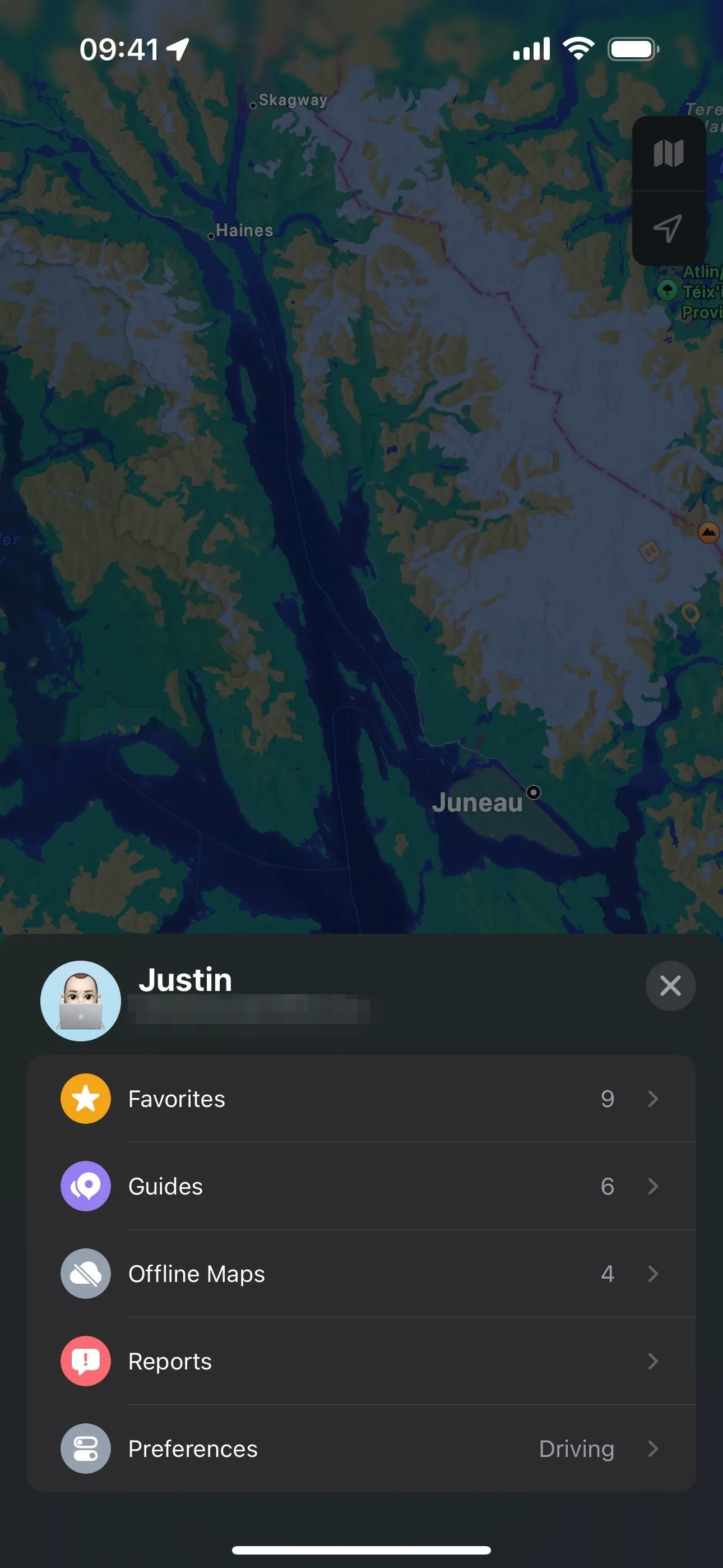
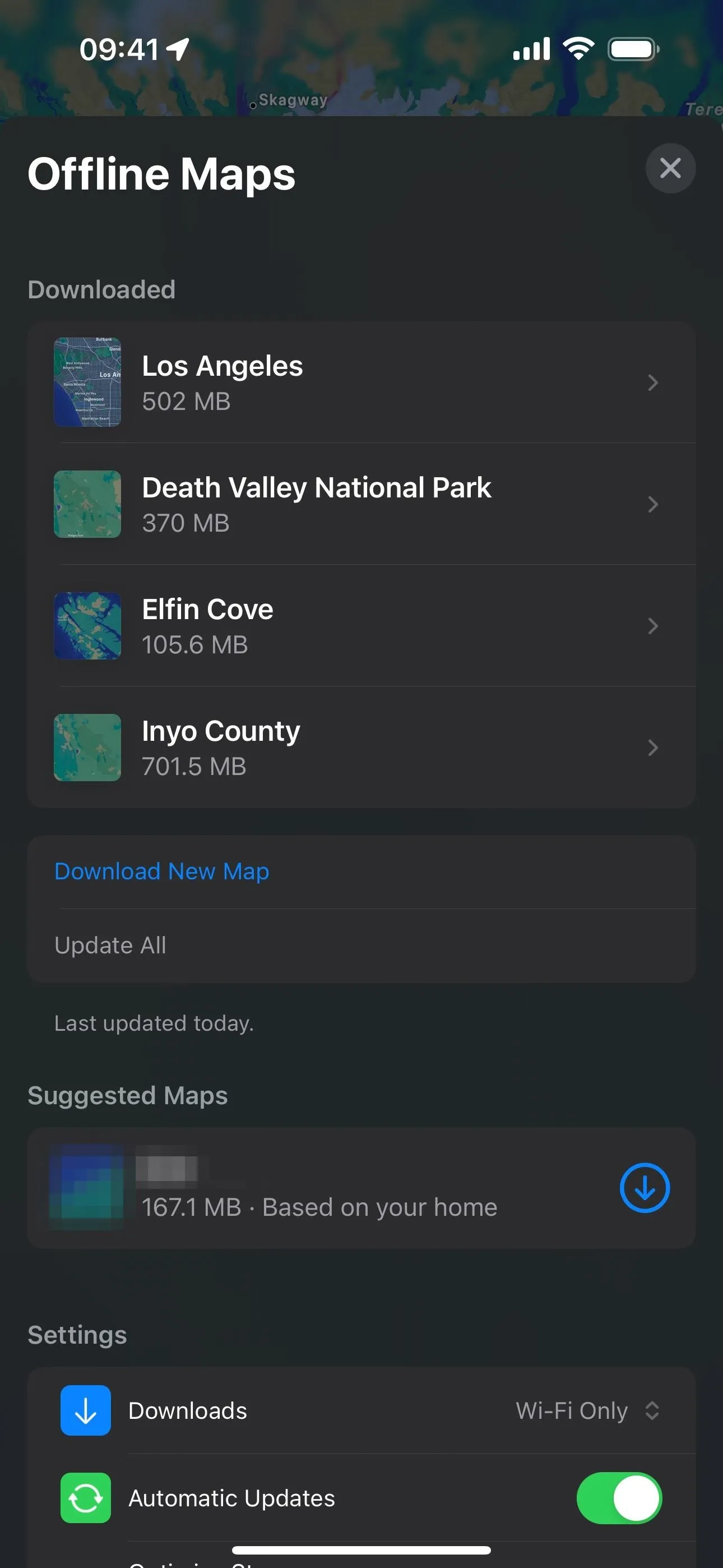
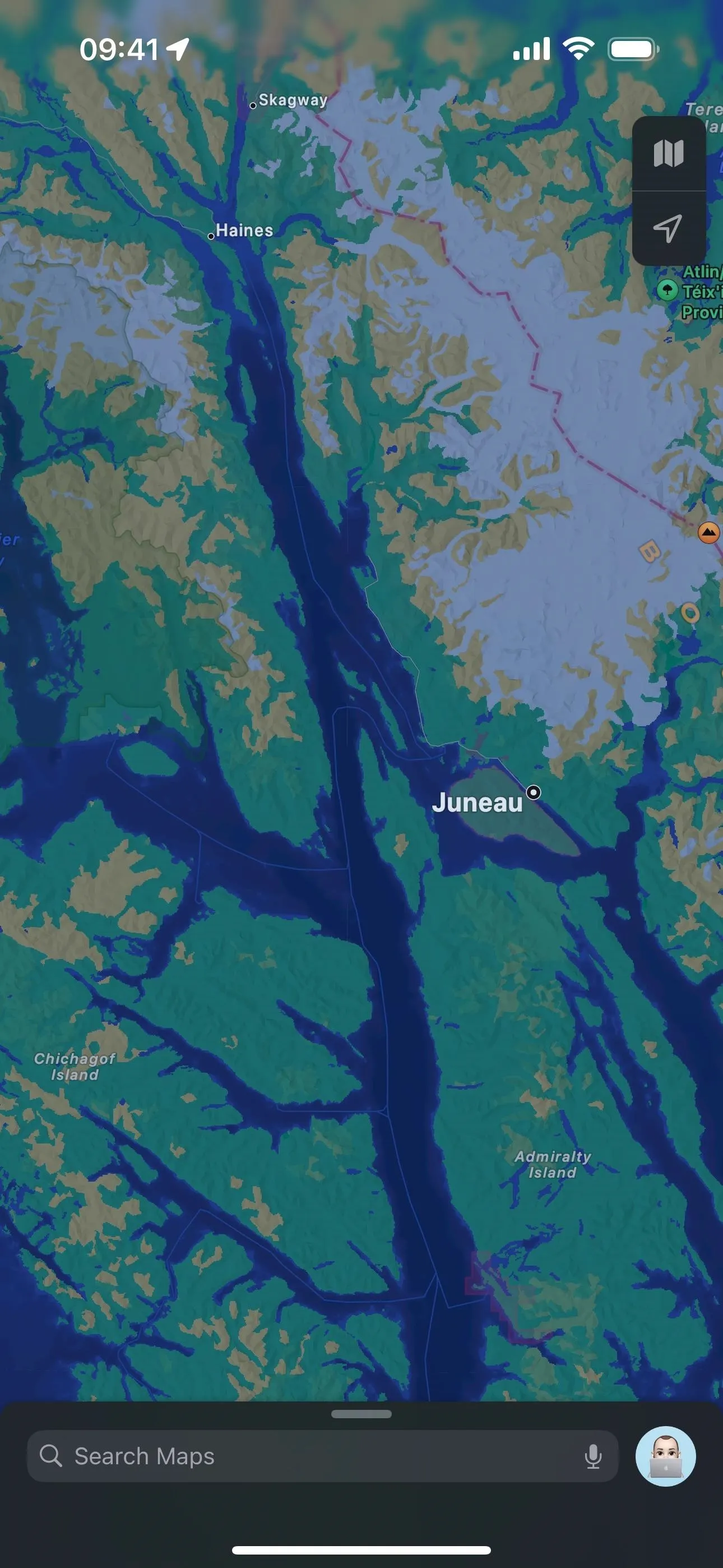
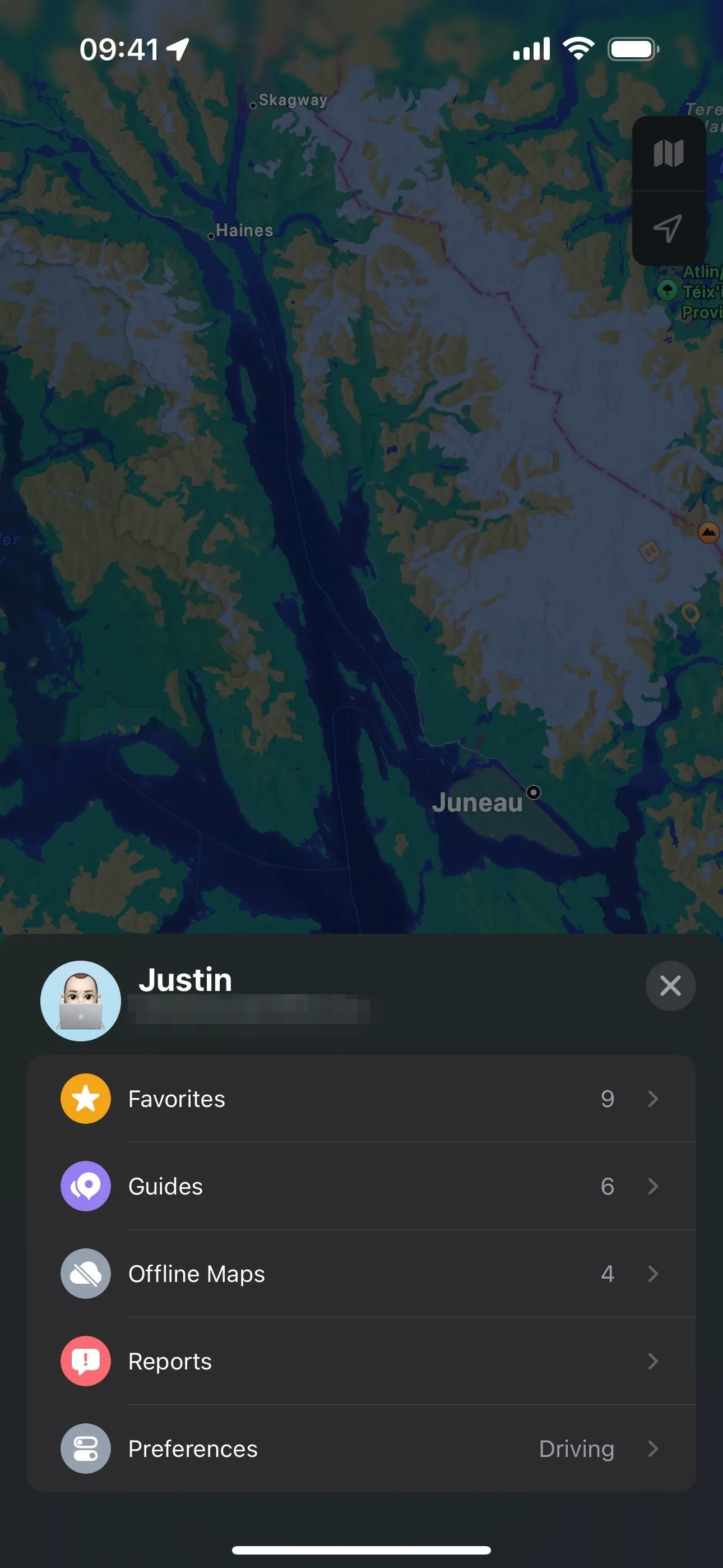
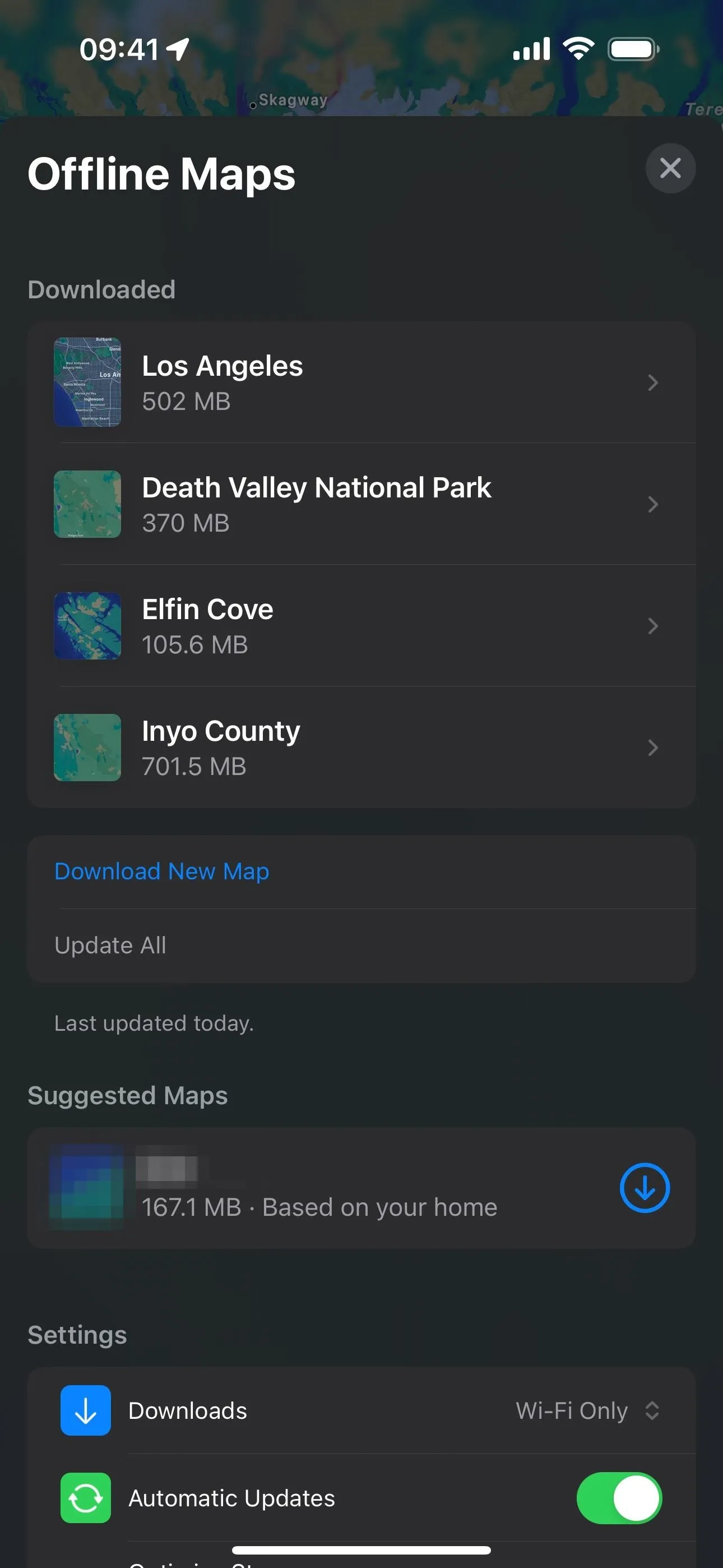
Search for a location and select it from the results, then pinch in or out on the map to change the selected area. The map size appears below and will be updated as the selected area changes. Tap "Download," and the Offline Maps menu will appear, where you can see the progress and open the offline map.
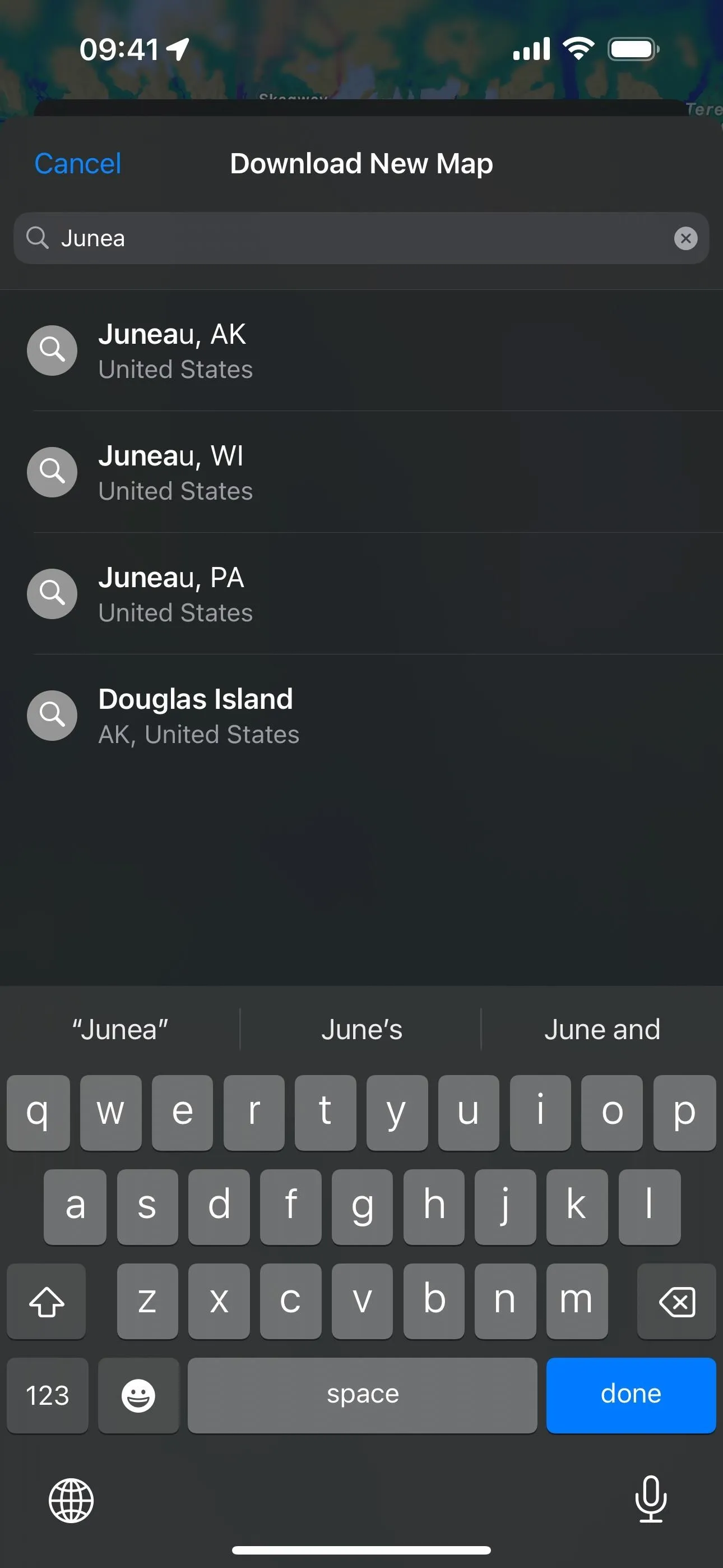
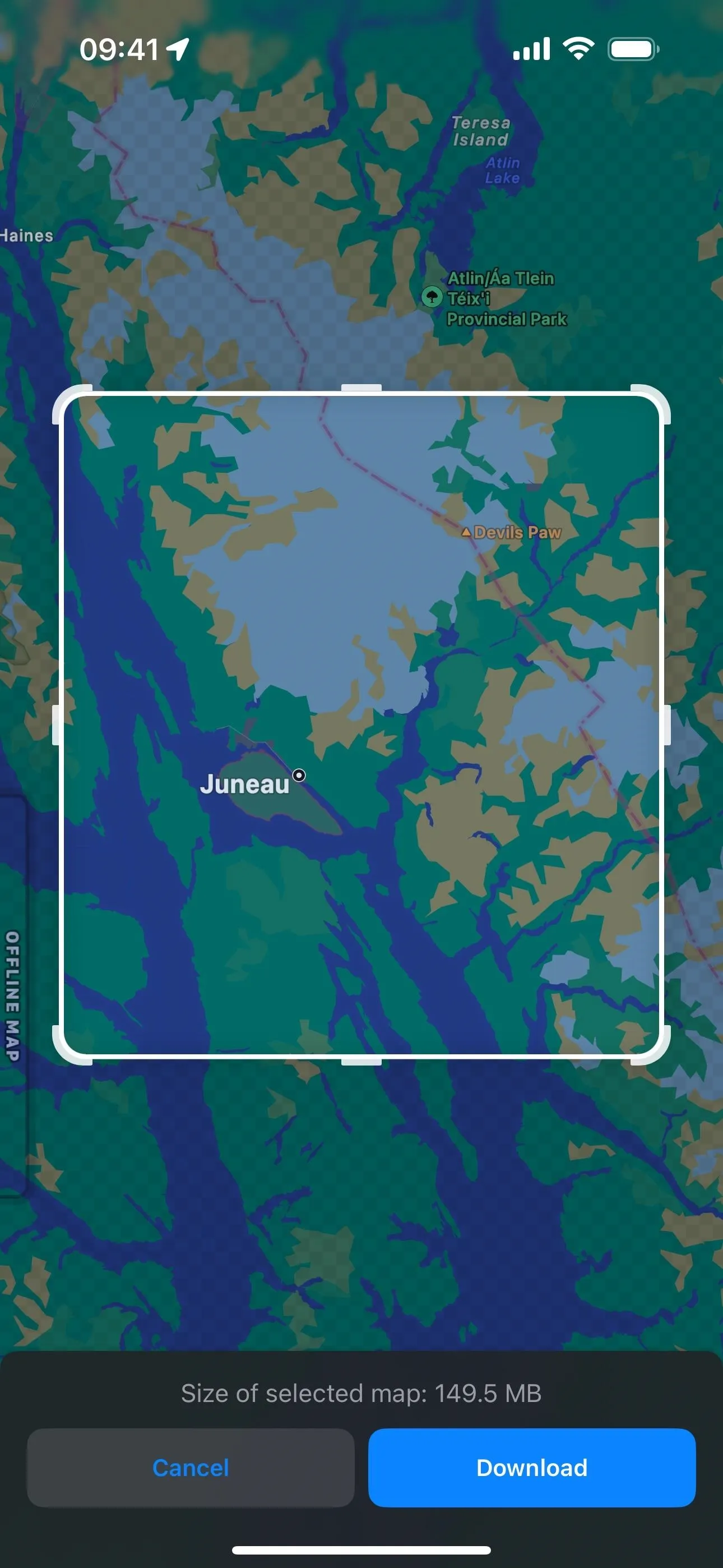
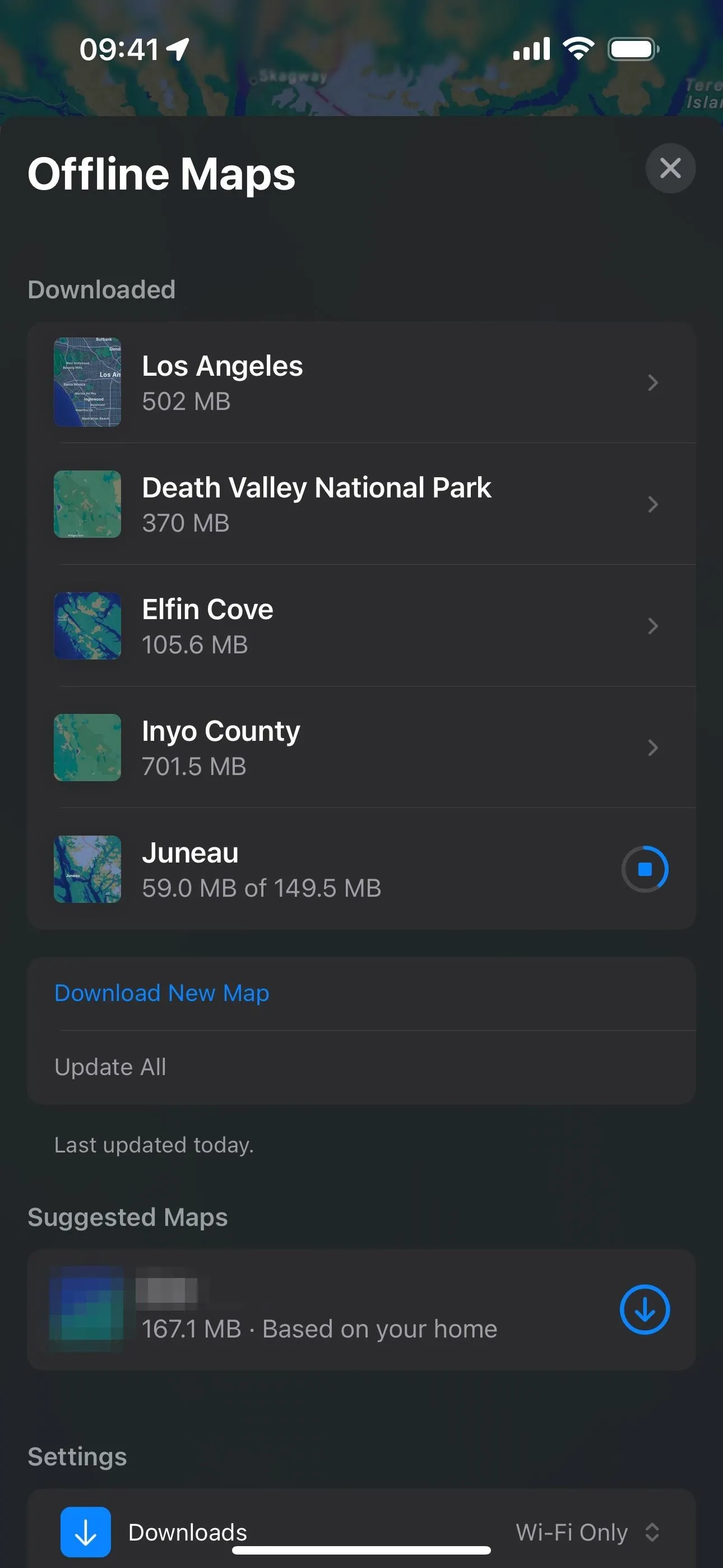
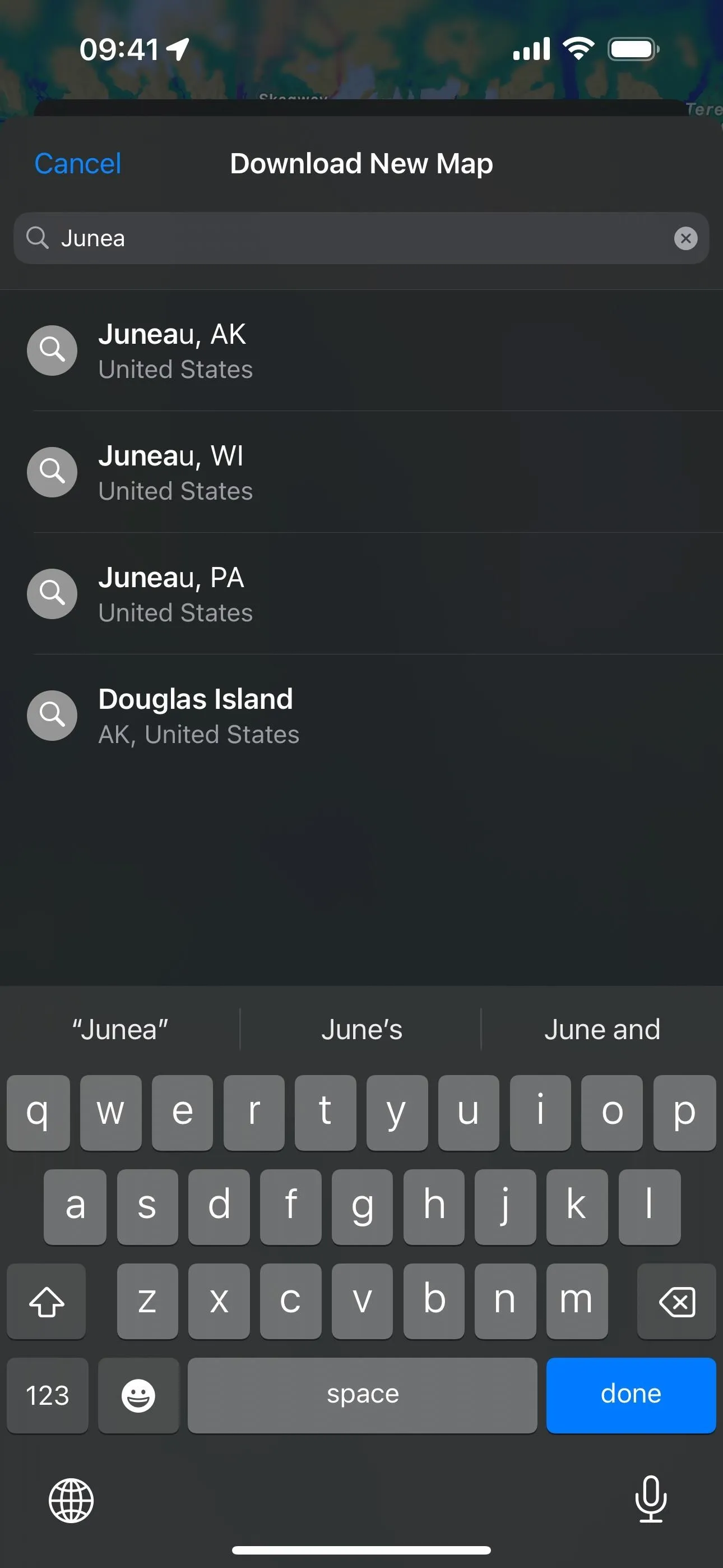
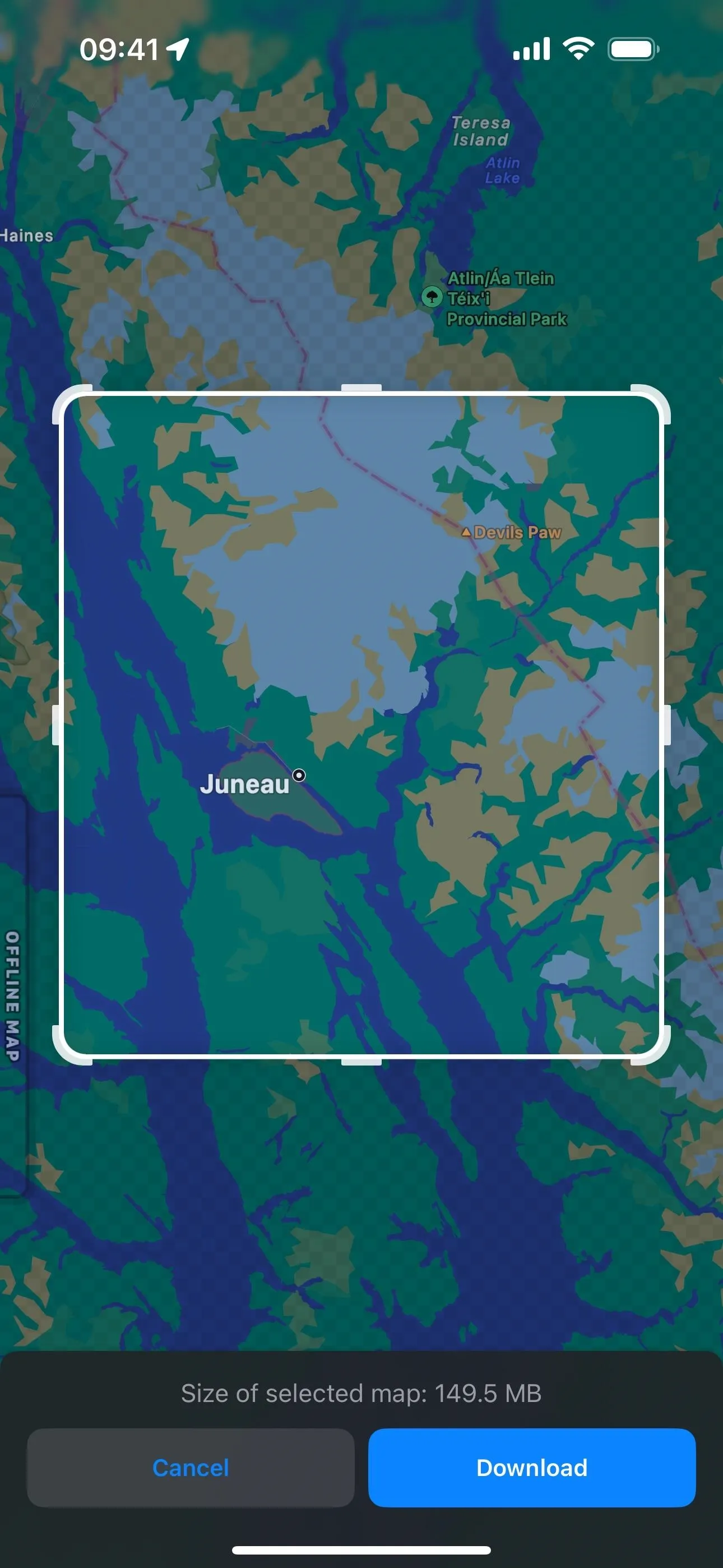
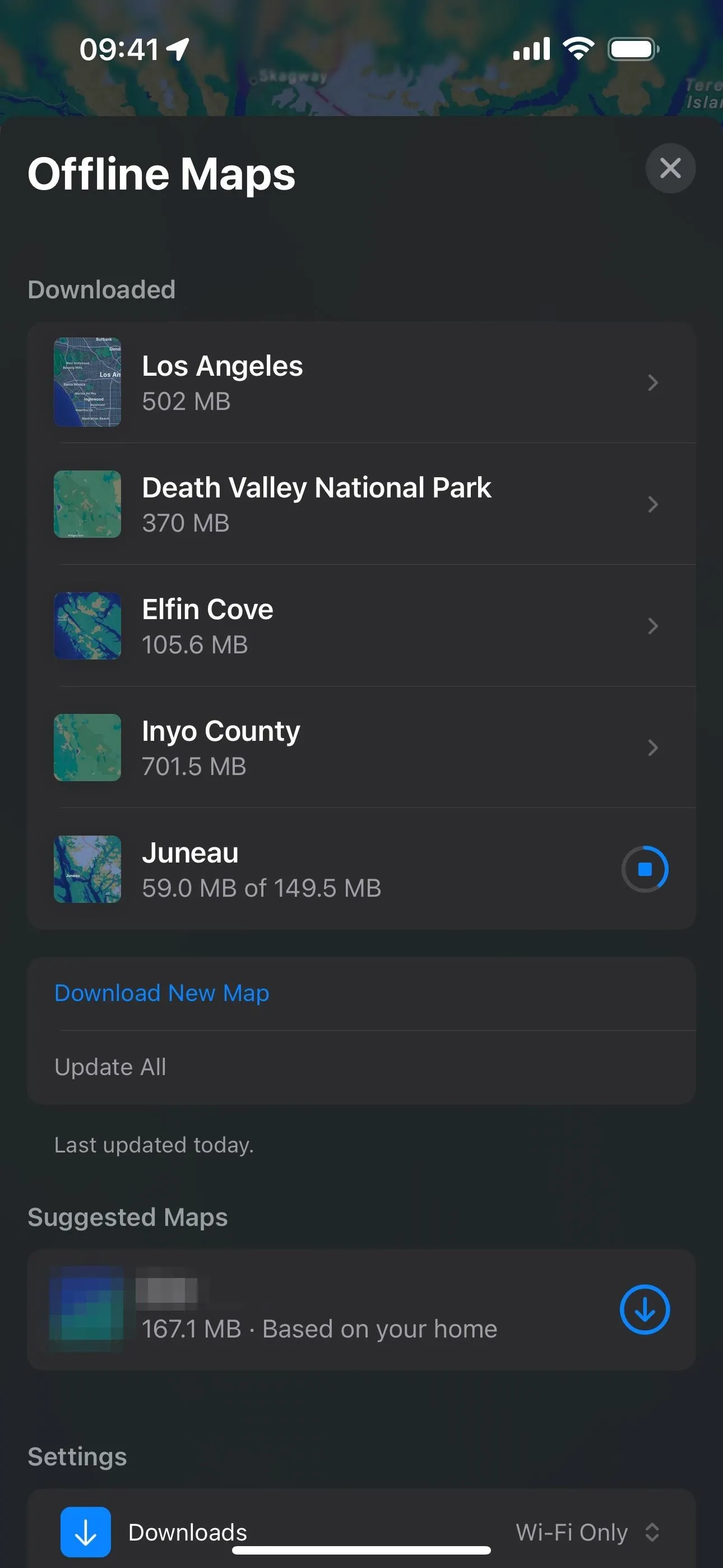
Ask Siri
You can also ask Siri to show you a location on the map, then tap "Download" when the place card appears. Alternatively, tap the map in the place card, then tap "Download." Then, it works like in Options 1–3, where you adjust the selected area and tap "Download."
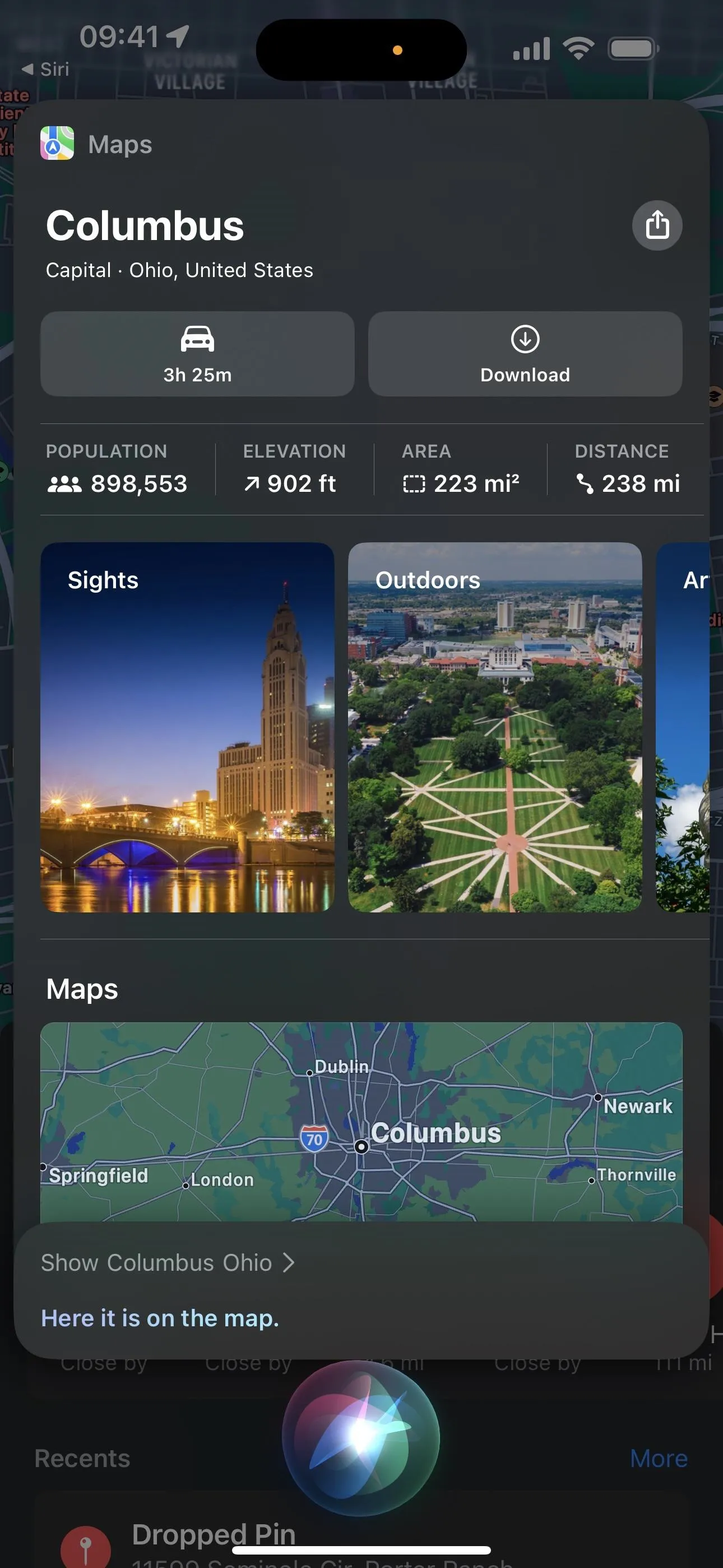
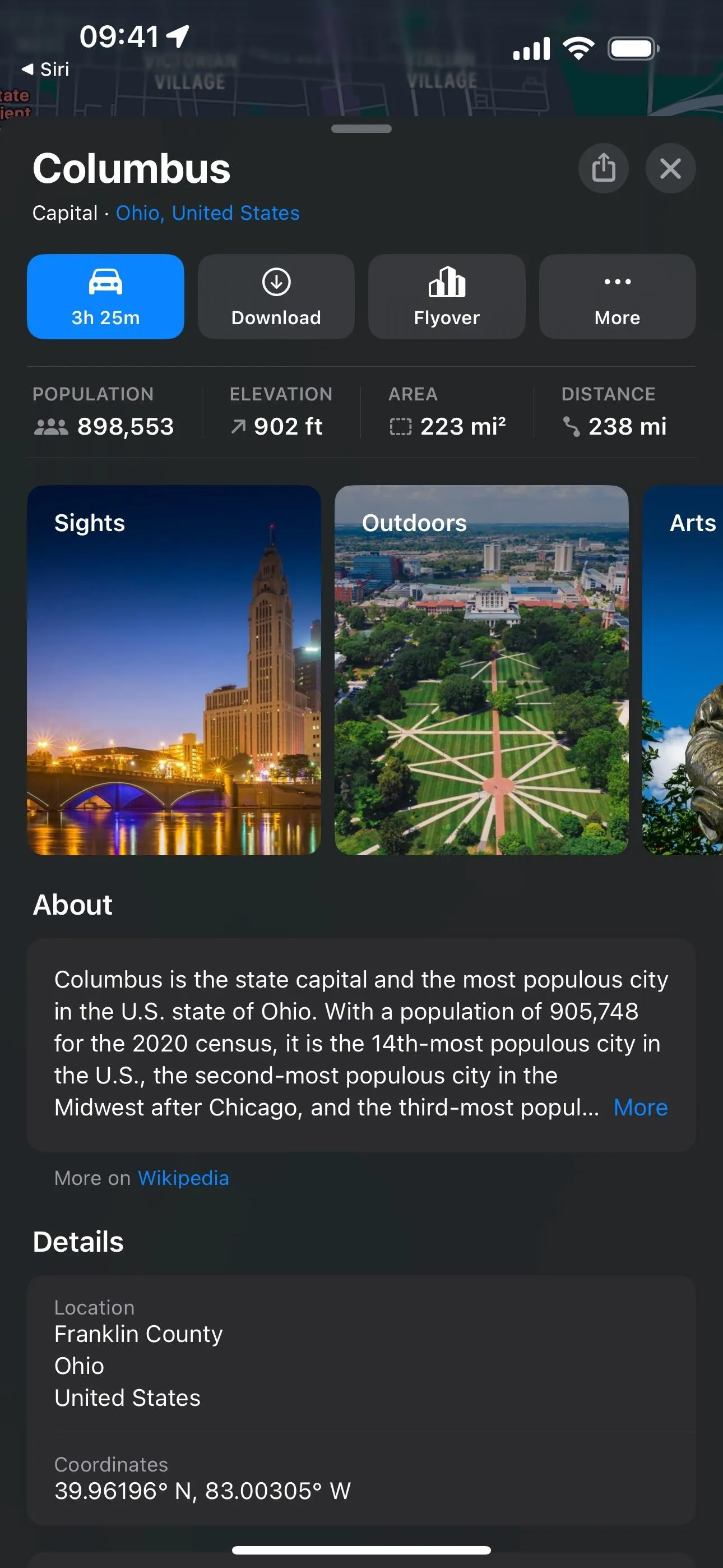
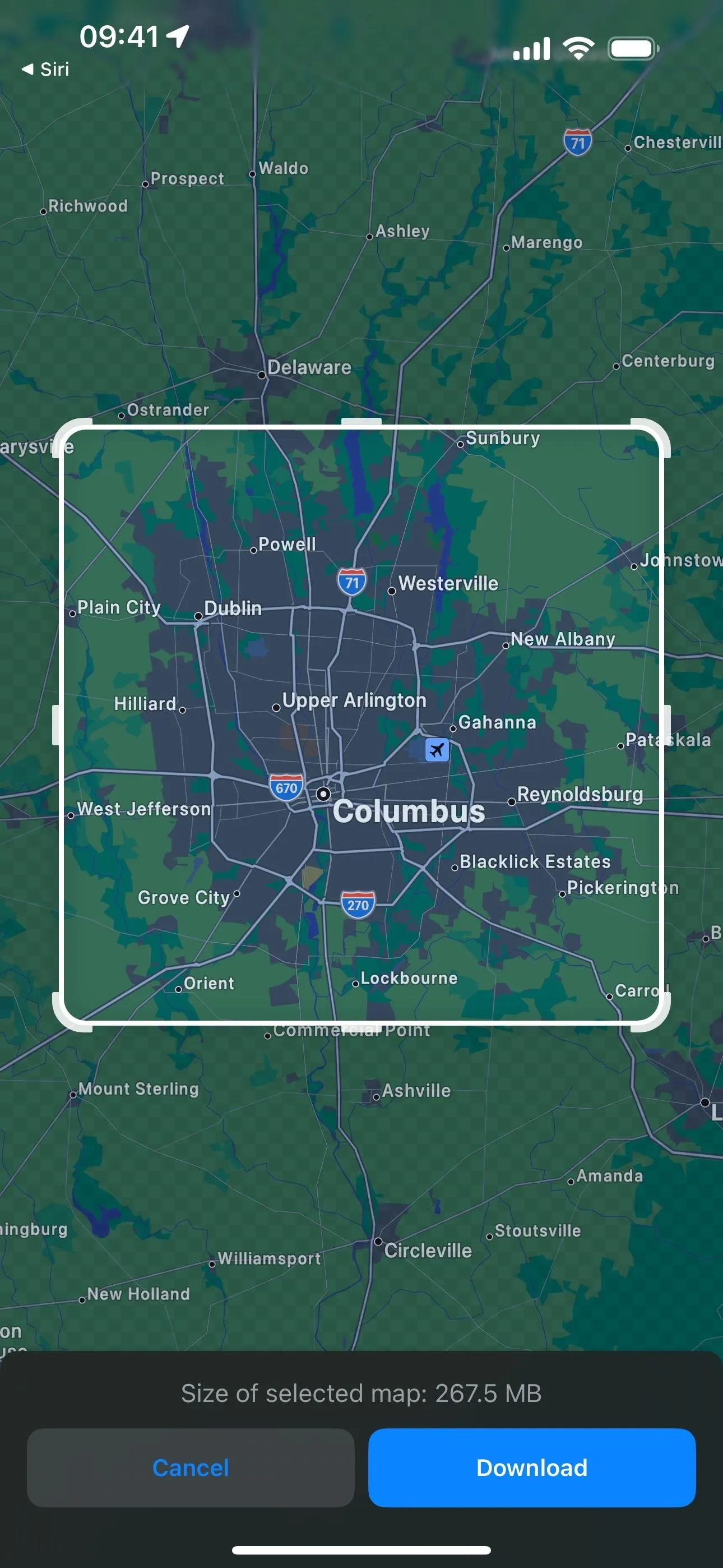
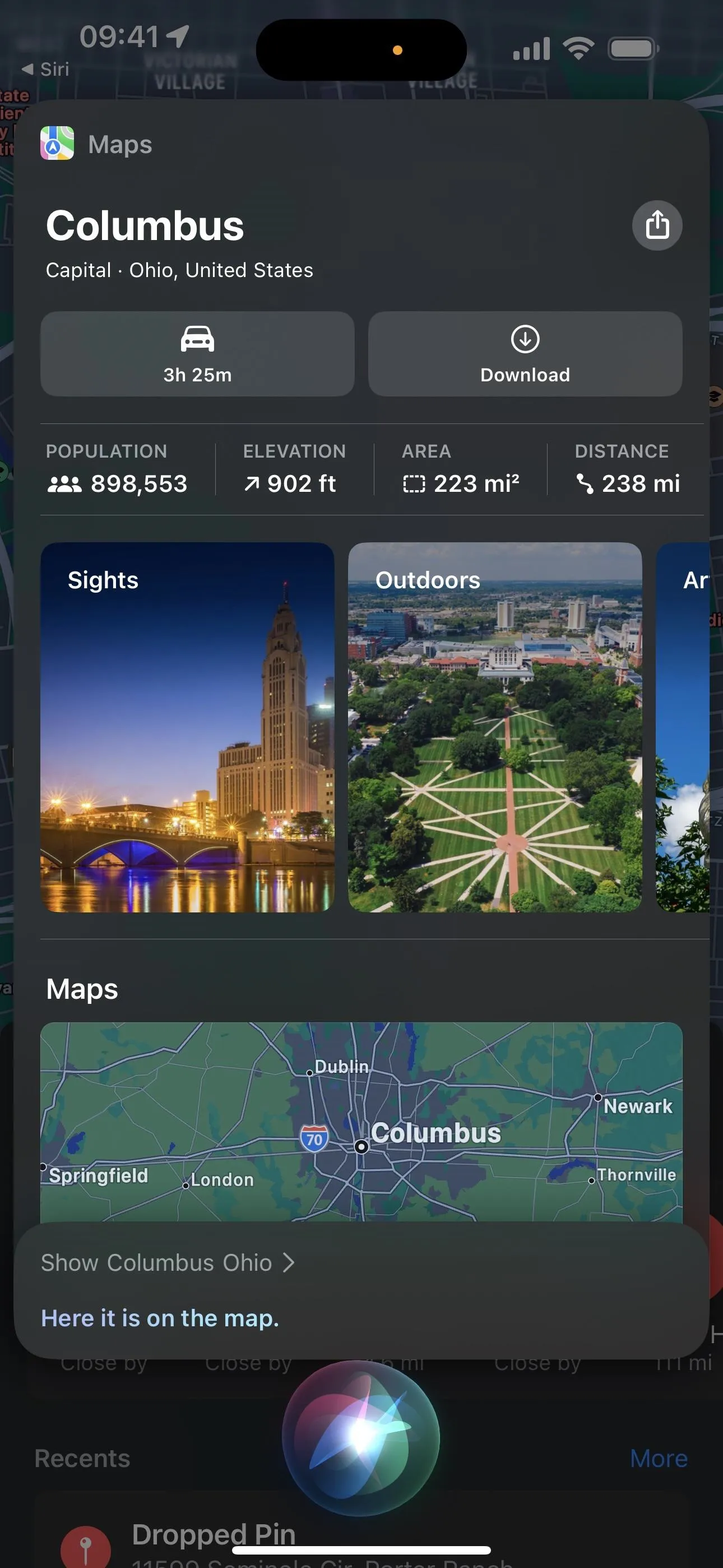
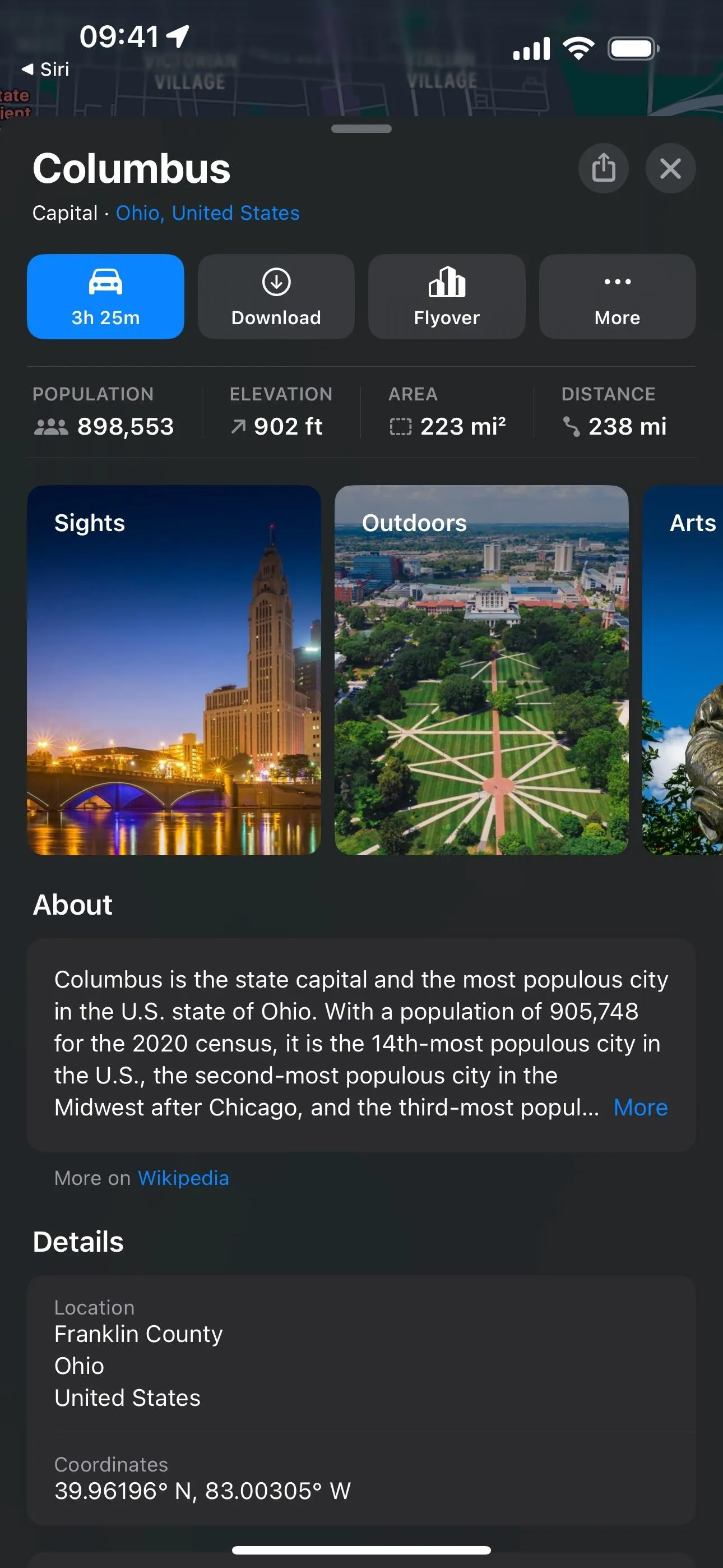
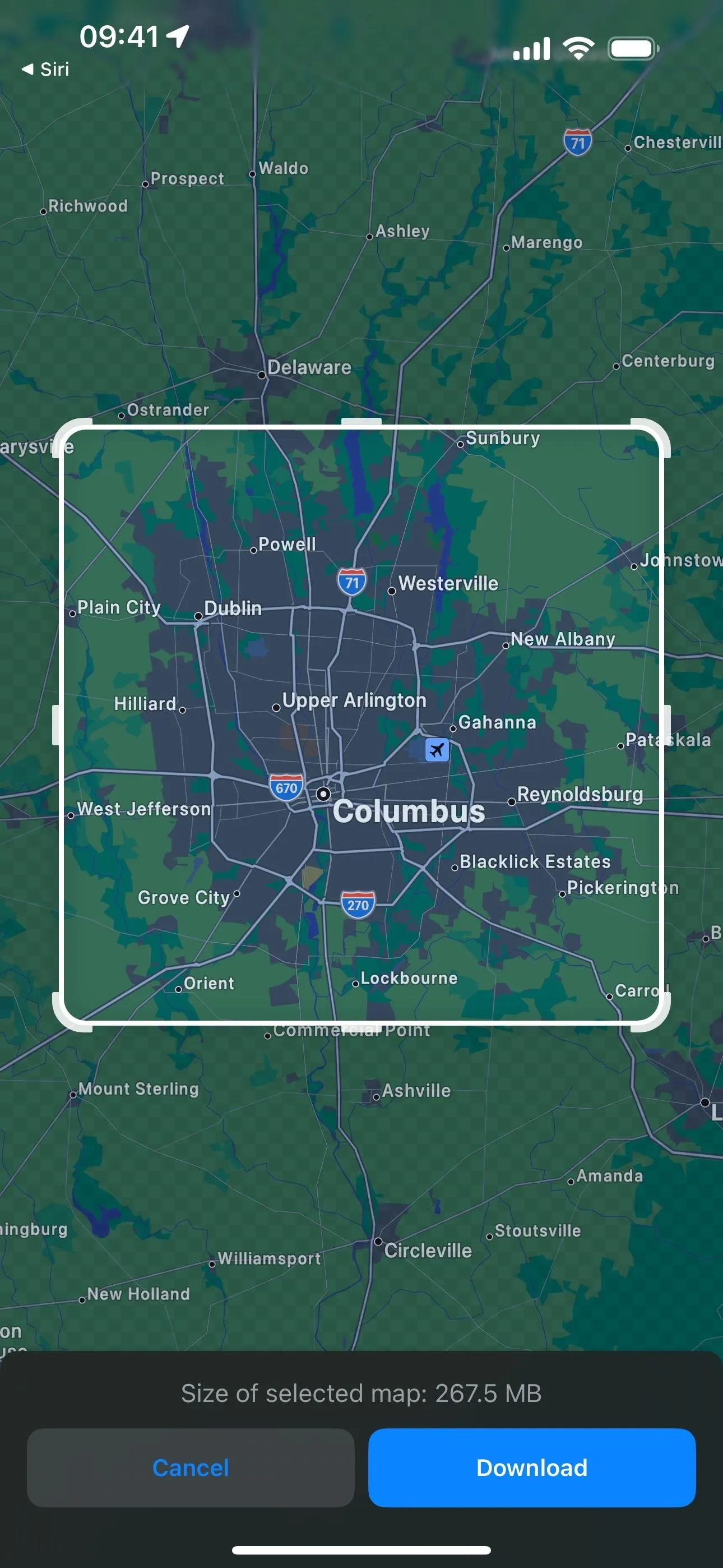
Get Directions
Whenever you ask Apple Maps to give you directions, you may see some advisories for specific routes regarding unpaved roads, crossing time zones, and other notices. A new advisory will also alert you when a destination has limited cellular service, with a recommendation to download an offline map. Tap "Download Offline Map." Then, it works like in Options 1–4, where you adjust the selected area and tap "Download."
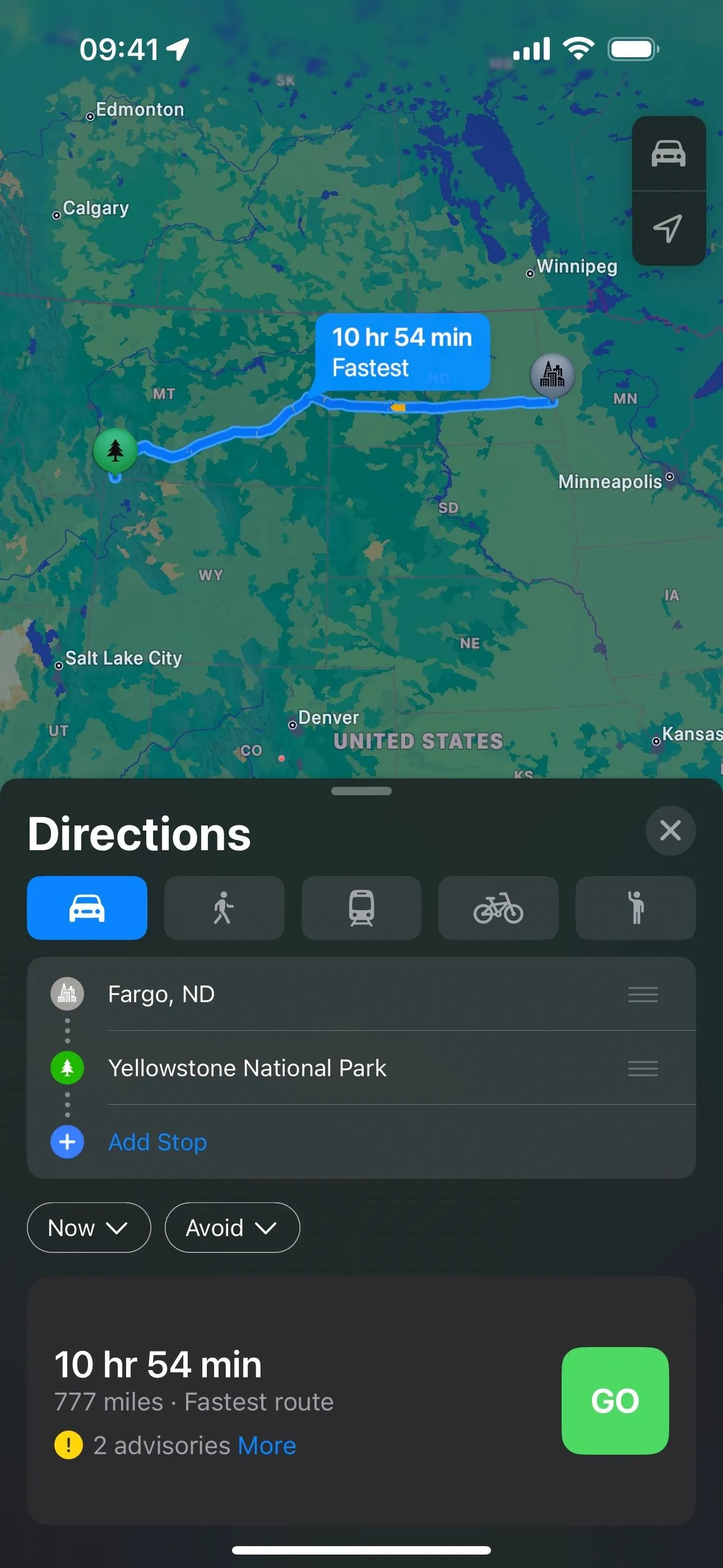
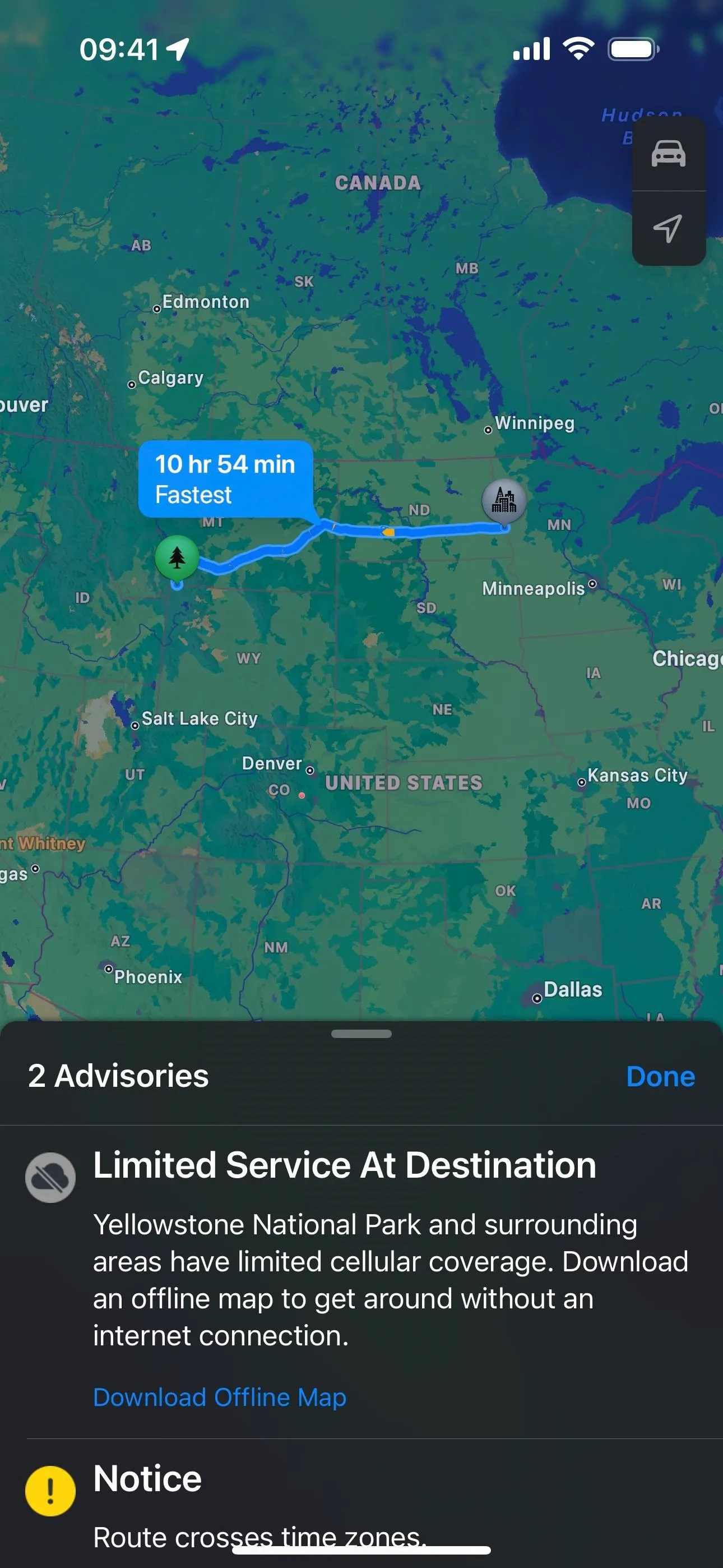
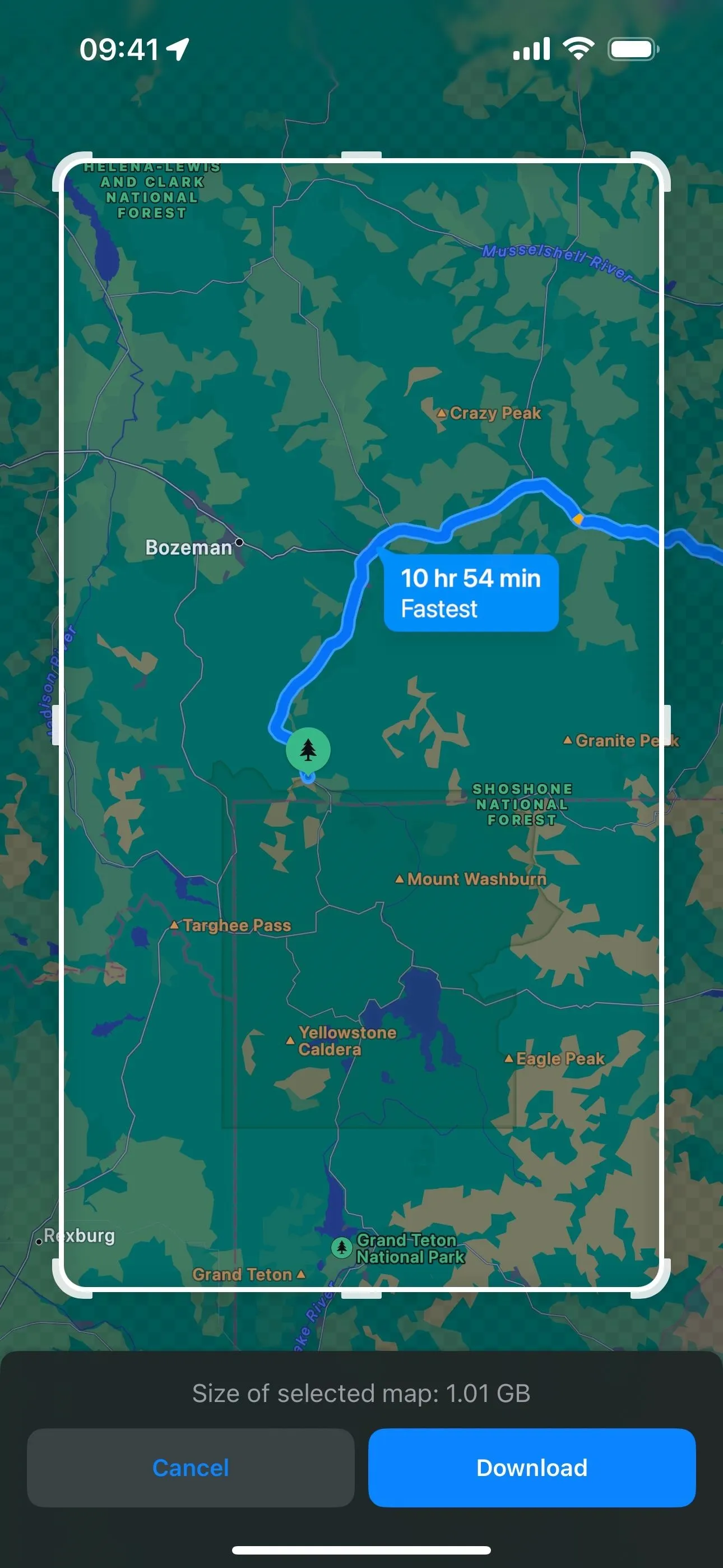
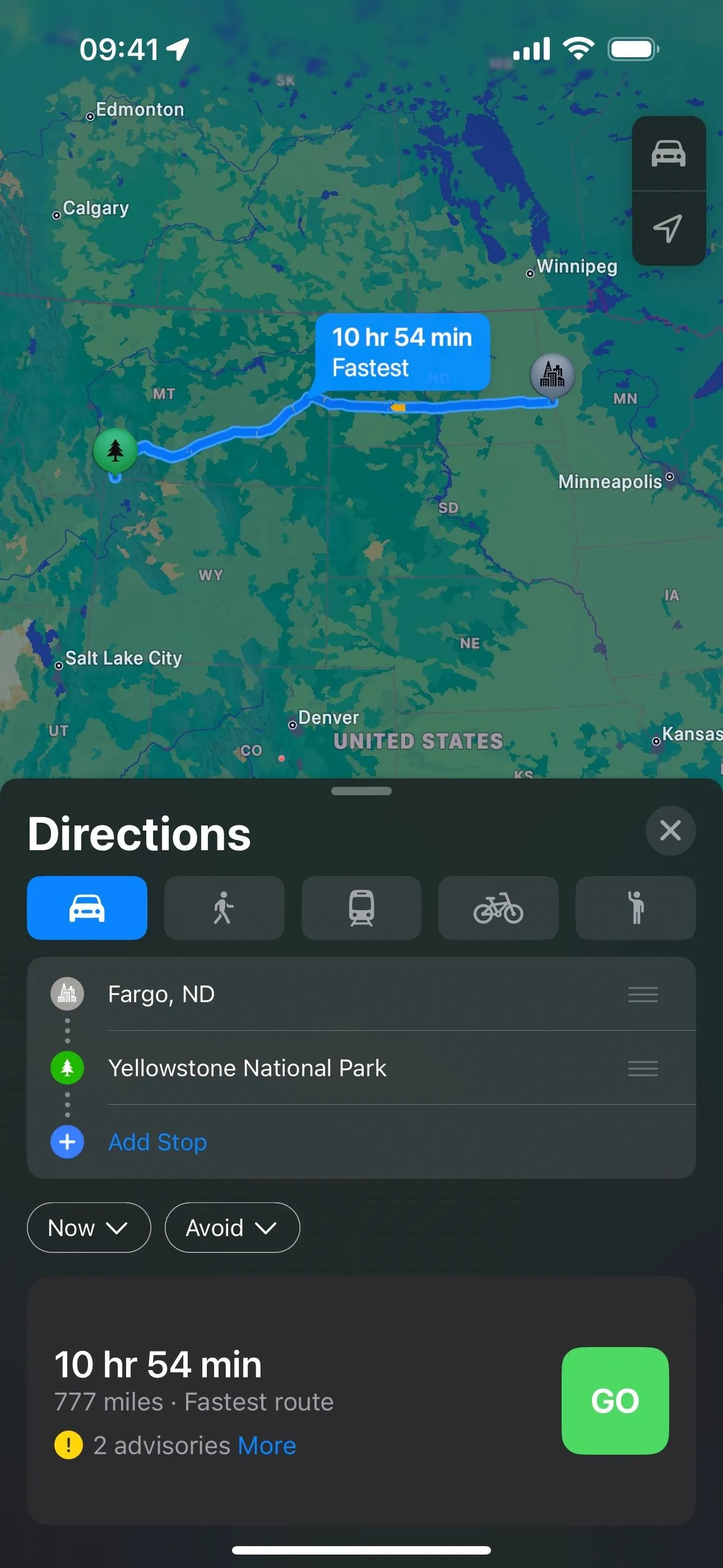
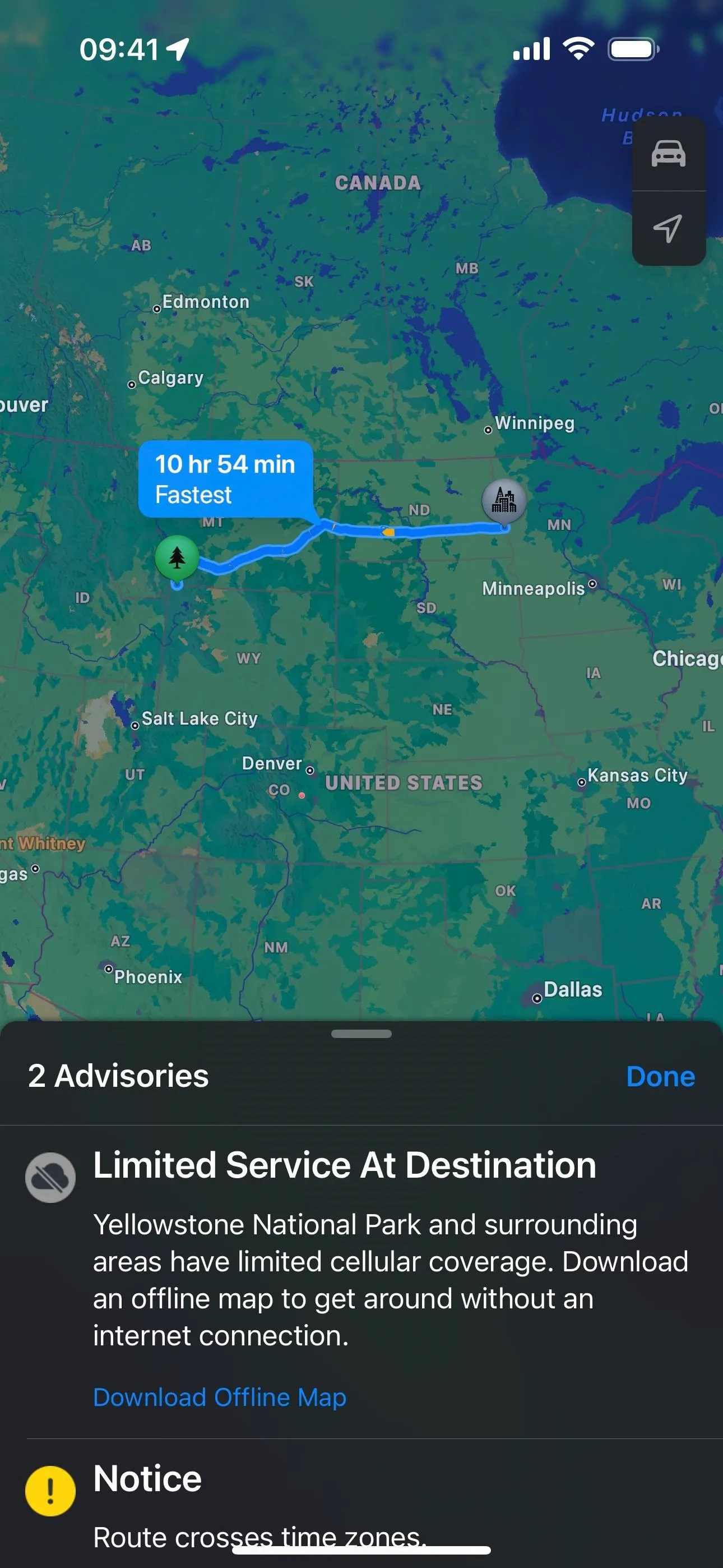
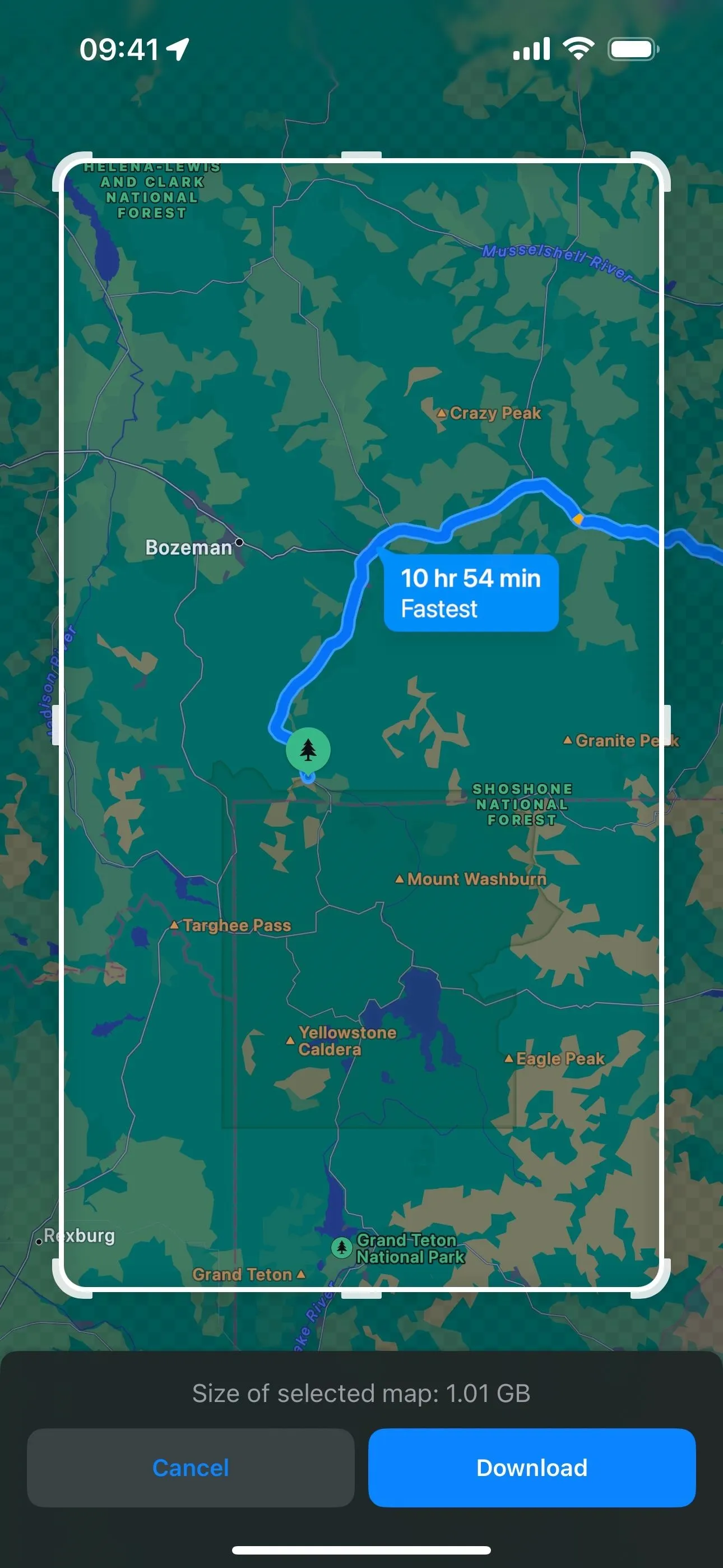
Finding Your Offline Maps
The process is the same as in Option 3 above. Tap your contact photo or initials next to the Search Maps field, then tap "Offline Maps" from the options. You can also get to the Offline Maps menu by tapping "Offline" on a place's card (see Option 1 above) if it's within the area of a downloaded map.
This will show you all of the offline maps you've downloaded.
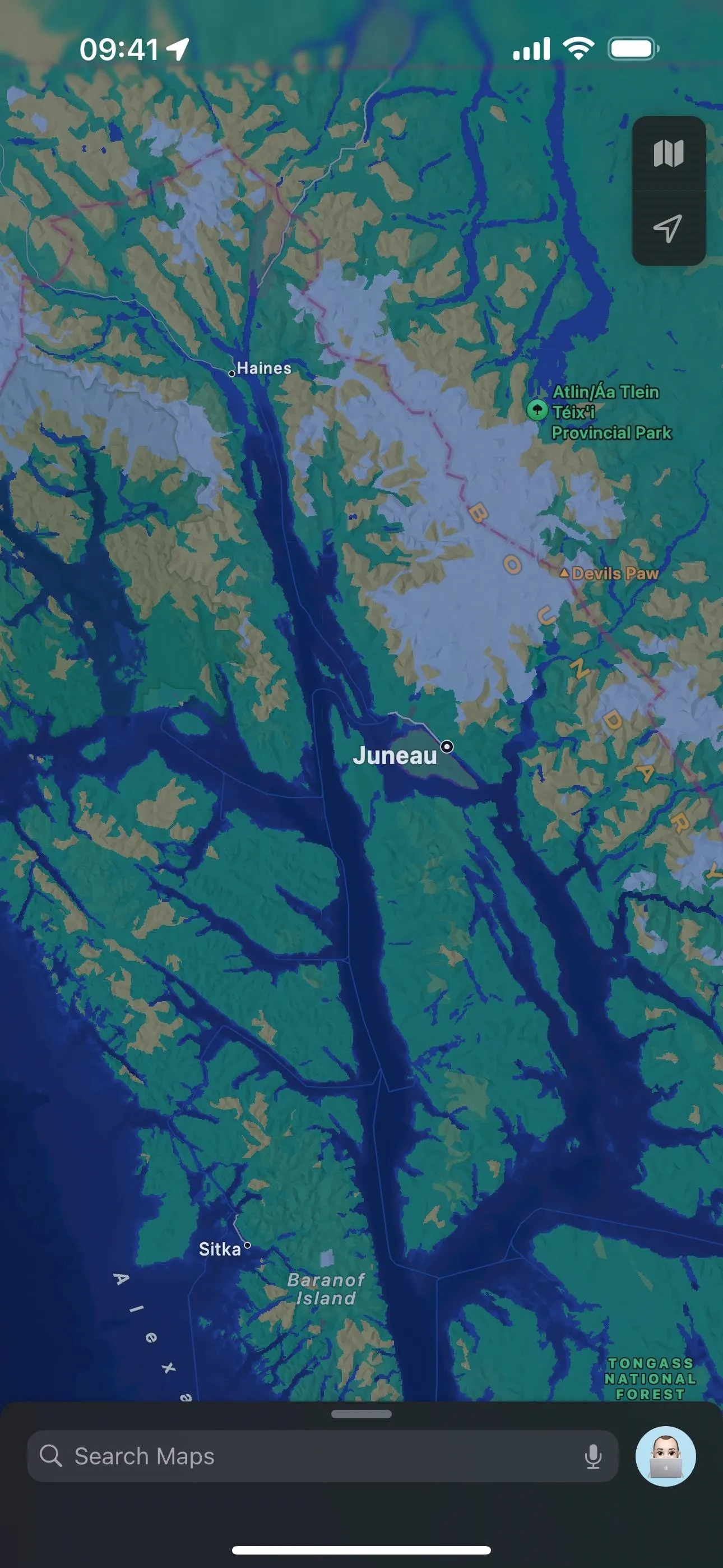
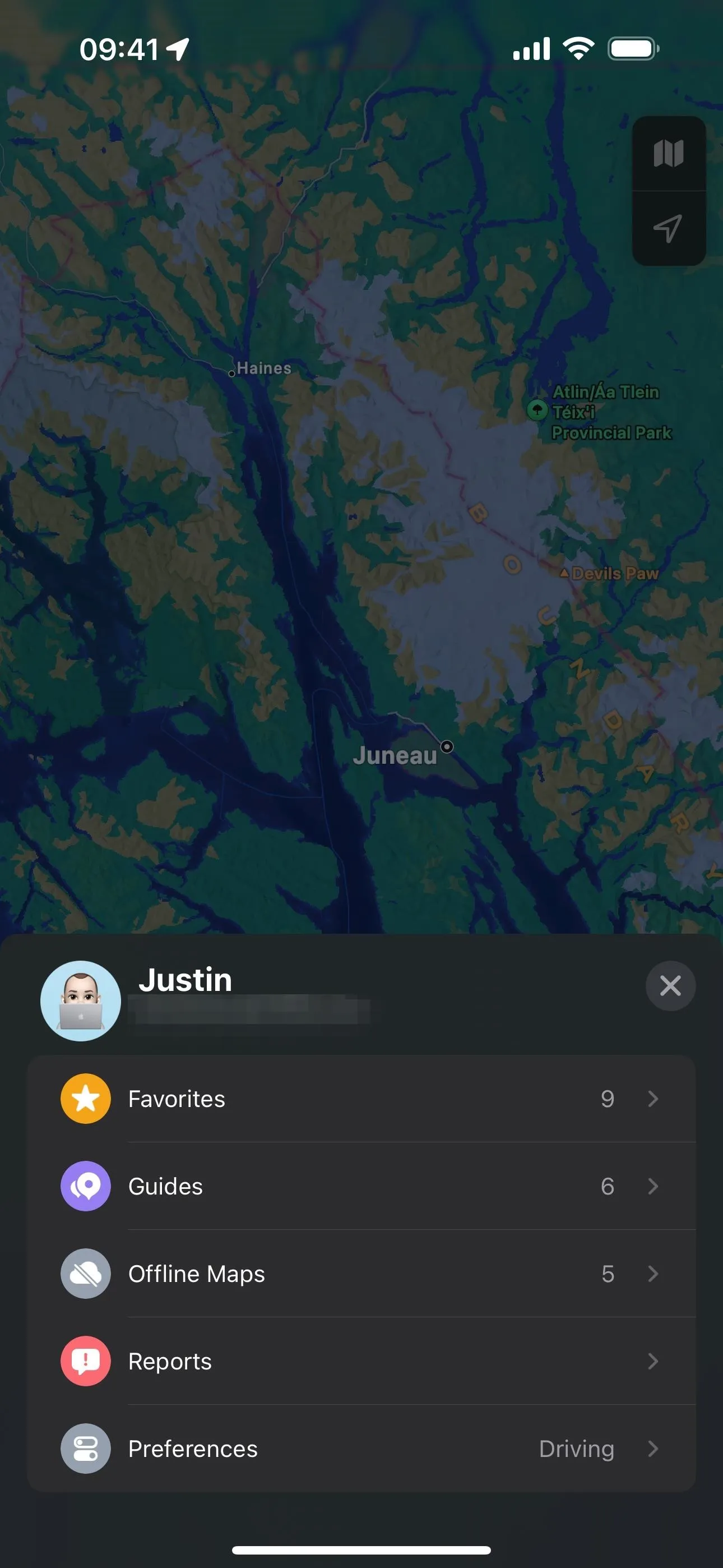
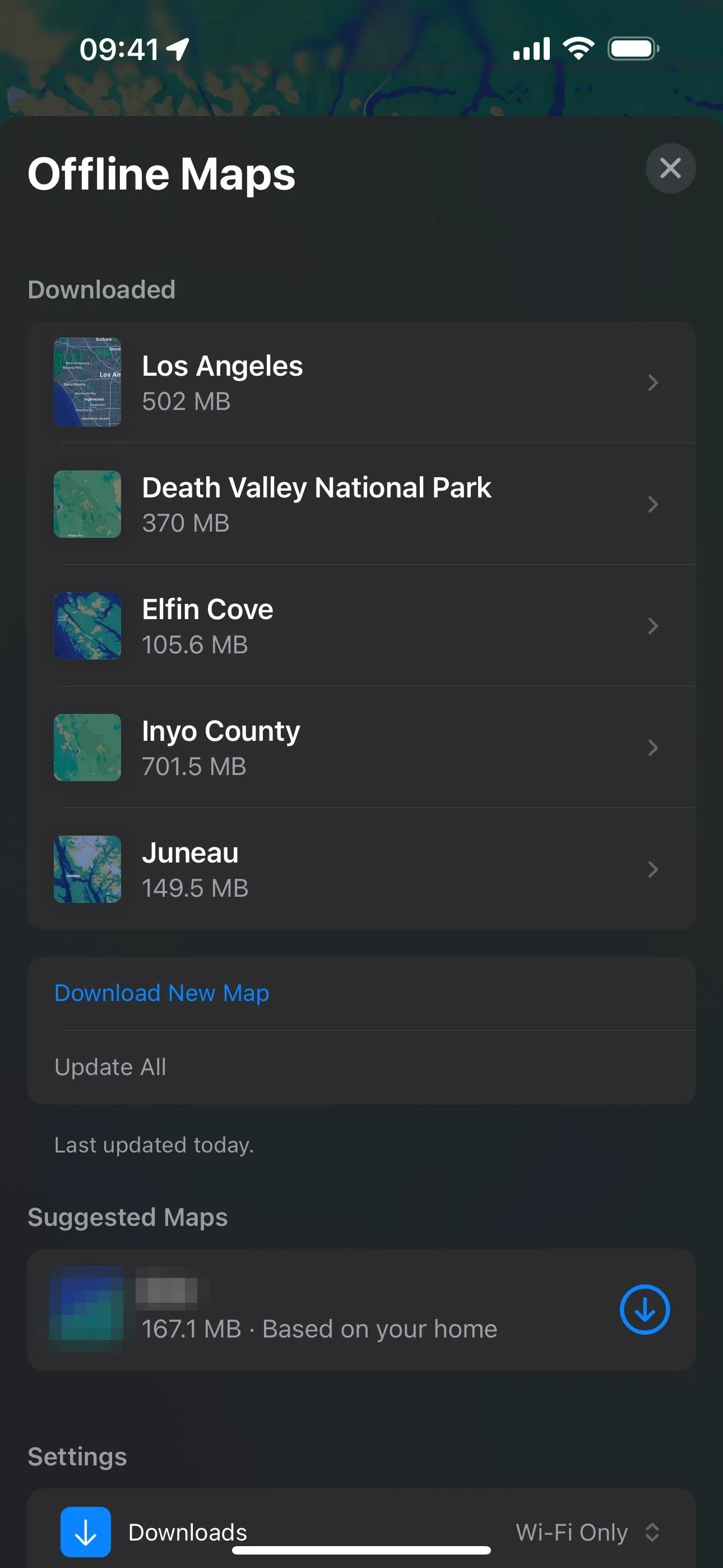
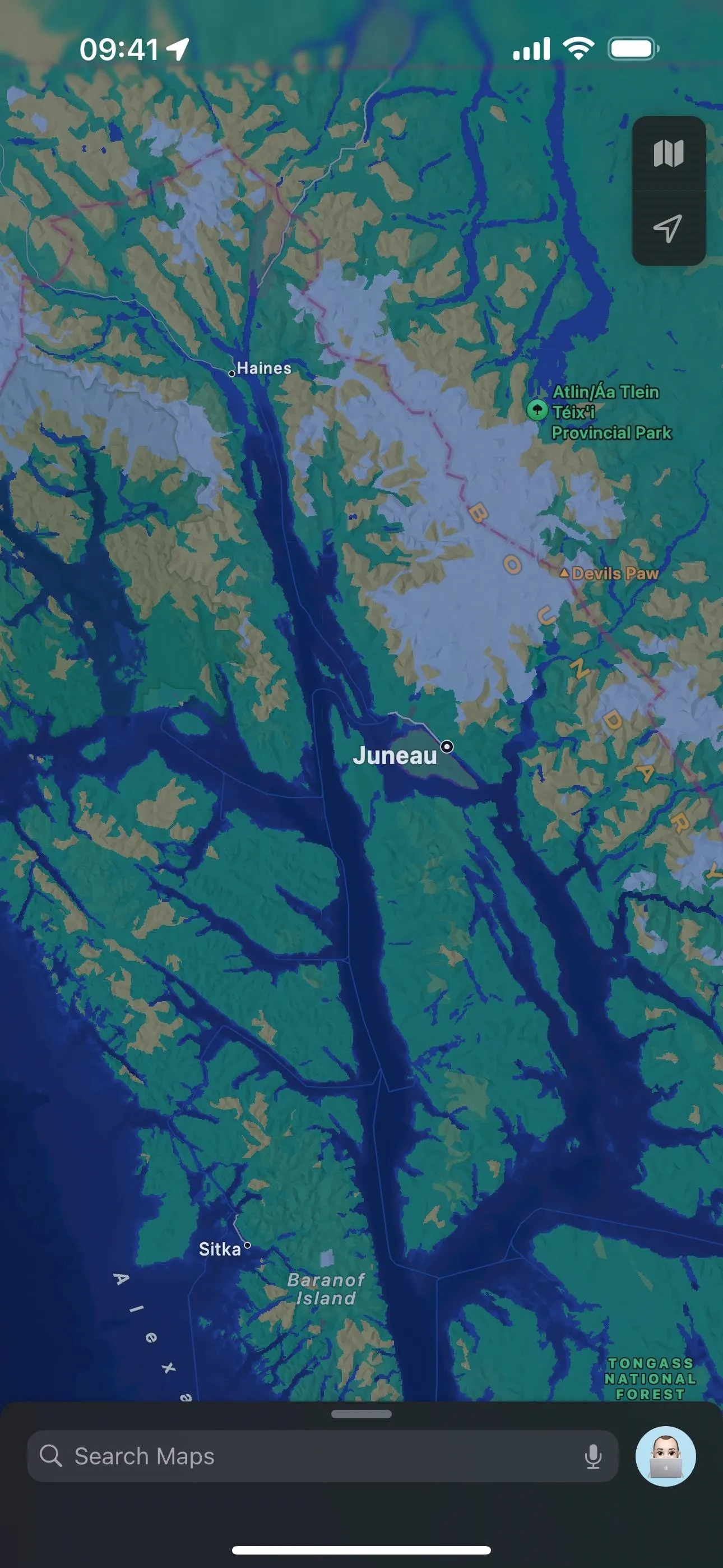
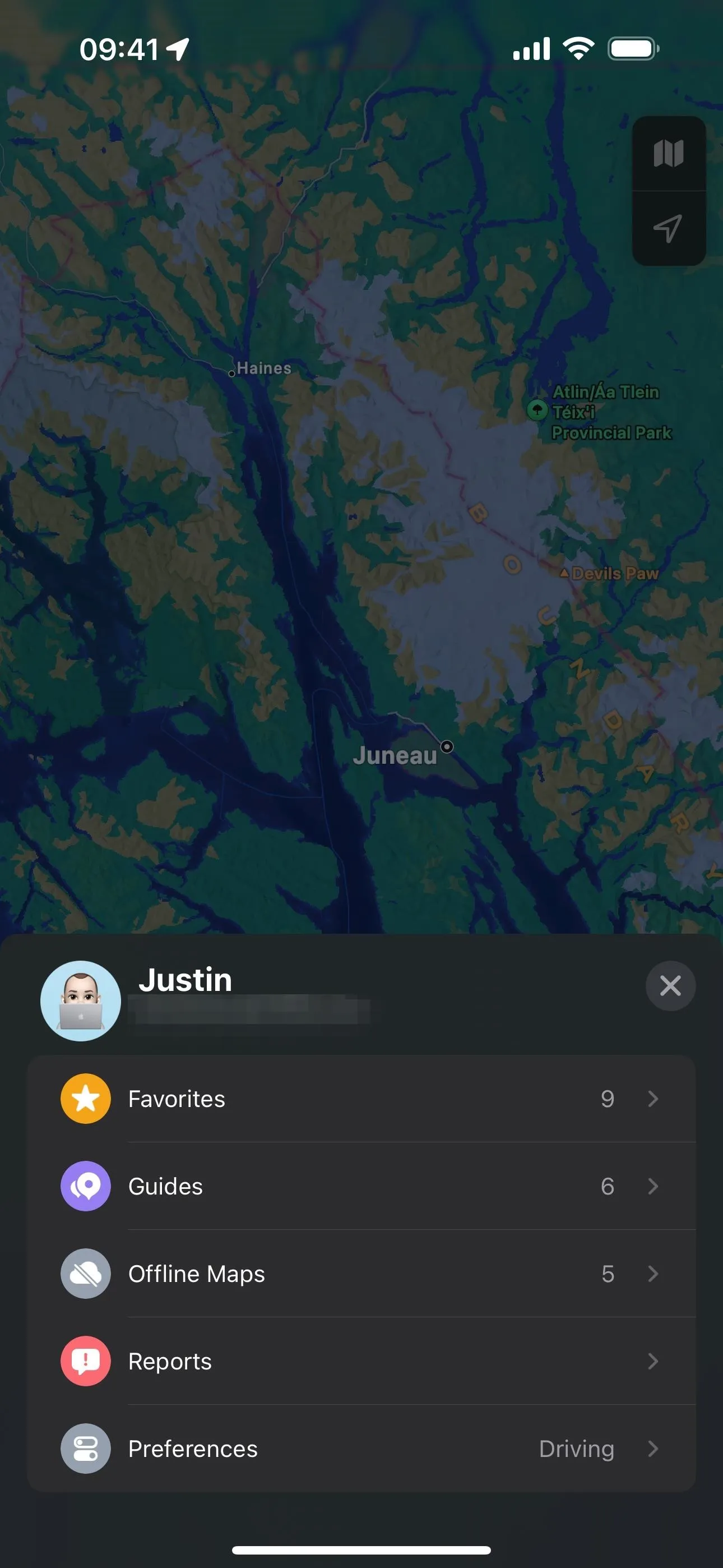
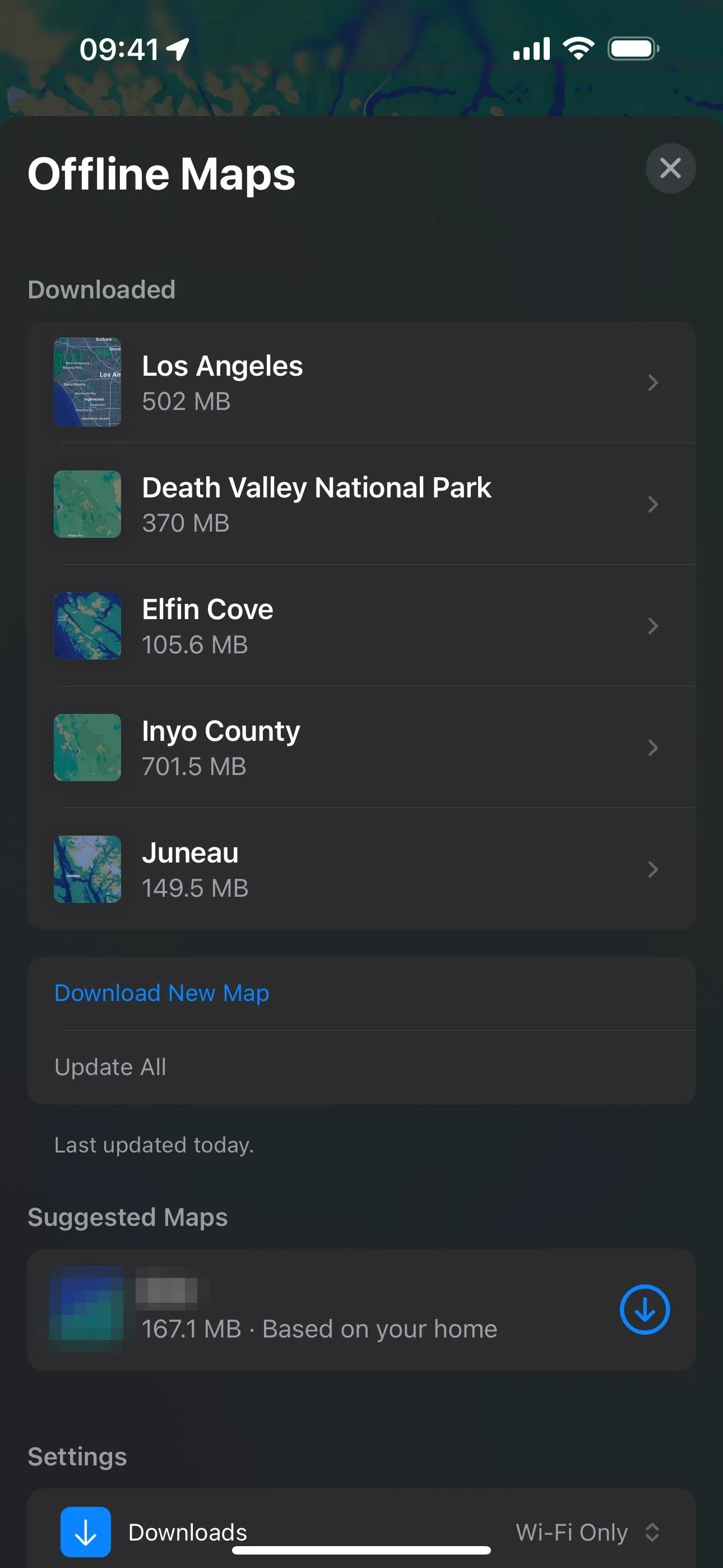
You can also see downloaded maps whenever you use Options 1–4 above to download an offline map. Maps will show you the perimeter of all the offline maps already existing in the area so you can cancel a new one or adjust the selected area to another targeted zone.
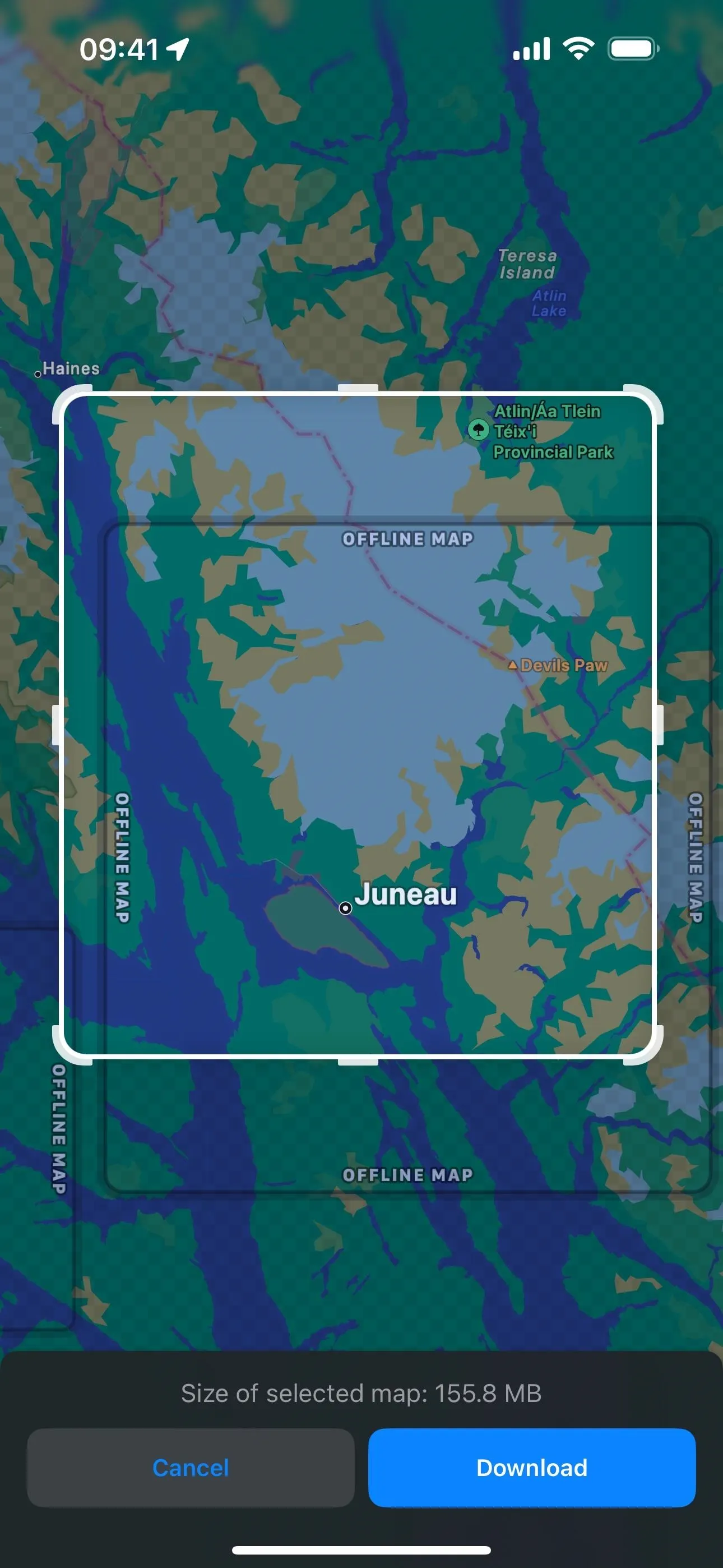
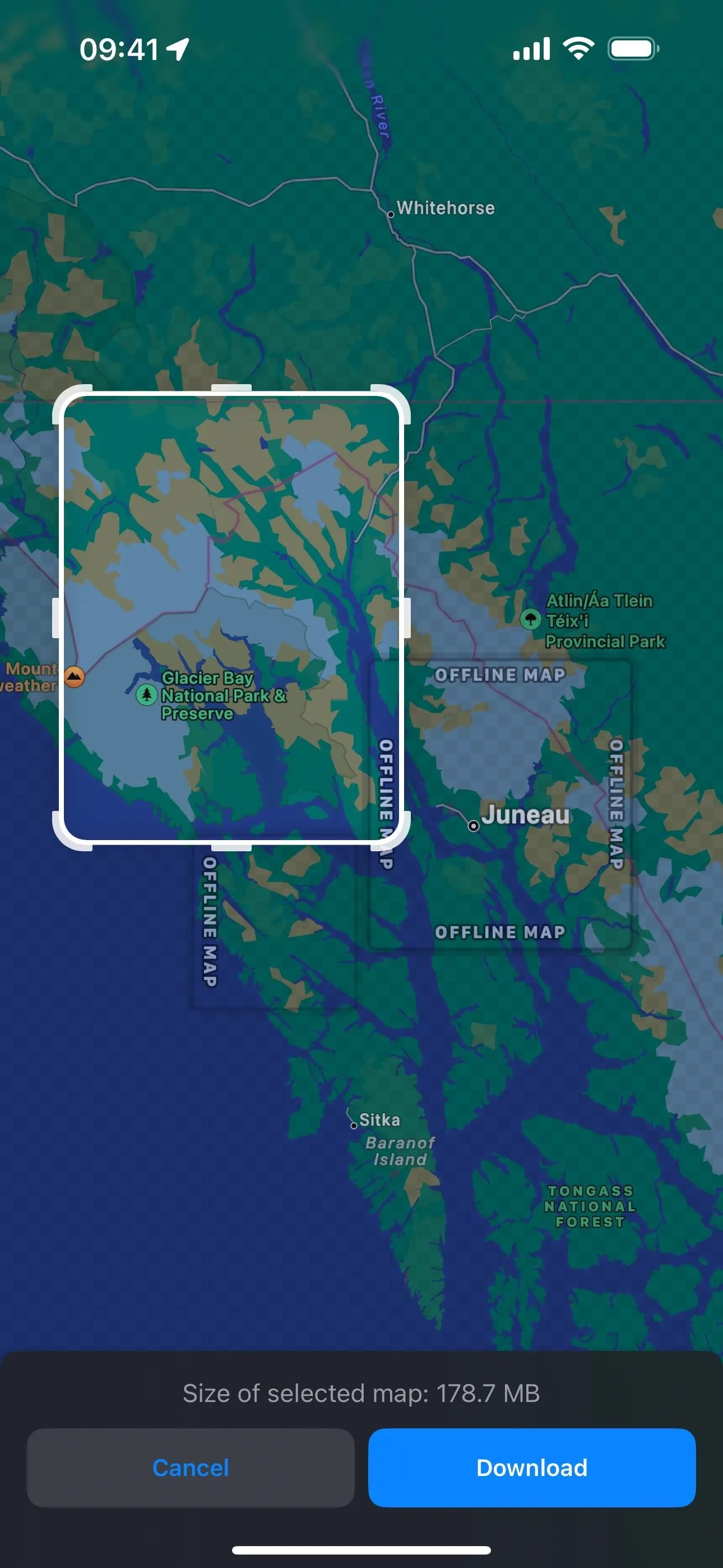
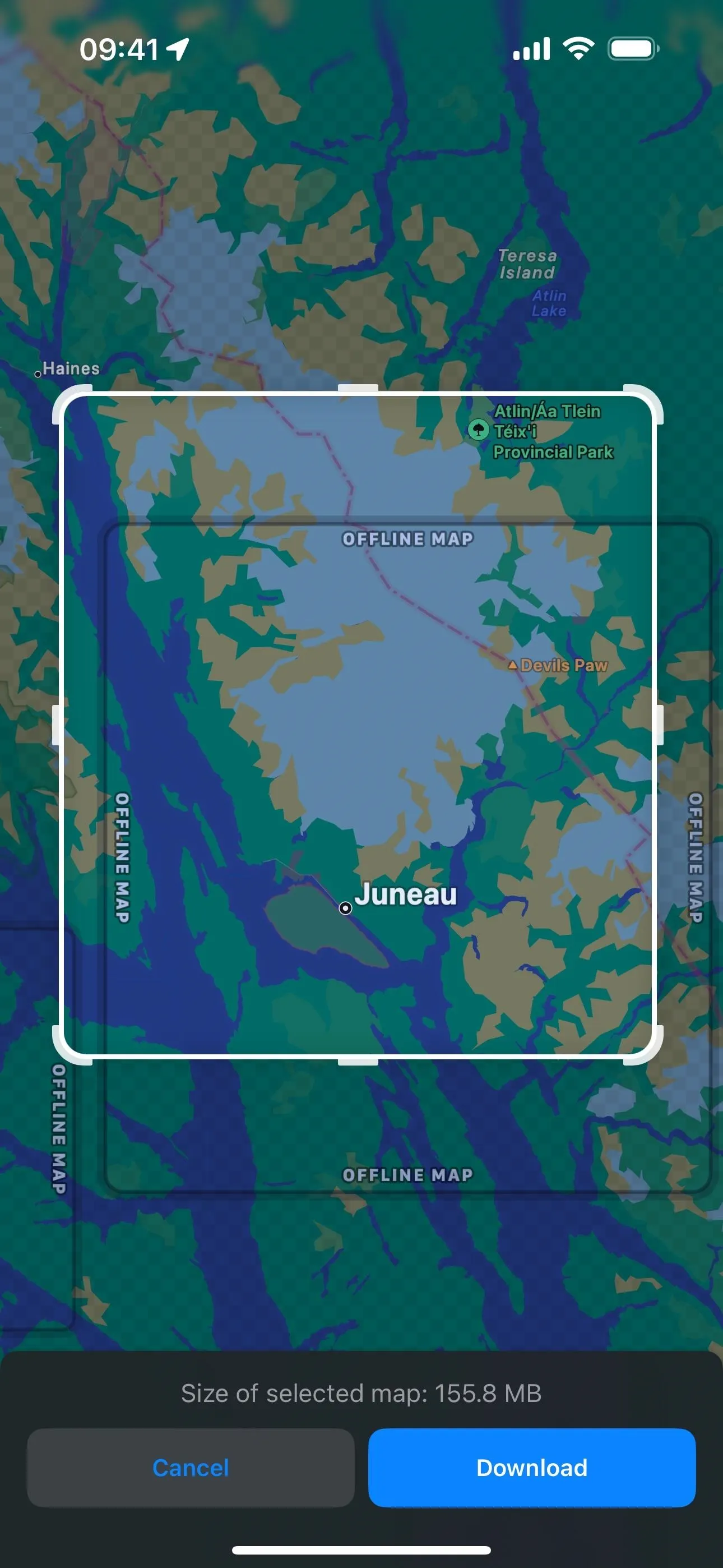
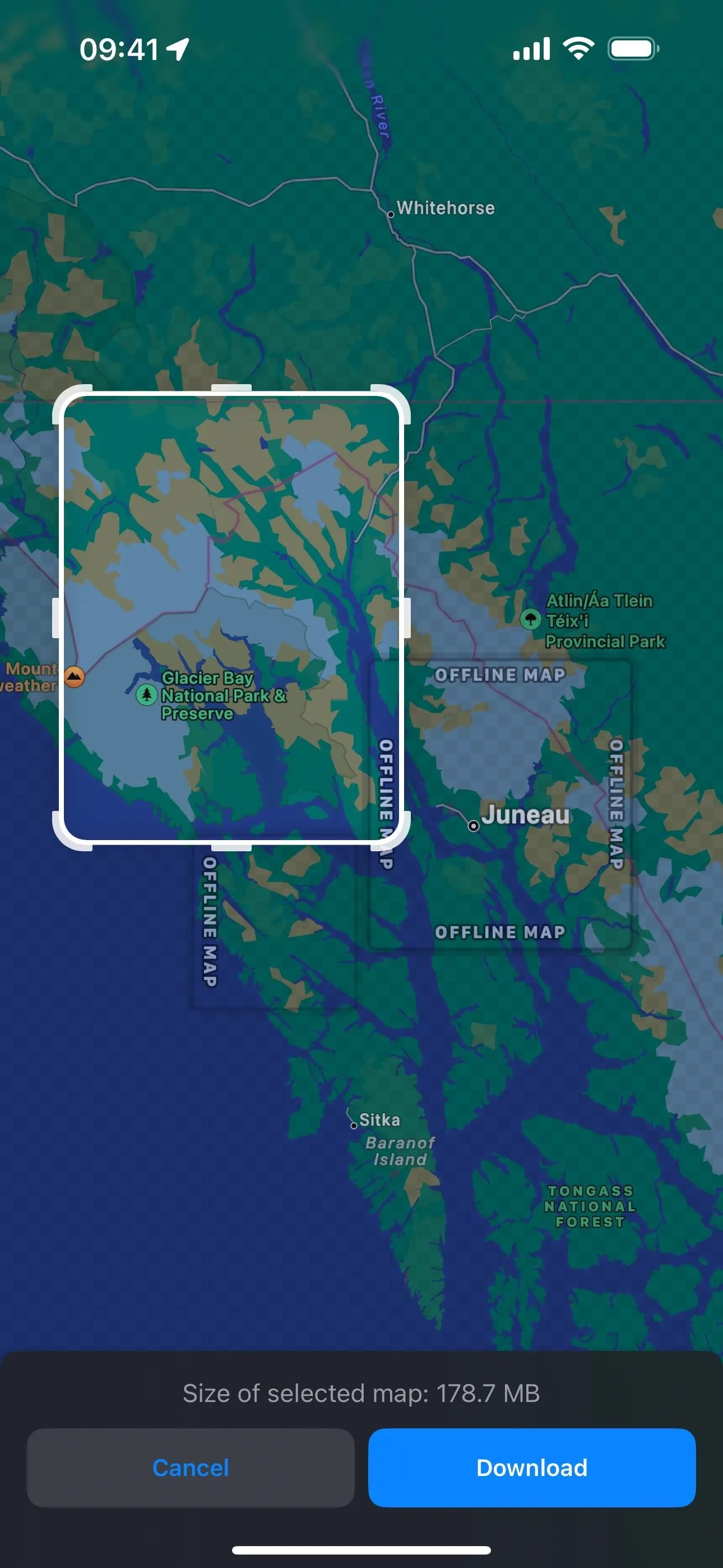
Resizing Your Offline Maps
From the Offline Maps menu, tap the name of any offline map to see its options. Tap on the map preview to shrink, enlarge, or move the encompassed area, then hit "Download" to update the size or location. Tap "Done" to exit back to the Offline Maps menu.
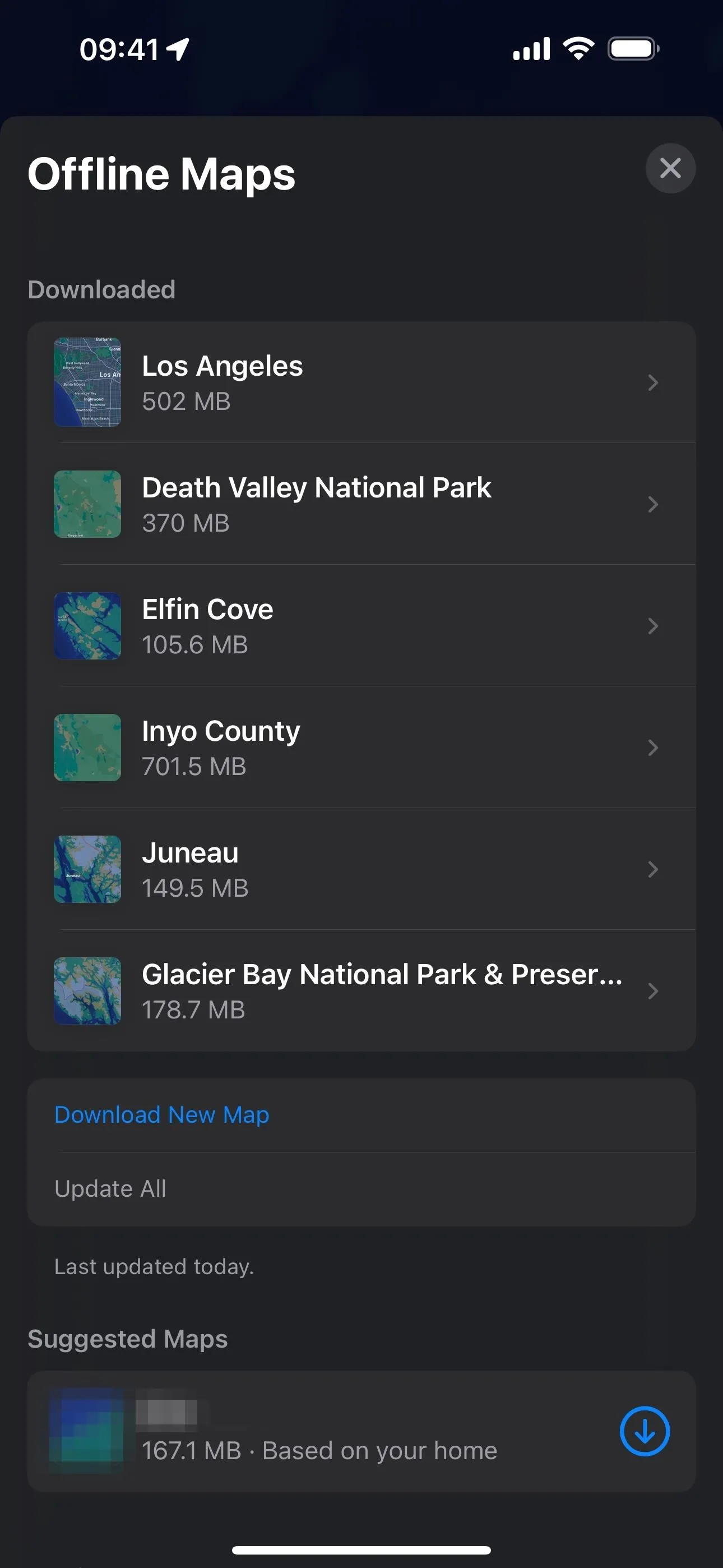
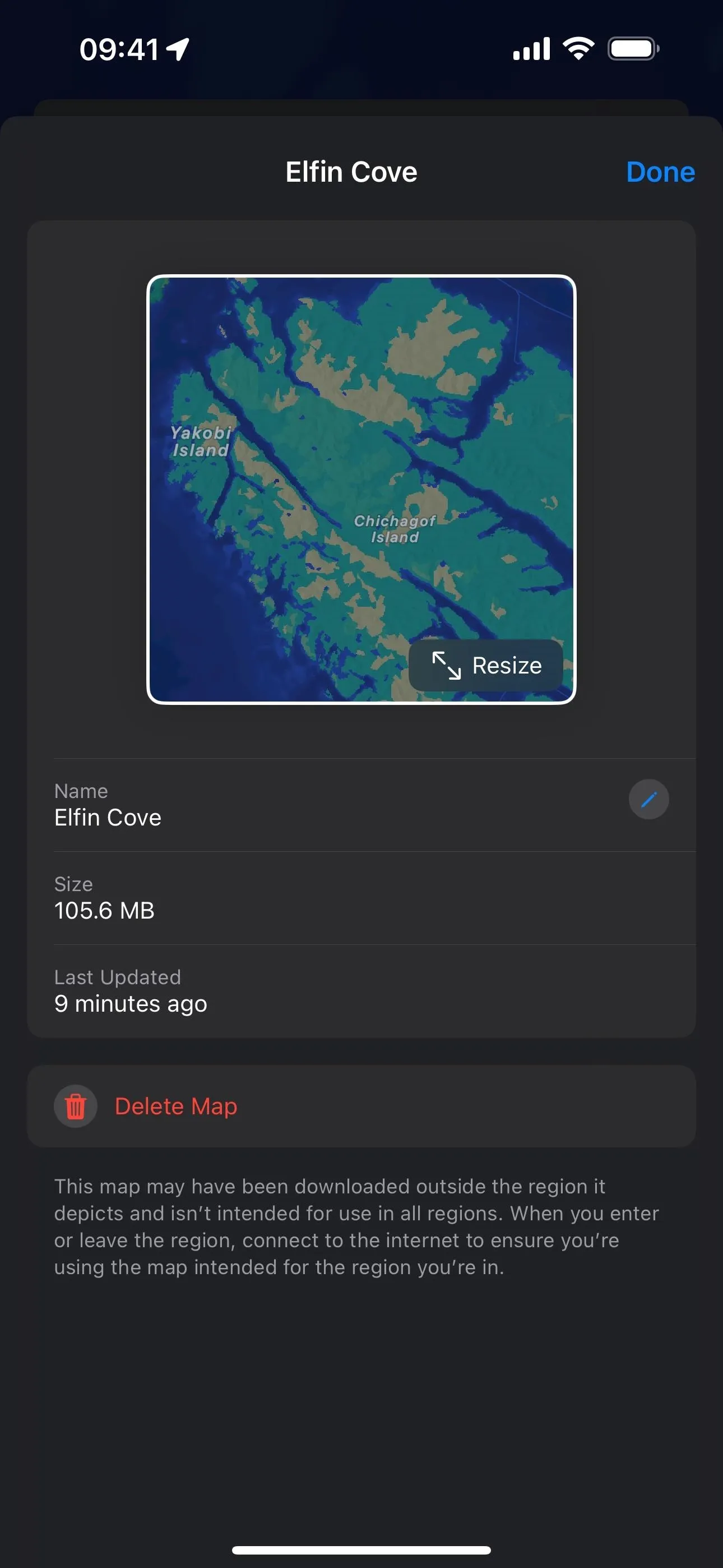

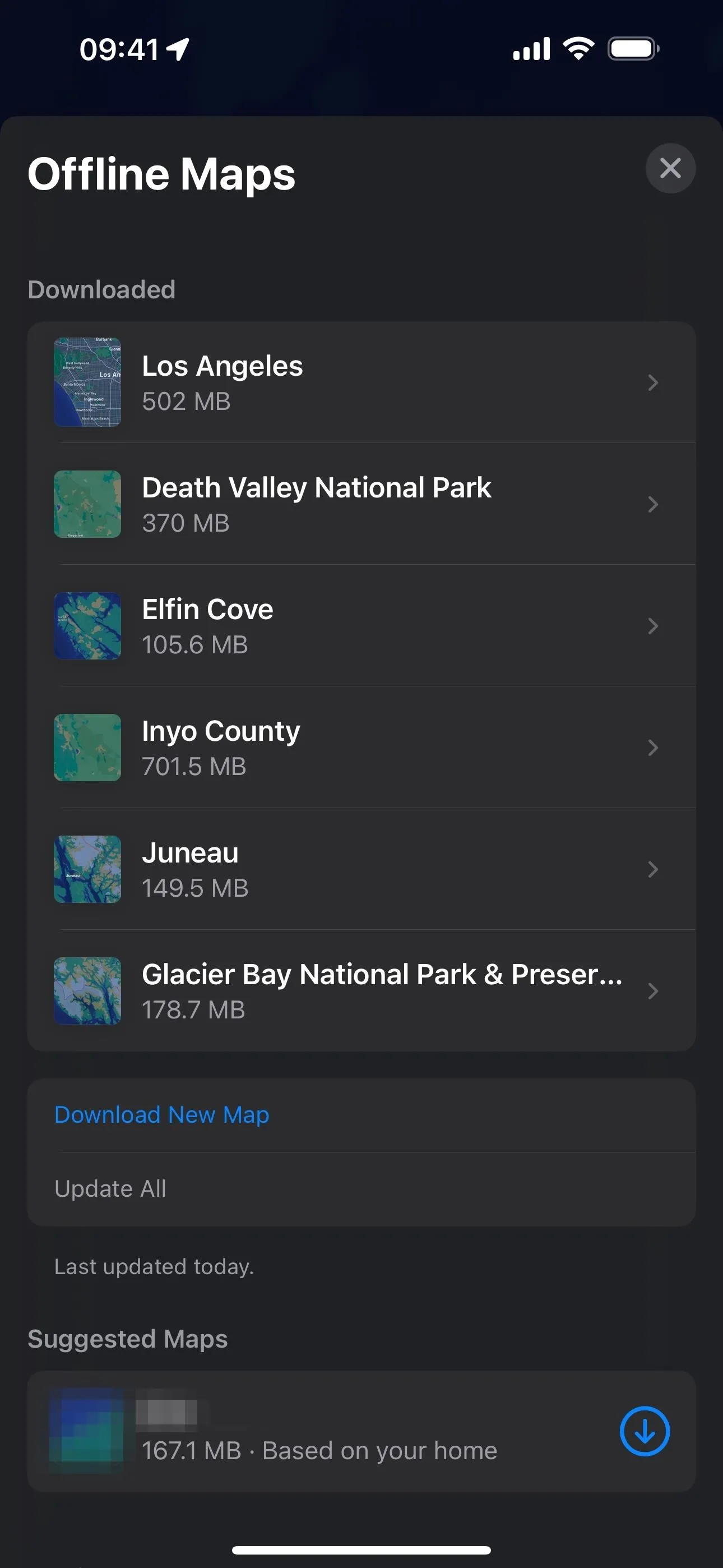
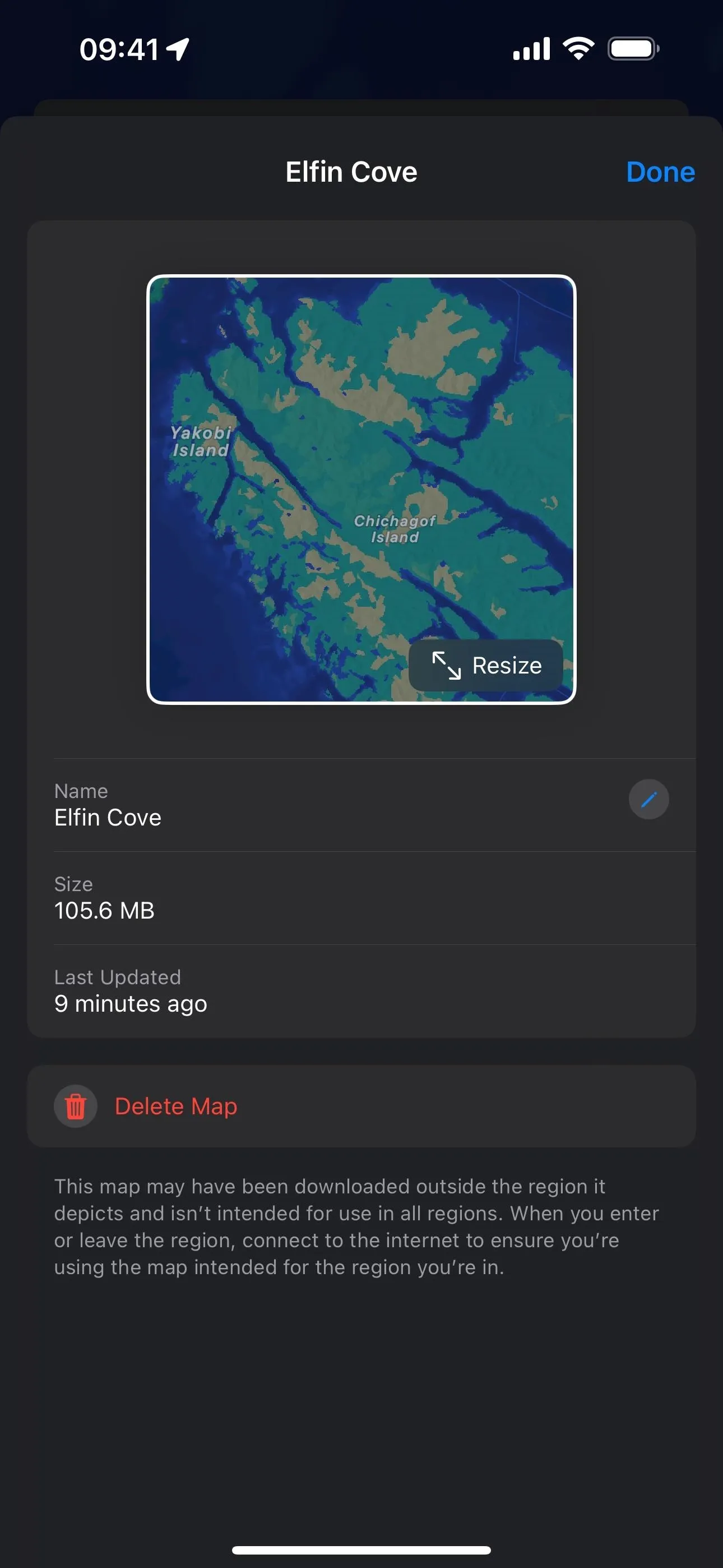

Renaming Your Offline Maps
You can also change the name of the offline map. From the Offline Maps menu, tap the name of any offline map to see its options. Tap the pencil icon next to the map's name, change the name, and hit "Save." Select "Done" to exit back to the Offline Maps menu.
Additionally, you can swipe left on an offline map in the Offline Maps menu, tap "Rename," change the name, and hit "Save."
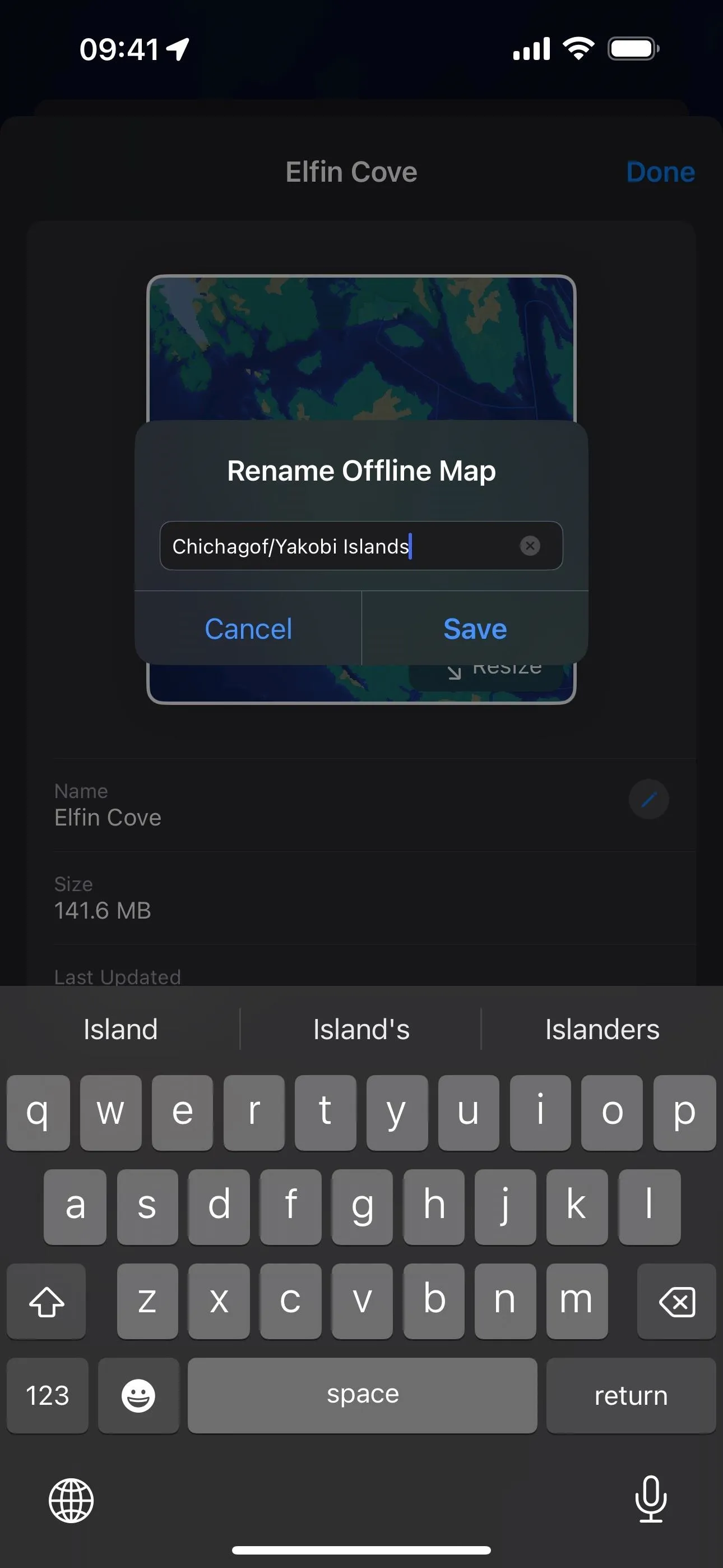
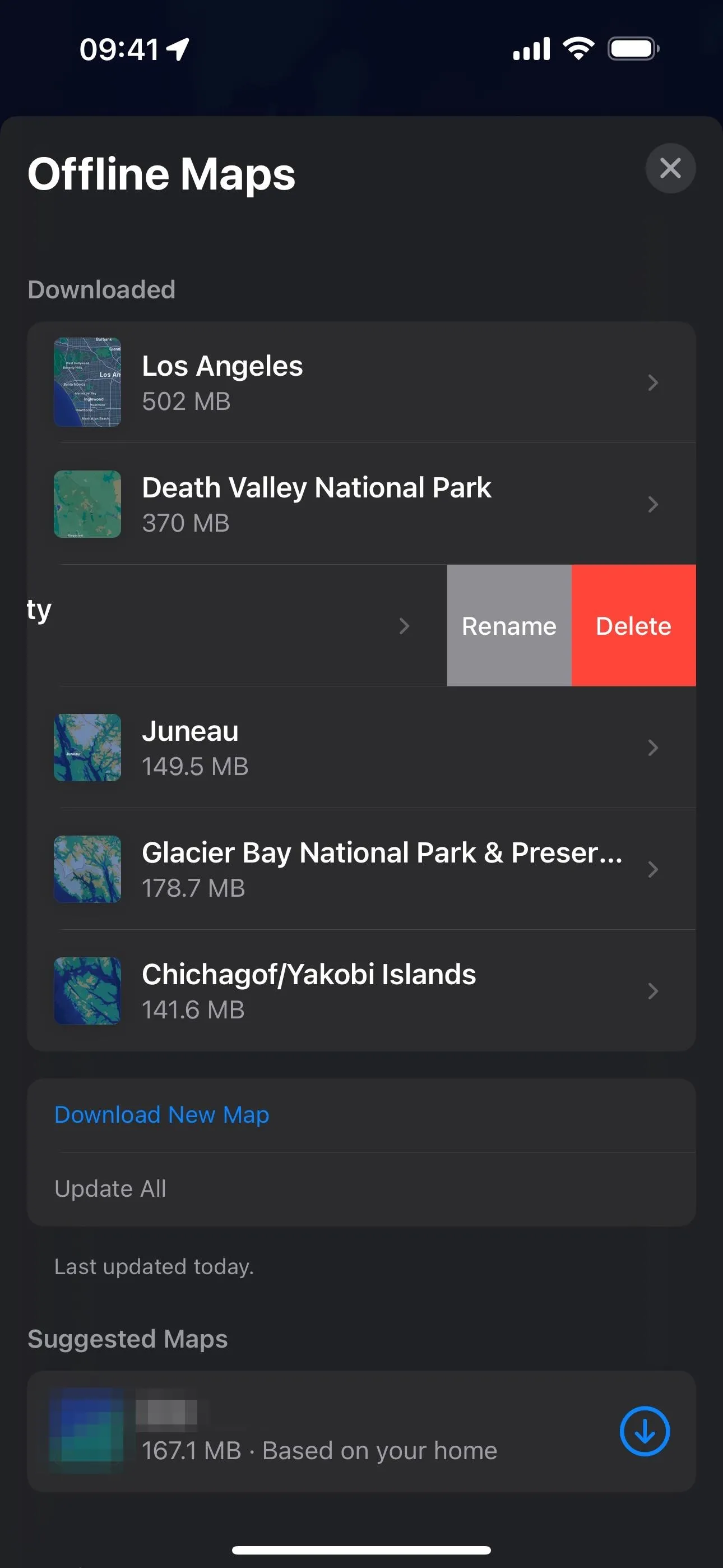
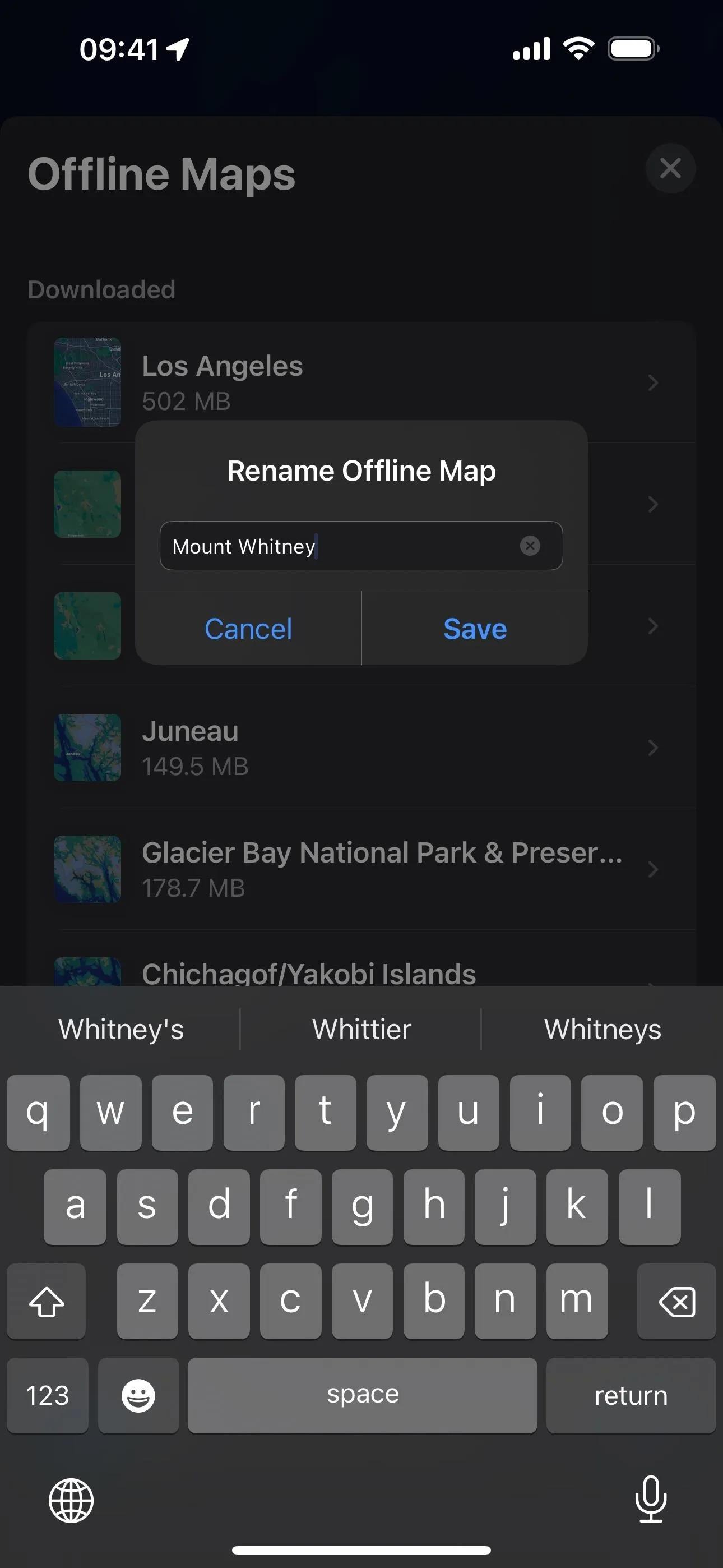
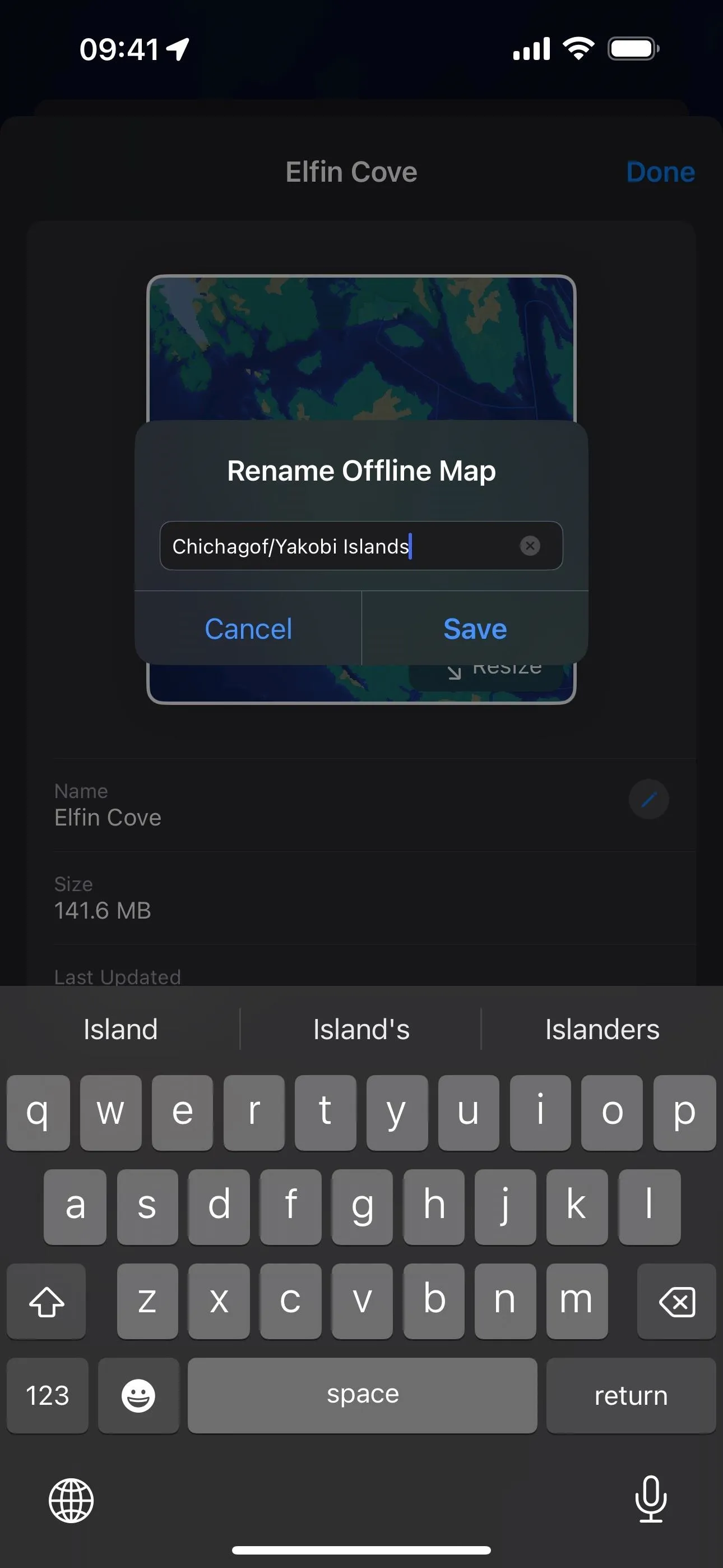
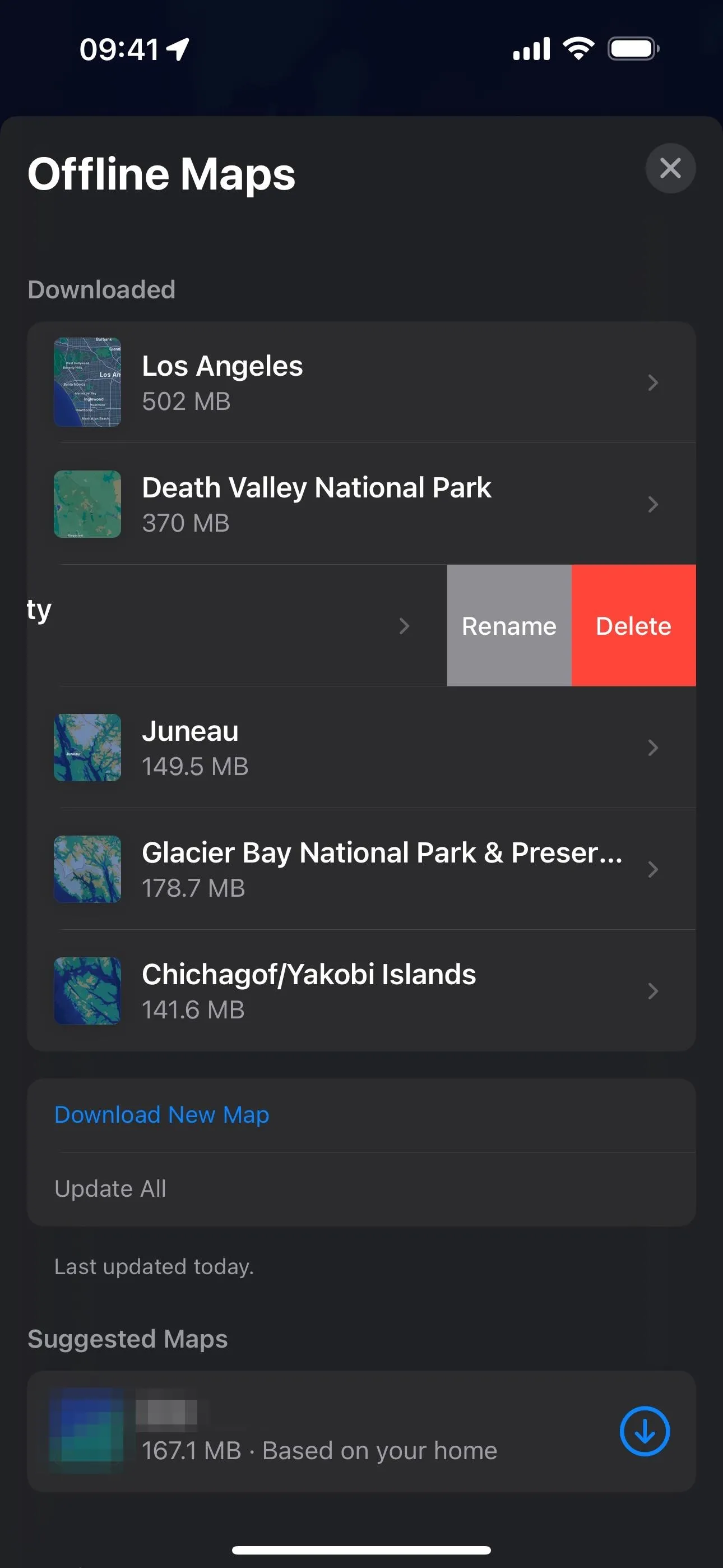
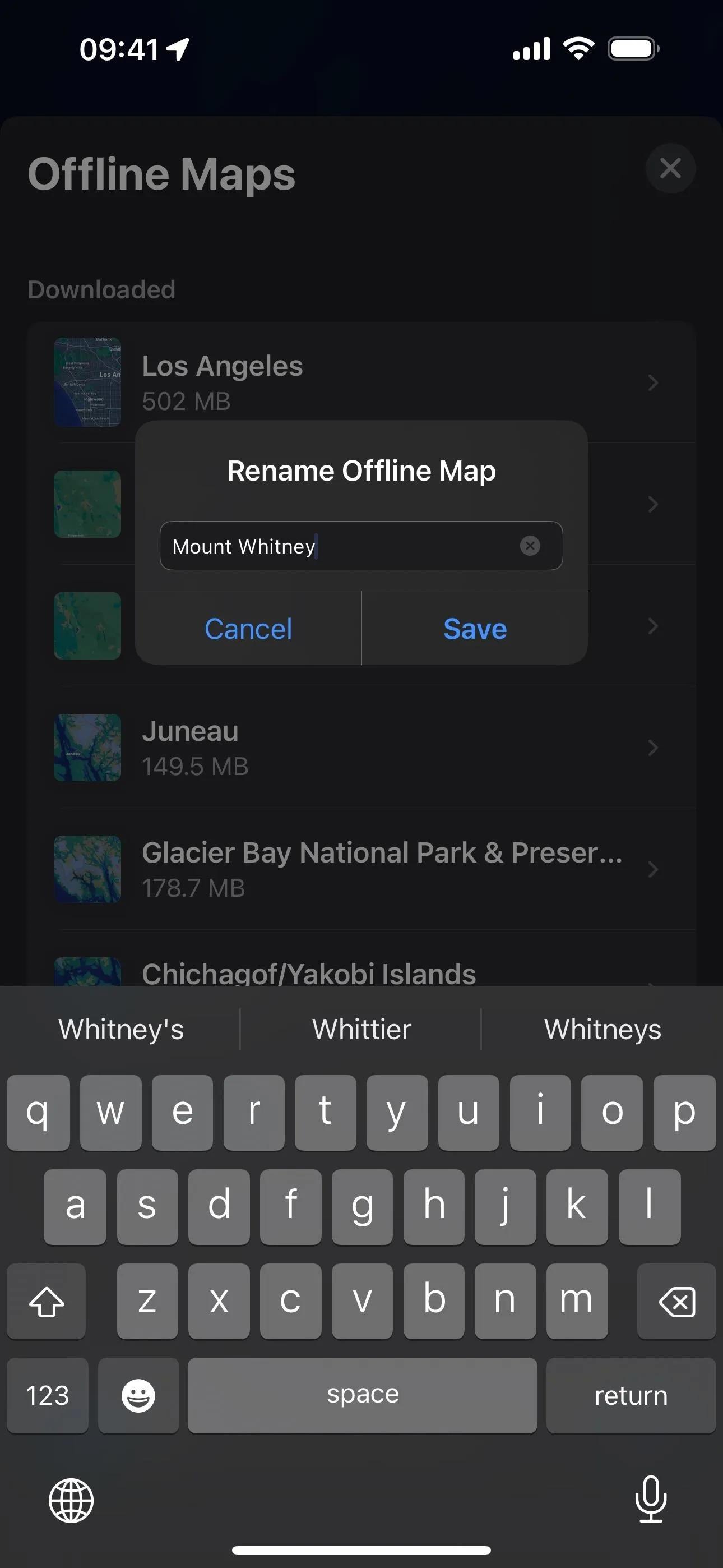
Updating Your Offline Maps
If you have "Automatic Updates" switched on in the Offline Maps menu, the default setting, Maps will automatically update your offline maps when possible. You can also find this switch via Settings –> Maps –> Offline Maps. If it hasn't updated them yet and there's an update available — or if you have "Automatic Updates" disabled — you can tap "Update All" below the "Download New Map" option.
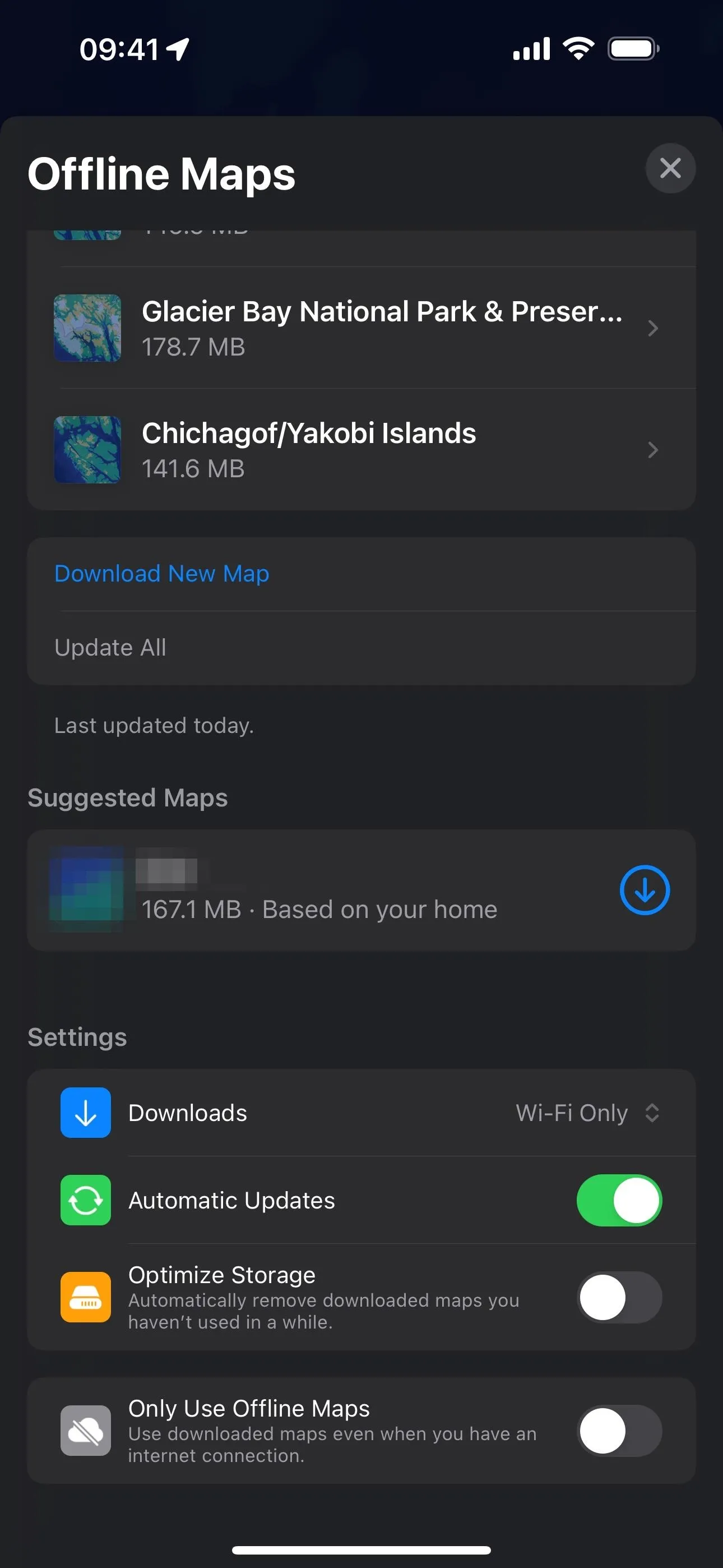
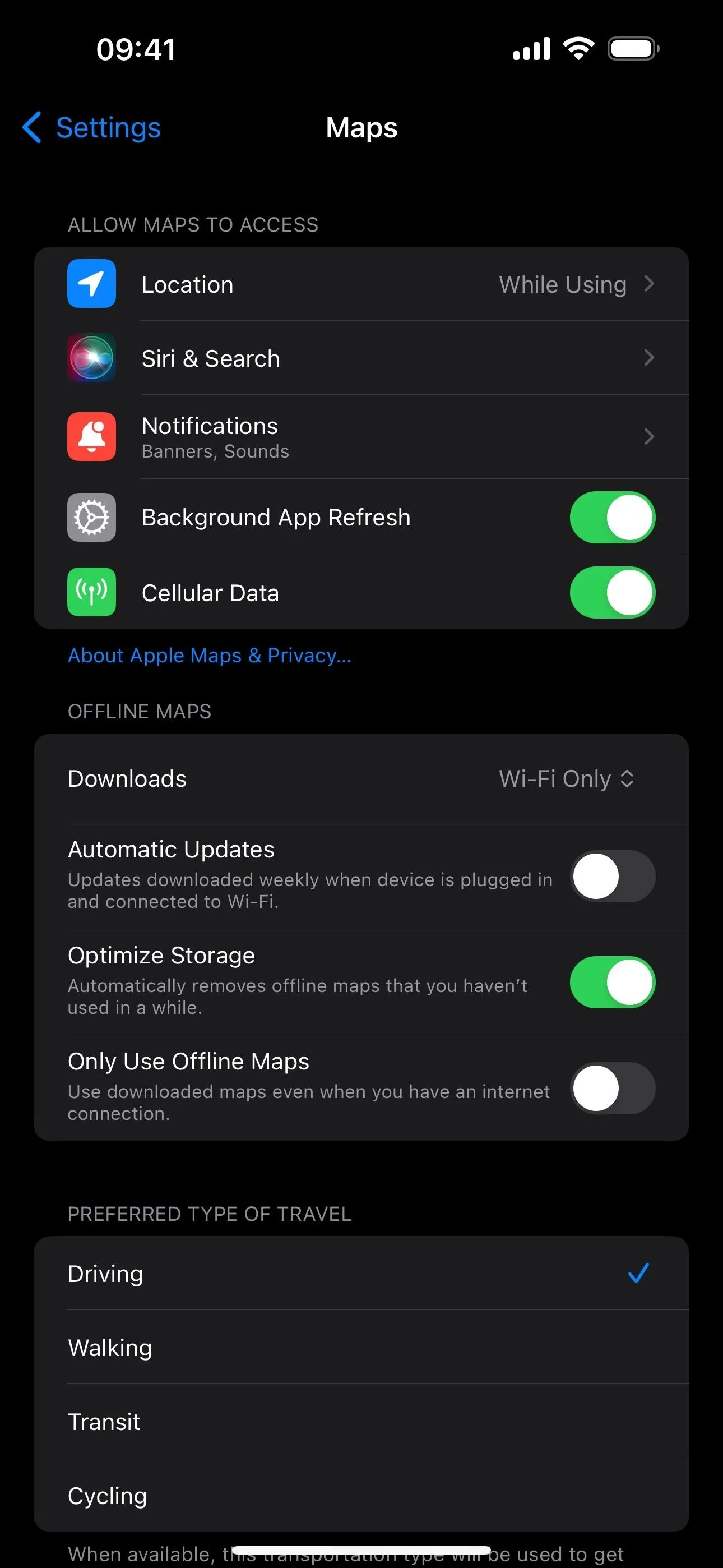
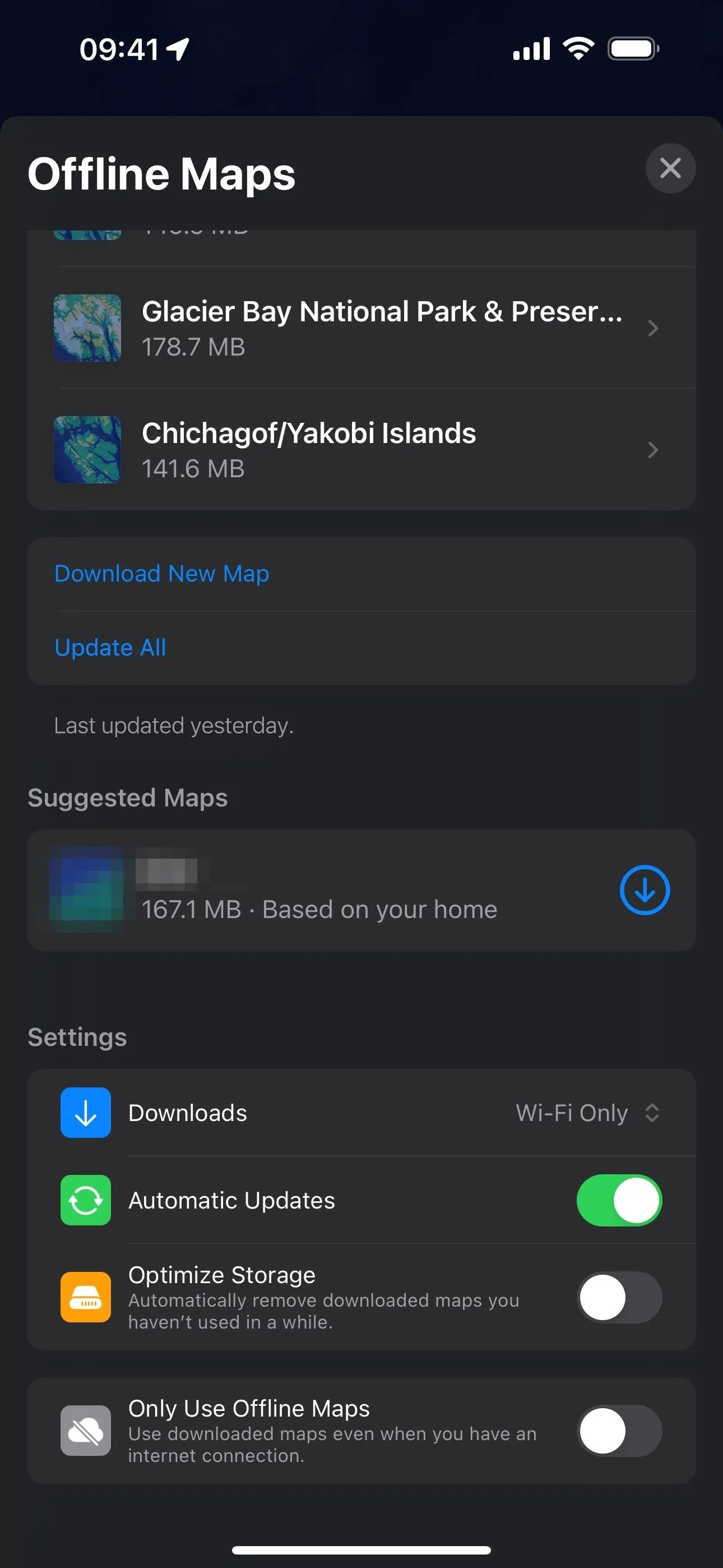
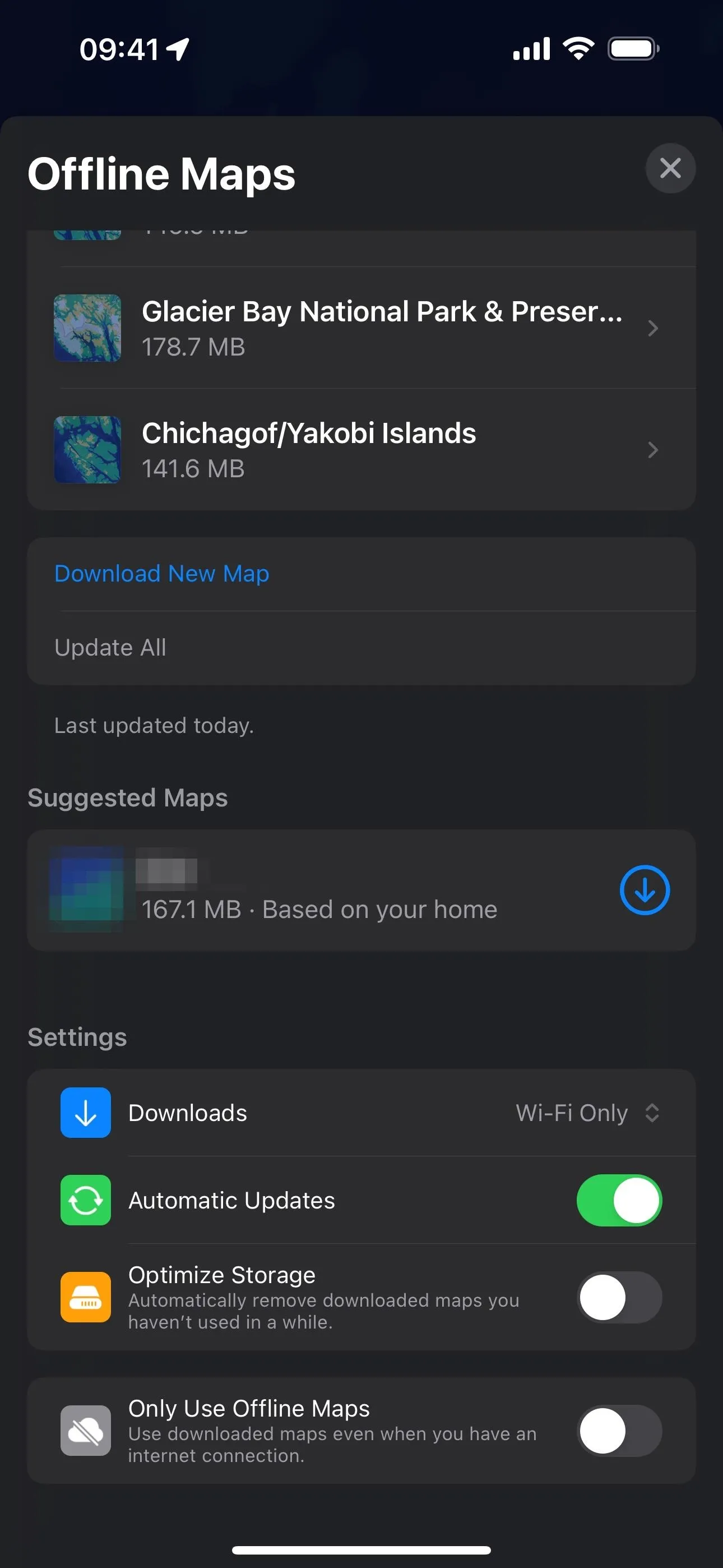
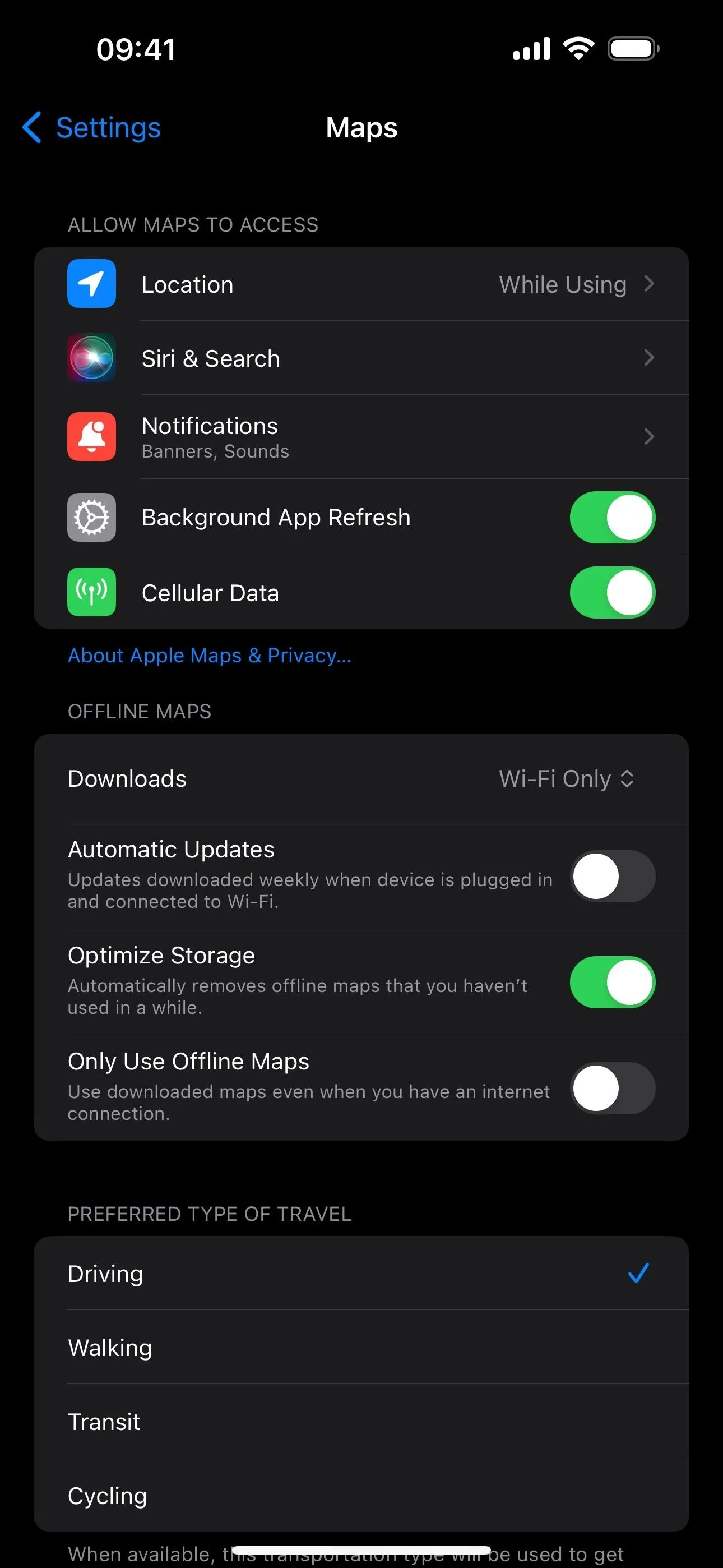
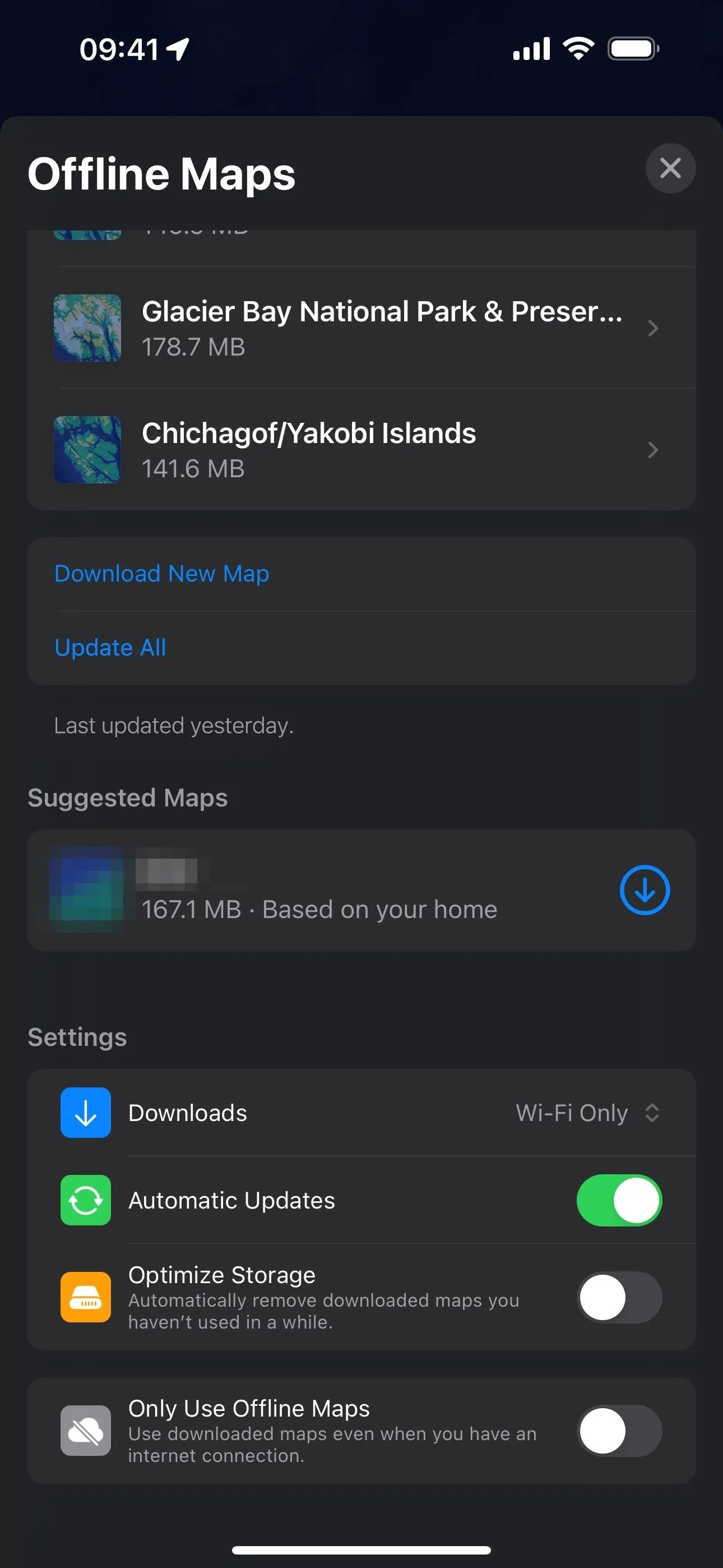
Deleting Your Offline Maps
From the Offline Maps menu, you can turn on the "Optimize Storage" switch if you want Maps to automatically remove downloaded maps you haven't used in a while. You can also find this switch via Settings –> Maps –> Offline Maps.
You can also delete offline maps manually. To do so, tap the name of any offline map to see its options and select "Delete Map." Additionally, you can swipe left on an offline map in the Offline Maps menu and tap "Delete."
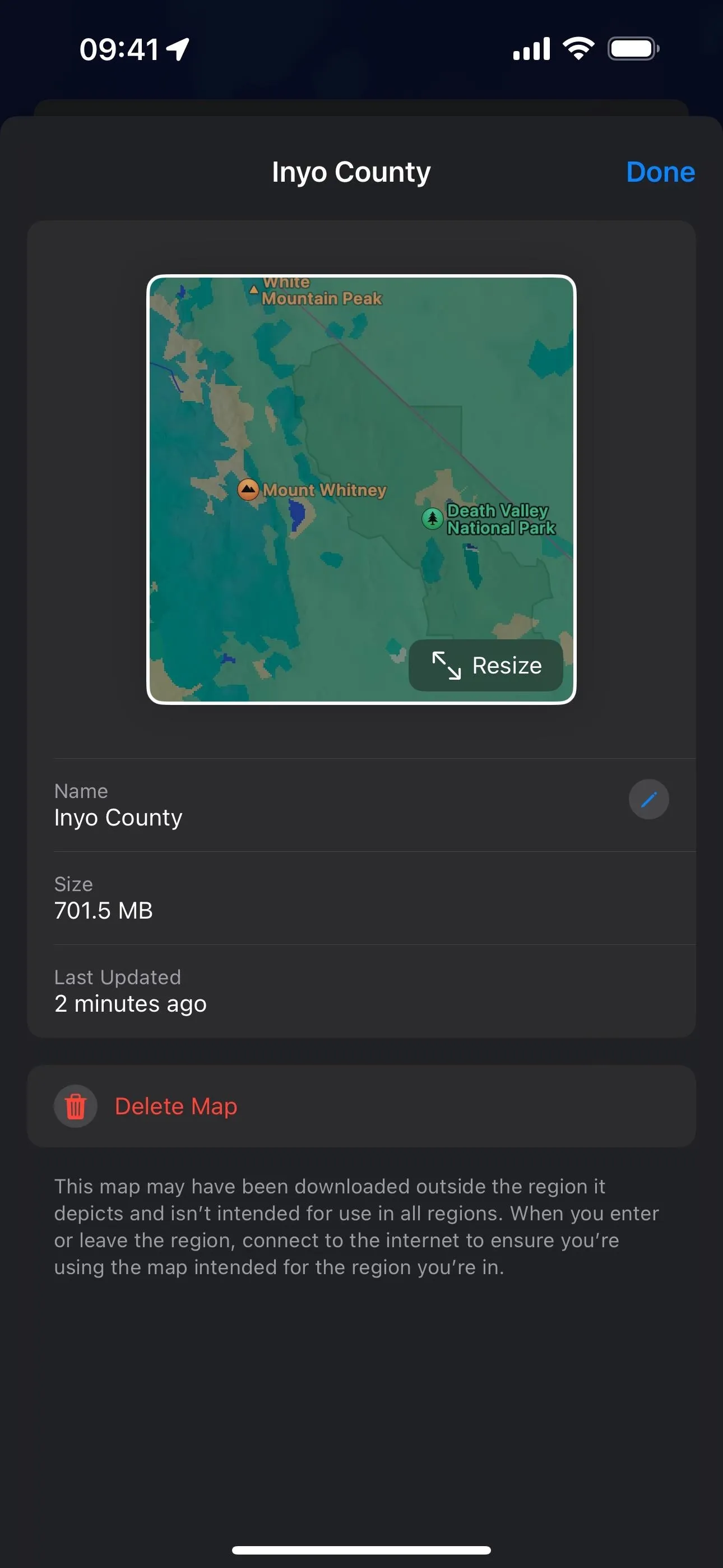
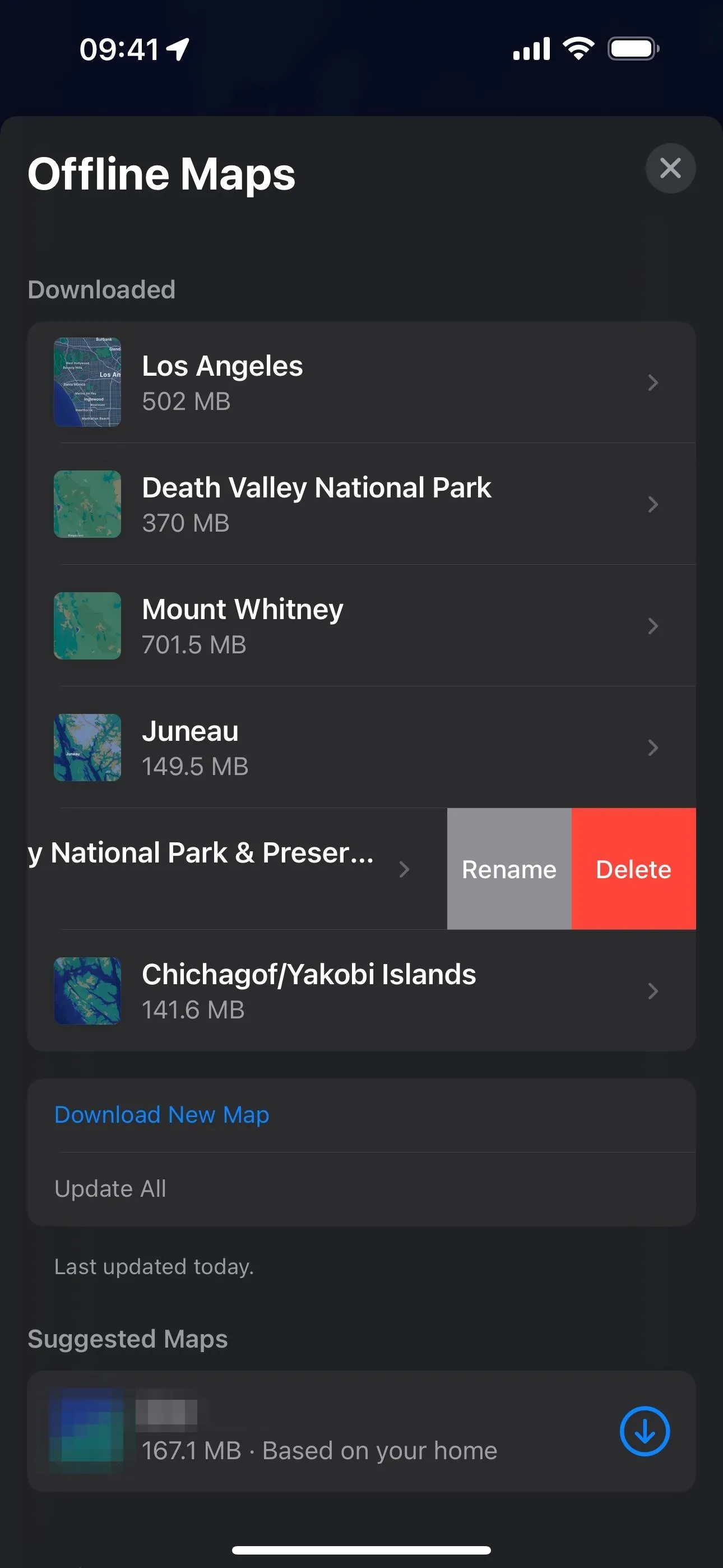
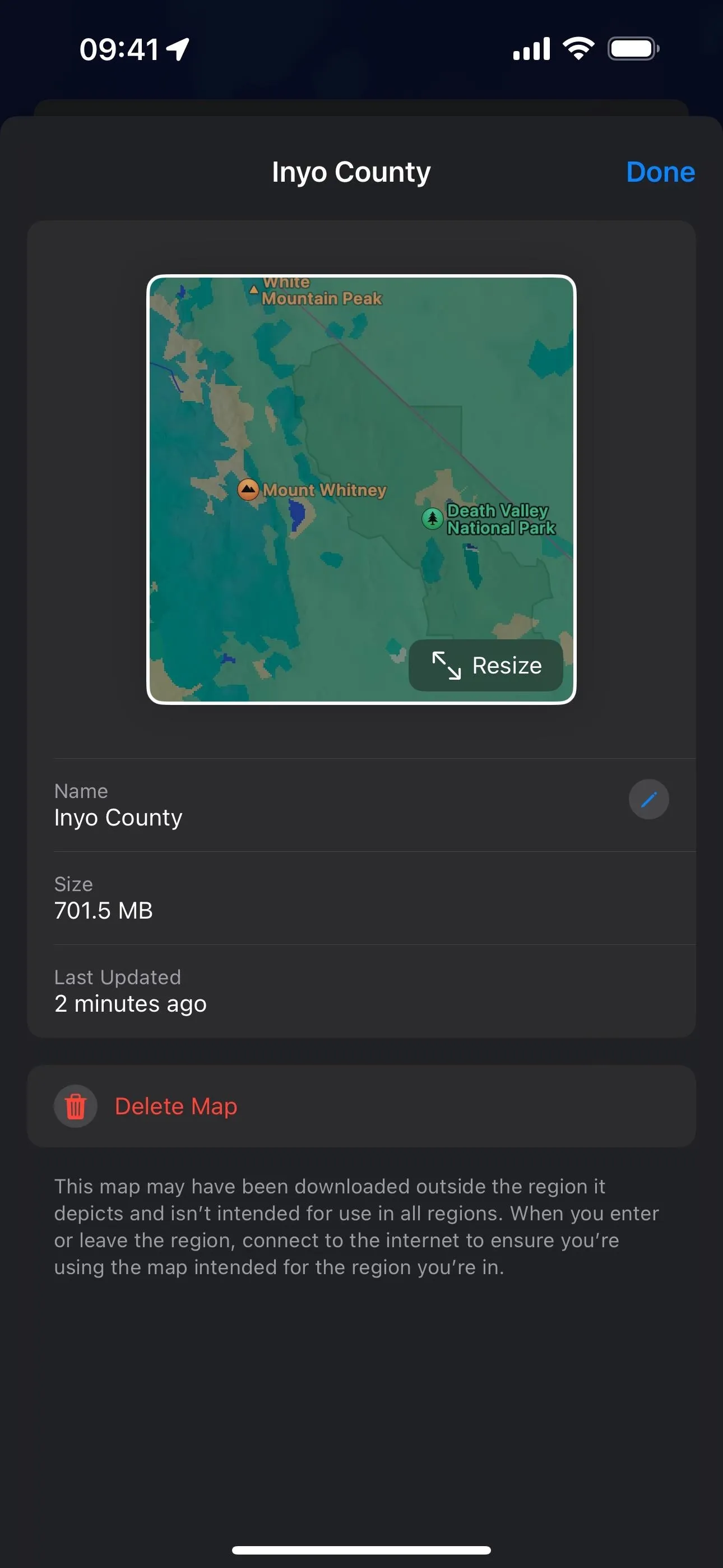
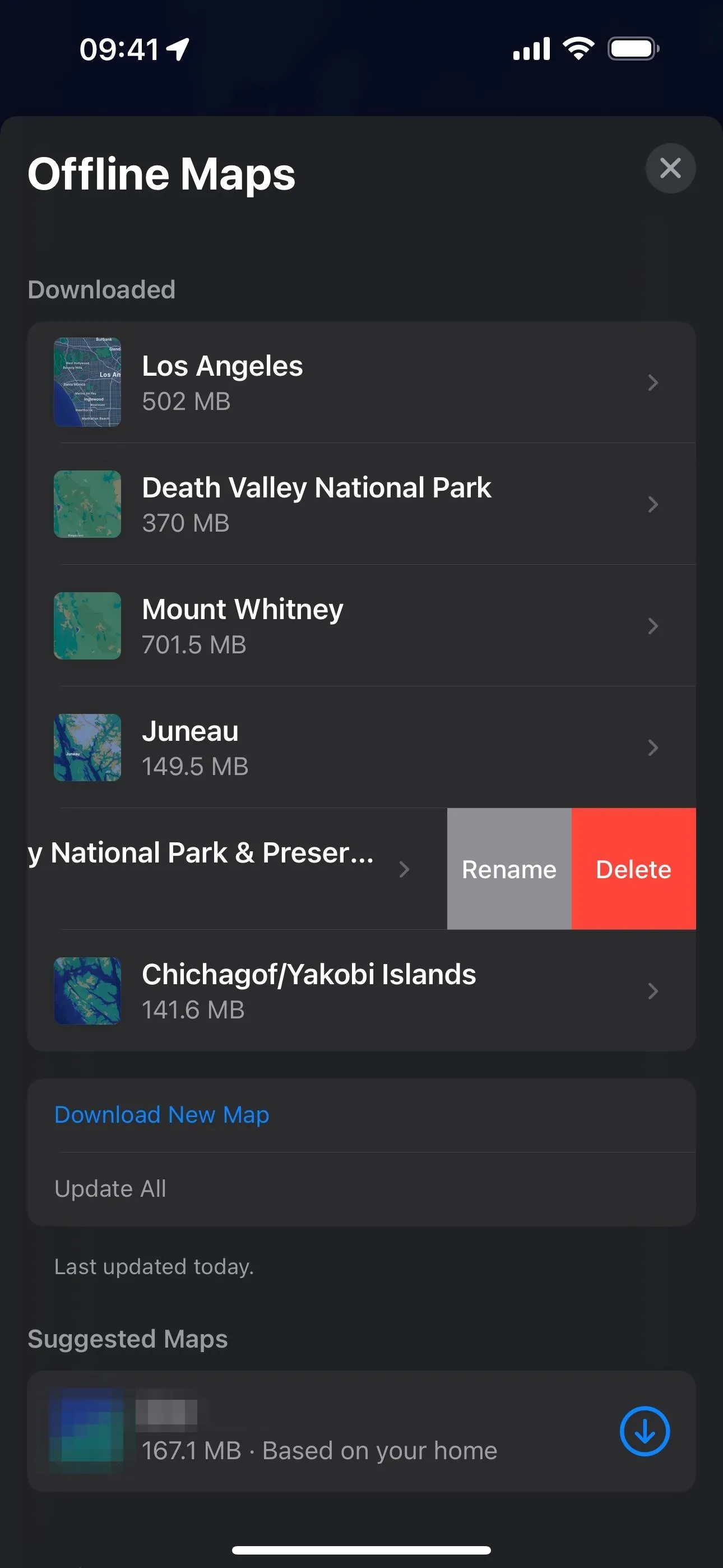
Changing Other Offline Maps Settings
In the Offline Maps menu, you'll also see a "Downloads" setting, which lets you choose to only download offline maps over a Wi-Fi connection or over Wi-Fi or cellular data. You can also turn on the "Only Use Offline Maps" switch to only use offline maps even with a solid internet connection. You can also find both preferences via Settings –> Maps –> Offline Maps.
Other Things to Know
- Offline maps work directly on your iPhone or iPad and when connected to CarPlay.
- Offline maps can also be used on your Apple Watch over Bluetooth when in range (about 33 feet) to see information on places, turn-by-turn directions, and ETAs without an internet connection.
- Offline maps aren't available everywhere, so if you don't see a "Download" option, that region may not be supported yet. Keep an eye on Apple's Feature Availability page, which hasn't been updated for Offline Maps yet.
Cover photo and screenshots by Justin Meyers/Gadget Hacks






















Comments
Be the first, drop a comment!