Here's the situation: you need Face ID or Touch ID disabled, yesterday. You don't have time to dig around in your settings, slowly working through an authentication reset. If you find yourself in a place where you think your own face or fingerprint will be used against you, use this trick to instantly protect your iPhone.
On your iPhone, hold down both the Volume Up button and the Side or Sleep/Wake button for roughly one and a half seconds. Once you see the "slide to power off" and "Emergency SOS" sliders appear (which will be accompanied by haptic feedback), your iPhone will disable Face ID or Touch ID and will require your passcode the next time you try to unlock it. Once you do unlock it, however, your iPhone reinstates Face ID or Touch ID.
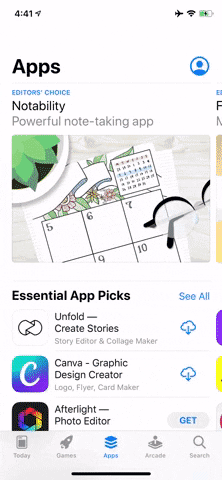
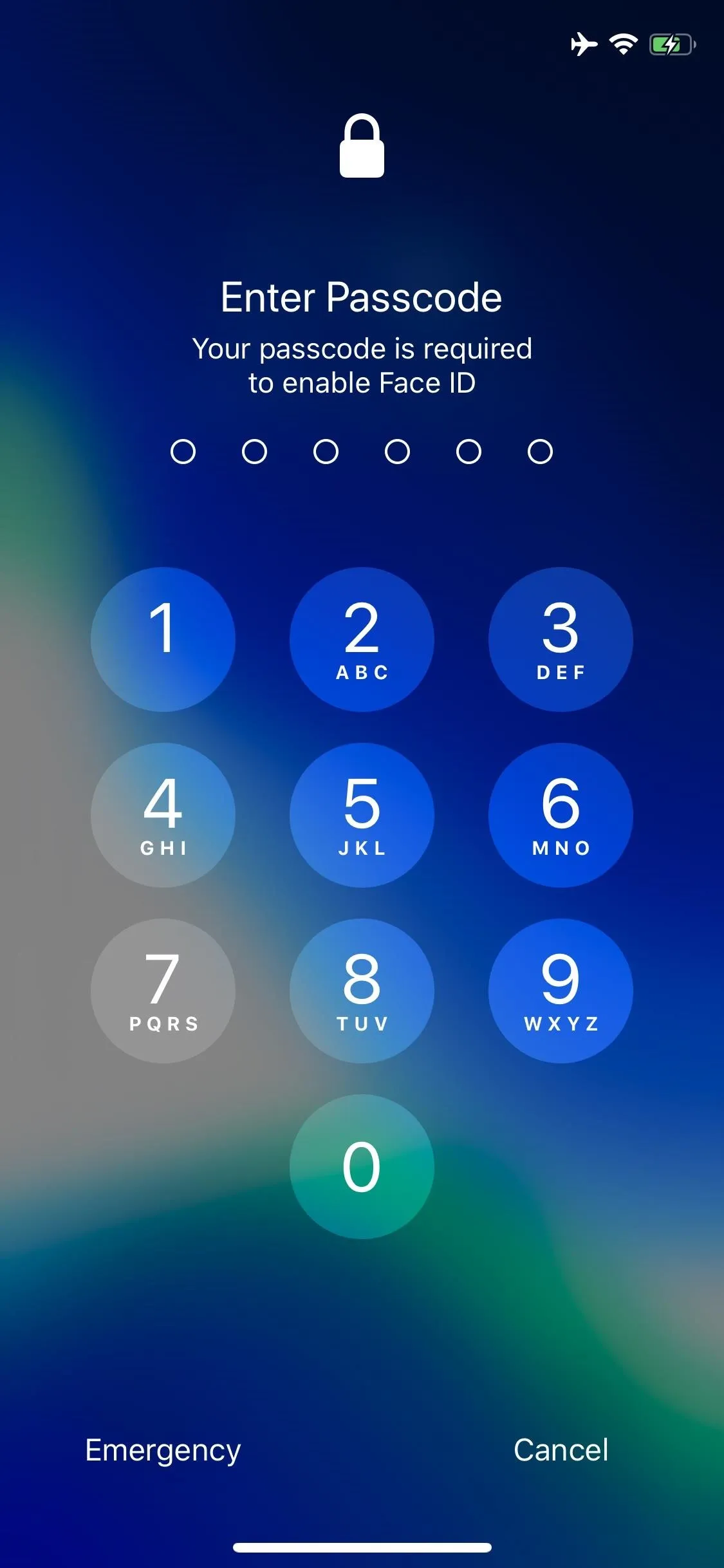
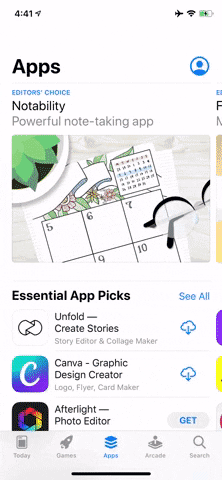
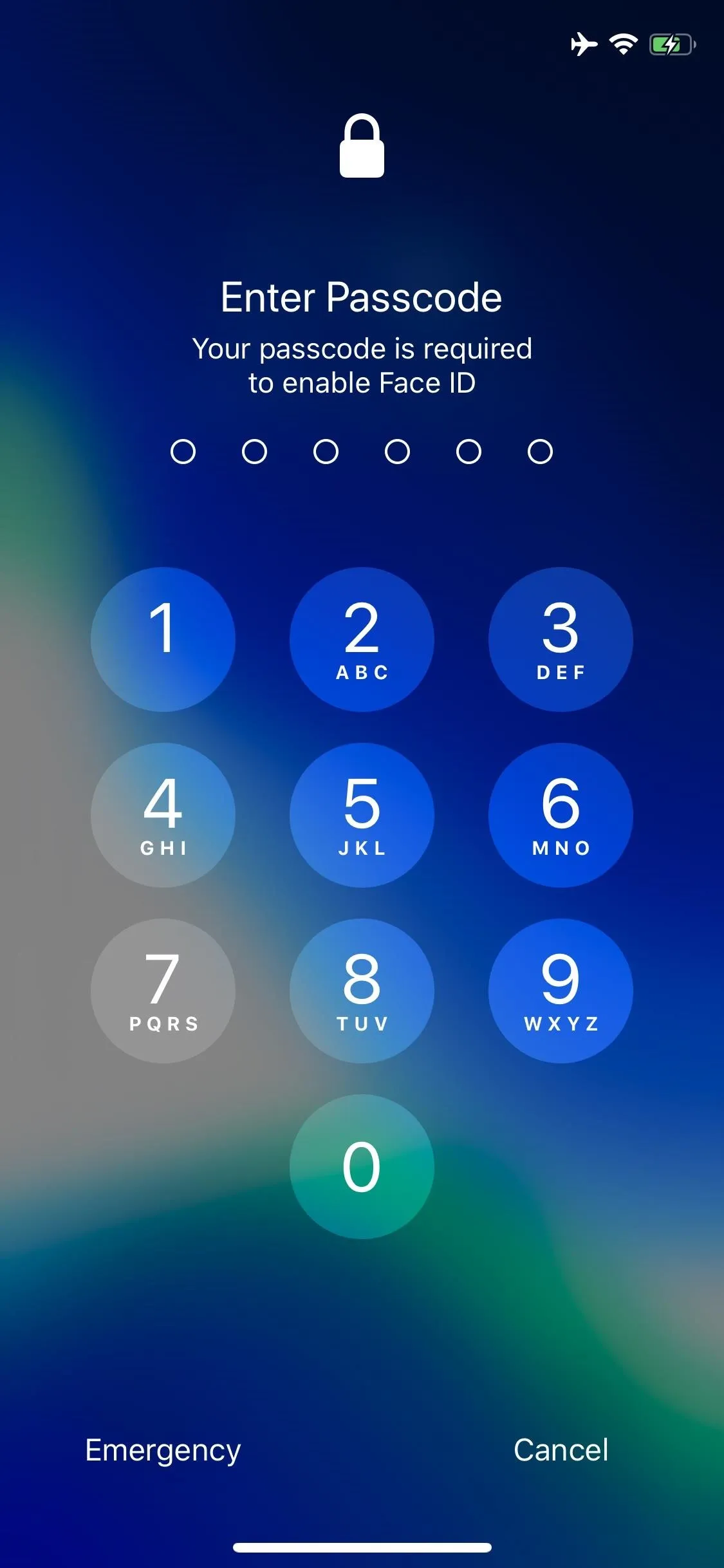
There's isn't just one way to force your iPhone to require a passcode. Pulling up the standard power-off screen will do the same, but it takes about a second longer than the method above. If there's one benefit to the longer method, however, it's that Emergency SOS doesn't appear as an option, so your risk of accidentally calling the cops in a non-emergency situation is greatly reduced.
To bring up the standard power-off menu, on an iPhone with a Home button, hold down the Sleep/Wake button. For newer iPhones with Face ID, quickly press Volume Up, then Volume Down, then hold down the Side button.
Cover image, screenshot, and GIF by Jake Peterson/Gadget Hacks




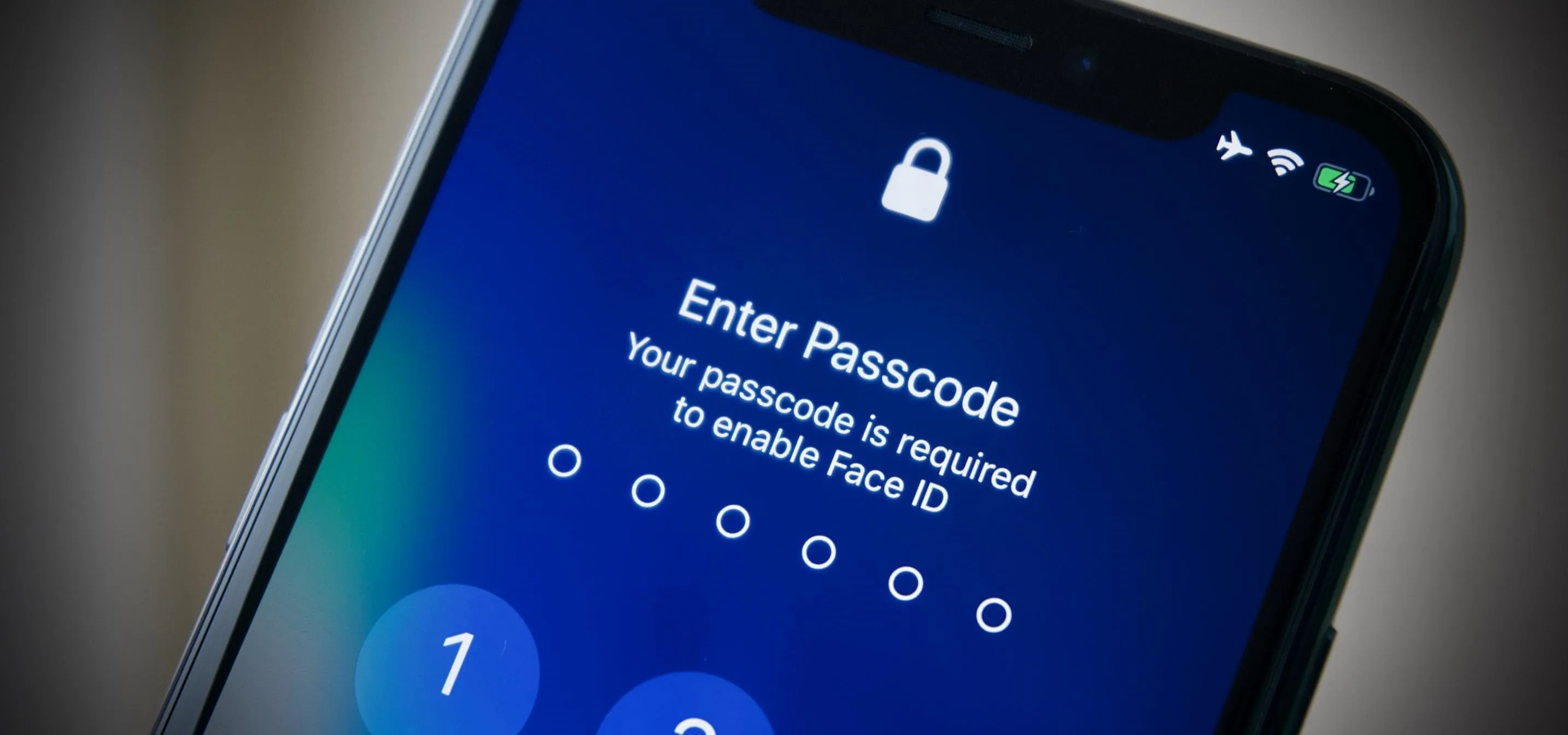

















Comments
Be the first, drop a comment!