The average iPhone user has between 60 to 90 applications installed. On one of my devices, I have over 600. With a ton of apps to sort through, it can sometimes be challenging to find the one you're looking for without having to use the Search tool (which is even better in iOS 14). Even then, you may still come up dry.
Let's say you want to find the "Photoshop Camera" app, so you perform a search for exactly that. Your home screen's Search tool will prioritize all apps that start with "Photoshop," but the downloaded Photoshop Camera is shortened to "Ps Camera" on iOS. So, you may not find it right away without further digging.
To further that point, if you're looking for the "Internet Archive" app and type that in, nothing will show up. That's because it uses "IA" as its app name on iOS. Are you ever going to remember that? Possibly not, which means you can make the mistake over and over again.
- Don't Miss: 200+ New Features & Changes in iOS 14 for iPhone
Spelling errors can also cause confusion. For example, if you're trying to find the "TapMeasure" app but type in "Tape" because you've been using tape measures all of your life instead of augmented reality, you won't find the app.
There is a new Search tool in iOS 14 just for installed apps, but that doesn't fare much better than the regular Search tool. However, iOS 14 has a solution that can help out in situations like this: a list view of all your apps in alphabetical order. That way, if you remember the first character at least, you can browse the list and locate it. Browsing P can help located Ps Camera, I can help find IA, and so on.
How to Switch to the Home Screen List View
Swipe left on the screen from the rightmost home screen page. Doing so will reveal the new App Library, a drawer that contains every single one of your apps within organizes, predetermined categories. To find the list view, tap the search box up top or swipe down on the screen.
From here, you can scroll up and down to view everything in alphabetical order. Swipe up or down on the page to scroll. You can also tap-and-hold the letter picker on the right, then move your finger up or down to scroll even faster. To jump to a specific letter or to apps that begin with a number, tap the corresponding character on the letter picker.




How to Launch the List View Faster
Sure, this list view isn't exactly the same as being able to actually switch your home screen pages' grid view to a list view permanently, but it's the closest thing we have right now to it since it's so easy to access.
To make it even easier to access, make sure to use that swipe-down gesture on the App Library, which is a tiny fraction faster than tapping the search box itself since you don't have to move your finger up the display.
Additionally, iOS 14 has a feature that lets you hide entire home screen pages. You can't remove all home screen pages, but you can take it all the way down to one page. That way, the App Library is just one swipe away, and the list view is just another swipe. Two swipes in total.




Cover image, screenshots, and GIFs by Jon Knight/Gadget Hacks




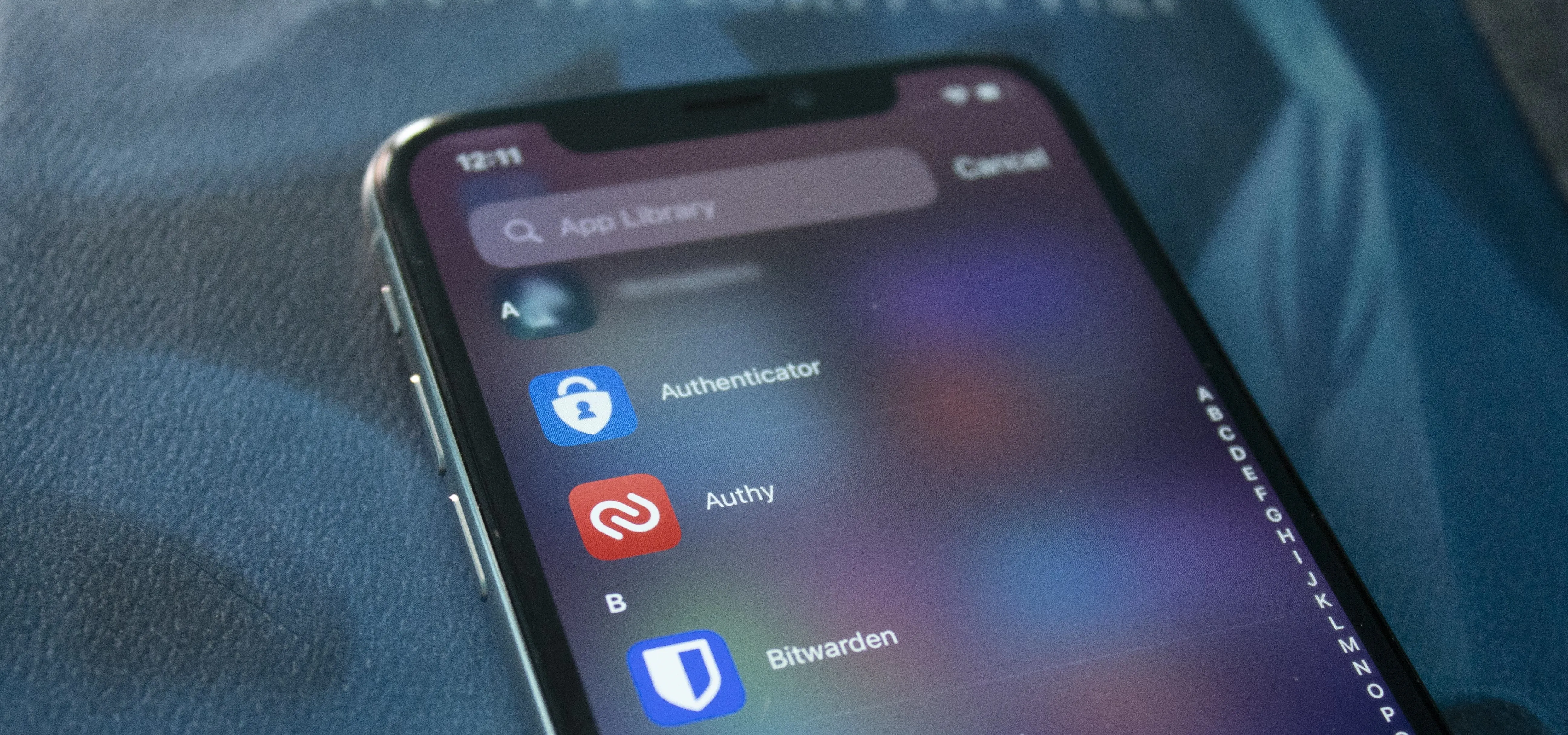

















Comments
Be the first, drop a comment!