Are you tired of endless rows and columns of apps on your home screen? Before iOS 14, your only option was to hide apps in folders, uninstall them, or use some sort of elaborate workaround. You could hide a few stock apps easily enough, but that's it. Now, in the latest version of iOS, you can hide apps for real, and even hide entire home screen pages, and still access the apps in one convenient drawer.
The new drawer is called "App Library" and is exclusive to Apple's iOS 14 update, as well as any iOS versions that may follow. Every single app installed on your iPhone is contained with the App Library drawer, so you can hide home screen pages full of apps without any problems since you can still access those apps in the drawer, via Search, and in other places.
- Don't Miss: 200+ New Features & Changes in iOS 14 for iPhone
Each app is organized into predetermined categories (or collections, or sections, if you prefer) created and maintained by iOS itself. There are two categories up top that update automatically to give you quick access to apps you'll want to use right then or apps you've recently installed. The remaining collections are intelligently ordered based on your overall app usage. There's even a search bar at the top of App Library to find apps even faster if you don't want to browse.
Jump to a Section:
- Accessing Your App Library
- How the 'Suggestions' Category Works
- How the 'Recently Added' Category Works
- How the Rest of the Categories Work
- Viewing All Apps Within a Category
- Using Quick Actions Within Categories
- Moving Apps to Your Home Screen
- Deleting Apps from the App Library
- Removing Apps from Your Home Screen
- Viewing Your App Library as a List
- What the App Library Can't Do
- Modifying the App Library Settings
1. Accessing Your App Library
On your home screen, swipe left to flip through your pages. The very last page is your App Library, but it's not indicated as a "page" like the others that have dots above the dock (nor is the Today View, even though it had a dot in iOS 13 and under). You can hide all home screen pages except for one, so the App Library can be literally one swipe away at all times.

2. How the 'Suggestions' Category Works
The first collection, called "Suggestions," shows four apps iOS thinks you'll be most likely to use at that time, from evidence learned and gathered on-device. What appears here is based on the time of day, location, and current activity. Tap any of those apps to launch one.
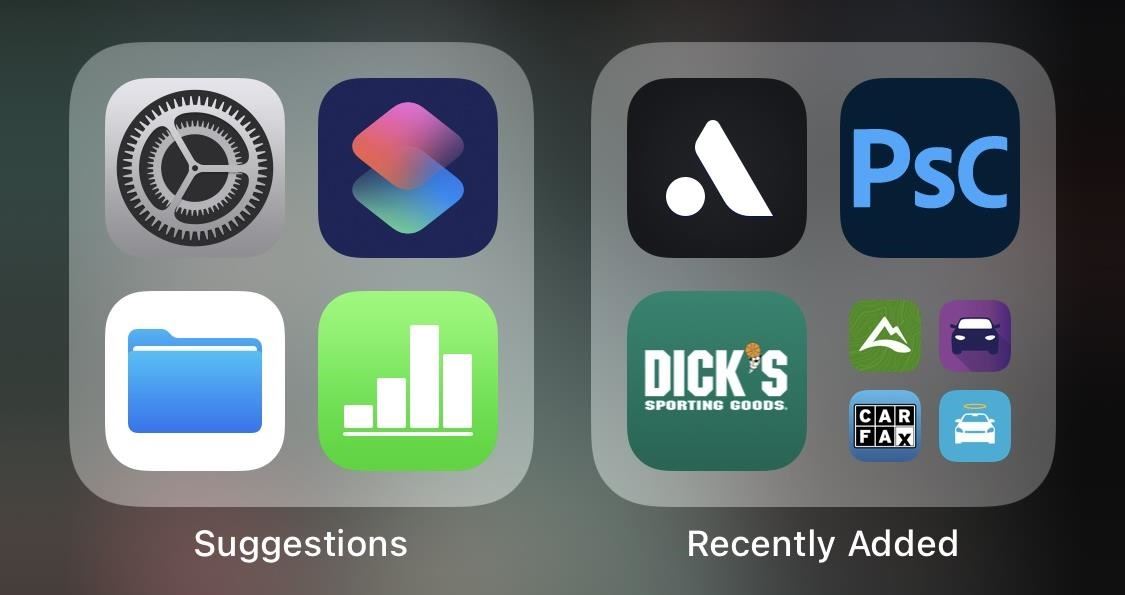
3. How the 'Recently Added' Category Works
There's also a "Recently Added" collection right next to Suggestions, and these include any apps that you've recently installed from the App Store, as well as any App Clips you've launched.
App Clips are mini versions of apps that focus on a core set of actions that you may need to perform at the moment of use. As an example, let's say a parking meter will let you add money to it via an app on your iPhone. Instead of making you install the full app, an App Clip will instantly bring up the payment screen, and you can use Apple Pay to finish. App Clips are removed from your device after 30 days.
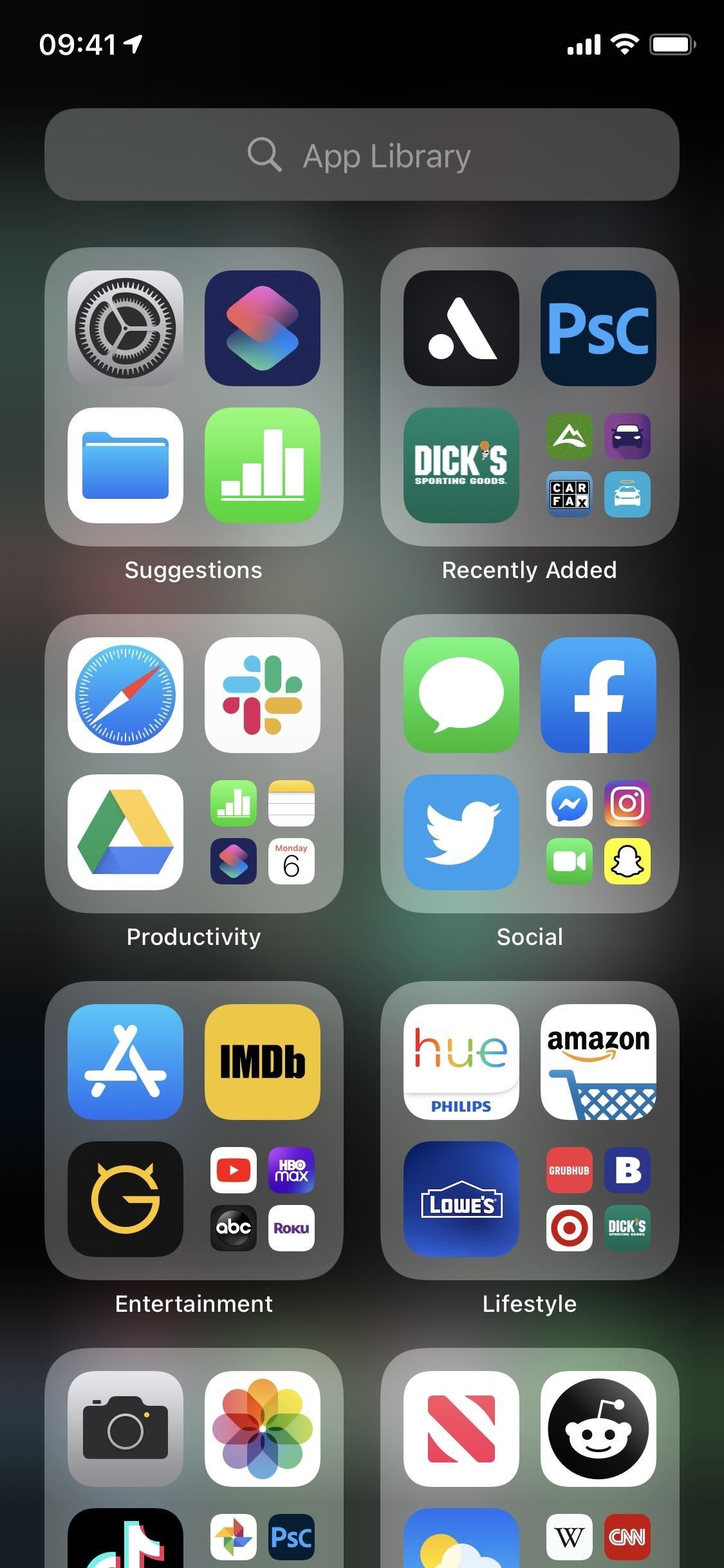
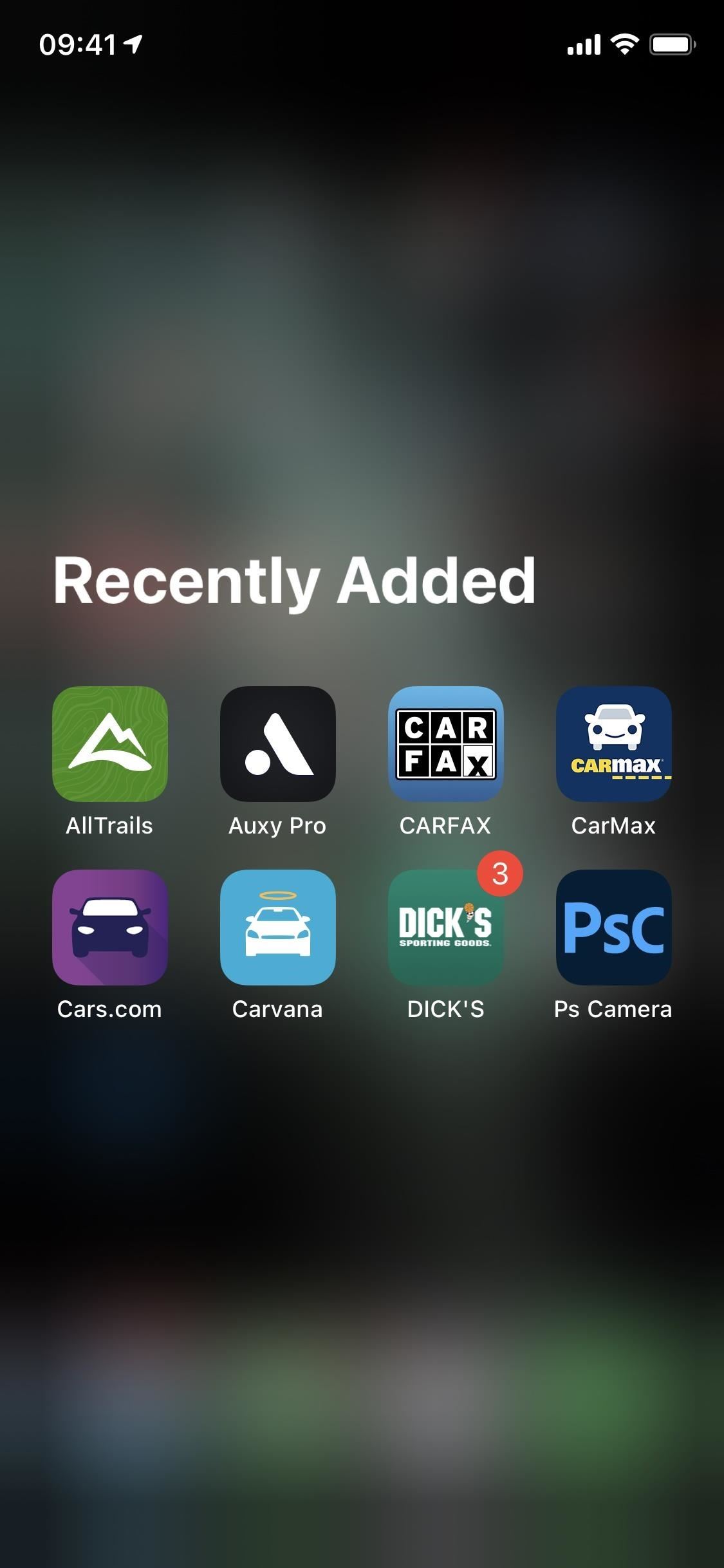
4. How the Rest of the Categories Work
Aside from the two static collections discussed above, other categories that you may see in your App Library include Creativity, Education, Entertainment, Games, Health & Fitness, Information & Reading, Productivity & Finance, Shopping & Food, Social, Travel, Utilities, and Other. If you enjoy using beta versions of apps via the TestFlight app, that will have its own collection here as well.
All of these categories can appear further up or farther down the App Library since they're based on your overall app usage. And the apps within each will also rotate based on your activity.
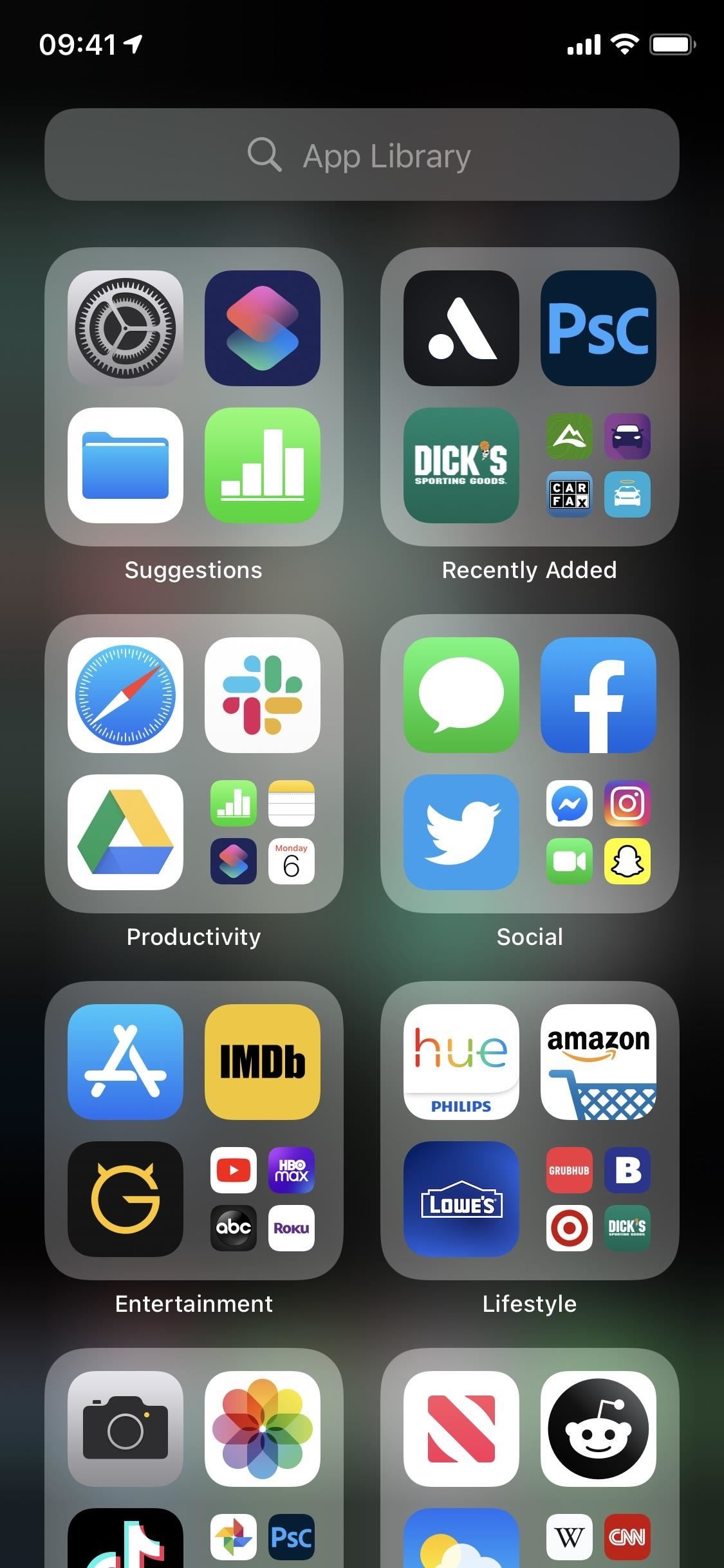
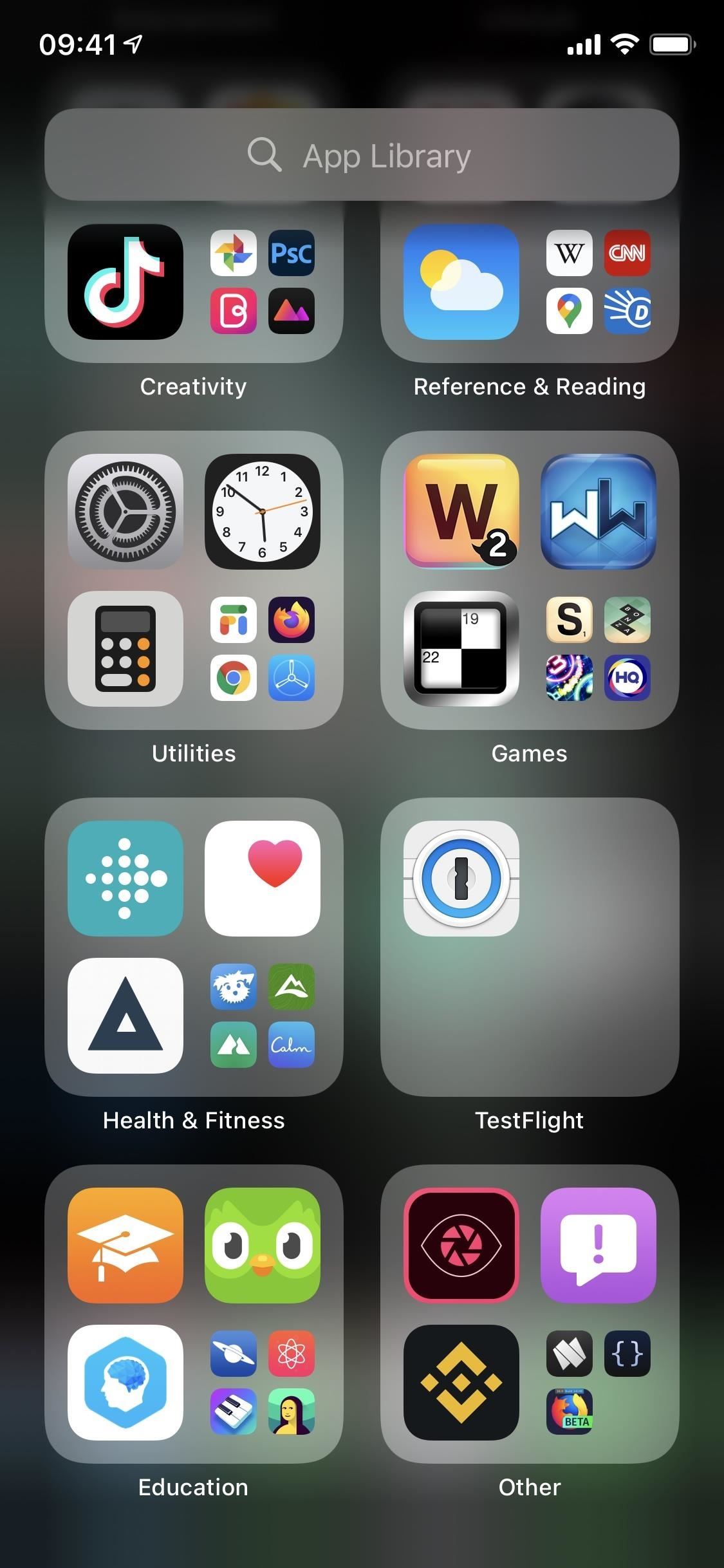
5. Viewing All Apps Within a Category
In all collections, you can tap on a single app icon to open that app. However, if you have more than four apps in any collection aside from Suggestions, the bottom right space in the group will be a cluster of up to four more icons. Tap that cluster to view all remaining apps in the category.

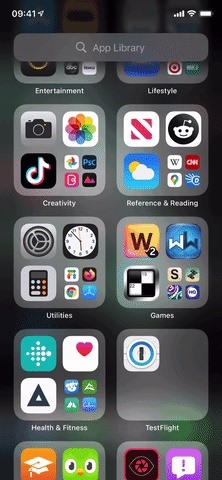
6. Using Quick Actions Within Categories
Just like on standard home screen pages, you can long-press an app's icon to access its quick actions menu to perform actions such as removing or sharing the app. However, you can't access the "Edit Home Screen" quick action from here, but there's still something you can do to edit home screen pages. You can also use quick actions from the list view.
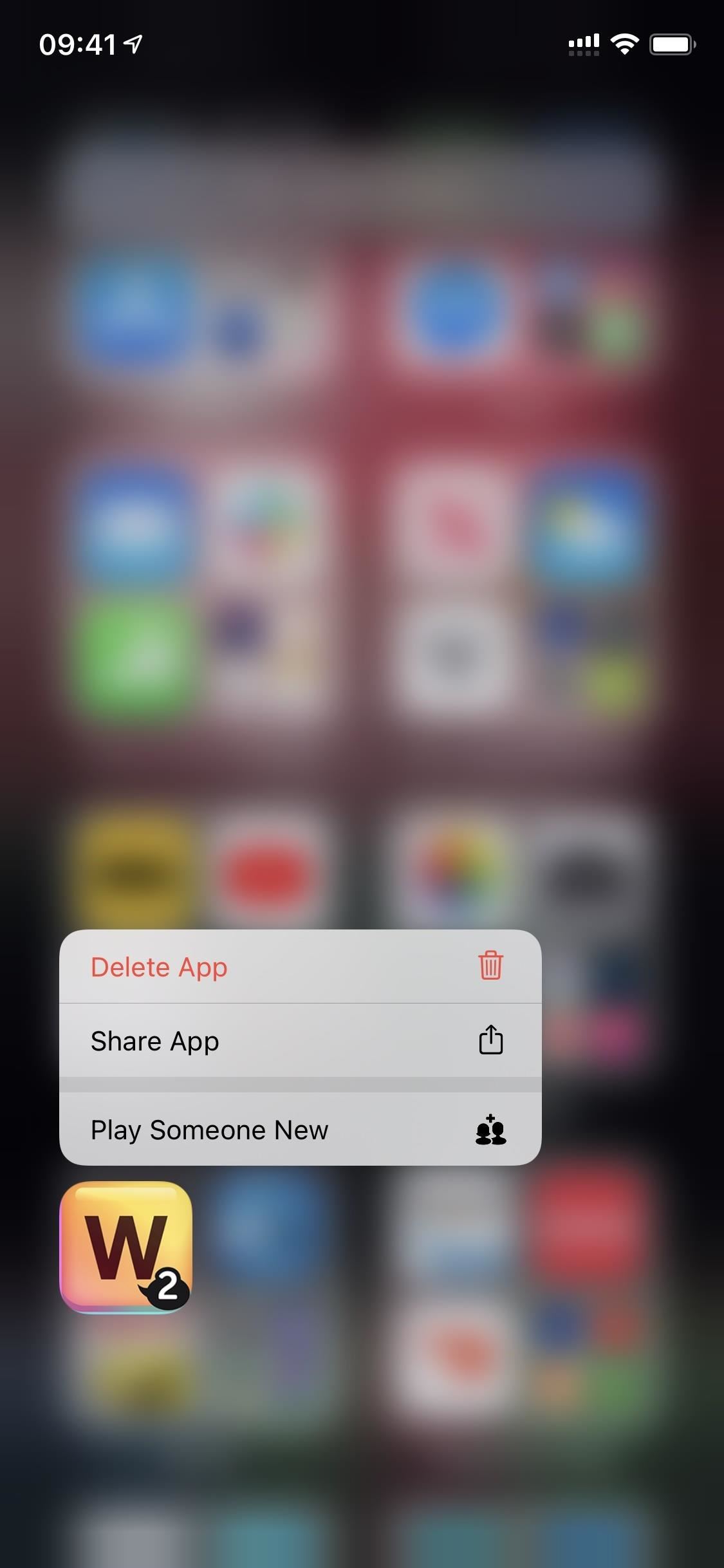
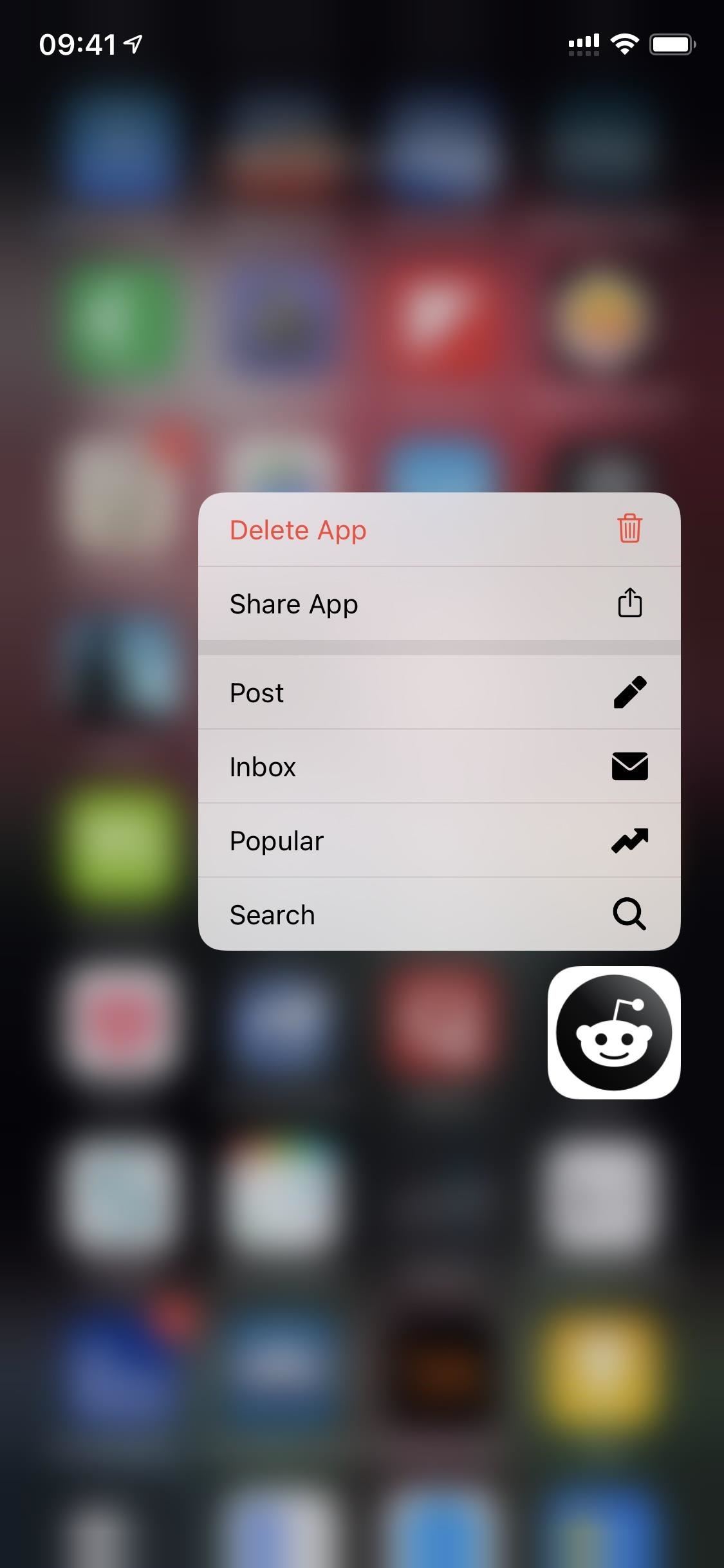
7. Moving Apps to Your Home Screen
You can move apps from the App Library to the home screen. While you can't access the "Edit Home Screen" quick action or long-press the background to open the editor, you can long-press the desired app and drag it to whatever home screen page you want. You can even long-press an app from the list view until the quick actions disappear, which will pop you right onto a home screen page.
This comes in handy when you've hidden a home screen page but want to move an app that's hidden along with the page back to an active page. That way, you don't have to unhide the page first before moving the app to another page.
You can't move entire collections over to a home screen page, but you can move a single app, as well as a group of apps you select one by one, a feature that's been around since iOS 11. Unfortunately, you cannot move apps from your home screen to the App Library since the App Library is intelligently ordered and contains all apps anyway.
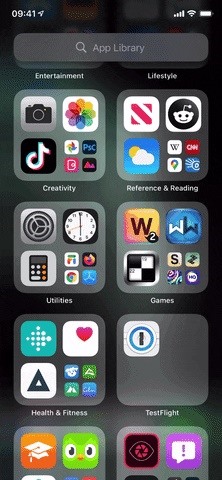
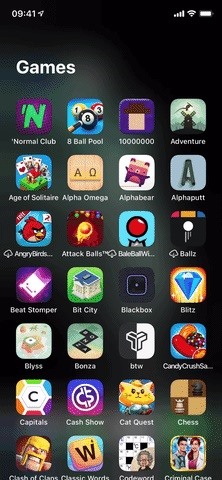
8. Deleting Apps from the App Library
As stated above, you can select "Delete App" from the quick actions, and that'll get the job done if you want to delete the app off your iPhone entirely. Just tap "Delete" to confirm.
Also, if you enter the home screen editor from a regular home screen page, or if you've just dragged an app from App Library over to a home screen page, you can swipe to the App Library where the apps will jiggle with an (X) icon; tap that, then "Delete" to remove the app.
Alternatively, you can long-press on the wallpaper in the main App Library view or from within a category to bring up the (X) icons right then and there. You can even long-press an app from the list view, though, you'll just be transported to the home screen right away with that specific app to move it, but you can go back to the App Library, and it'll still be in edit mode.
It's also not necessary to do it straight from the App Library. Any app you delete from your home screen will be removed from your App Library too.
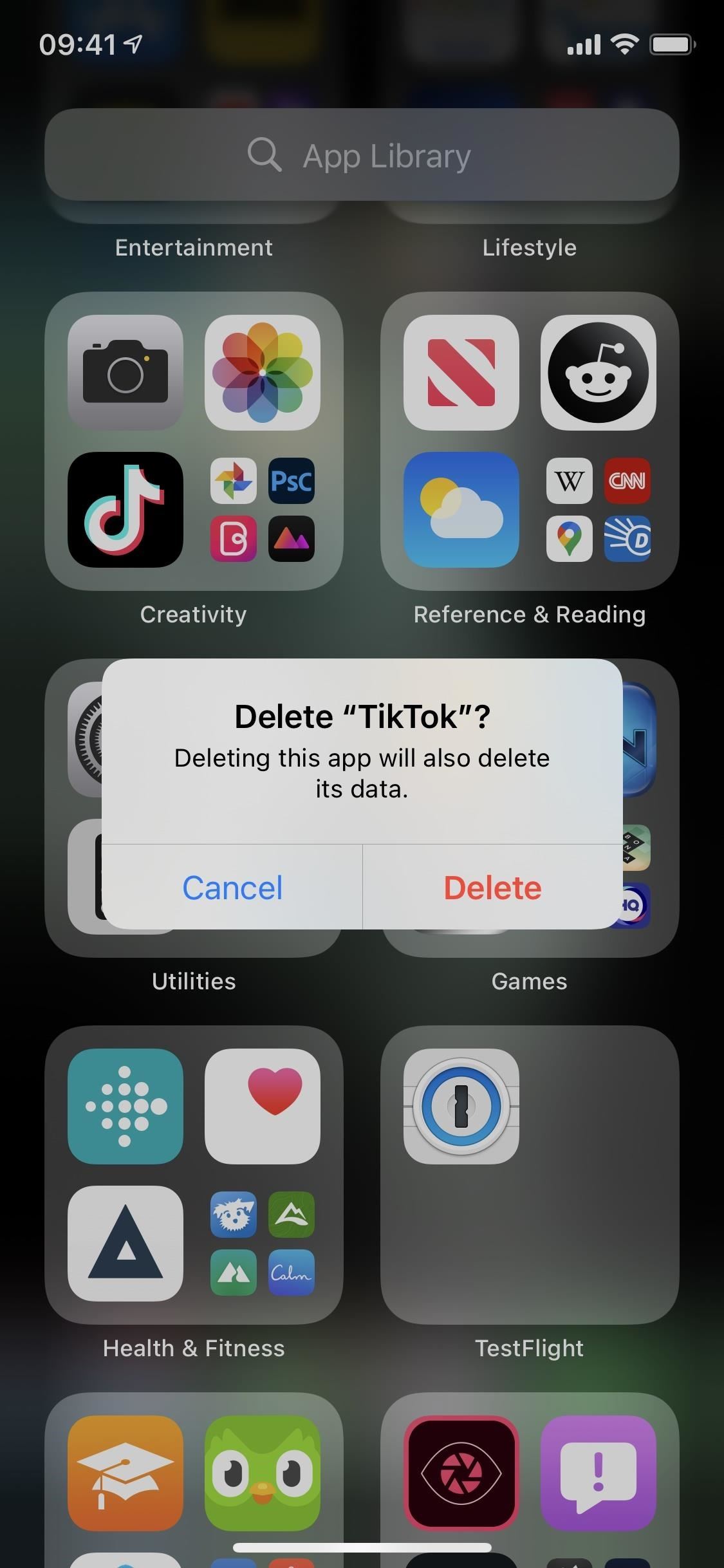
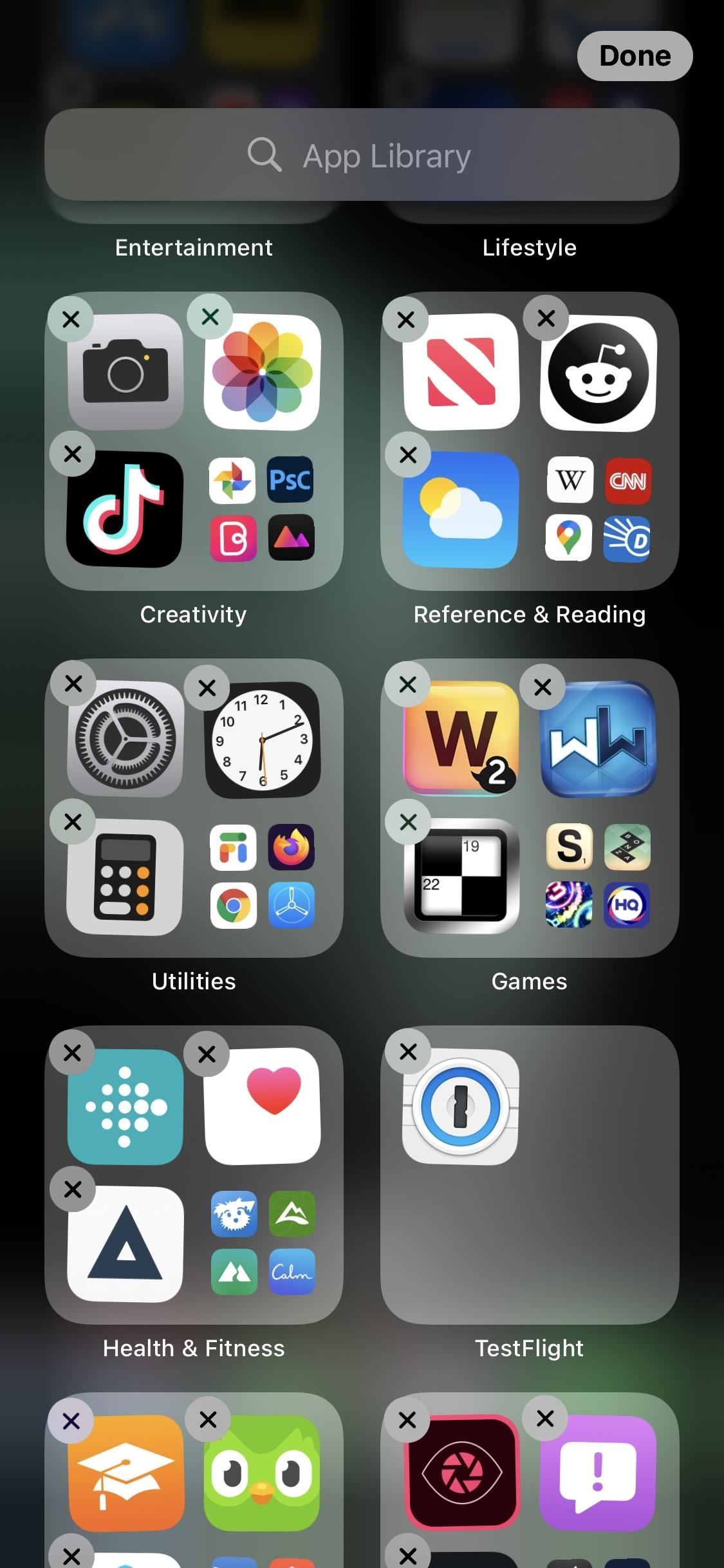
9. Removing Apps from Your Home Screen
By now, you know that you can hide entire home screen pages, and all of their apps will appear in the App Library, but what if you want to hide just one app from the home screen?
When you try to delete an app from a regular home screen page, you'll receive a prompt asking if you're sure. If it's a stock Apple app that can't be deleted off your iPhone, e.g., Wallet, that prompt will just say "Remove from Home Screen" or "Cancel." The remove option only takes it off the home screen, but you can still access the app from App Library, Search, etc.
As for all other apps, you'll see "Move to App Libary" (which was previously called "Add to Library" and "Remove from Home Screen"), "Cancel," and "Delete." Just like with the remove option, the move button will take it off the home screen without deleting the app altogether since it's still in your App Library.
You can't remove an app from the home screen via the App Library unless it's a stock Apple app that you can't delete from your iPhone altogether, such as Wallet.
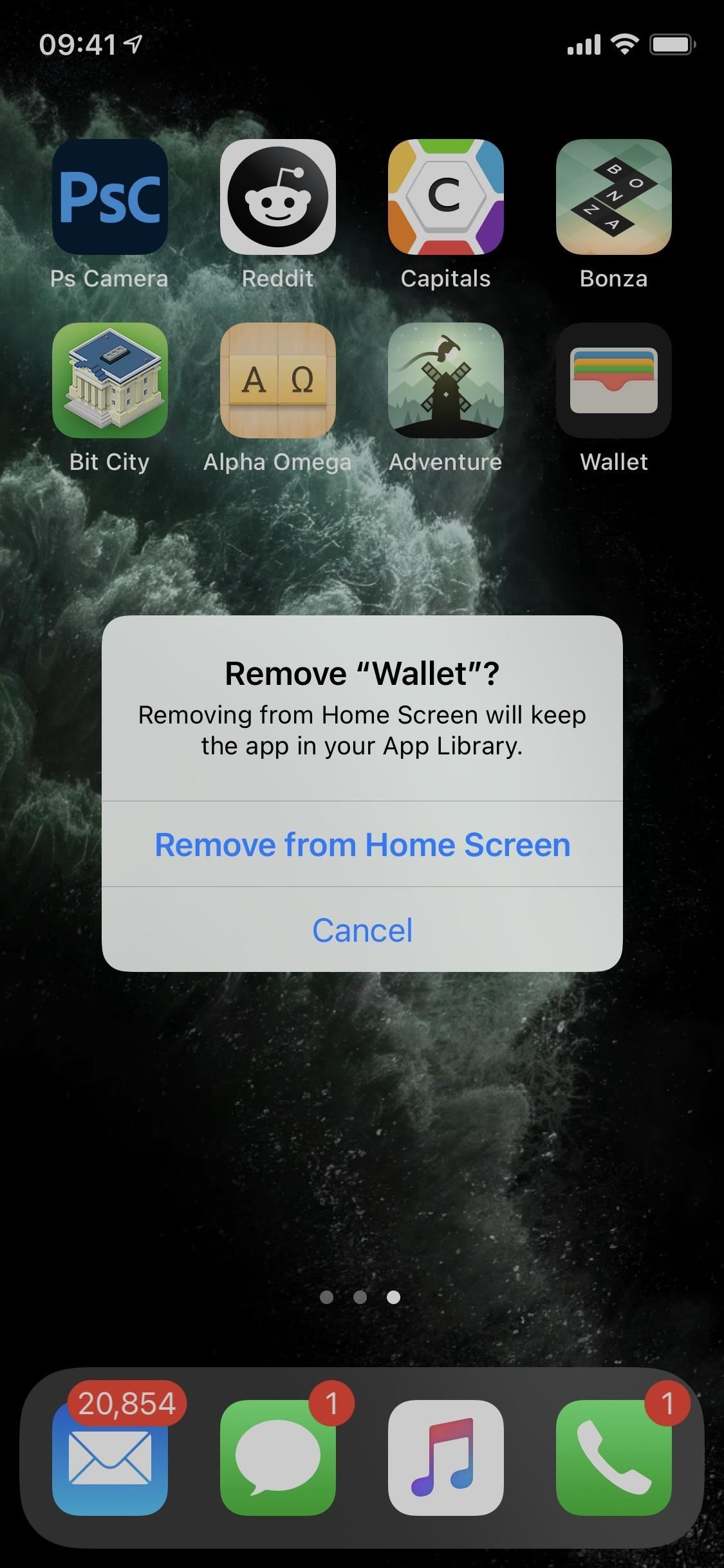
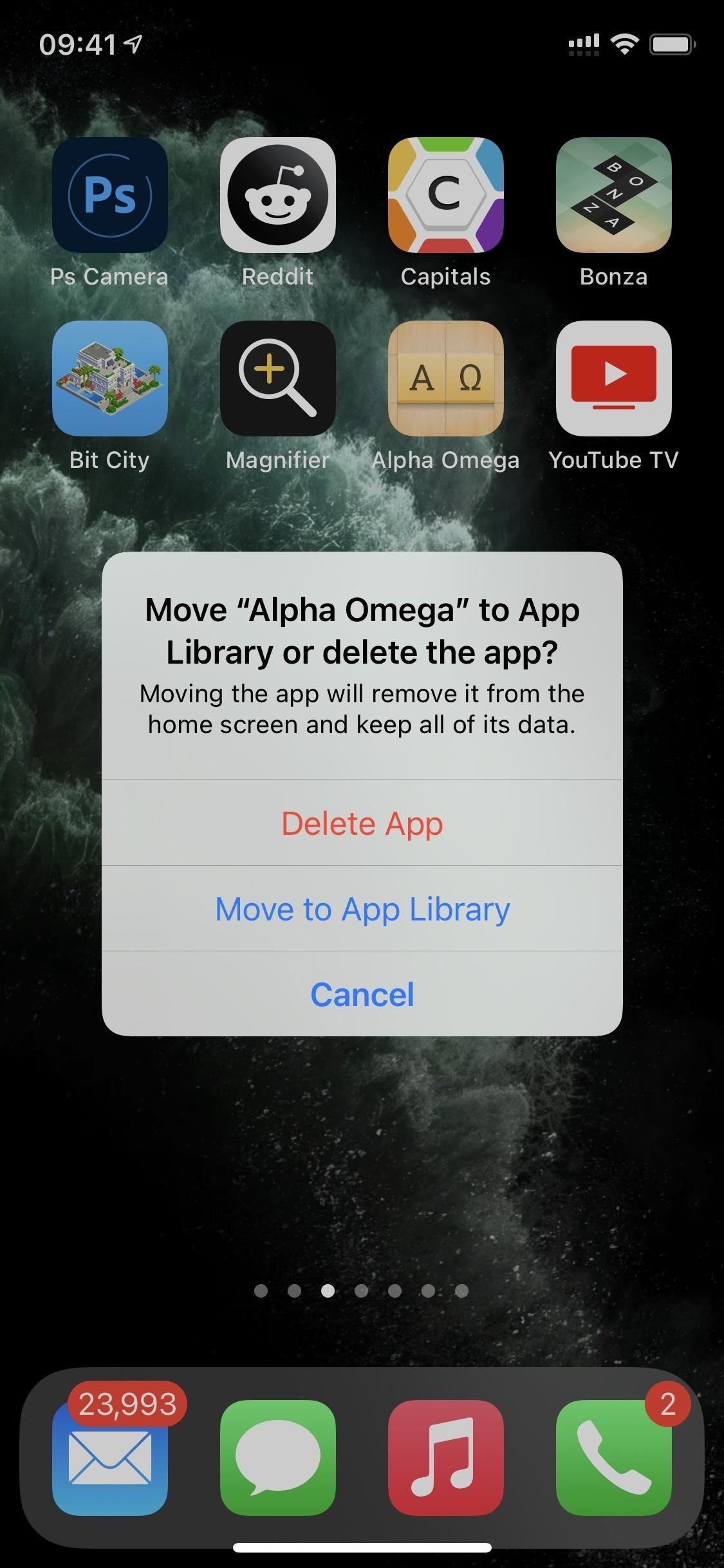
10. Viewing Your App Library as a List
Selecting the search bar on the top of the App Library will bring you to the list view for all of your apps. You can also swipe down on the App Library to bring up the list view.
This is an alphabetical list of all the app installed on your device. In some ways, it's the easiest way to find what you need. Once in this mode, you can use the keyboard to search for an app or scroll through the list to find what you are looking for. You can also tap a letter on the right side to jump right to that section, as well as drag your finger up or down the letters list to scroll quickly up and down the list.
You can access quick actions from the list view or move an app to your home screen immediately as described above.
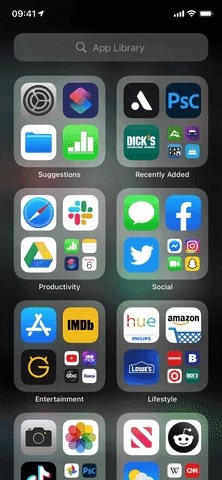
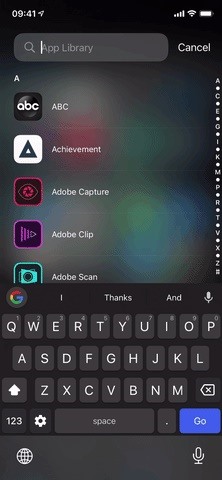
11. What the App Library Can't Do
While the App Library is a great tool, there are many alarming limitations. You can't create, modify, or rename the categories. This is huge as some of the app categories are a bit off since they use some types found in the App Store, but not all of them since Apple doesn't want the App Library to seem overly long.
For example, the ACLU's Mobile Justice apps are in "Creativity" even though they're "Photo & Video" in the App Store. In the App Library, Apple lumps all photo and video-based apps under the "Creativity" umbrella. Also, many apps that are labeled as "Lifestyle" on the App Store end up in the "Other" category, even though some apps should really be in "Shopping & Food," "Productivity & Finance," etc.
In those cases, where it's not immediately apparent which category and app may be in, your only options are to add it to the home page, browse the list, or search for it by name. When you find it, you can also memorize its location, but why would you want to do that?
Another downside is that you can't move apps around. Wherever iOS 14 places your app, it is stuck there. You also can't move folders on your home screen to the App Library. However, when deleting individual apps from your home screen, there's that "Move to App Library" option to hide it from the home screen instead of removing it.
Lastly, it's also not accessible from the lock screen like Today View. While being able to launch an app from the lock screen would be a security risk, no doubt, it would be convenient if it could preload an app so that once your iPhone was unlocked, it would open.
12. Modifying the App Library Settings
There are two customizations options involving the App Library, both of which are accessible by opening Settings and choosing "Home Screen."
The first option is where new app downloads are placed. The default option is "Add to Home Screen," where all new apps appear on both the home screen and App Library. You can change it, though, to "App Library only" so that new apps are hidden on the home screen. Whenever you want an app on the home screen, you can drag it over, as discussed above.
Second, there's notification badges, those little red circles with white numbers in them that says how many unopened alerts for each app there is. By default, apps in the App Library will not show badges. If you want the badges to appear in there, just toggle the "Show in App Library" slider on, and you'll get the same numeric alert overlays for app icons as you would on the home screen.
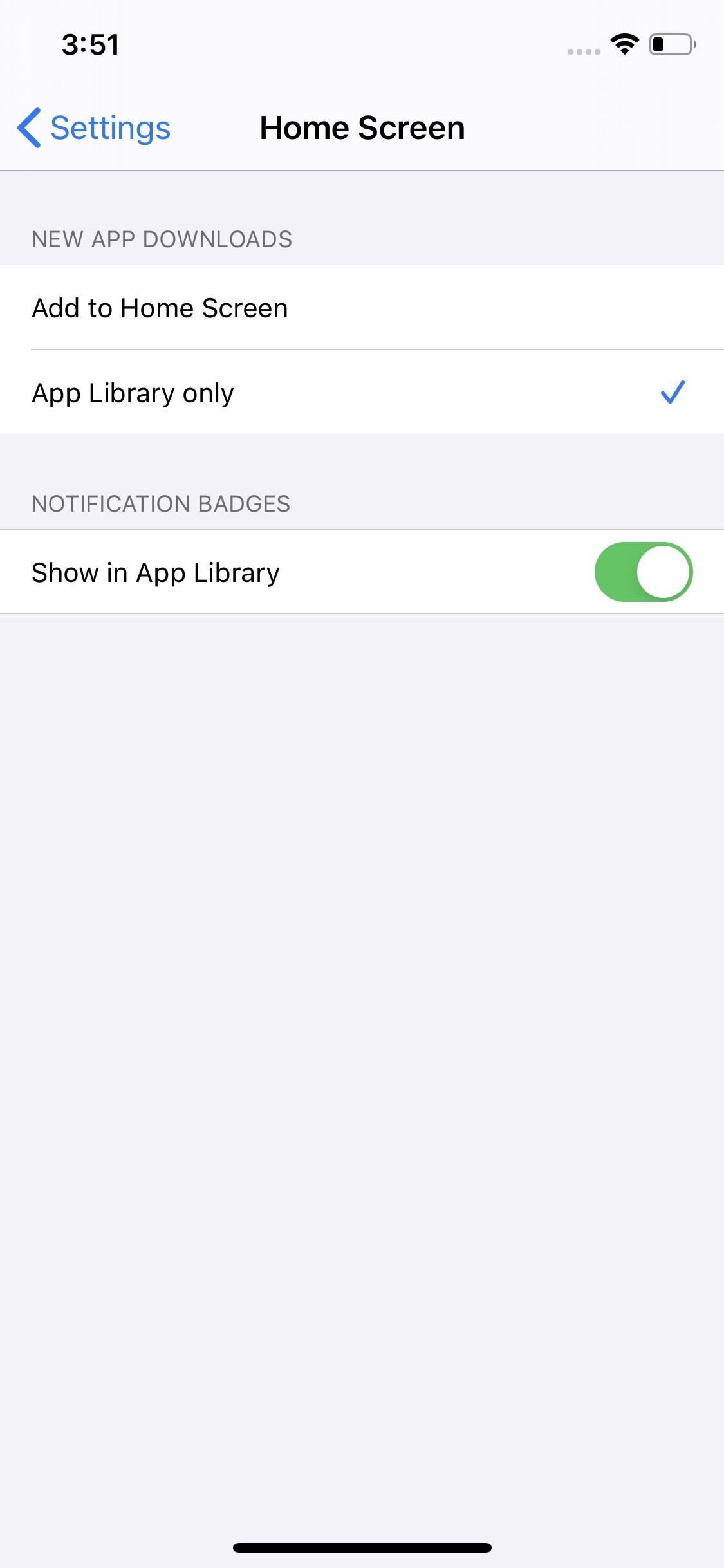
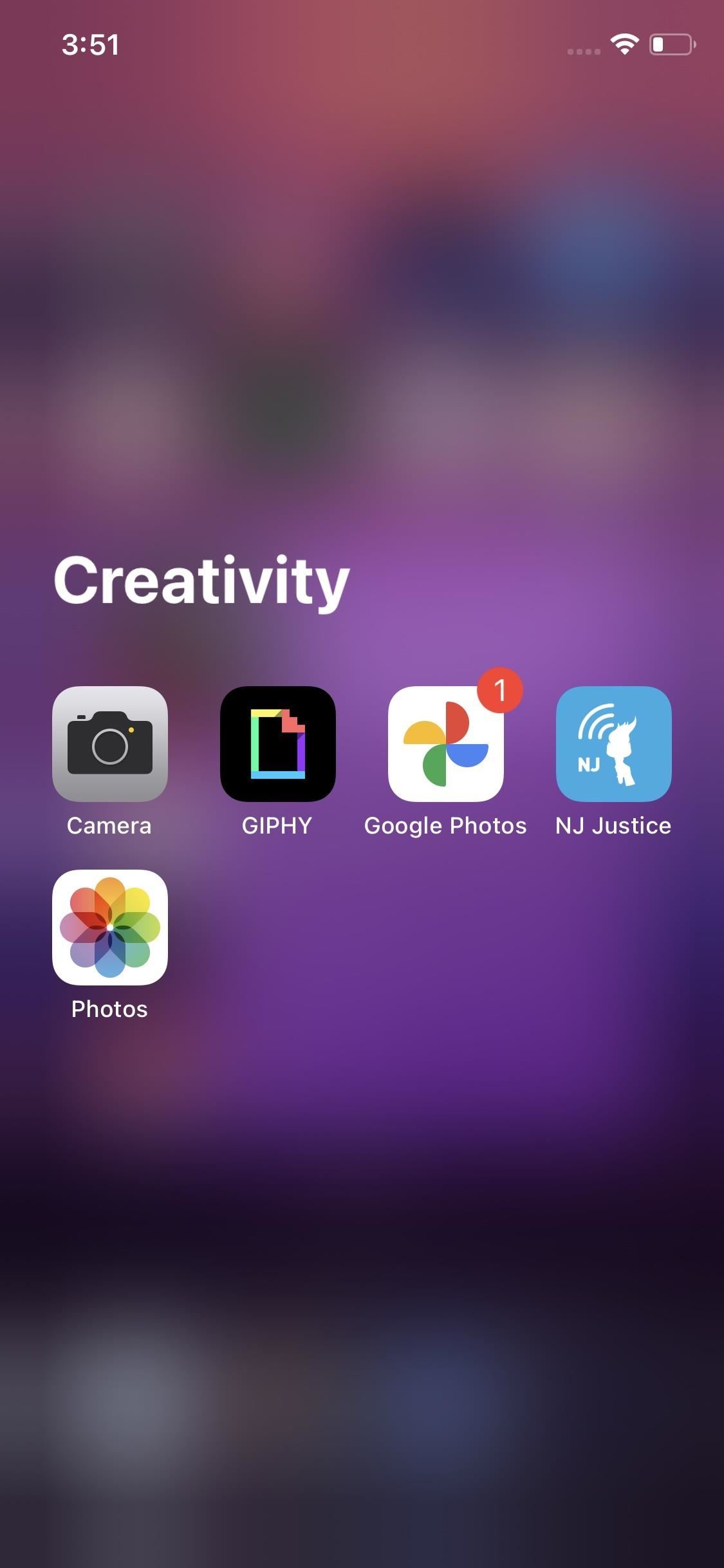
Just updated your iPhone? You'll find new features for Podcasts, News, Books, and TV, as well as important security improvements and fresh wallpapers. Find out what's new and changed on your iPhone with the iOS 17.5 update.
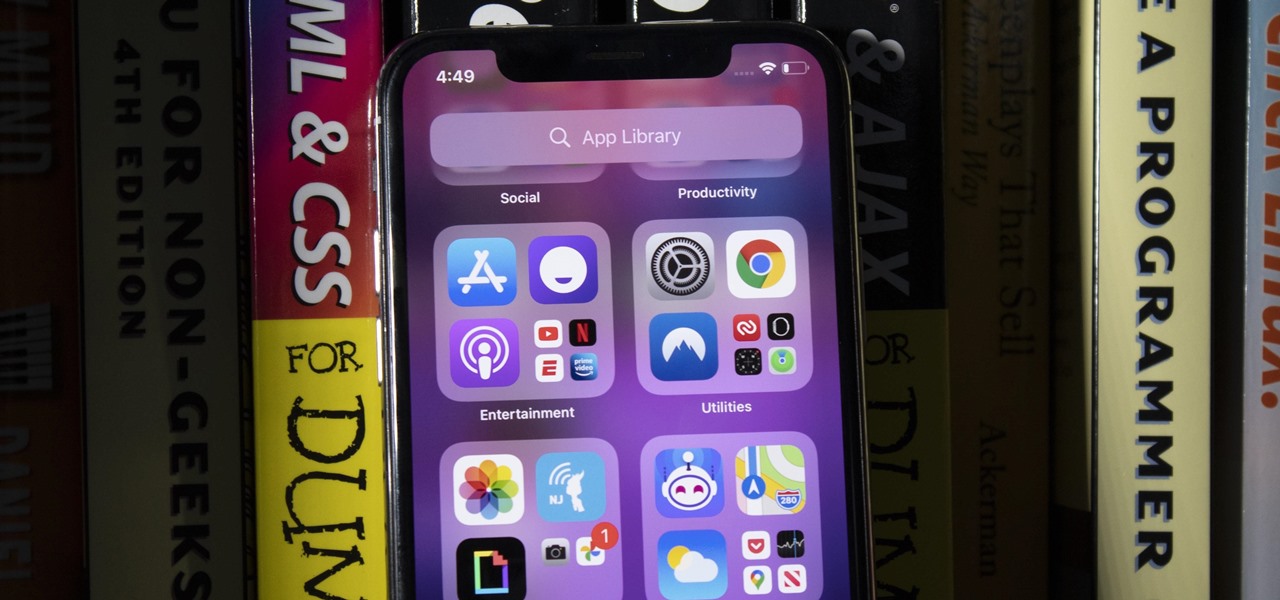






















Be the First to Comment
Share Your Thoughts