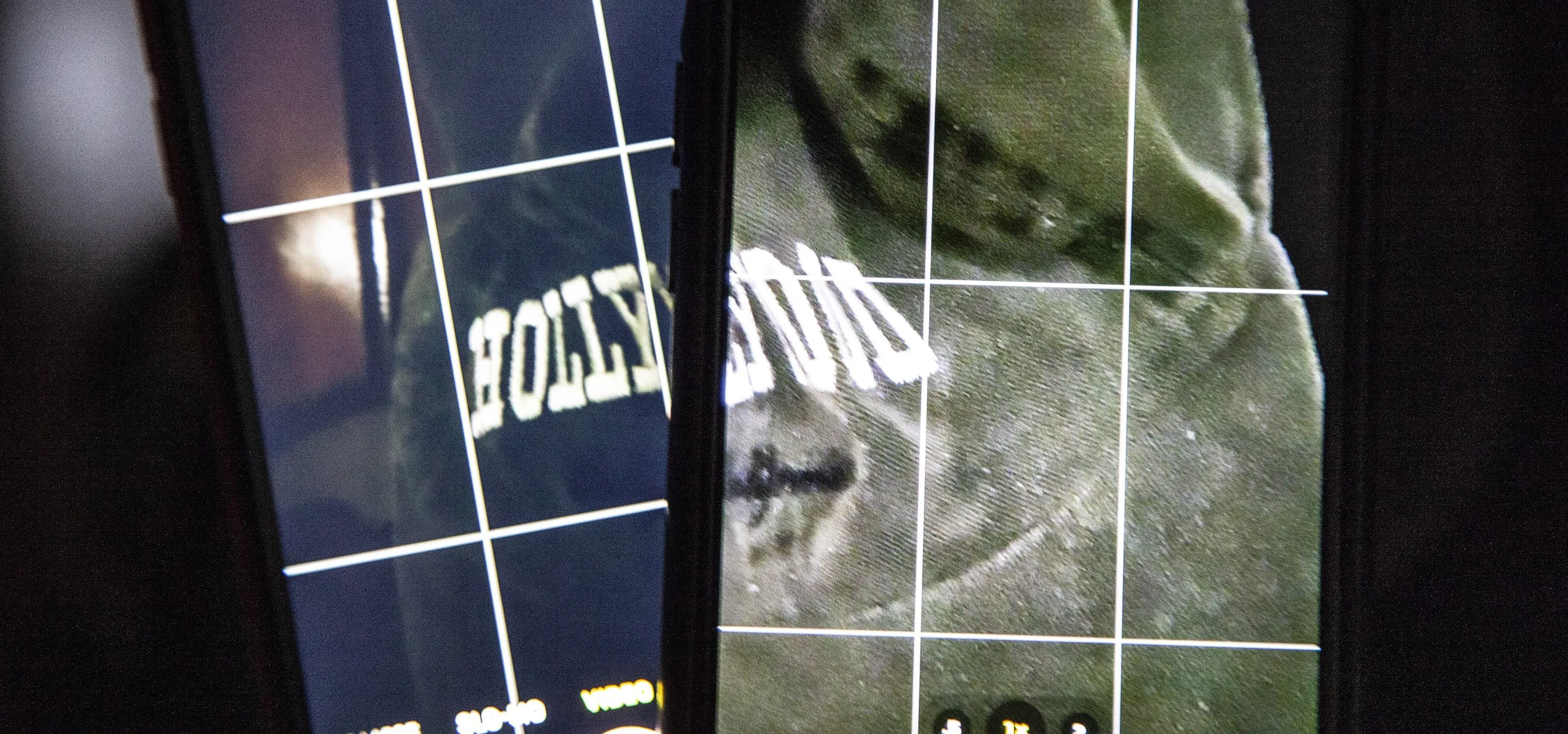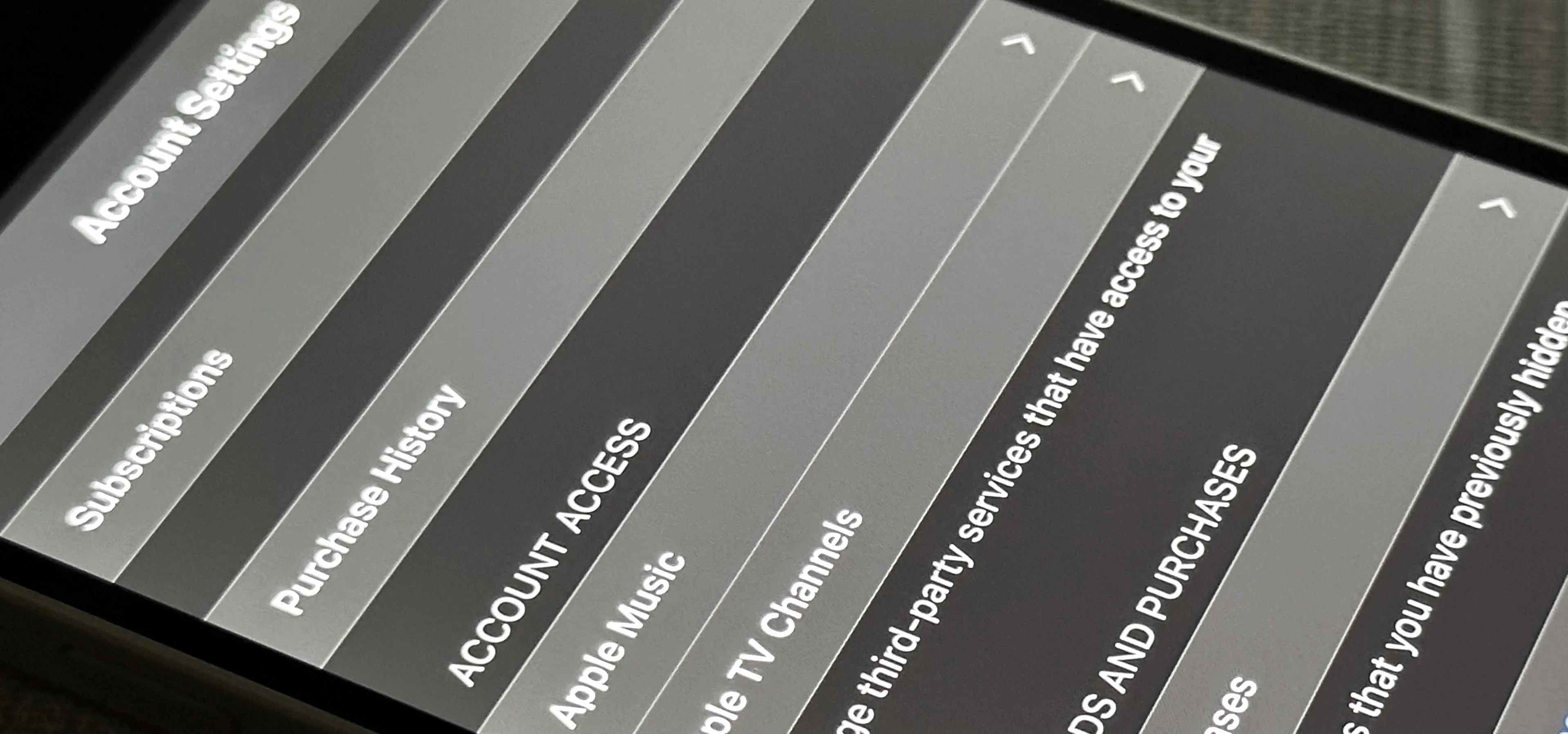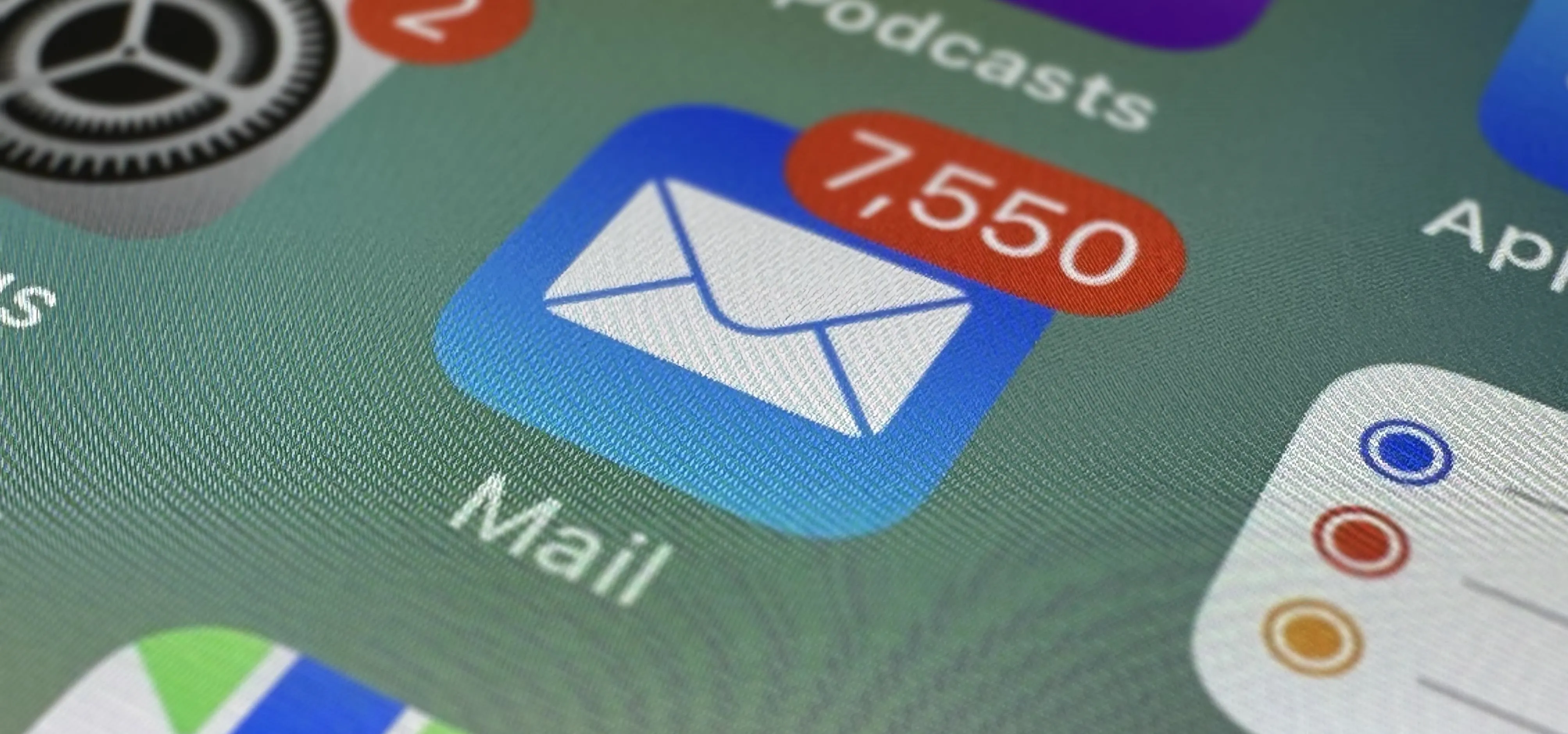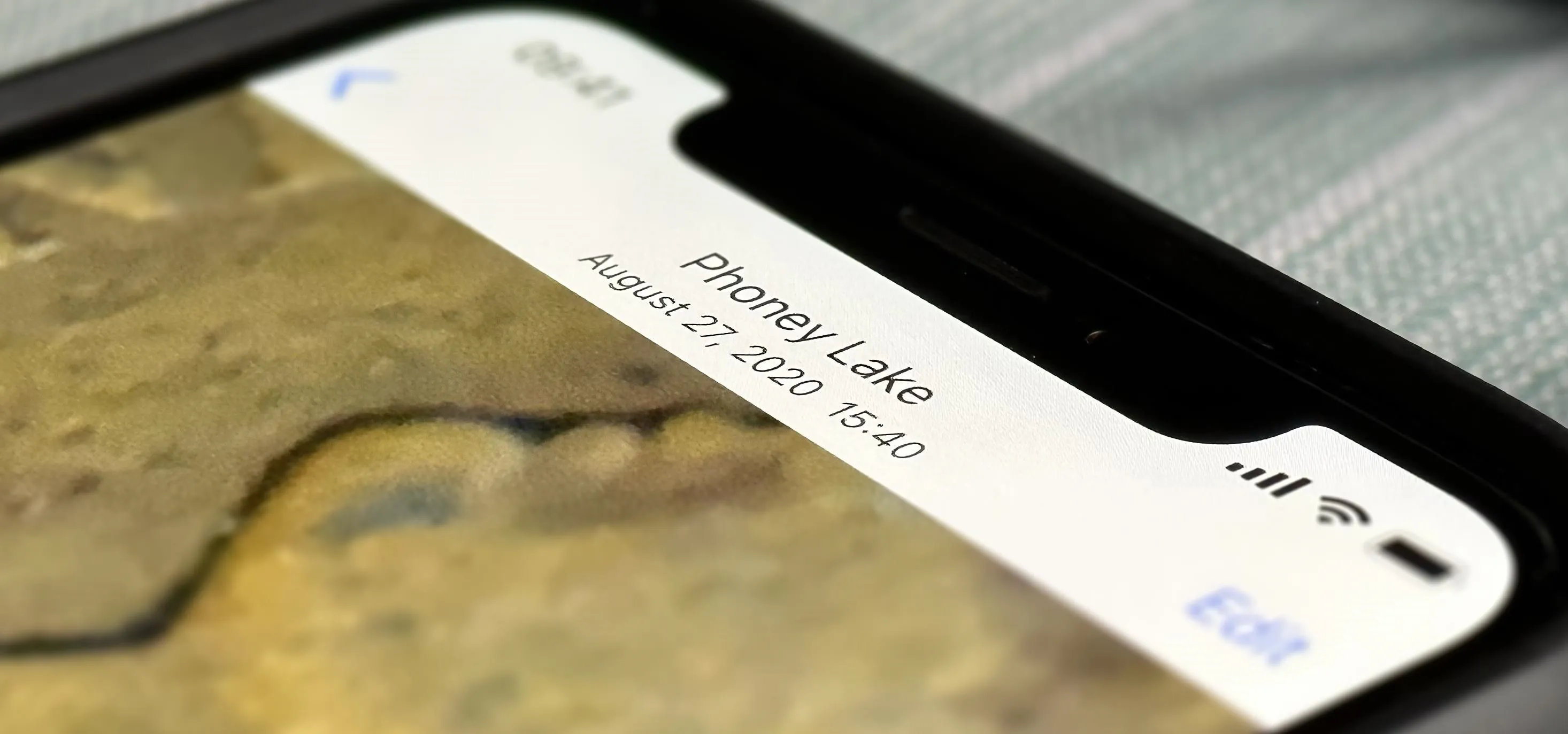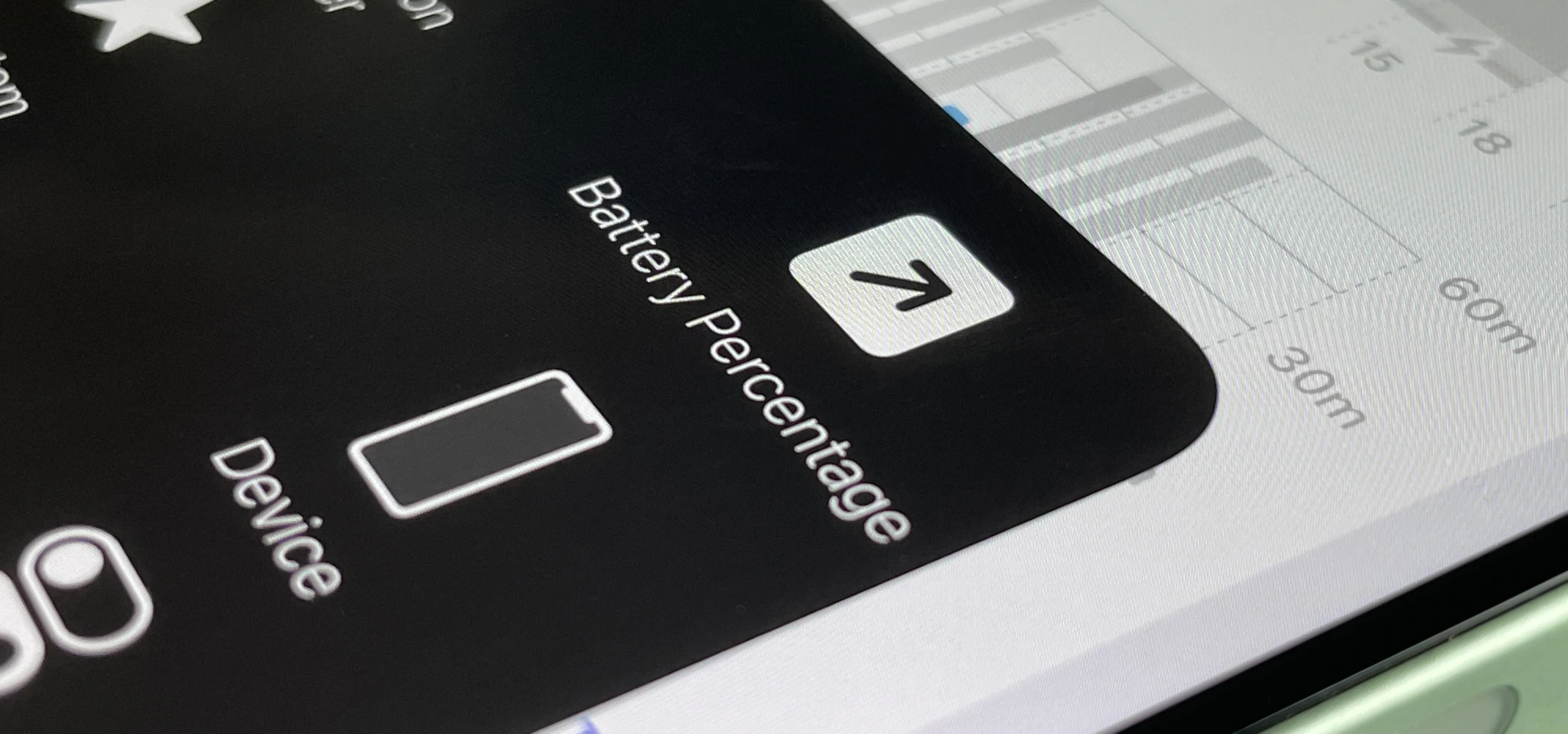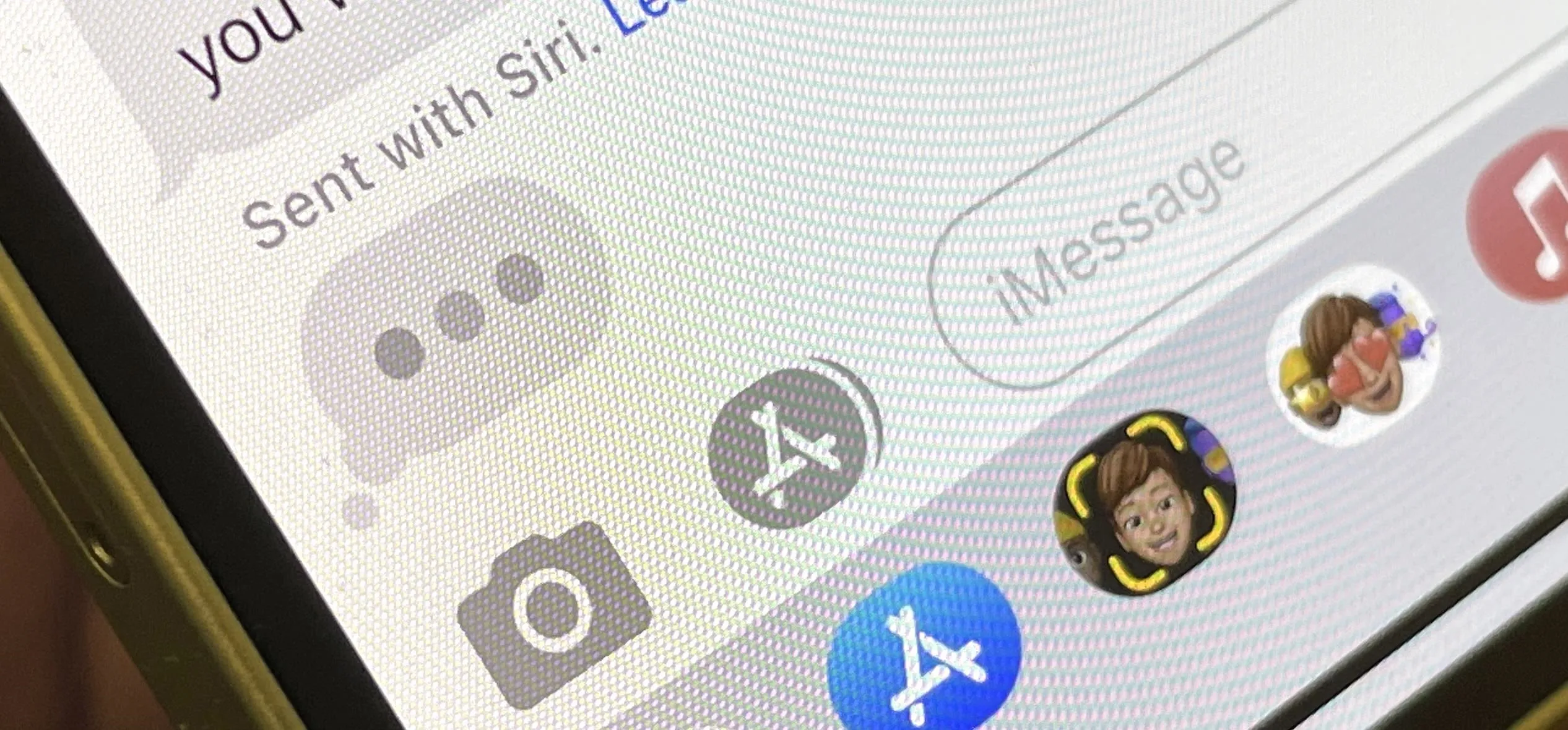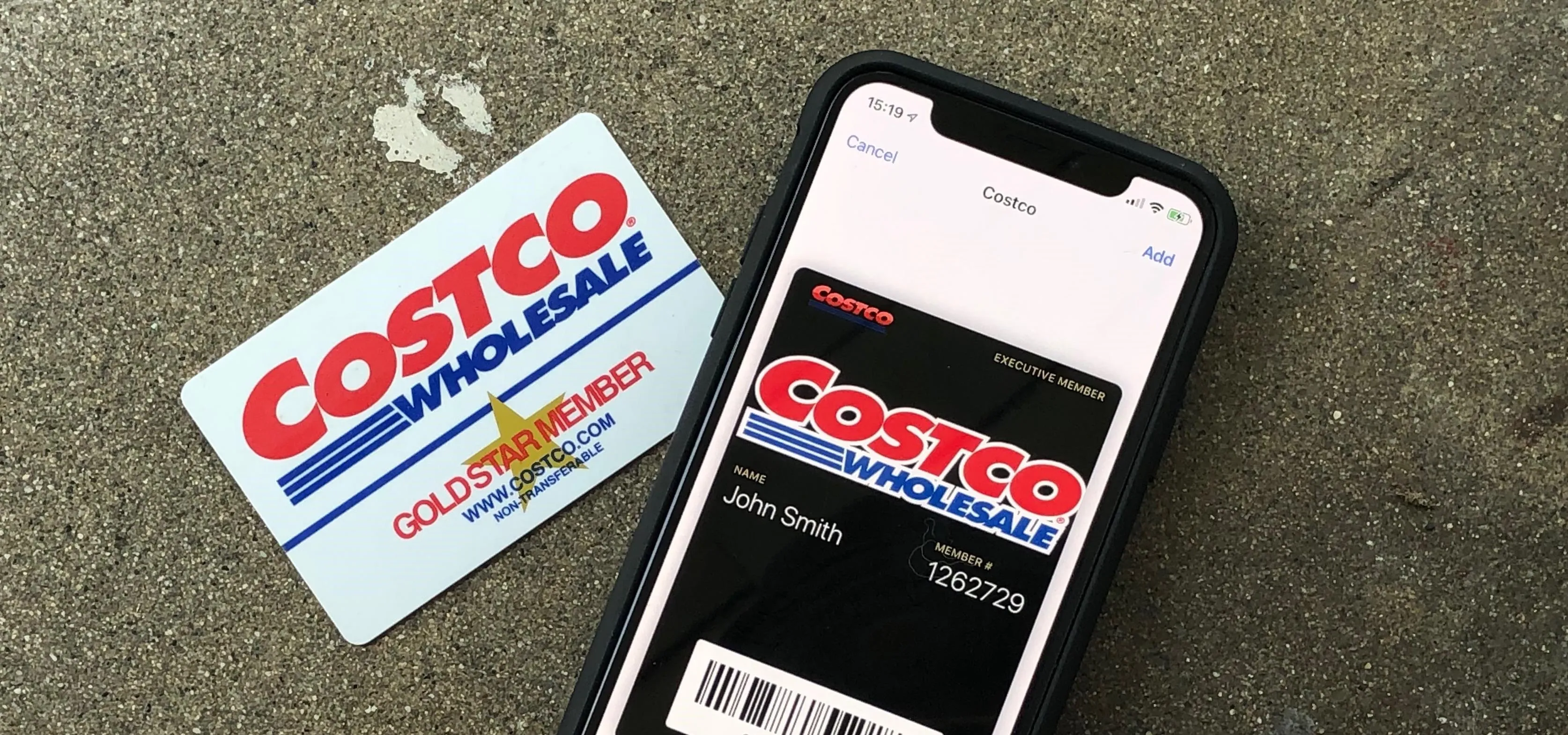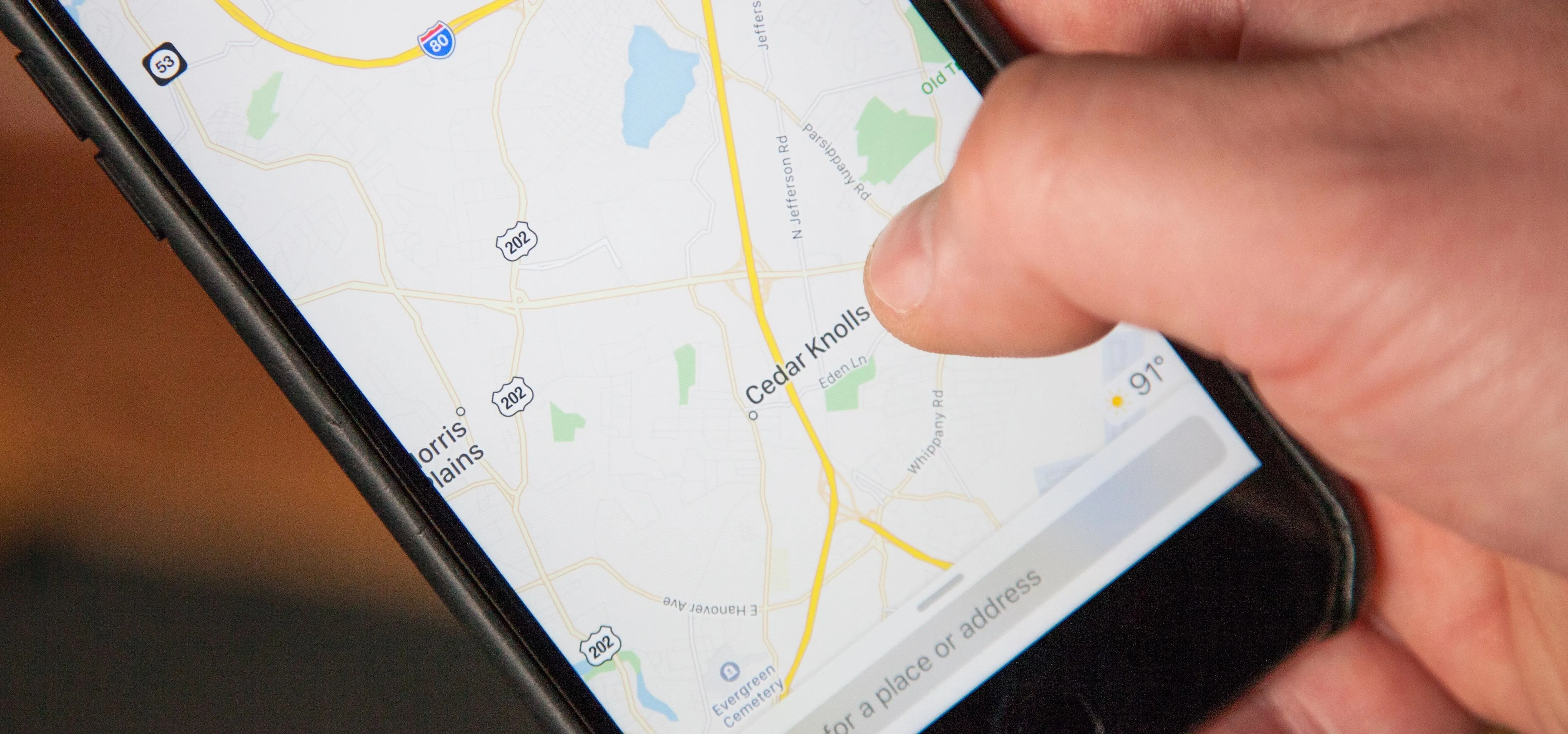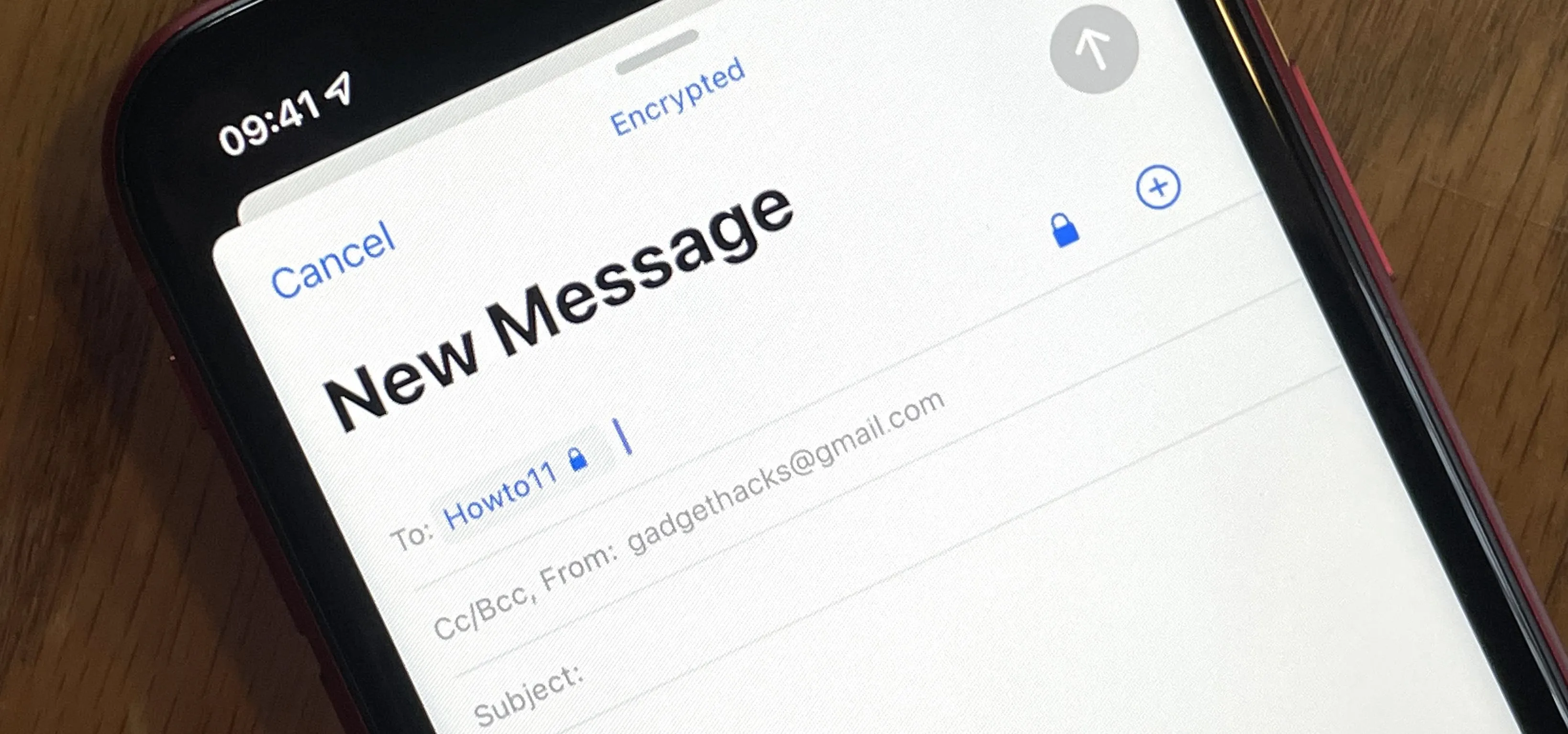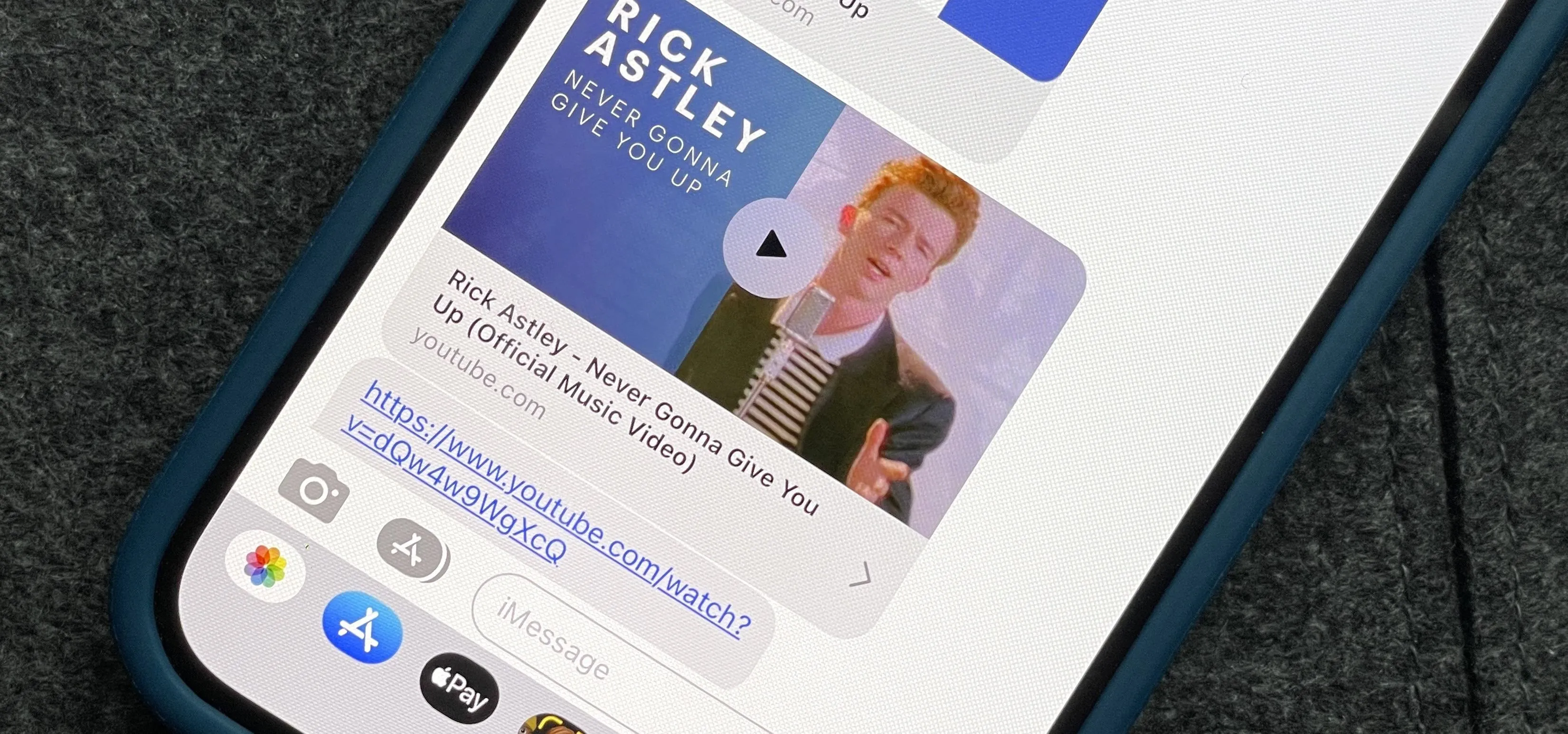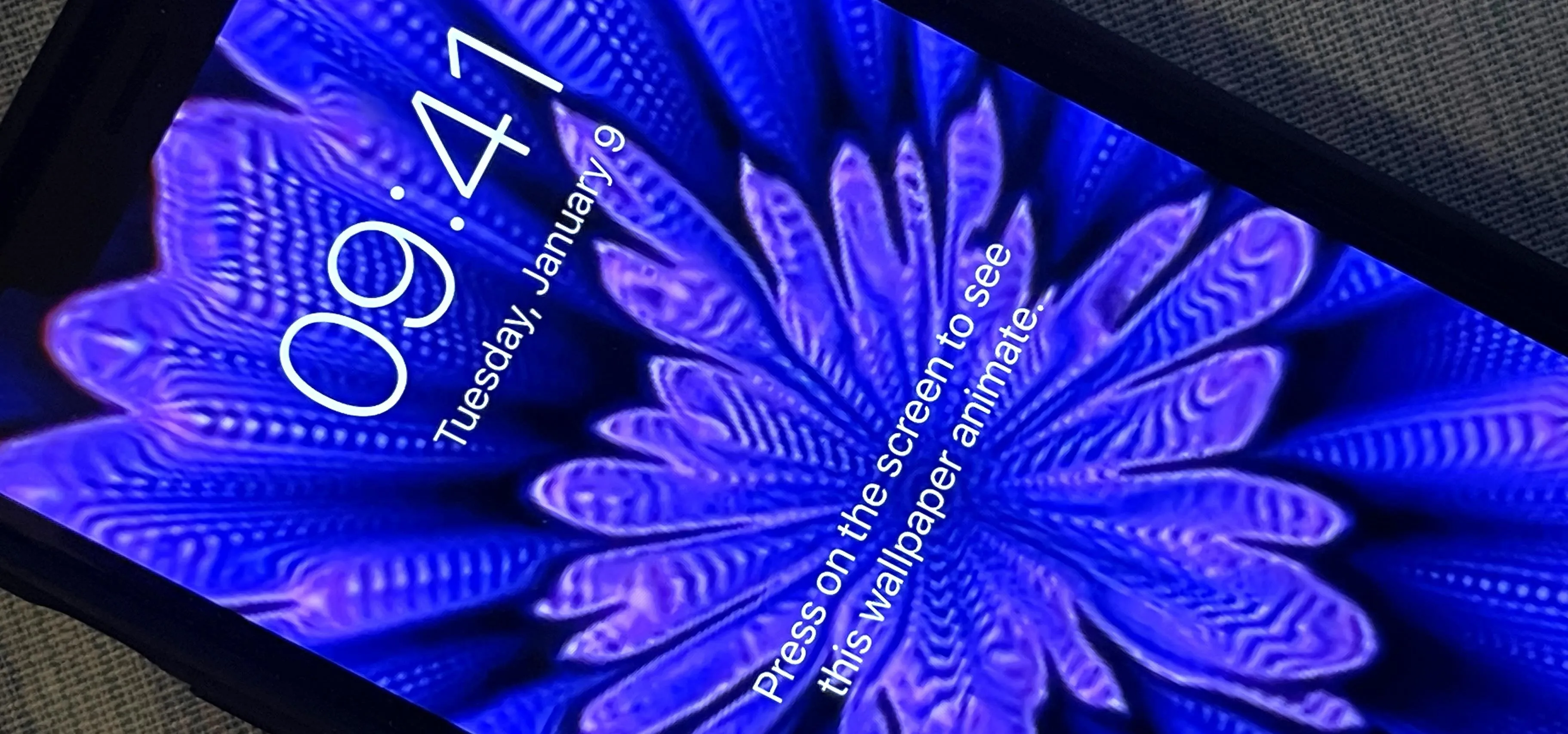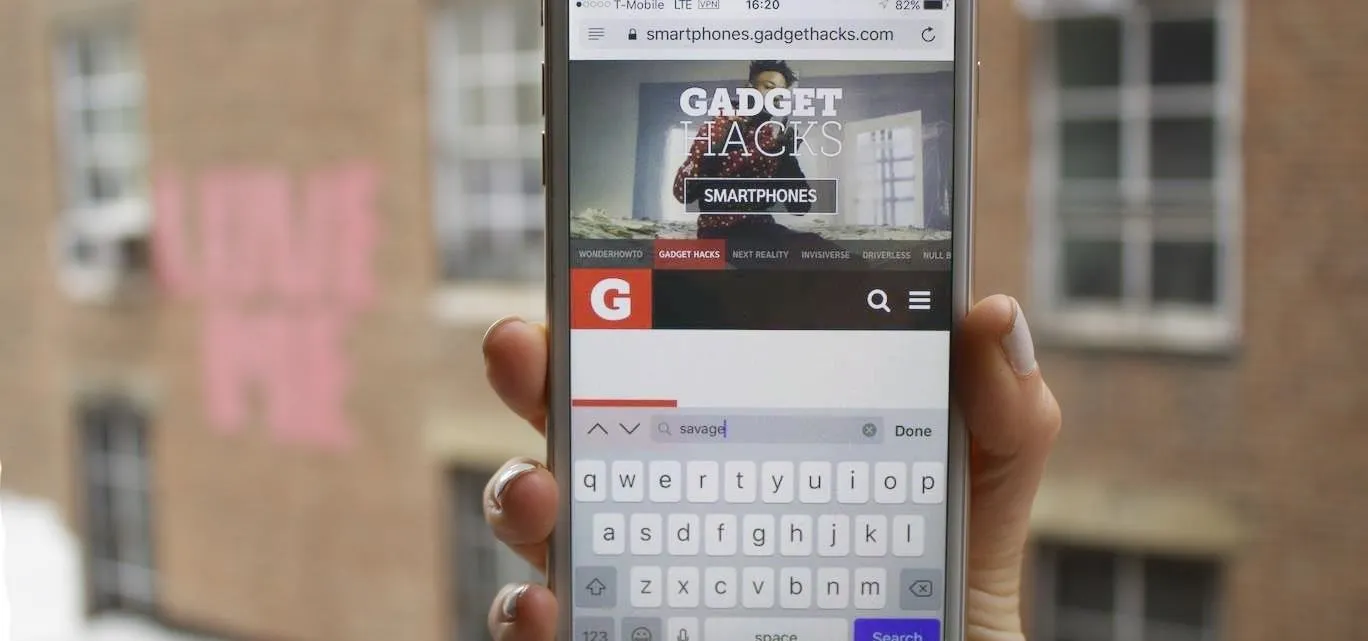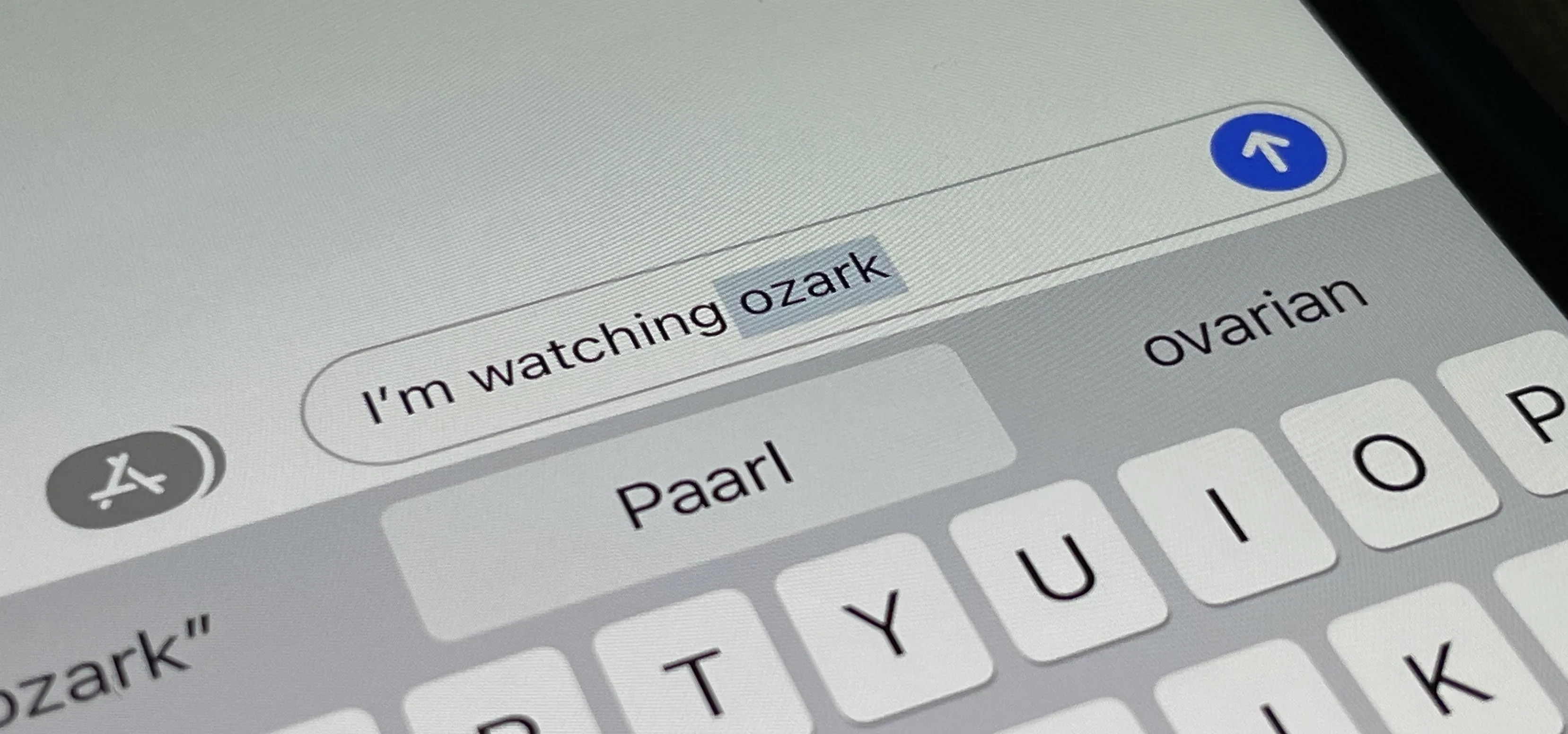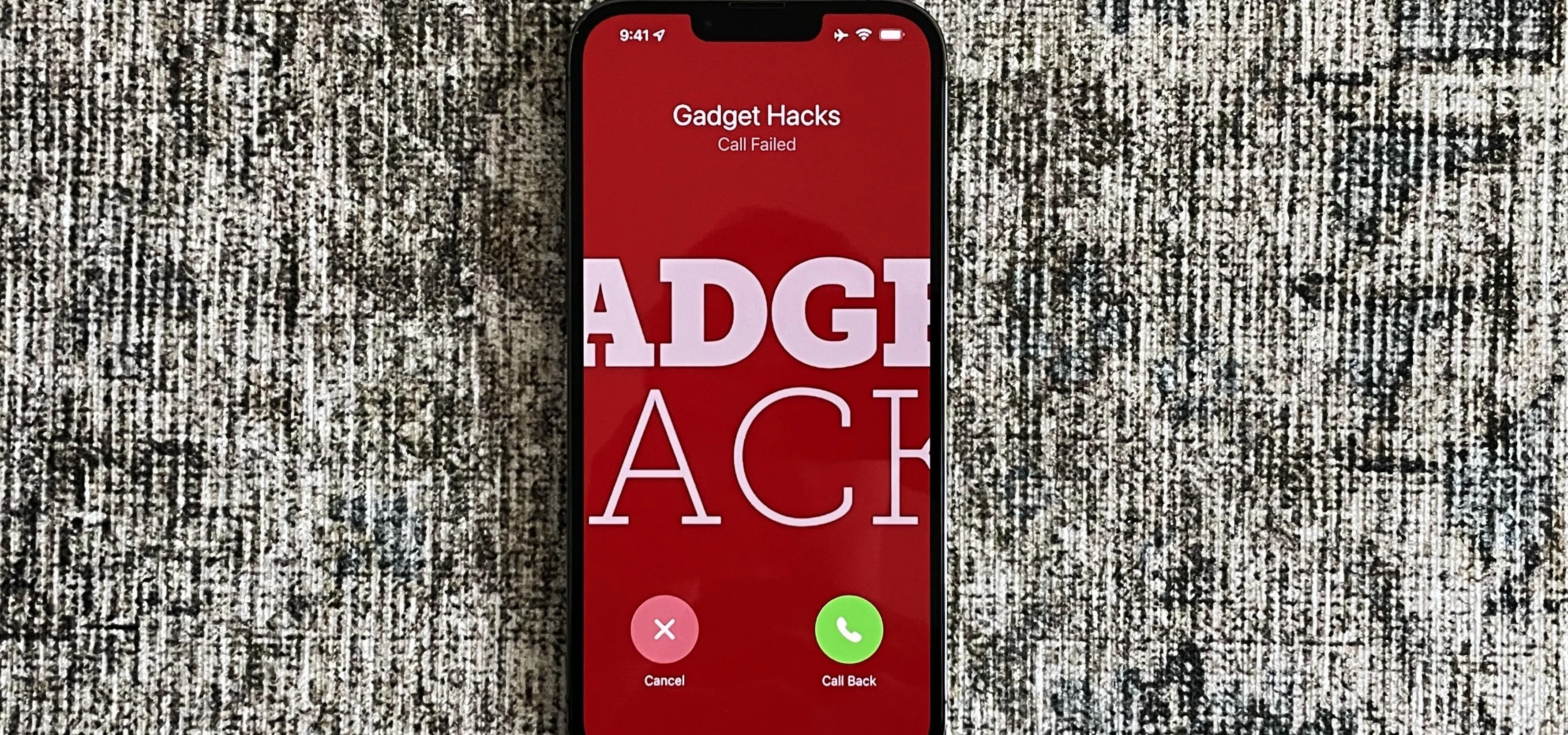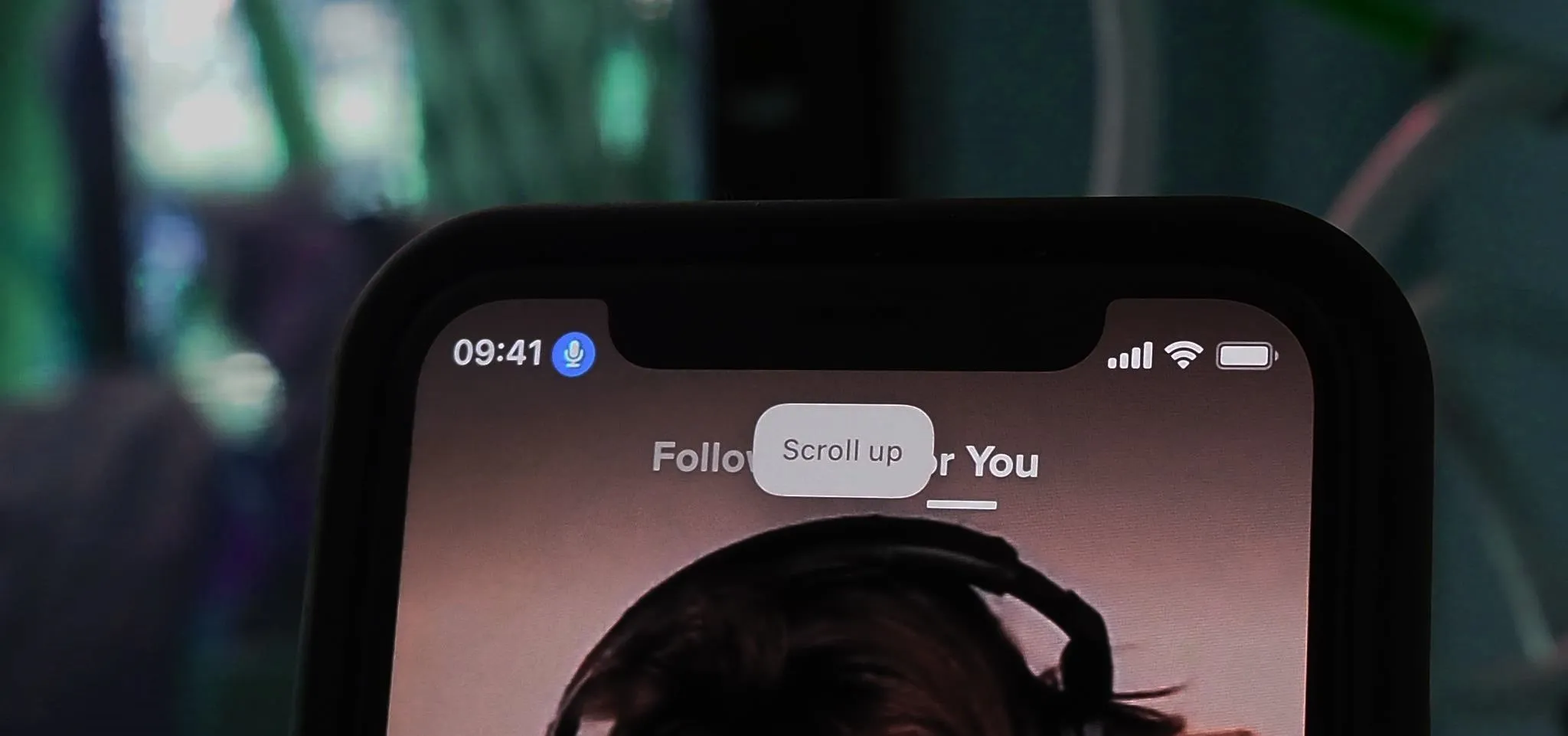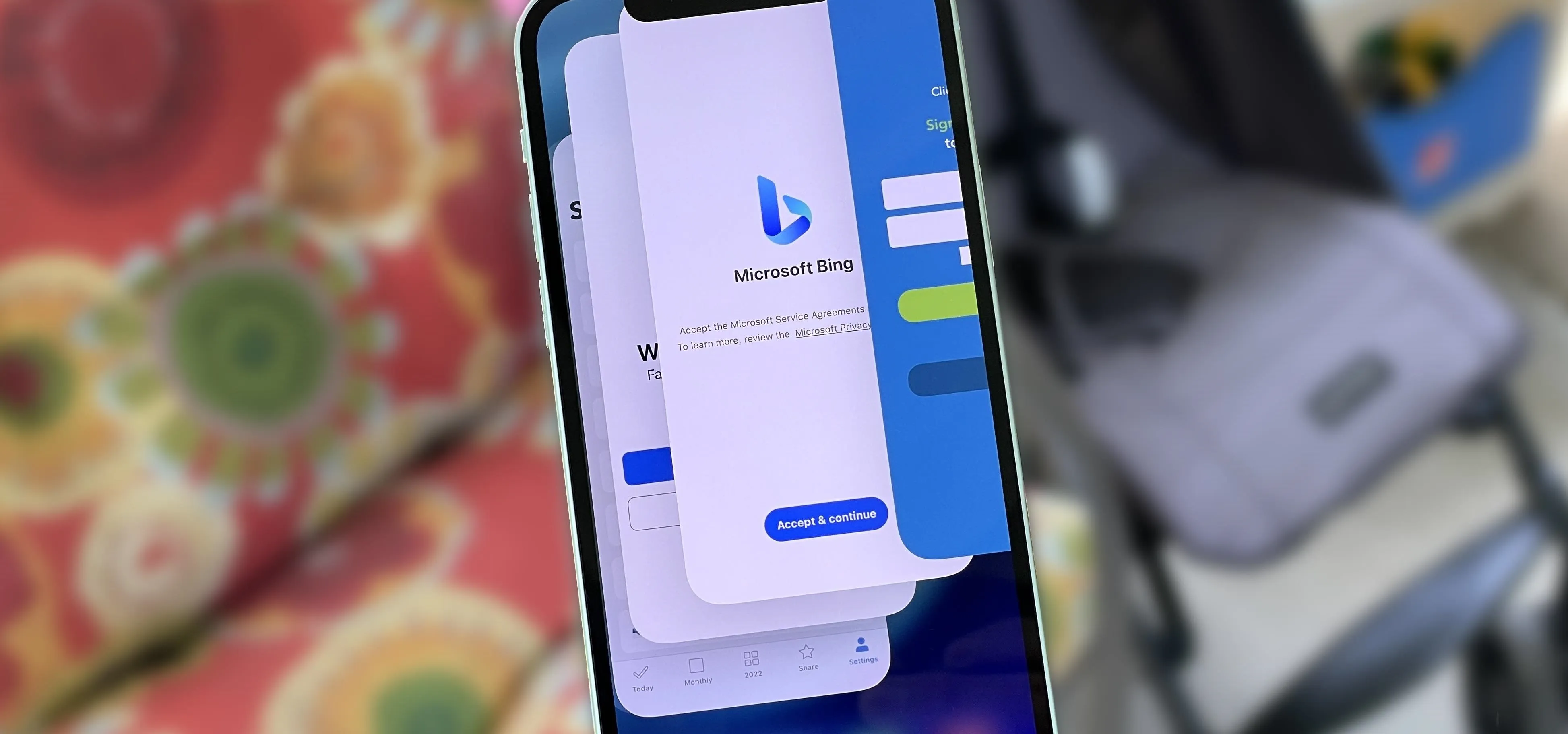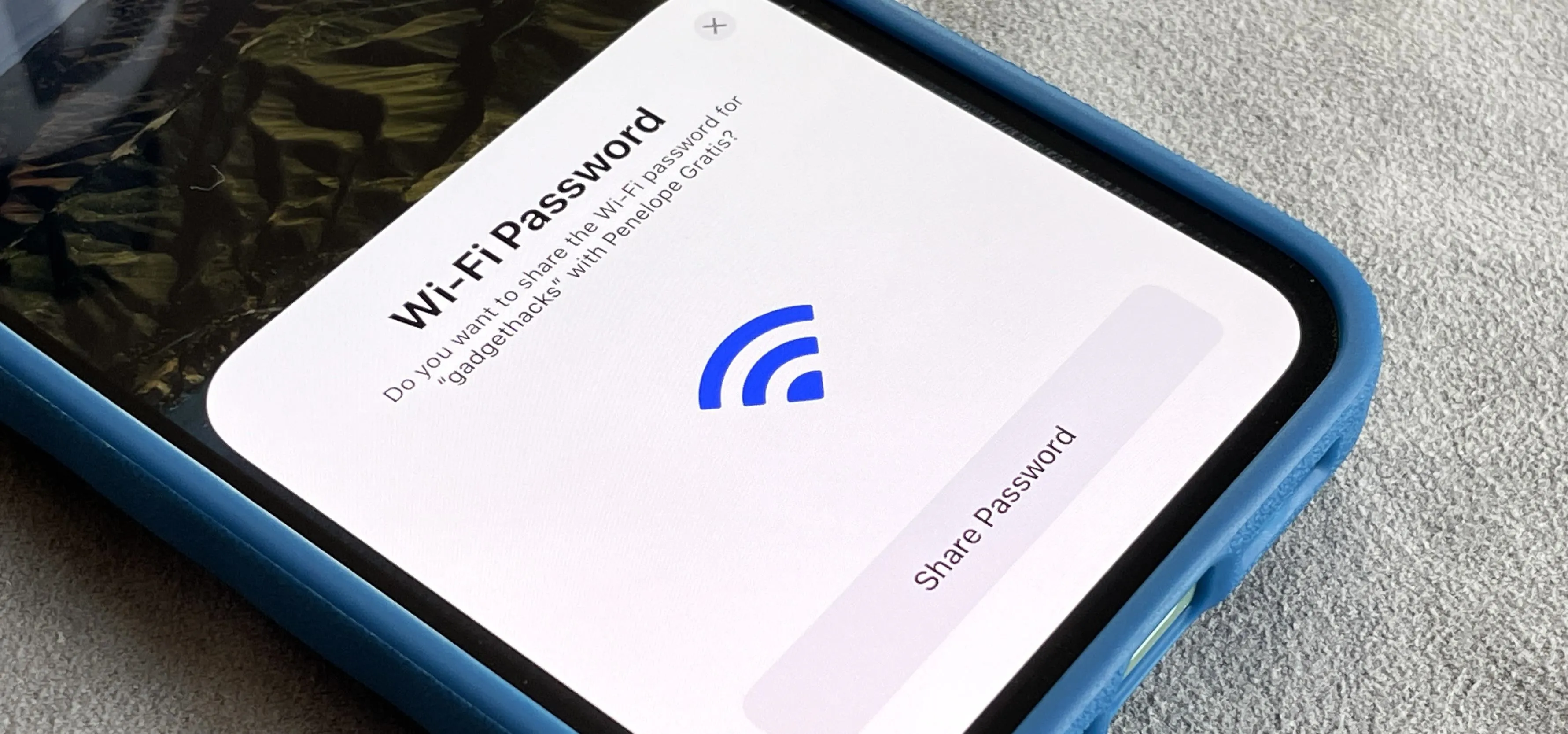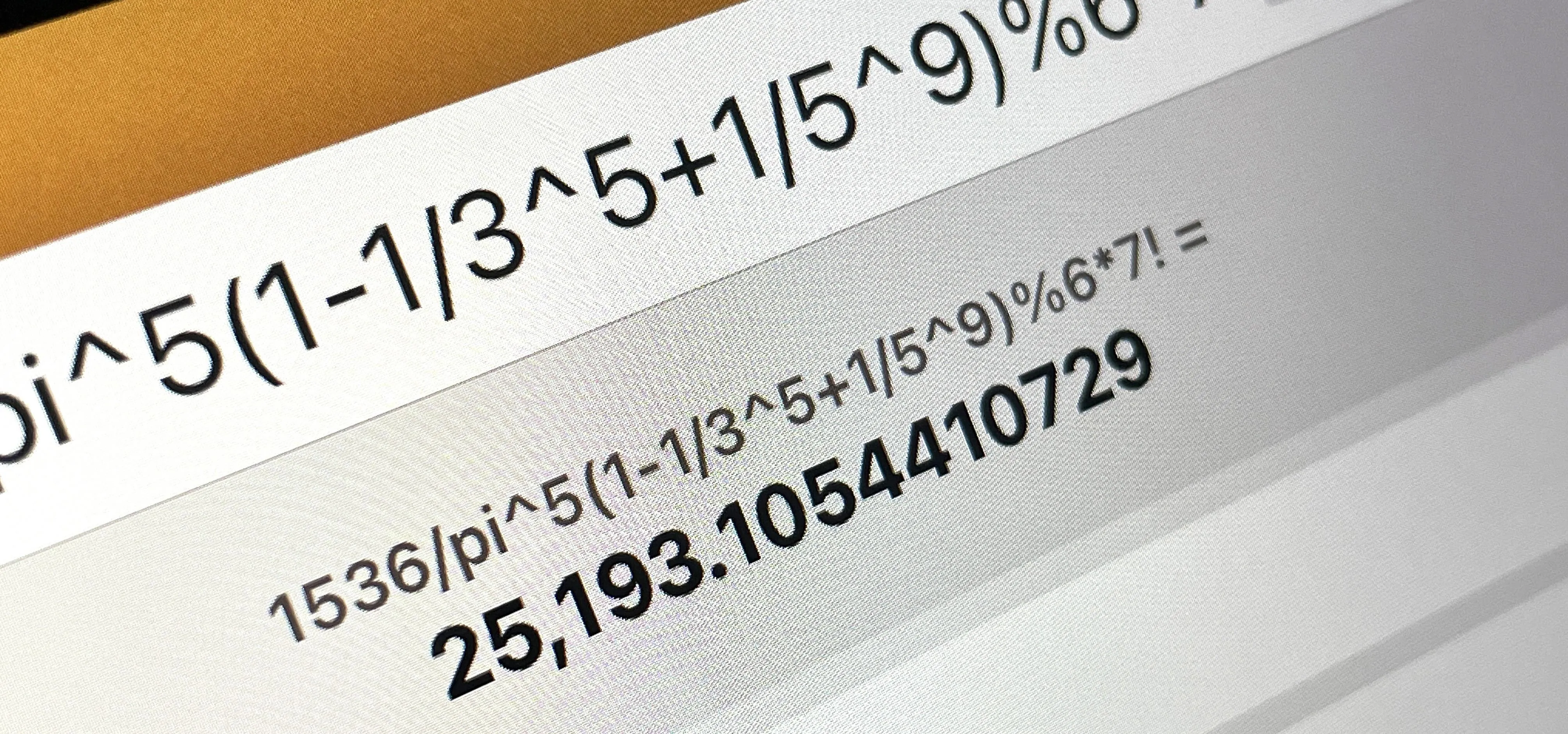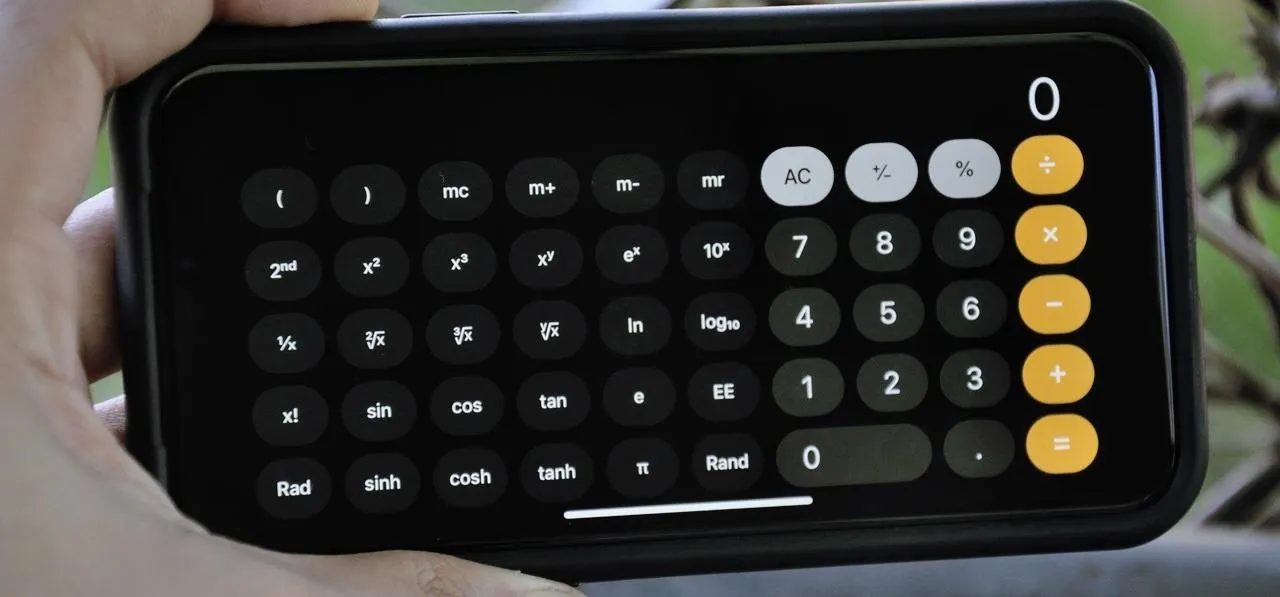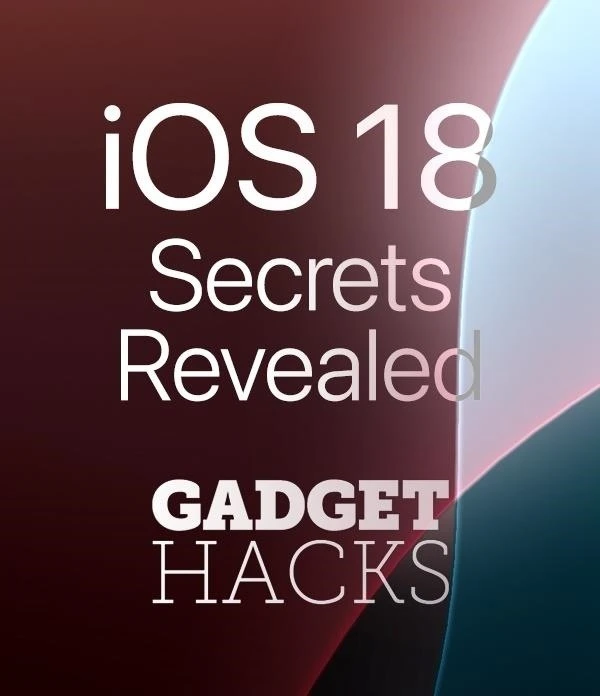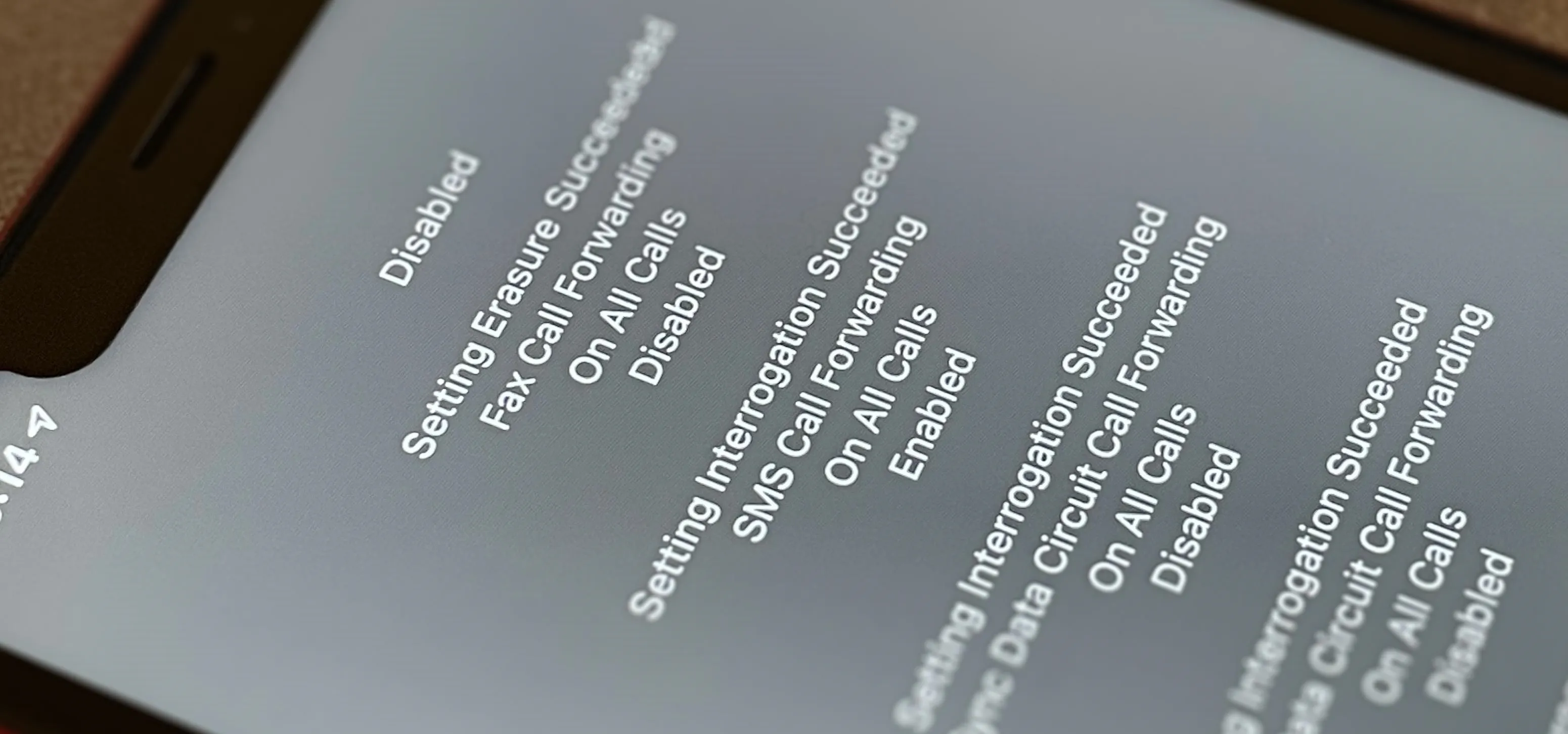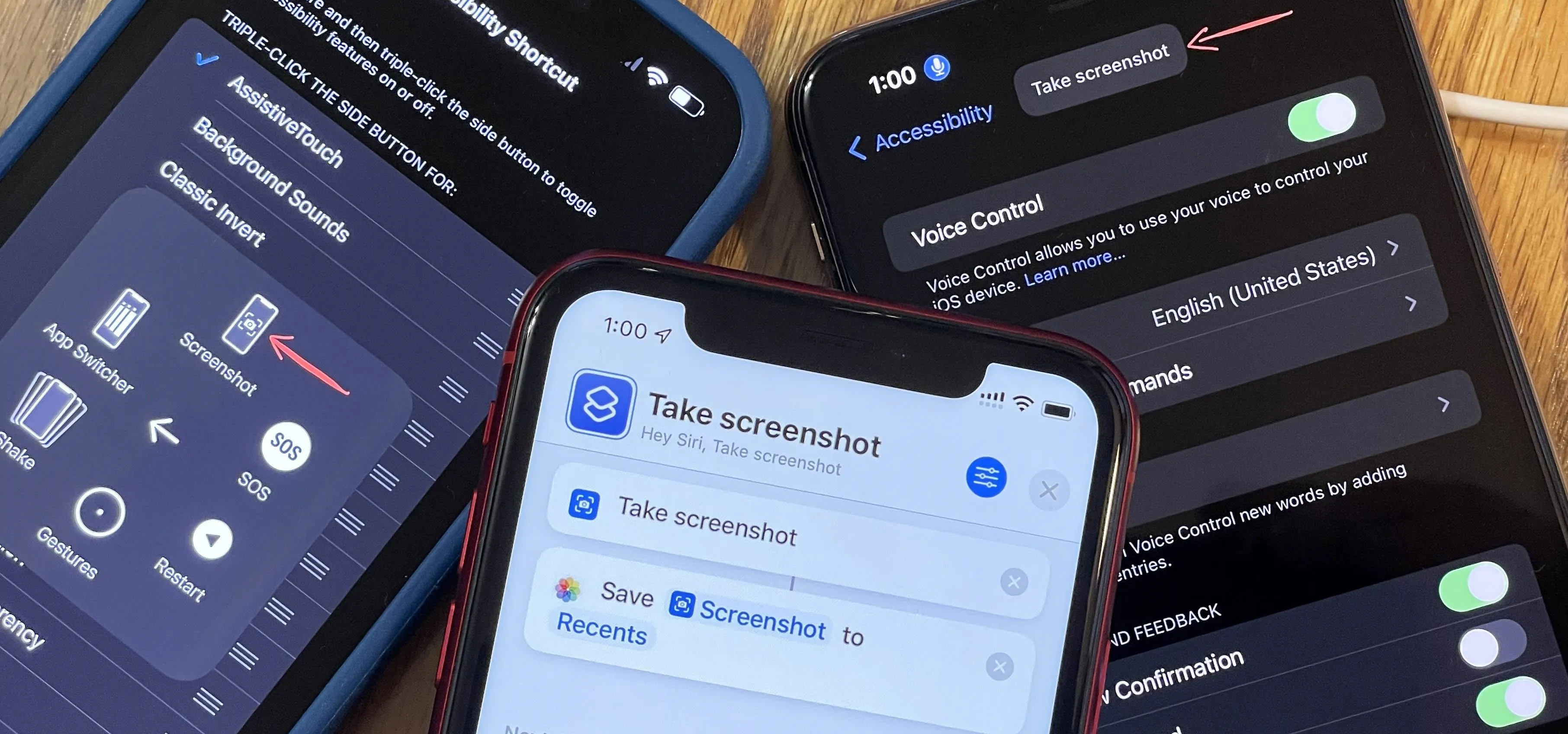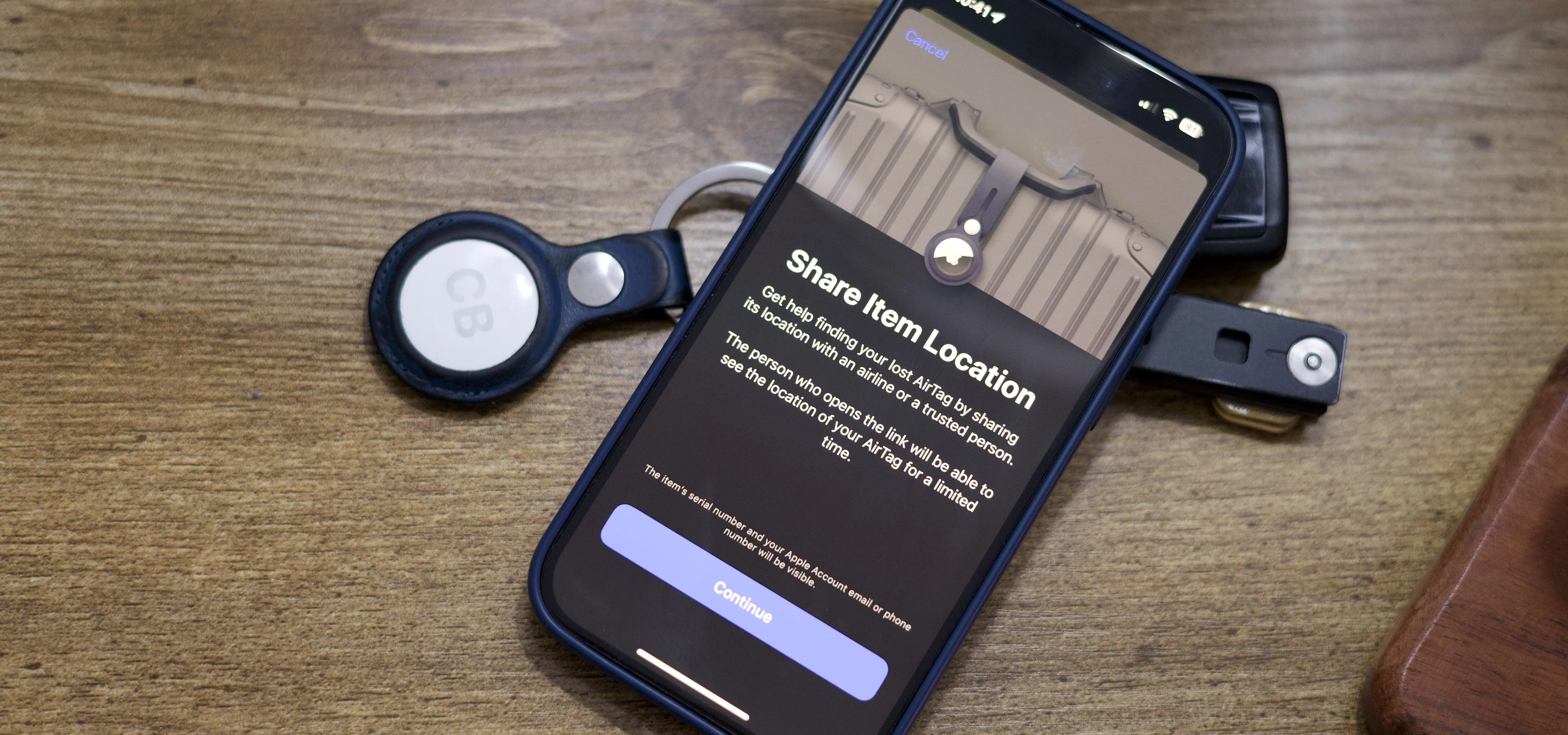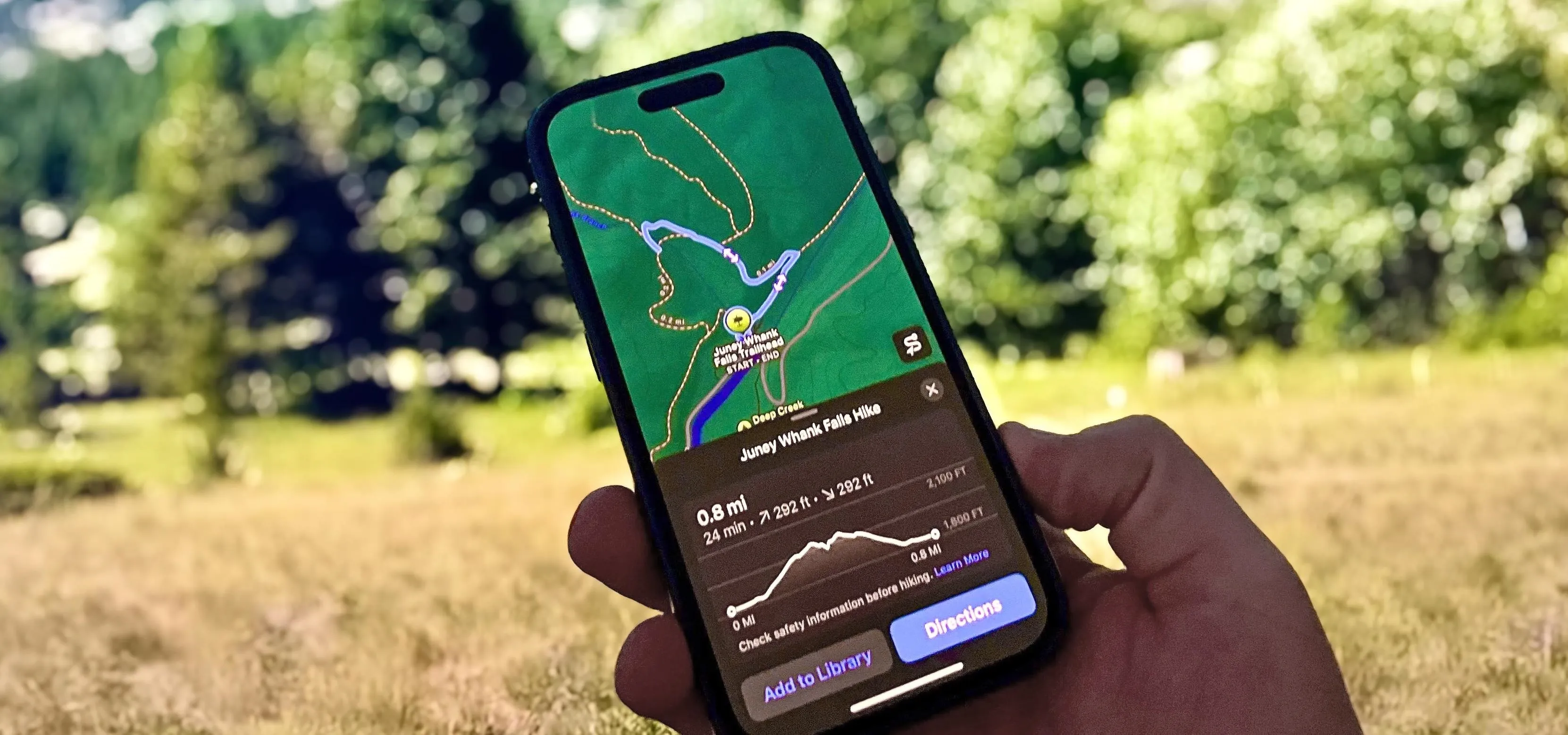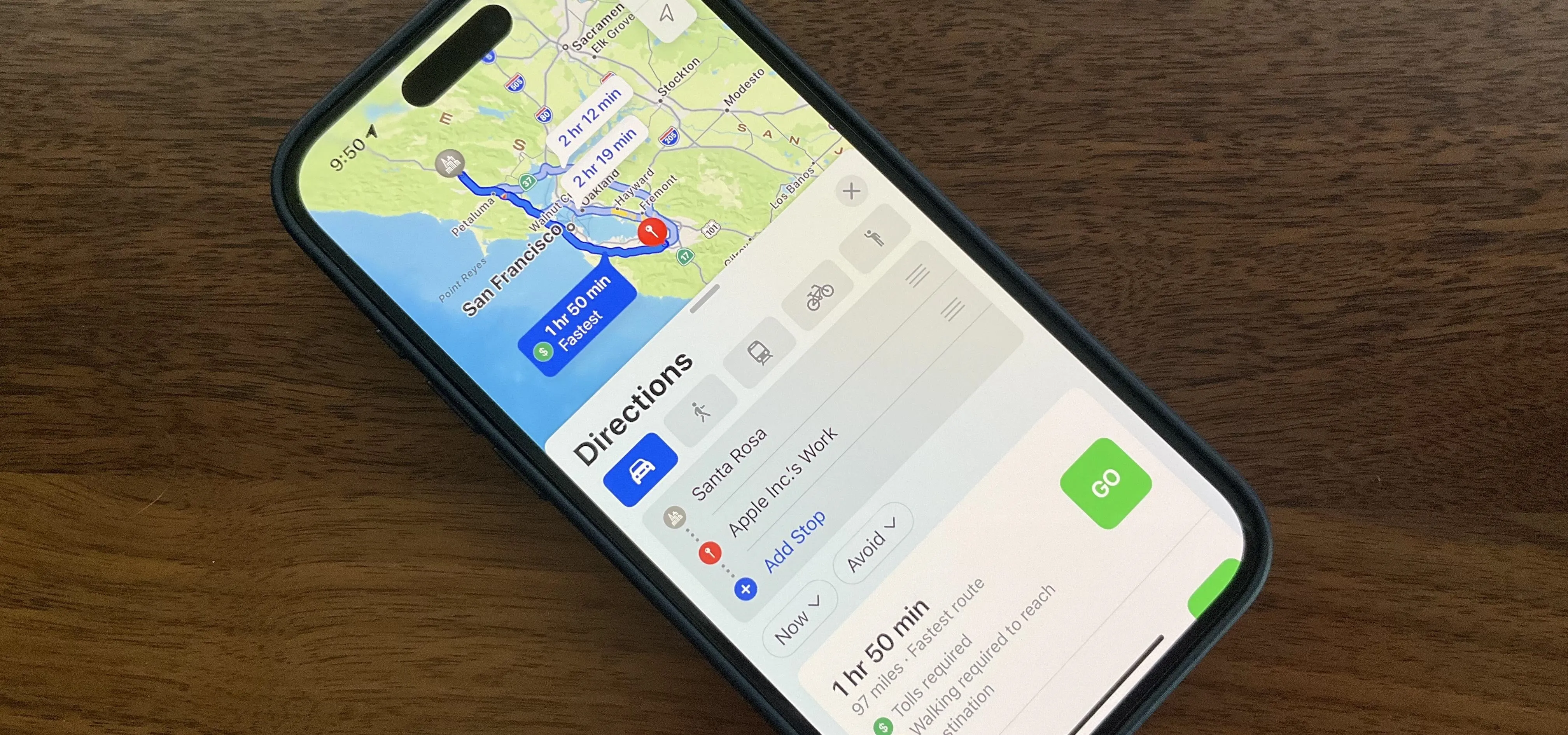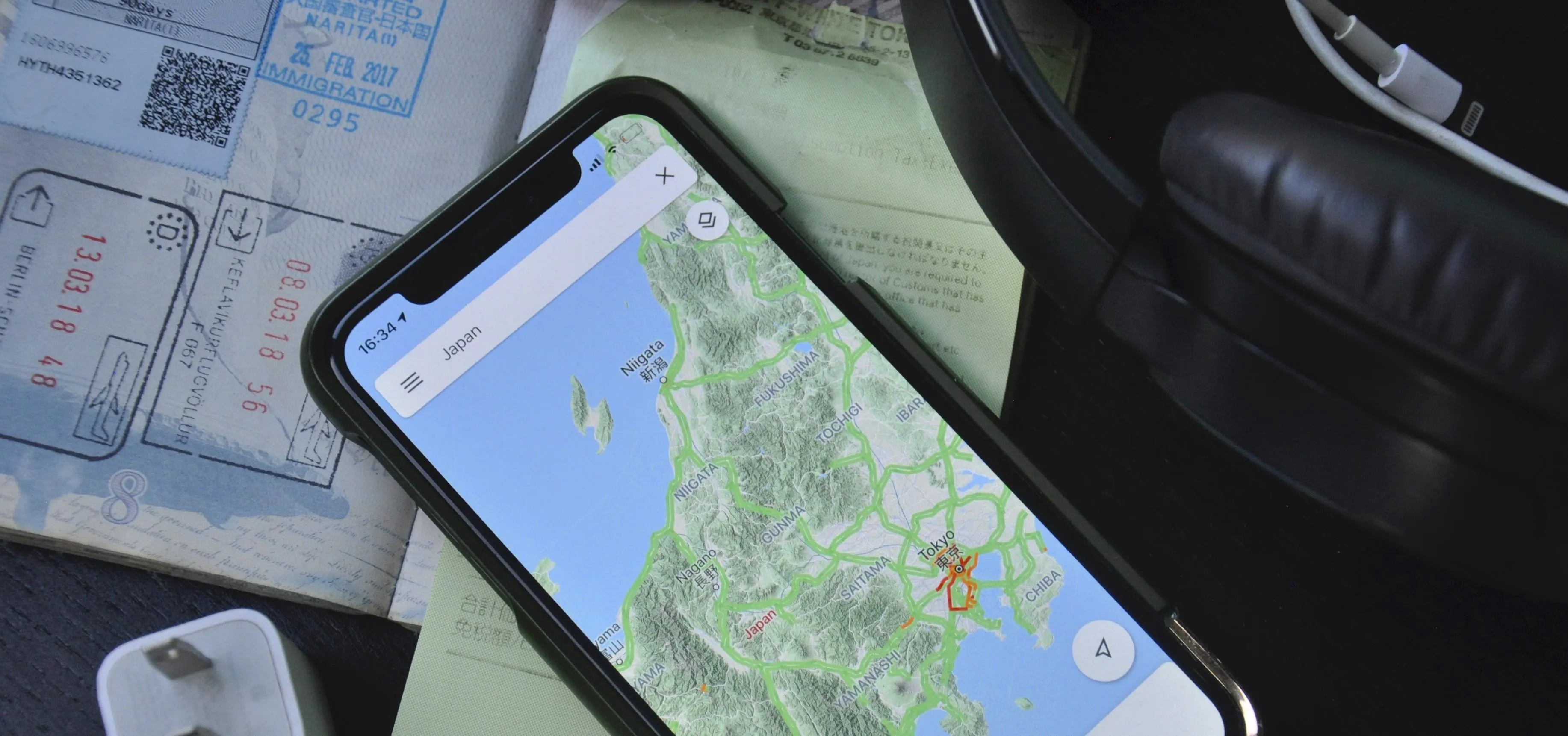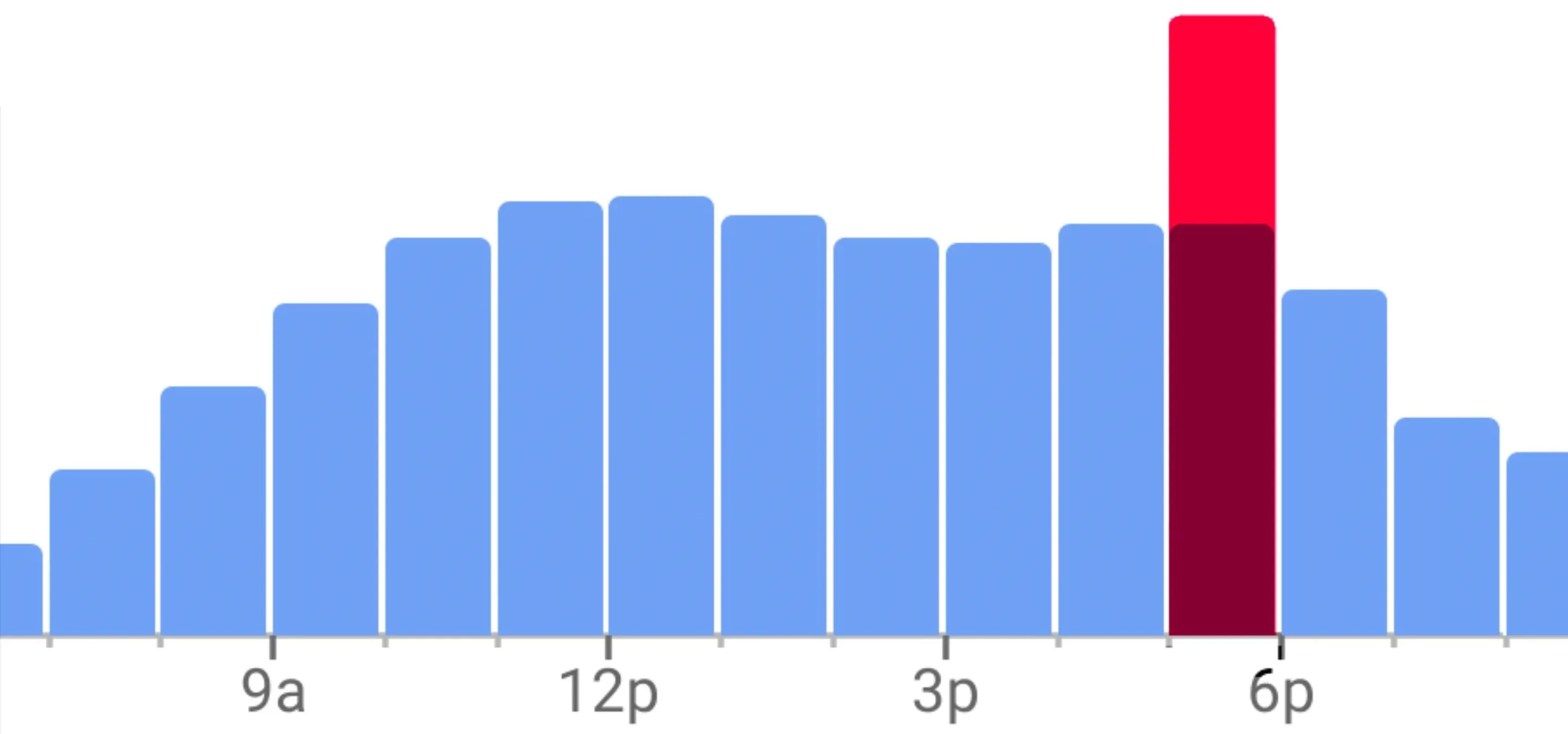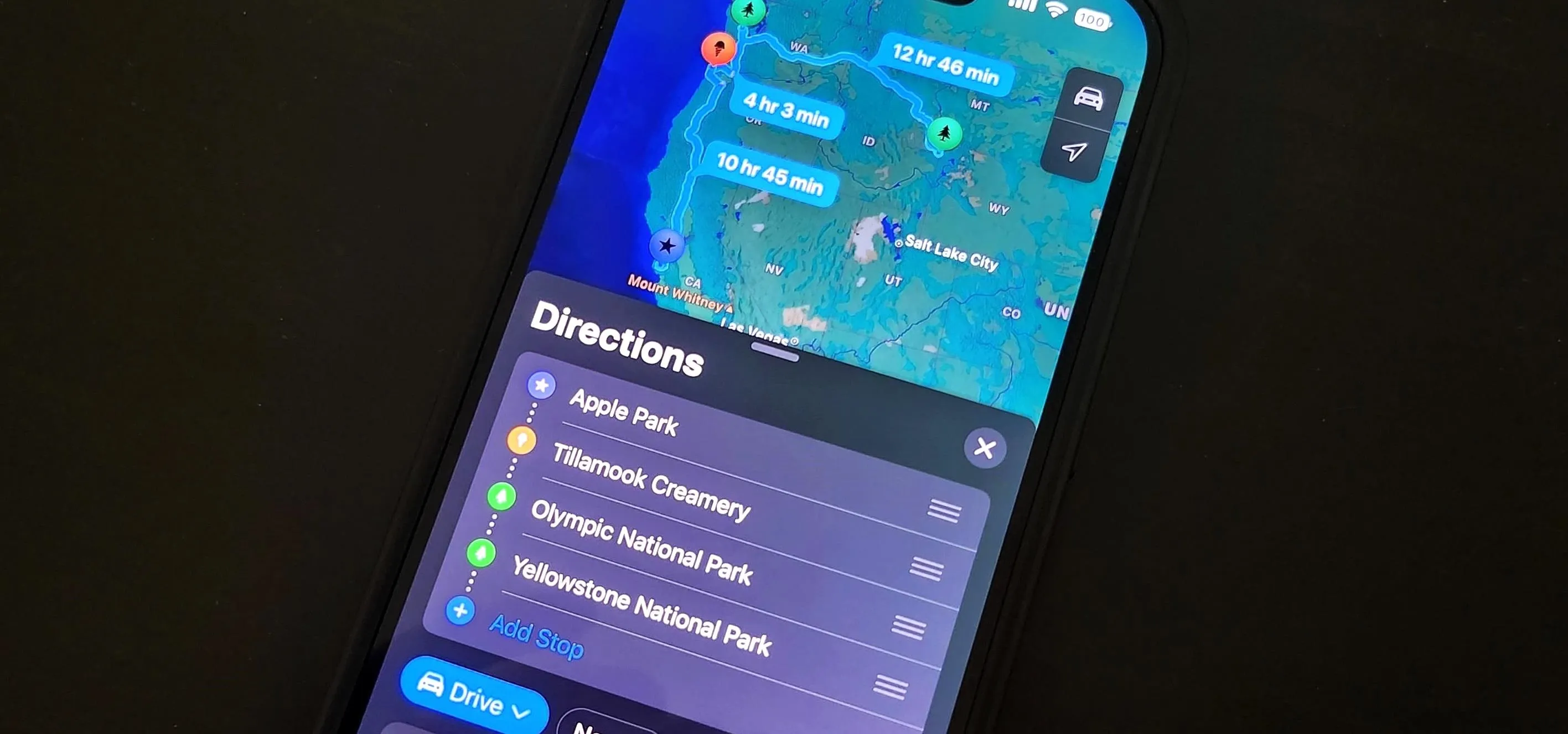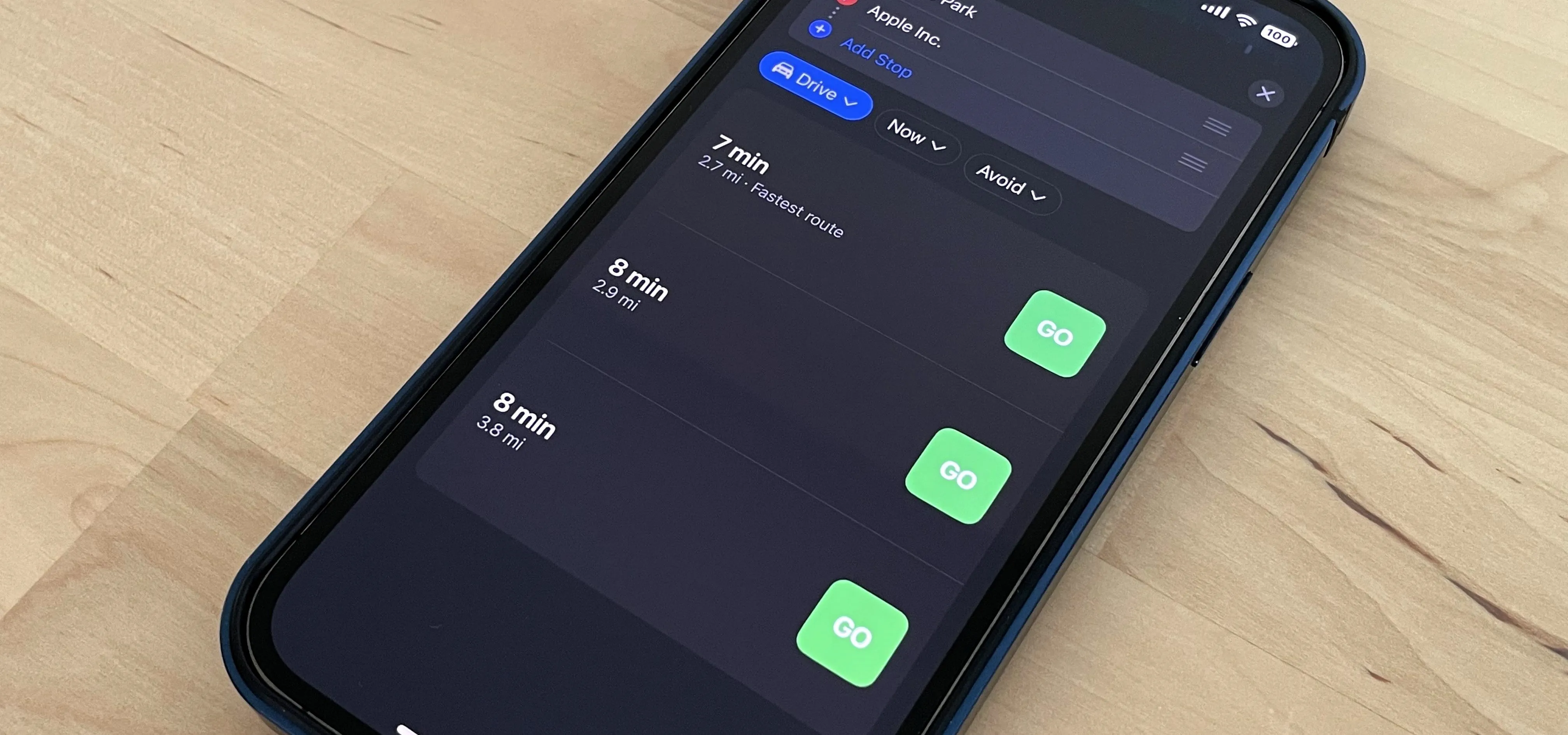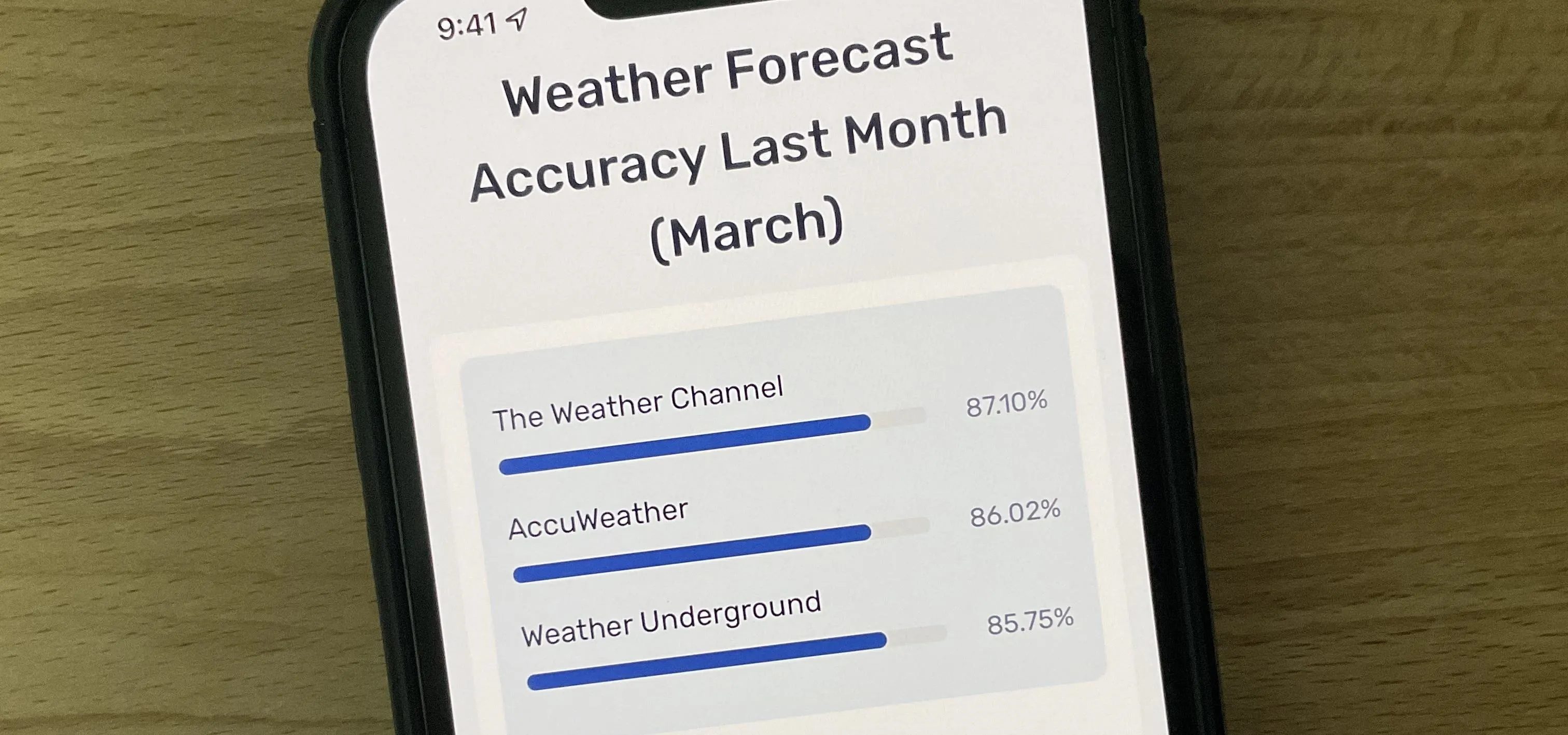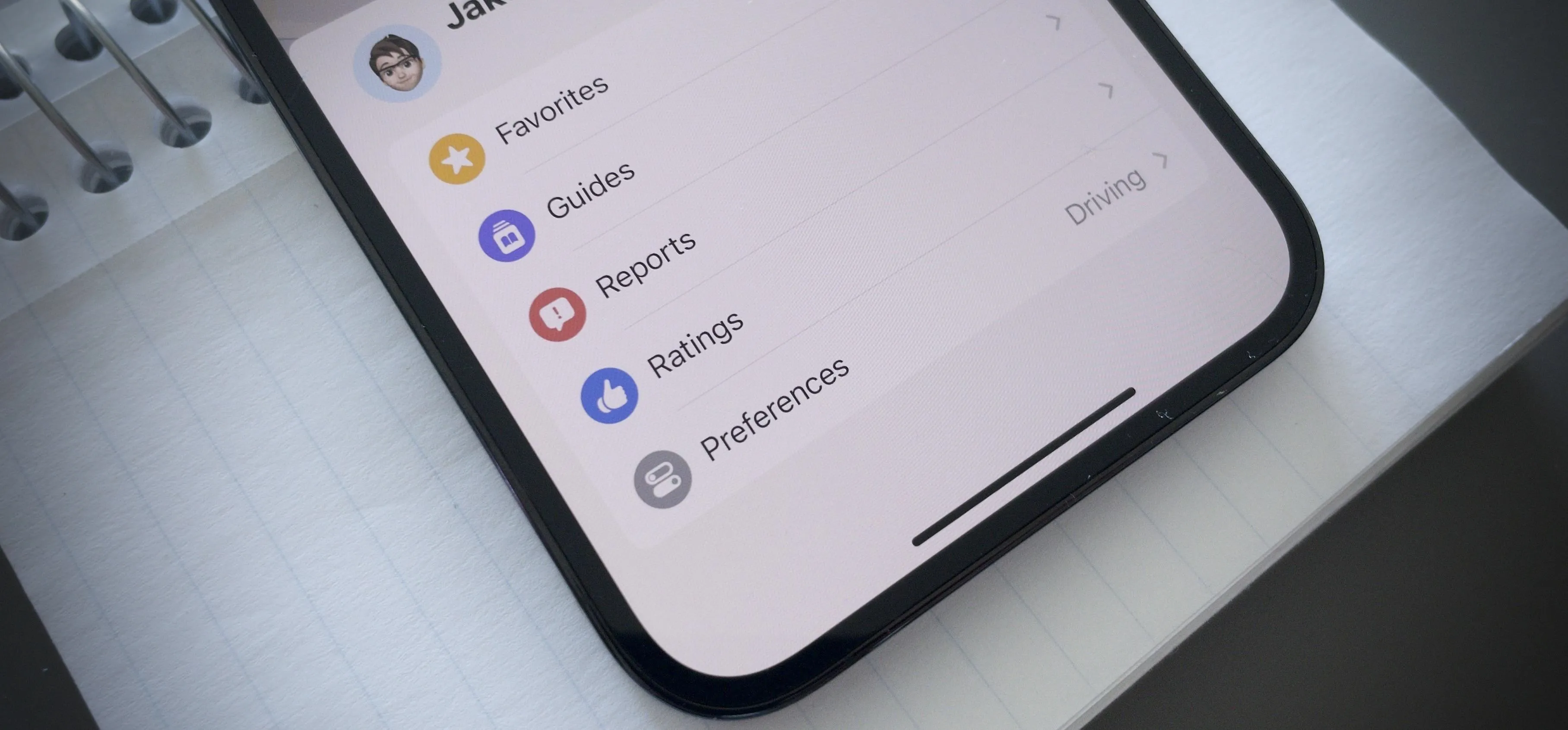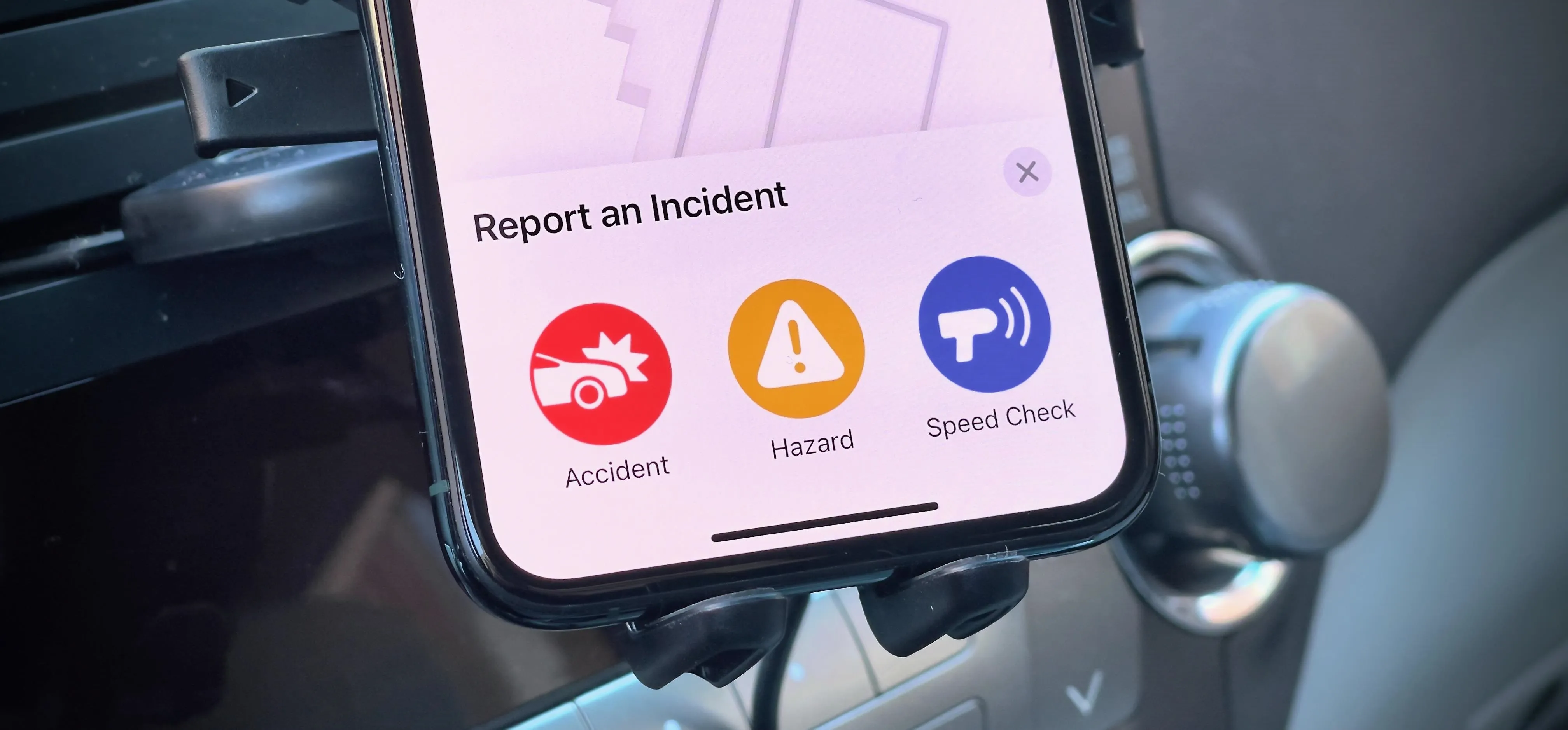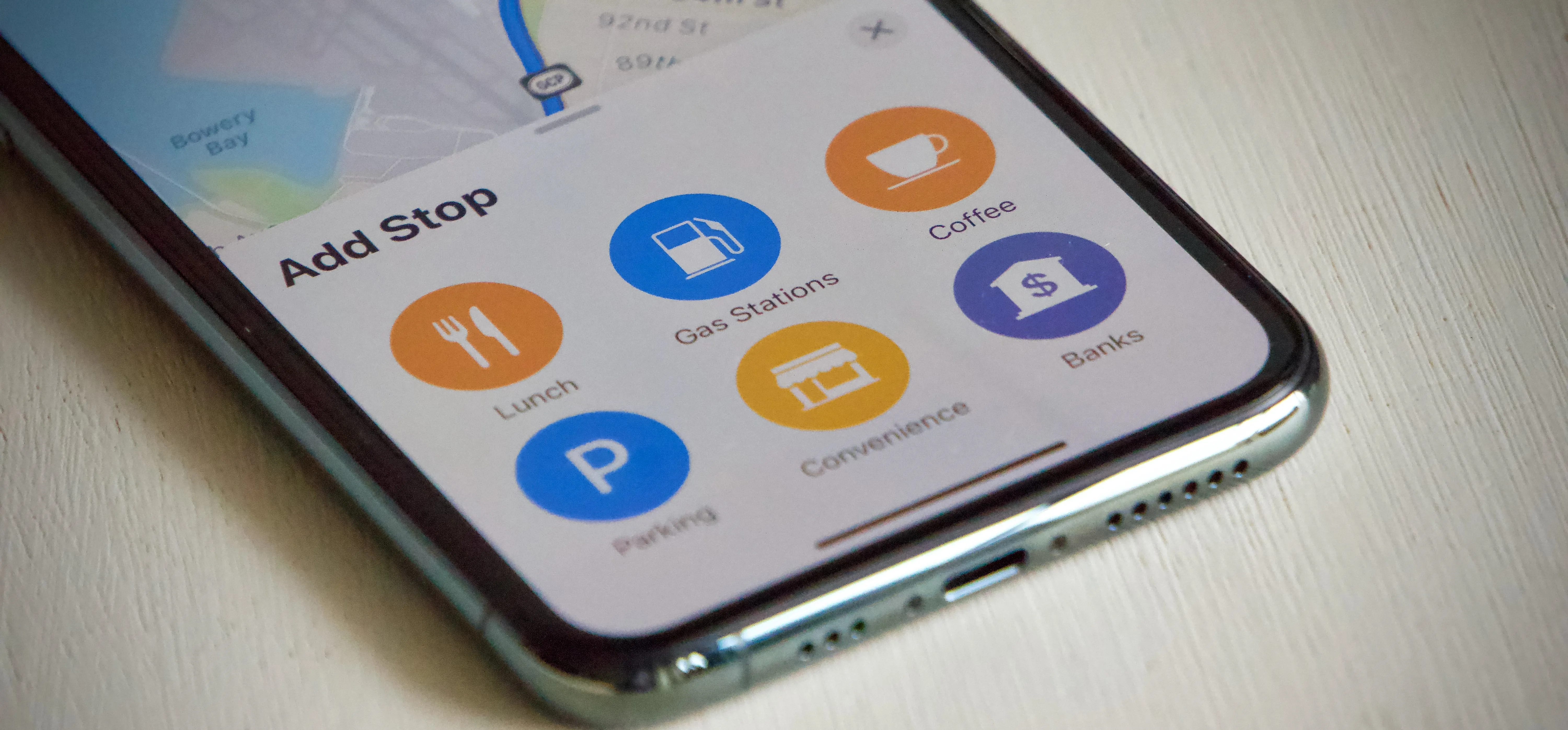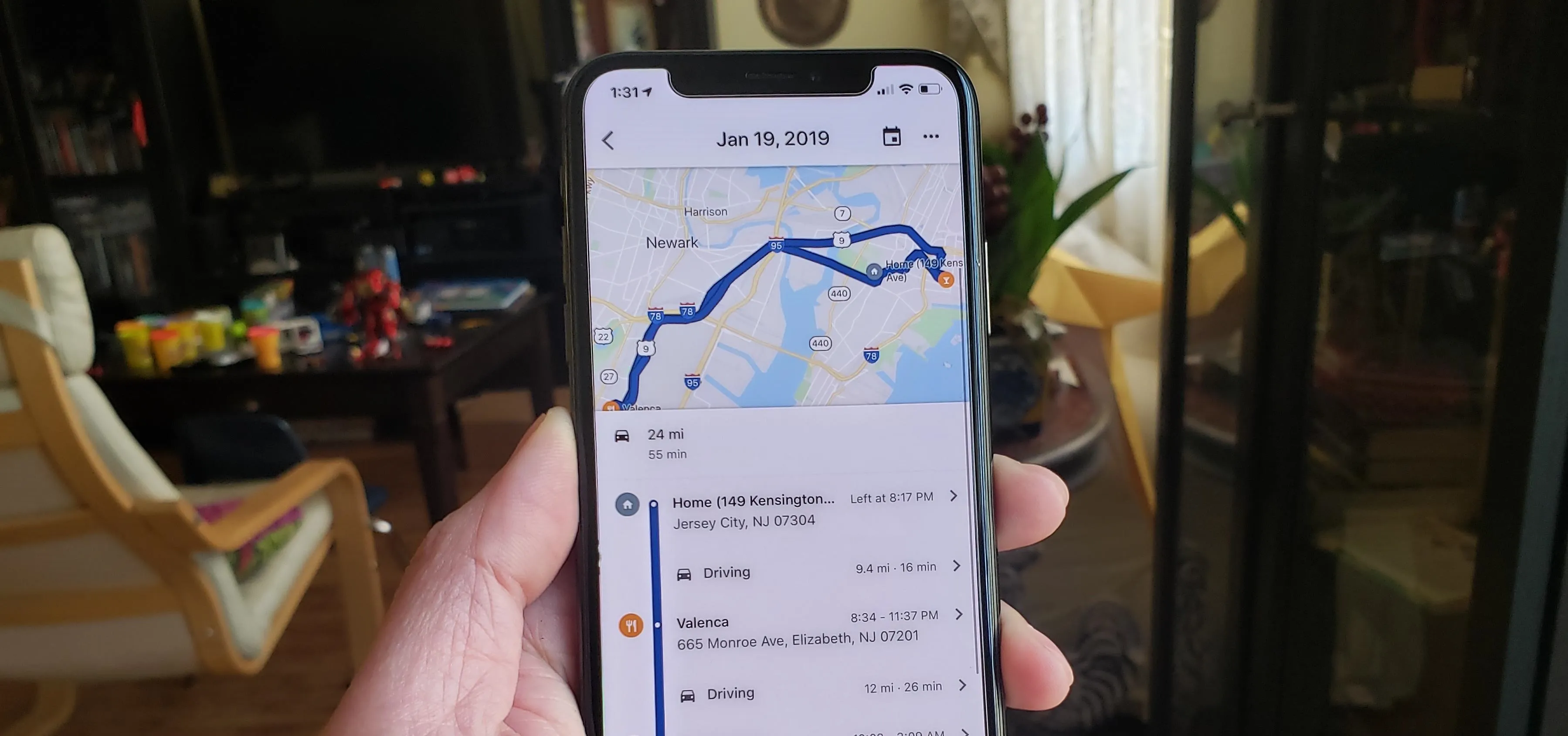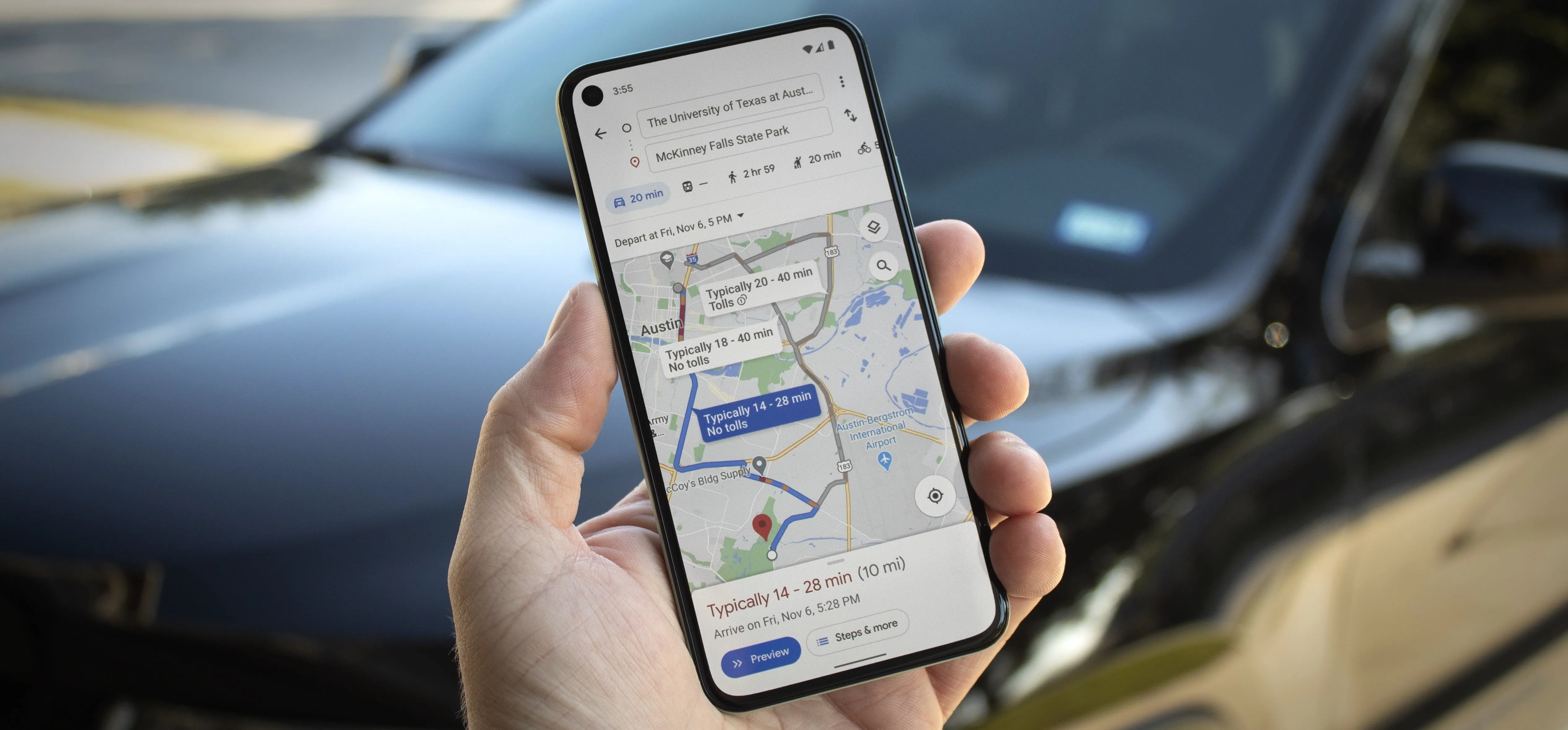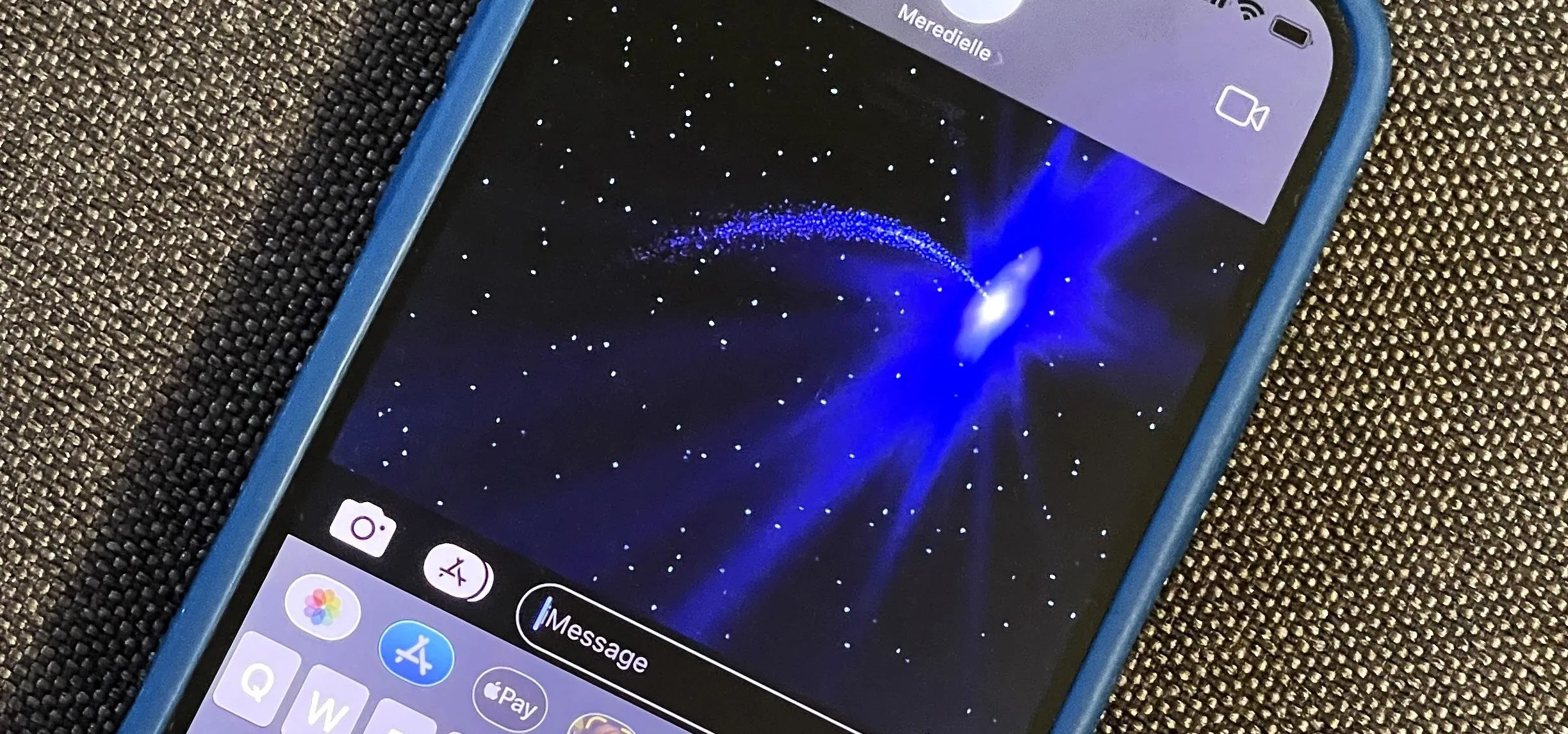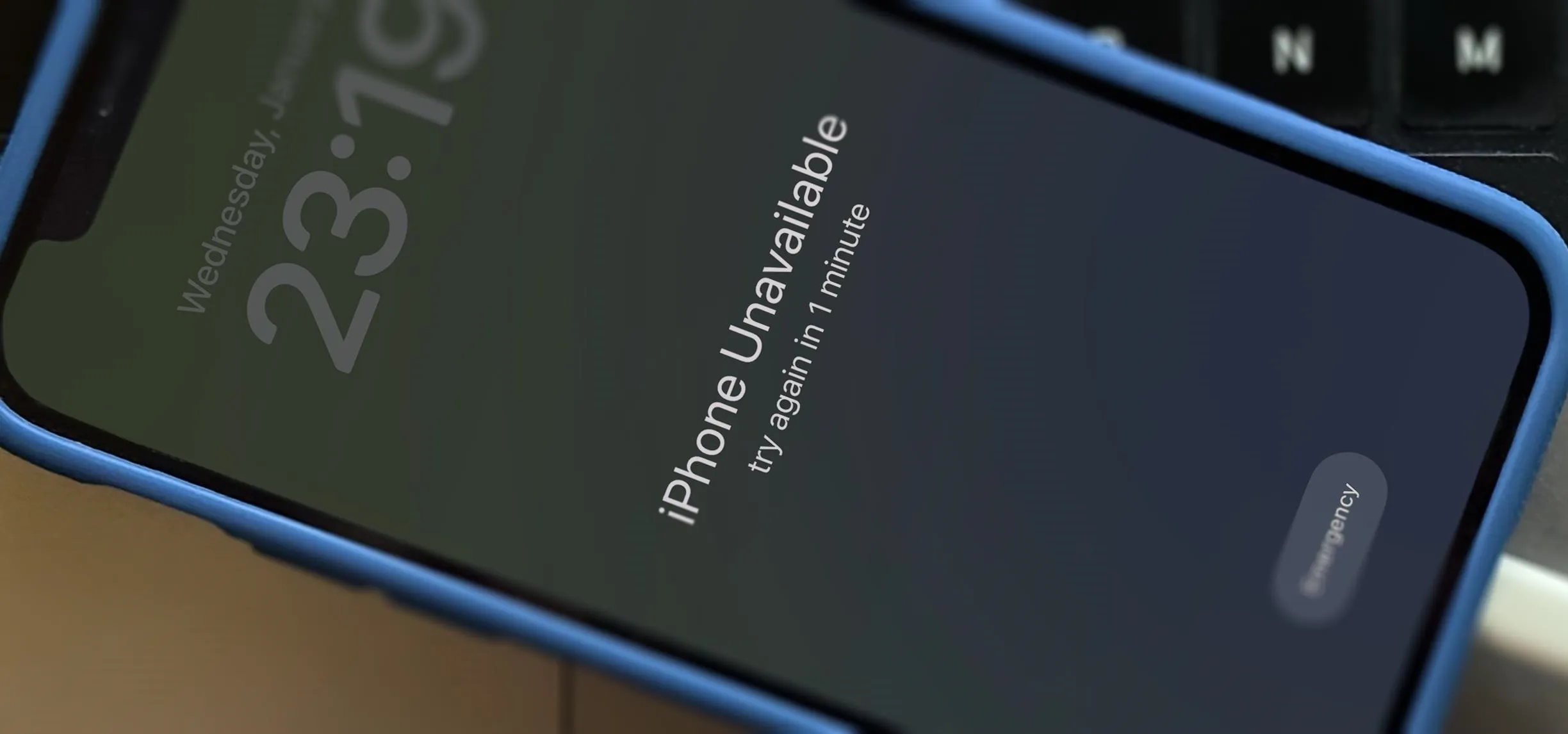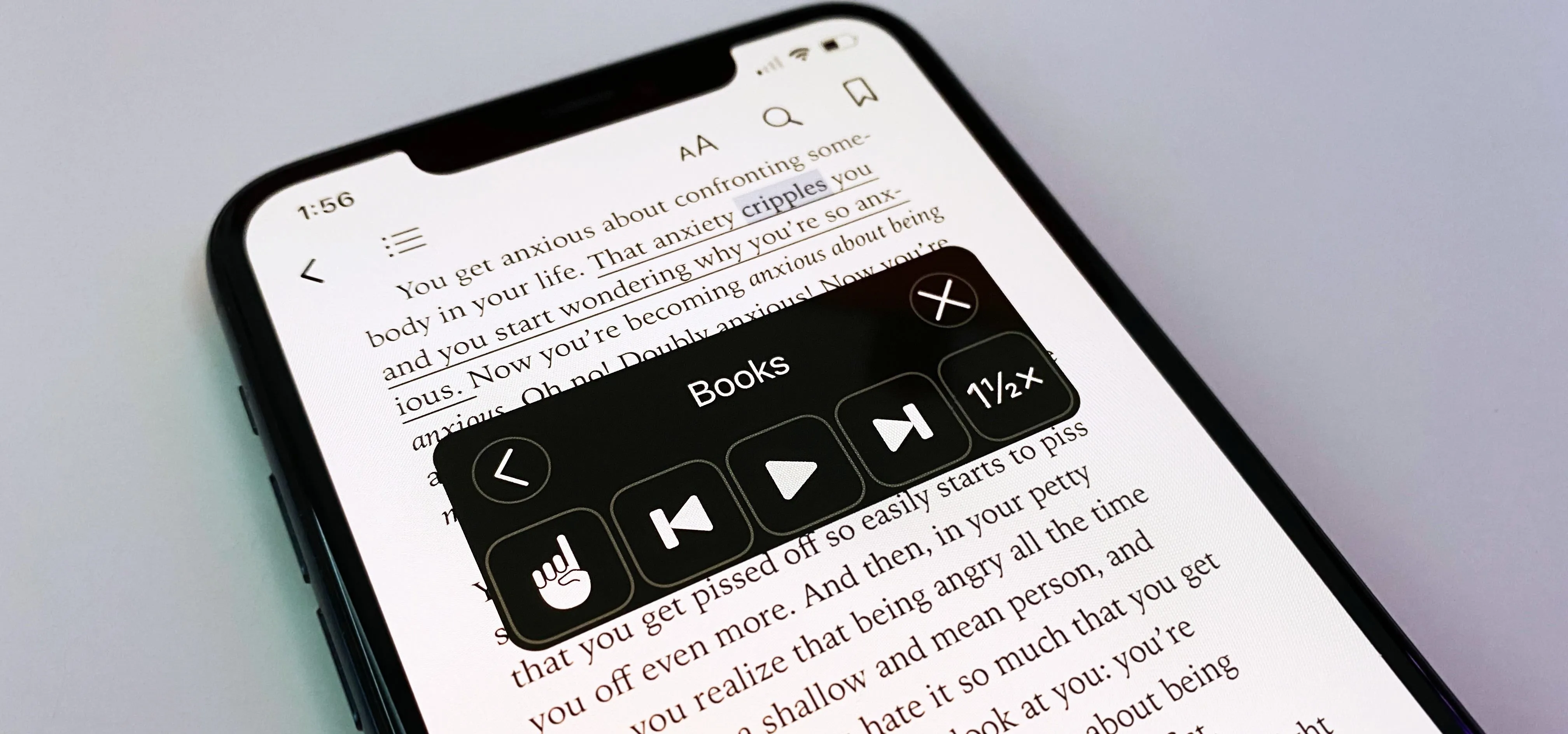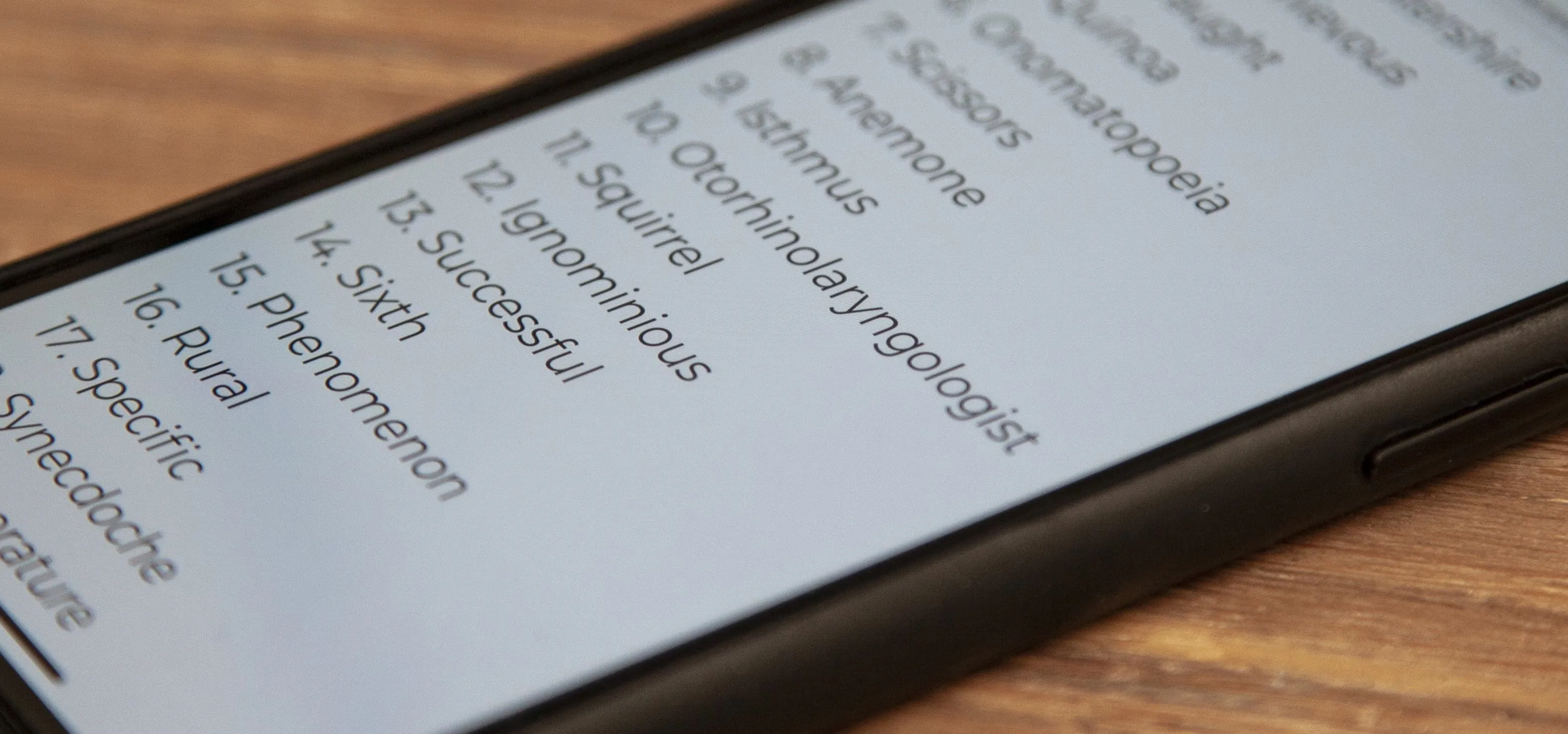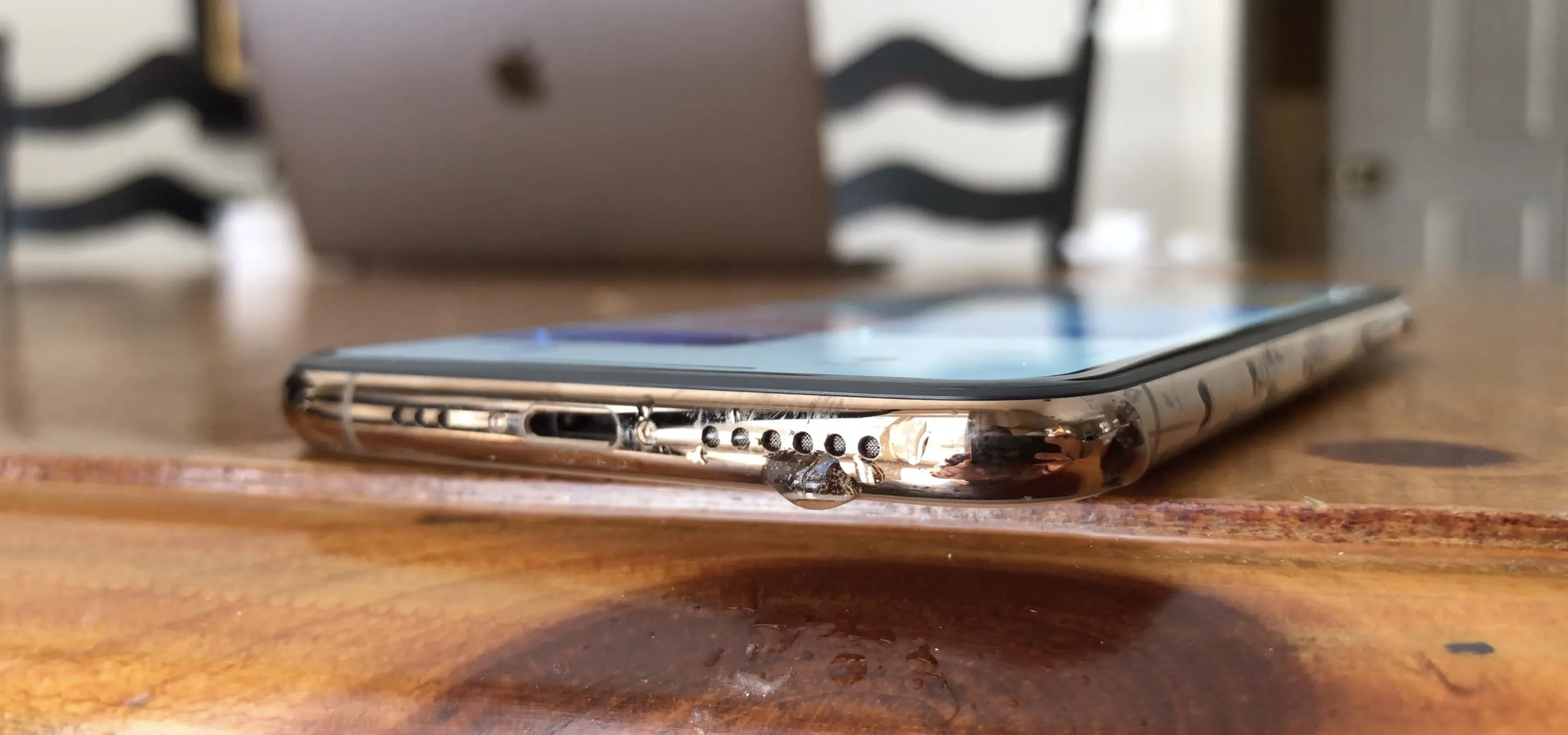iOS 13

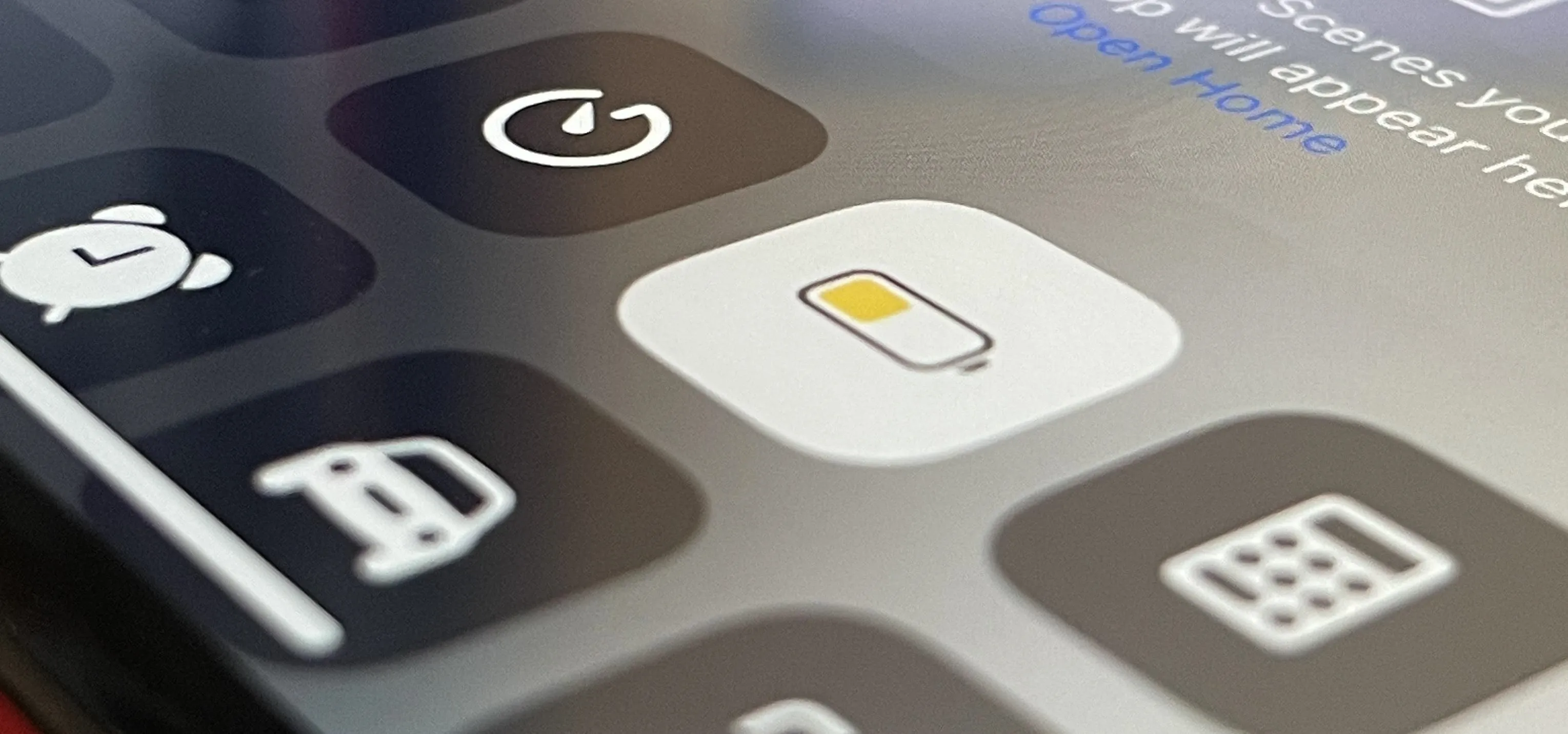
how to
This Is What Happens to Your iPhone Every Time You Turn On Low Power Mode

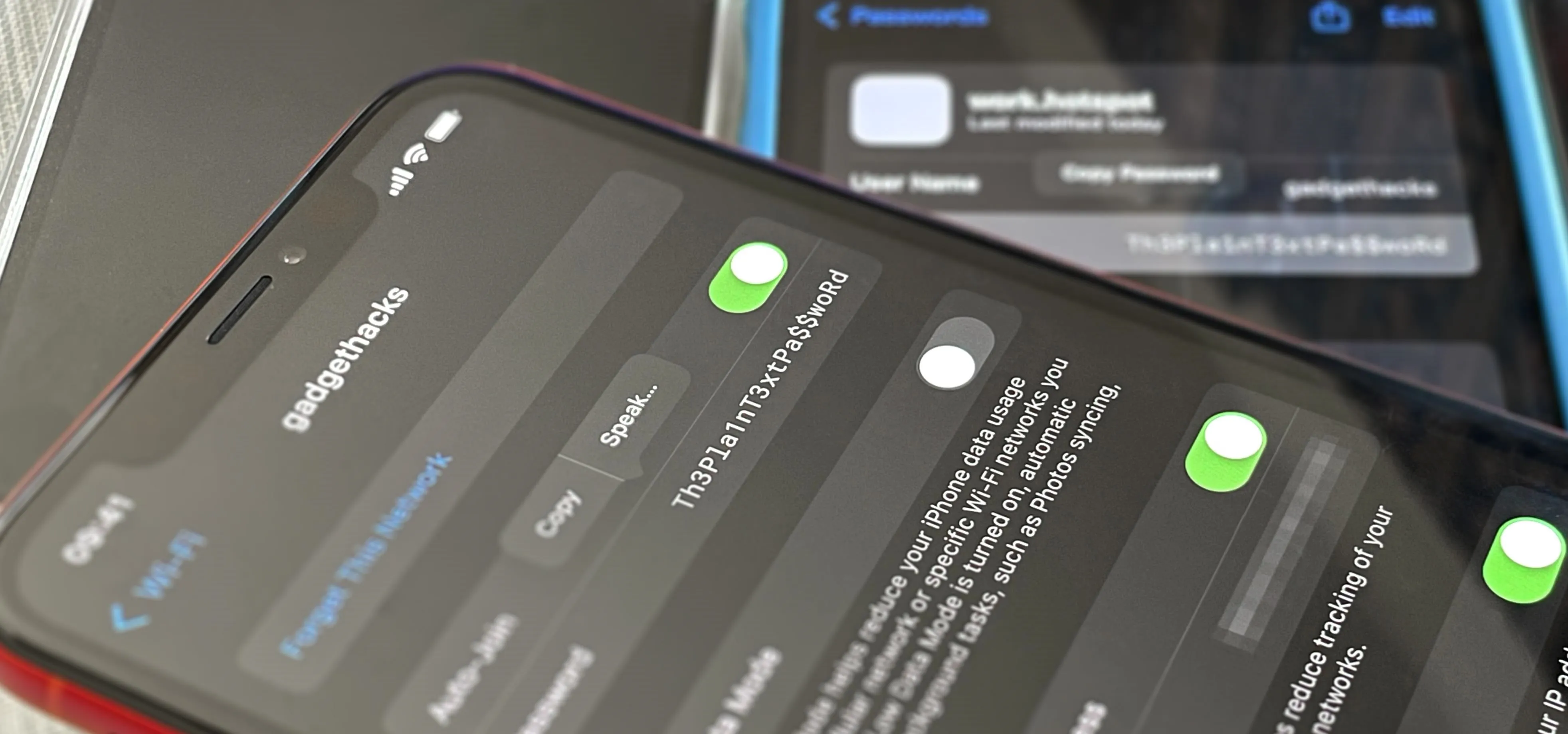
how to
How to See Passwords for All the Wi-Fi Networks You've Connected Your iPhone To

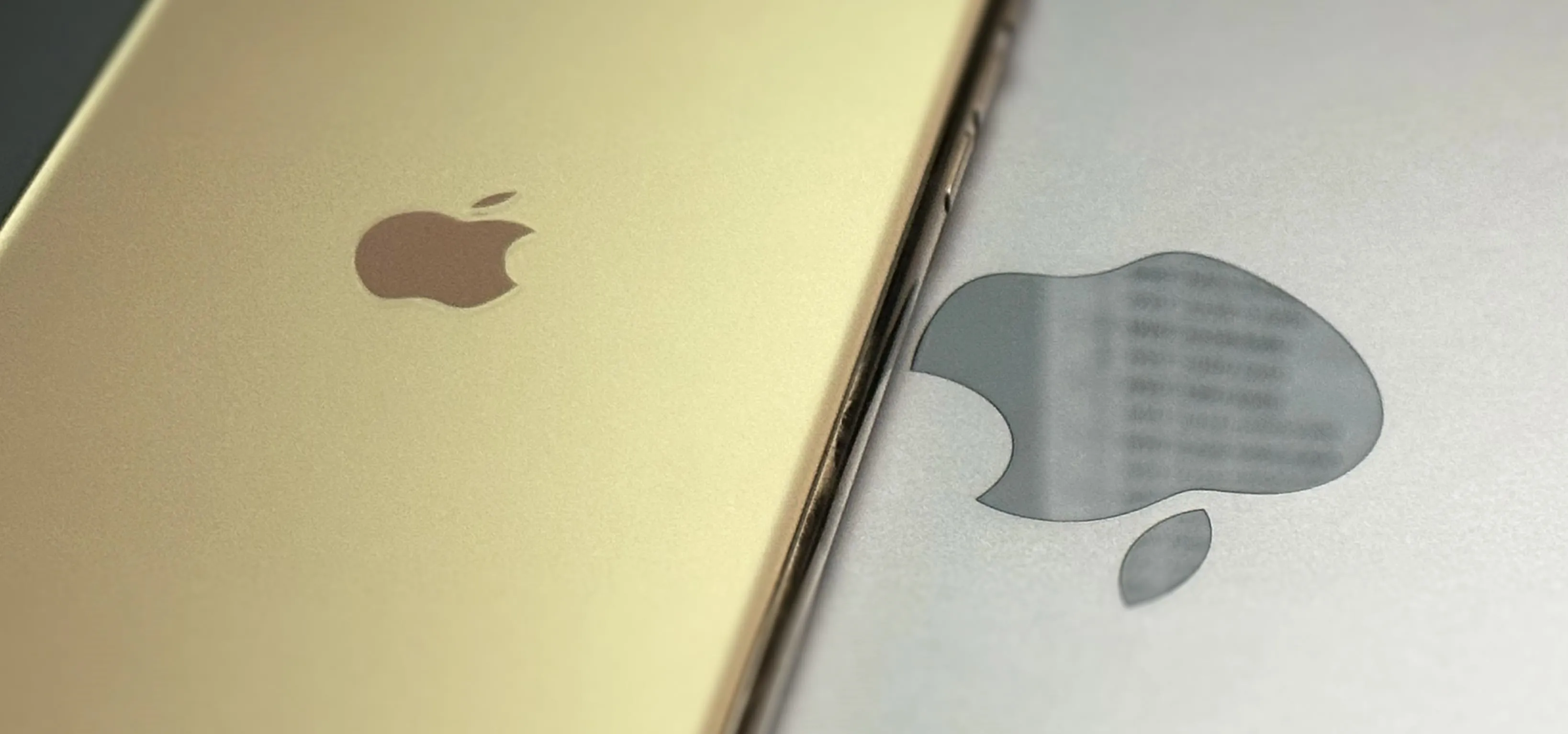
how to
Access All Your Mac's Files Right on Your iPhone or iPad — No Third-Party Software Needed
Featured On Gadget Hacks:
Gaming




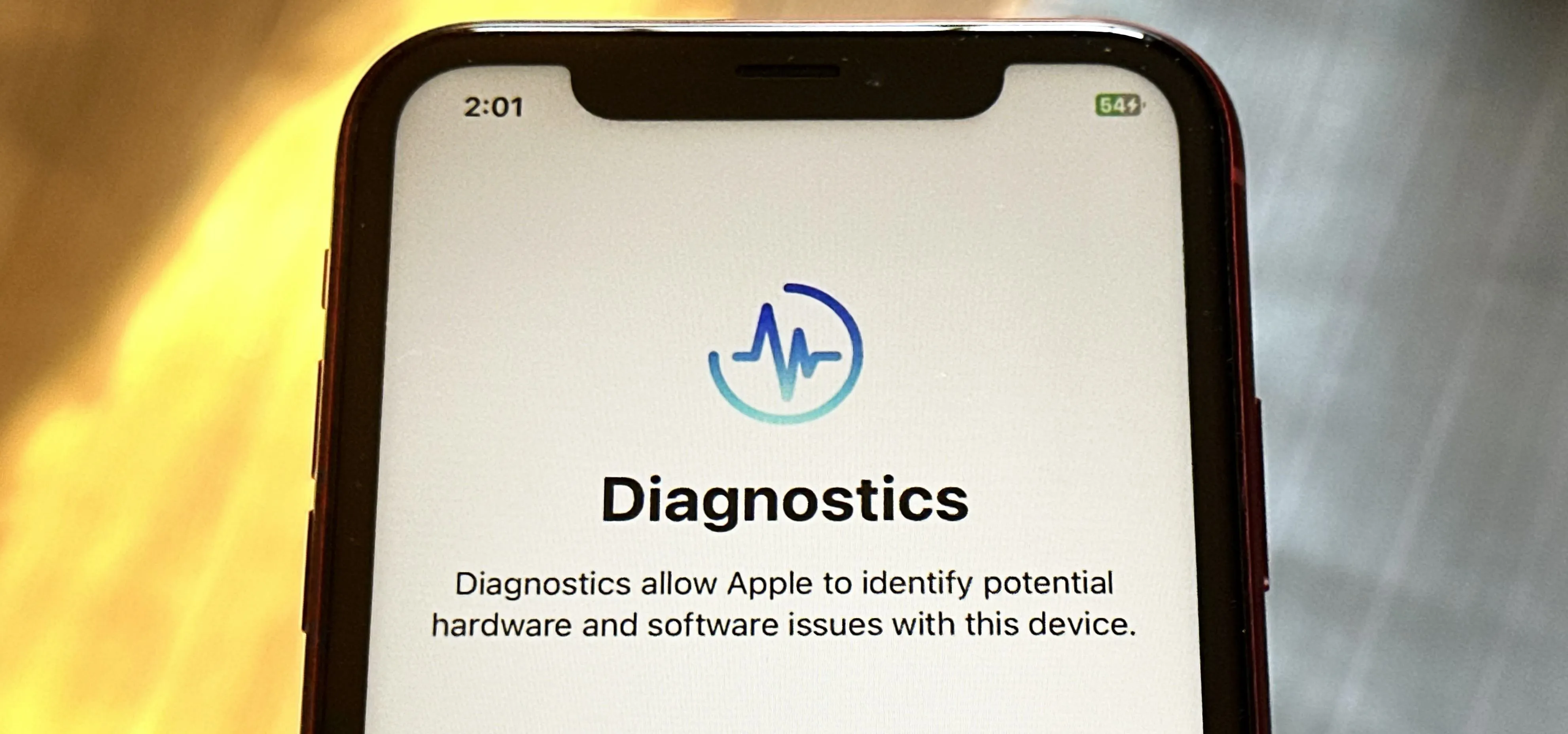


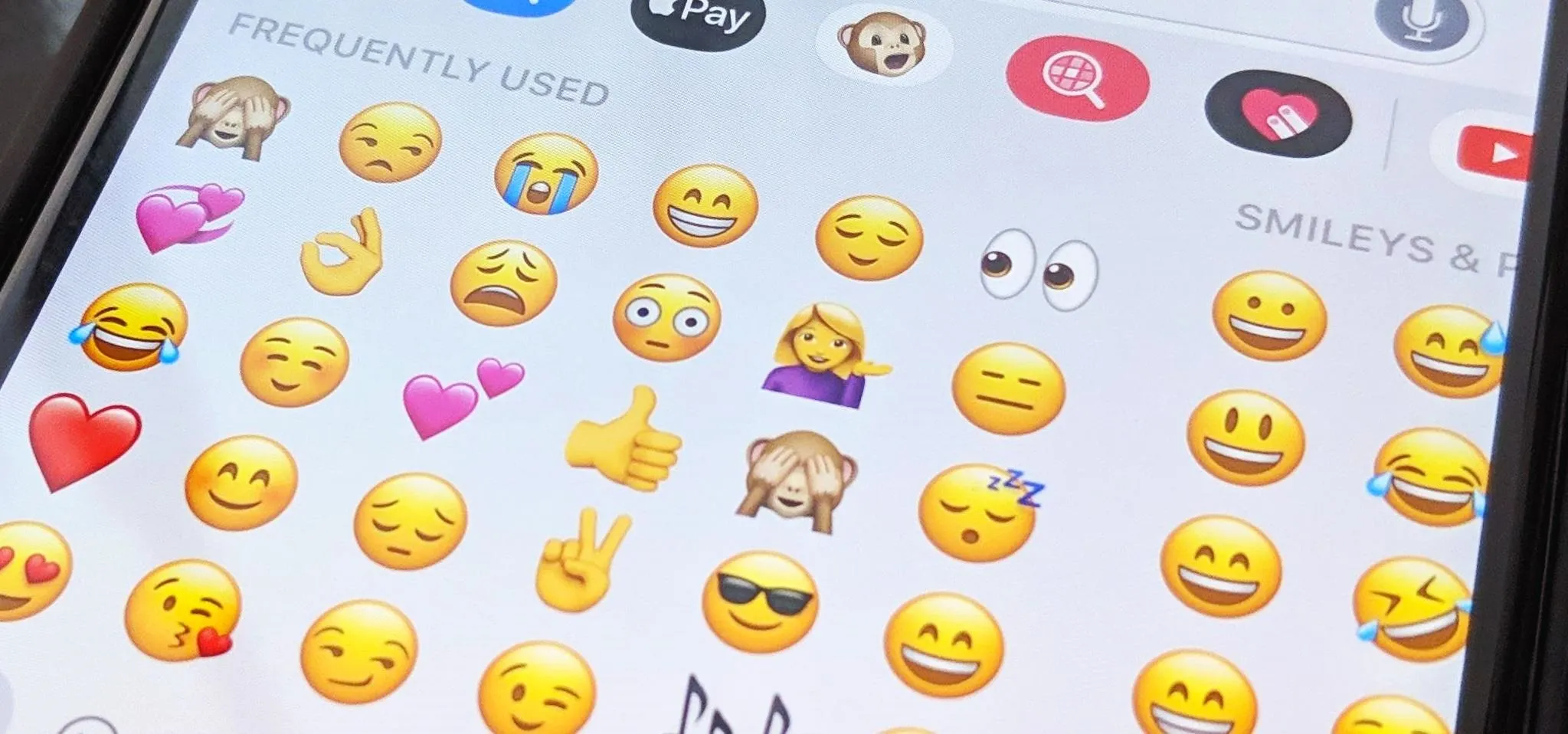


Featured On Gadget Hacks:
iOS 18

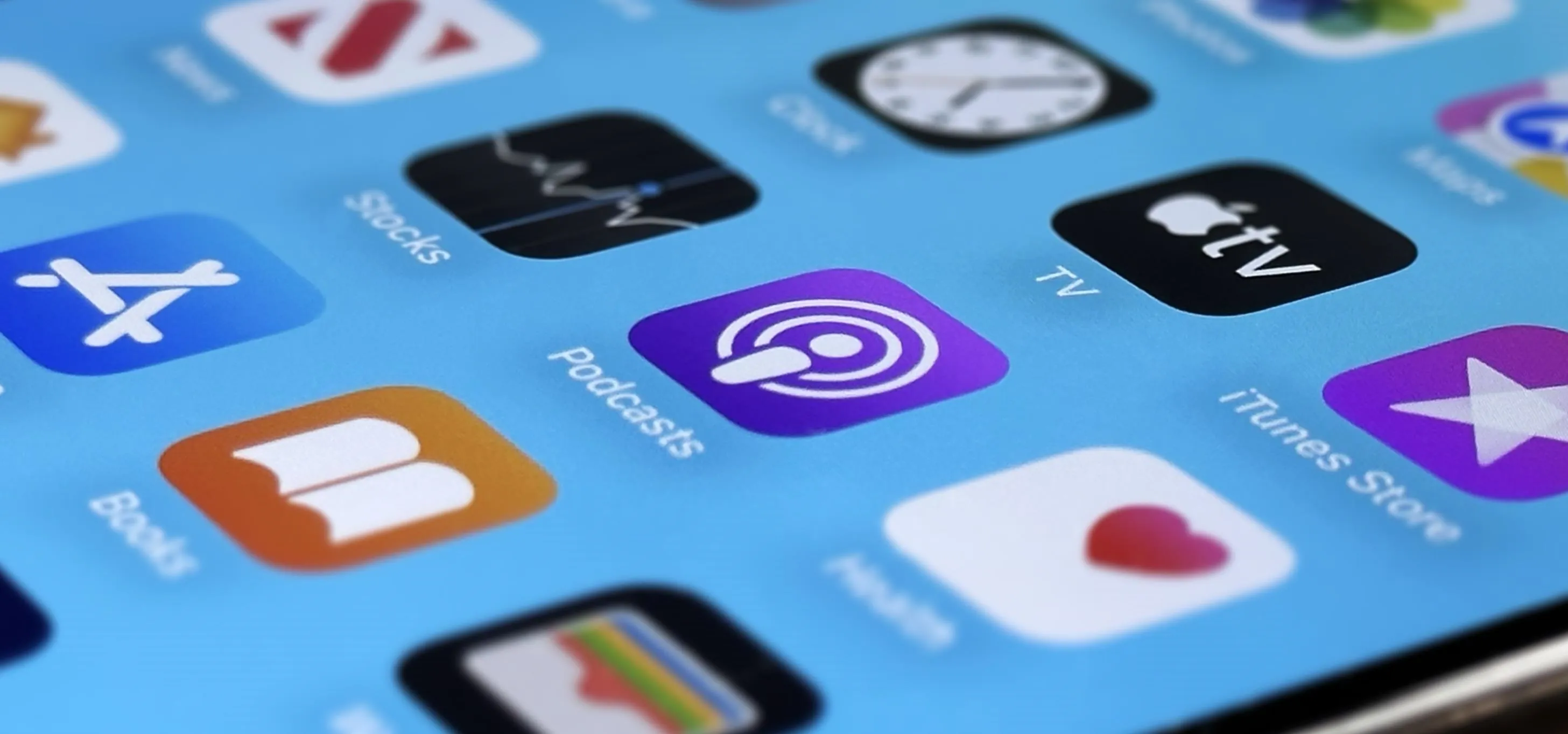

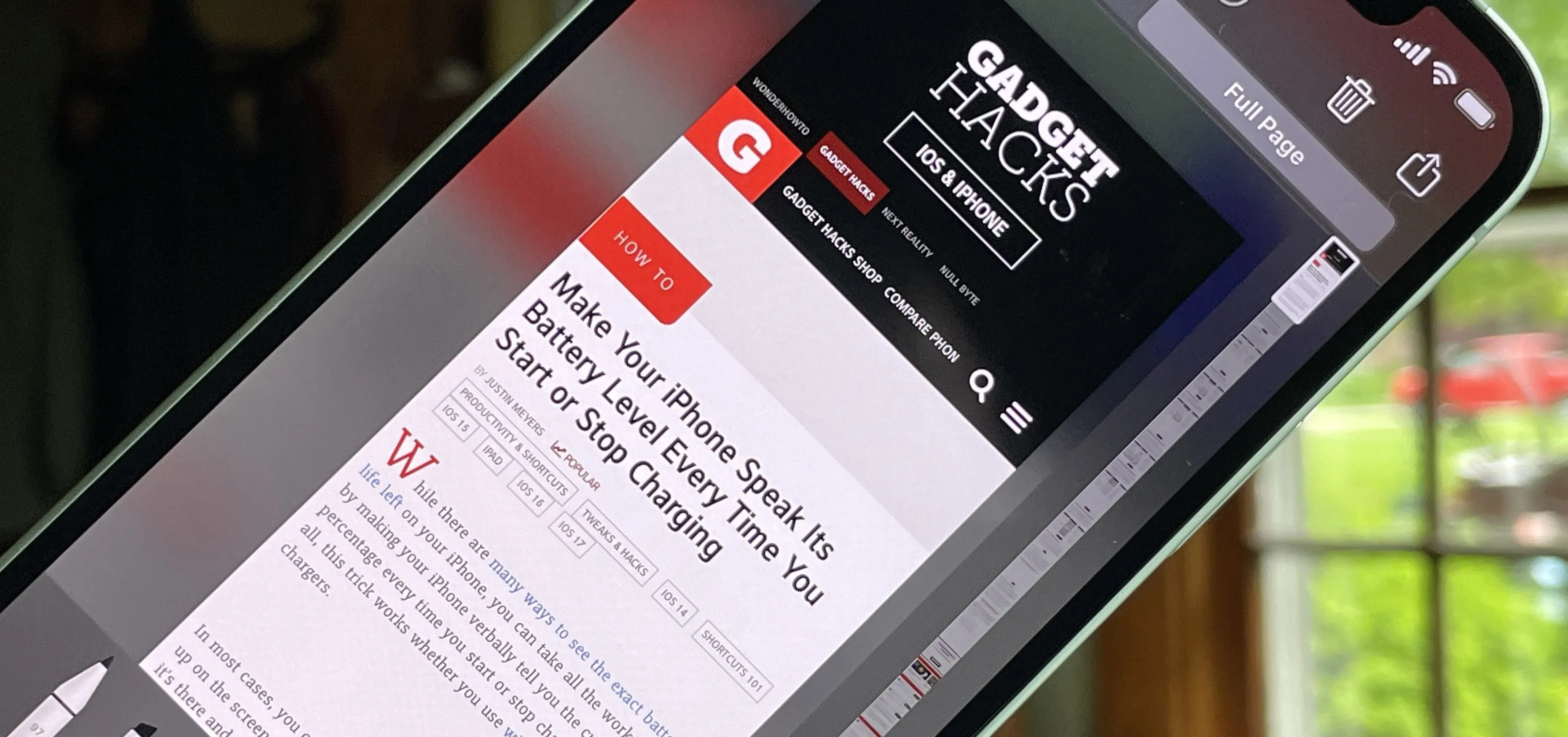







Featured On Gadget Hacks:
Productivity & Shortcuts




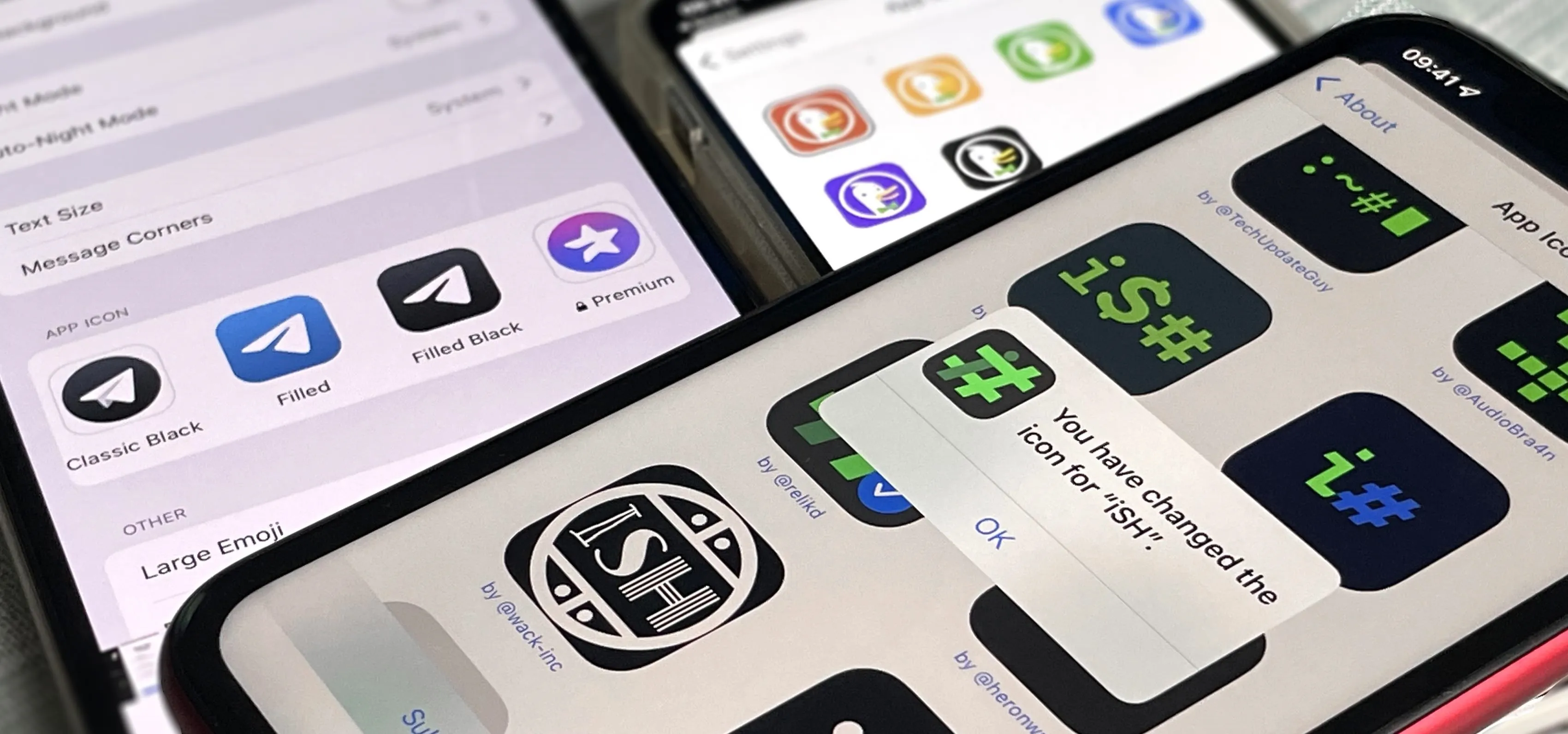




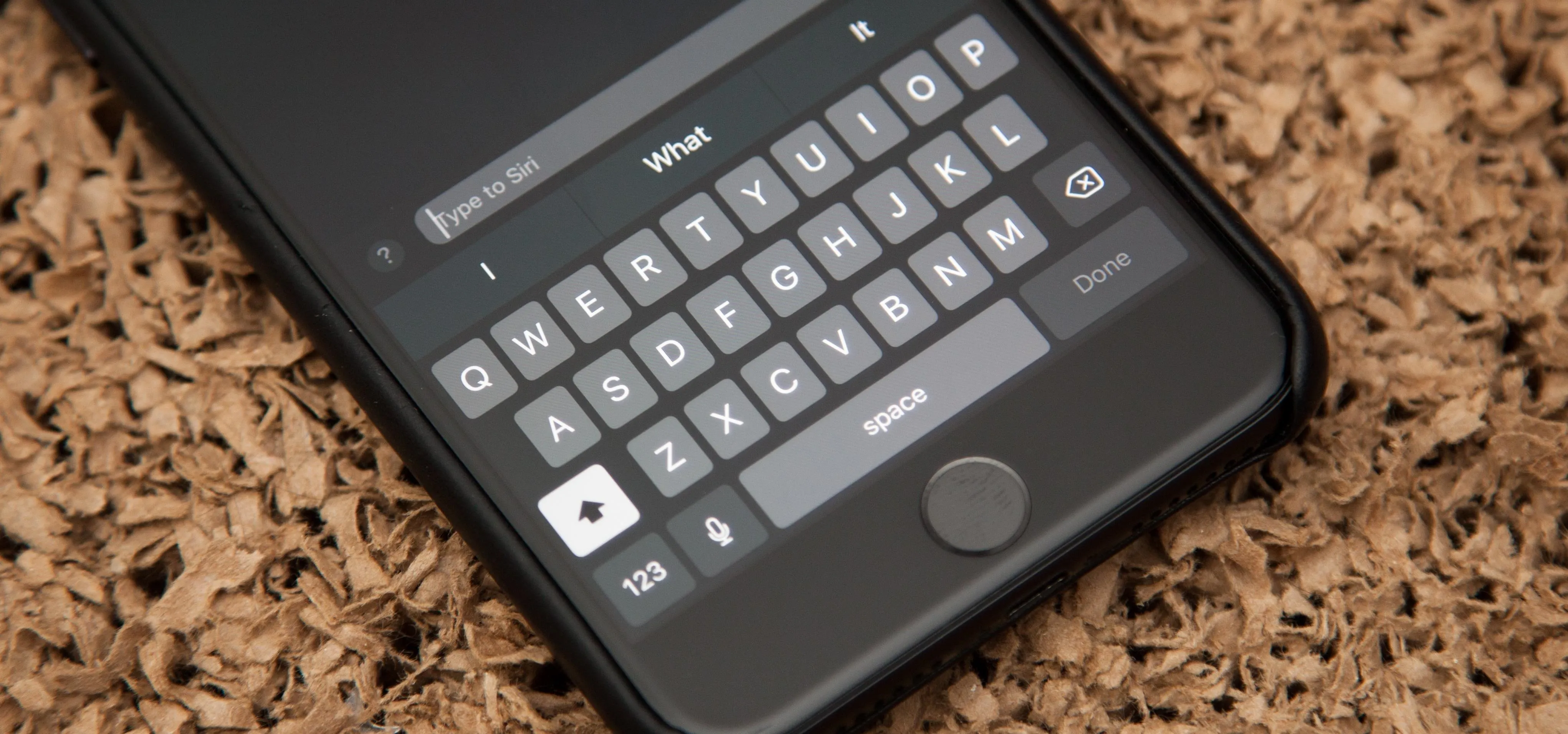
Featured On Gadget Hacks:
Travel Tips for Your Phone