There are many ways to open up the media account settings for your Apple ID on your iPhone, but they all require two or more steps. However, there is a hidden trick Apple hasn't told anybody about that can get there in one, and it's not Siri.
When you tap on your Apple ID in the Settings app, you can view some of your account settings with quick links to your subscriptions and default payment, among others. But suppose you want to see your account info related to Apple's digital media services, including the App Store, Apple Music, iTunes Store, Apple News+, Podcasts, TV, and Books. You must go to Settings –> Apple ID –> Media & Purchases –> View Account.
You can also view your Apple ID account settings related to digital media in most of the aforementioned apps.
- App Store: Tap your profile picture, then your Apple ID.
- Books: Tap your profile picture, then "View Account Settings," and then "View Account Settings."
- iTunes Store: Scroll to the bottom, tap your Apple ID, then "View Apple ID."
- Music: Tap your profile picture, then "Account Settings."
- Podcasts: Tap your profile picture, then your Apple ID.
- TV: Tap your profile picture, then your Apple ID.
These media account settings show things like:
- Apple ID (tapping it will go to appleid.apple.com to edit it)
- Family Sharing
- Manage Payments
- Country/Region
- Add Money to Account
- Gifts
- Ratings and Reviews
- Personalized Recommendations
- Movies Anywhere
- Subscriptions
- Purchase History
- Account Access (to manage third-party services with access to Music, TV, etc.)
- Hidden Purchases
- Newsletters and Special Offers
- And more
To get faster access to this menu, you can build a shortcut on your Home Screen that opens right to it. Open the Shortcuts app, start a new shortcut, and add the following actions:
- URL (with "itms-ui://" in the field)
- Open URLs
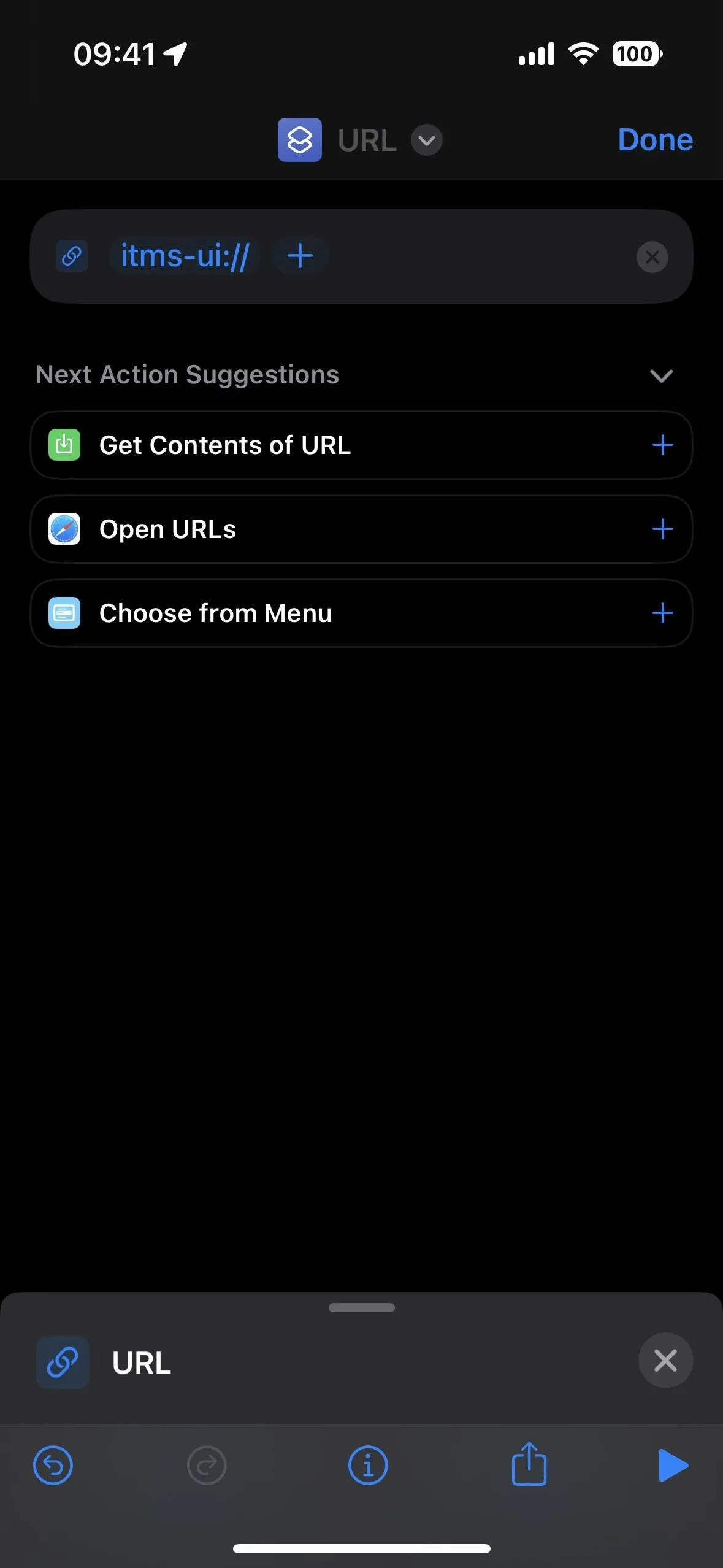
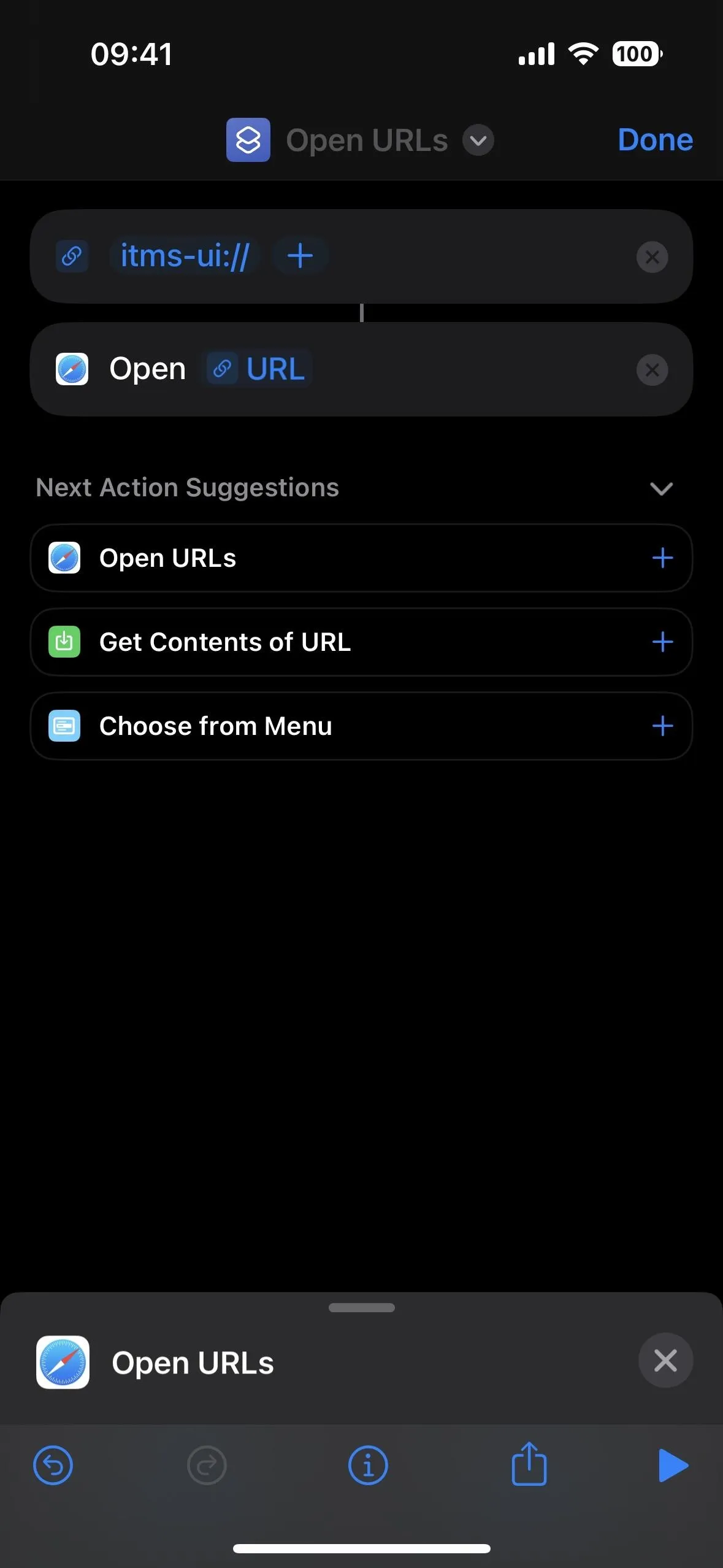
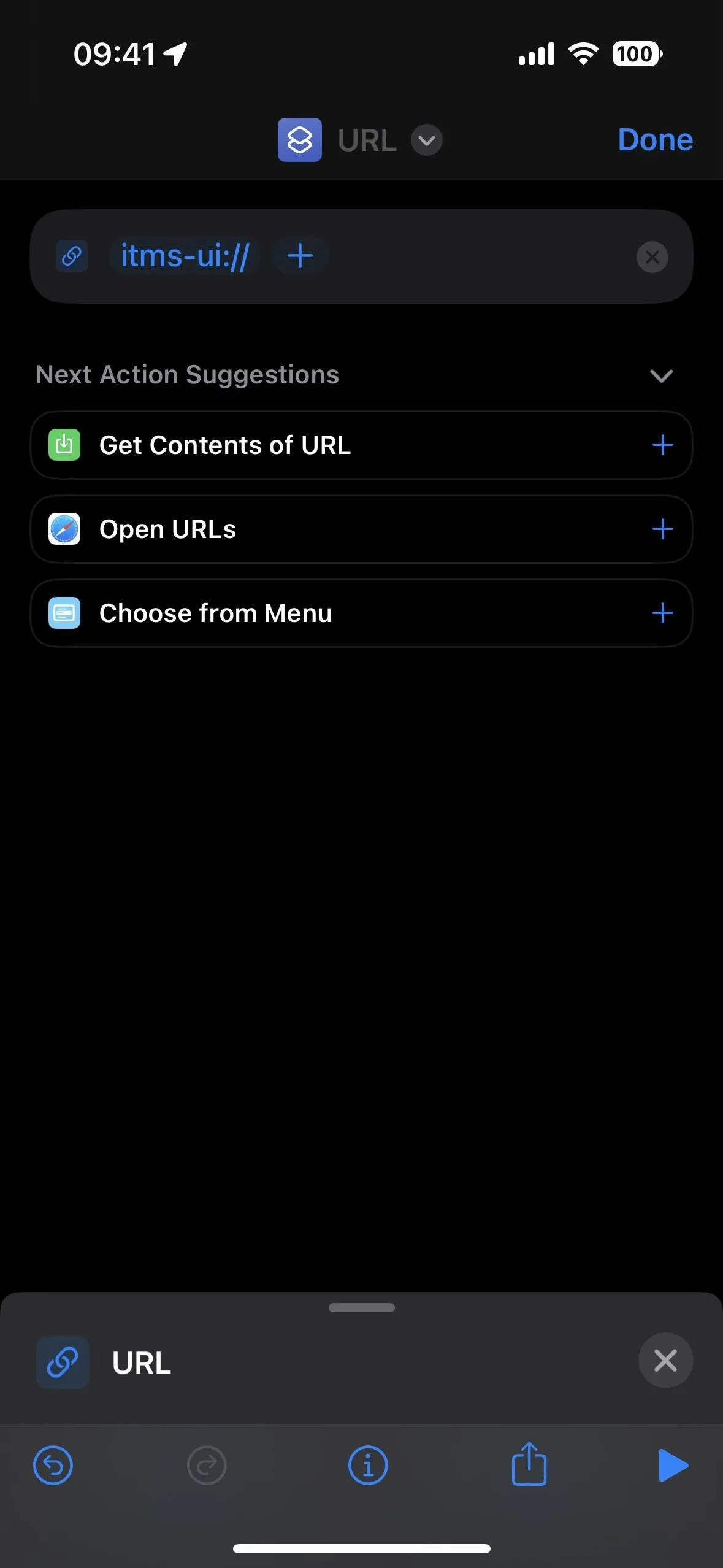
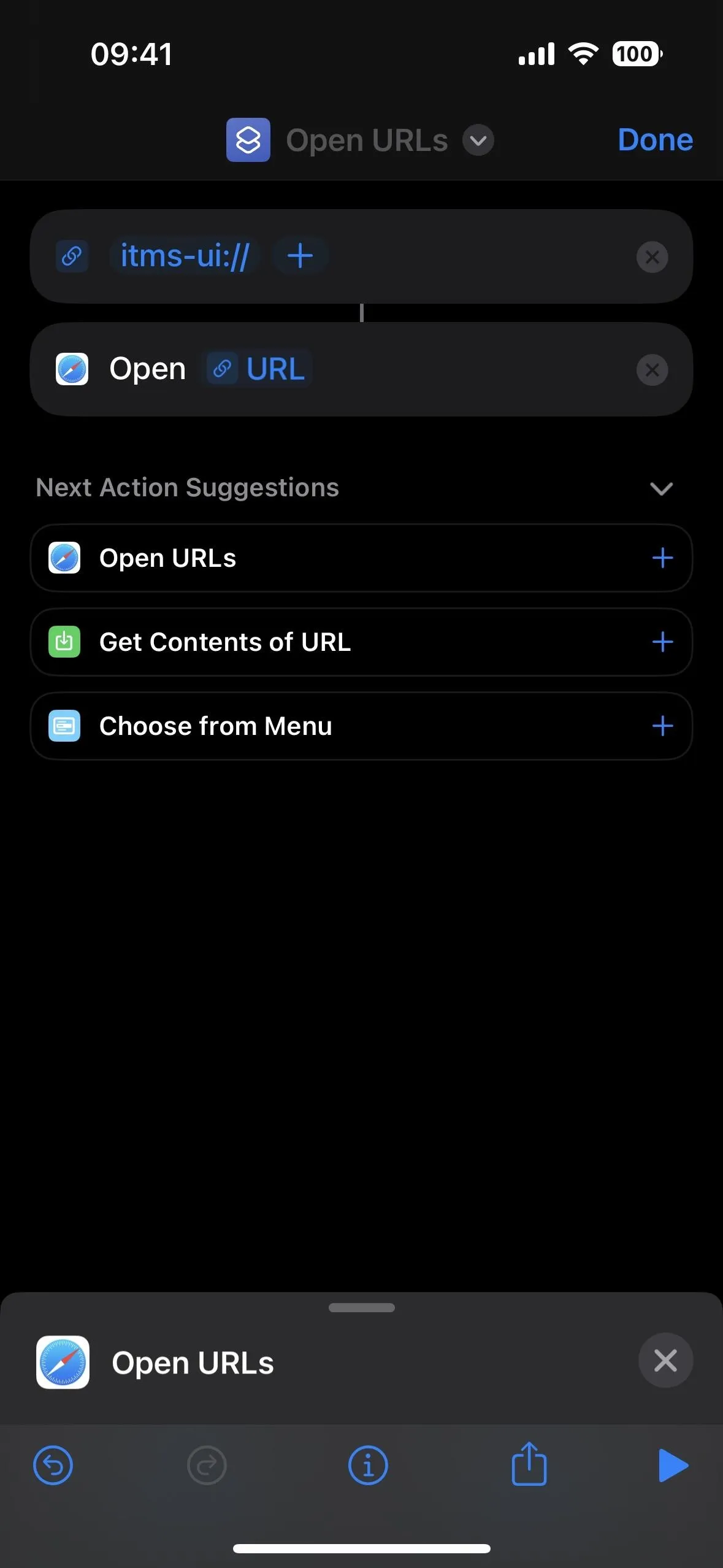
That's it. Next, tap the name up top. You can rename it and choose an icon and color if you want. Otherwise, select "Add to Home Screen." You can also change the name and icon here, but this only applies to the Home Screen, App Library, and Spotlight Search — not to the Shortcuts app itself. Tap "Add" to save the bookmark on your Home Screen.
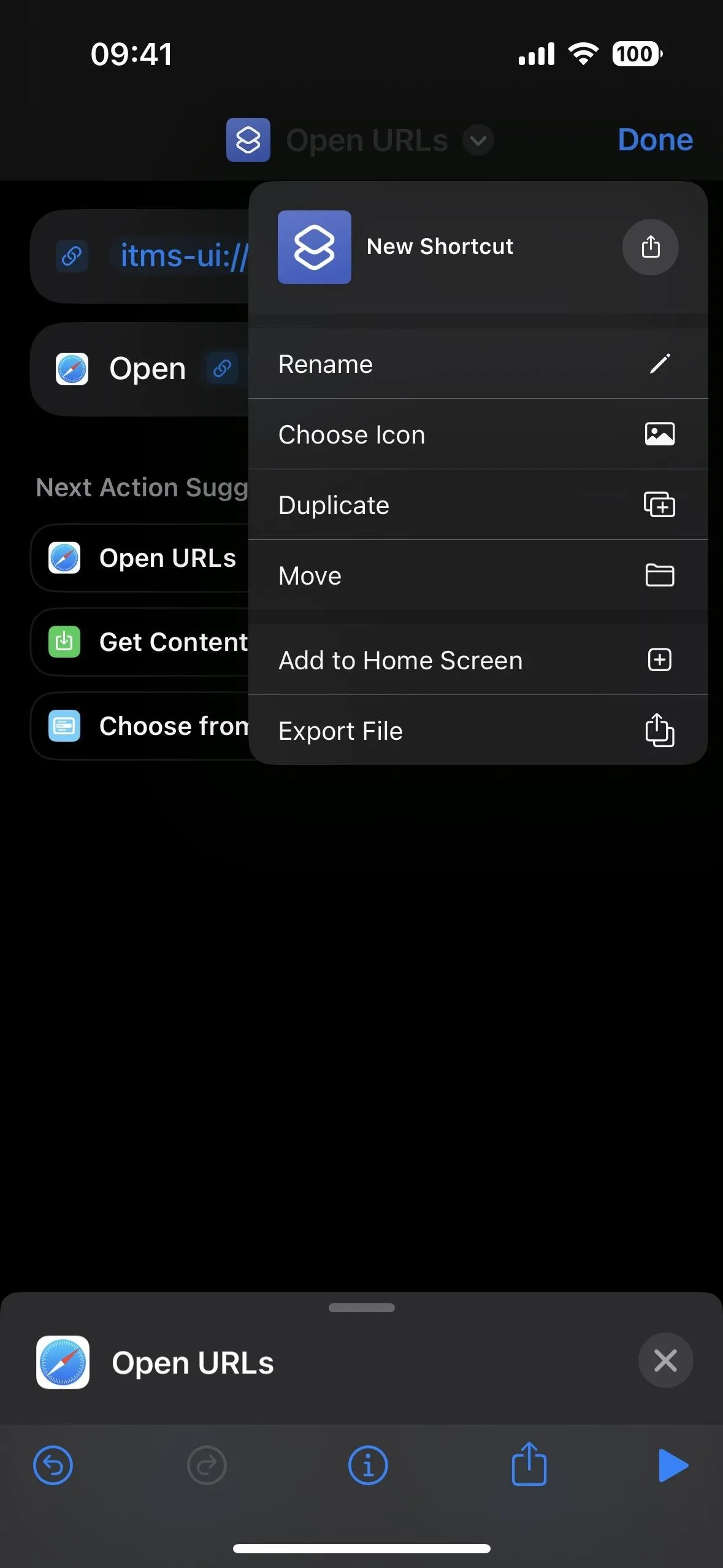

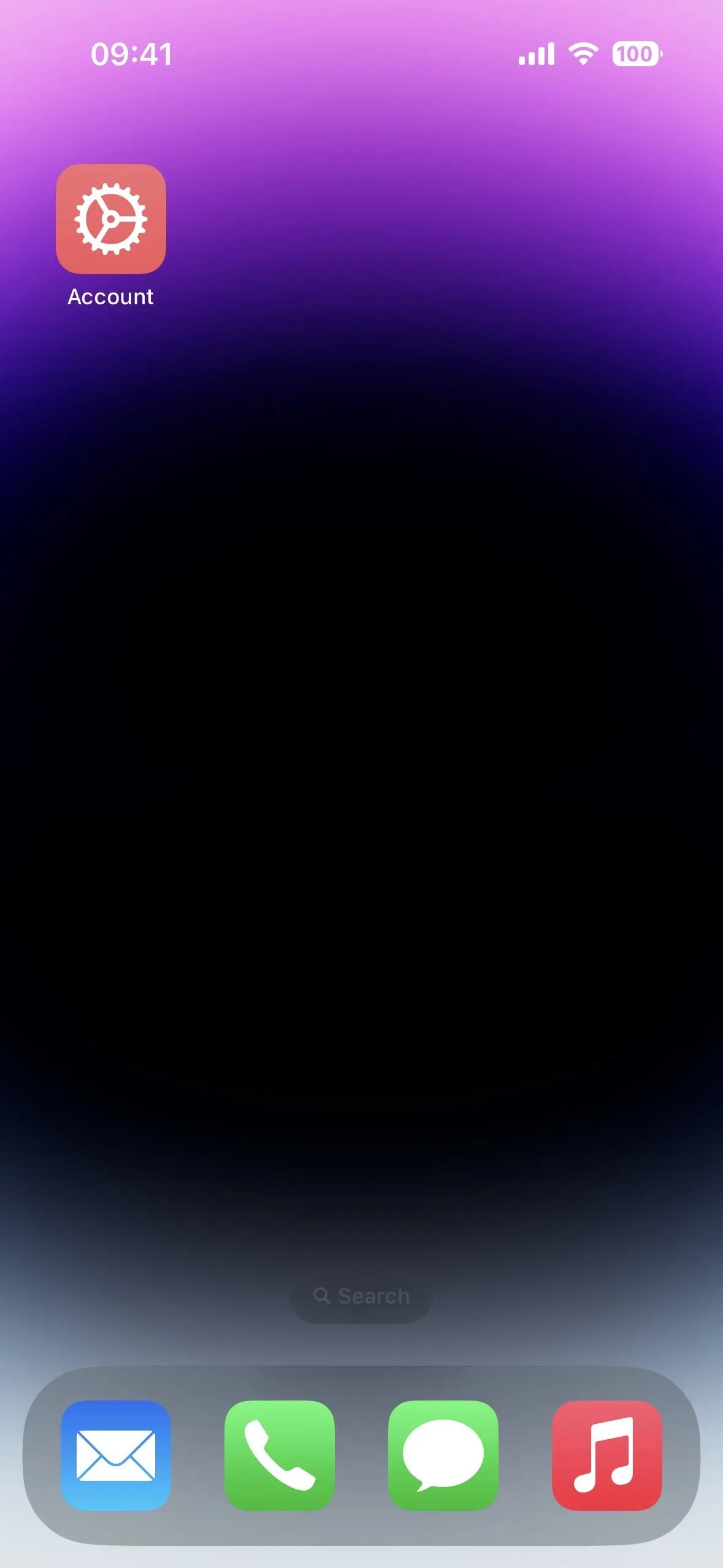
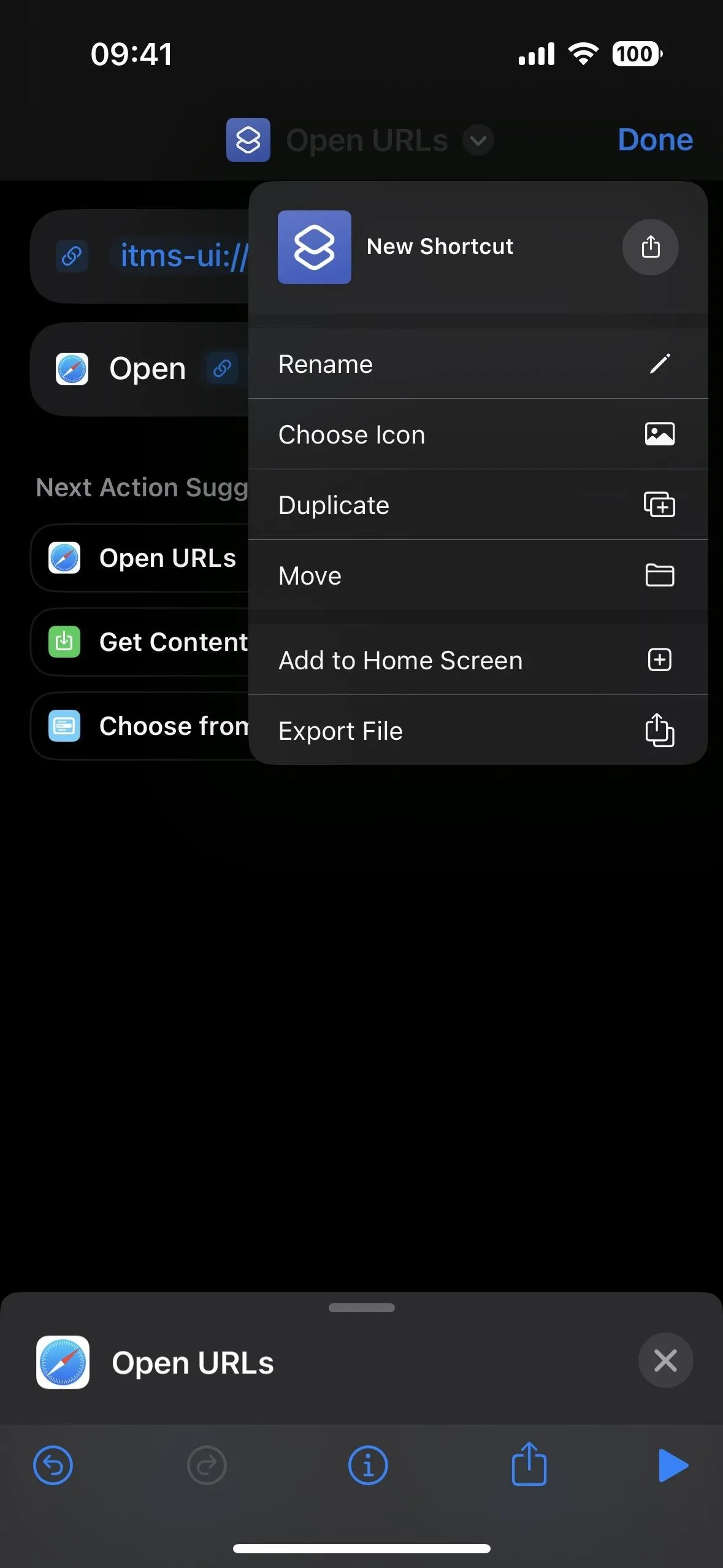

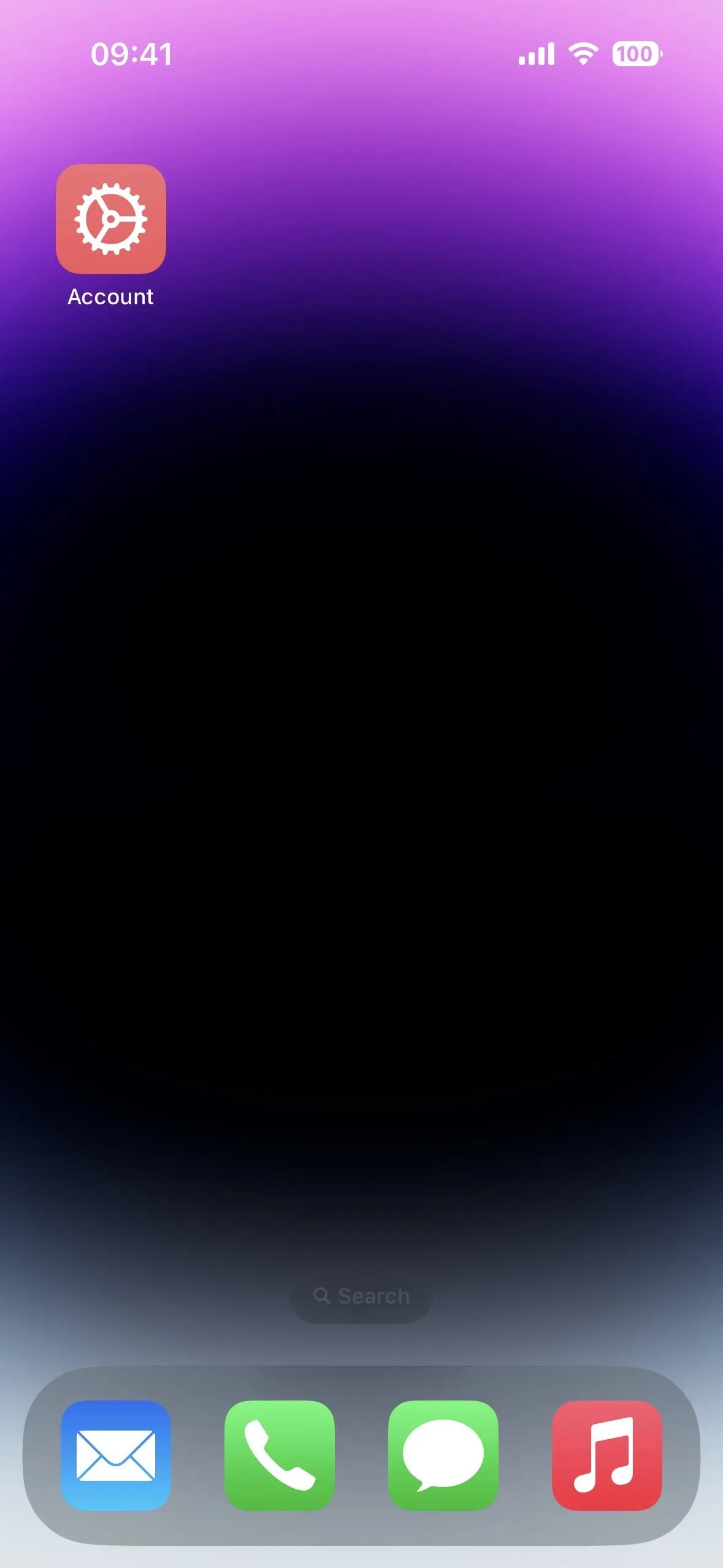
Tap your new bookmark, and the URL scheme will open the modal sheet for the account settings. You'll have to authenticate yourself with Face ID, Touch ID, or your passcode to view the settings, or you may have to sign in with your Apple ID and password.
You can also assign the shortcut to Back Tap or ask Siri to open it if you don't want to open it from the Home Screen, App Library, or Spotlight Search. With Back Tap or Siri, the modal sheet can appear on top of any app. Siri won't open these account settings without the shortcut.
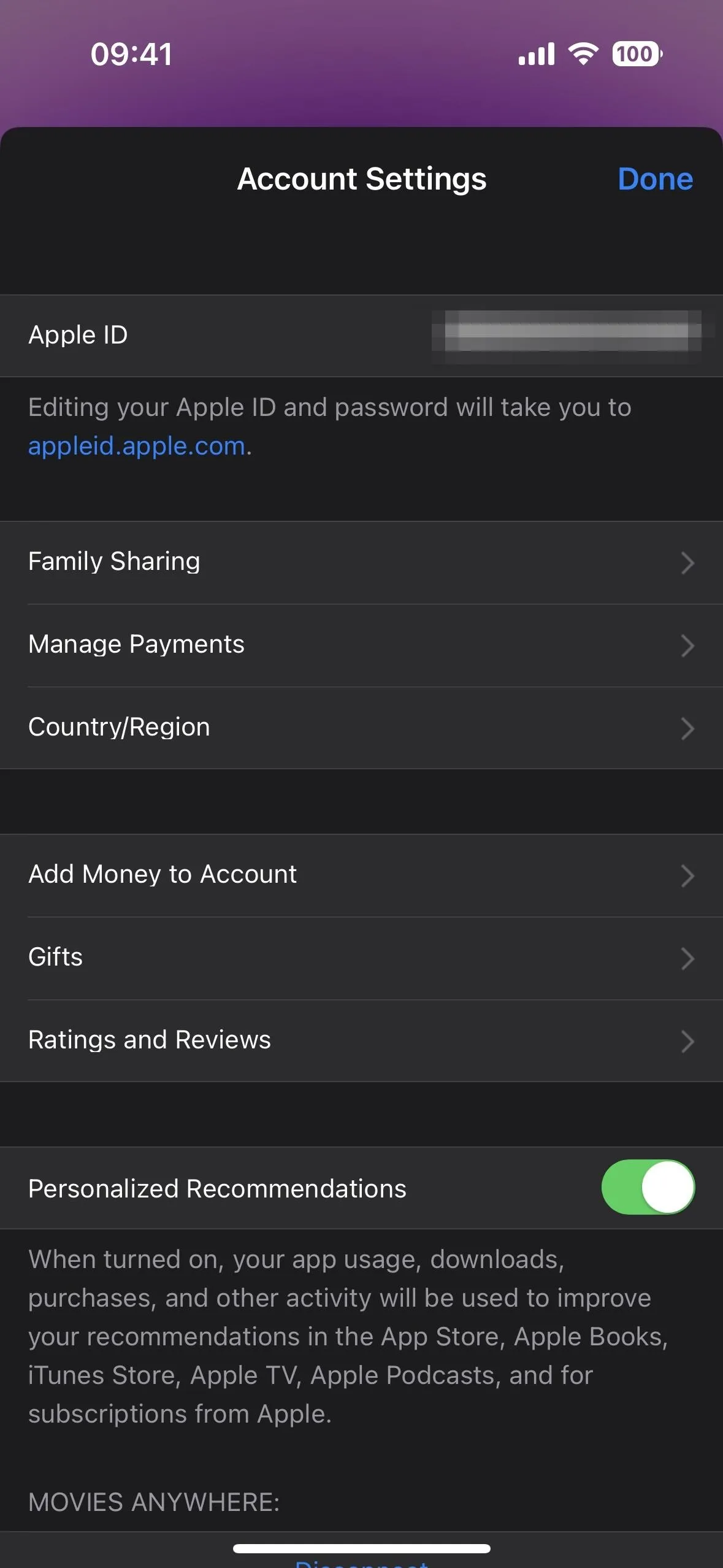
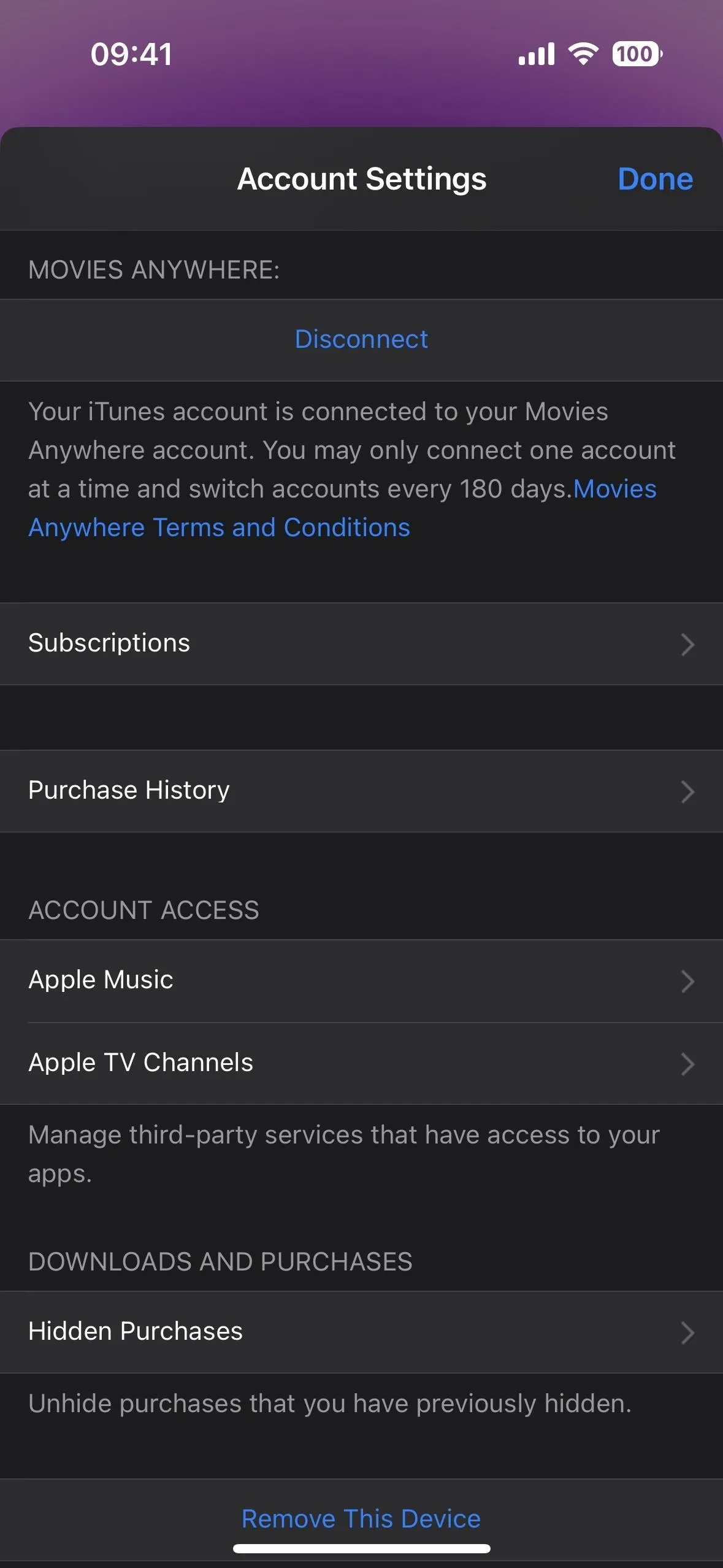
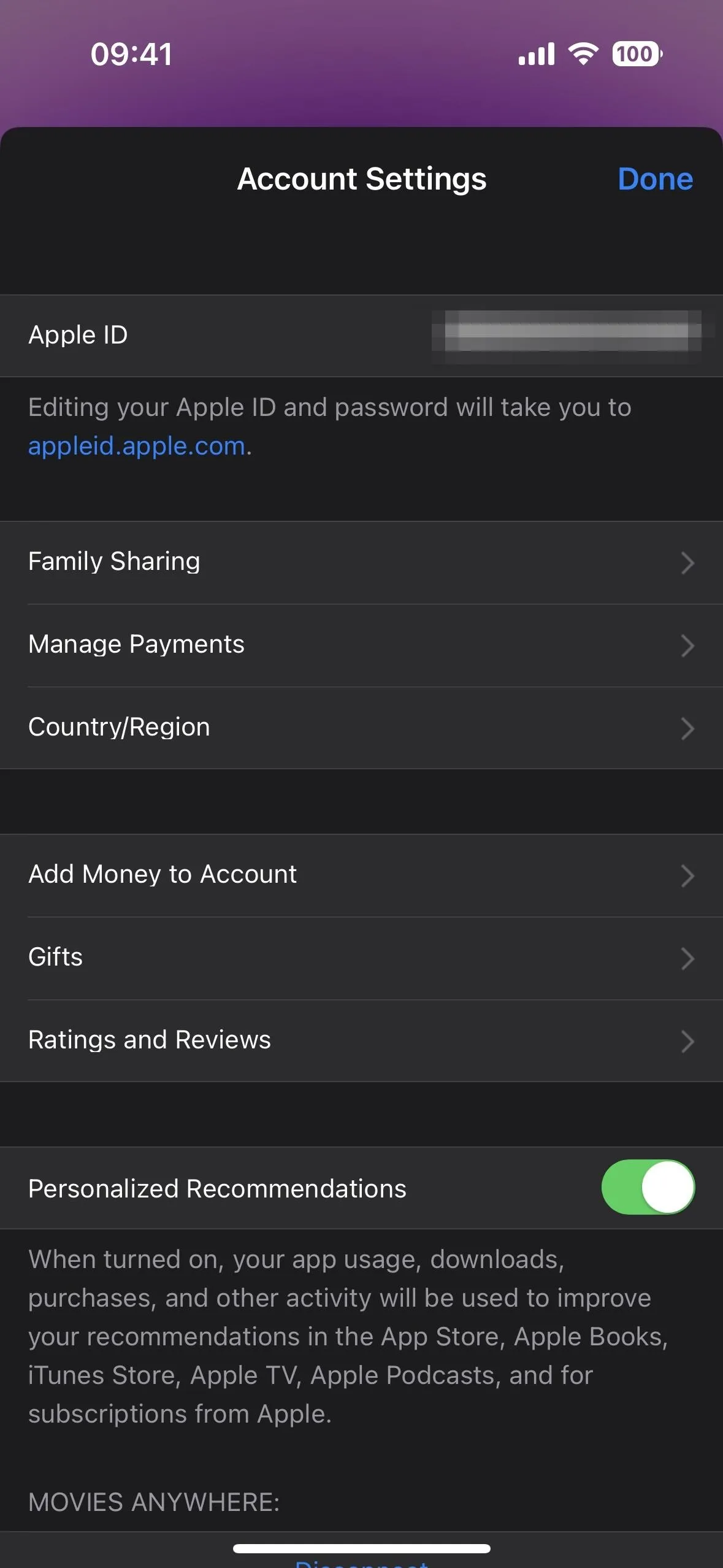
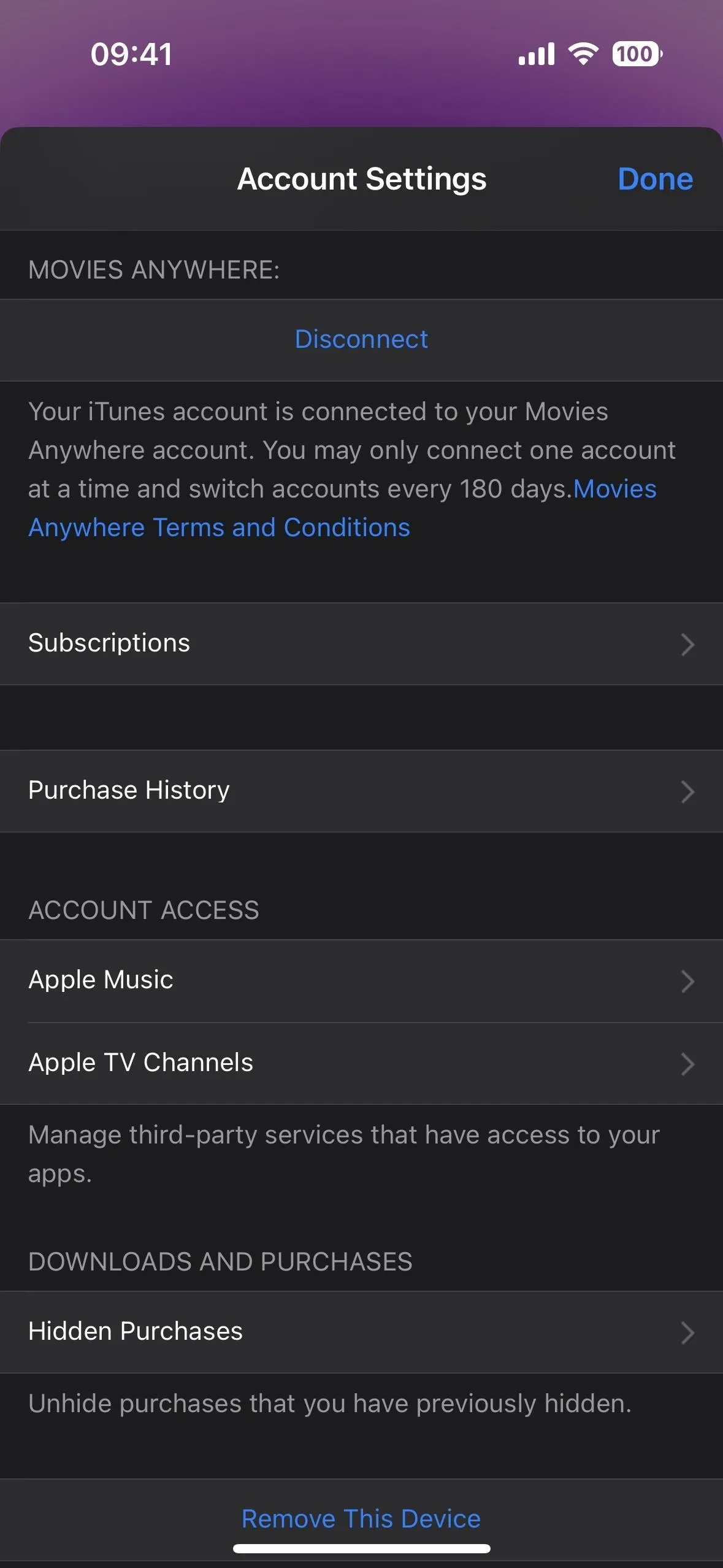
Cover photo, screenshots, and GIF by Justin Meyers/Gadget Hacks




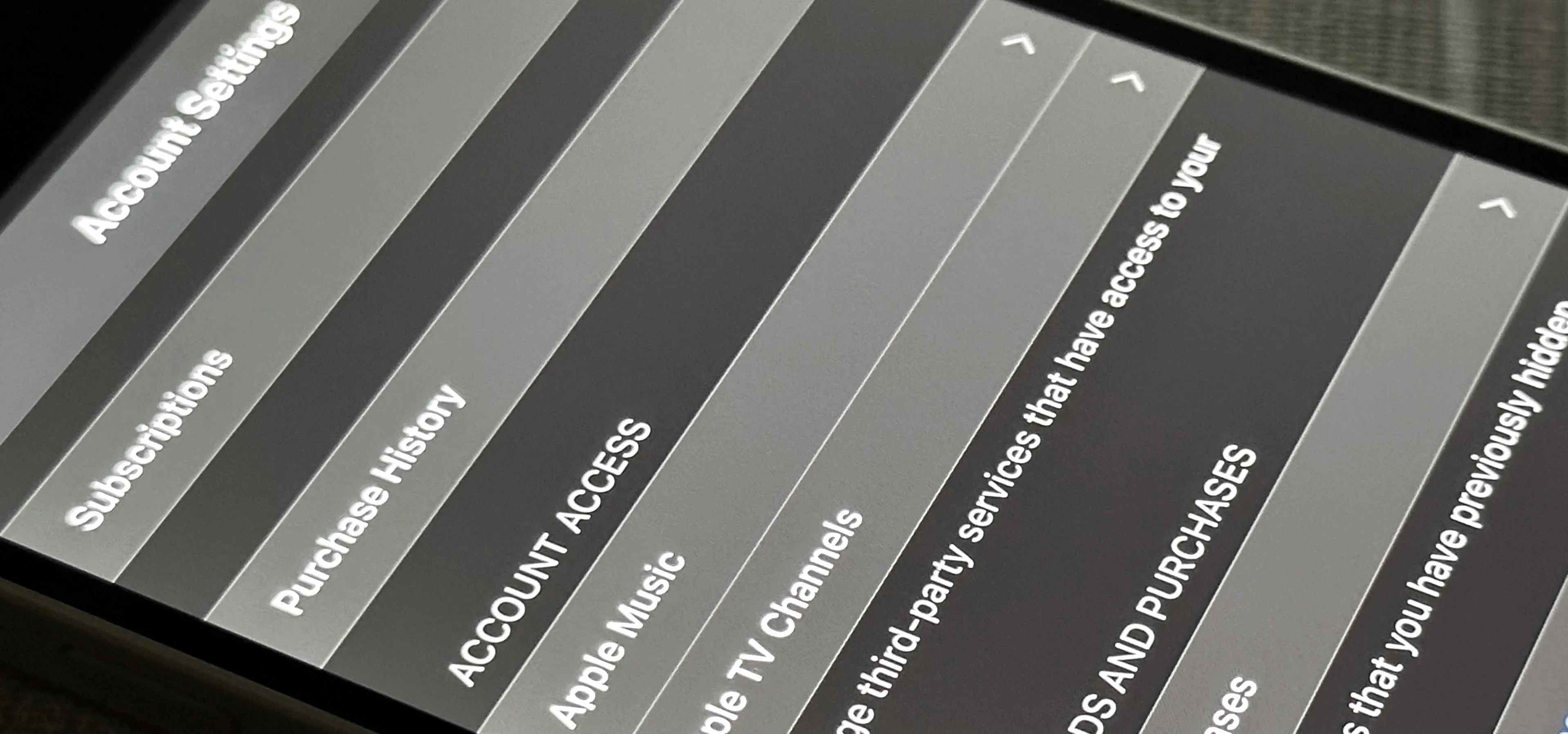

















Comments
Be the first, drop a comment!