If you can't curb your TikTok obsession, at least make it more efficient by taking your hands out of the equation. So when you're eating breakfast, working on your computer, or using your hands for another non-TikTok task, you don't even have to touch your iPhone or iPad to scroll through all of those videos in your feed. Instead, you can just tell it what to do, and it'll listen.
This TikTok hack is made possible thanks to Voice Control, a hidden accessibility feature on iOS and iPadOS geared toward users who have a hard time interacting physically with their devices. A few of its built-in voice commands are for scrolling and swiping up and down — perfect for browsing TikTok.
To get it working, all you have to do is enable Voice Control and say the correct commands to watch TikTok videos without lifting a finger. Hands-free TikTok browsing is most enjoyable when you have a dock, stand, or folio to keep your device upright for easy viewing angles, but it's not necessary. If you can see the screen of your iPhone or iPad, that's good enough, right?
Review the Voice Control Commands
Launch the Settings app, and navigate to Accessibility –> Voice Control –> Customize Commands. Here, you'll find hundreds of existing voice commands, and you can use a couple of them to help you scroll through videos on TikTok. To find them, tap "Basic Gestures."
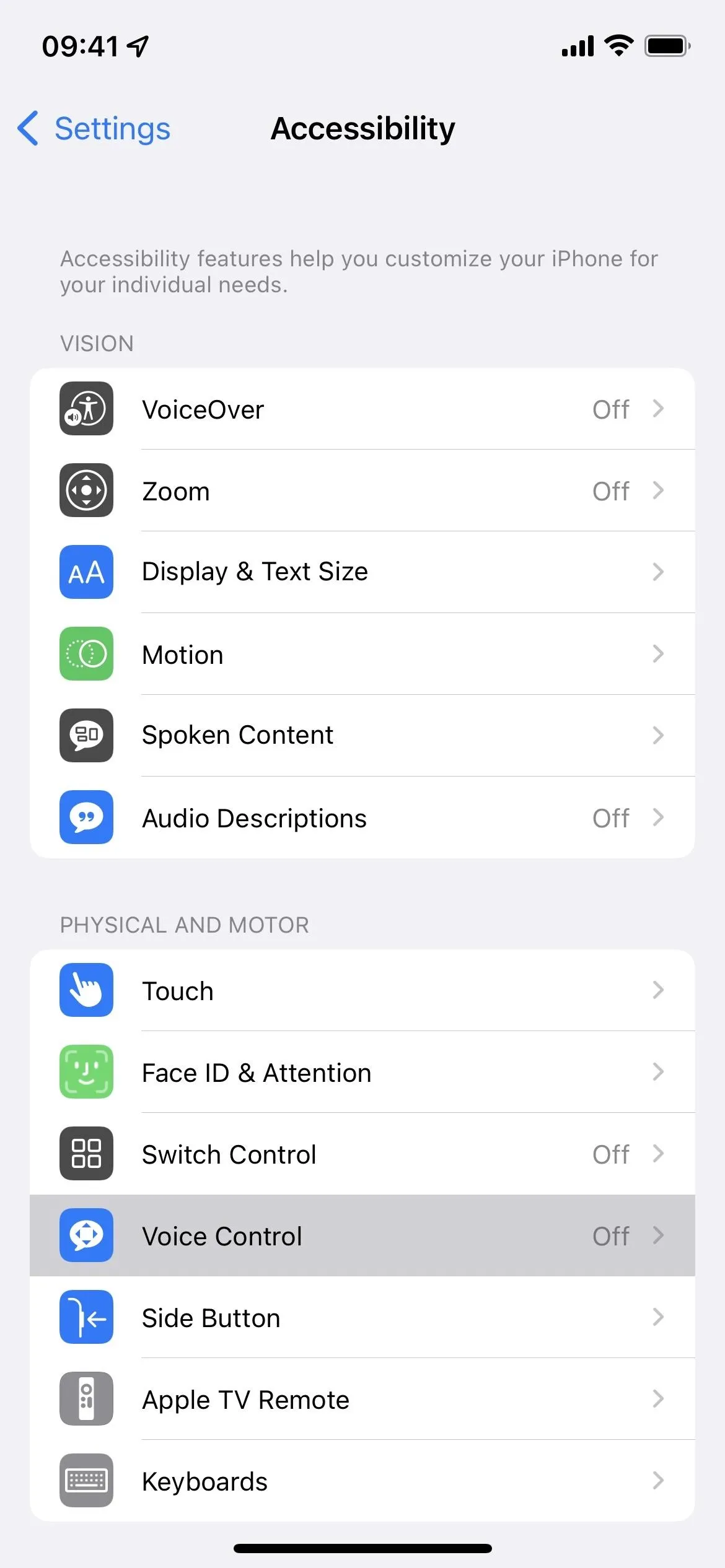
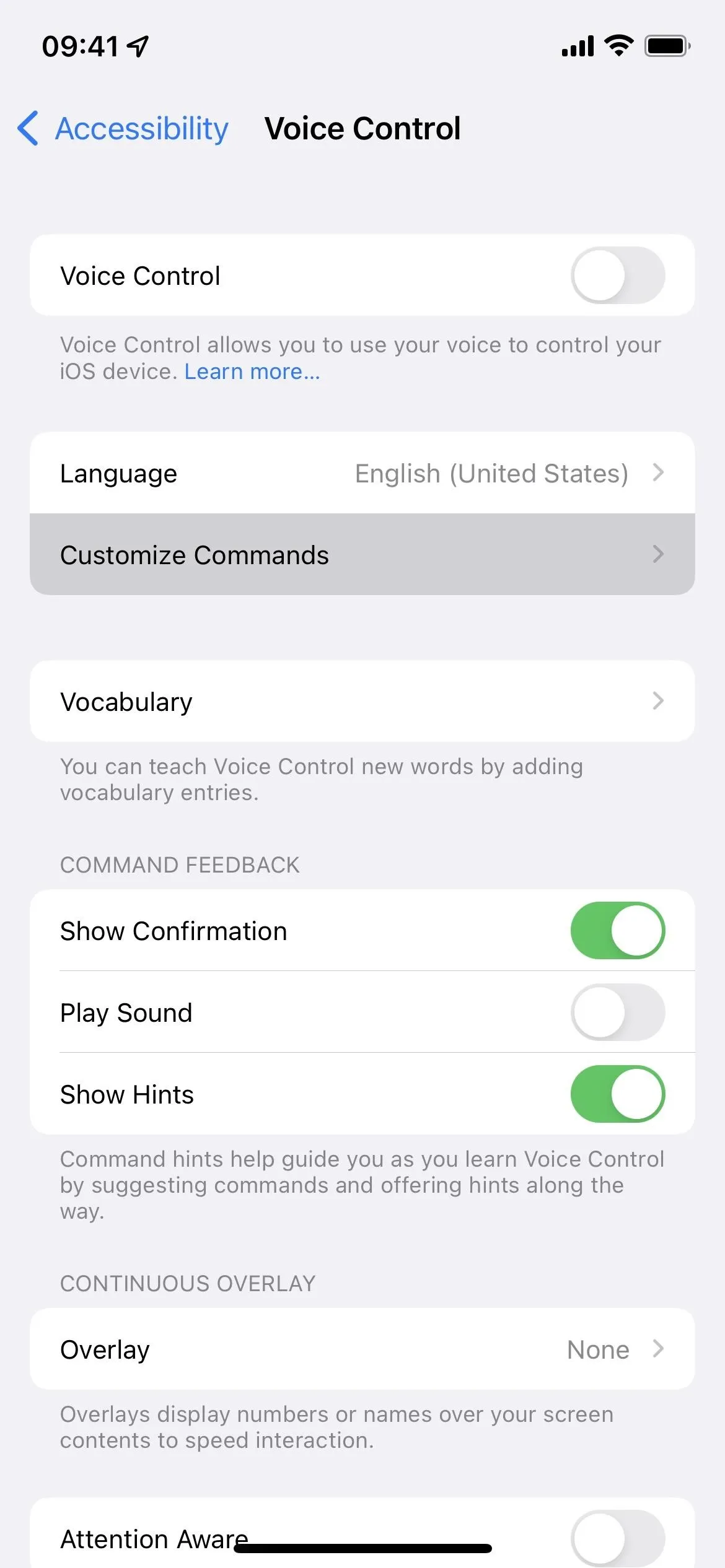
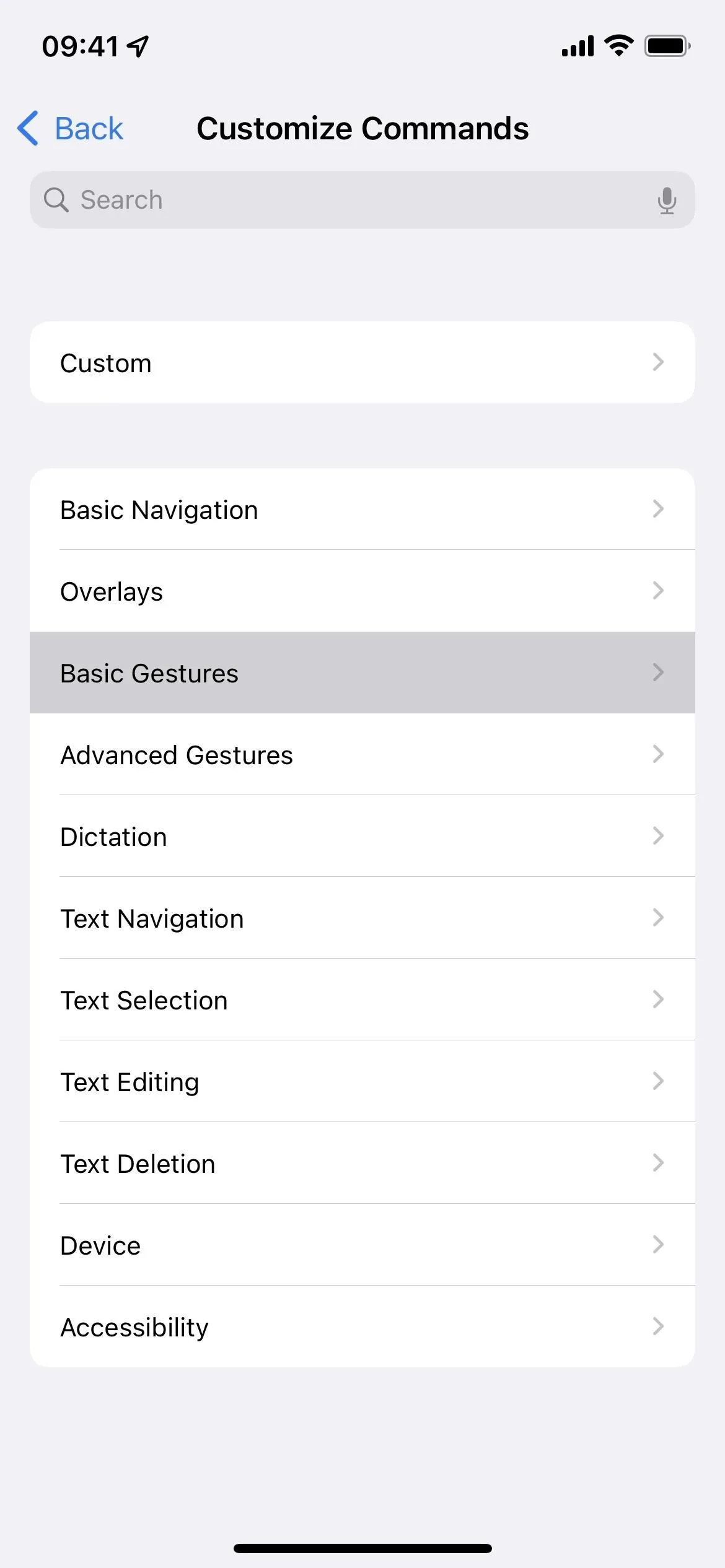
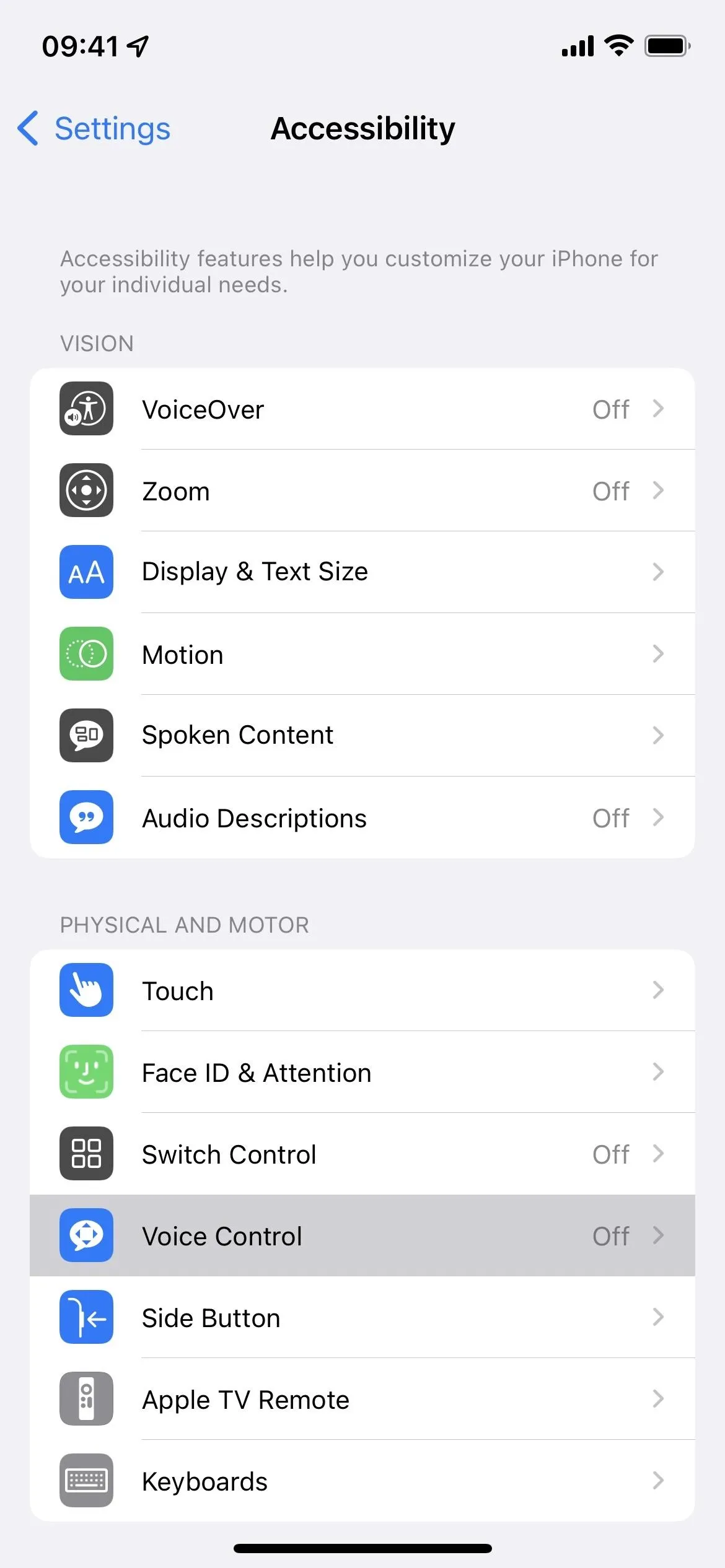
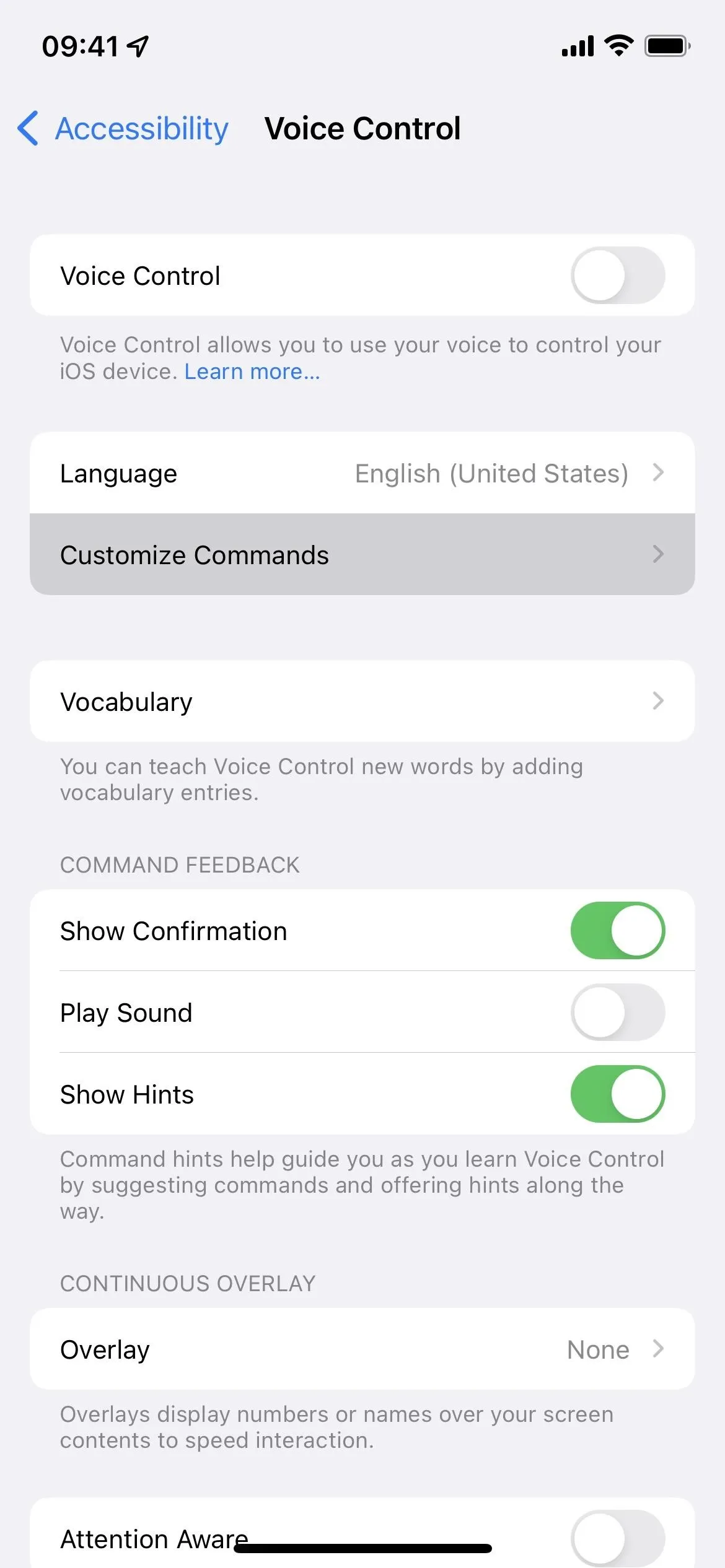
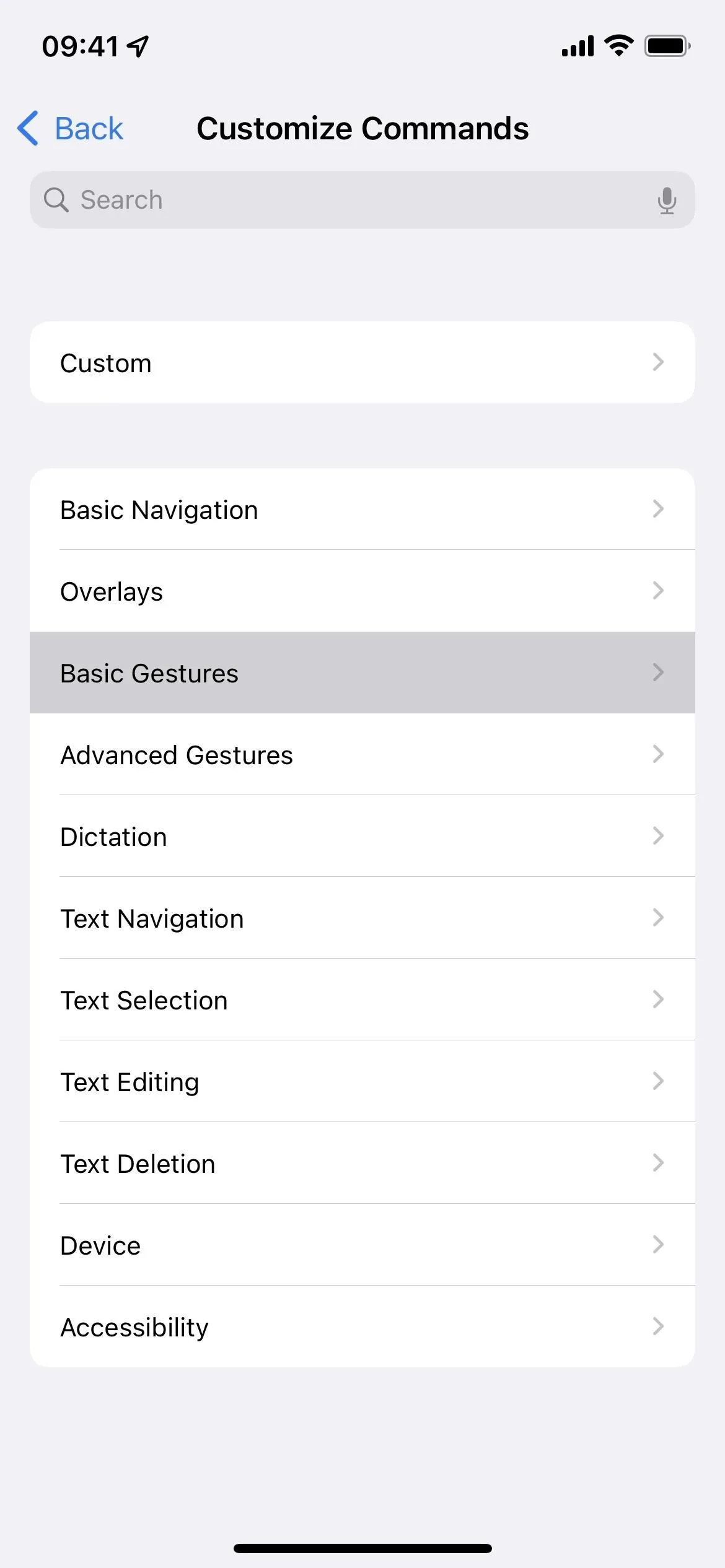
There are a few basic gestures in here that you could use to navigate your TikTok home feed, so use whichever ones make more sense to you.
First, there are "scroll down" and "scroll up," which move you down or up the current page. Since TikTok has fixed pages for each video, saying "scroll down" is the same as a small swipe up on the screen with your finger to open the following video. Likewise, "scroll up" will return you to the previous one, just as a small swipe down on the screen will do.
Second, "swipe up" and "swipe down" will move you up or down the current page. Again, since TikTok has fixed pages for each video, these voice commands are the same as swiping up or swiping down on your TikTok feed with your finger manually to get to the next or previous video.
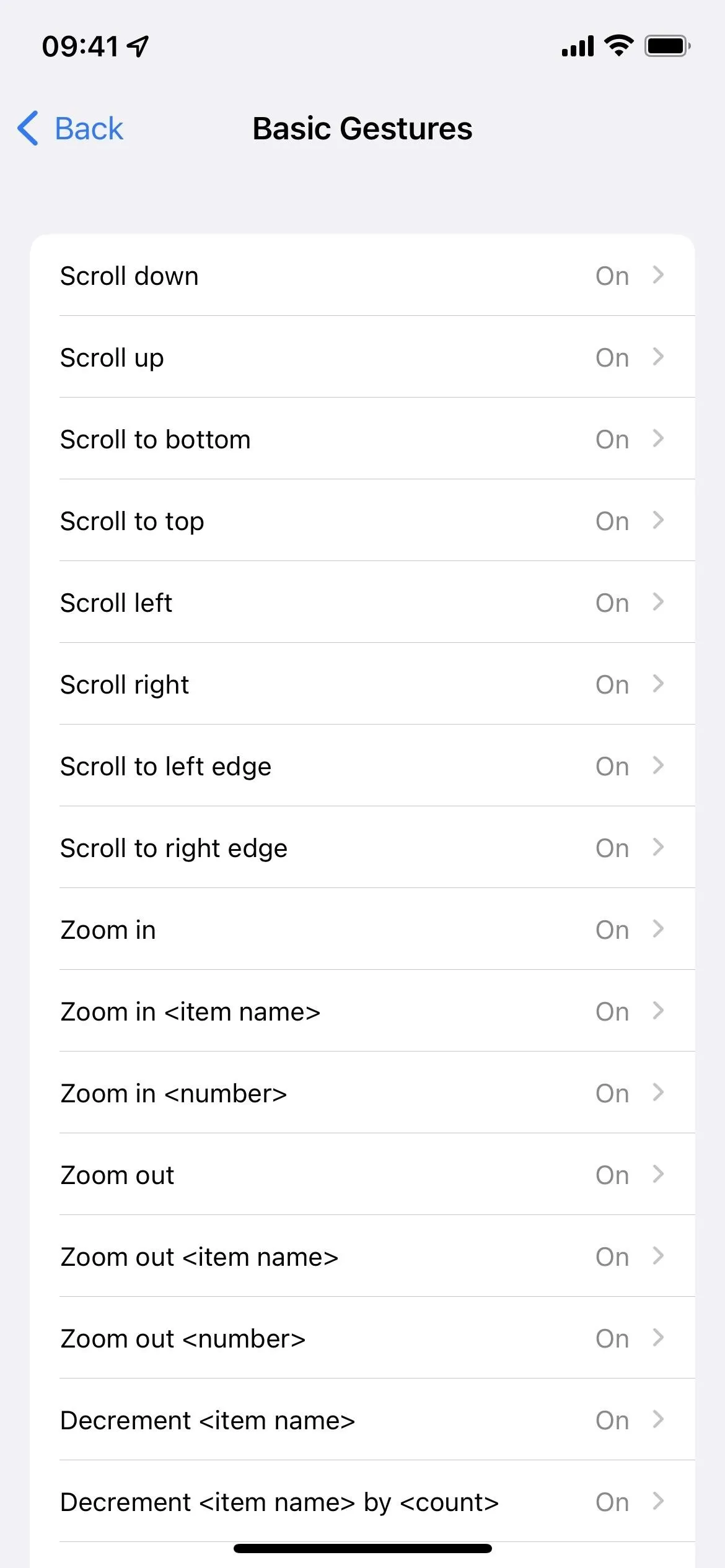
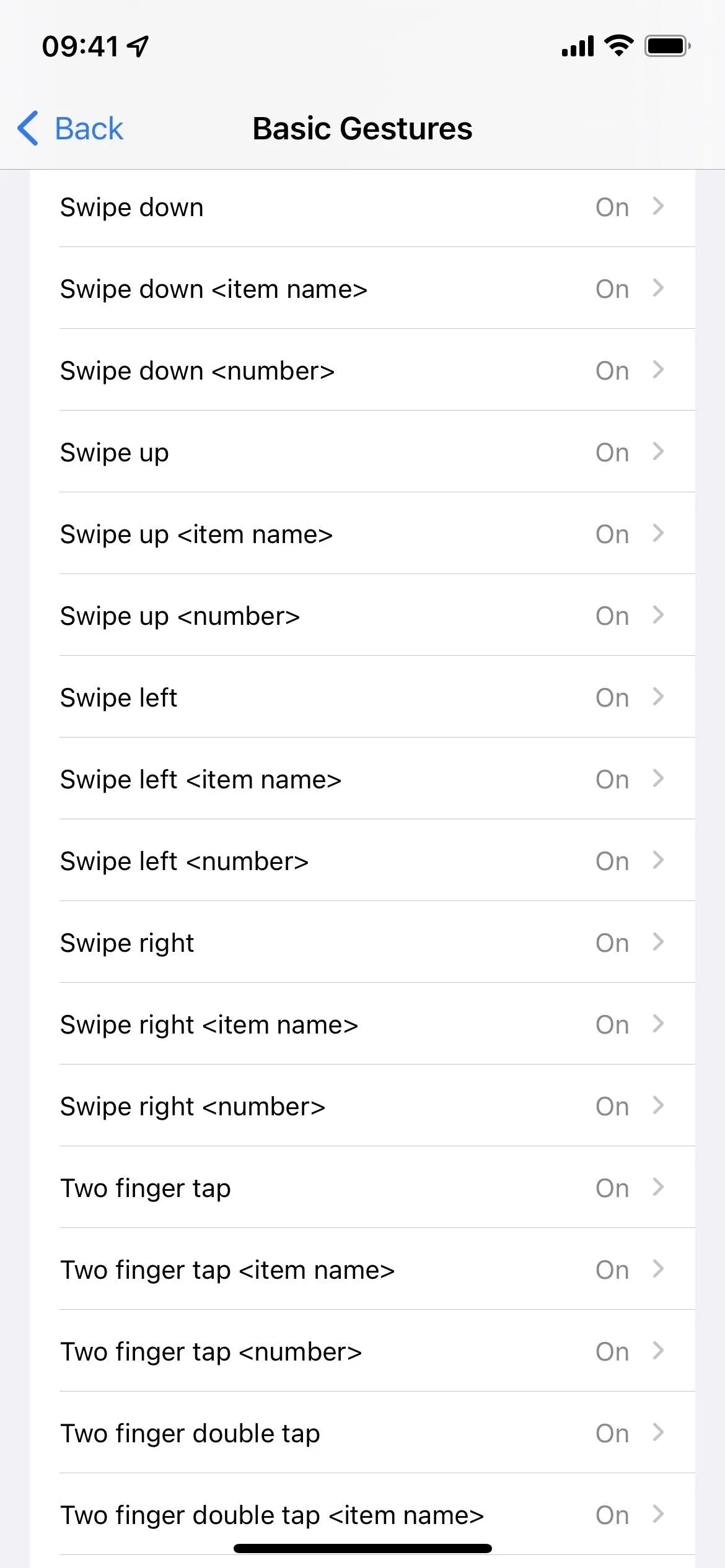
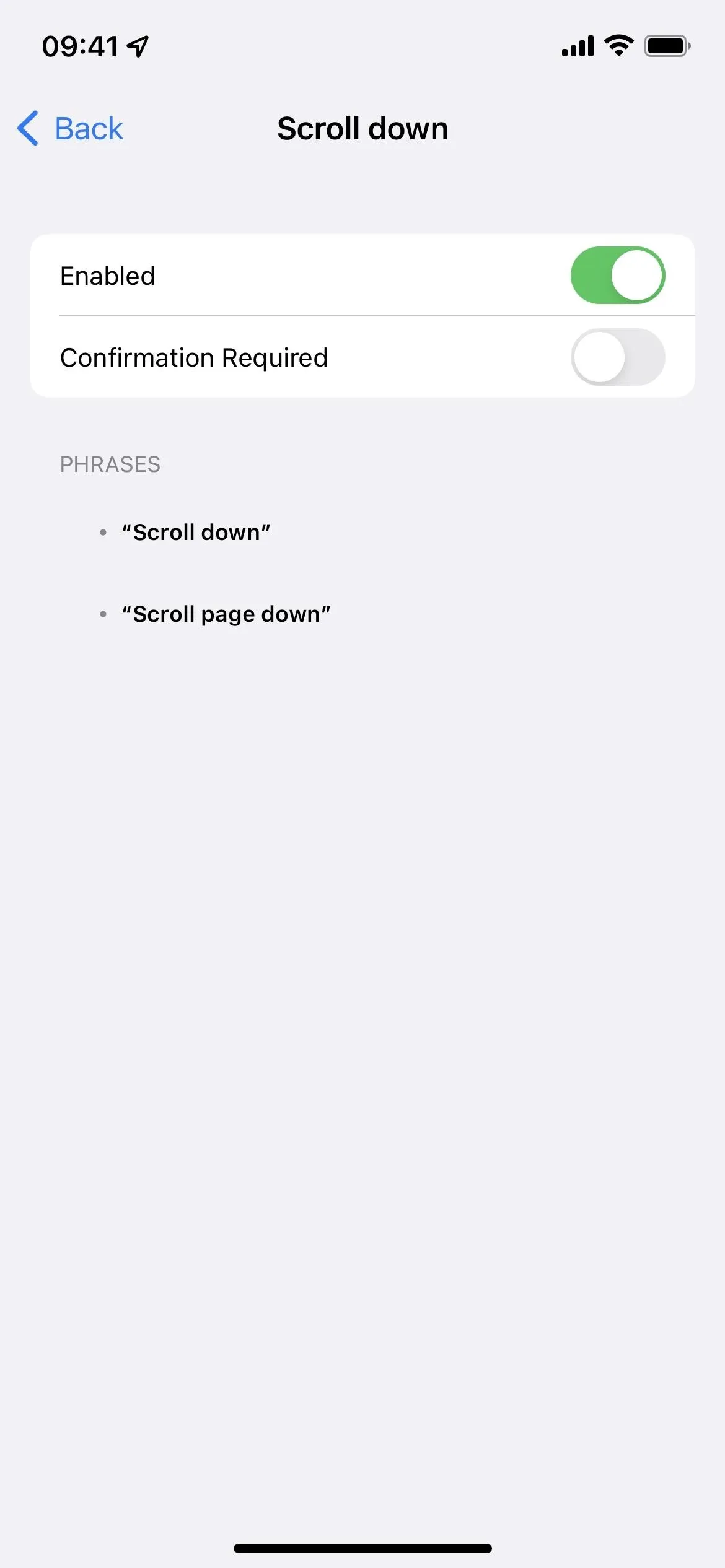
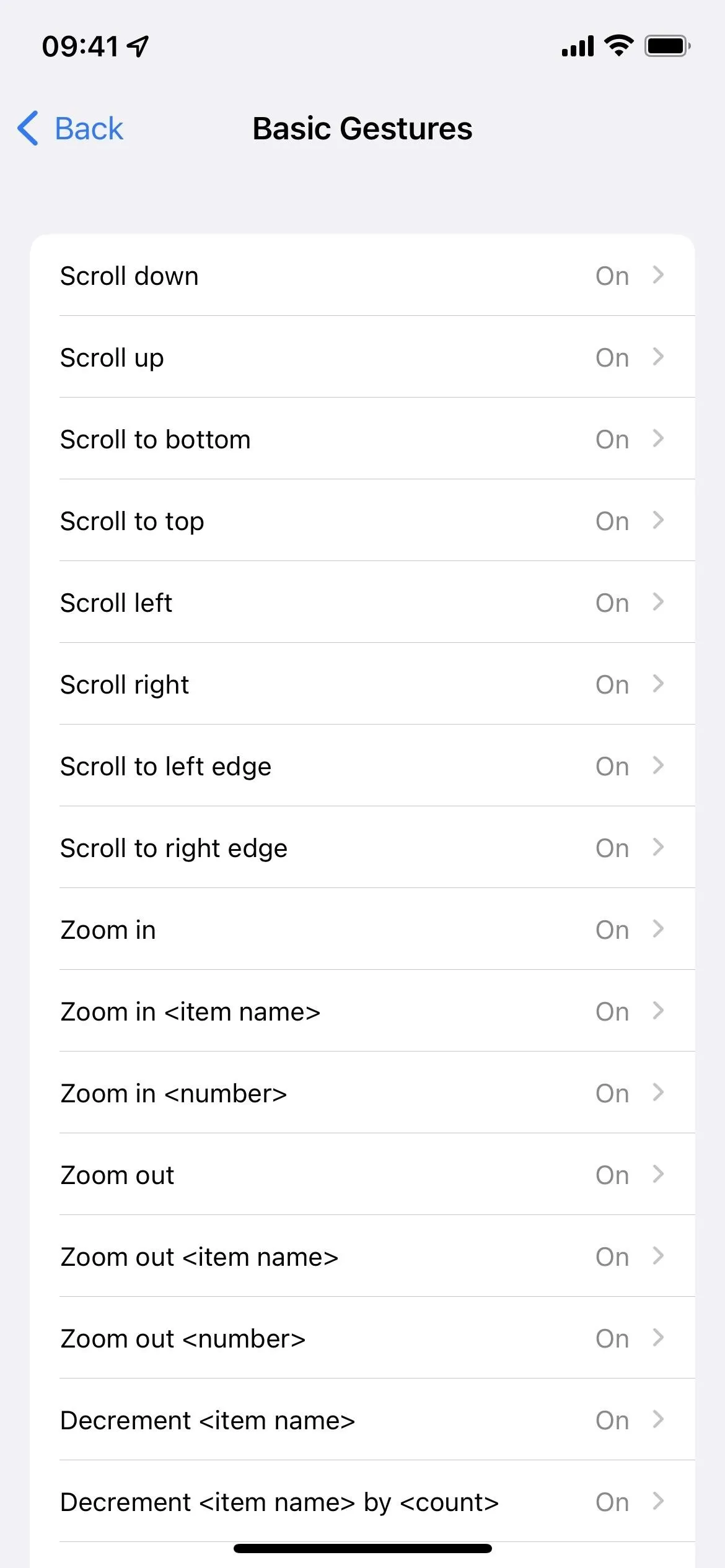
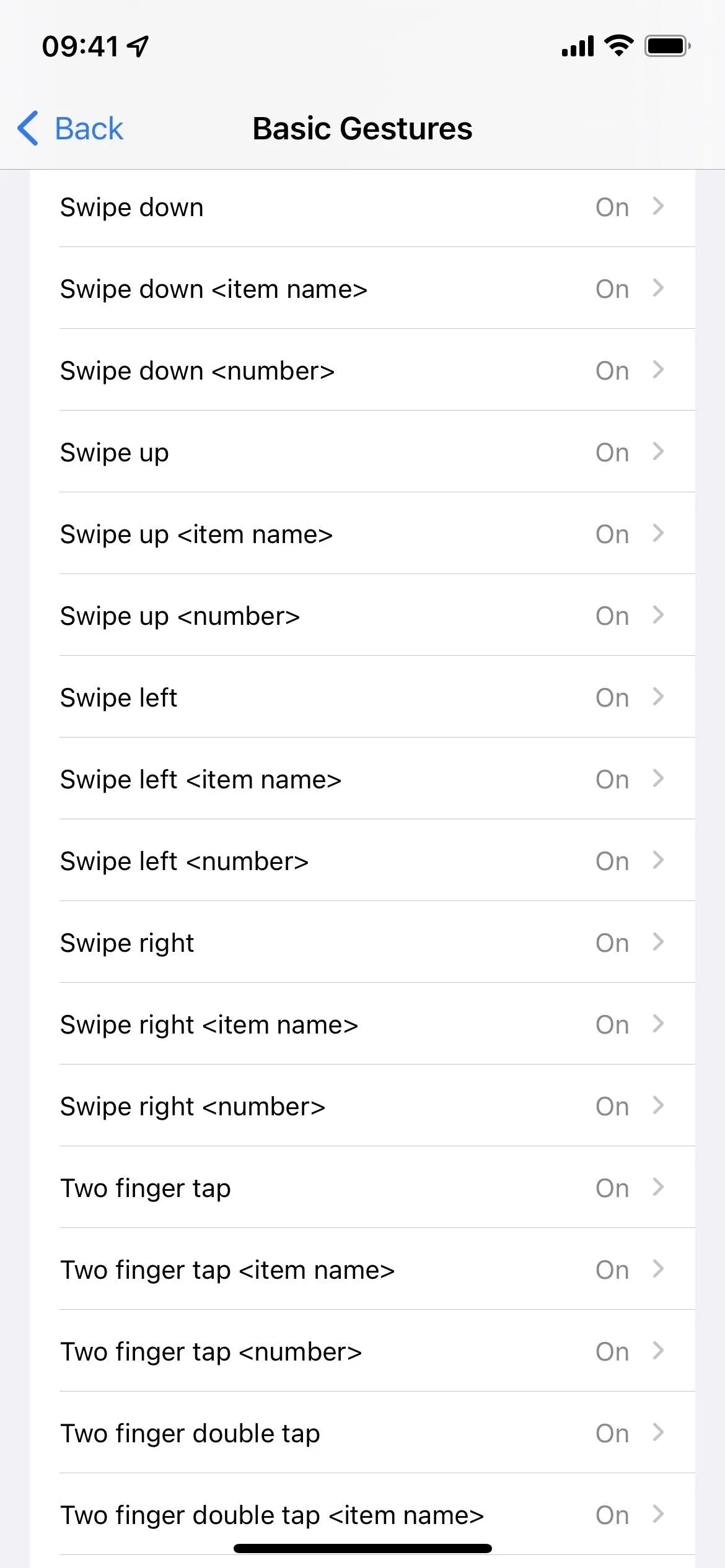
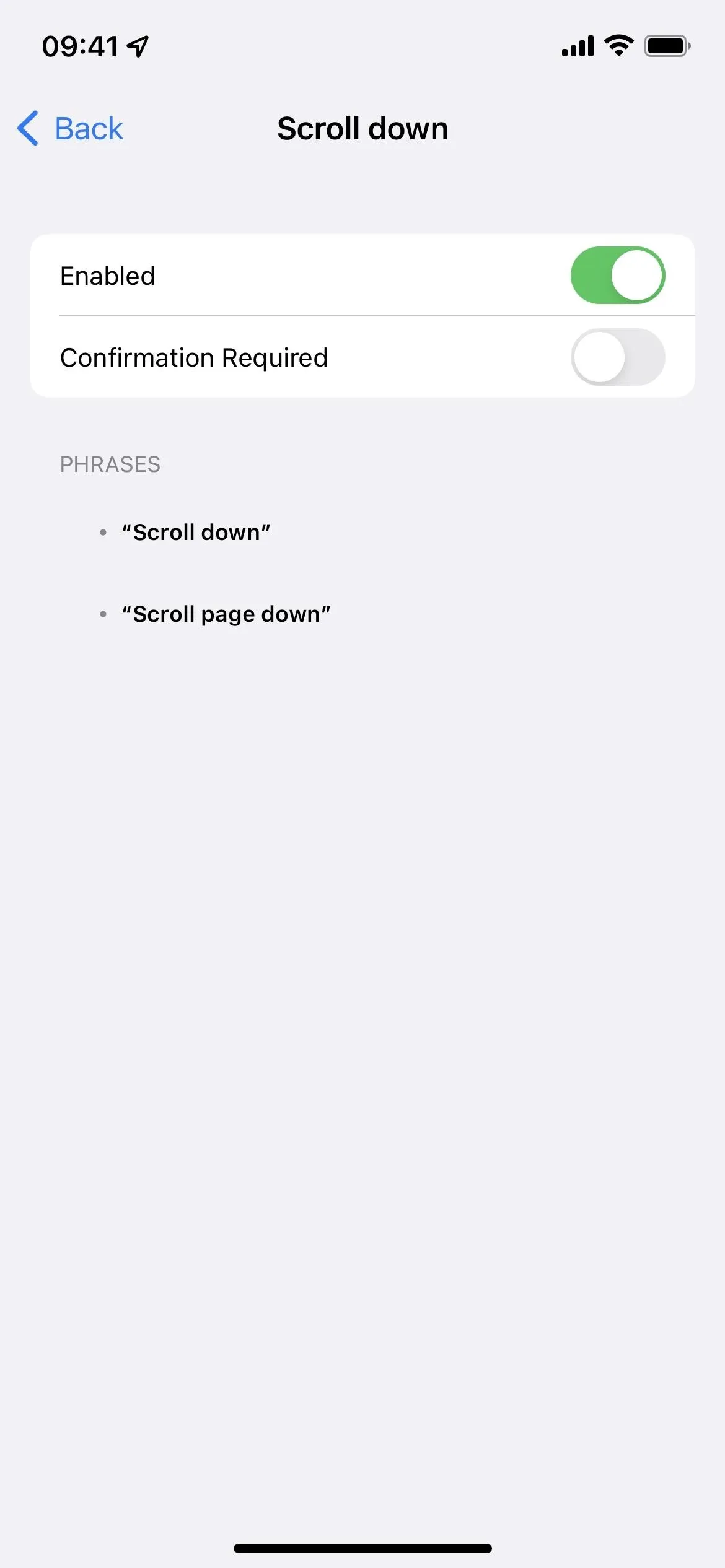
If you go into a voice command's preferences, you have the option to require confirmation. That means your iPhone or iPad will ask you to confirm the action after saying the voice command. This option will slow your TikTok viewing experience, so you should leave it disabled for faster scrolling.
Turn on Voice Control
If you don't already have Voice Control enabled, you can quickly turn it on in a variety of ways:
- Go to Settings –> Accessibility –> Voice Control, then toggle on the "Voice Control" switch.
- Ask Siri to "turn on Voice Control." (Long-press the Side, Home, or Top button to activate Siri or say "Hey Siri" if you have that enabled.)
- Set up an Accessibility Shortcut. Go to Settings –> Accessibility –> Accessibility Shortcut, then check "Voice Control." After that, any time you triple-click the Side, Home, or Top button, it will turn Voice Control on/off. If you have multiple accessibility features assigned to the shortcut, you'll have to select "Voice Control" from the action menu after triple-clicking.
- If you like the Accessibility Shortcut, you can add the Accessibility Shortcuts control in Control Center. Then, open Control Center, tap the control, and choose "Voice Control."
A blue microphone icon will appear in your status bar, indicating that your iPhone or iPad is now actively listening for commands.
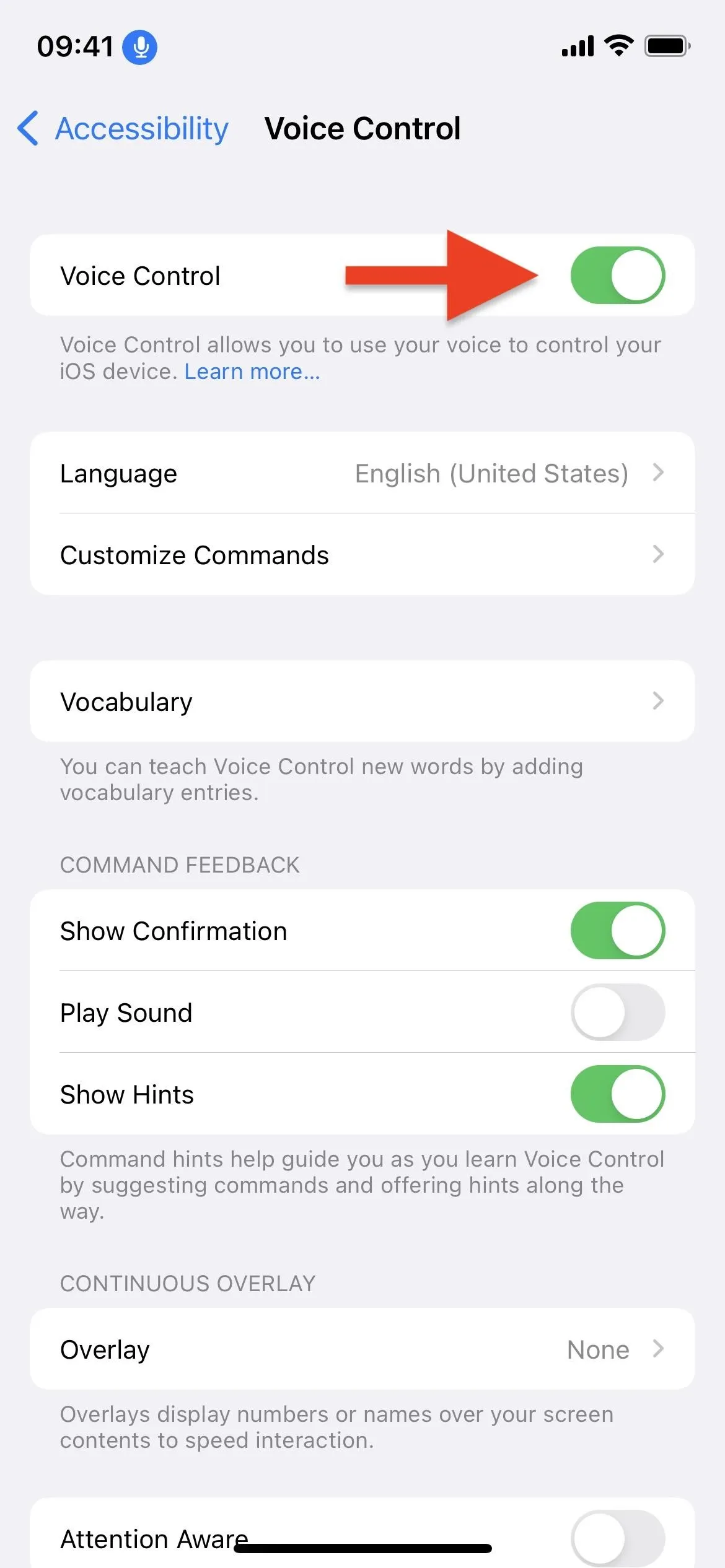
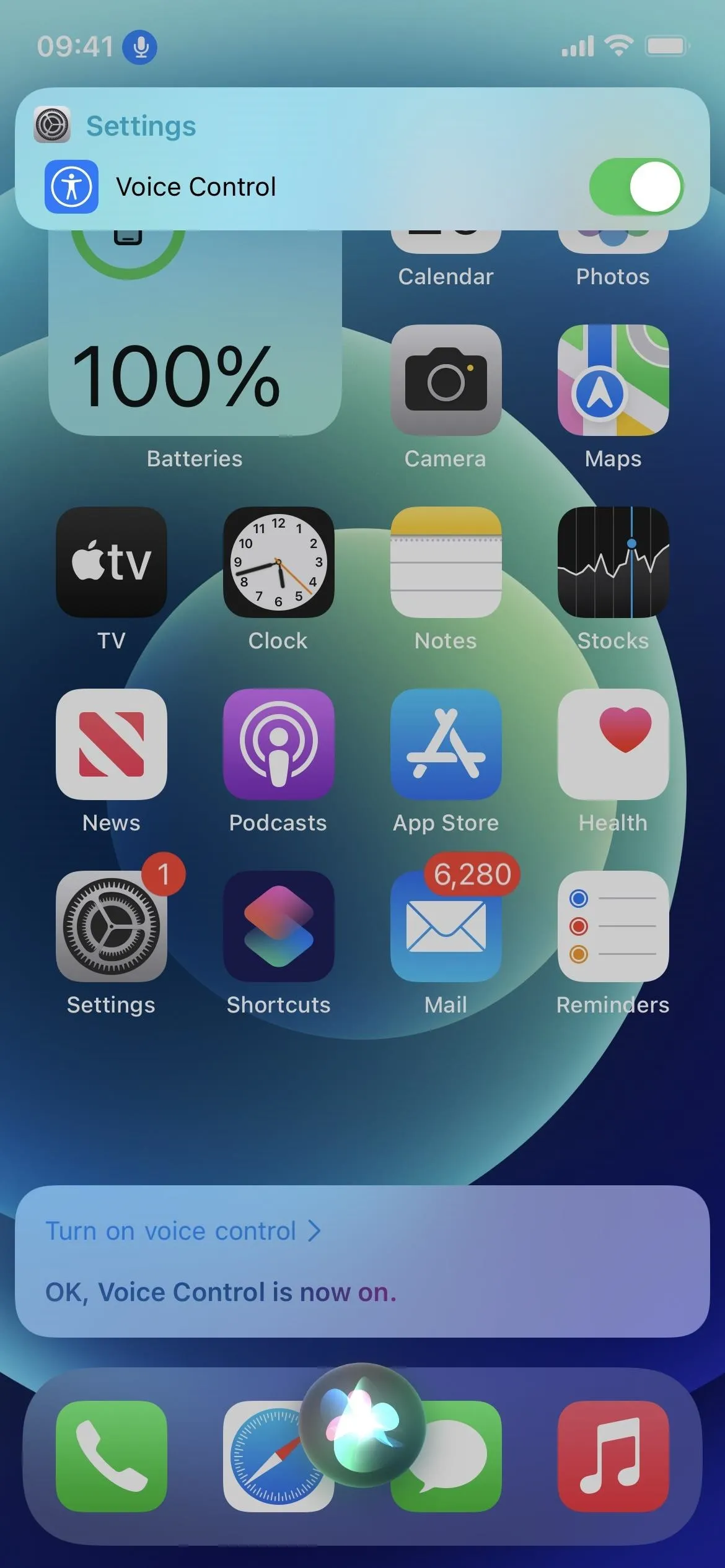
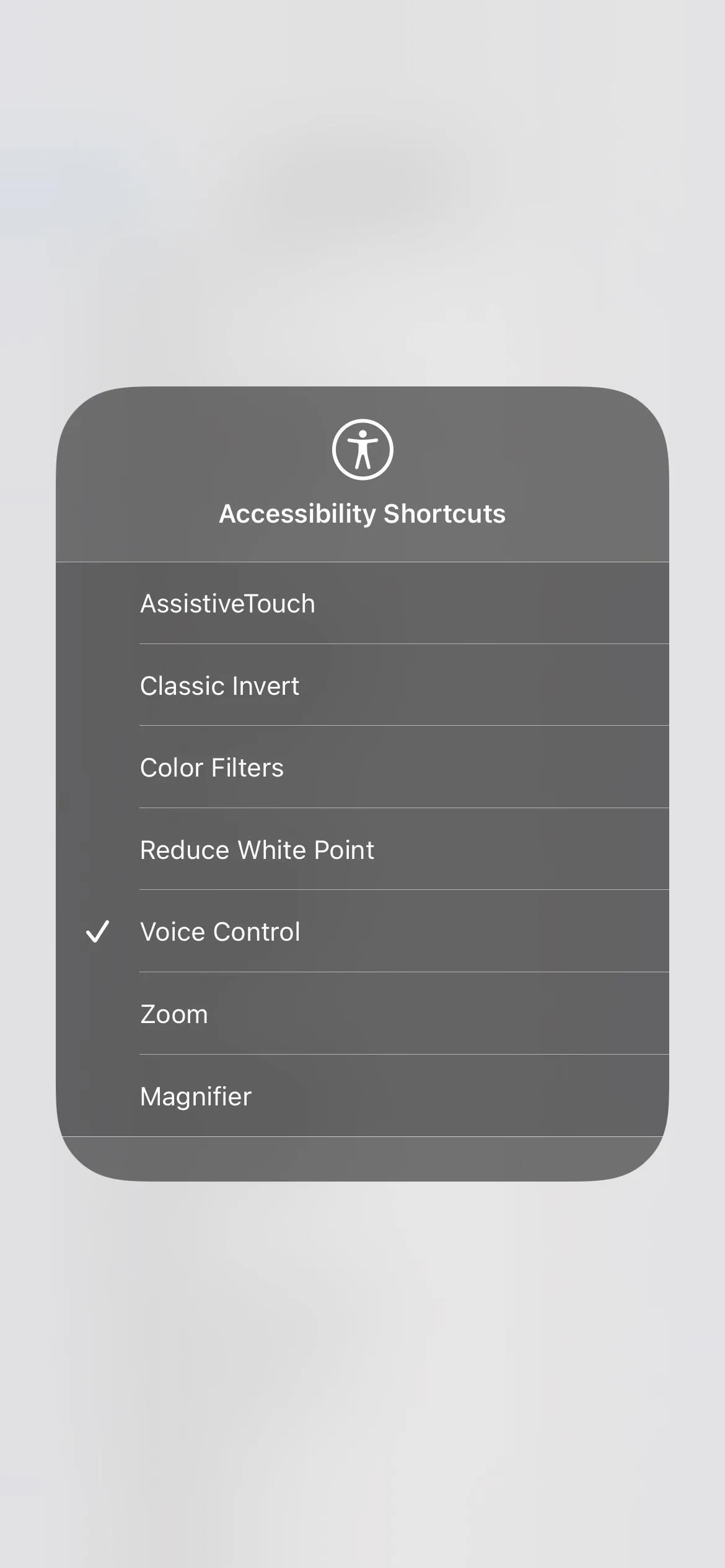
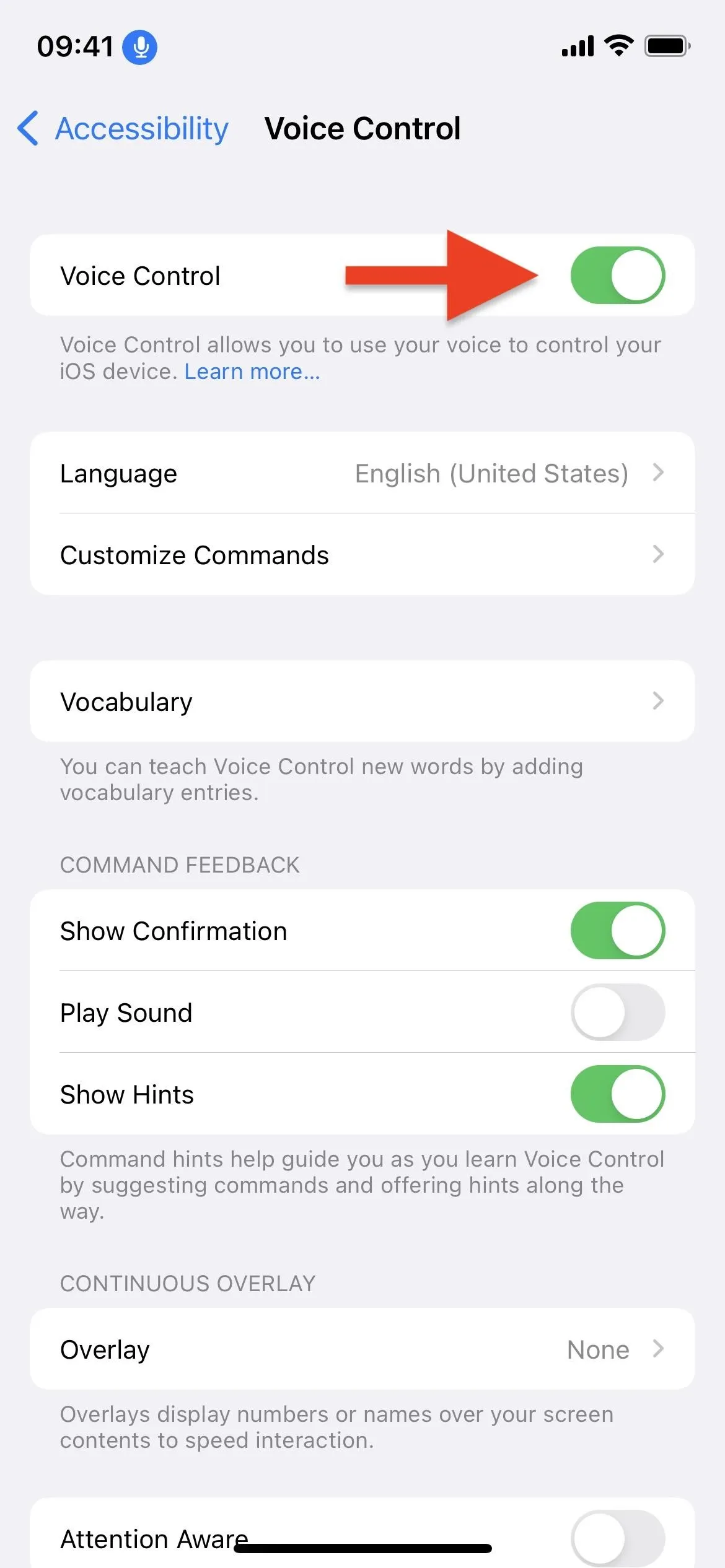
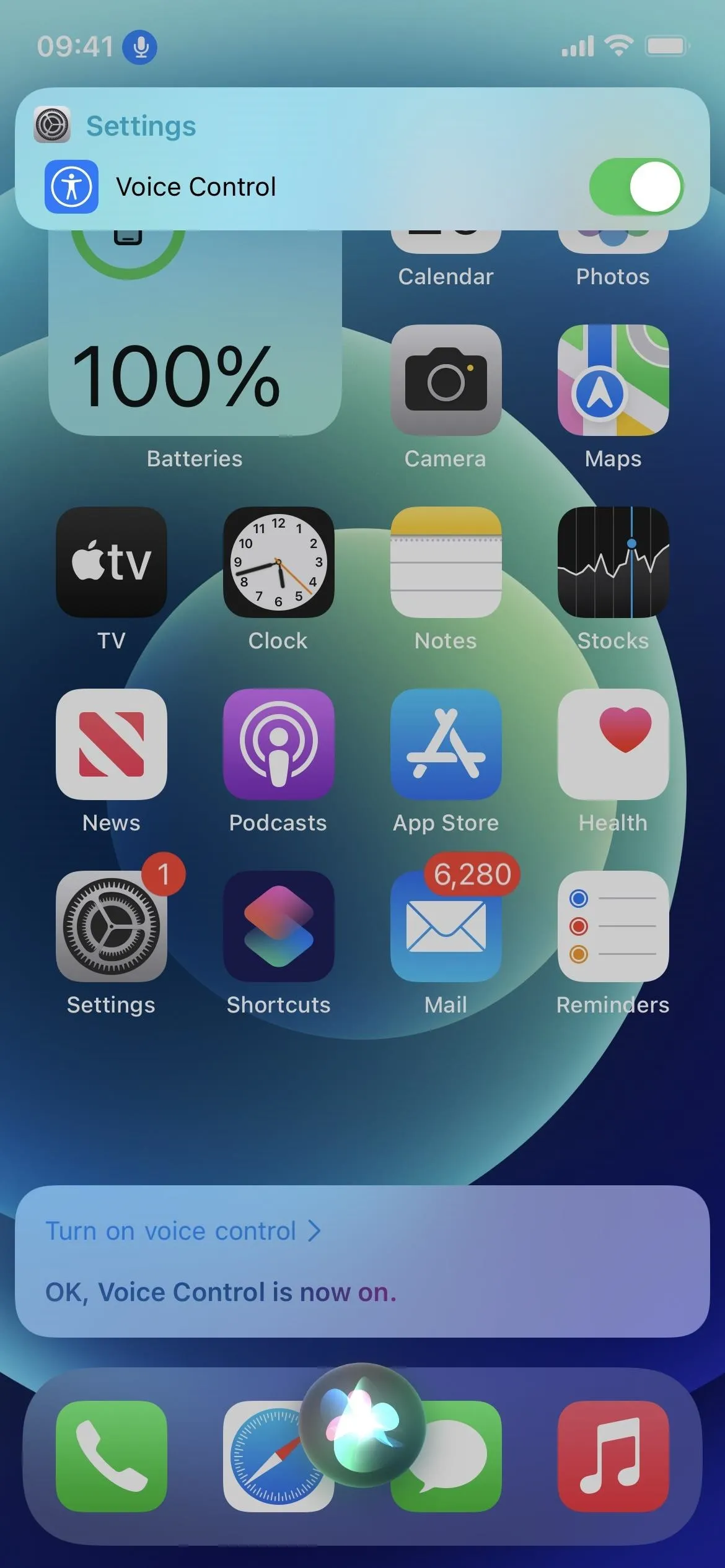
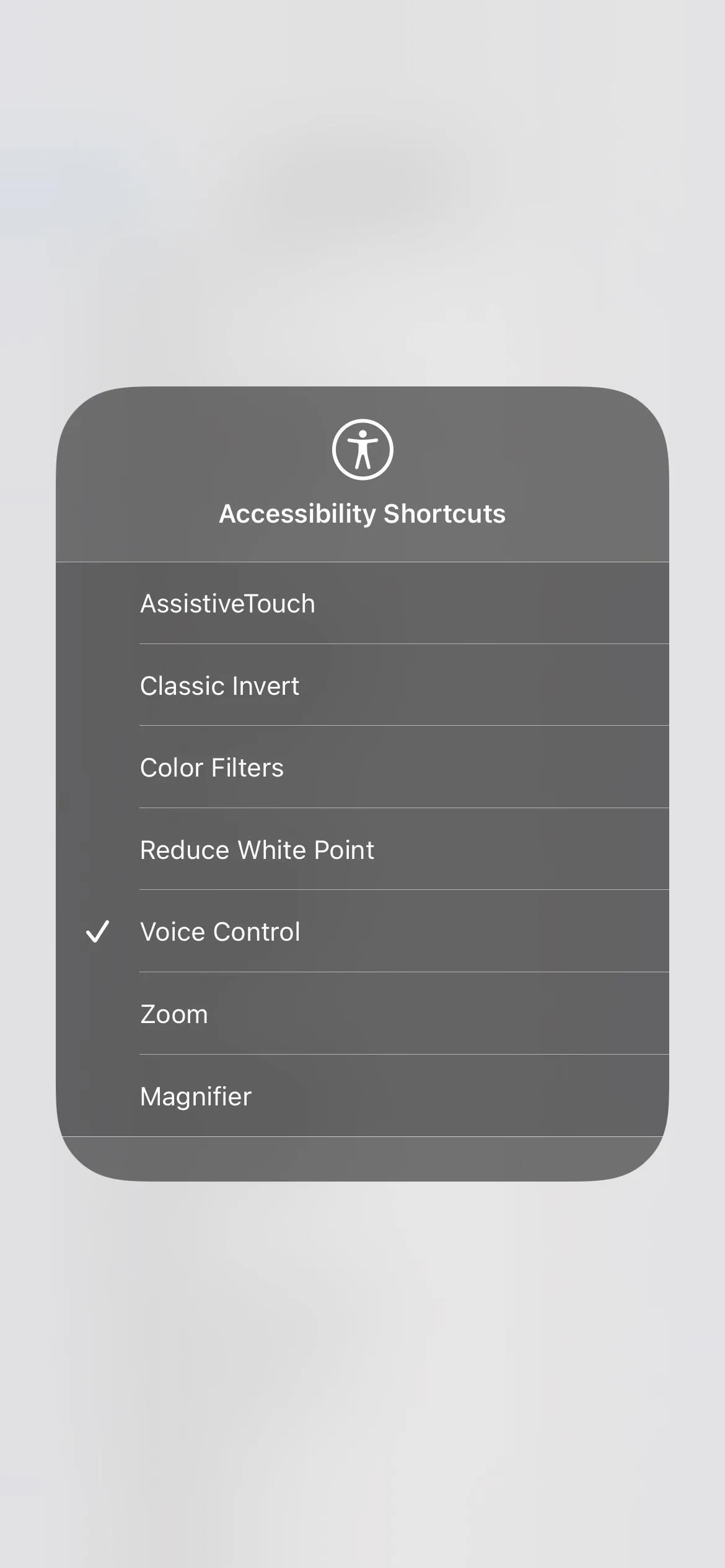
Swipe Through TikTok Hands-Free
Now it's time to test the Voice Control commands on TikTok. You can open TikTok as you usually would or say "open TikTok" to make Voice Control open it for you. On your home feed, say "scroll down" or "swipe up" to go to the following video, or "scroll up" or "swipe down" to return to the previous video.
Videos in TikTok are fixed in place and take up the entire page (unlike on Instagram), so saying either command will show you a completely different video either above or below the one you just watched.
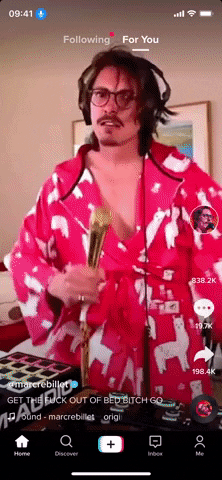
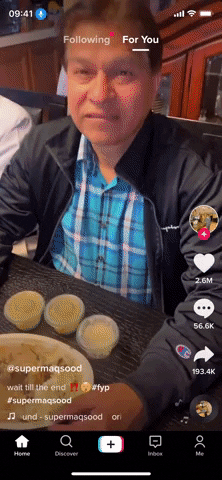
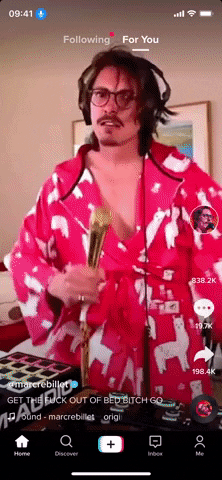
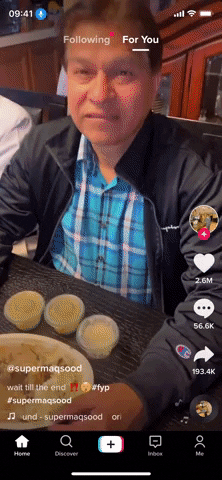
A confirmation alert will appear at the top of the screen after saying a voice command, which lets you know it worked. If you get annoyed by these, you can go to Settings –> Accessibility –> Voice Control, then toggle off the "Show Confirmation" switch.
Use More Voice Commands on TikTok
You can say more things to control TikTok if you're interested. For example, if you want to like a TikTok video with only your voice, say "double tap," and Voice Control will simulate double tapping the middle of the screen, liking the video you're watching. However, saying the same thing will not undo the like.
You can also use the following voice commands, and it's just the tip of the iceberg. Go back to Accessibility –> Voice Control –> Customize Commands to review all of the Voice Control gestures you might be able to use. You can even build a custom command if you need to do something specific or just want to say something different than the preprogrammed commands (see the next section below).
- "Single tap" to pause or play the video clip.
- "Swipe left" to view the user's profile.
- "Swipe right" to go back to the video from the user profile.
- "Tap share" to open the share menu (and "swipe down" to close it).
- "Turn up volume" to hear the video's audio better.
- "Turn down volume" to lower it if it's too loud.
- "Long press" to open the menu to save a video, add it to favorites, etc. (and "swipe down" to close it).
- "Show numbers" to overlay numbers next to actionable buttons, so you can say something like "tap 5" to open the comments.
- "Show names" to overlay names temporarily next to actionable buttons, so you can say something like "tap button" to open the comments.
"Tap comment" used to open a video's comments, but it no longer works for us because the comments button in TikTok seems to be named "button" now, according to the "show names" command.
Build Custom TikTok Commands (Optional)
If "scroll down" or "swipe up" is too much to say every time you want to watch the next TikTok video in the feed, you can change it to something else, such as "next" or "next video."
Back in Accessibility –> Voice Control –> Customize Commands, tap "Custom," then "Create New Command." Enter the phrase you want to speak in the text field, then tap "Action" to assign a gesture to it. Tap "Run Custom Gesture," then record the gesture and hit "Save." For example, if I want "next" to skip to the following video, I can swipe up once when creating the gesture and save that.
After you tap "Save," hit "New Command" to go back. You can limit the new voice command solely to TikTok so that it won't do anything else in any other app. Tap "Application," select "TikTok" instead of "Any," tap "Back," then choose "Save" to add the new voice command to your arsenal.




Turn Off Voice Control
The unfortunate thing about Voice Control is that it's always listening, so it's easy for you or someone else to accidentally trigger a voice command that does something unexpected on your iPhone or iPad. You probably only want Voice Control on while you browse through TikTok, so you can quickly turn it off once you're finished. The best way to disable Voice Control is to use Voice Control itself:
- Say "turn off Voice Control," then say "tap Confirm" or manually tap "Confirm" when the prompt appears.
The blue mic symbol will no longer be in your status bar.
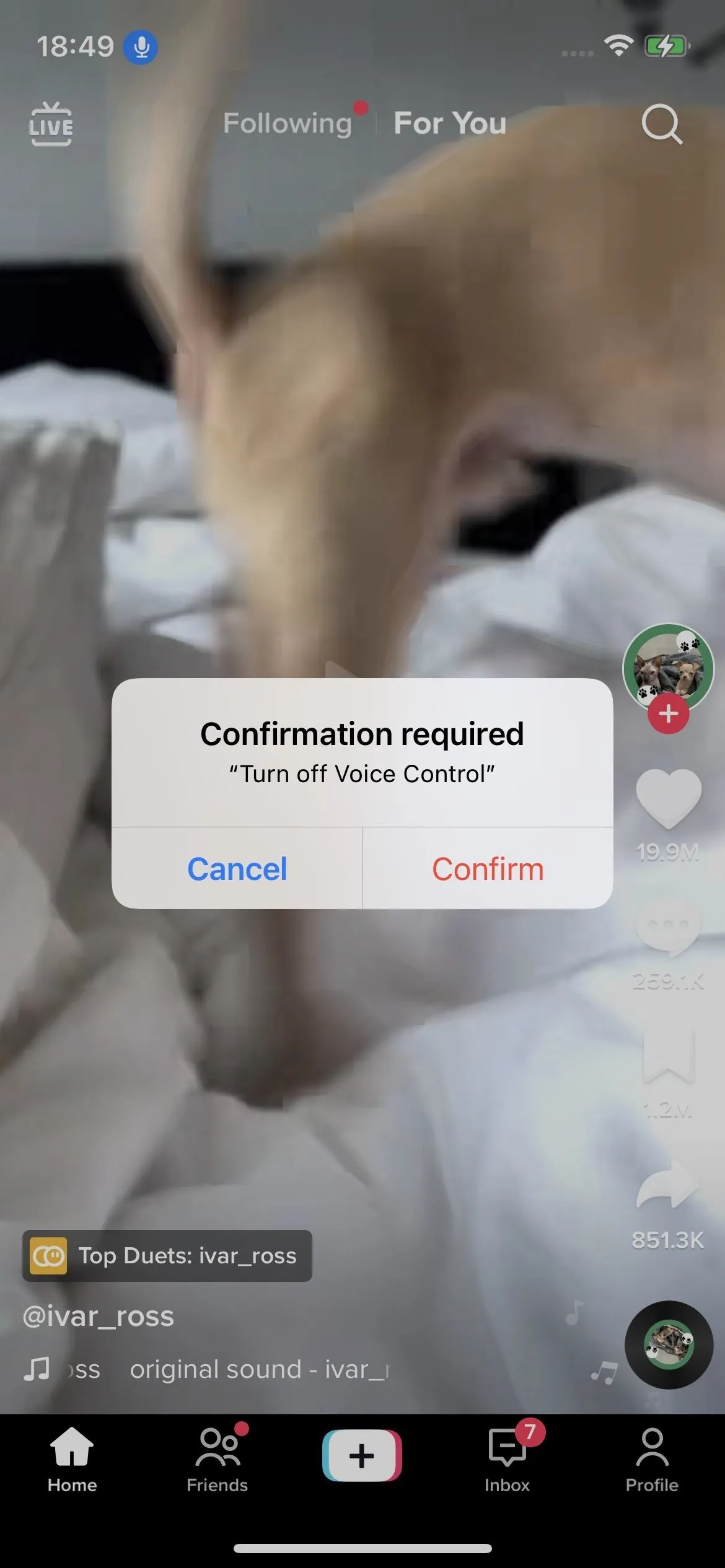
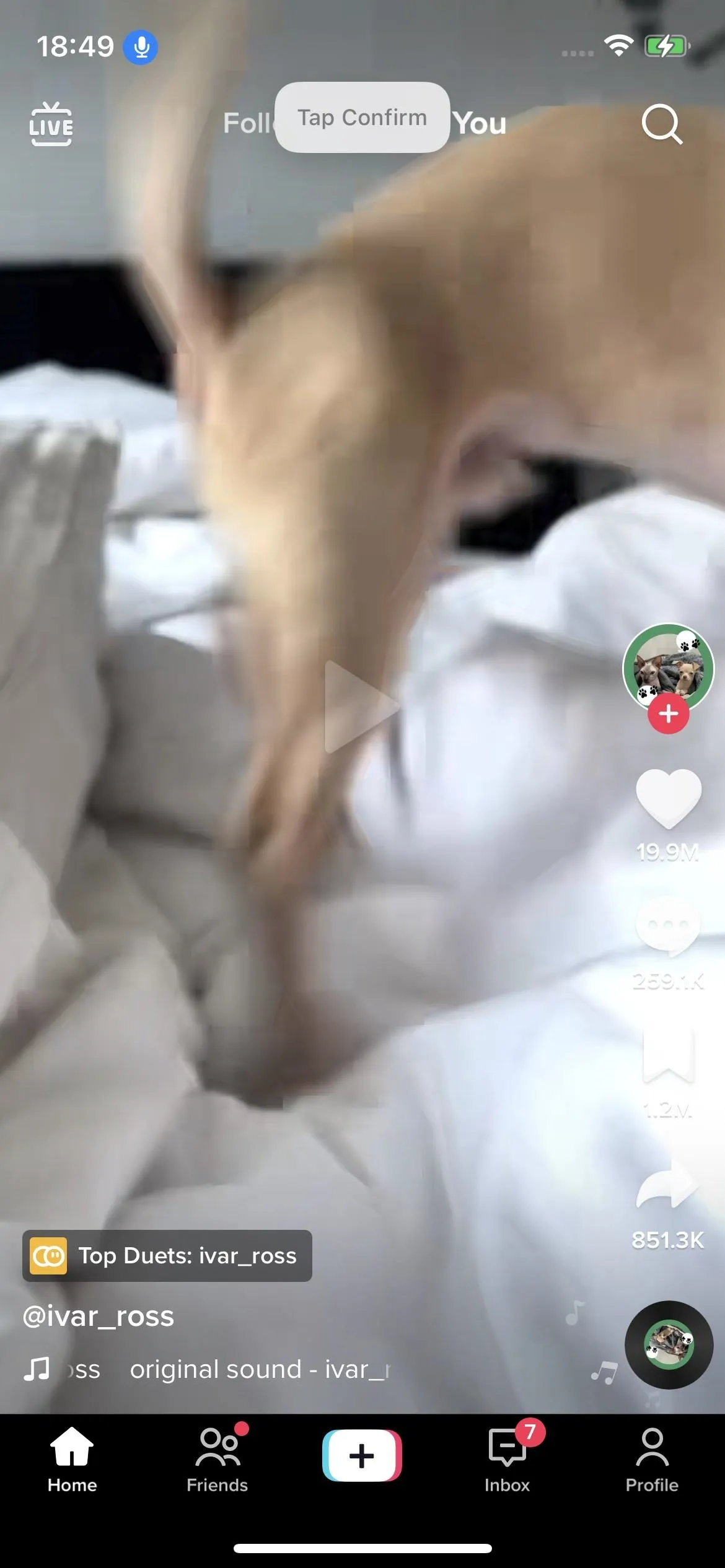
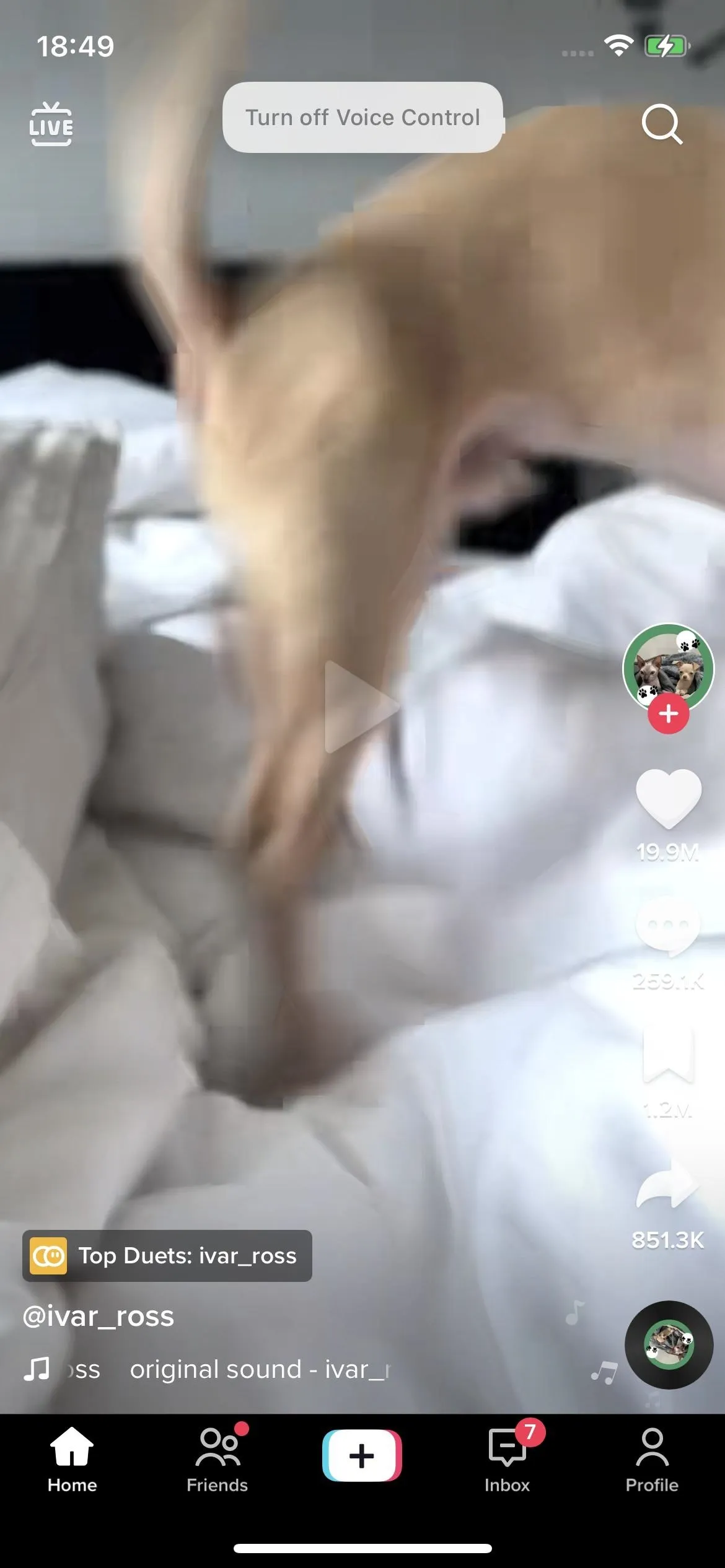
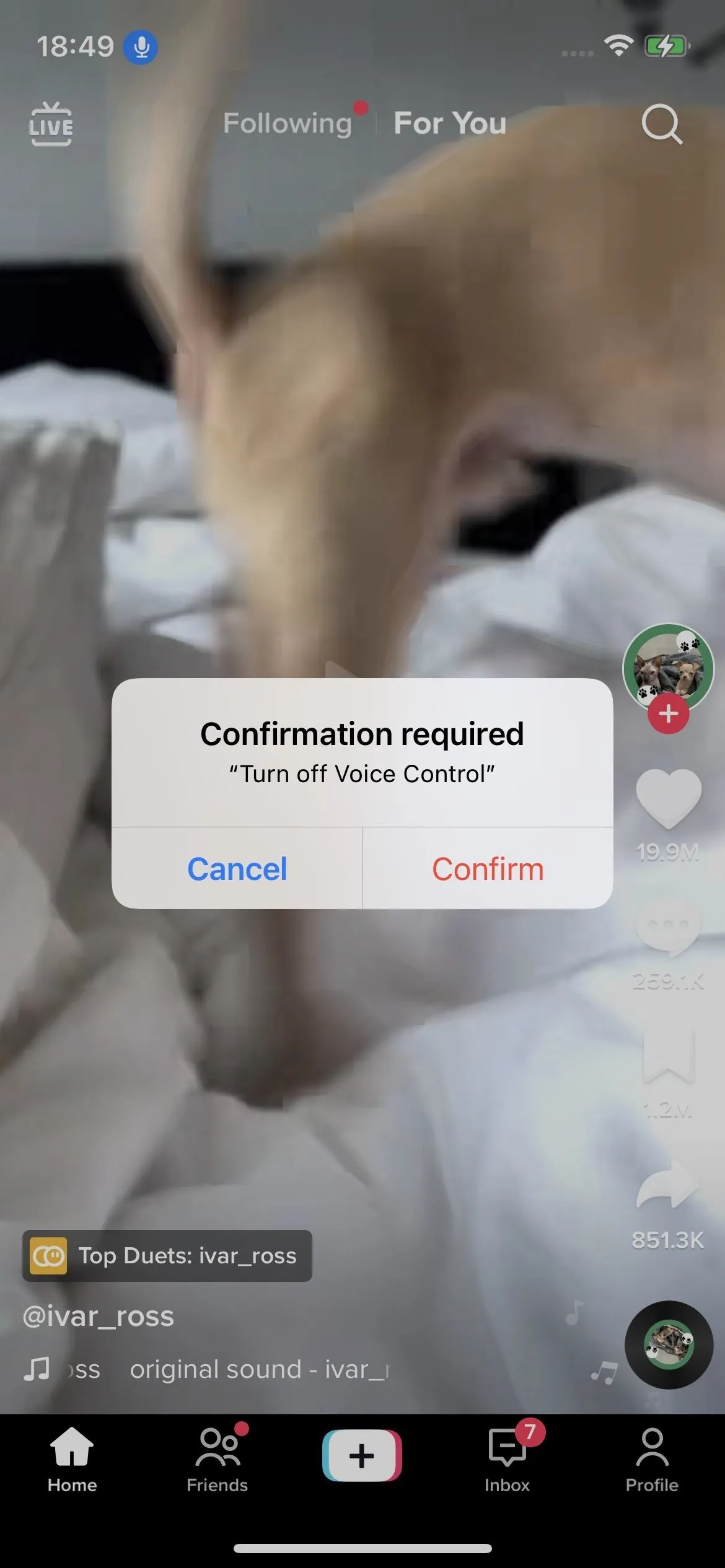
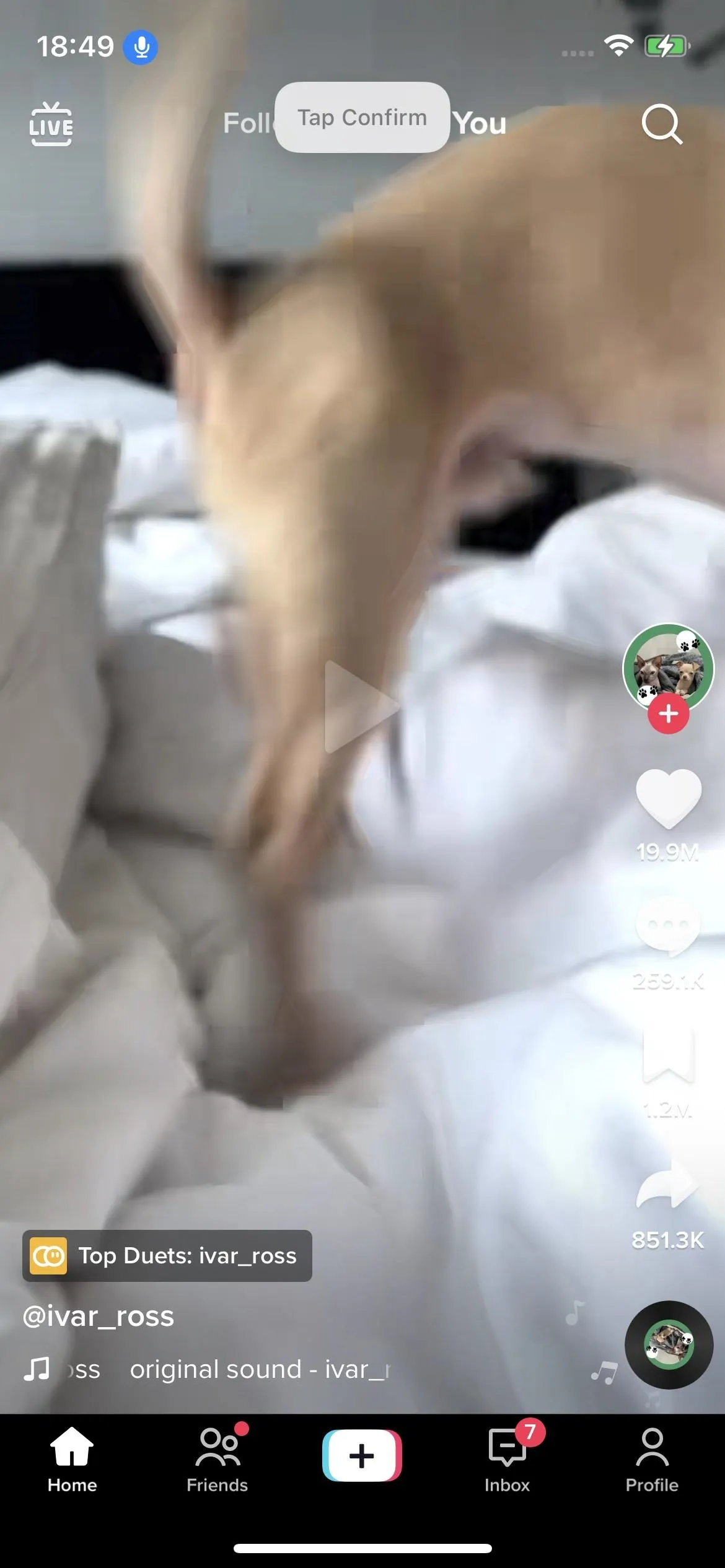
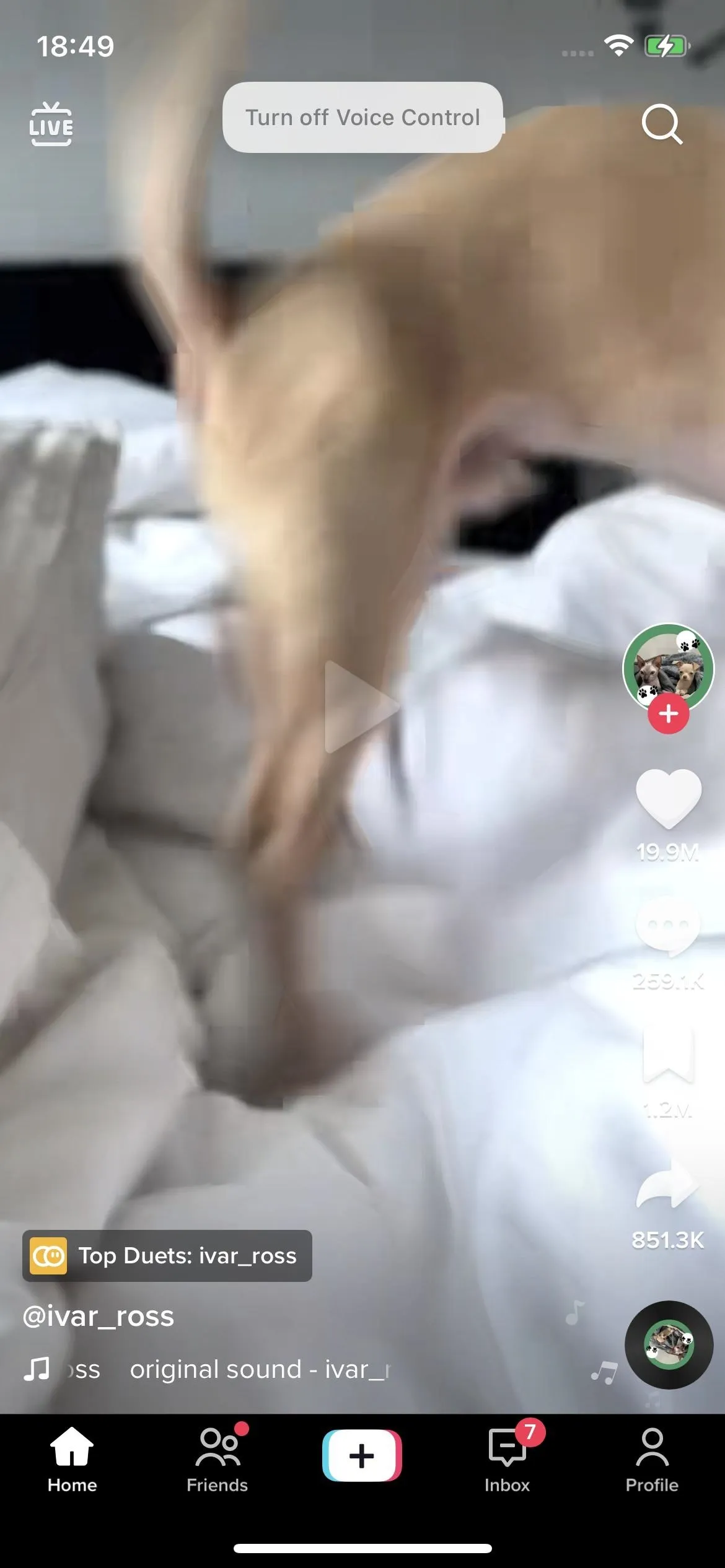
But you also have the traditional ways, which are the opposite of the ones in Step 2 above:
- Go to Settings –> Accessibility –> Voice Control, then toggle the "Voice Control" switch off.
- Ask Siri to "turn off Voice Control." (Long-press the Side, Home, or Top button to activate Siri or say "Hey Siri" if you have that enabled.)
- If you set it as your Accessibility Shortcut, triple-click the Side, Home, or Top button to turn Voice Control on/off. If you have multiple accessibility features assigned to the shortcut, select "Voice Control" from the action menu after triple-clicking.
- If you added the Accessibility Shortcuts control to Control Center, open Control Center, tap the control, and choose "Voice Control" to deselect it.
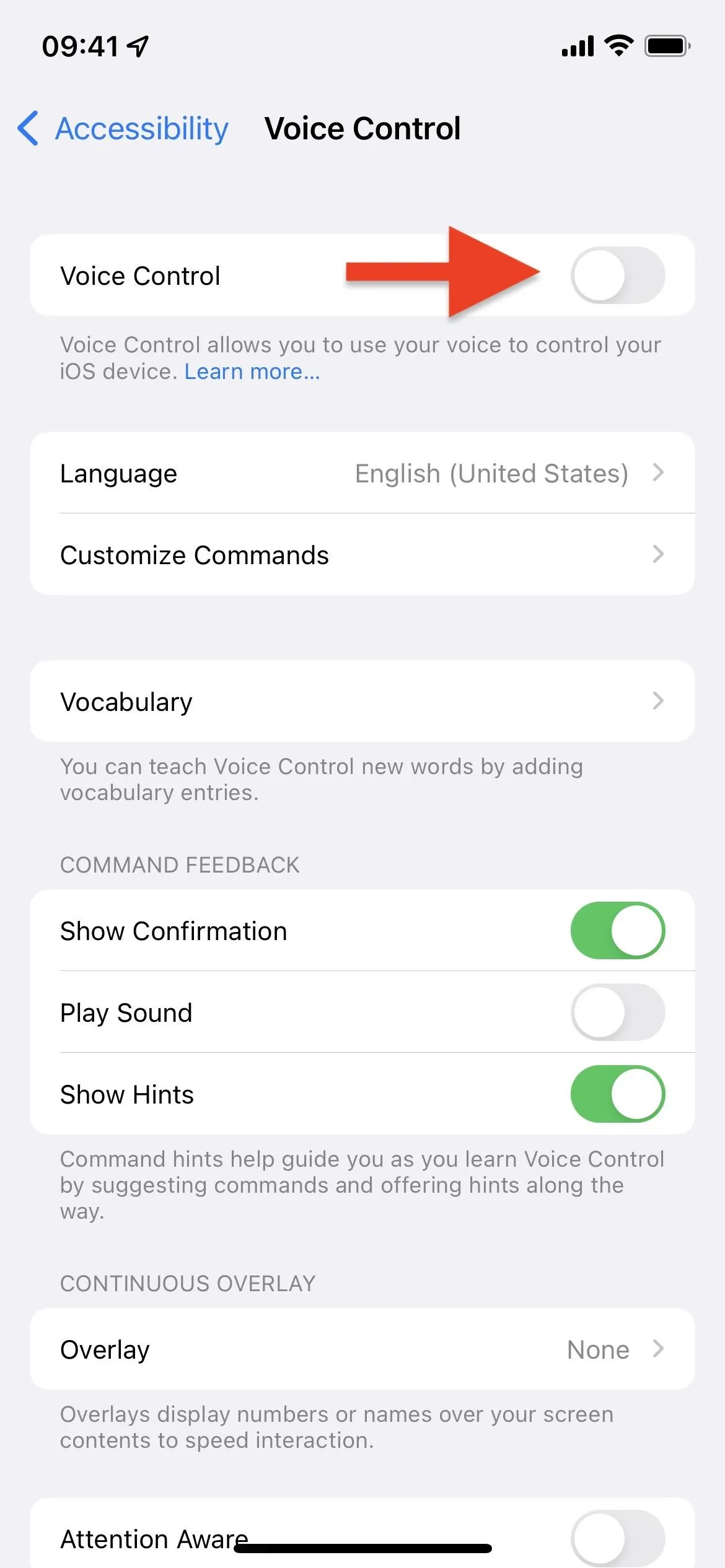
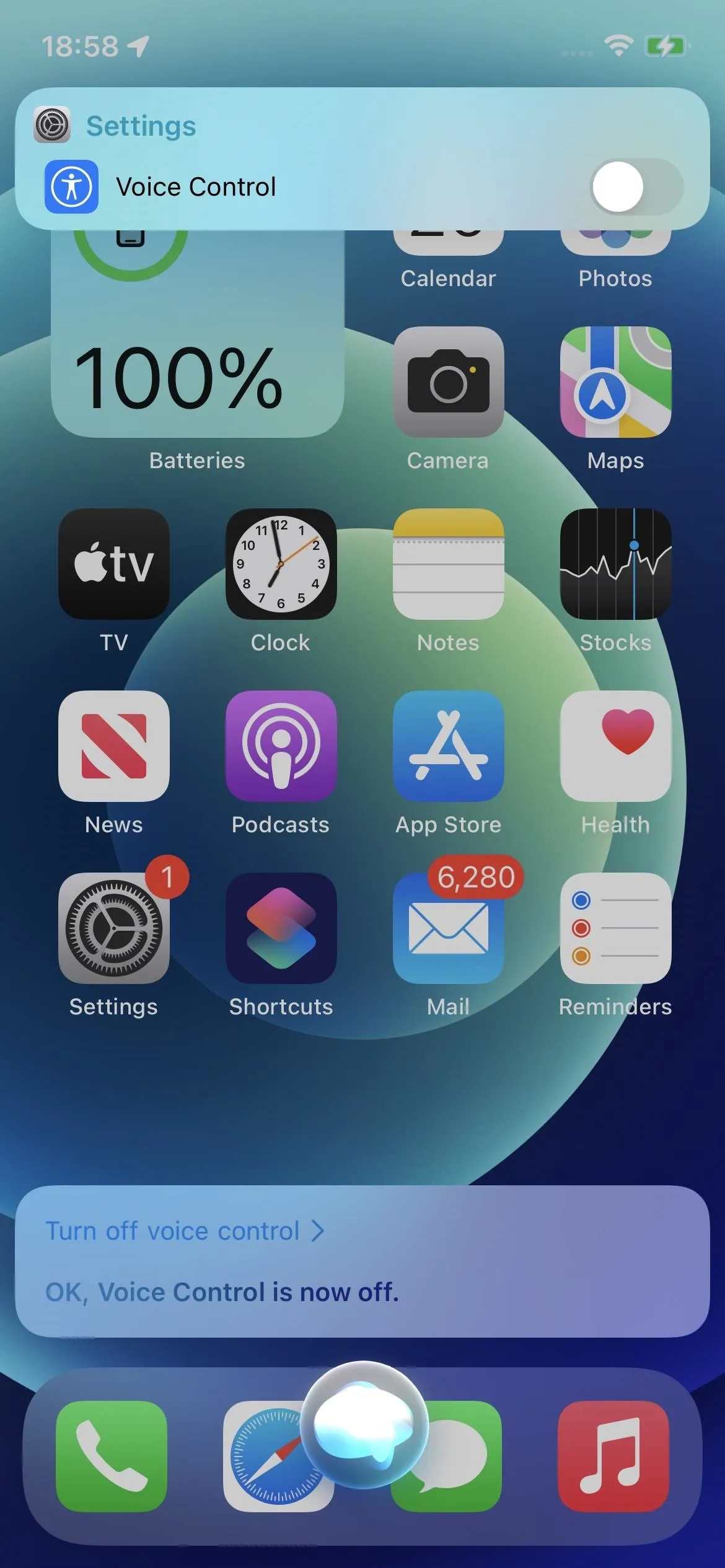
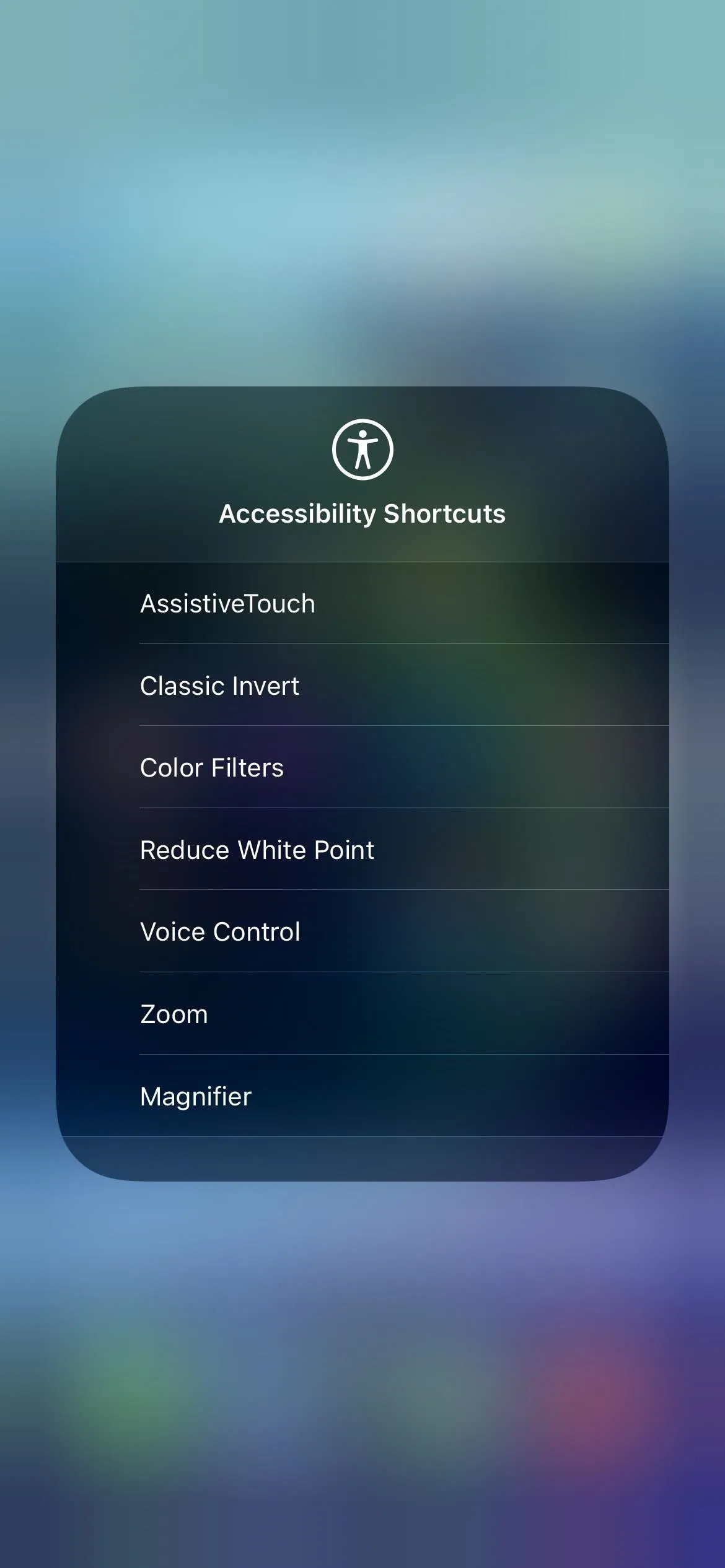
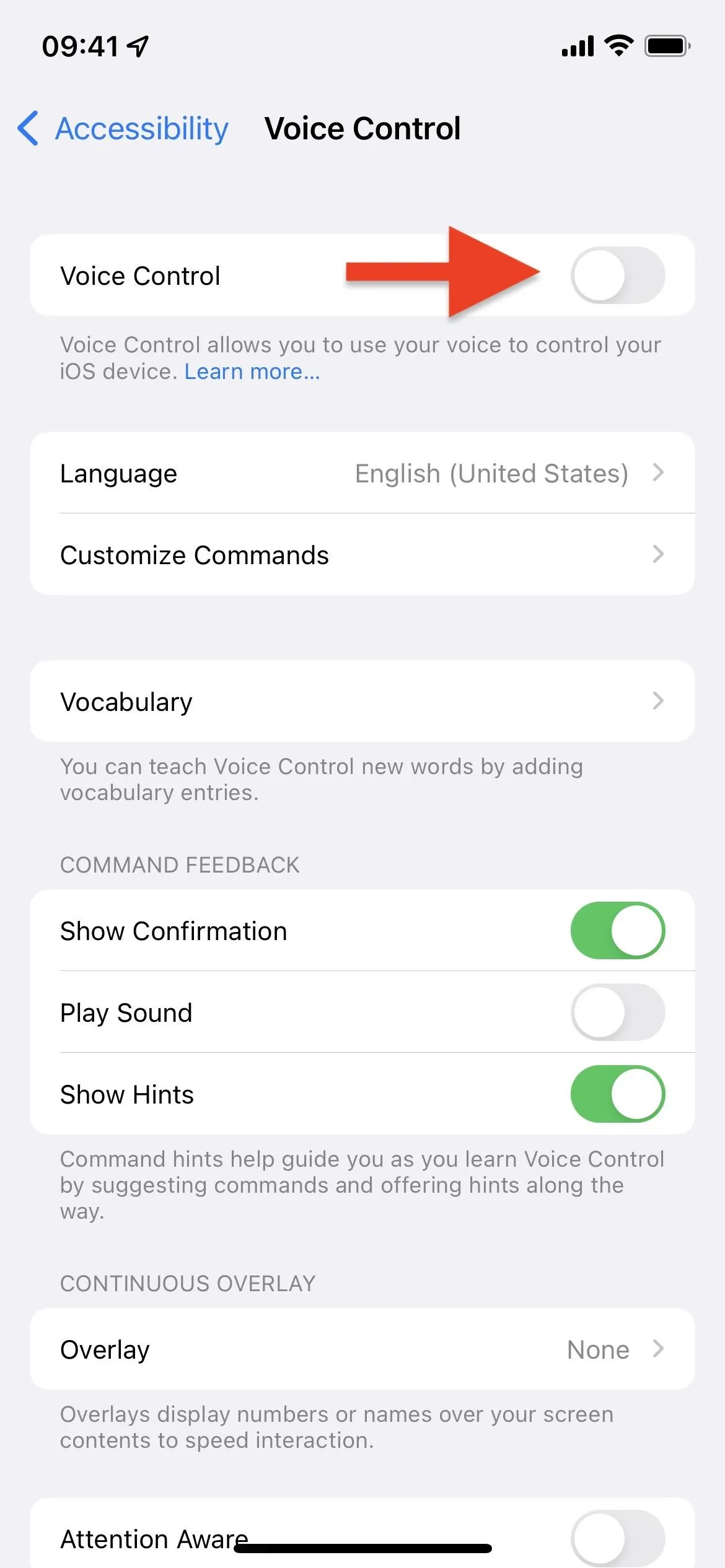
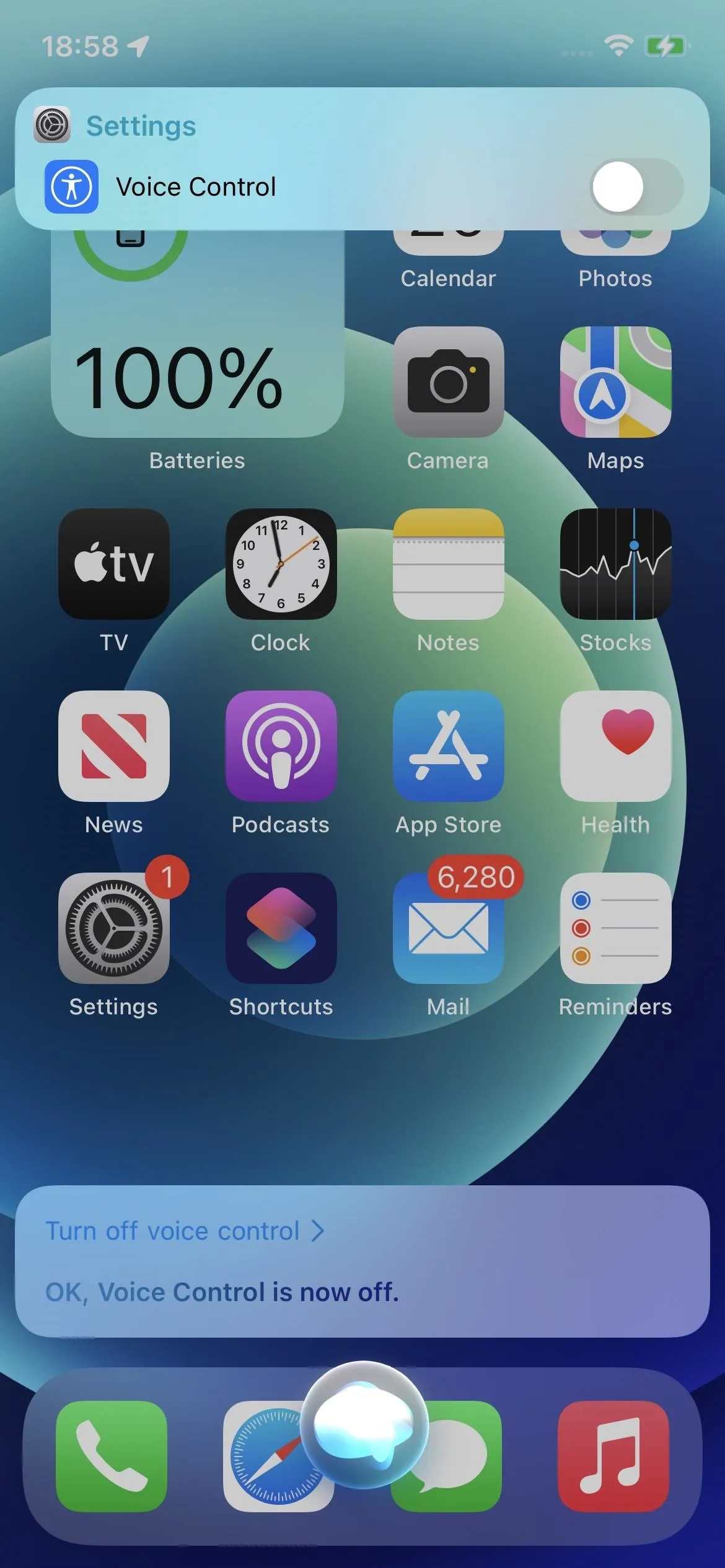
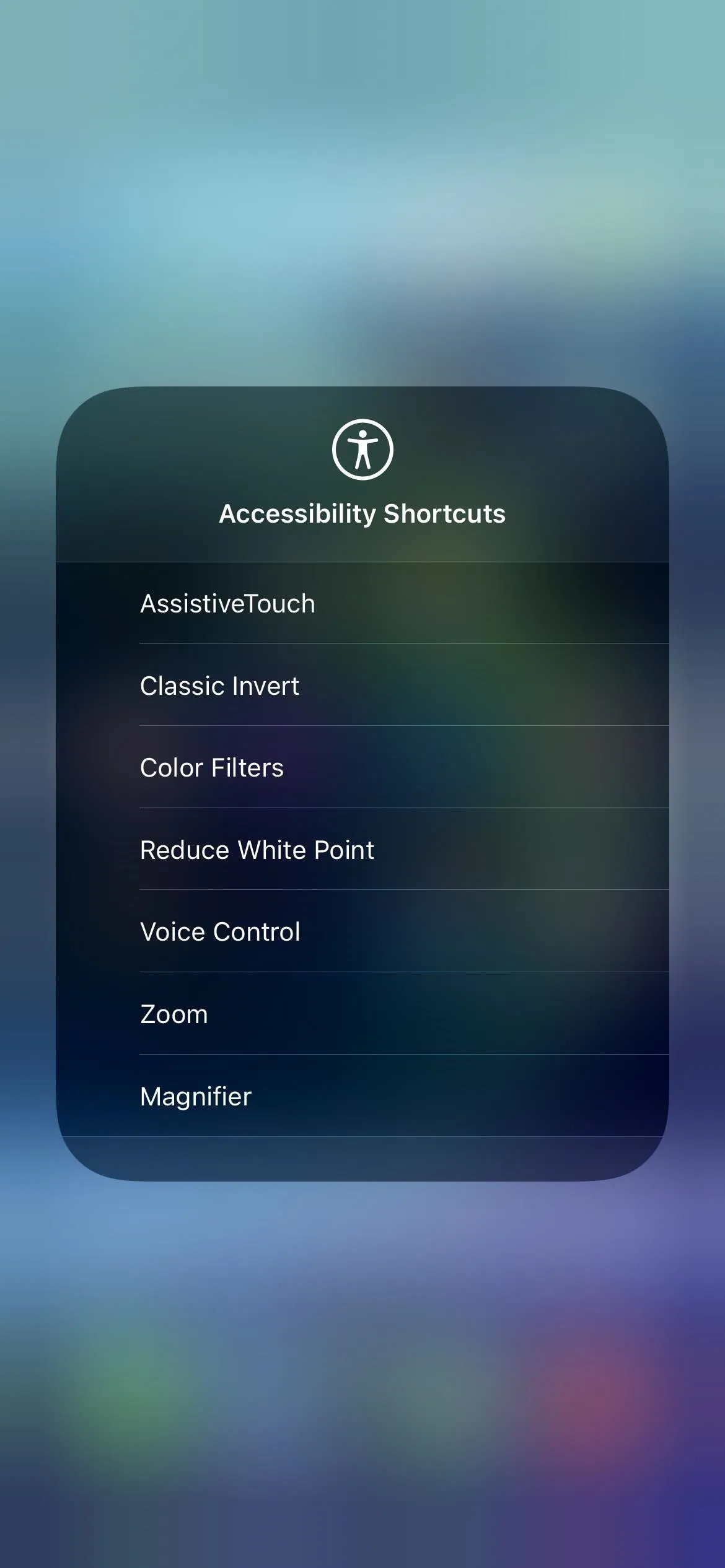
Needless to say, we don't recommend voice-controlled TikTok on your iPhone when you're driving. It can be tempting if your iPhone is on a car mount but don't do it!
Cover photo, screenshots, and GIFs by Nelson Aguilar/Gadget Hacks




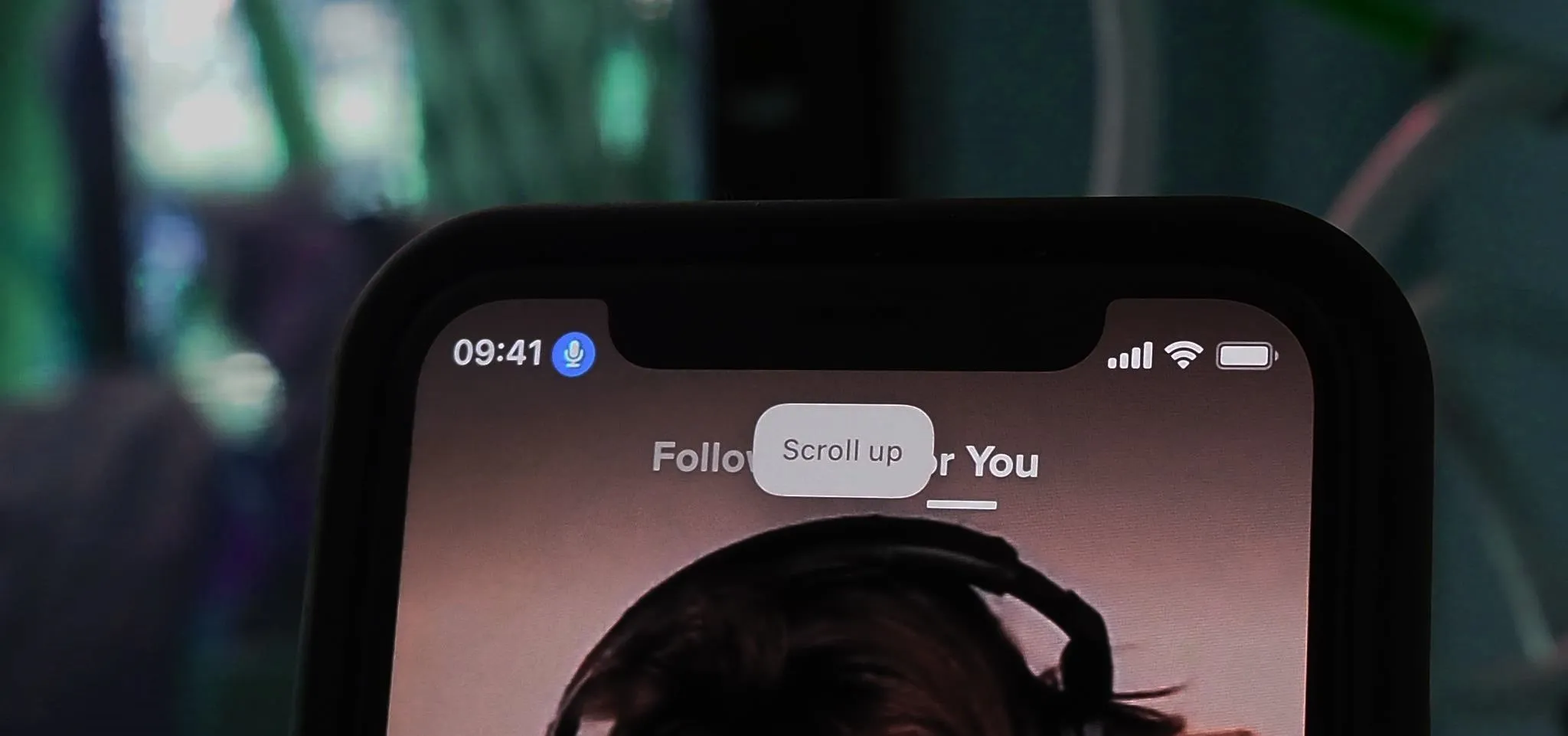

















Comments
Be the first, drop a comment!