When you enable Low Power Mode on your iPhone, it's not always clear what measures it's taking to reduce battery drain and conserve power. Changes to energy-hungry features you use daily may be immediately noticeable, but some things you frequently use may be disabled or reduced without any apparent indicators.
Your iPhone will ask if you want to turn on Low Power Mode whenever your battery hits 20% and 10% power remaining, but it's not mandatory. You can also turn it on or off manually from Settings » Battery, Control Center, or Siri, and you can even automate it on a schedule or by using specific triggers via the Shortcuts app.
No matter how you activate it, Low Power Mode will enact specific energy-saving measures to ensure your battery lasts longer until you have time to charge it. But you may not want some of the features that are disabled or reduced affected, which would help you decide whether Low Power Mode is needed. So, knowing what's going on can be important.
Also, by understanding all of the tasks temporarily affected by Low Power Mode, you'll be able to use it whenever it helps curb a particular feature — even if your battery is charged enough.
We've updated this guide for devices running iOS 18, but many of the things below also apply to older iOS versions.
1. Disables Itself After Charging to 80%
If your iPhone switches to Low Power Mode automatically, it will also shut itself off automatically when your iPhone's battery reaches a charge of 80%. That way, normal operations can resume. Some of the features and tasks listed below may work as usual with Low Power Mode still activated when your iPhone's battery is 80% or higher.
2. Disables 5G (Mostly)
Since the iPhone 12, all iPhone models have come equipped with 5G capabilities. You can get incredible speeds on your carrier's 5G network, but not always when Low Power Mode is on.
On the iPhone 12 and iPhone 13 series models, Low Power Mode disables 5G, pushing you to a 4G or LTE network until you turn off the battery-saving mode. However, video streaming and large downloads should continue to use 5G because it's more efficient than using 4G or LTE for those tasks.
The iPhone 14 series models and newer will not turn off 5G because of the improved efficiency of Apple's 5G modems and newer devices' power management system.
3. Disables 5G Standalone
5G Standalone is the superior 5G network since it has a 5G network core that makes it self-sufficient, and it's not available from every carrier or mobile virtual network operator. T-Mobile is one of the few carriers that offer a standalone service. Non-standalone 5G networks, which are more common, have a 4G LTE network core, giving you some benefits of 5G but not everything that true 5G is capable of.
According to Apple, Low Power Mode disables 5G Standalone network access, but only on the iPhone 12, iPhone 12 mini, iPhone 12 Pro, and iPhone 12 Pro Max. Unlike non-standalone 5G, video streaming and large downloads will not continue to use 5G Standalone because the entire connection is severed, so they'll fall back on non-standalone 5G networks.
The iPhone 13 series models and newer will not turn off the 5G Standalone because of the improved efficiency of Apple's 5G modems and newer devices' power management system.
4. Shows Battery Percentage in the Status Bar
With iOS 16, Apple finally made it possible for some Face ID iPhone models to permanently lock the battery percentage to the status bar so it's always visible. Touch ID models could always do this, but there's still one thing they can do on older software that their Face ID counterparts still can't: show the battery percentage automatically when Low Power Mode is active.
If you have the battery percentage indicator disabled on your Touch ID-equipped iPhone, such as an iPhone 8, iPhone 8 Plus, or any iPhone SE, it will automatically appear in your status bar when you enable Low Power Mode. It will disappear again when Low Power Mode is deactivated. However, this ability was disabled by Apple sometime during the iOS 16 cycle, so if you're running iOS 16 or later, you'll have to enable the battery percentage indicator separately to see it.
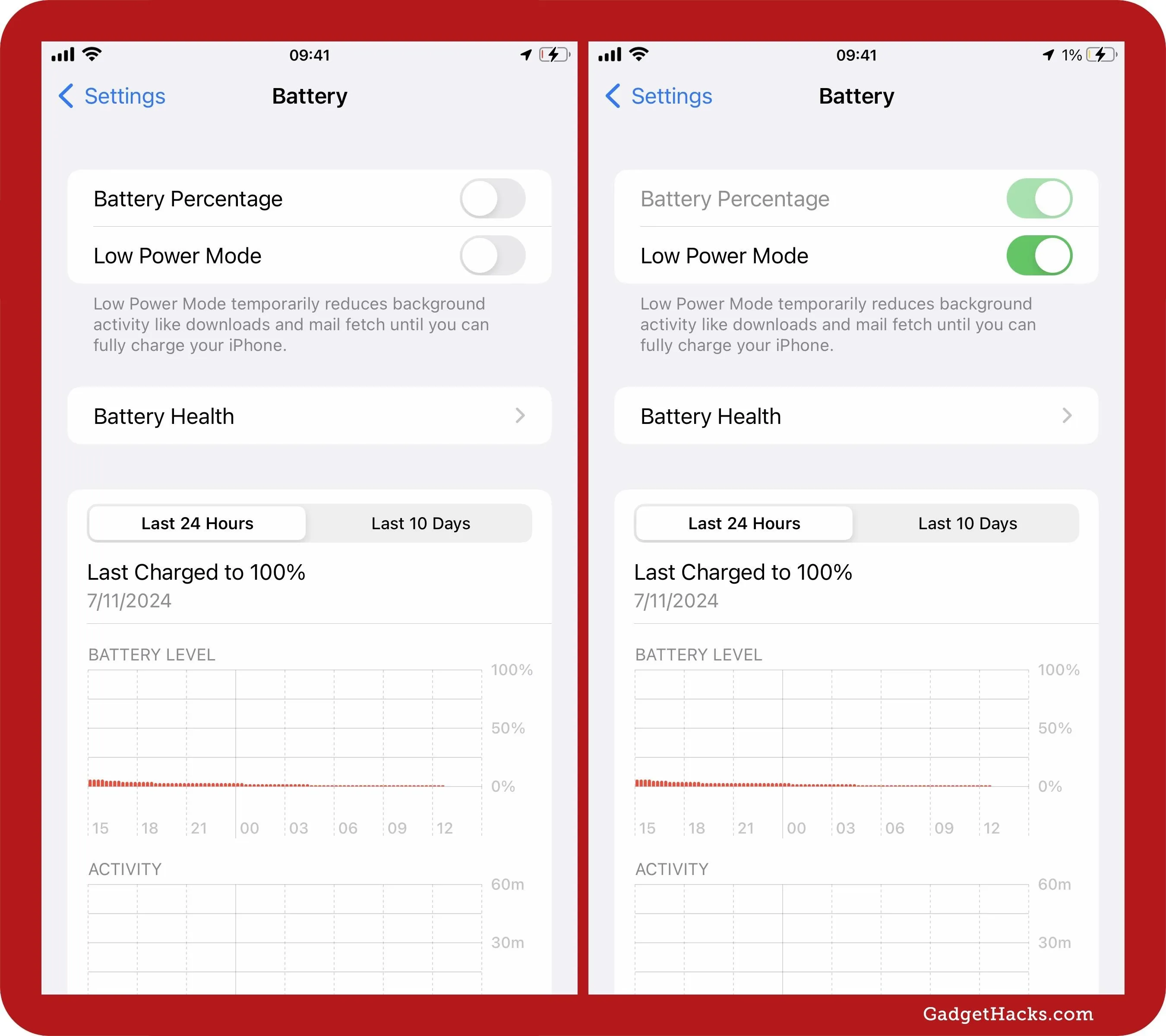
Low Power Mode enables Battery Percentage on iPhone 7 Plus with iOS 15.8.2.
5. Disables Always-on Mode
The iPhone 14 Pro and 14 Pro Max were the first iPhone models to come with an always-on display, followed by the iPhone 15 Pro and iPhone 15 Pro Max. When using the always-on mode, the display's refresh rate can get as low as one hertz, i.e., one cycle per second, which helps limit excessive battery consumption. However, when Low Power Mode is enabled, the display will go completely dark when it sleeps, just like any other iPhone model.
6. Reduces Screen Brightness
Your iPhone's display brightness can drain your battery if you always max it out. You can help reduce the drain by enabling Auto-Brightness or adjusting the brightness from Control Center or Settings, but Low Power Mode also helps.
Whenever you turn Low Power Mode on, your display will dim slightly, and you might not even notice when it happens unless you look for it specifically. Your brightness controls will remain unchanged because iOS does not actually adjust those when Low Power Mode is on.
Instead, the Reduce White Point feature is the most likely culprit, which lessens the intensity of the whites on the screen, lowering the overall brightness. The Reduce White Point slider only goes from 25% to 100%, so there's 25% for Apple to play around with for Low Power Mode.
When Low Power Mode is on, you'll see the display dim whether you already have Reduce White Point or Auto-Brightness activated or not.
7. Reduces Auto-Lock's Timeout
By default, iOS makes it so your display will sleep after 30 seconds of inactivity. If you disabled Auto-Lock or set it to 1, 2, 3, 4, or 5 minutes, Low Power Mode will change your display's sleep time back to 30 seconds until it's deactivated, even though the change is not reflected in Auto-Lock's menu.
8. Reduces Refresh Rate
When viewing content in Safari and other places on an iPhone 13 Pro, 13 Pro Max, 14 Pro, 14 Pro Max, 15, or 15 Pro Max, your ProMotion display shows a 120 Hz refresh rate at 120 frames per second. When Low Power Mode is on, the refresh rate will not exceed 60 Hz at 60 fps in many areas. All other iPhone models use 60 Hz at 60 fps and drop to 30 Hz at 30 fps when Low Power Mode is on.
So, if you're browsing the web and notice things are choppy, Low Power Mode may be the culprit. You can test your refresh rate with a web tool like testufo.com.
9. Disables Perspective Zoom
Perspective Zoom moves your Home Screen wallpaper and interface elements based on movement data from the accelerometer and gyroscope. The background moves much faster than the top layer of Home Screen icons, widgets, alerts, notifications, page dots, and the dock, creating a 3D illusion of depth and space with the parallax effect.
On iOS 15 and older, you can turn Perspective Zoom on or off when selecting a Home Screen wallpaper. On iOS 16 and later, which entirely redesigned the wallpaper process, it has become less obvious to set since the option never appears in the More (•••) menu. However, it's enabled by default anyway for the Home Screen (but not the Lock Screen) when the background is unblurred, even if the illusion is more subtle.
With Low Power Mode on, Perspective Zoom is disabled. There will be no background or foreground movement on the Home Screen until Low Power Mode is turned off.
Other motion effects, such as weather animations in the Weather app, live wallpapers, zoom and slide effects for screen transitions, bubble and full-screen effects in Messages, most in-app animations, etc., will still animate with Low Power Mode on. Toggling on Reduce Motion in Settings » Accessibility » Motion will also disable Perspective Zoom, but it will also affect the other motion effects I just mentioned.
10. Disables Animated Wallpapers
On iOS 15 and earlier, dynamic wallpapers for the Home Screens and Lock Screens contain objects that move around in the background, continuously looping, adding life to your iPhone. For example, the moving bubbles wallpapers. On iOS 16 and later, dynamic wallpaper animations work on Lock Screens, but on Home Screens, you only see the parallax effect.
With Low Power Mode enabled, the animated movement will stop, and you'll have a temporary still wallpaper until Low Power Mode is disabled. The still image is the last-viewed frame in the animated sequence, so it could look different every time you turn on Low Power Mode.
On iOS 15 and earlier, live wallpapers (and Live Photos) are not affected since you have to activate the movement manually. As for iOS 16 and later, wallpapers that update in real time on your Lock Screens, like the Weather or Astronomy ones, are also not affected — but Live Photos wallpapers will not animate since the movement is triggered automatically, not manually.
11. Disables Email Fetch
Email accounts in the Mail app can either push new emails to you when they hit the servers, fetch new emails at intervals you set, or manually load new emails whenever you view the account or refresh its page. This is also true for other data types in other apps, such as calendars, notes, contacts, and reminders connected to your email accounts. You can find these preferences via Settings » Mail » Accounts » Fetch New Data on iOS 17 and earlier or Settings » Apps » Mail » Mail Accounts » Fetch New Data on iOS 18 and later.
Low Power Mode disables the fetch service, so you'll have to check for new emails manually if push isn't set for those accounts. When you turn off Low Power Mode or your iPhone reaches a healthy charge of 80% or higher, your fetch schedule will resume.
12. Disables Apple Music Sing
Apple Music Sing, the karaoke tool for many songs available on the Apple Music streaming service, has been around since iOS 16.2. The singalong mode adds a Sing button to a song's real-time lyrics view if the track supports it, and tapping it provides a vocals slider. Slide the vocals up to hear them more or down to make them barely audible so your voice can stand out.
When Low Power Mode is enabled, vocal controls are inaccessible until you shut it off. The real-time lyrics highlighting is not affected.
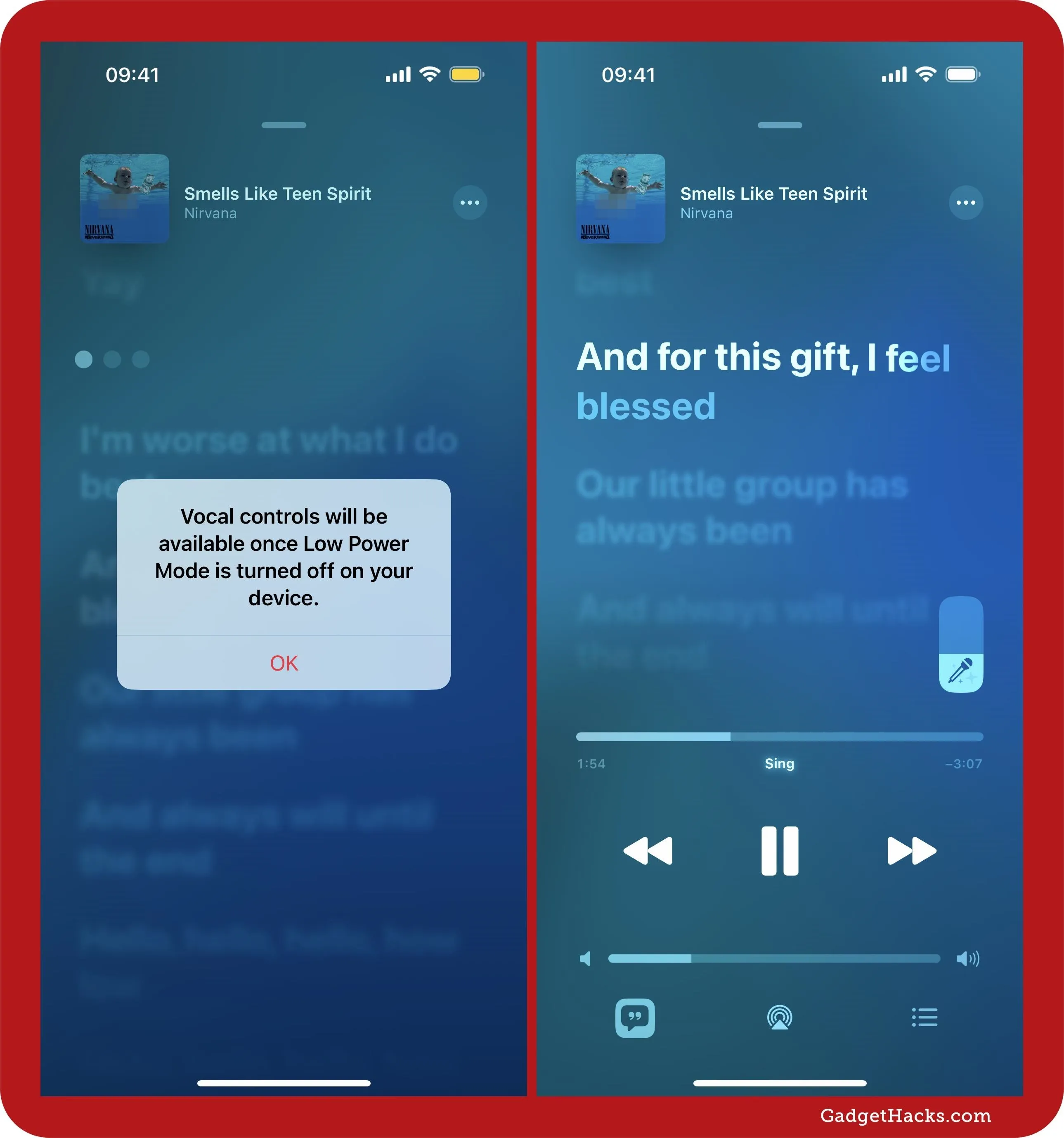
13. Pauses iCloud Photos Sync
If you use iCloud Photos, your iPhone constantly tries to sync the photos and videos on all your devices to iCloud. When you turn on Low Power Mode, the syncing process halts temporarily. Any new images you take or download will remain only on your iPhone until Low Power Mode is disabled.
What you see in the Photos app will depend on your iOS version:
- Upload Paused for [#] Items
- Syncing Paused for [#] Items
- Syncing with iCloud Paused
With one of the following tappable options:
- Manage (opens Battery settings)
- Resume
- Sync Now
When you disable Low Power Mode, syncing should resume as normal. Also, connecting your iPhone to power will also unpause syncing, even if Low Power Mode is still enabled.
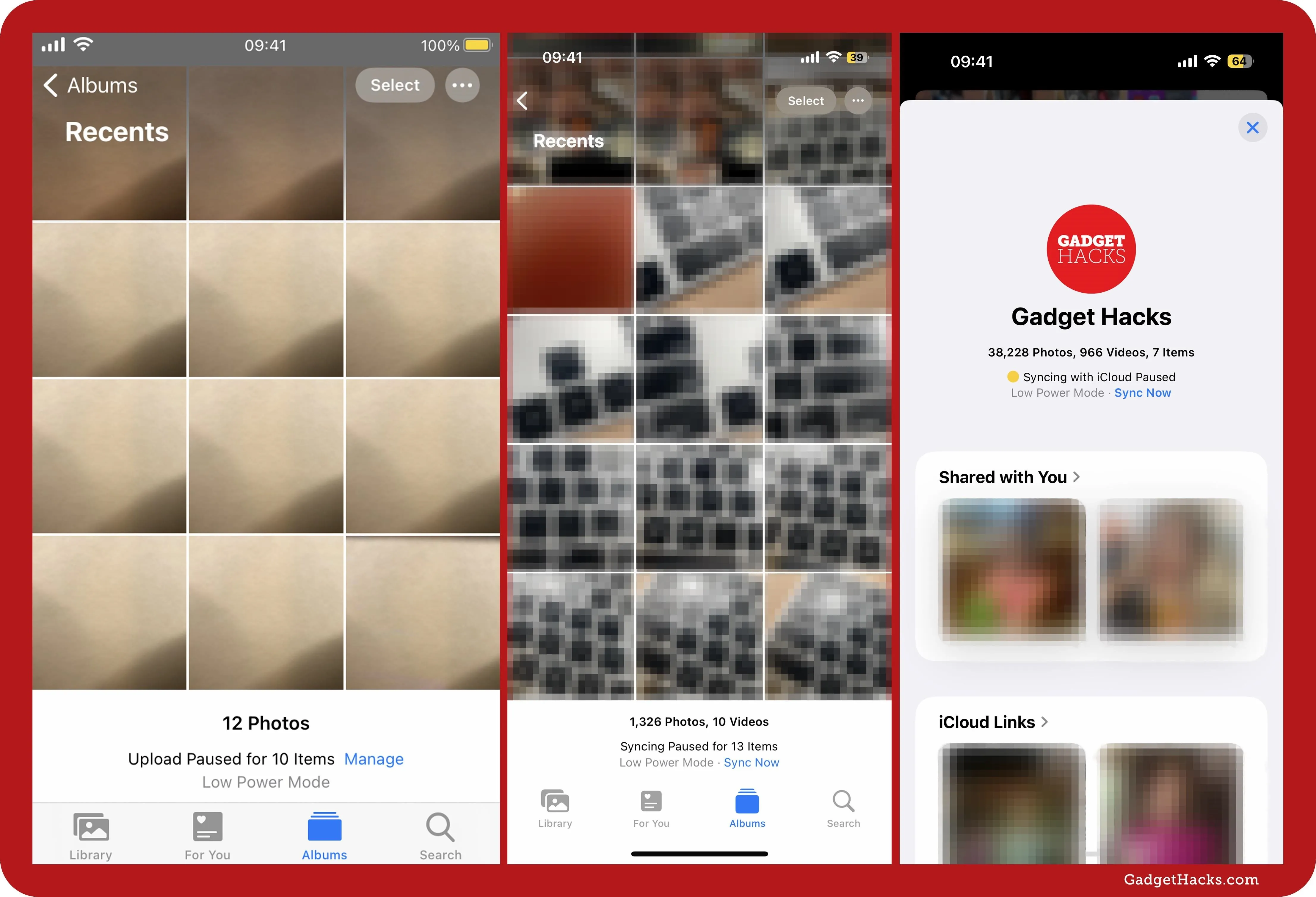
From left to right: Different Low Power Mode alerts on iOS 14, iOS 16, and iOS 18.
14. Reduces Background App Refresh
Background App Refresh lets apps check for new data even when they aren't currently the active app. If you just used the app, it'd run for a short time after leaving it, but it will then enter a suspended state where it can't do anything unless Background App Refresh is enabled.
Not all apps offer this ability, but if they do, they'll be able to check for updates and new content long after you last used them. When there's something useful the app thinks you'll want to know about, like a drastic weather change, you'll get a notification alerting you of this critical information.
You can enable or disable Background App Refresh system-wide via Settings » General » Background App Refresh. You'll also see a list of all the apps that will refresh by themselves, each with a toggle so you can enable or disable your refresh settings app by app.
Background App Refresh is turned off system-wide when Low Power Mode is enabled, so no critical notifications will come through. When Low Power Mode is disabled, all your Background App Refresh preferences return to how they were.
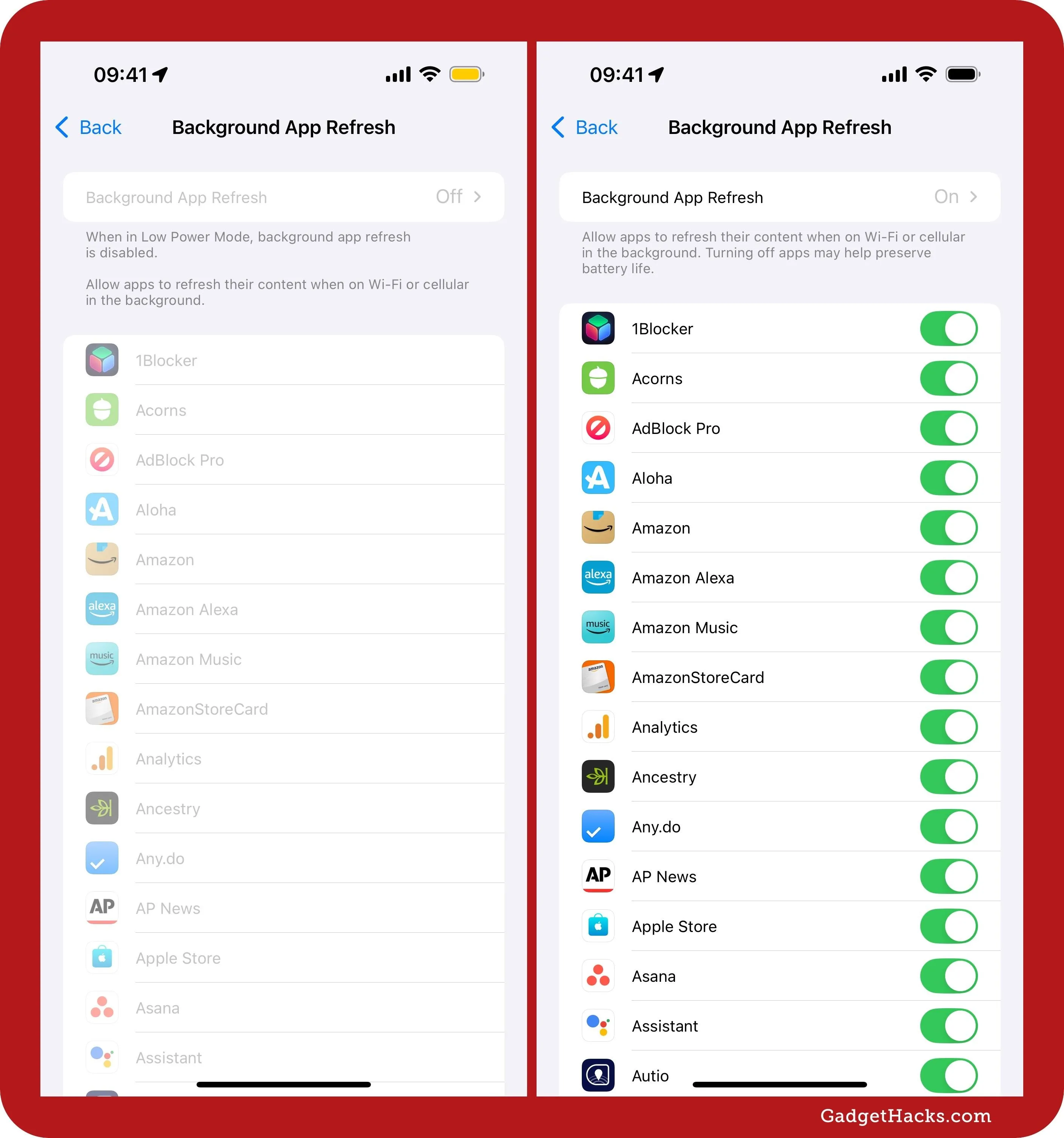
15. Disables Automatic Downloads
The Automatic Downloads preferences for App Store, Books, and Music in Settings allow apps or media to download onto your iPhone automatically when purchased or installed on another of your iCloud-connected devices. You can also make all of your apps auto-update, which is even more helpful.
When you turn on Low Power Mode, Automatic Downloads for Apps, App Updates, and Books are disabled (but not Music for some reason), and those restrictions will be lifted whenever Low Power Mode is deactivated.
16. Disables New TV Shows and Podcast Episodes Downloads
If your iPhone is set up to download new episodes of your favorite TV show or podcast in the TV or Podcasts app, respectively, those will be blocked when Low Power Mode is active. When you disable Low Power Mode, those downloads should resume in the background if any are available.
17. Disables Video Autoplay
Also in the App Store settings is an option called Video Autoplay that automatically plays app preview videos in the App Store. If enabled, it will temporarily disable itself whenever you turn on Low Power Mode and reenable auto-playing app video previews when you shut down Low Power Mode.
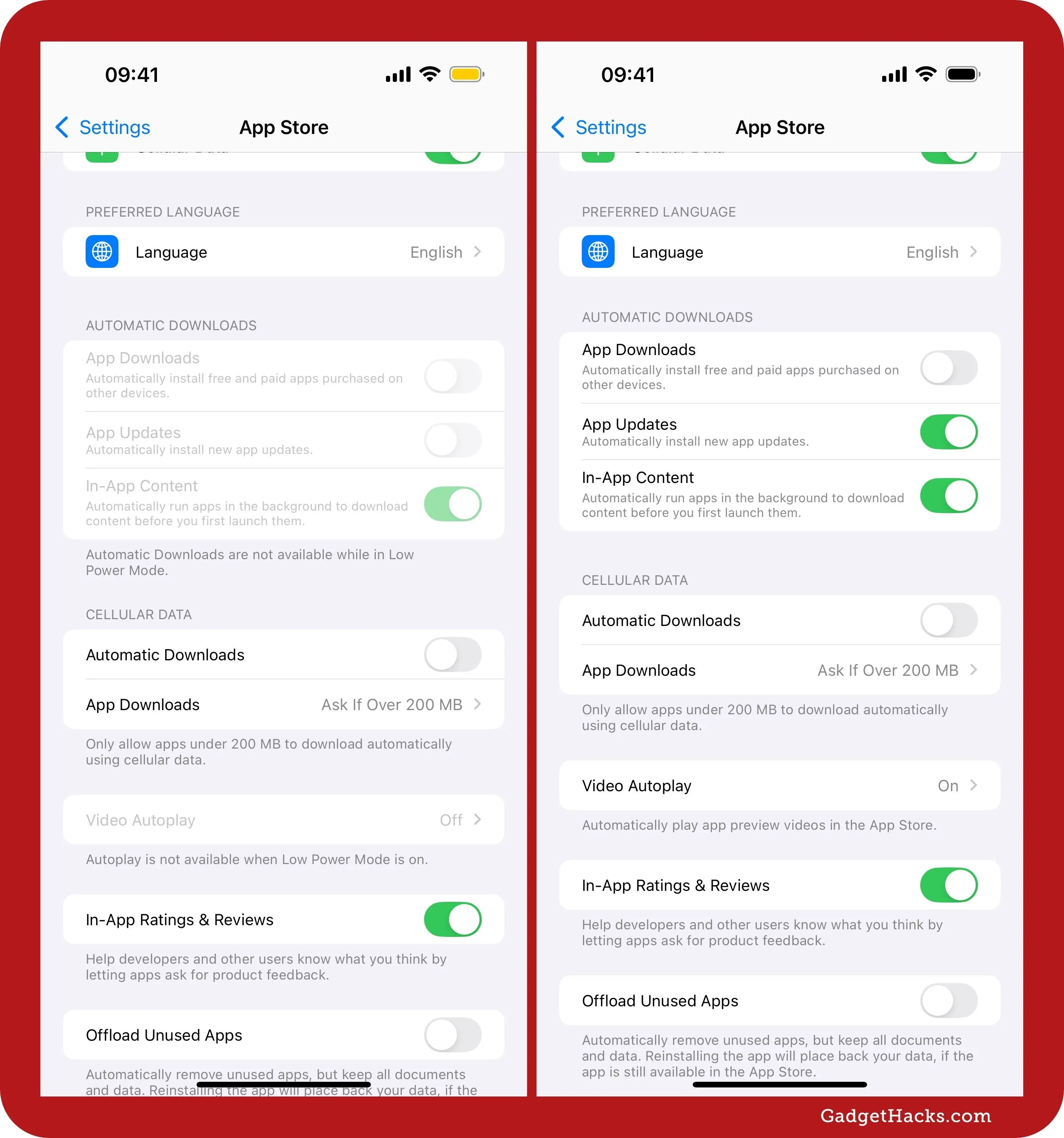
18. Limits MagSafe Battery Pack Charging
If you have a MagSafe Battery Pack accessory for your iPhone 12 or later, you can charge it while connected to your iPhone. When charging it on your iPhone, Low Power Mode restricts it from charging past 90% to optimize the battery's lifespan. You can long-press the Low Power Mode control from your Control Center and tap "Charge past 90%" to remove the restriction.
19. Reduces CPU and GPU Performance
Aside from the refresh rate drop, iOS reduces your iPhone's overall CPU and GPU performance with Low Power Mode activated. So, you may notice that your iPhone may not be as speedy, and the graphics may not be as smooth. You can test the specifics of your iPhone using a benchmarking app like GeekBench.
20. Pauses Discretionary and Background Activities
I've already mentioned a few background processes affected by Low Power Mode. Still, there are other things you may notice, such as missing updates for location data and networking activity. Not all apps will tie into Low Power Mode, though, and apps that do will do things differently.
Anything Else?
Apple states on its website that Low Power Mode also disables AirDrop and Continuity. Still, I've used both with Low Power Mode enabled across various iPhone models on iOS 15 and later. It also says that True Tone is either disabled or reduced, but it's not noticeable on any of my devices. I will continue testing to see exactly how these features are affected — and how — but if you've noticed anything not listed above, let me know!
Cover photo and screenshots by Justin Meyers/Gadget Hacks




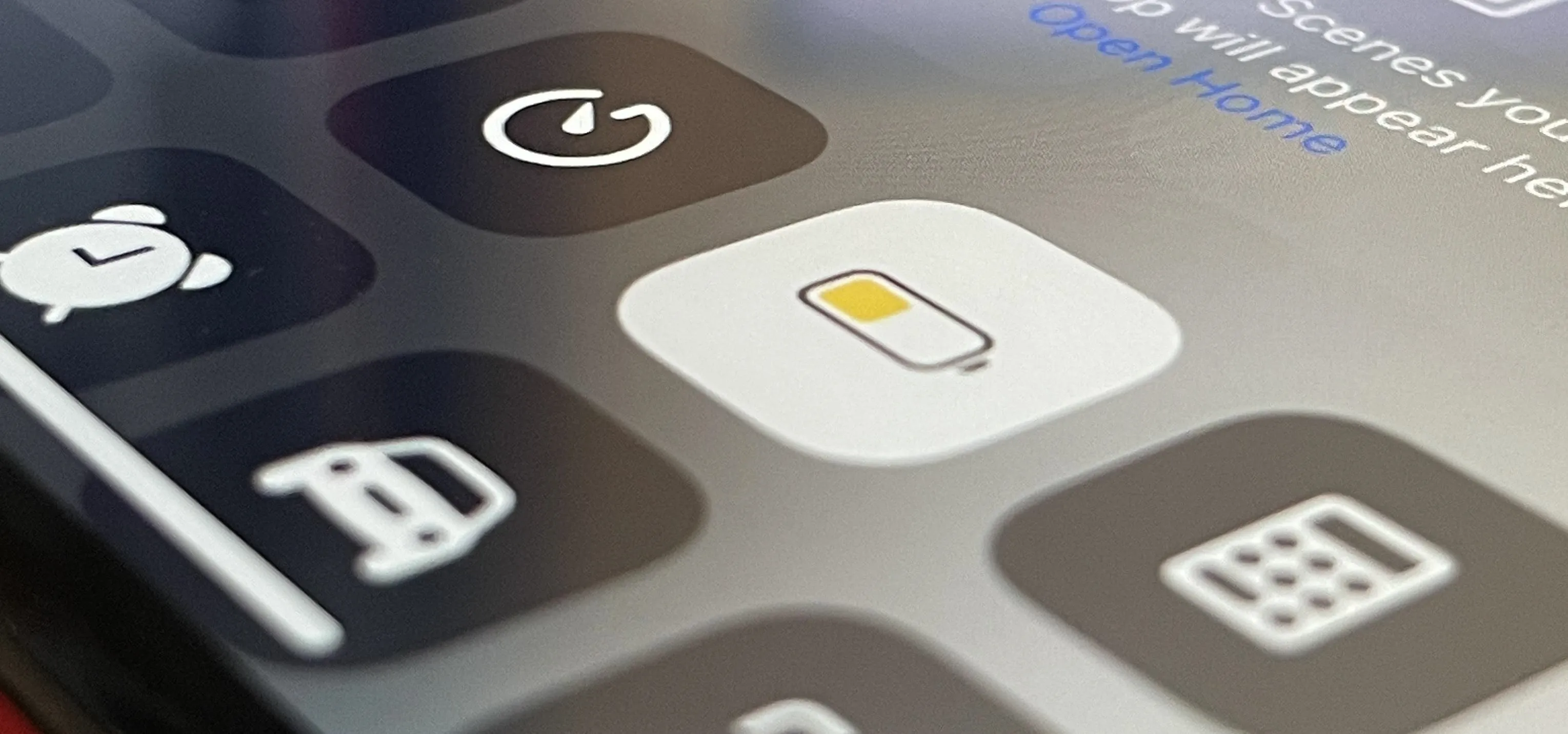

















Comments
Be the first, drop a comment!