Without realizing it, you may be giving away the GPS coordinates of your home, workplace, school, and other important or secret locations. Unless you've blocked the feature on your iPhone, location data is stored in almost every photo and video you take, and anyone you share the content with can find out where you are or were. But there are a few things you can do to safeguard the information.
When you opened up the Camera app for the first time, it asked you if it was OK to use your location when using the app, and you likely approved the request. And that's perfectly fine. Tagging your photos and videos with location data helps you organize and keep track of important moments in your life, and it helps the Photos app create Memory videos for you, to name just a few benefits.
However, you may not remember that each image's metadata stores the precise or approximate location where it was captured, or that anyone you share the image with can easily look up that information. You could even be sharing the GPS coordinates with hackers and the entire world if you upload content to services like DeviantArt, Flickr, Google Photos, and Unsplash.
Without Location Services disabled for camera apps, your iPhone doesn't just use GPS networks to find your coordinates — it also uses Bluetooth connections, local Wi-Fi networks, and your cellular network. So even if you don't have cellular or Wi-Fi coverage, location data could still be invisibly stamped on your images.
Jump to a section:
- Disable Geotagging Altogether
- Delete Geotags When Sharing
- Delete Geotags Before Sharing
- Fake Geotags Before Sharing
Disable Geotagging Altogether
If you never want your iPhone to tag photos and videos with geographical information, you can disable Location Services for Camera and any other camera apps you use. To do so, go to Settings –> Privacy (iOS 15) or Privacy & Security (iOS 16) –> Location Services, then choose "Camera" or another app from the list.
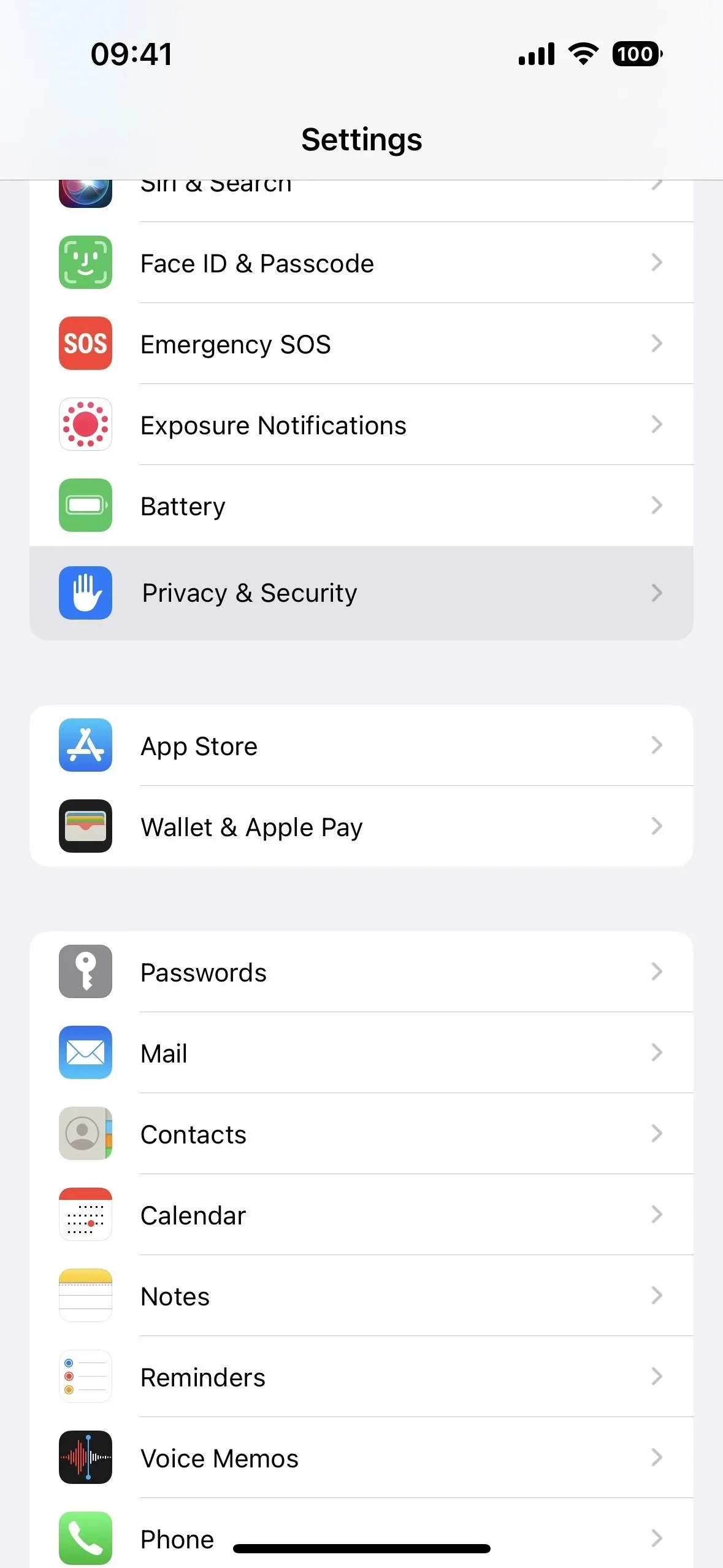
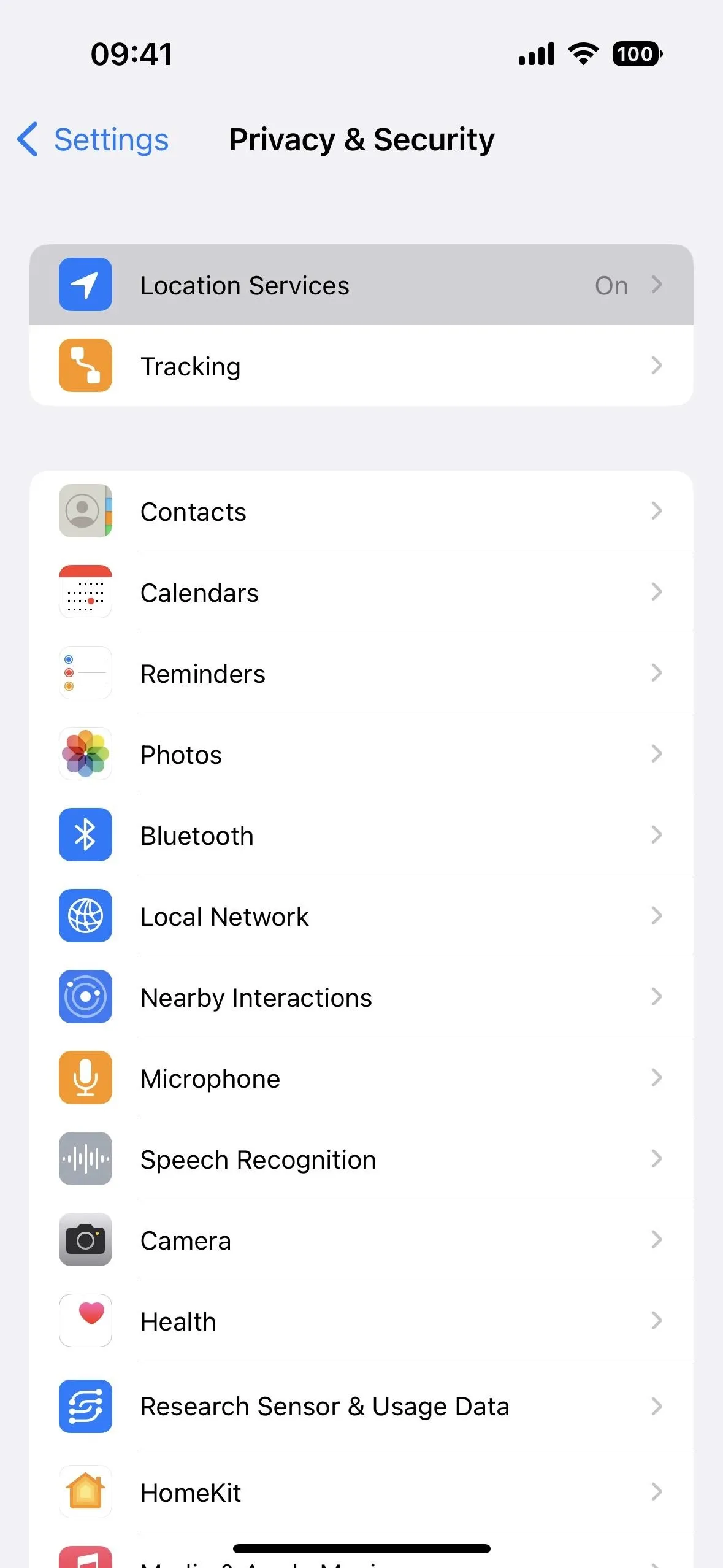
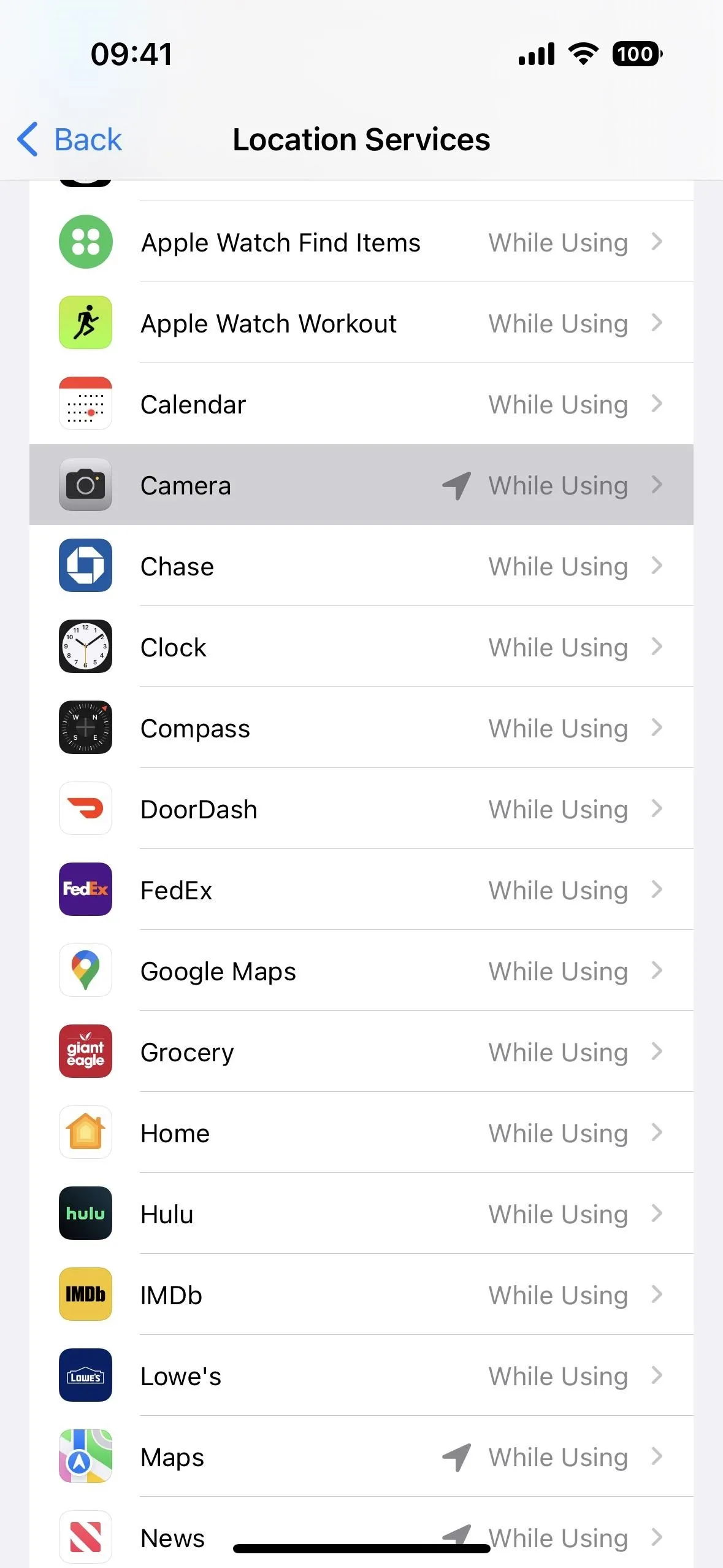
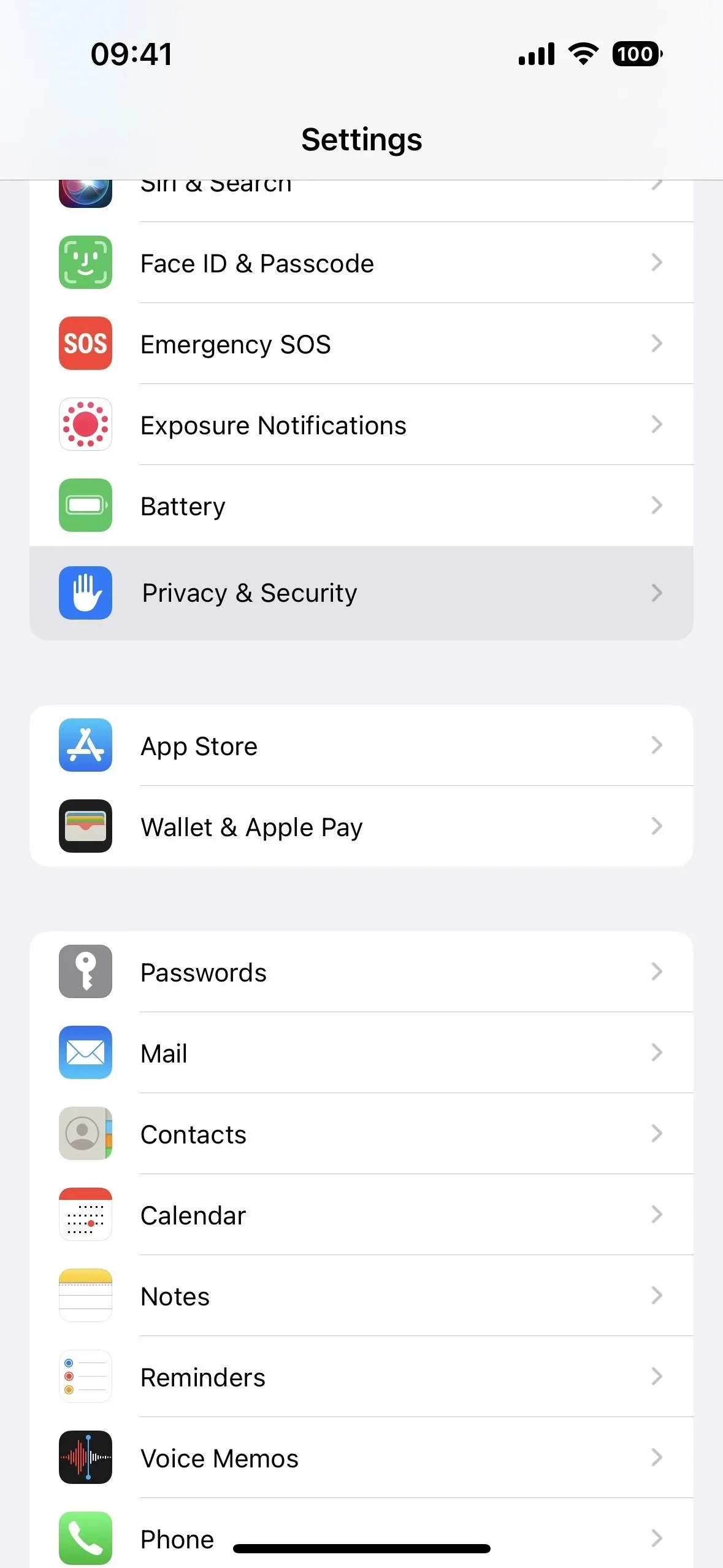
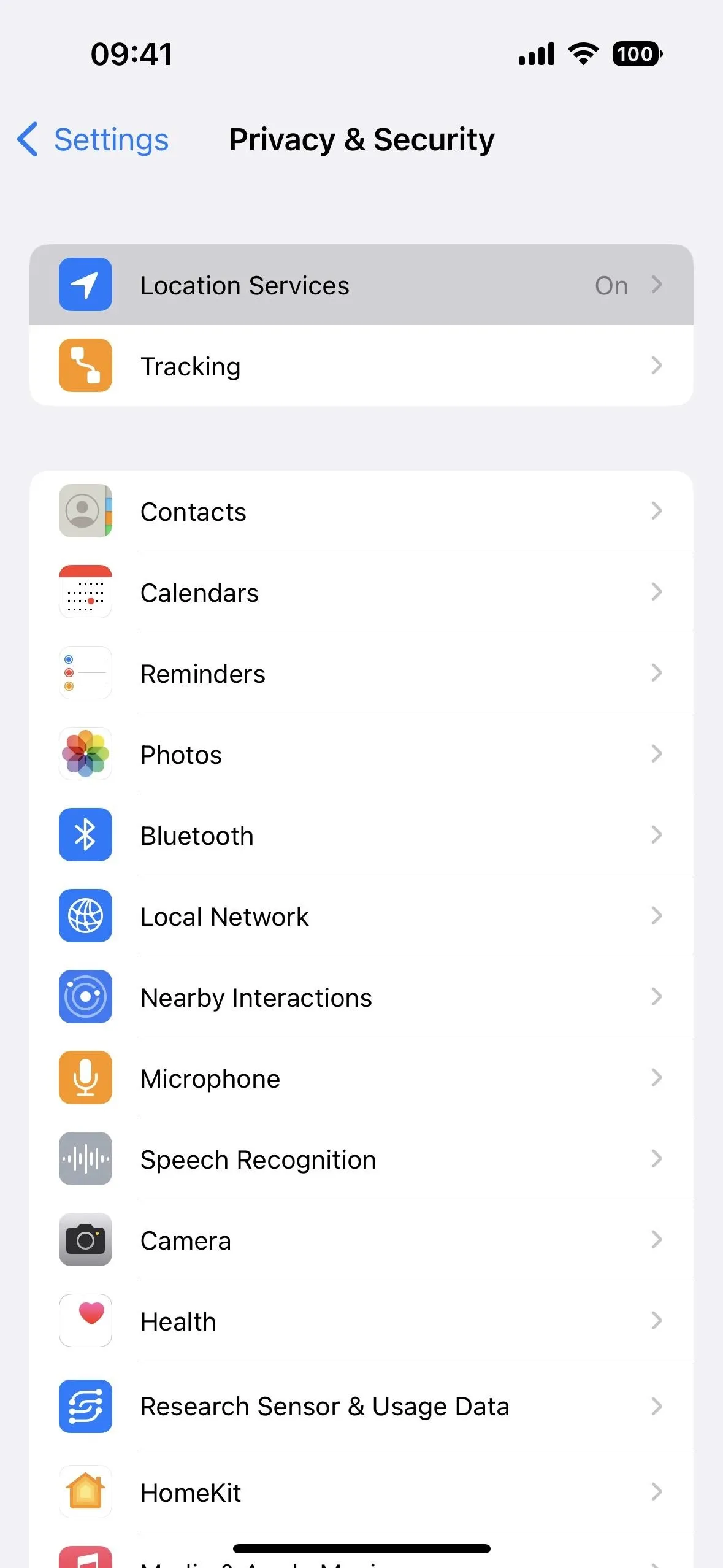
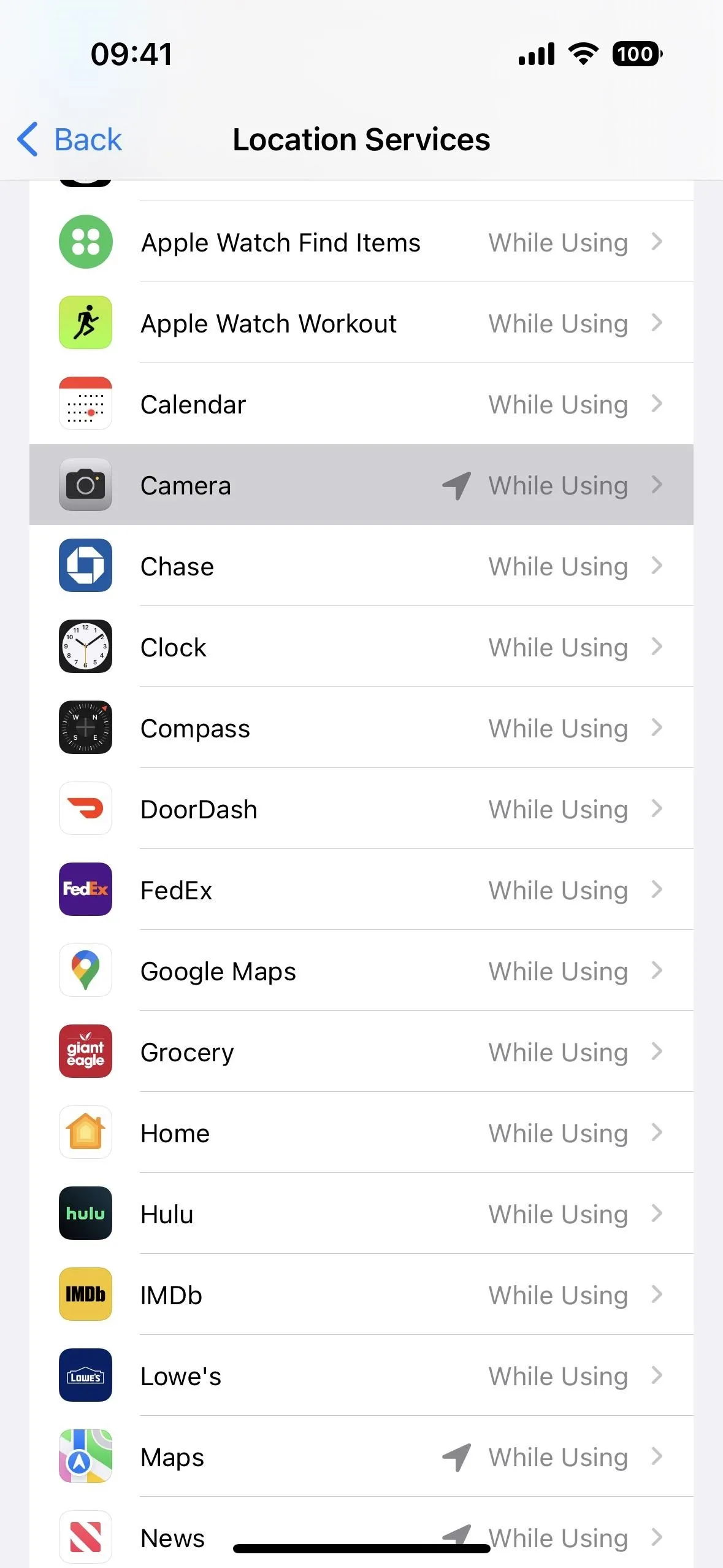
From the app's settings, you can:
- Disable "Precise Location" to generalize recorded location data.
- Change "While Using the App" to "Never" to disable the location access period.
- Change "While Using the App" to "Ask Next Time Or When I Share." When you open a new session in your camera app, it will ask you for location access. You can turn off Precise Location and choose "Don't Allow" (to never let it access your location) or "Allow Once" (to have it ask the same question with every new session).
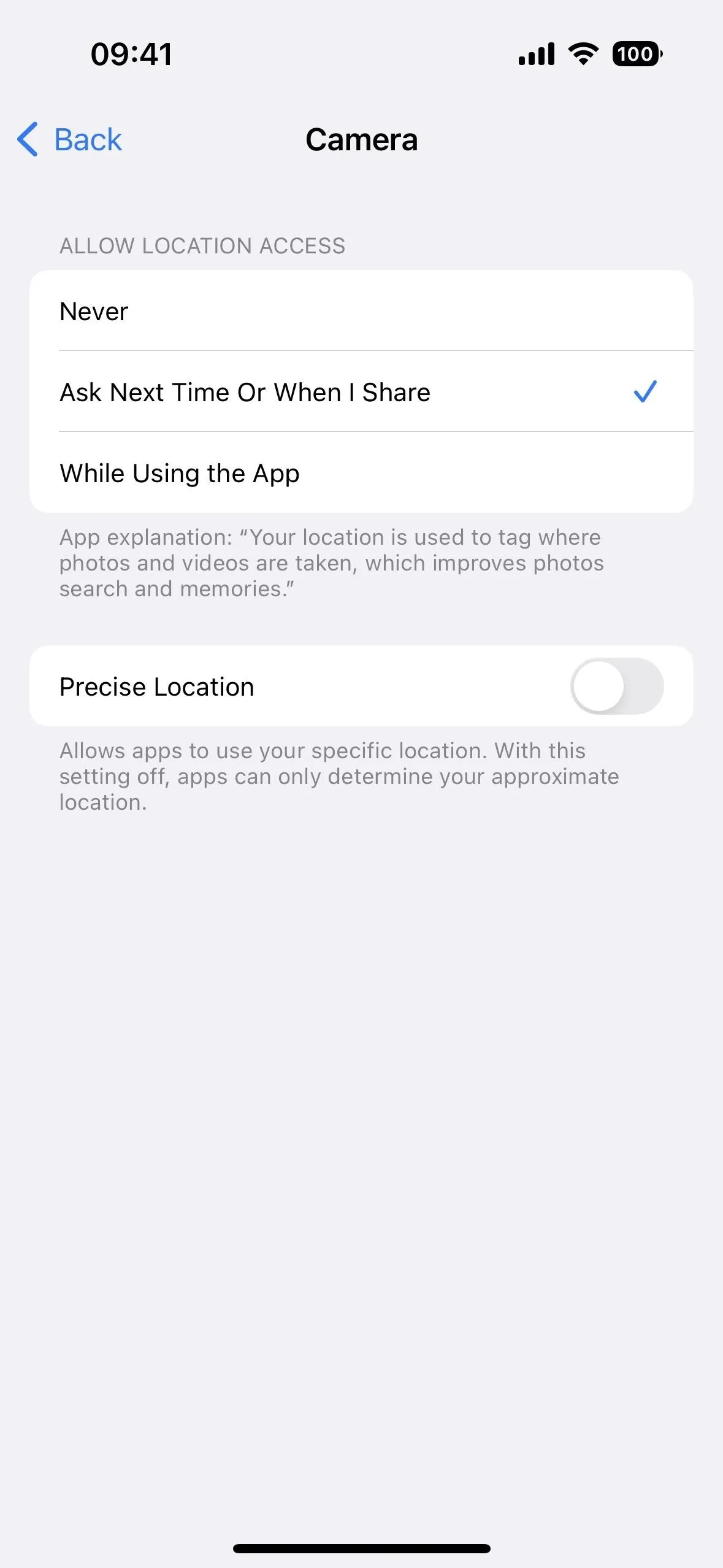
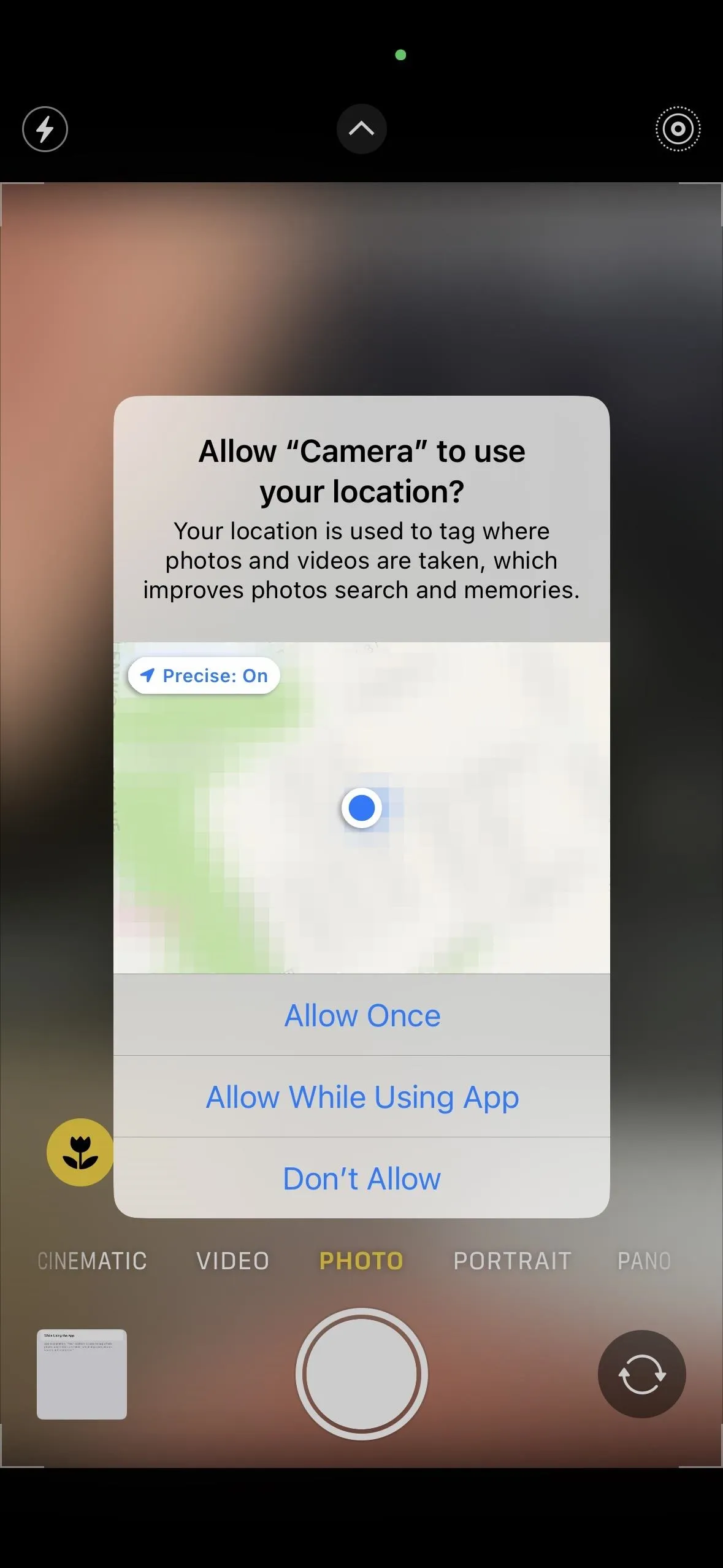
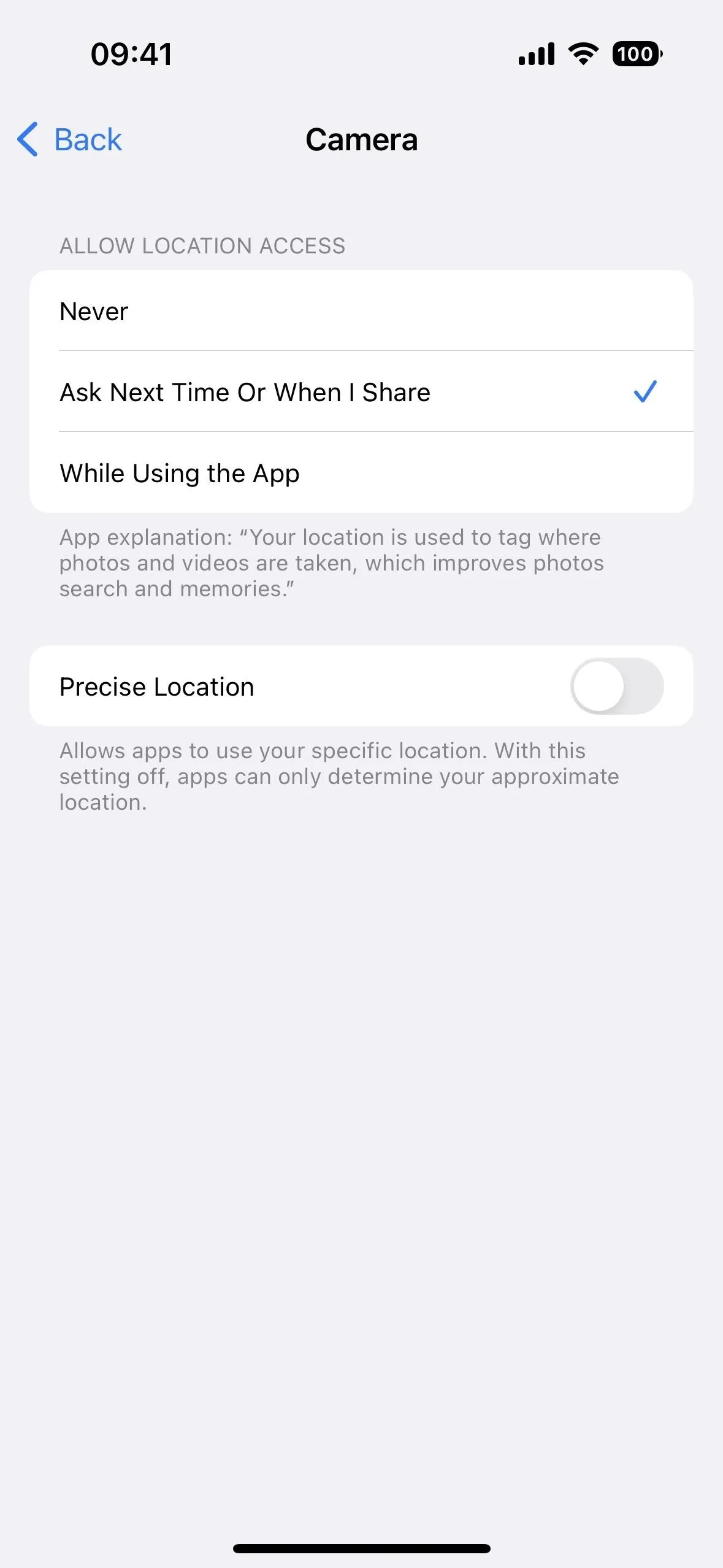
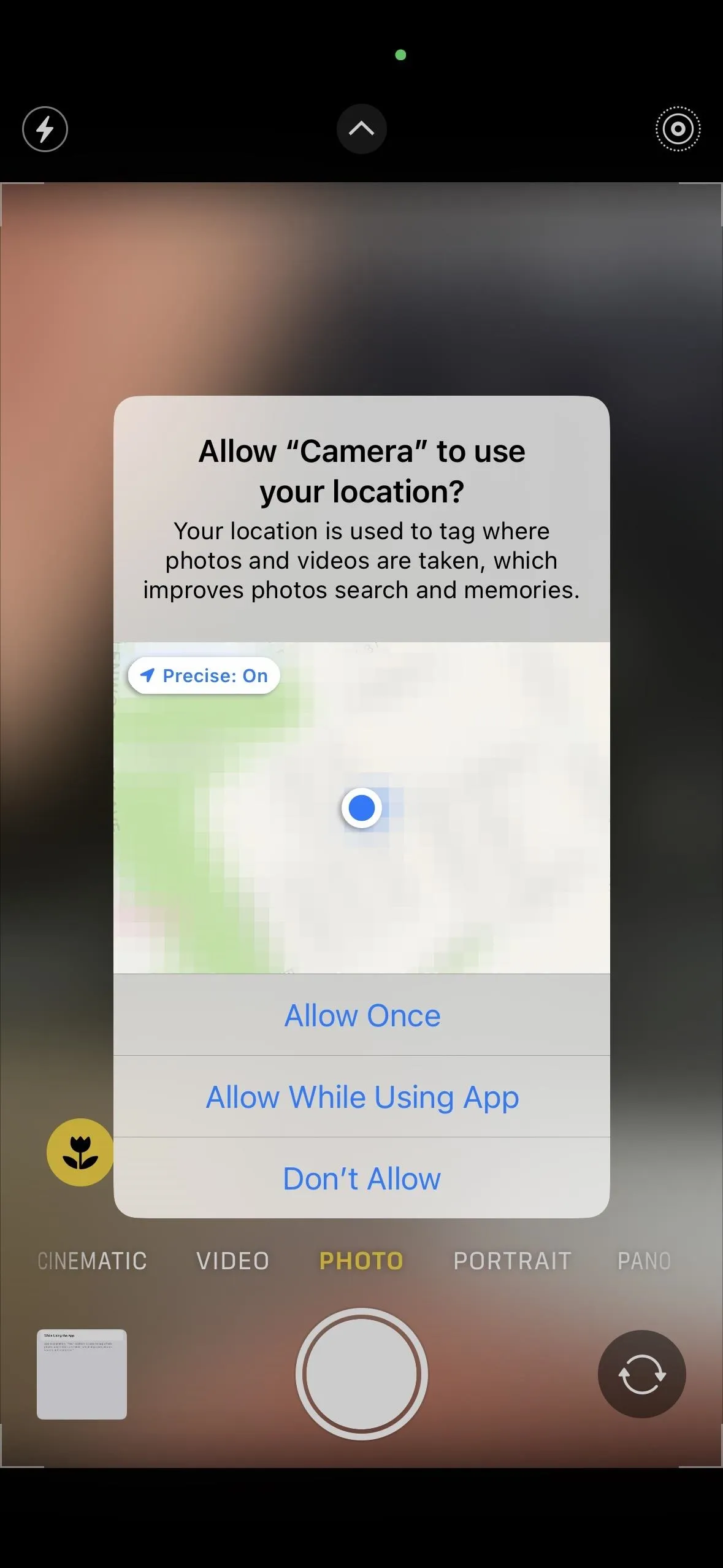
Delete Geotags When Sharing
Since iOS 13, you can quickly remove the location from any picture or video you share from the Photos app. Once you open the share sheet, tap "Options" at the top, and toggle off the "Location" switch before sharing the content with any person or service. This even works when sharing multiple photos or videos with embedded geotags. If you don't see the "Location" toggle, the content doesn't have any location data in its Exif metadata.
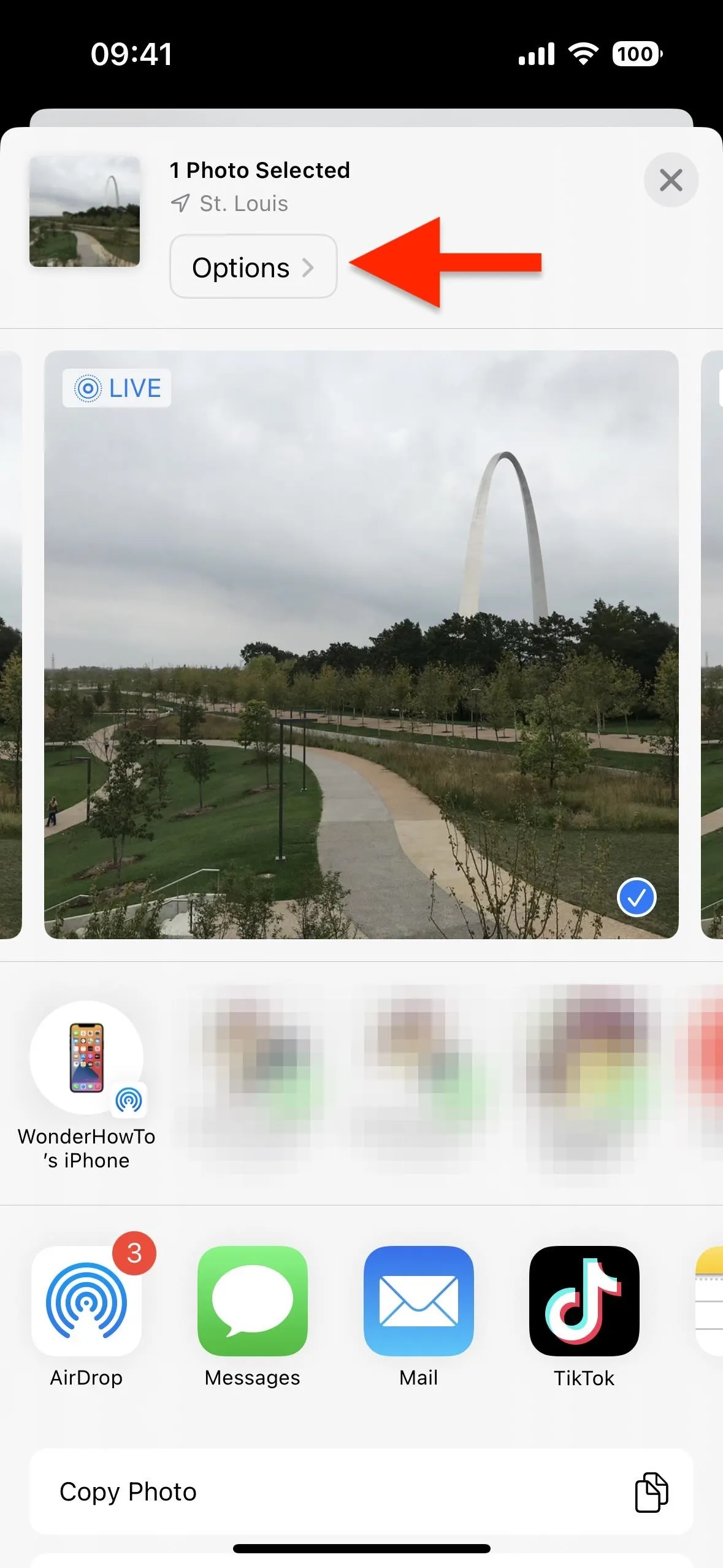
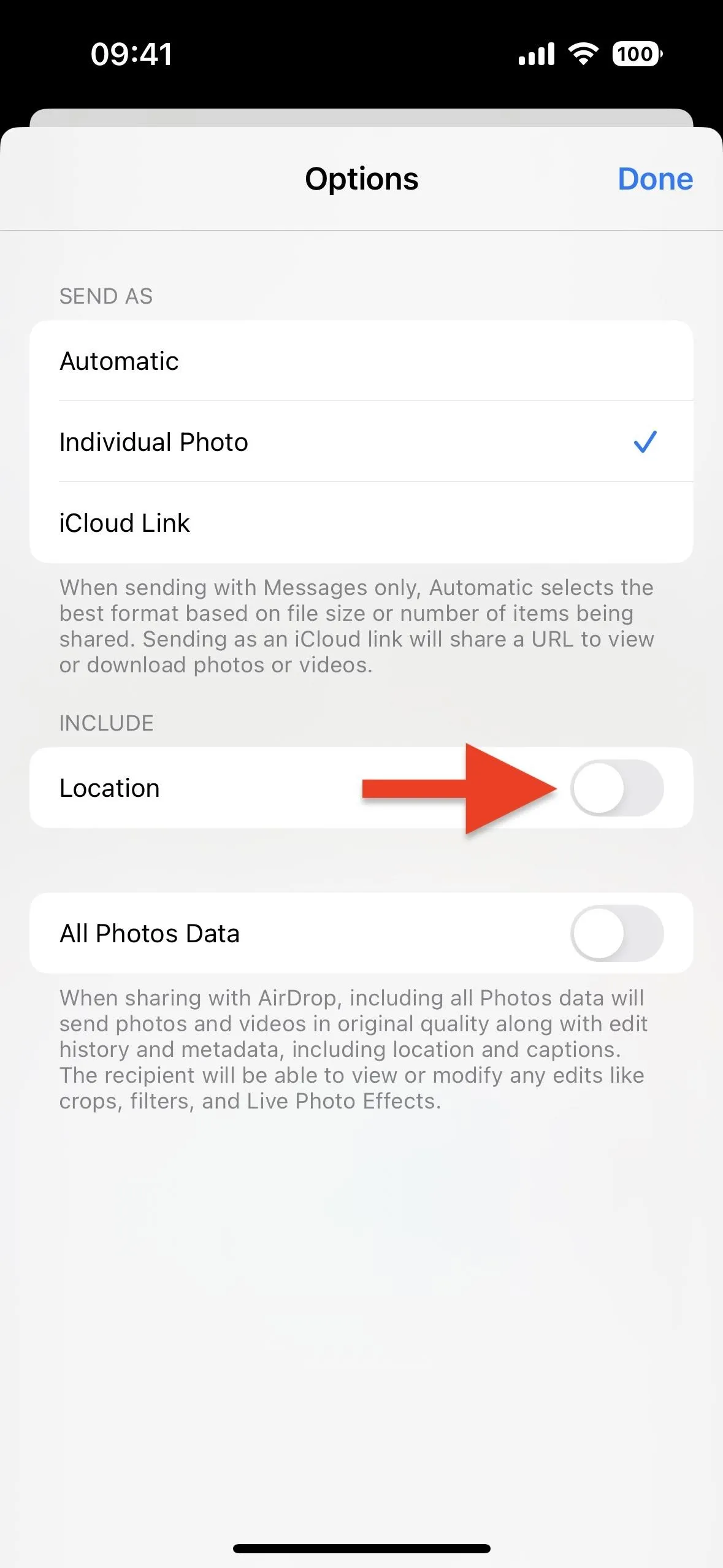
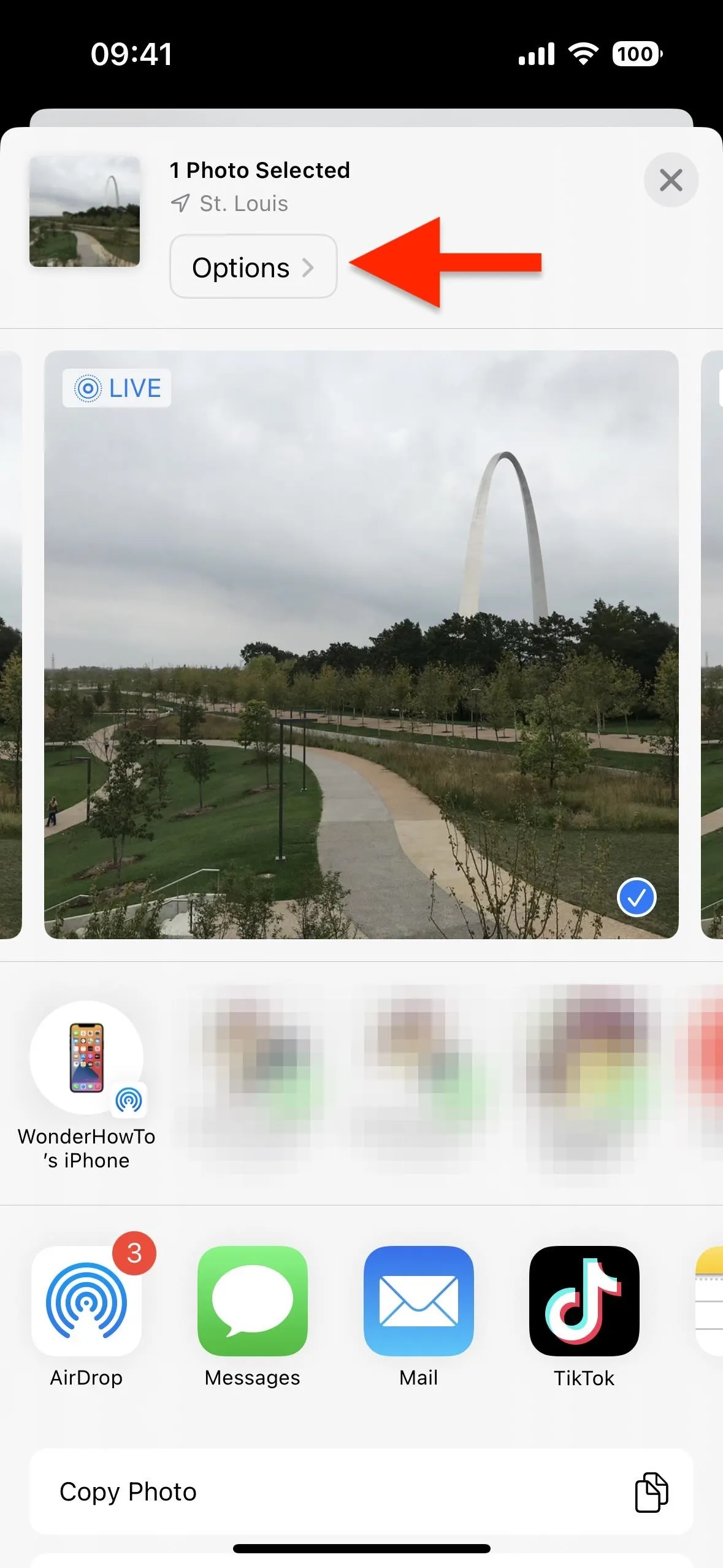
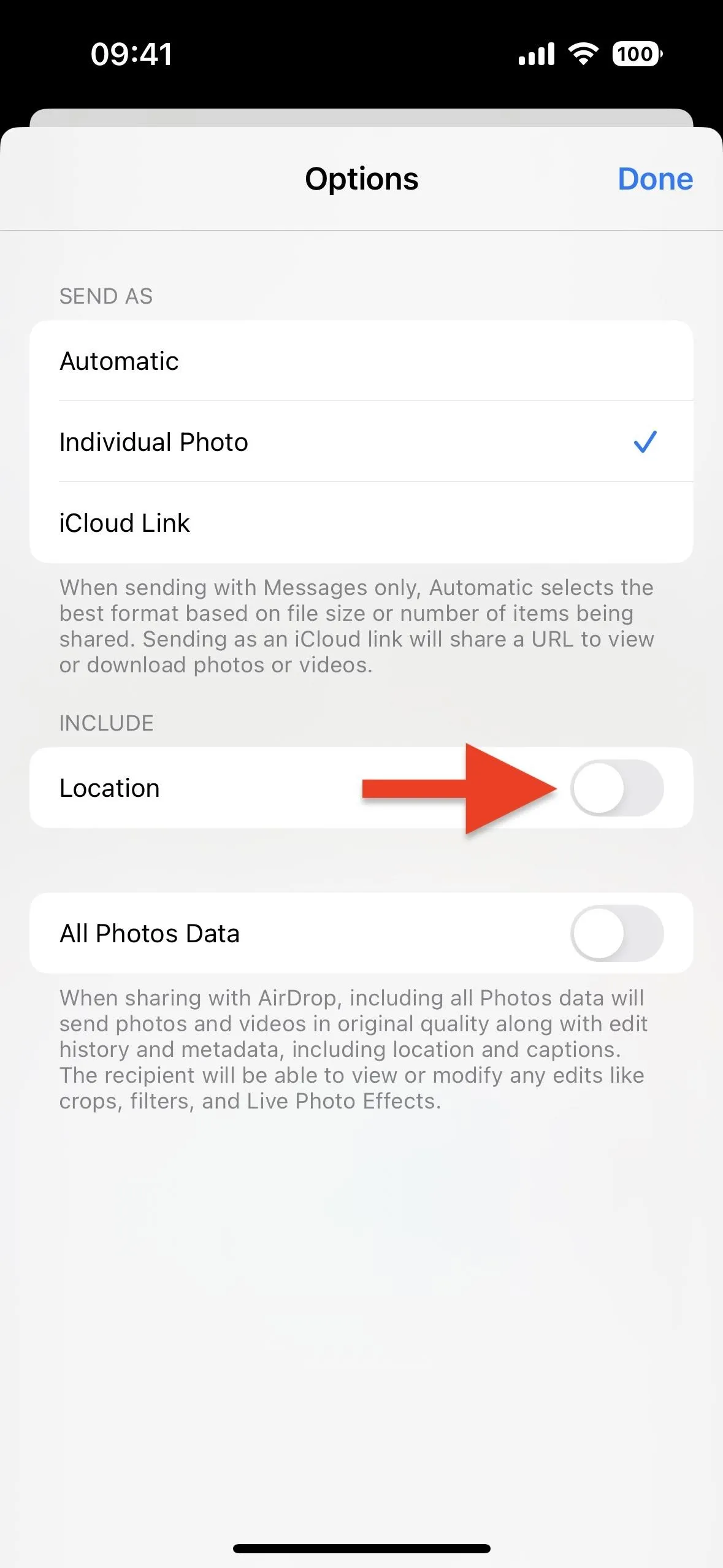
Delete Geotags Before Sharing
Since iOS 15, you can delete the geotags in your photos and videos from the Photos app, which comes in handy if you don't plan on sharing the content just yet but know you probably will.
To delete the geotag of one photo or video:
- Open the content, then swipe it up or tap the info (i) button to reveal the content's metadata. Tap "Adjust" below the map, then hit "No Location."
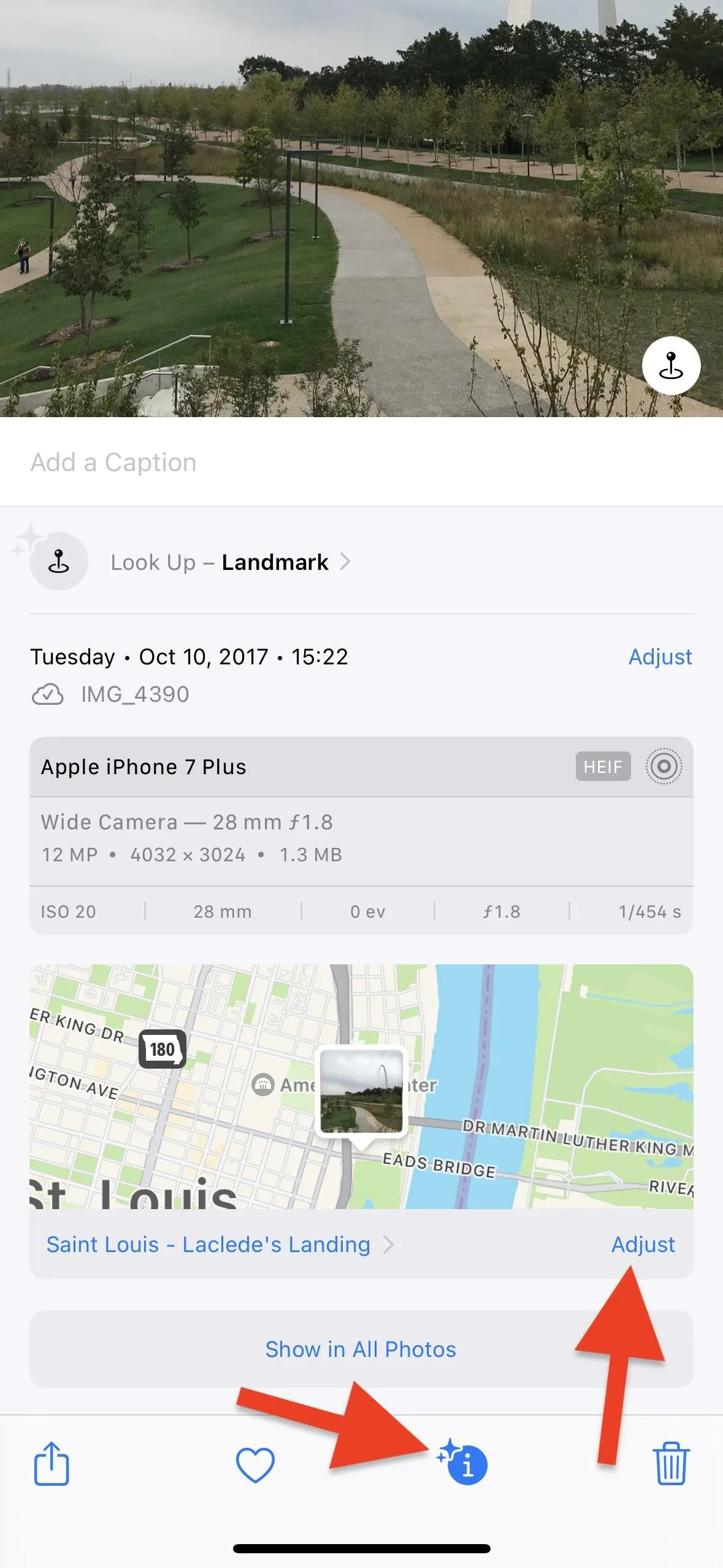

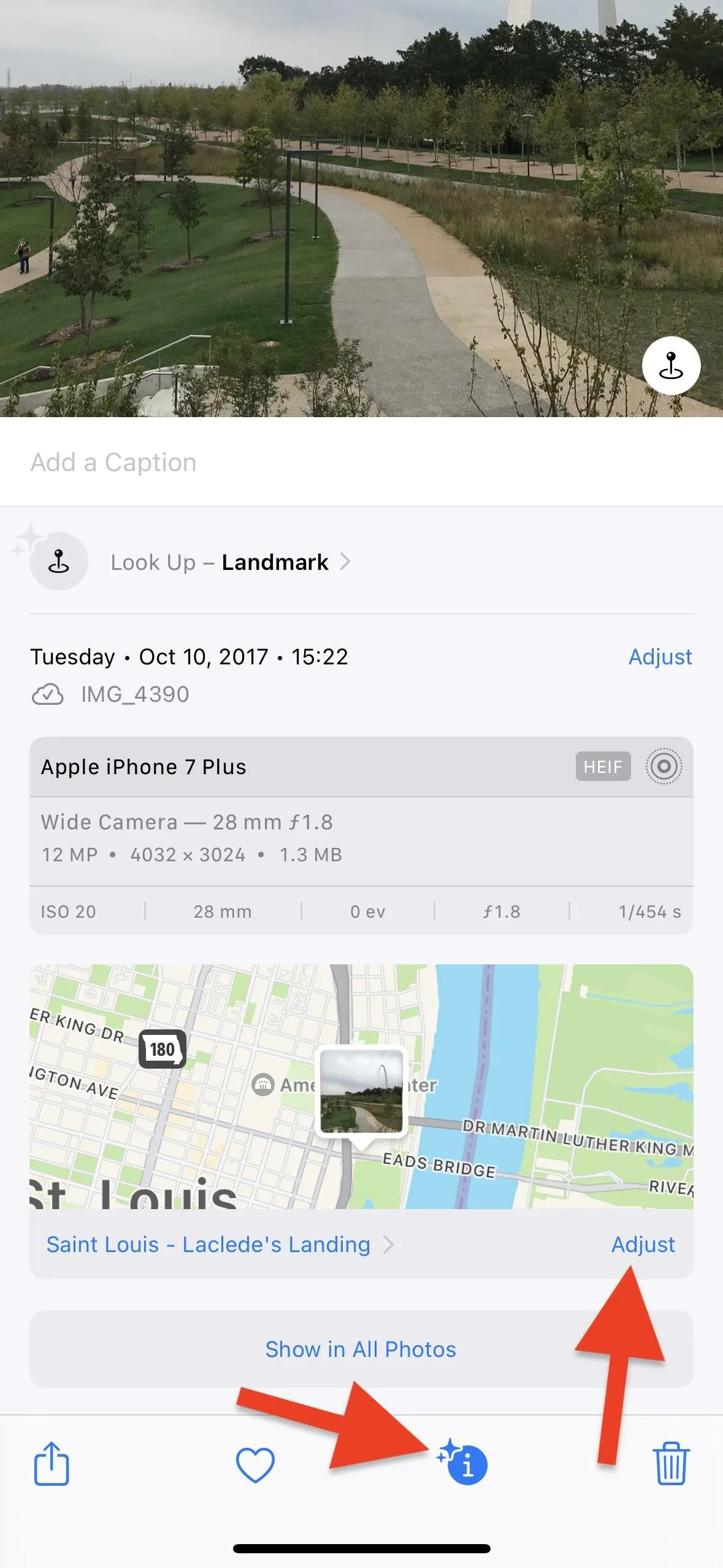

- Open the content, tap the ellipsis (•••) icon, choose "Adjust Location" from the quick actions menu, then hit "No Location." (This works on iOS 16 and later only.)

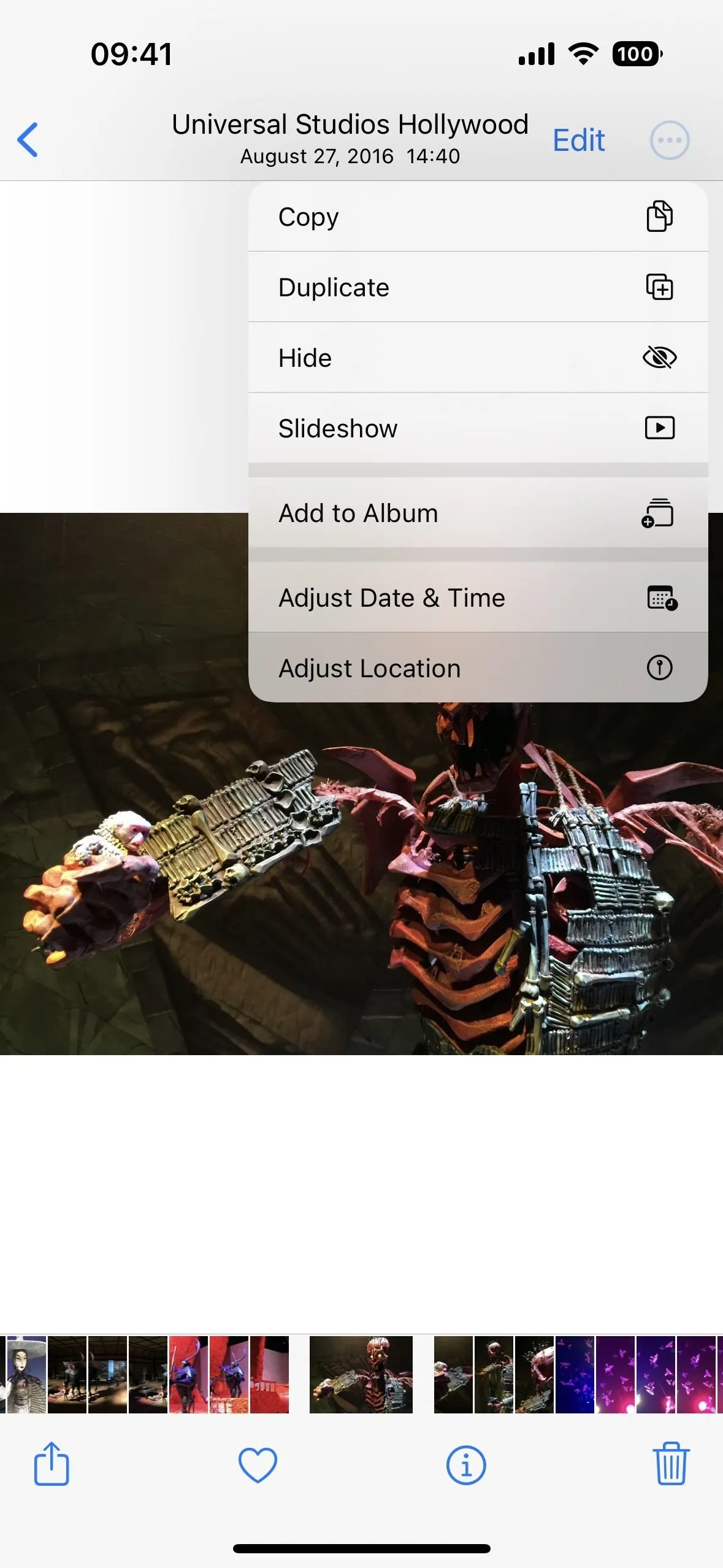
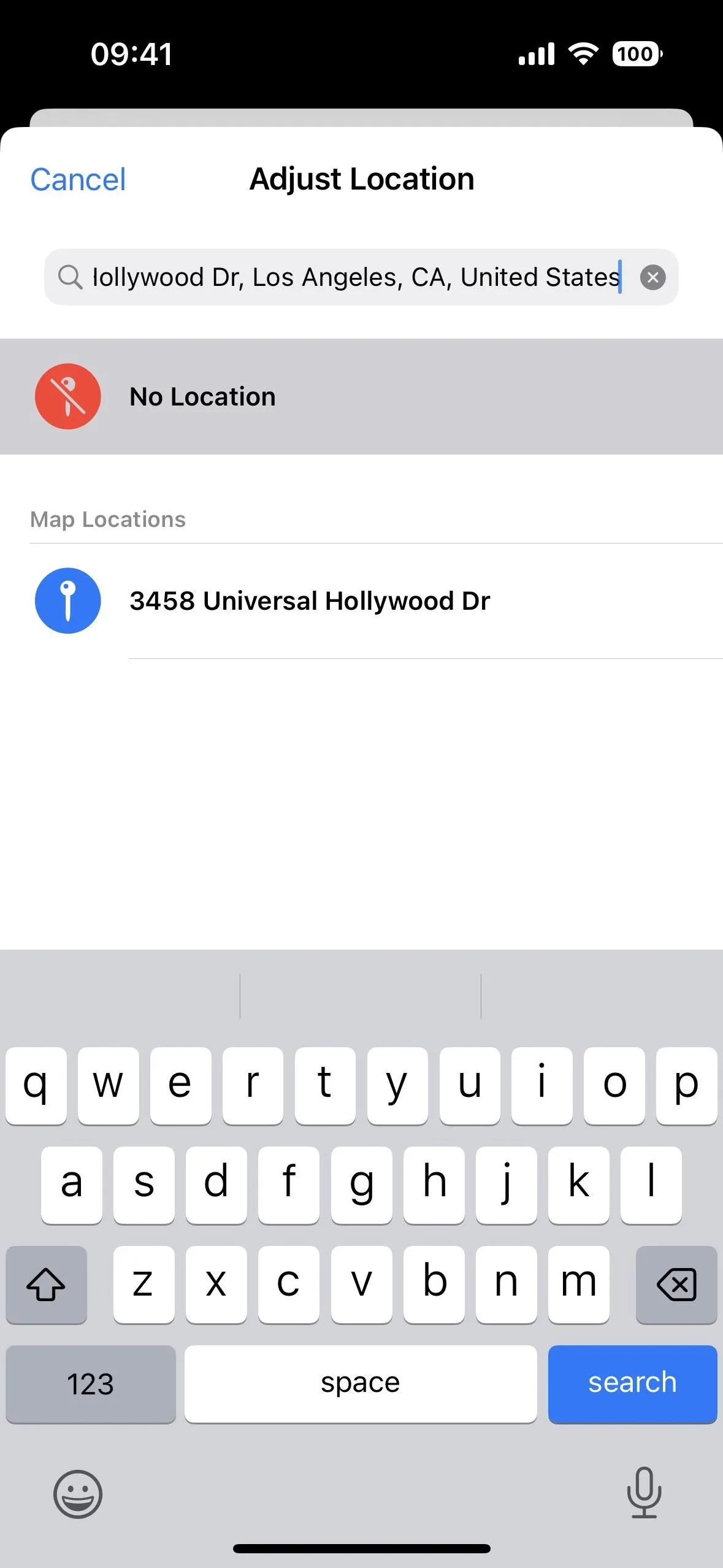

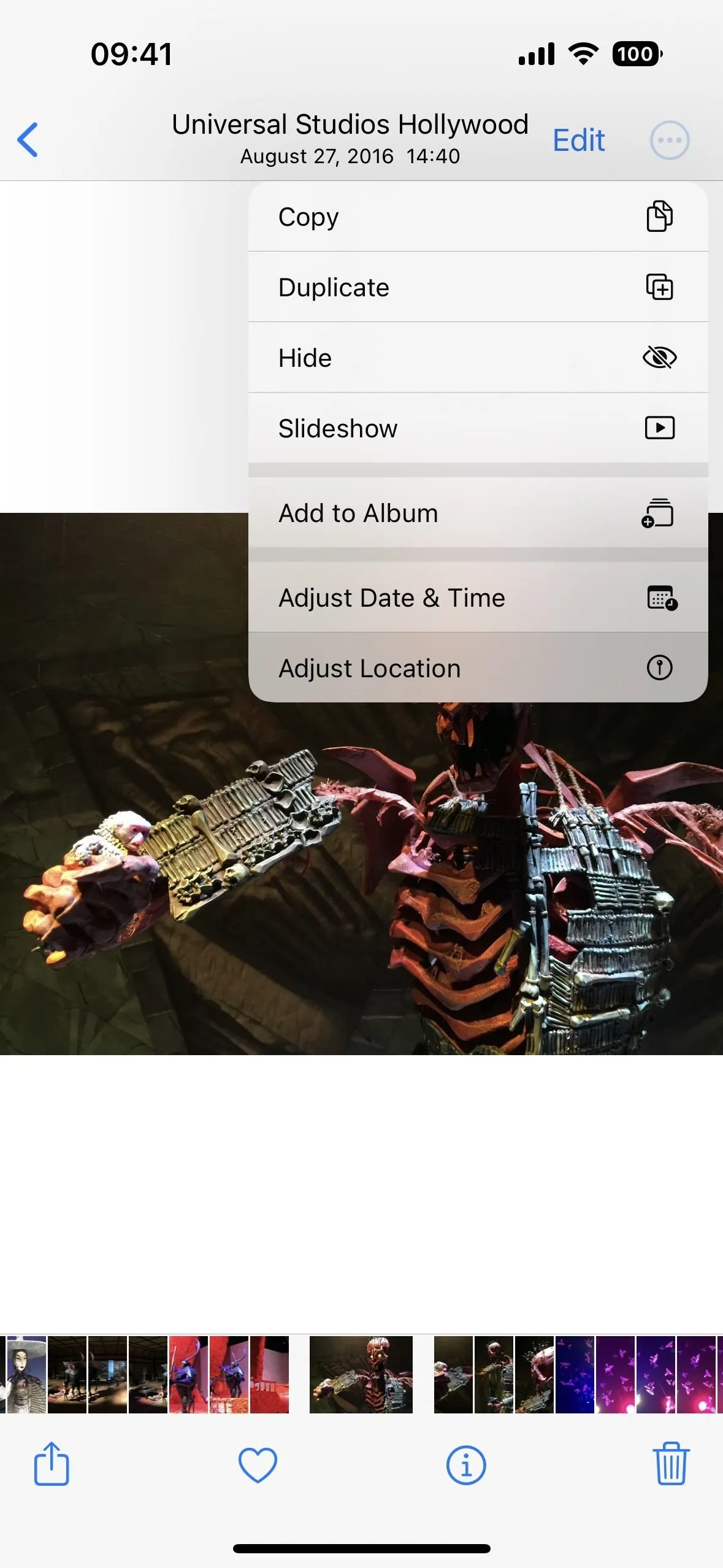
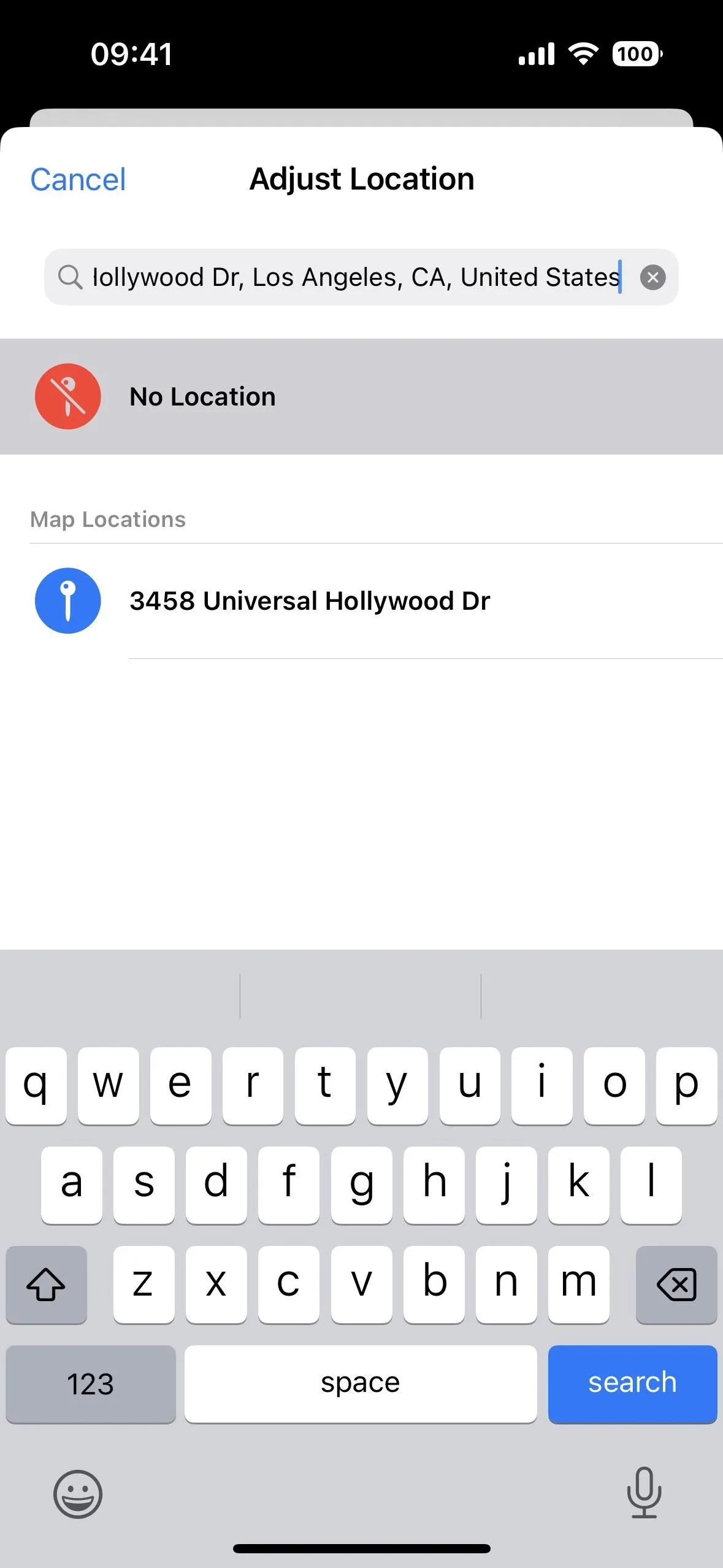
- Open the content on iOS 15, tap the share icon, choose "Adjust Location" from the share sheet, then hit "No Location." (This works on iOS 15 only.)
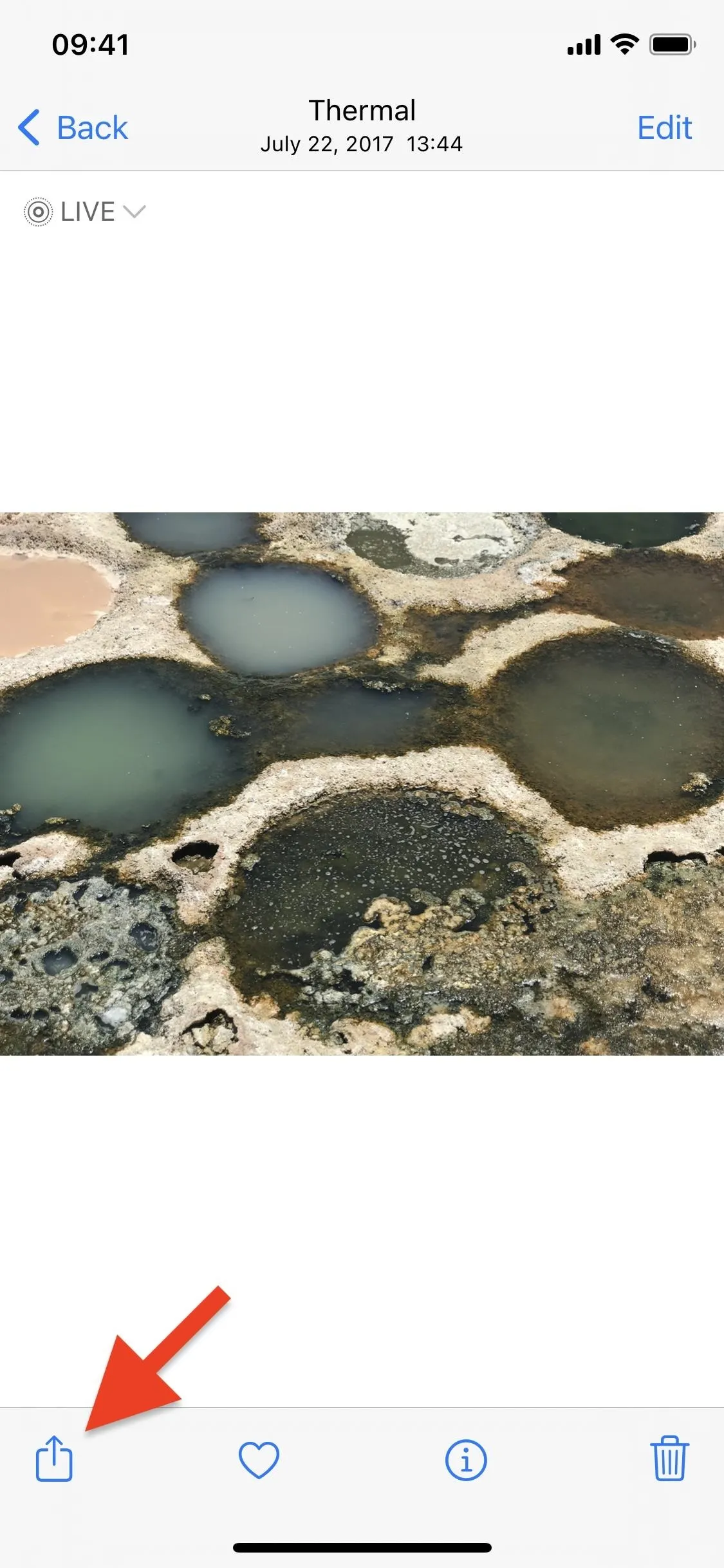
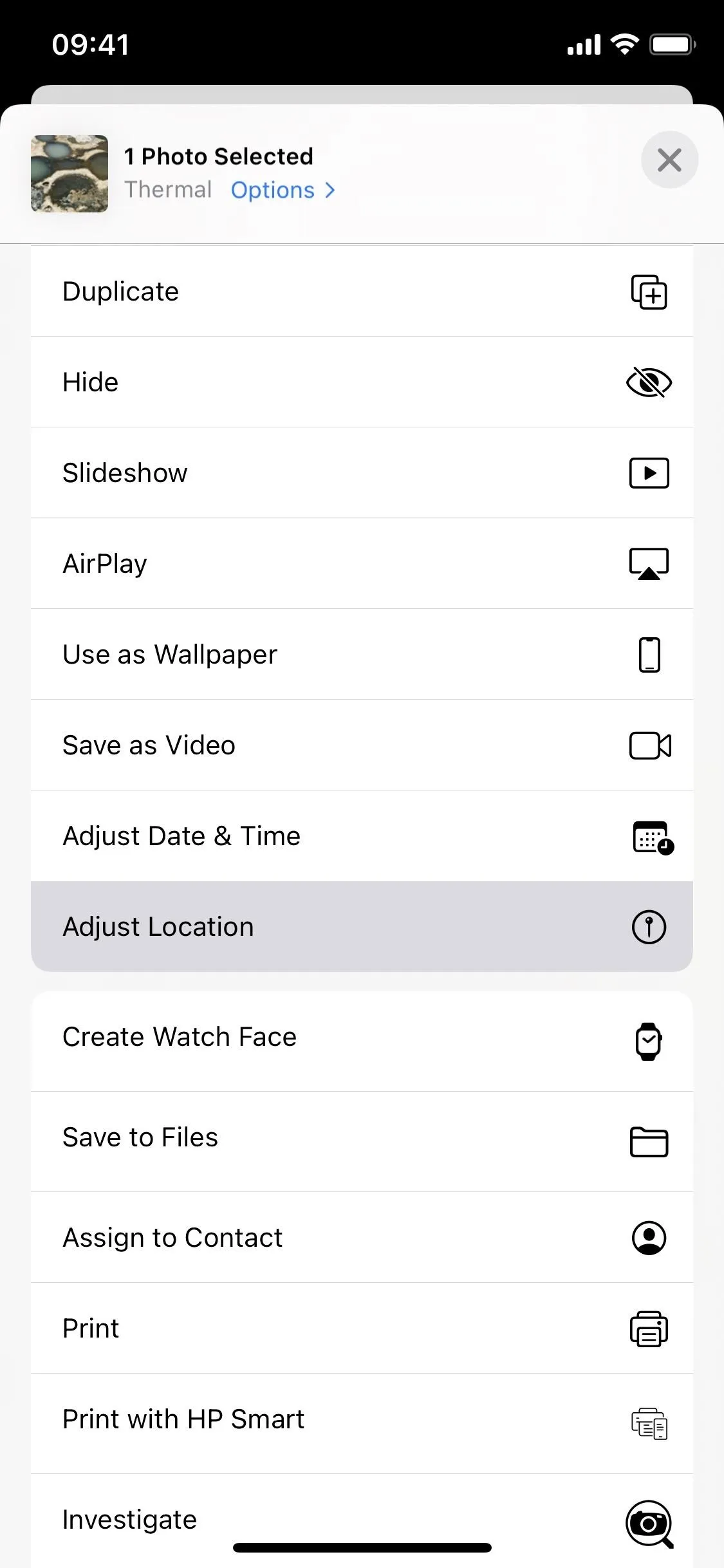
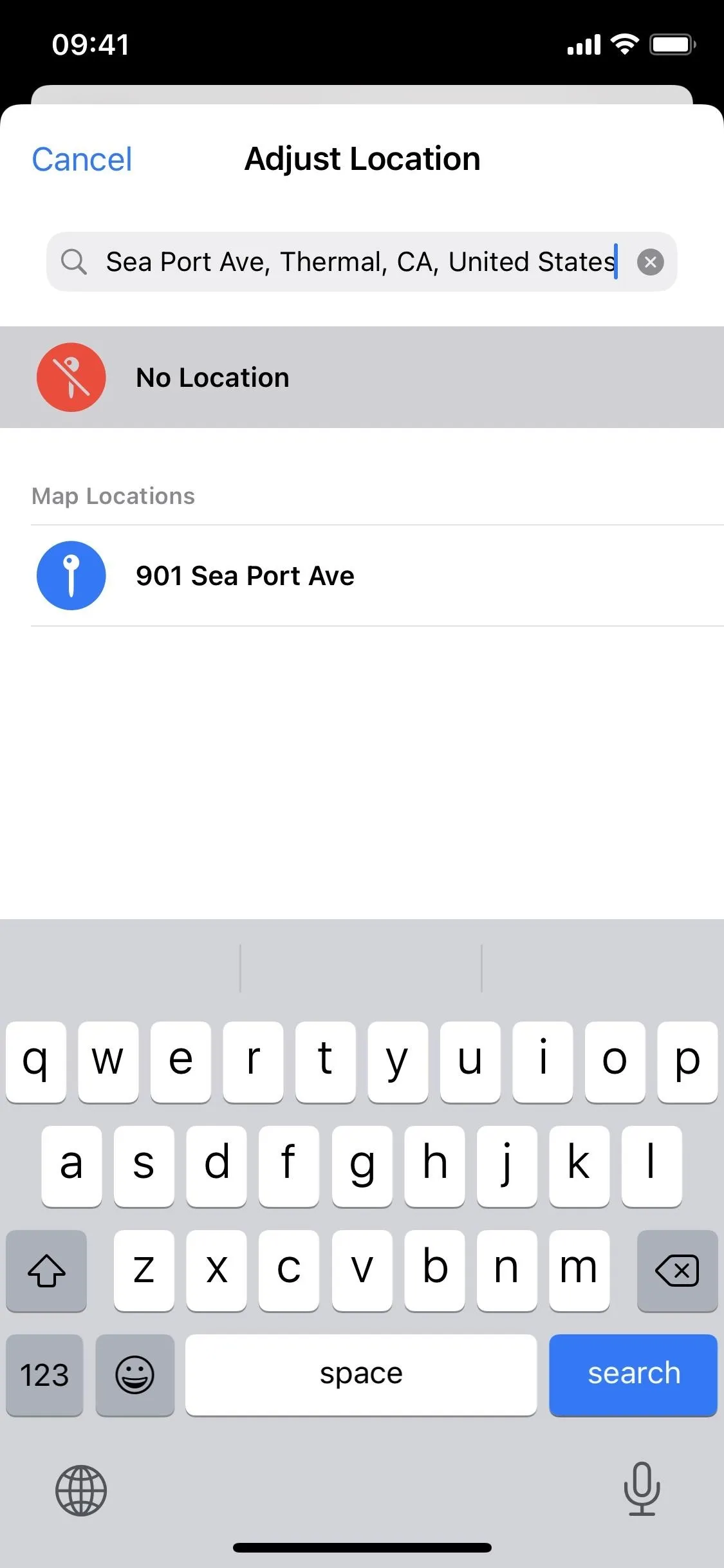
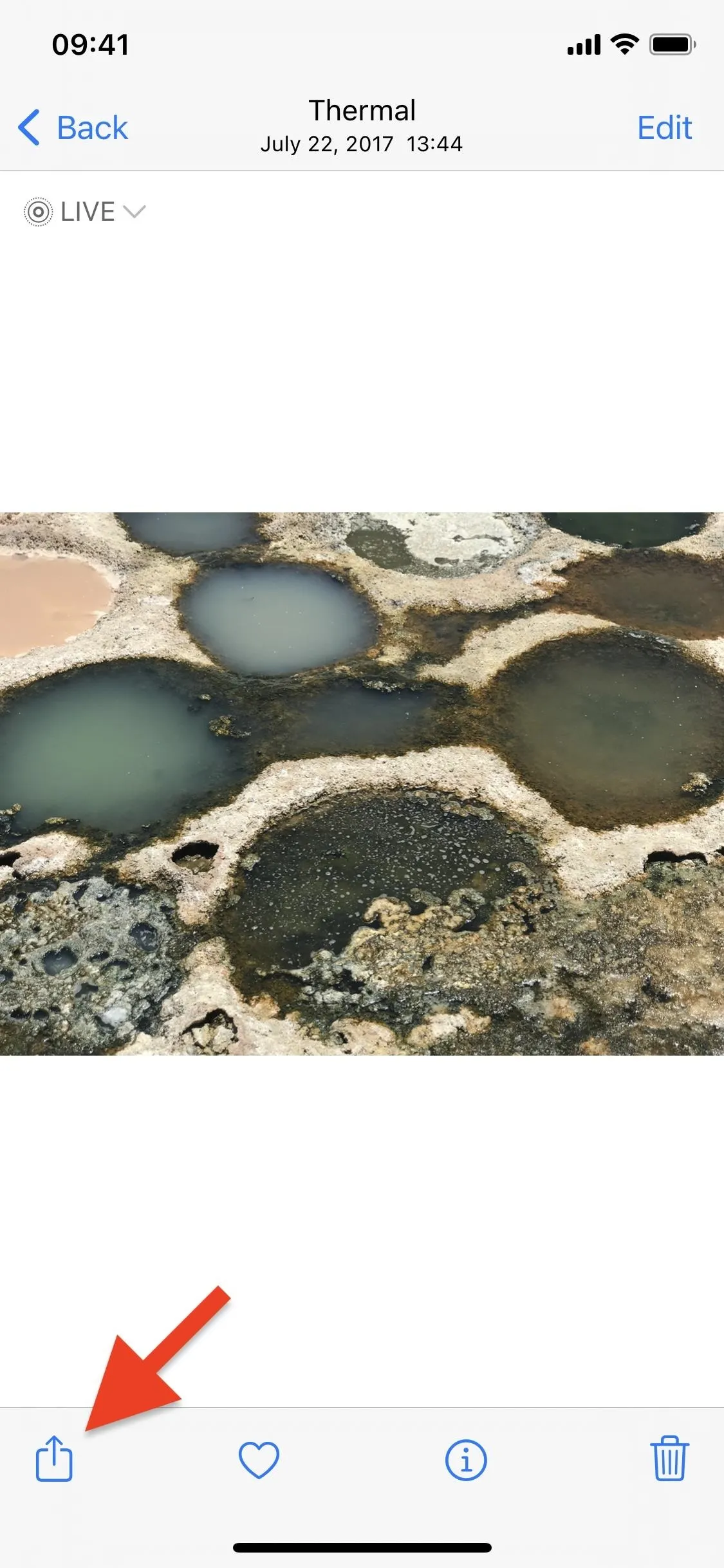
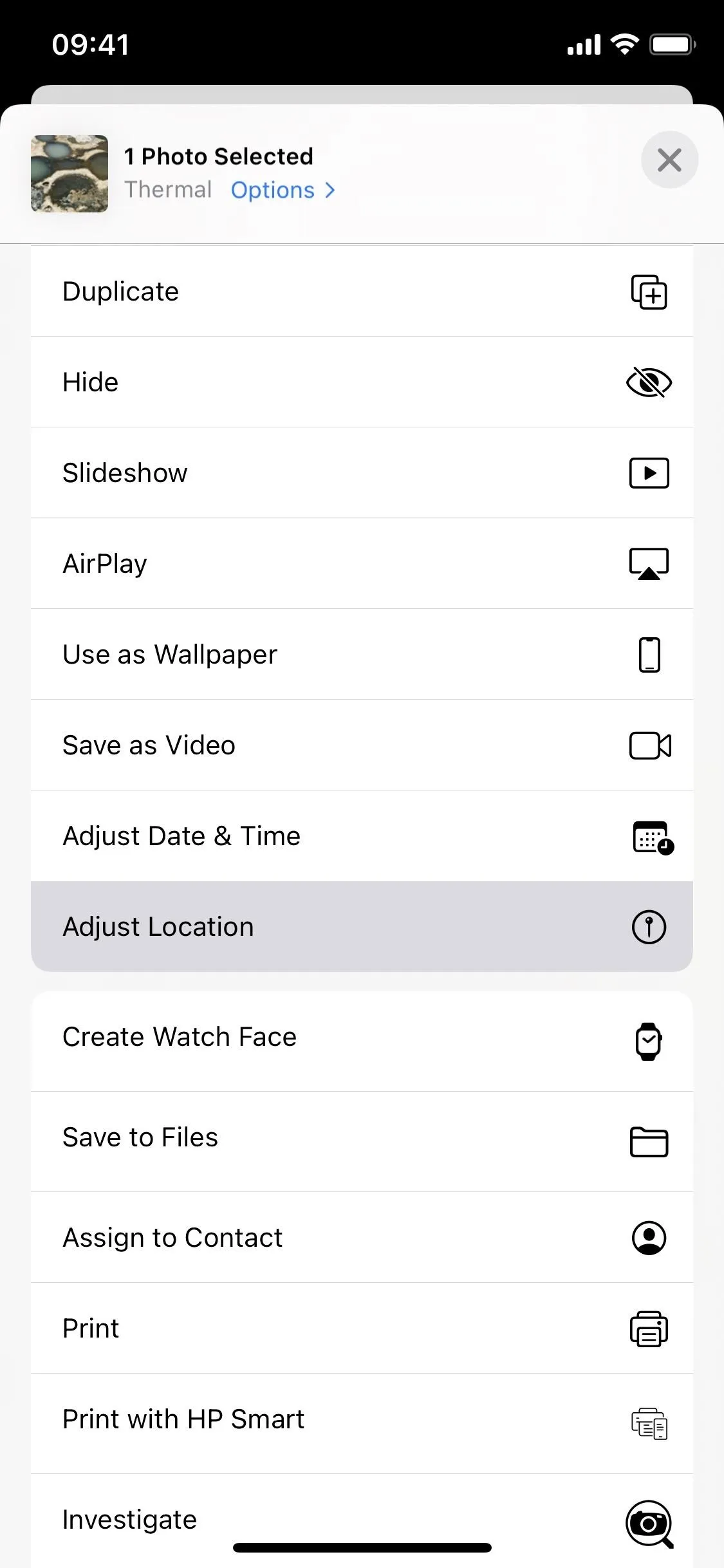
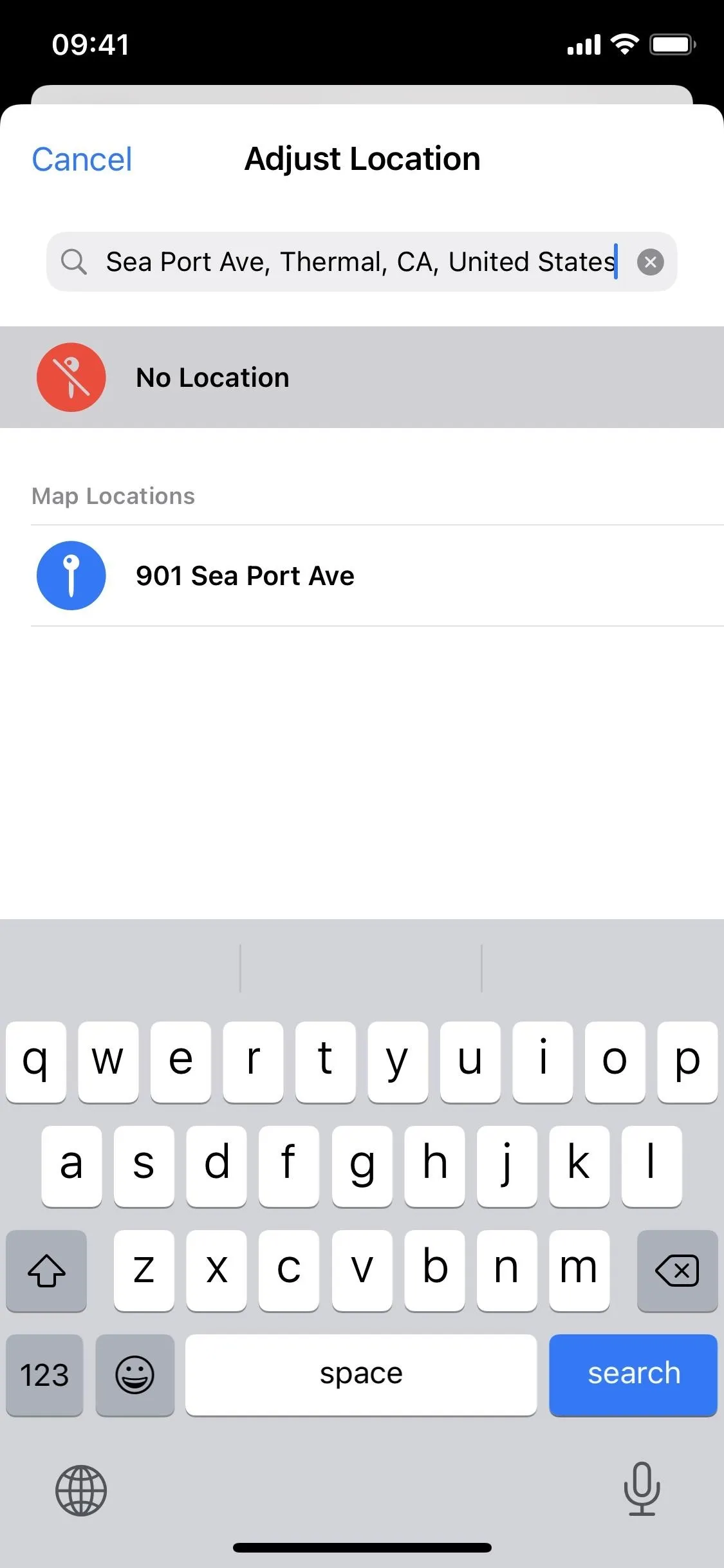
To delete the geotag of one or more photos or videos:
- Hit "Select" from the grid view, choose the content, tap the ellipsis (•••) icon, choose "Adjust Location" from the quick actions menu, then hit "No Location." (This works on iOS 16 and later only.)

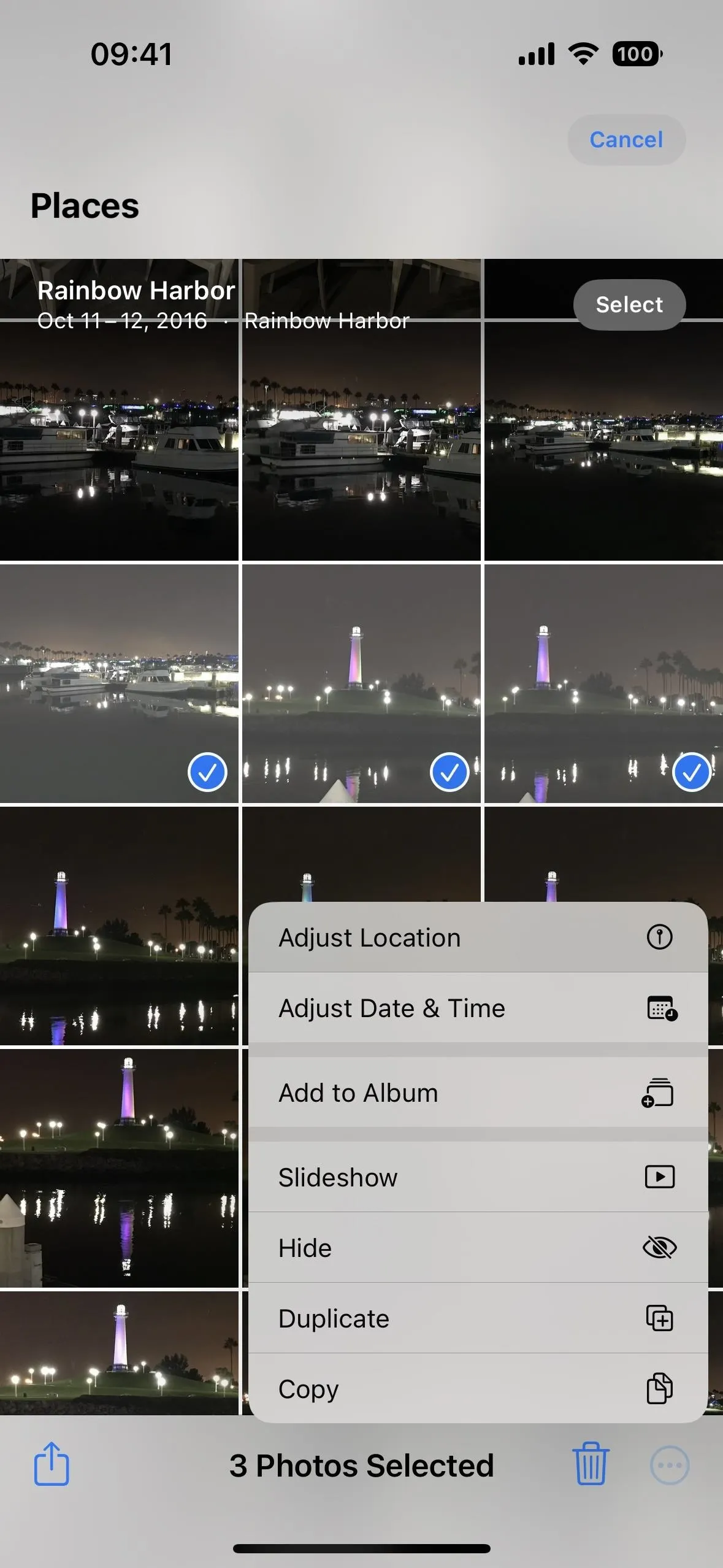
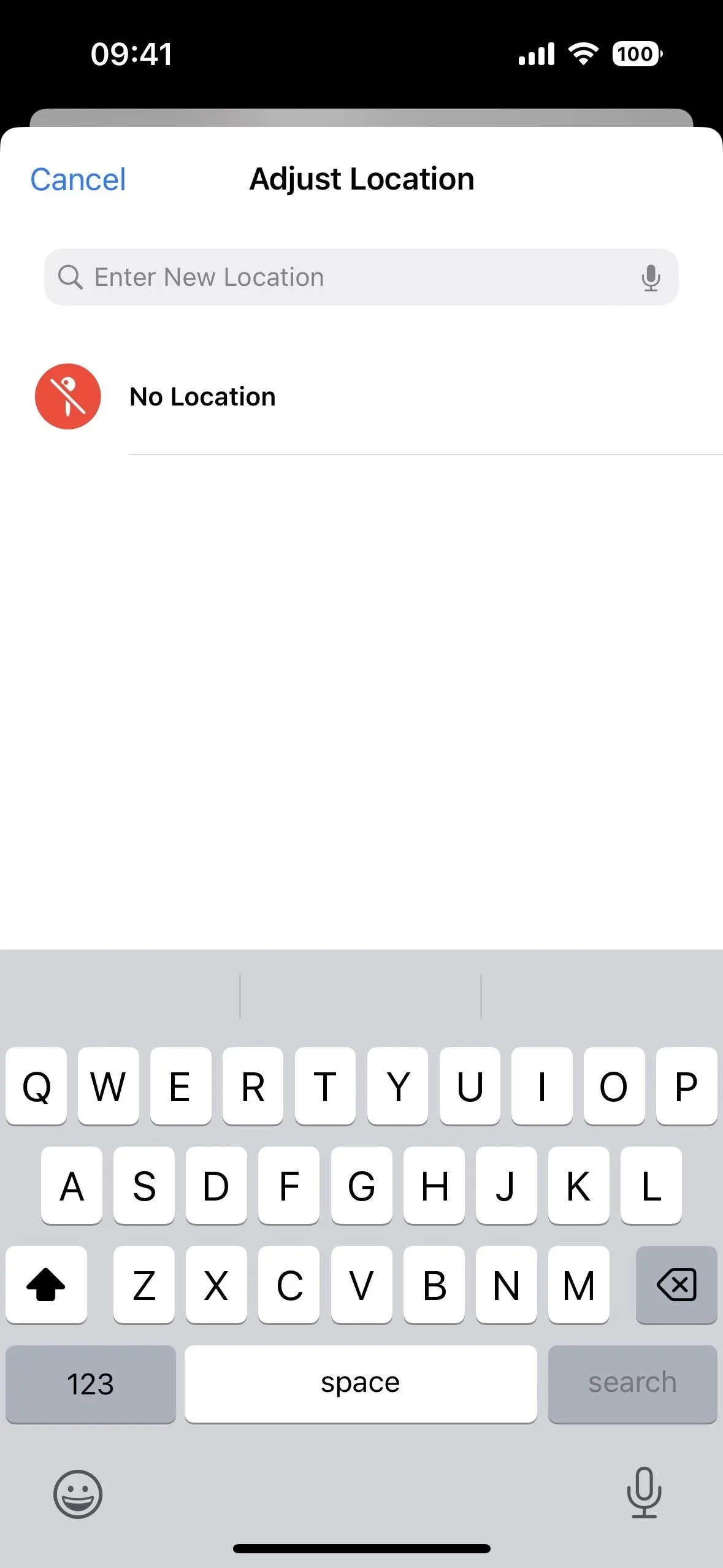

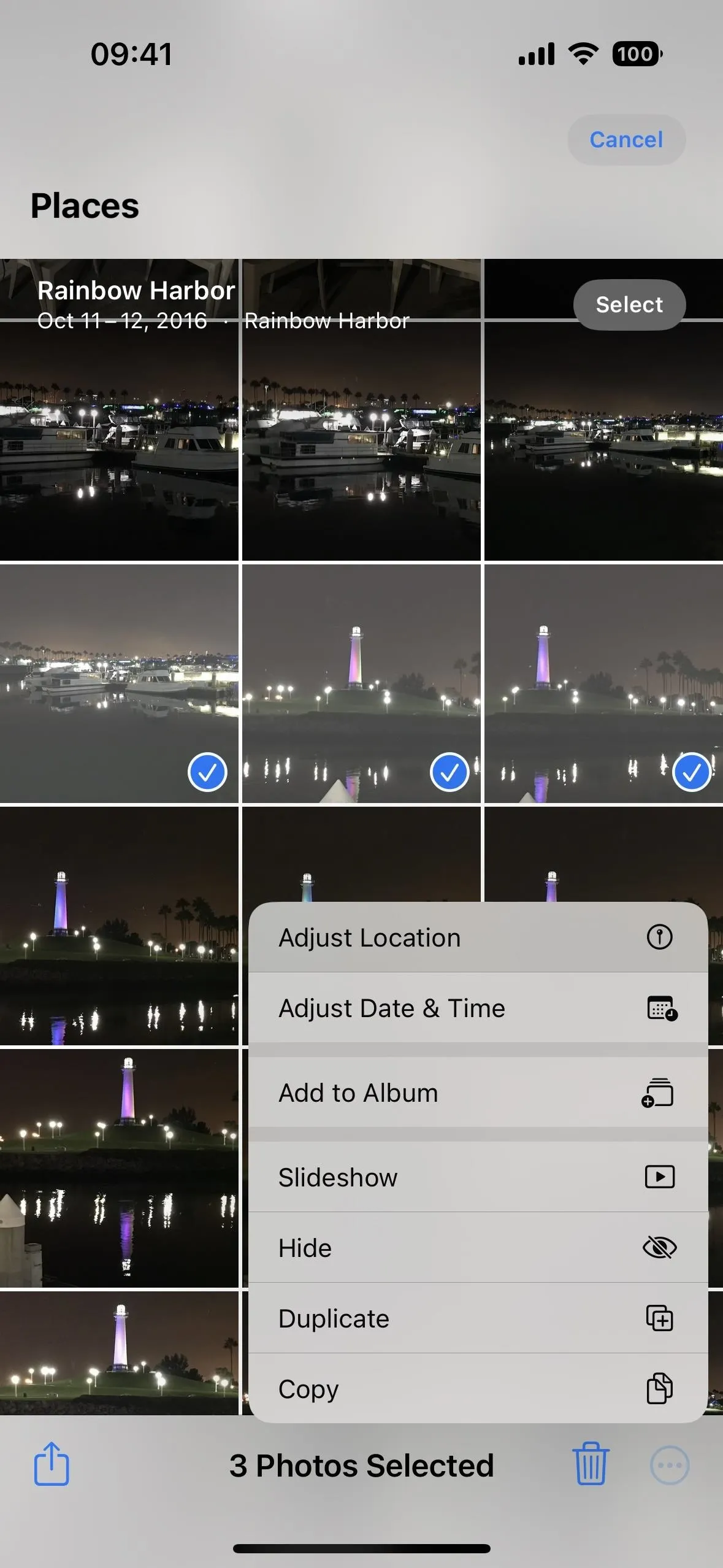
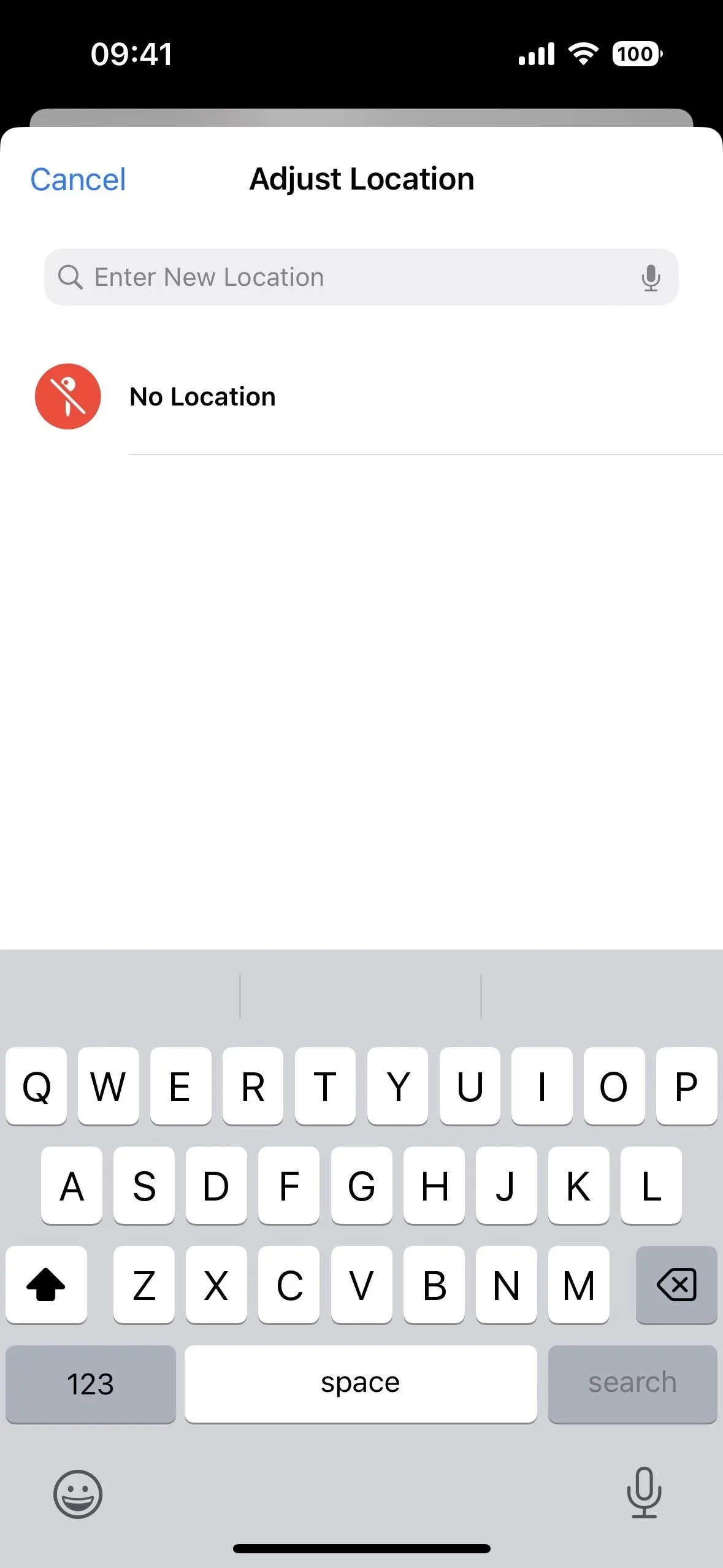
- Hit "Select" from the grid view, choose the content, tap the share icon, choose "Adjust Location" from the share sheet, then hit "No Location." (This works on iOS 15 only.)
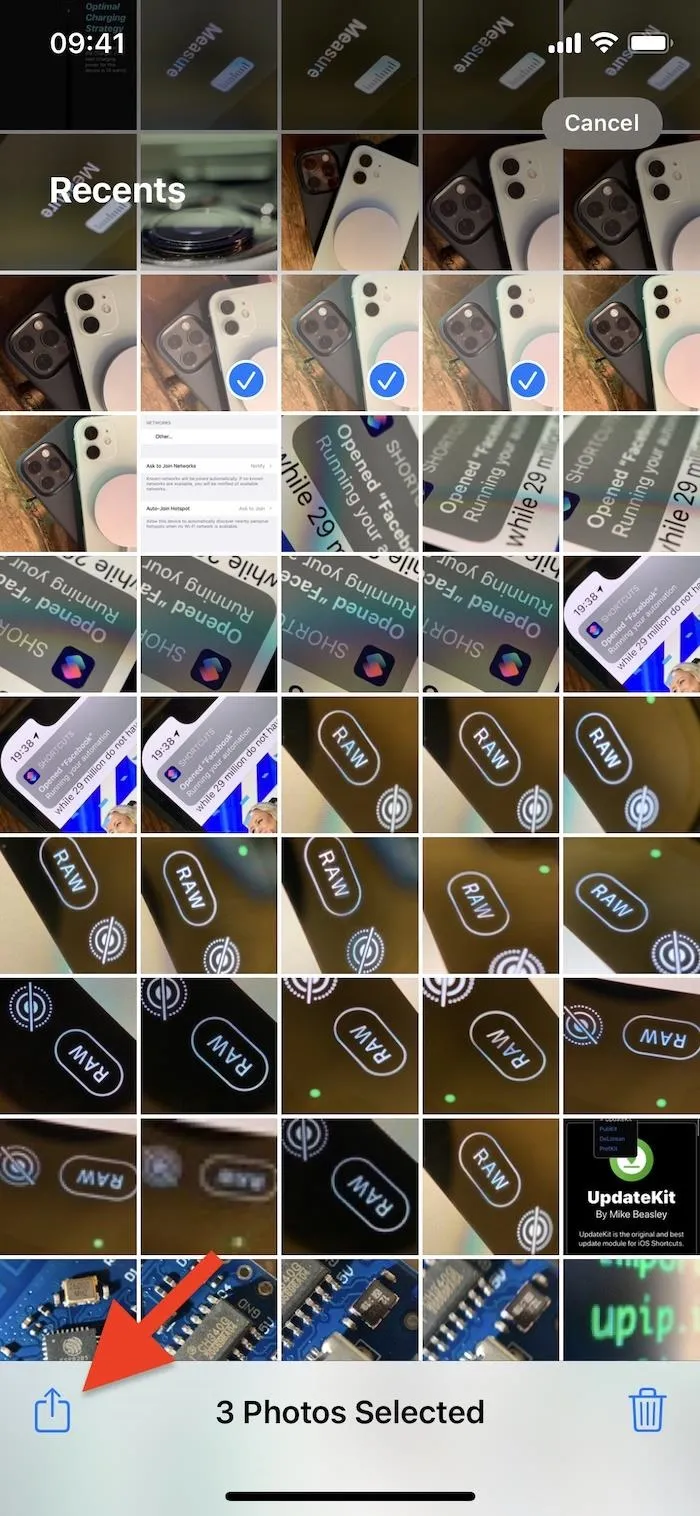
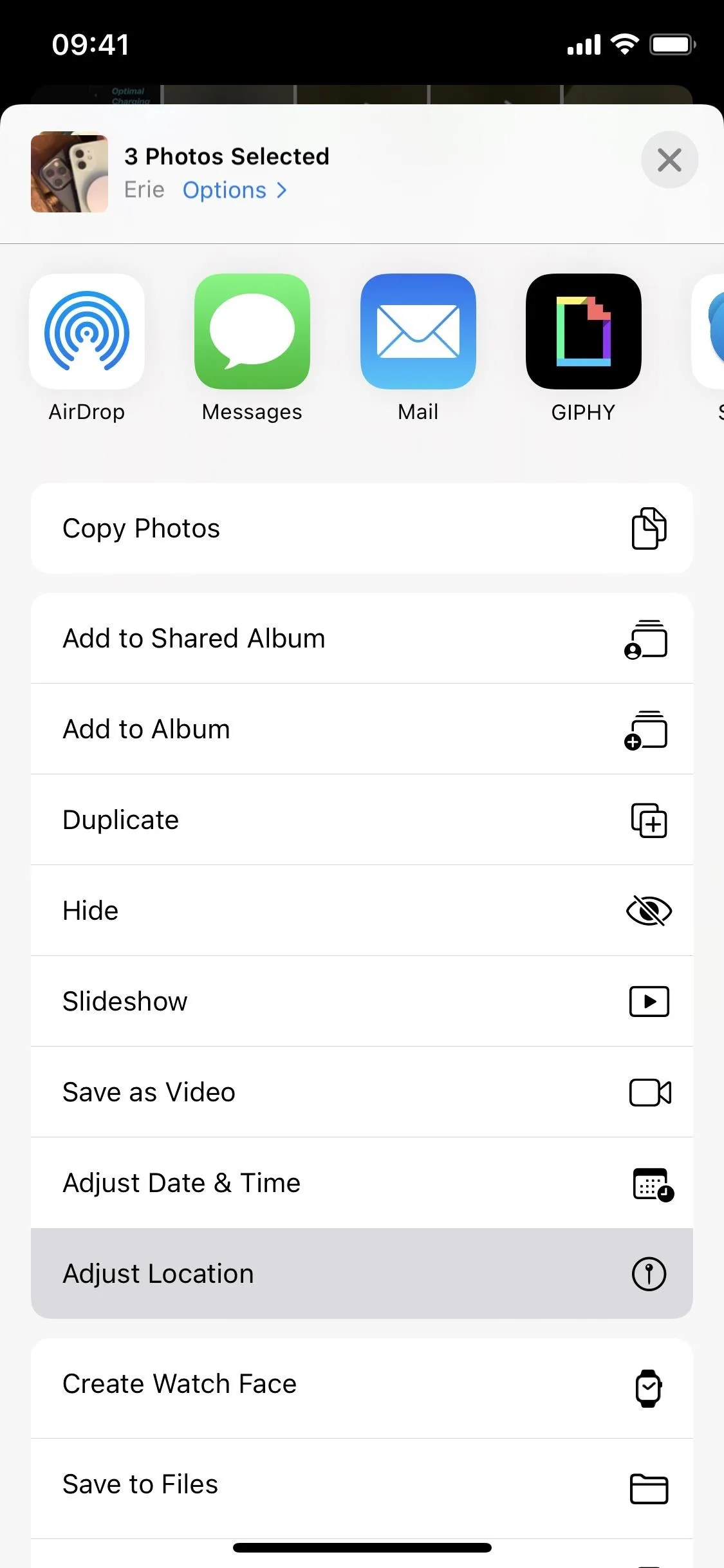
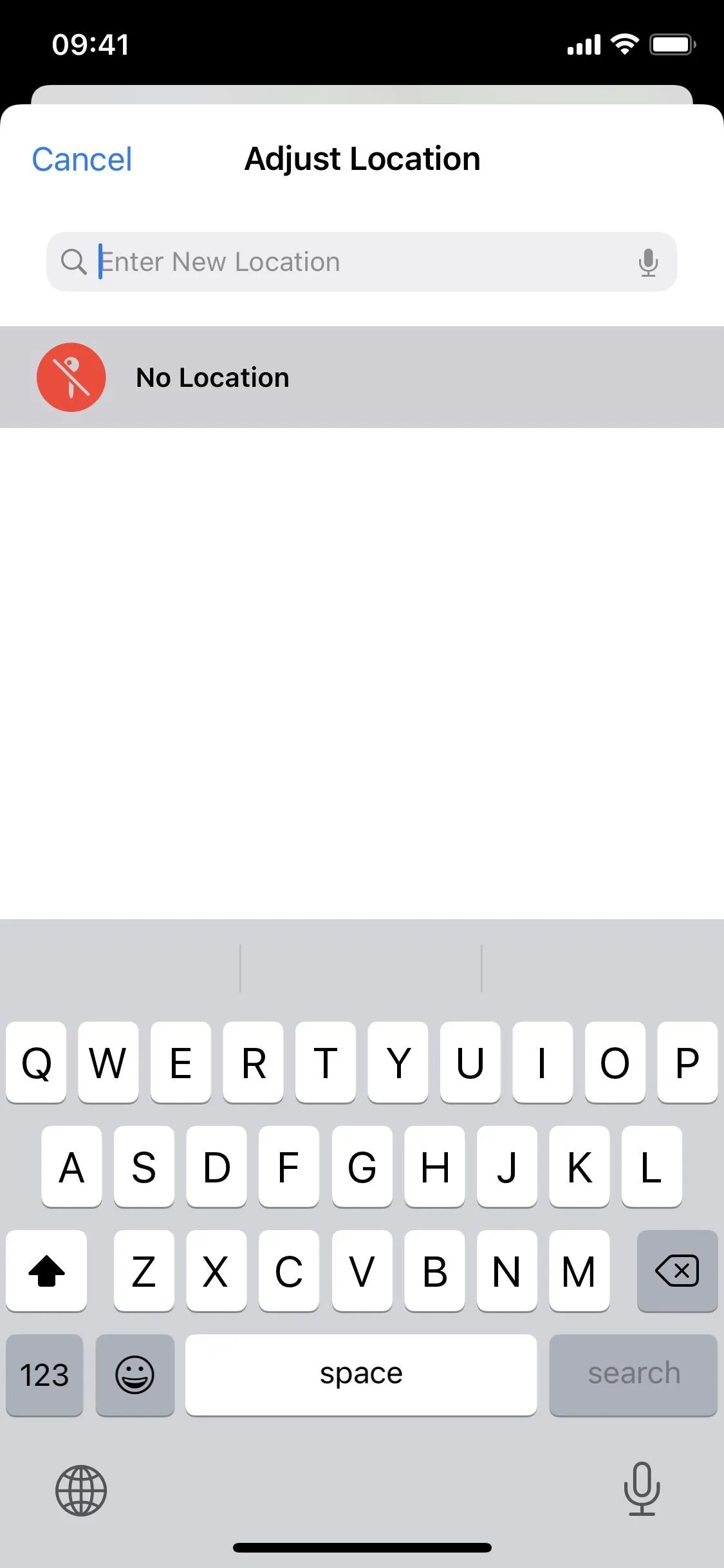
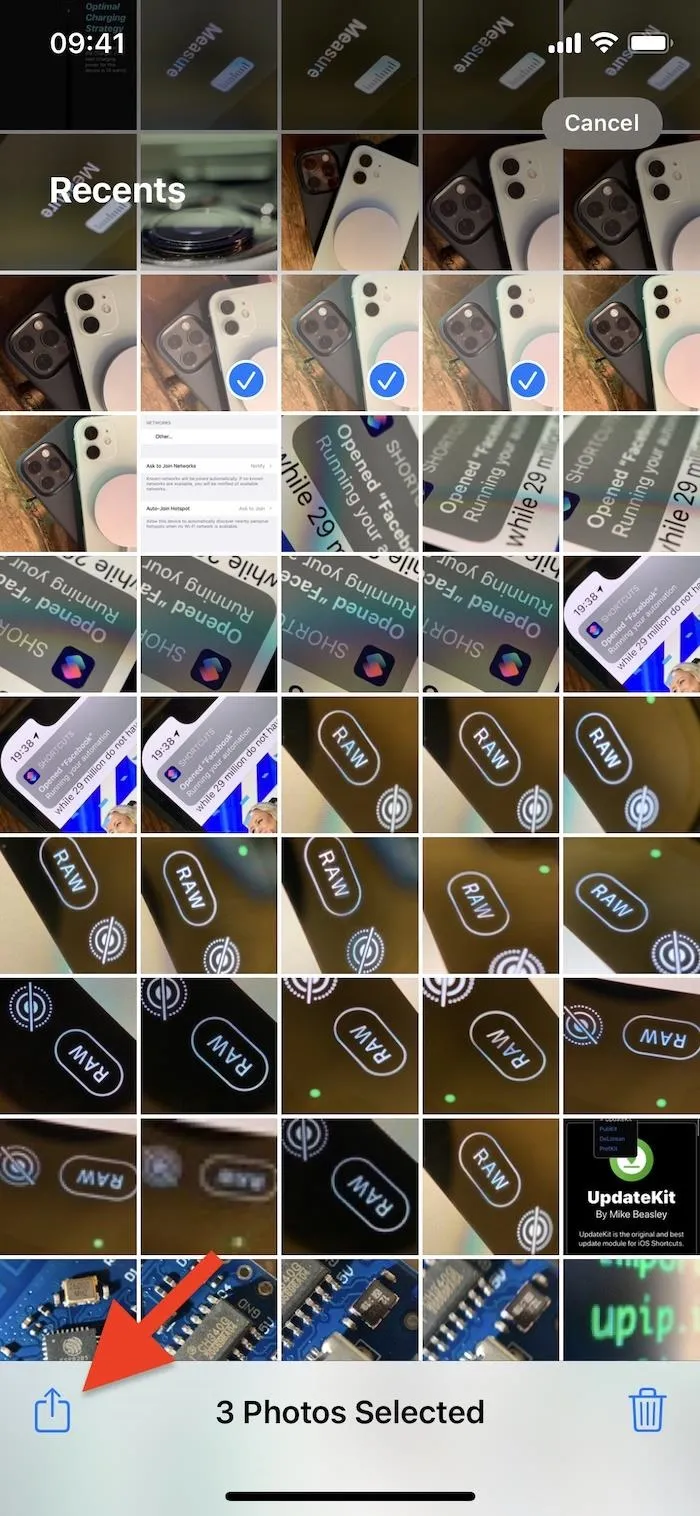
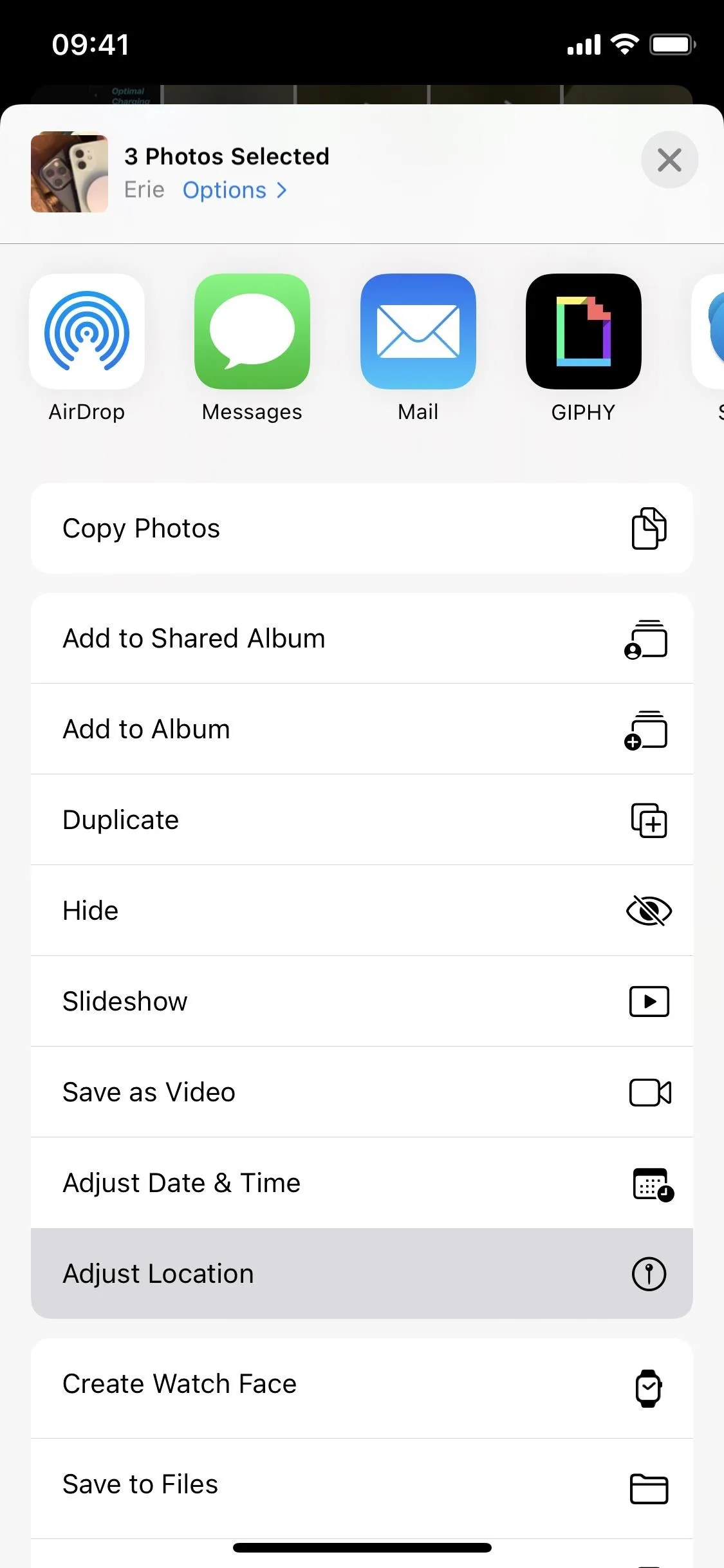
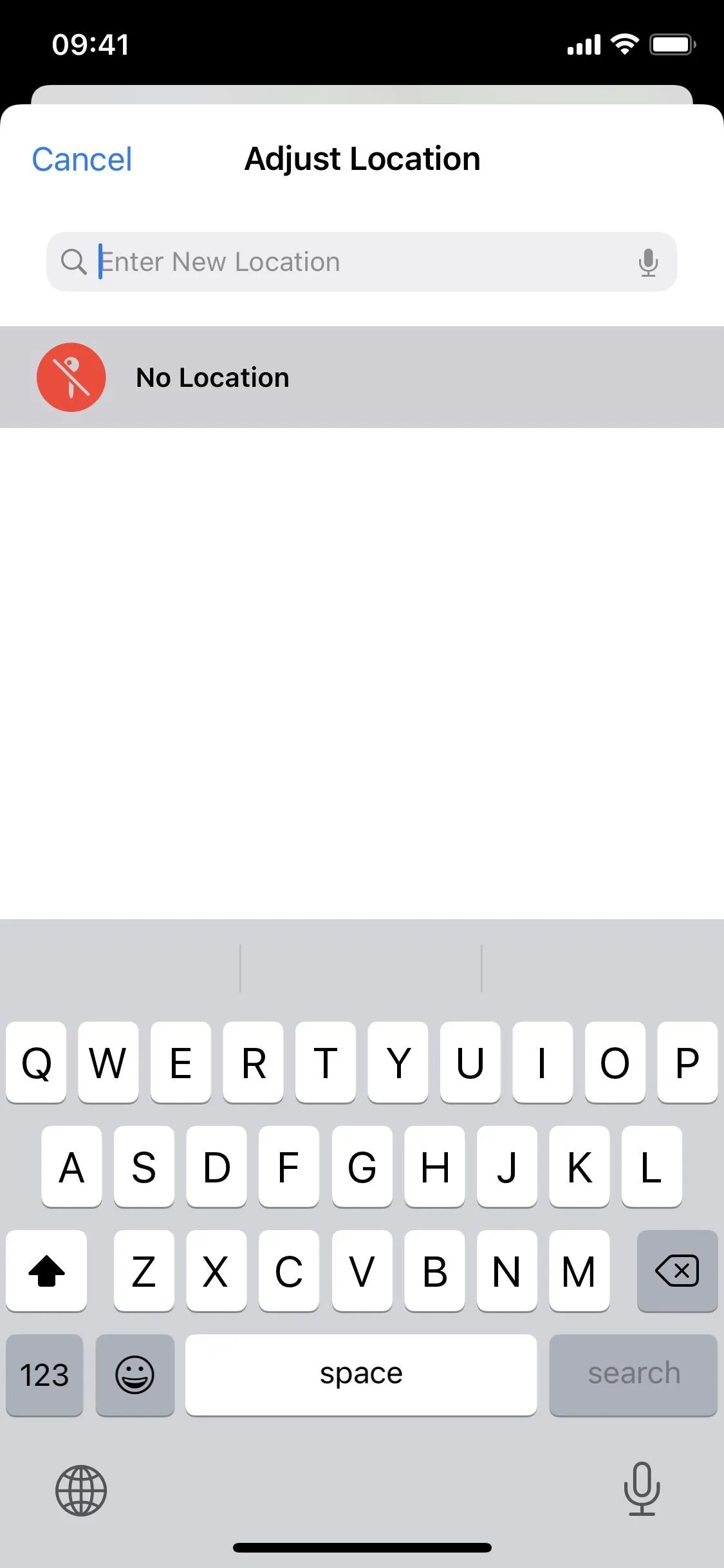
To revert back to the original location:
If you need the actual location back, use the same process above for single photos and videos.
- Open the content, then swipe it up or tap the info (i) button to reveal the content's metadata. Tap "Add a location" below the map, then hit "Revert."
- Open the content, tap the ellipsis (•••) icon, choose "Adjust Location" from the quick actions menu, then hit "Revert." (This works on iOS 16 and later only.)
- Open the content on iOS 15, tap the share icon, choose "Adjust Location" from the share sheet, then hit "Revert." (This works on iOS 15 only.)
You cannot revert multiple photos or videos to the original location simultaneously, so you'll have to do them individually if you have more than one that needs to be changed back.
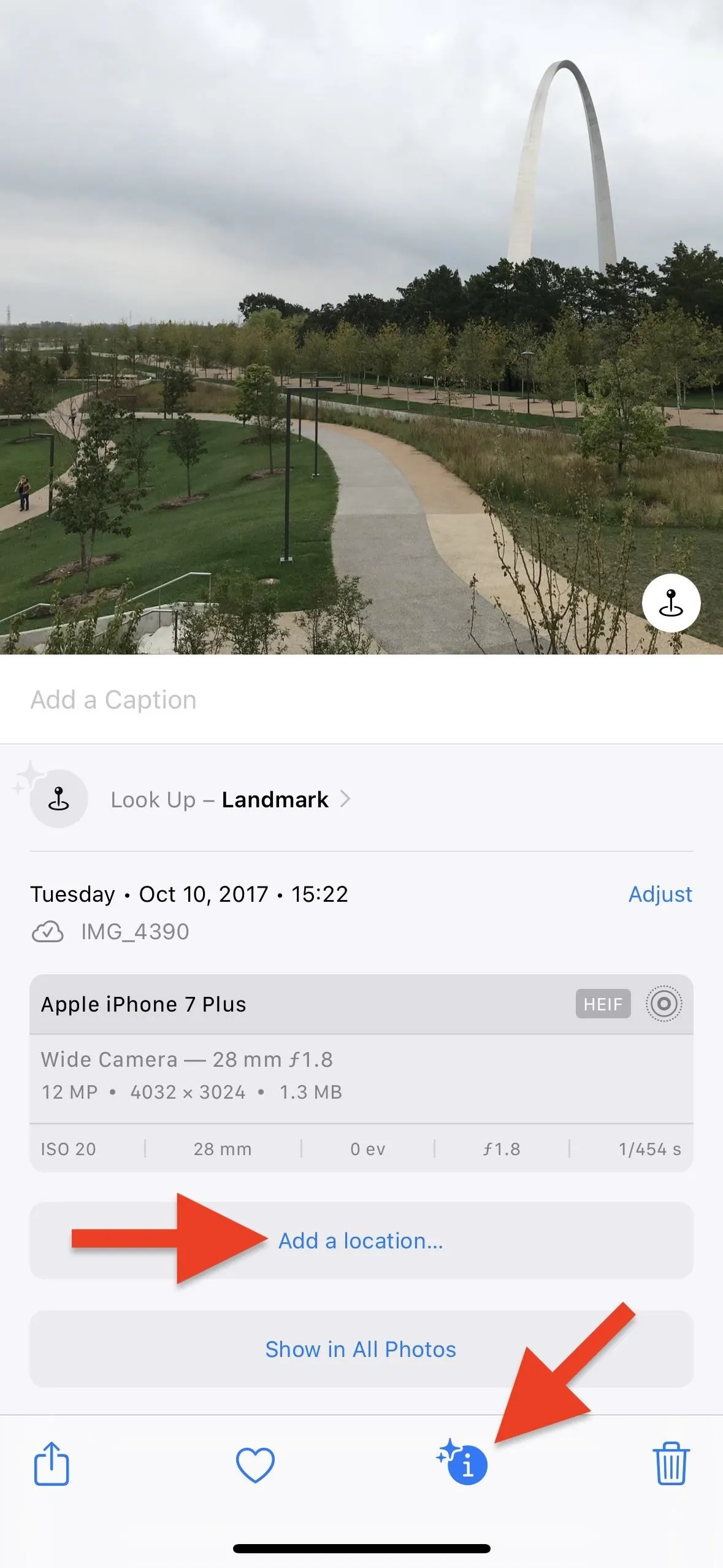
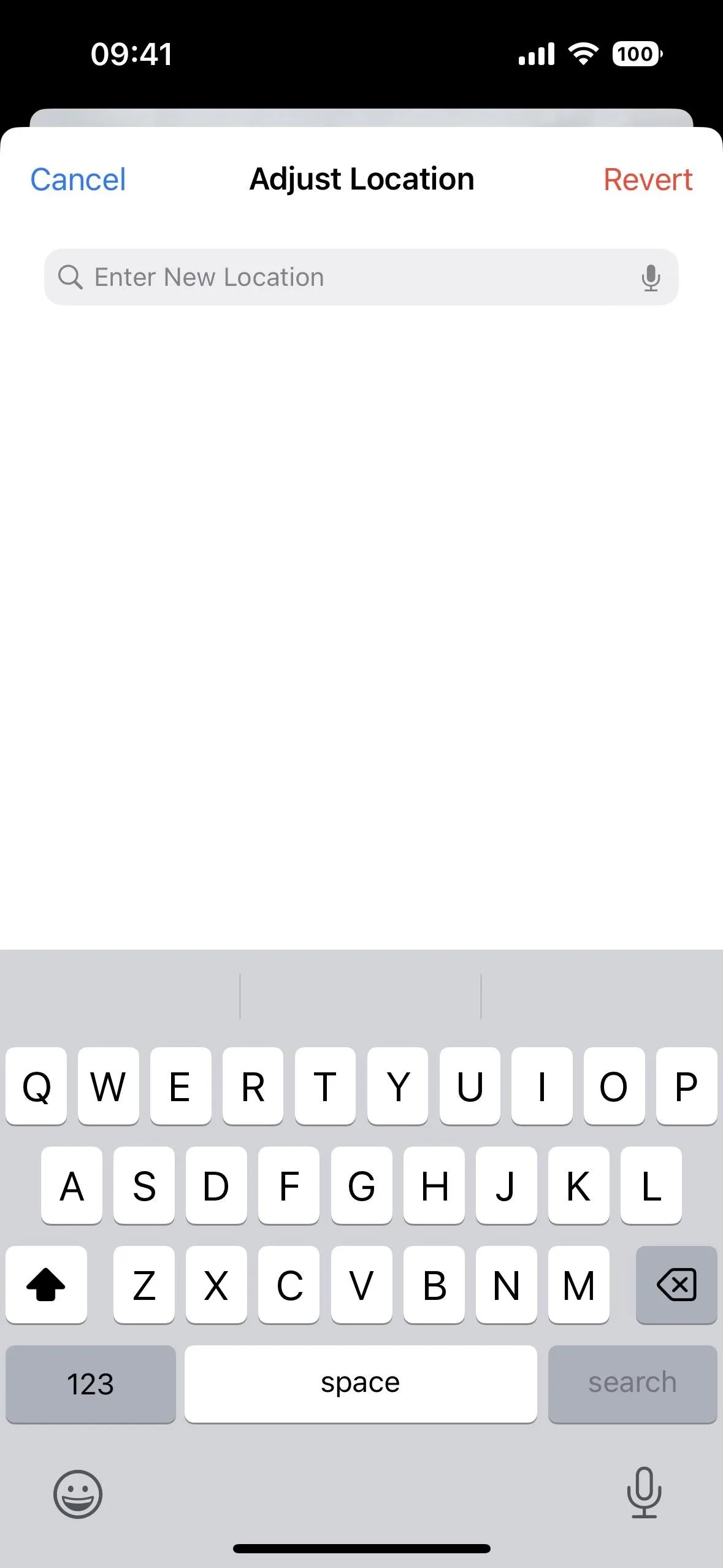
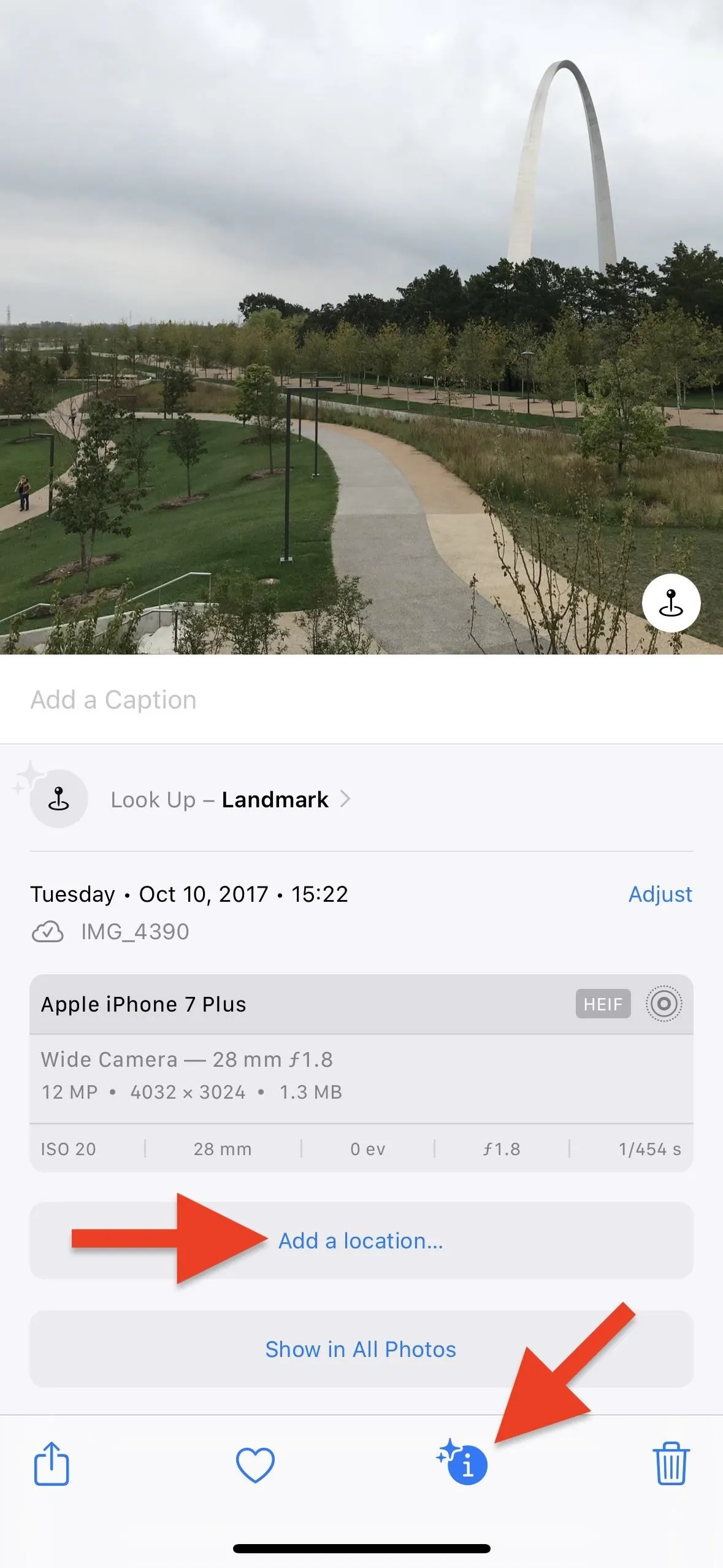
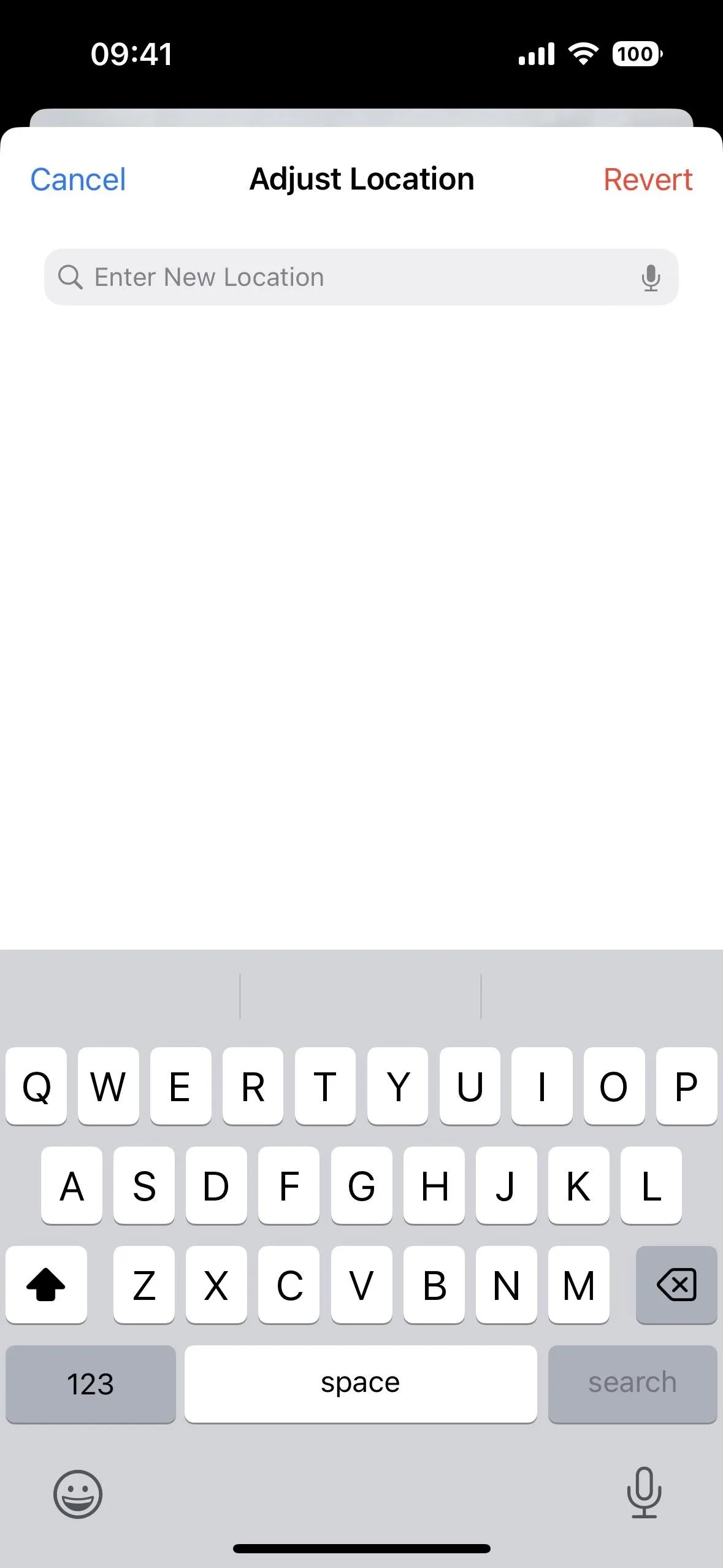
Fake Geotags Before Sharing
While removing the location data altogether when sharing photos and videos is quick and easy to do, you can also make it look like you were somewhere else. That way, if anyone looks up the content's metadata, they'll see a fake location instead of the real one. It could take them on a wild goose chase if they attempt to locate your whereabouts, favorite hangouts, or frequently visited locations.
It's pretty much the same process to change the address for a photo or video in the Photos app as it is to delete it, as seen in Option 3 above, only you choose a specific location instead of "No Location."
To falsify the geotag of one photo or video:
- Open the content, then swipe it up or tap the info (i) button to reveal the content's metadata. Tap "Adjust" below the map, then search for and select any location you want.
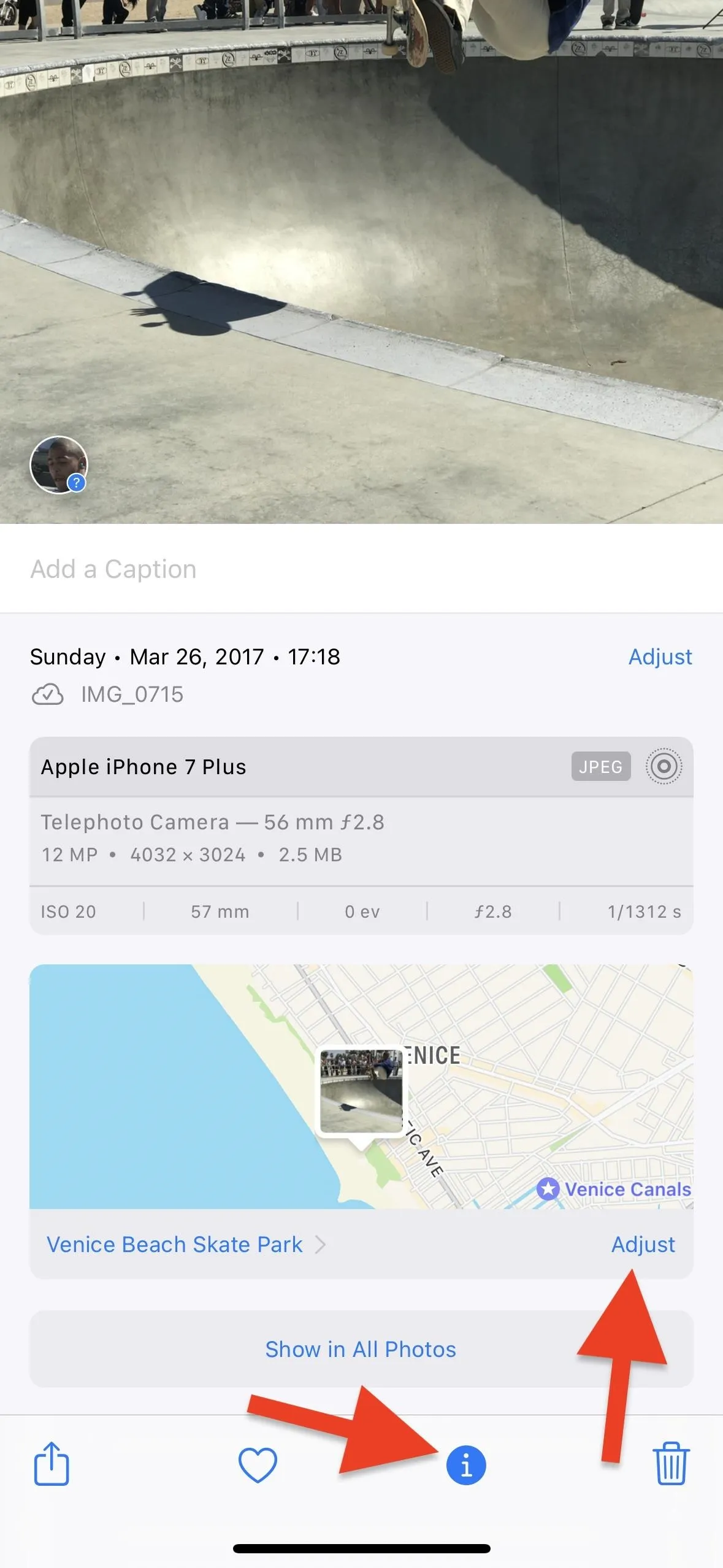
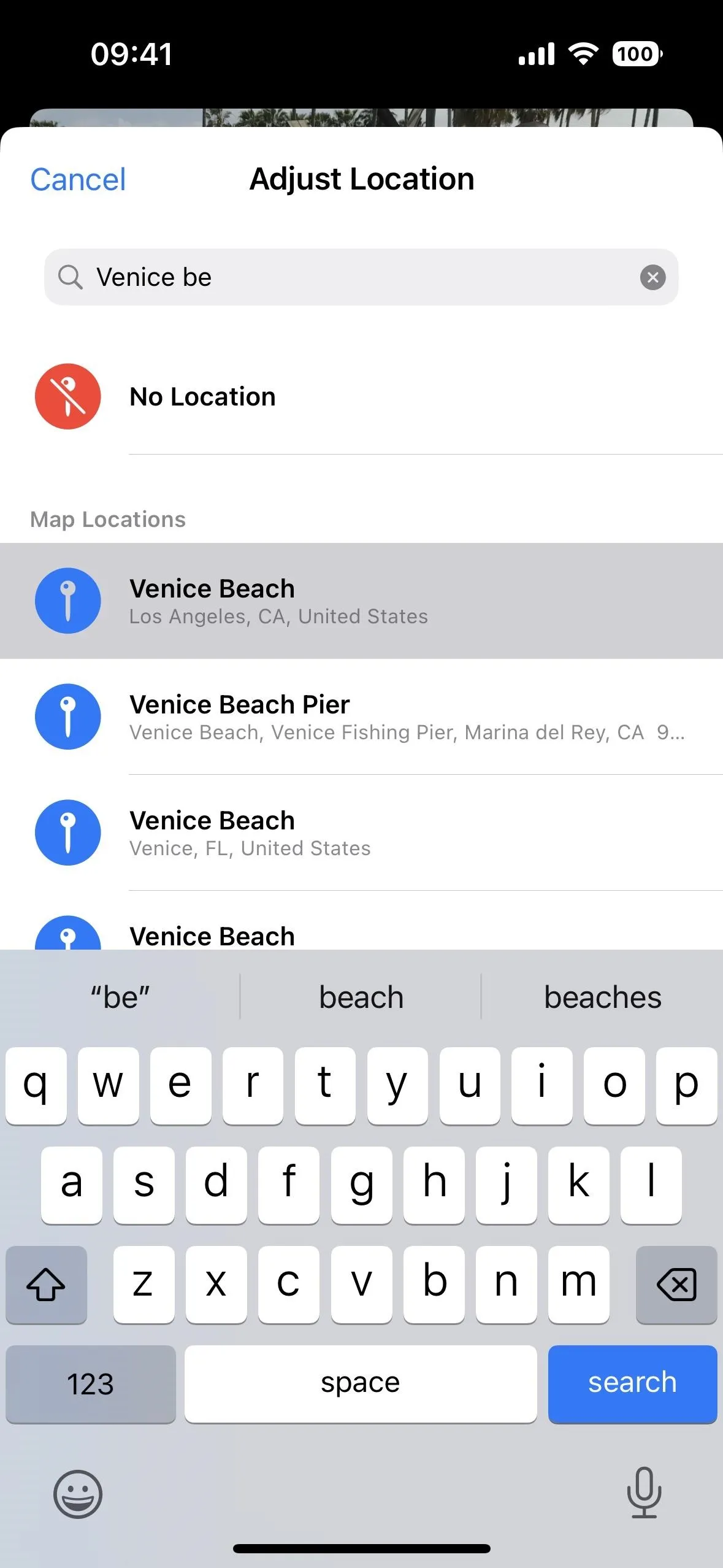
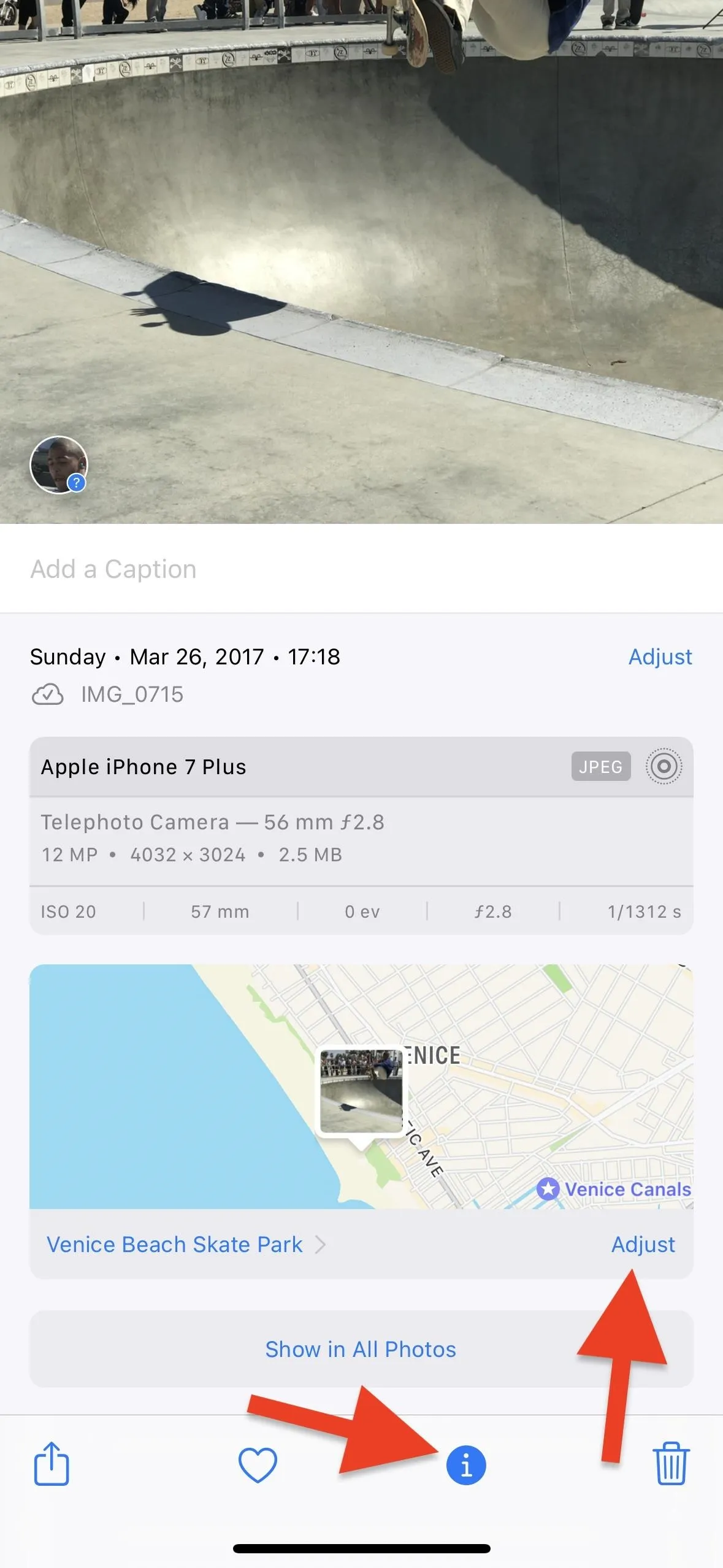
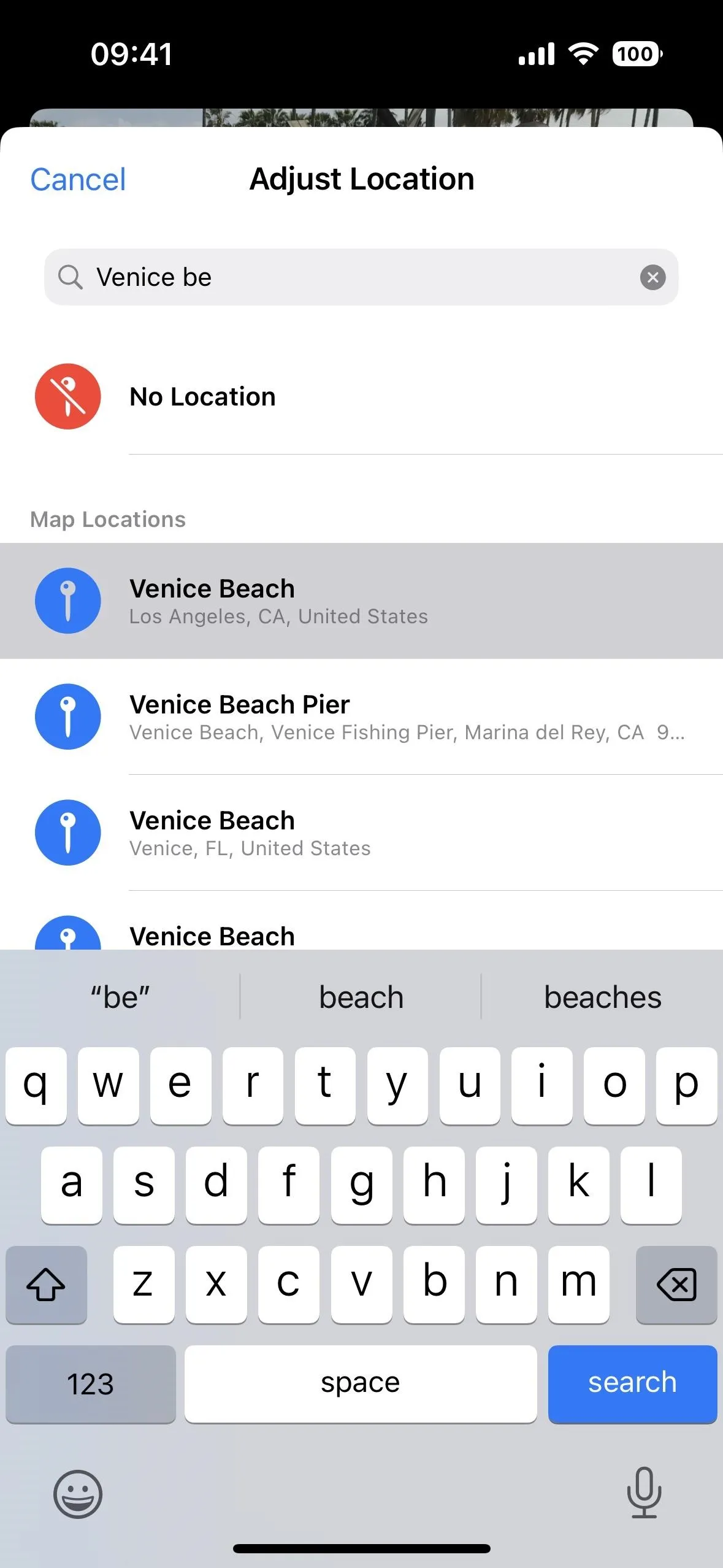
- Open the content, tap the ellipsis (•••) icon, choose "Adjust Location" from the quick actions menu, then search for and select any location you want. (This works on iOS 16 and later only.)
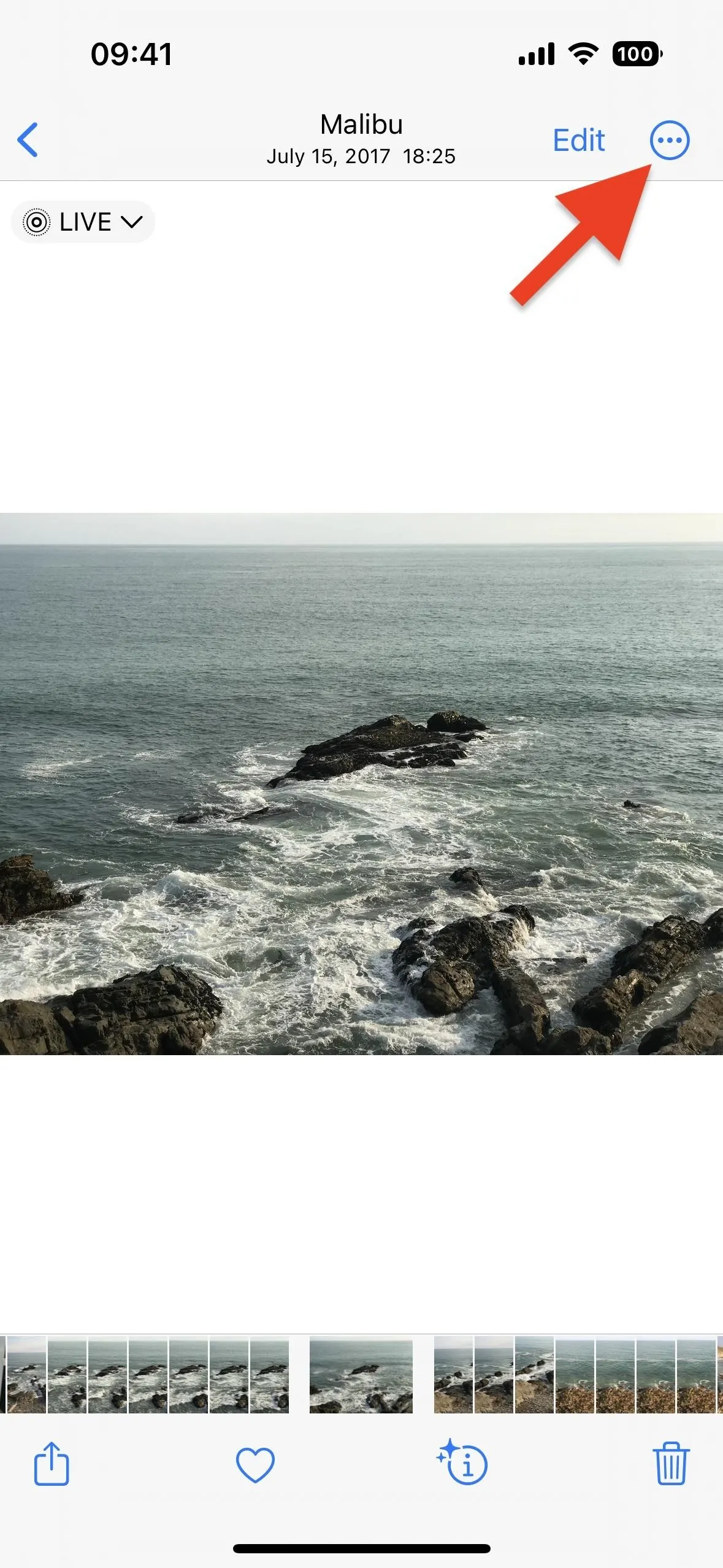
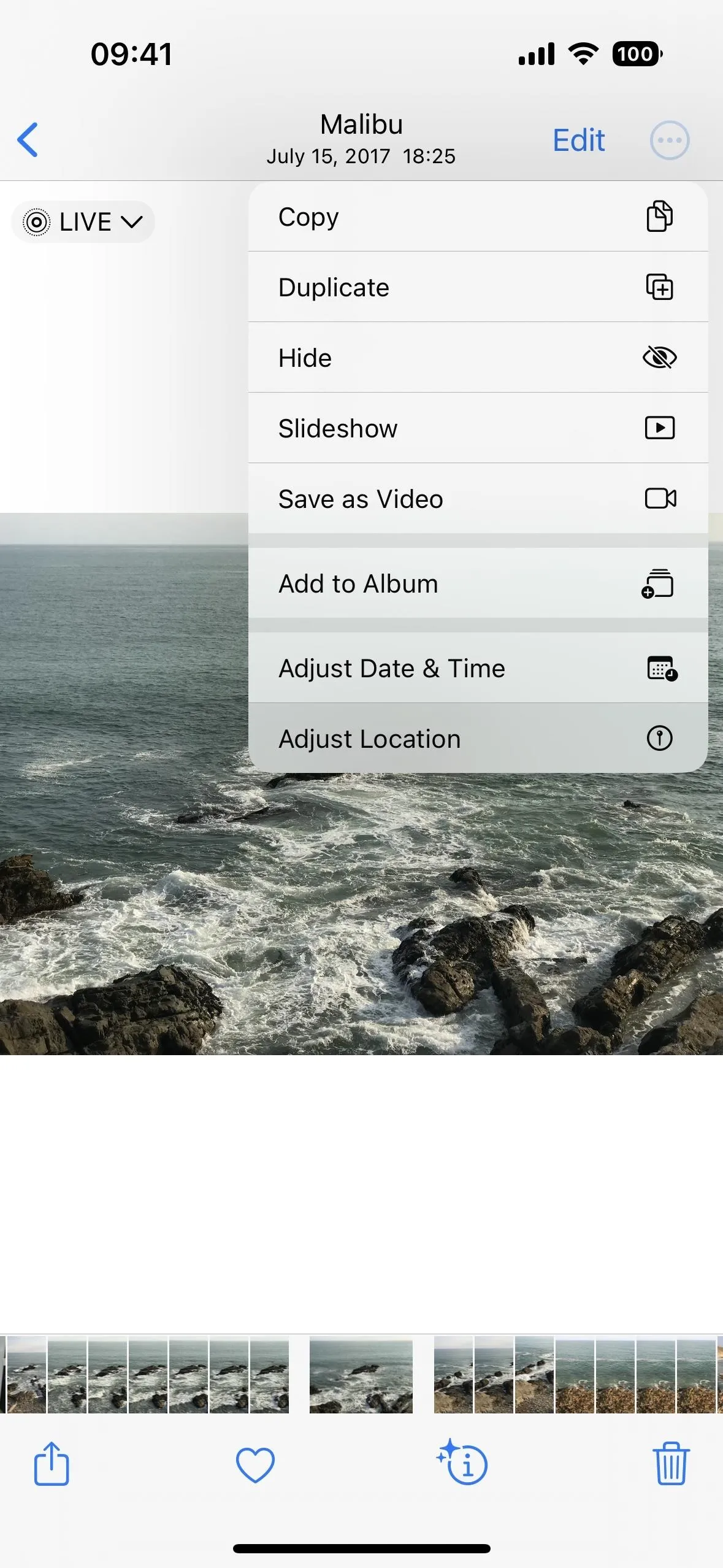
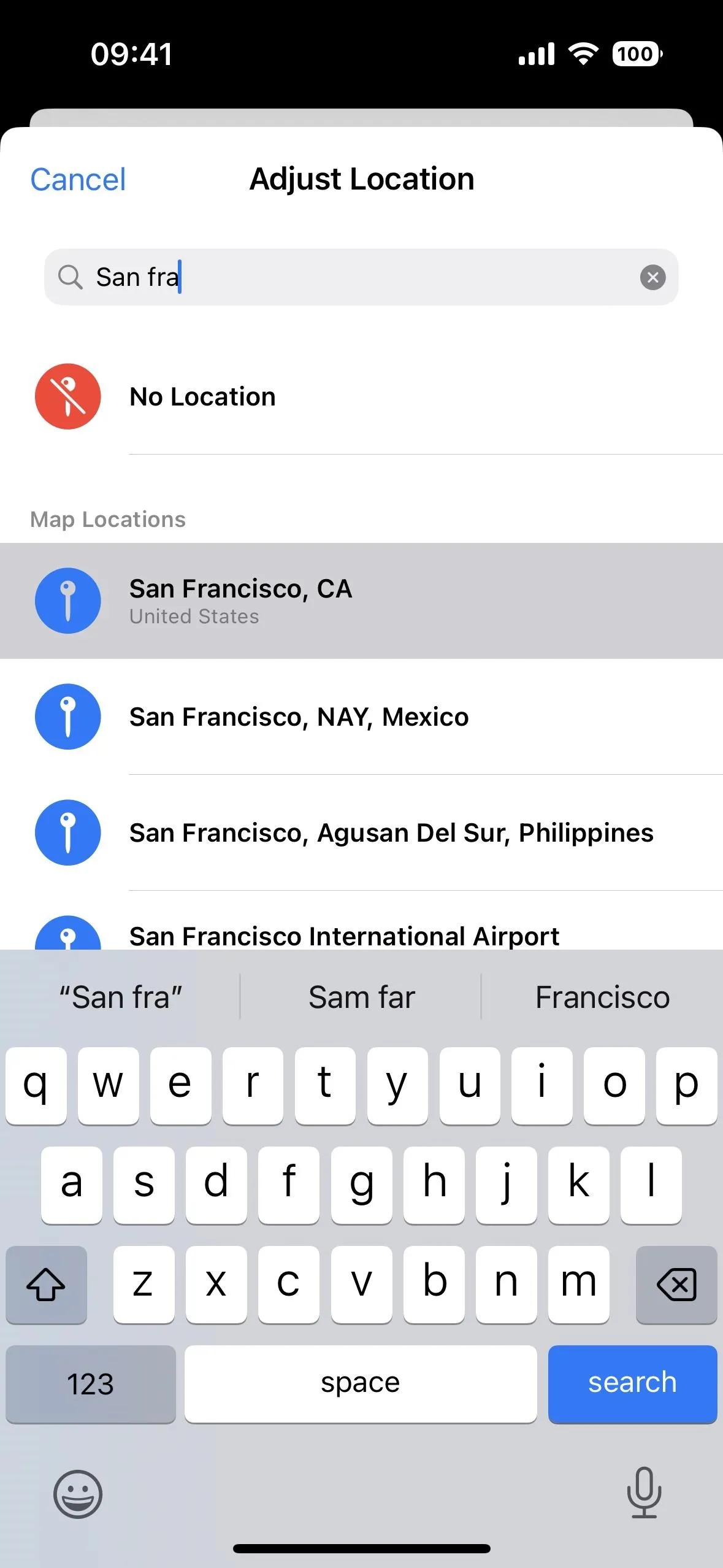
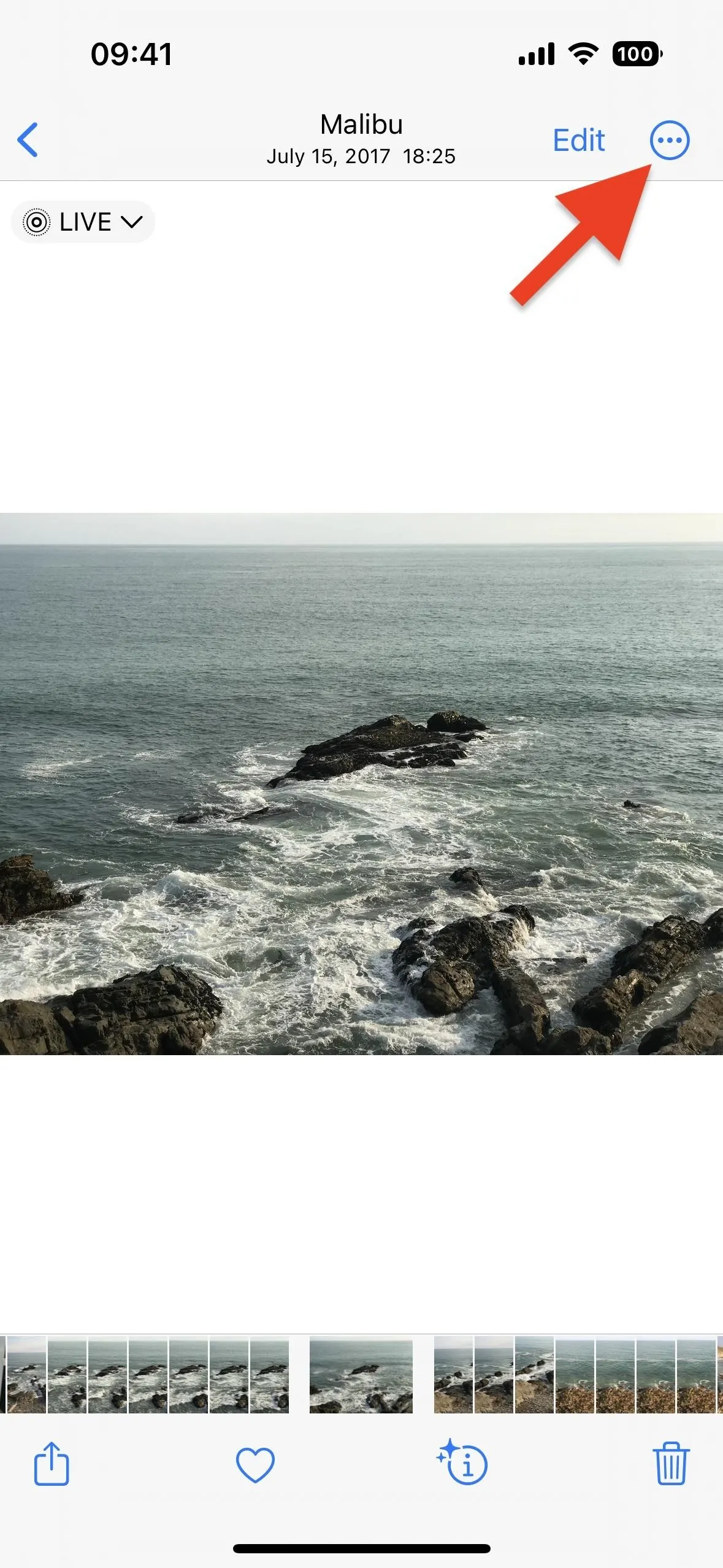
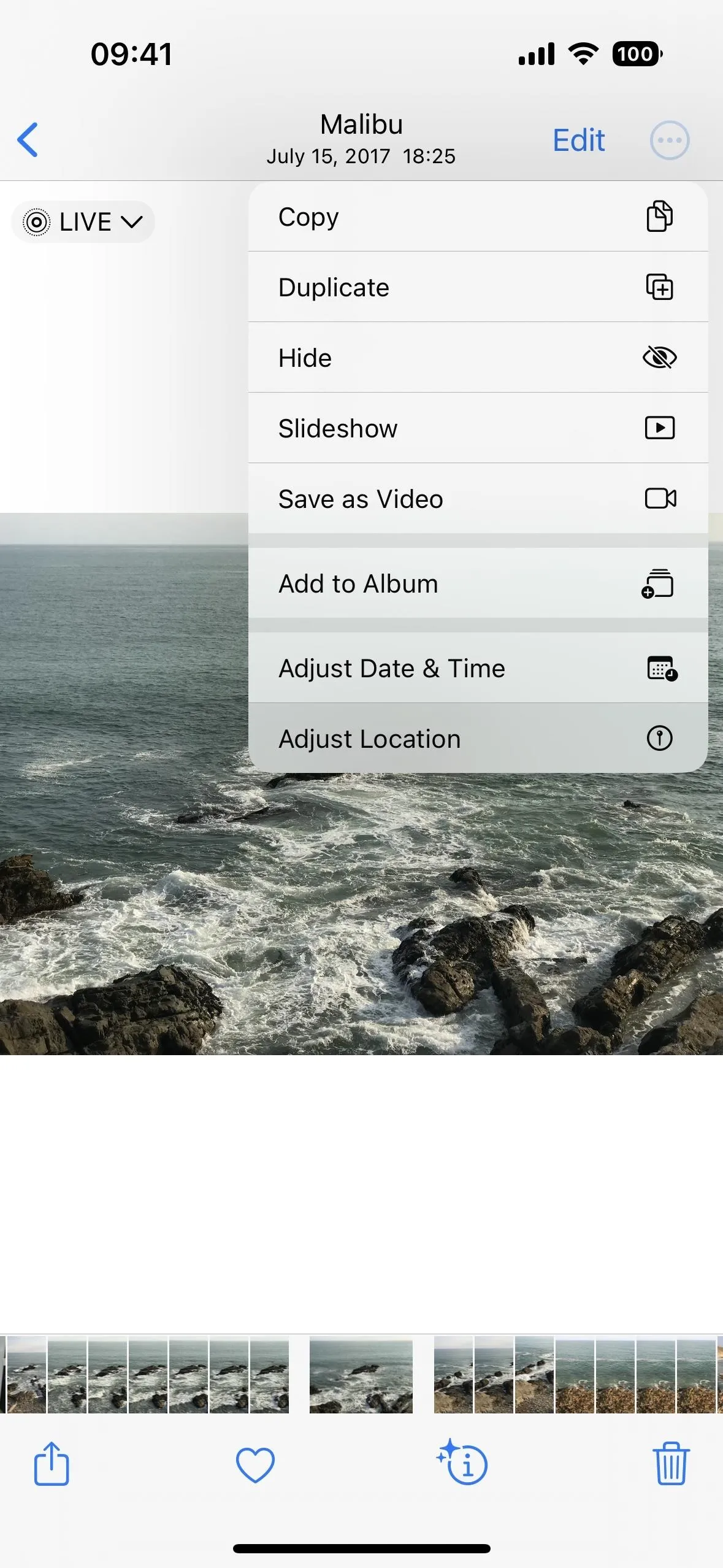
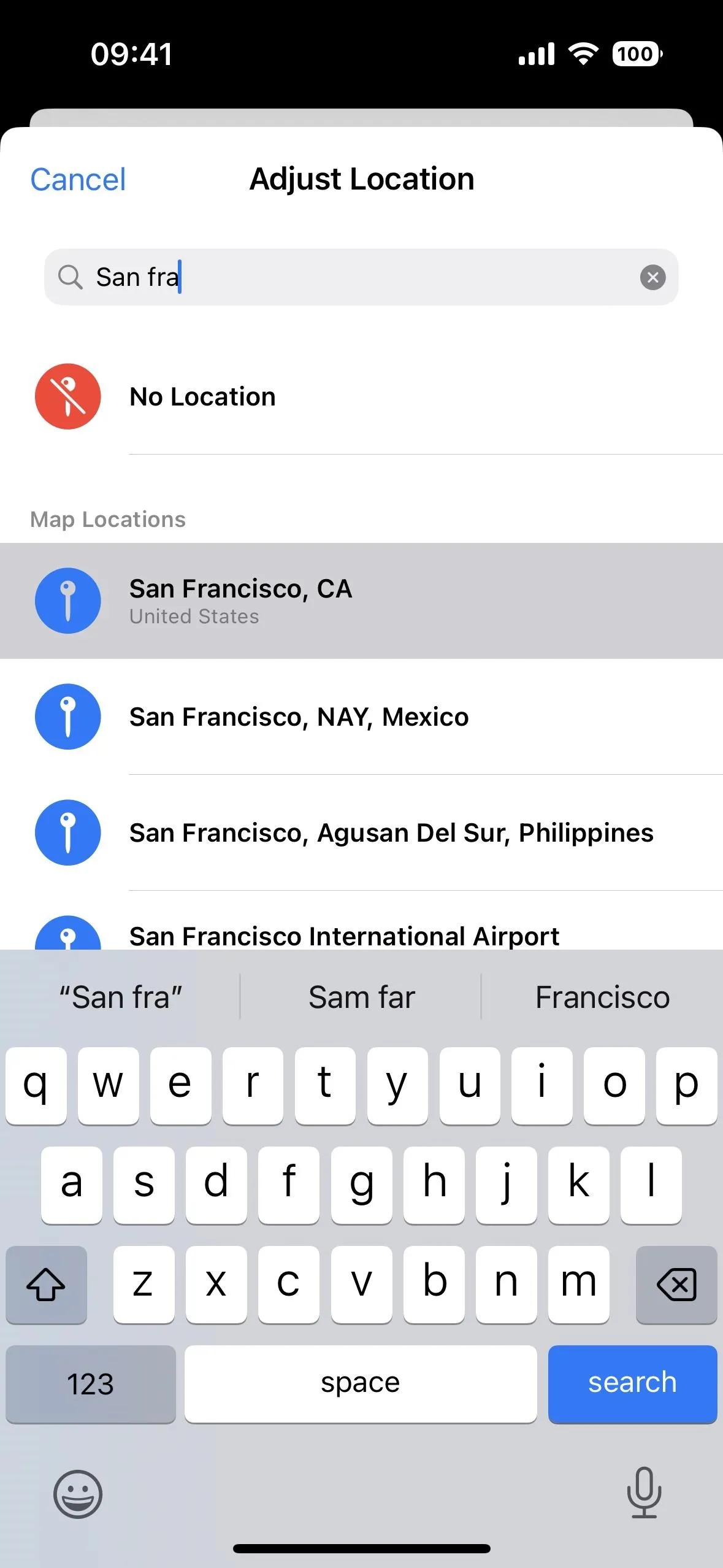
- Open the content on iOS 15, tap the share icon, choose "Adjust Location" from the share sheet, then search for and select any location you want. (This works on iOS 15 only.)
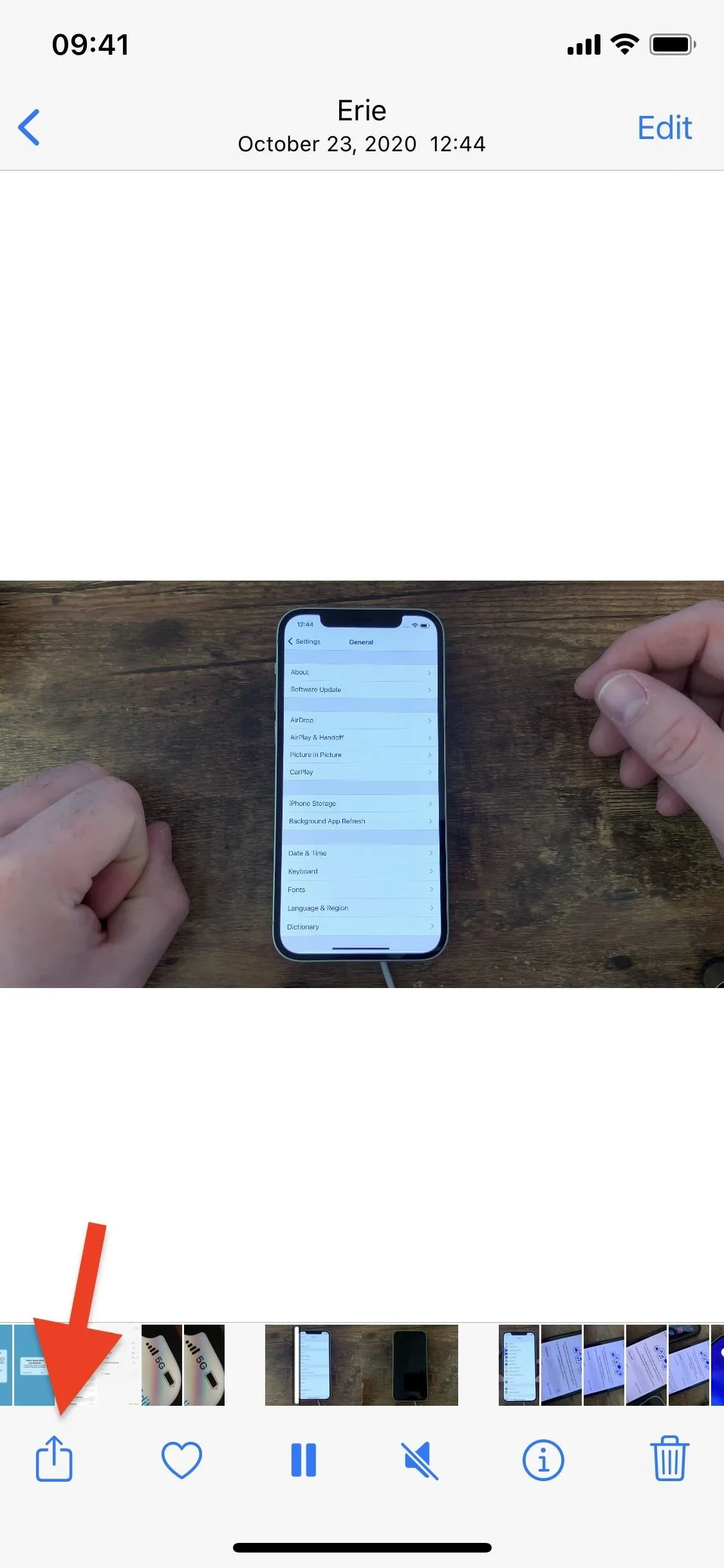
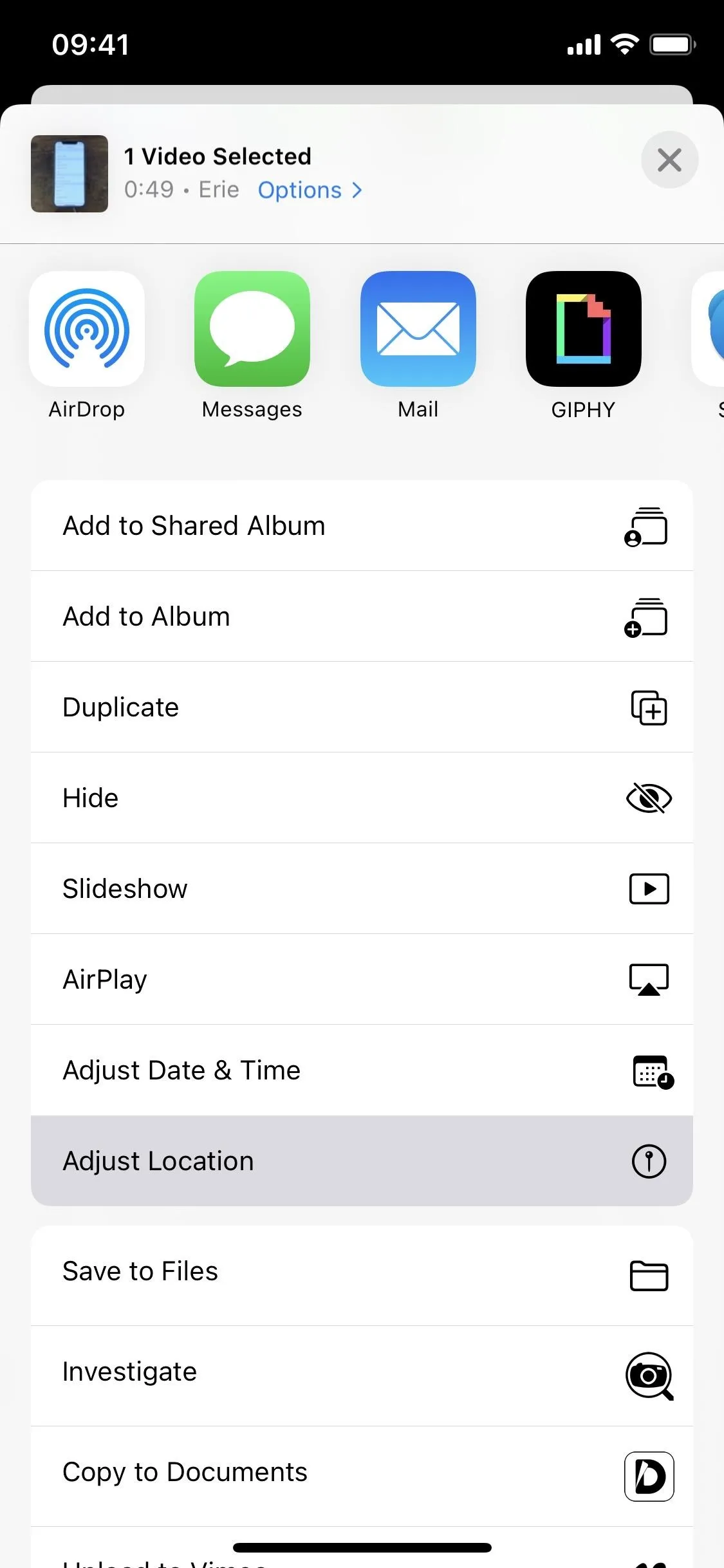
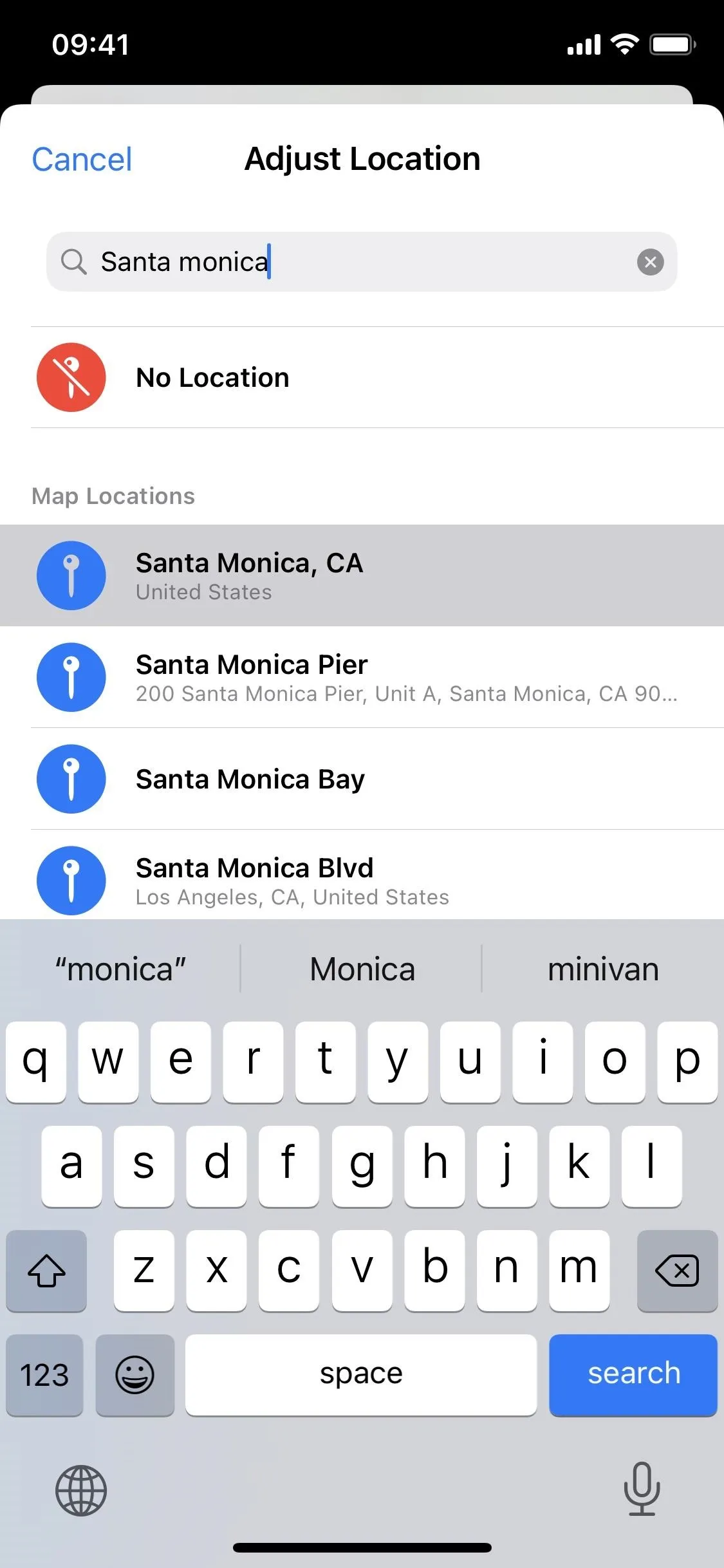
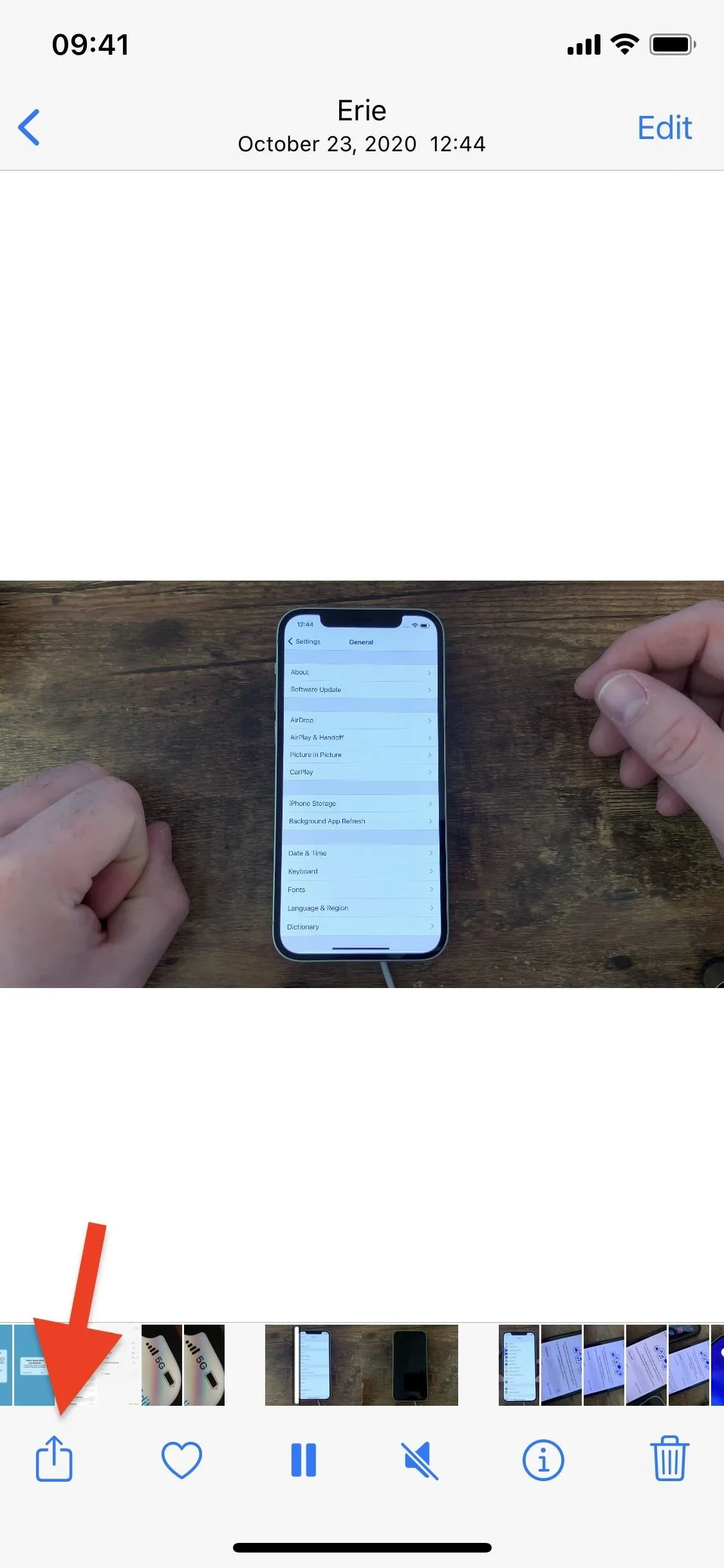
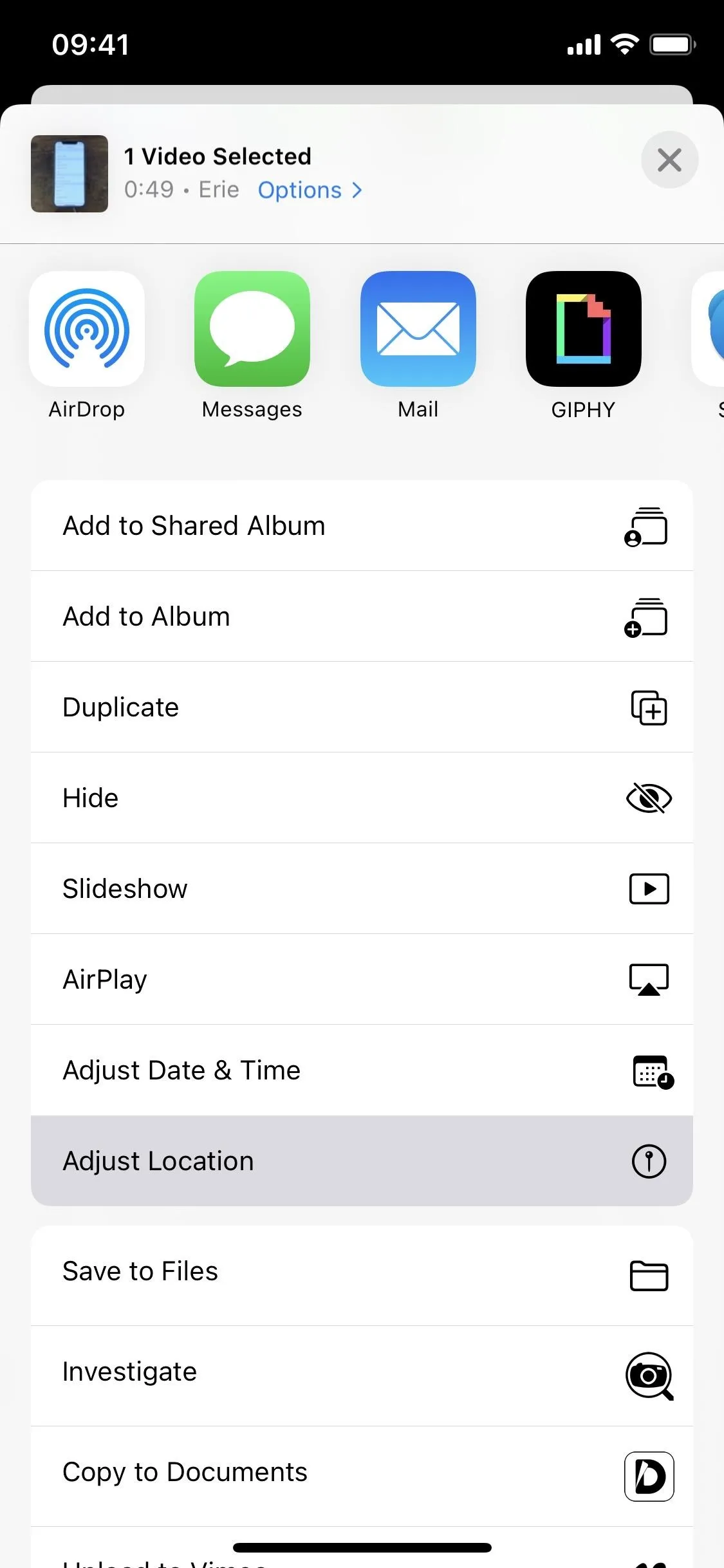
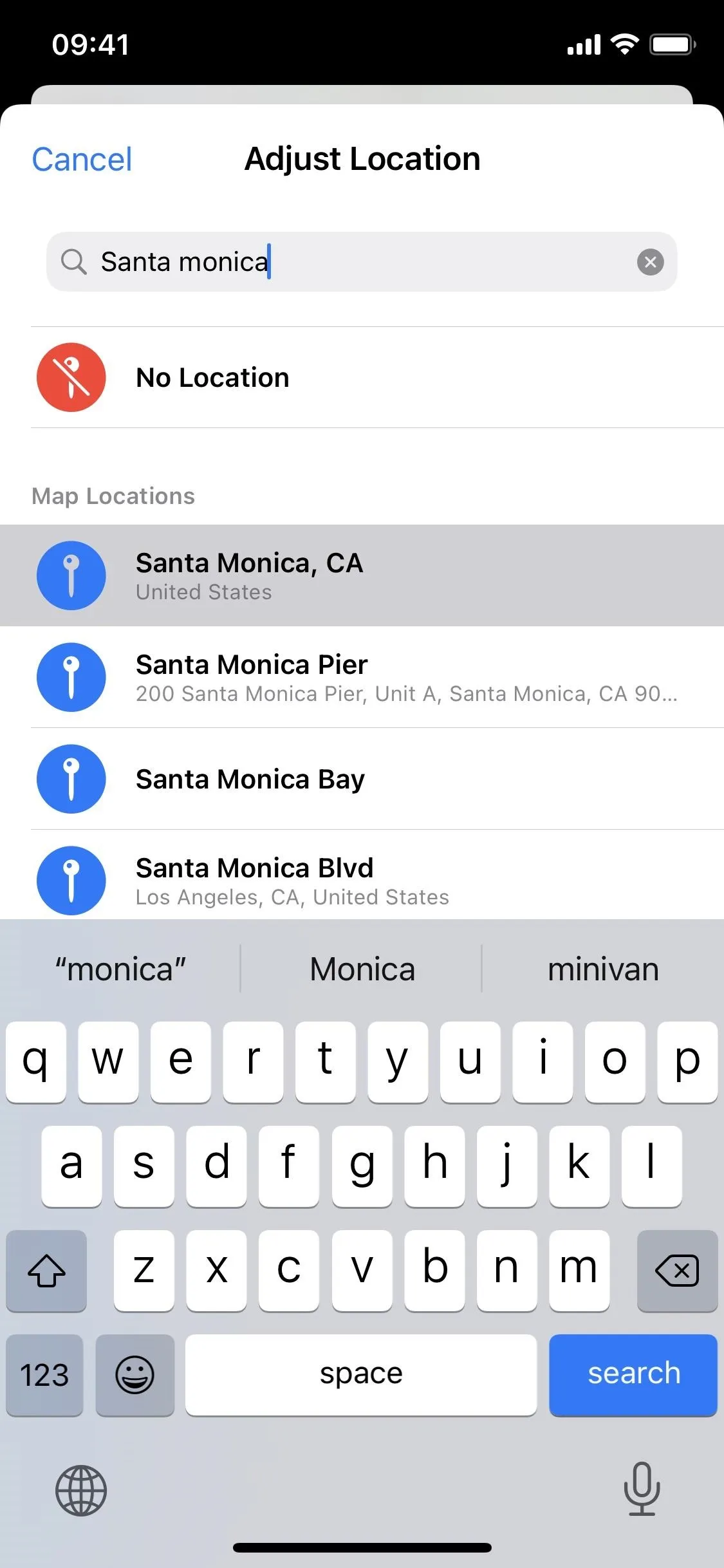
To Falsify the Geotag of One or More Photos or Videos:
- Hit "Select" from the grid view, choose the content, tap the ellipsis (•••) icon, choose "Adjust Location" from the quick actions menu, then search for and select any location you want. (This works on iOS 16 and later only.)
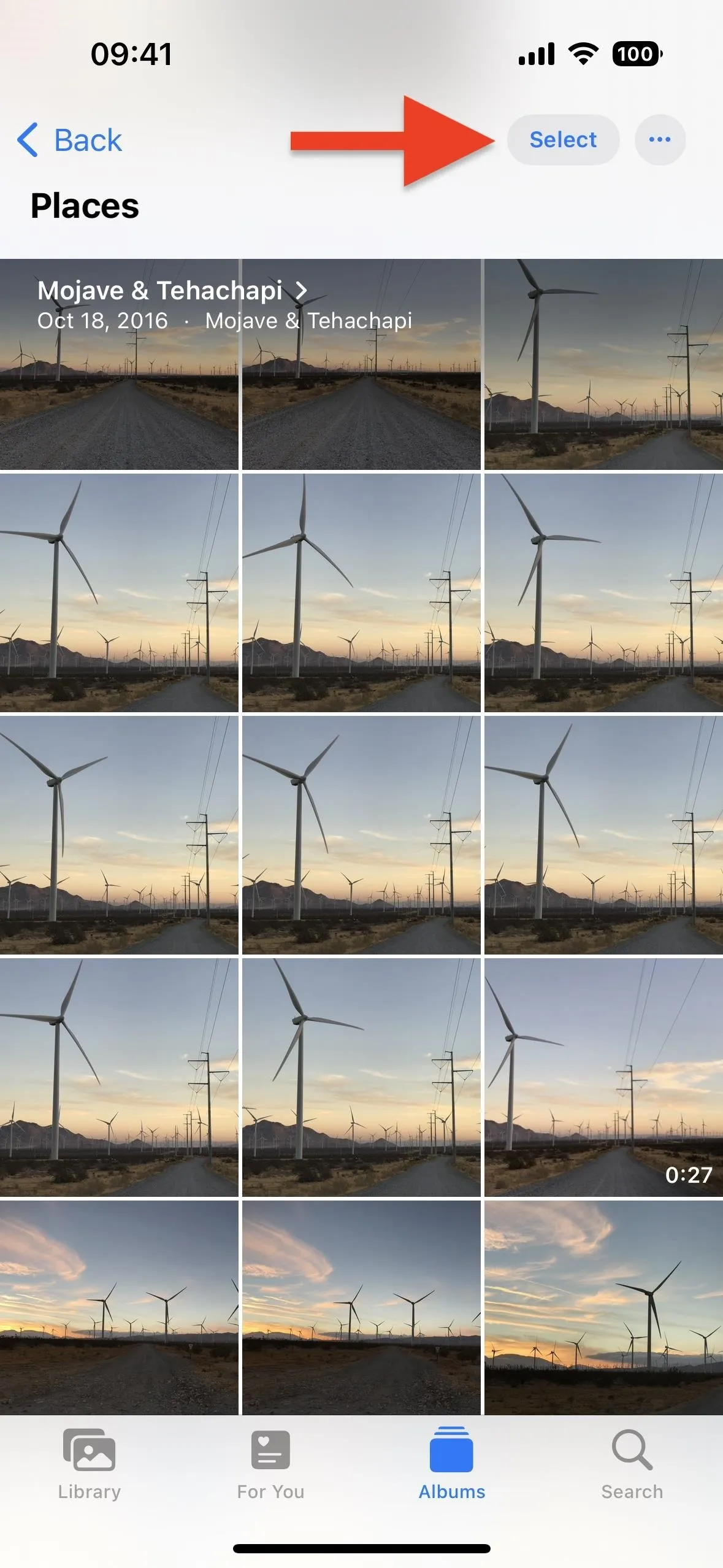
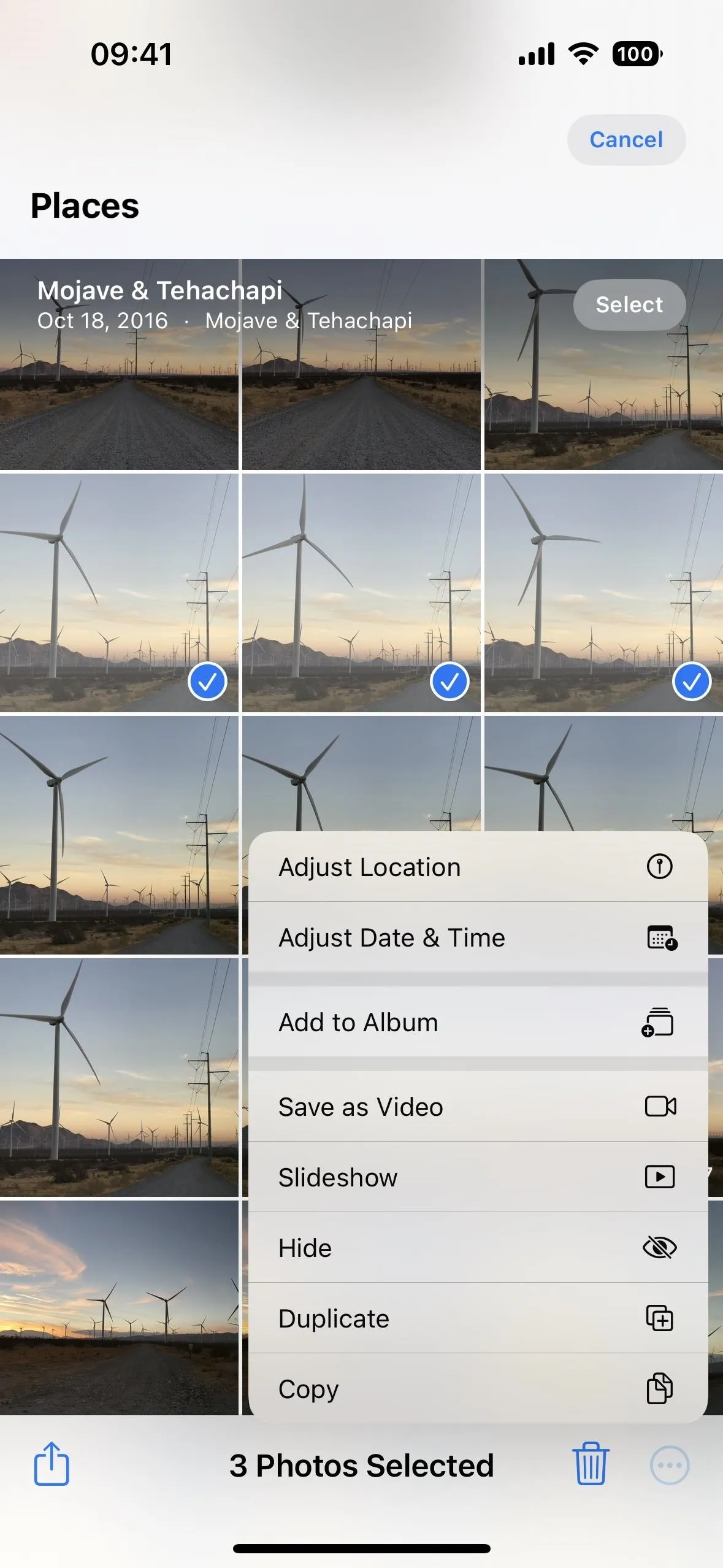
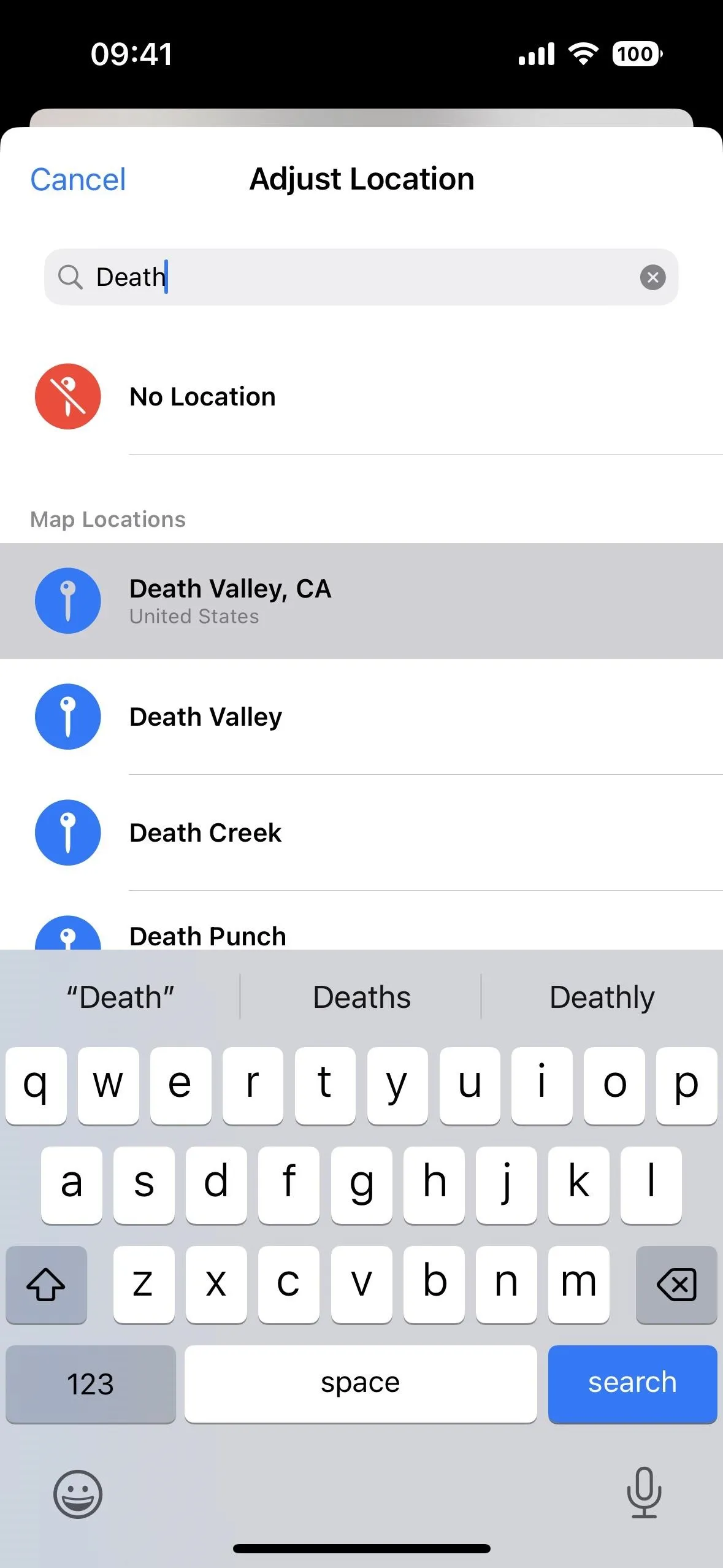
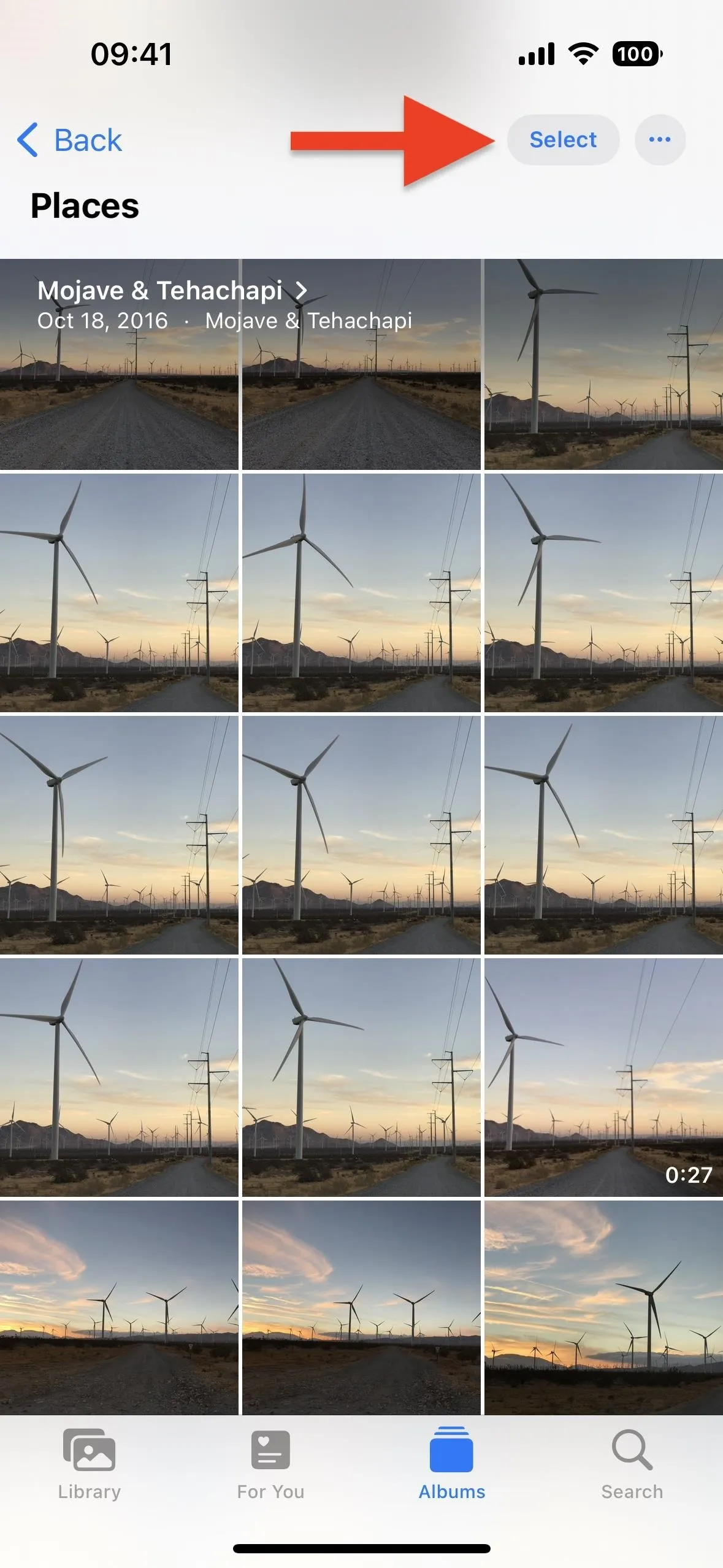
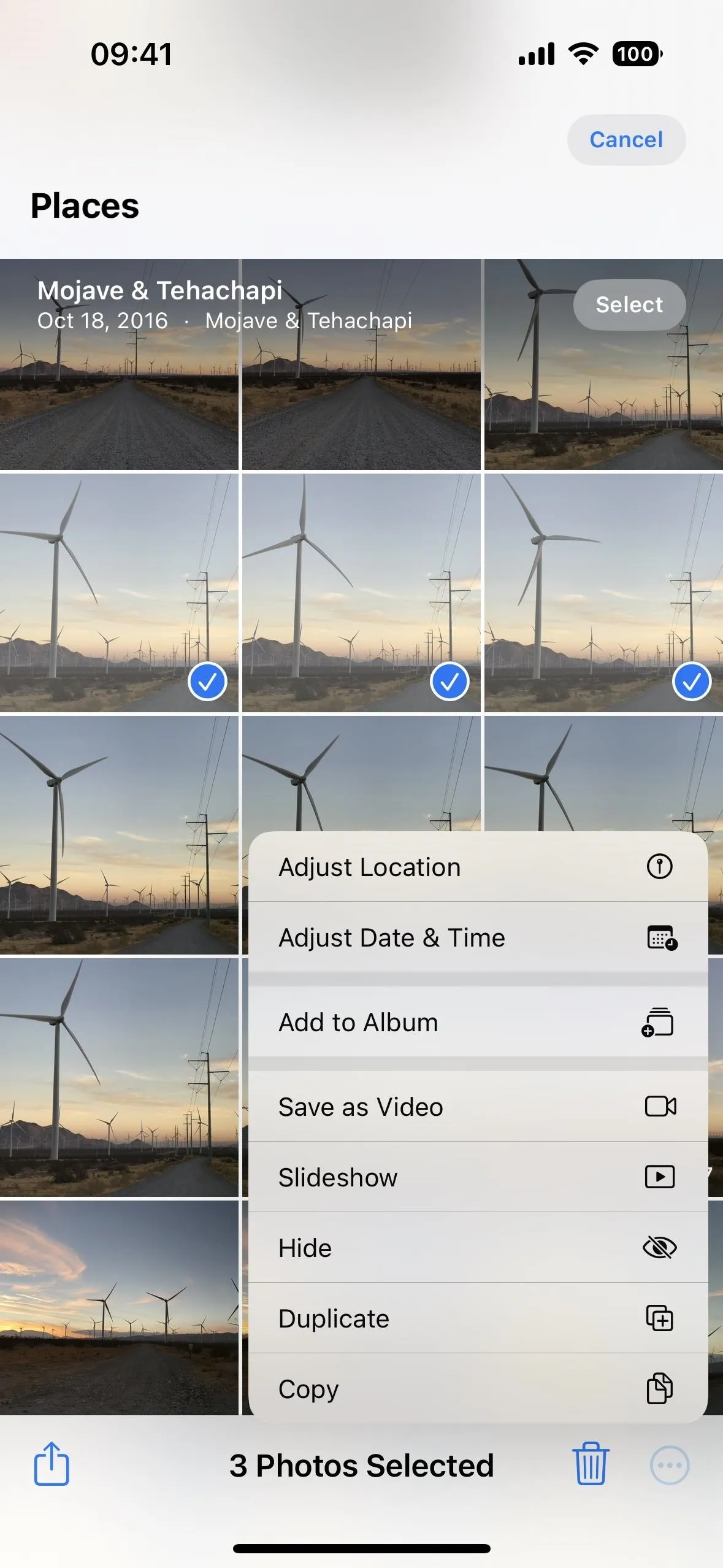
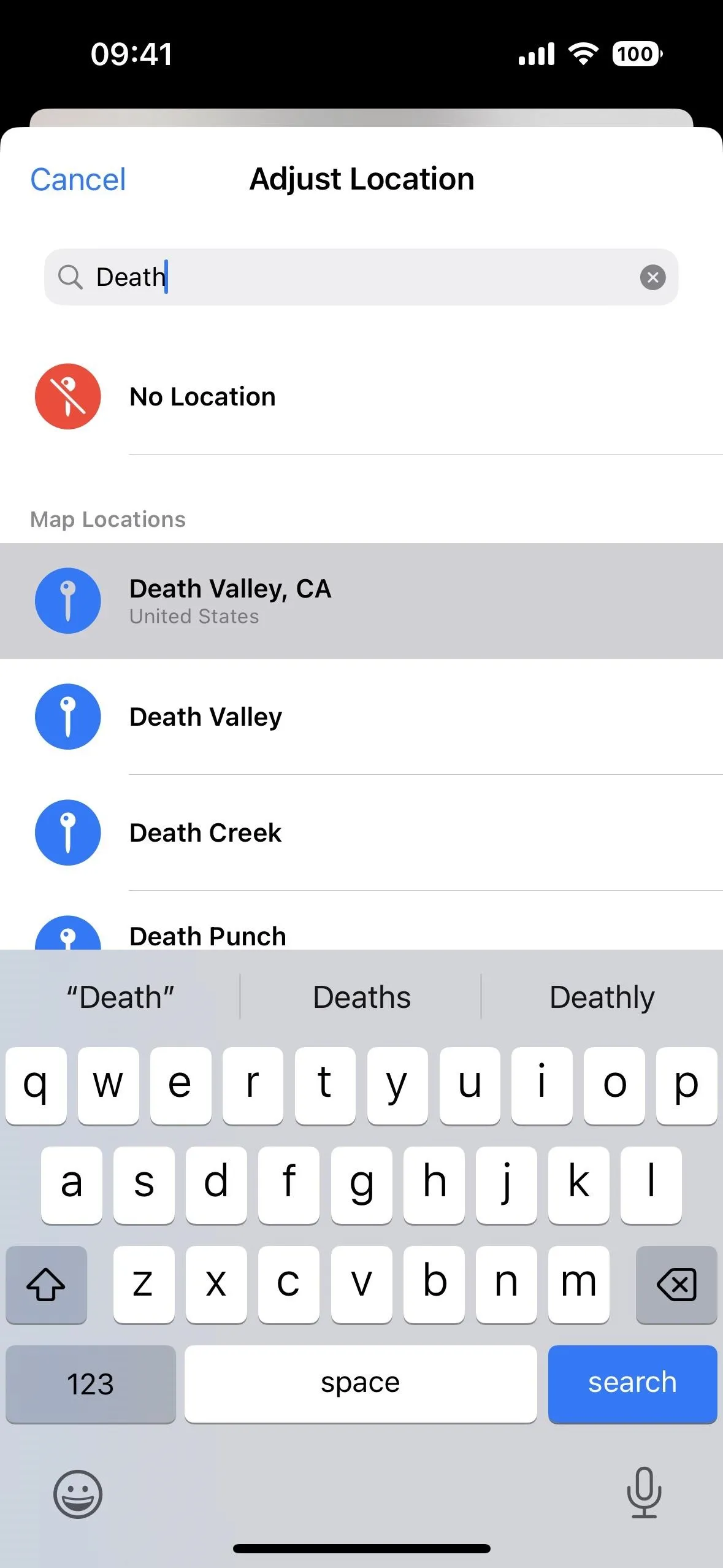
- Hit "Select" from the grid view, choose the content, tap the share icon, choose "Adjust Location" from the share sheet, then search for and select any location you want. (This works on iOS 15 only.)

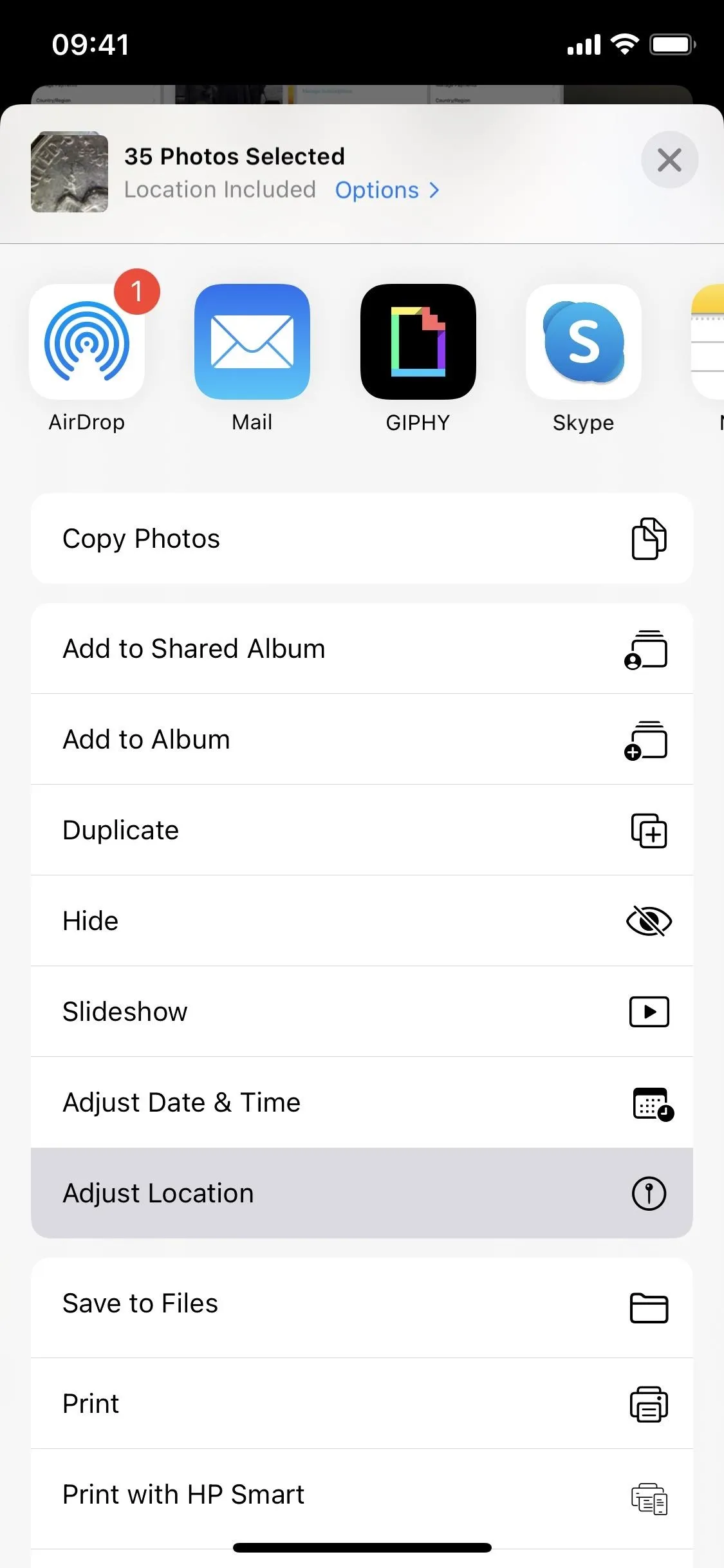
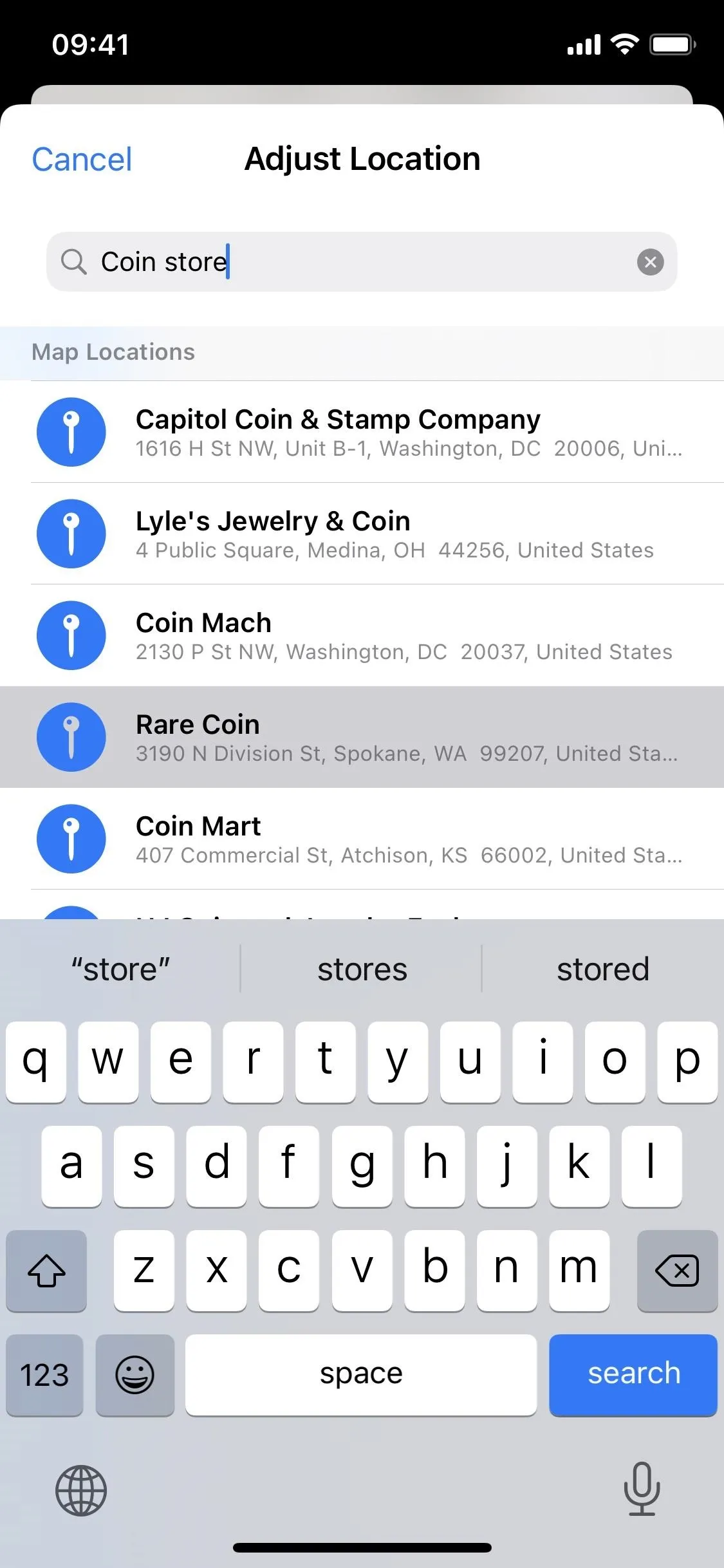

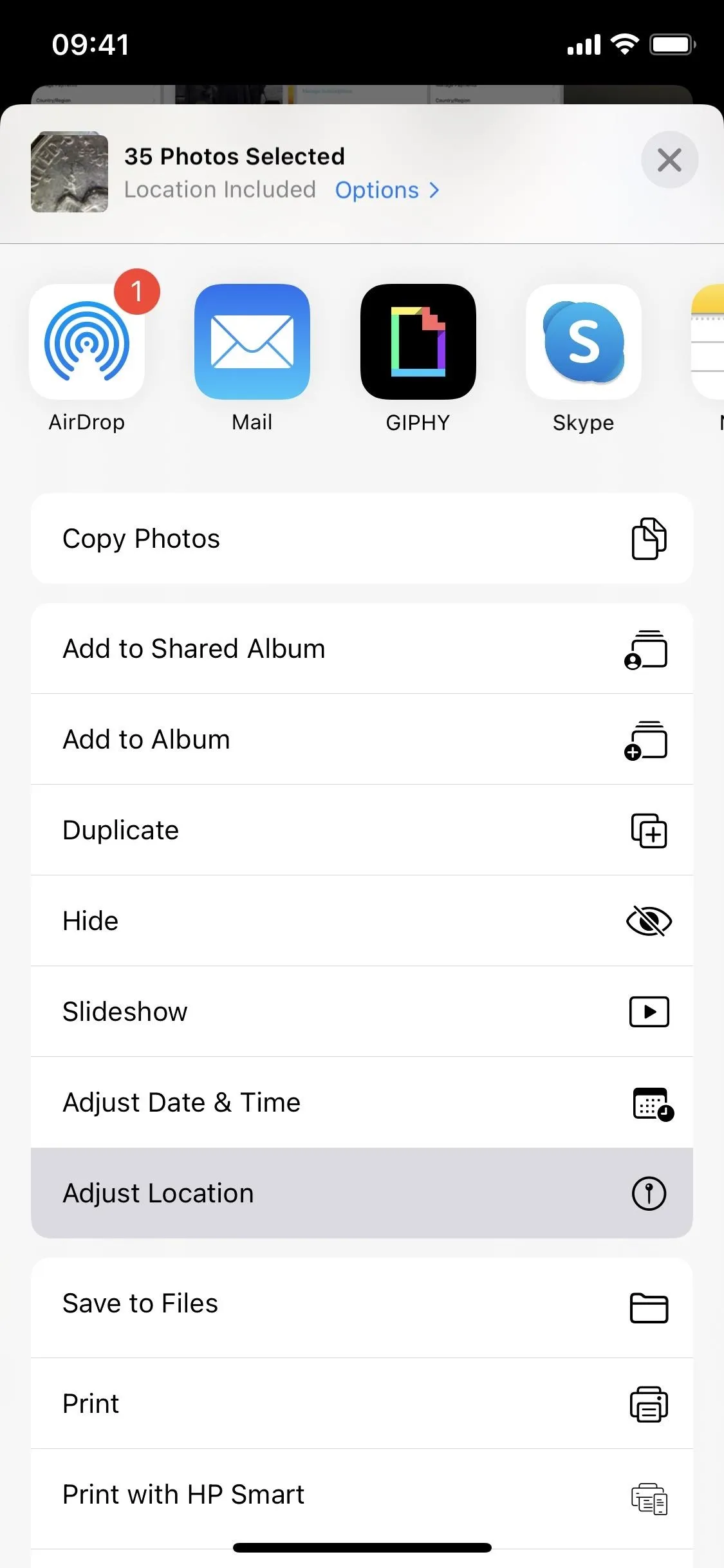
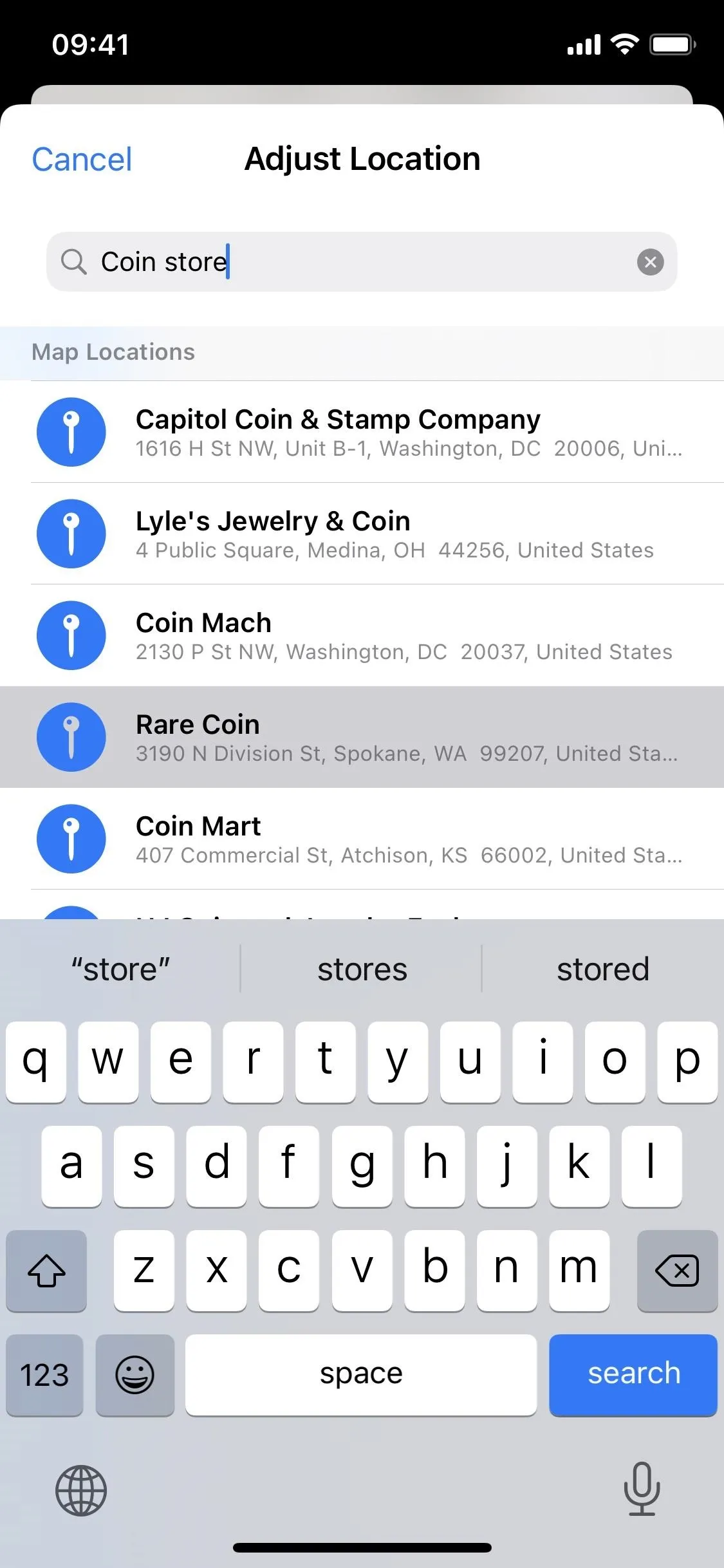
To revert back to the original location:
If you need the actual location back, use the same process above for single photos and videos.
- Open the content, then swipe it up or tap the info (i) button to reveal the content's metadata. Tap "Adjust" below the map, then hit "Revert."
- Open the content, tap the ellipsis (•••) icon, choose "Adjust Location" from the quick actions menu, then hit "Revert." (This works on iOS 16 and later only.)
- Open the content on iOS 15, tap the share icon, choose "Adjust Location" from the share sheet, then hit "Revert." (This works on iOS 15 only.)
You cannot revert multiple photos or videos to the original location simultaneously, so you'll have to do them individually if you have more than one that needs to be changed back.

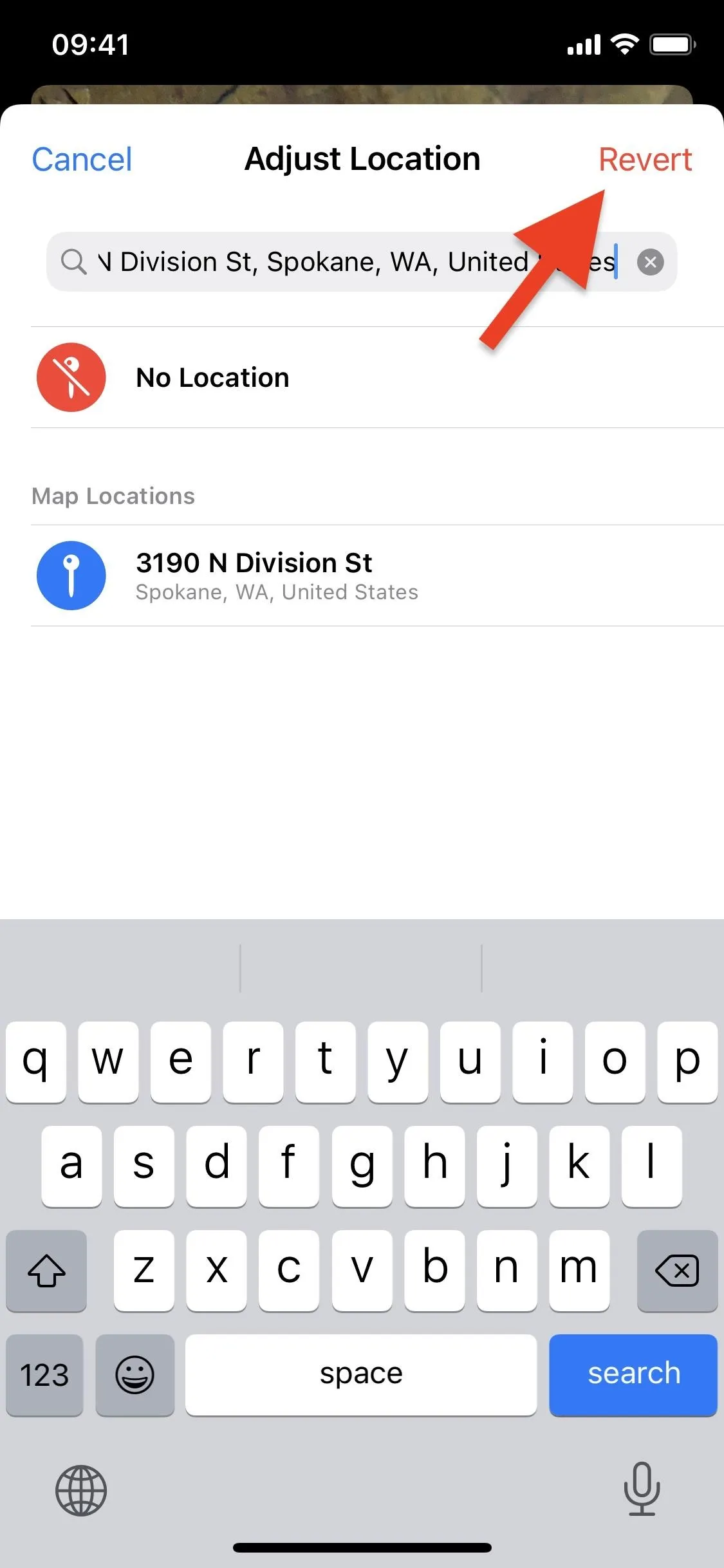

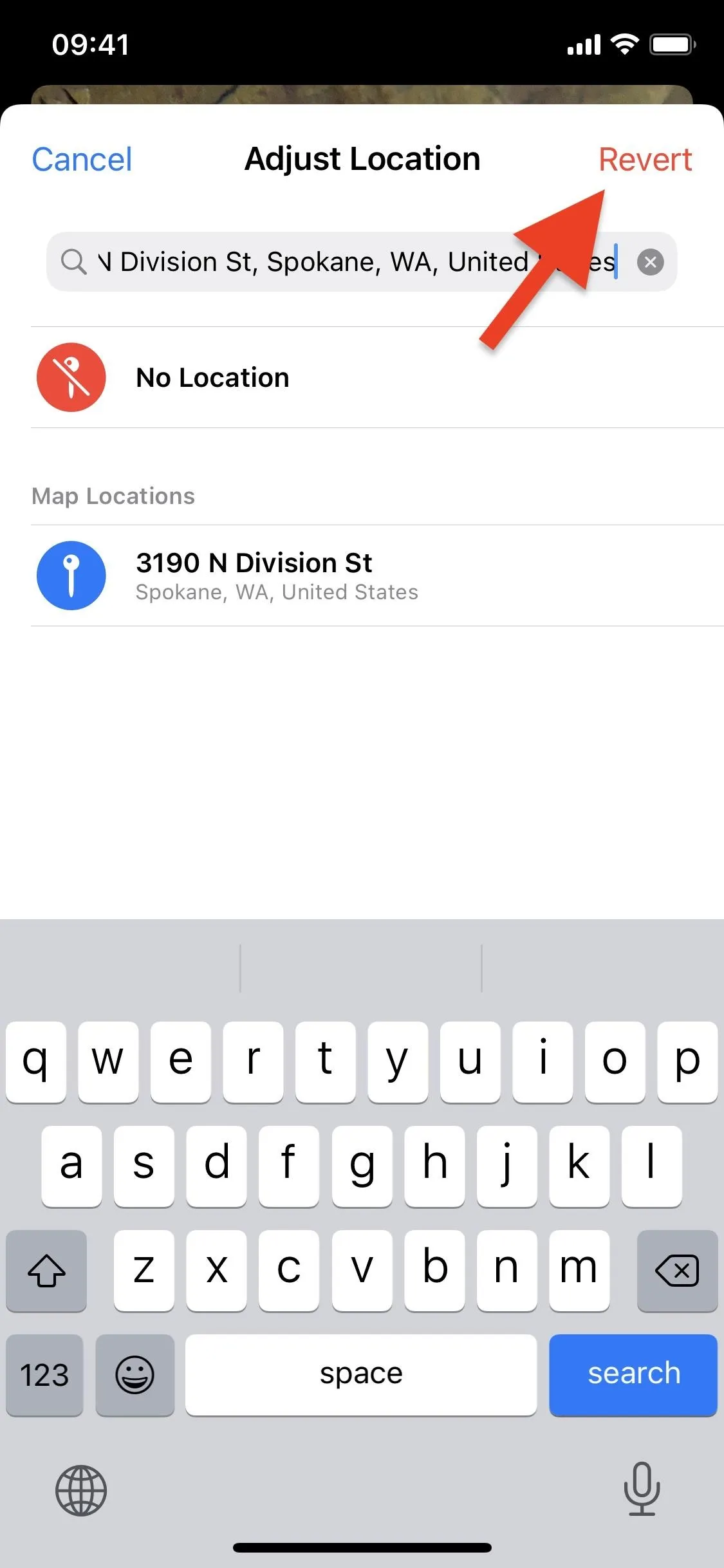
Cover photo and screenshots by Justin Meyers/Gadget Hacks




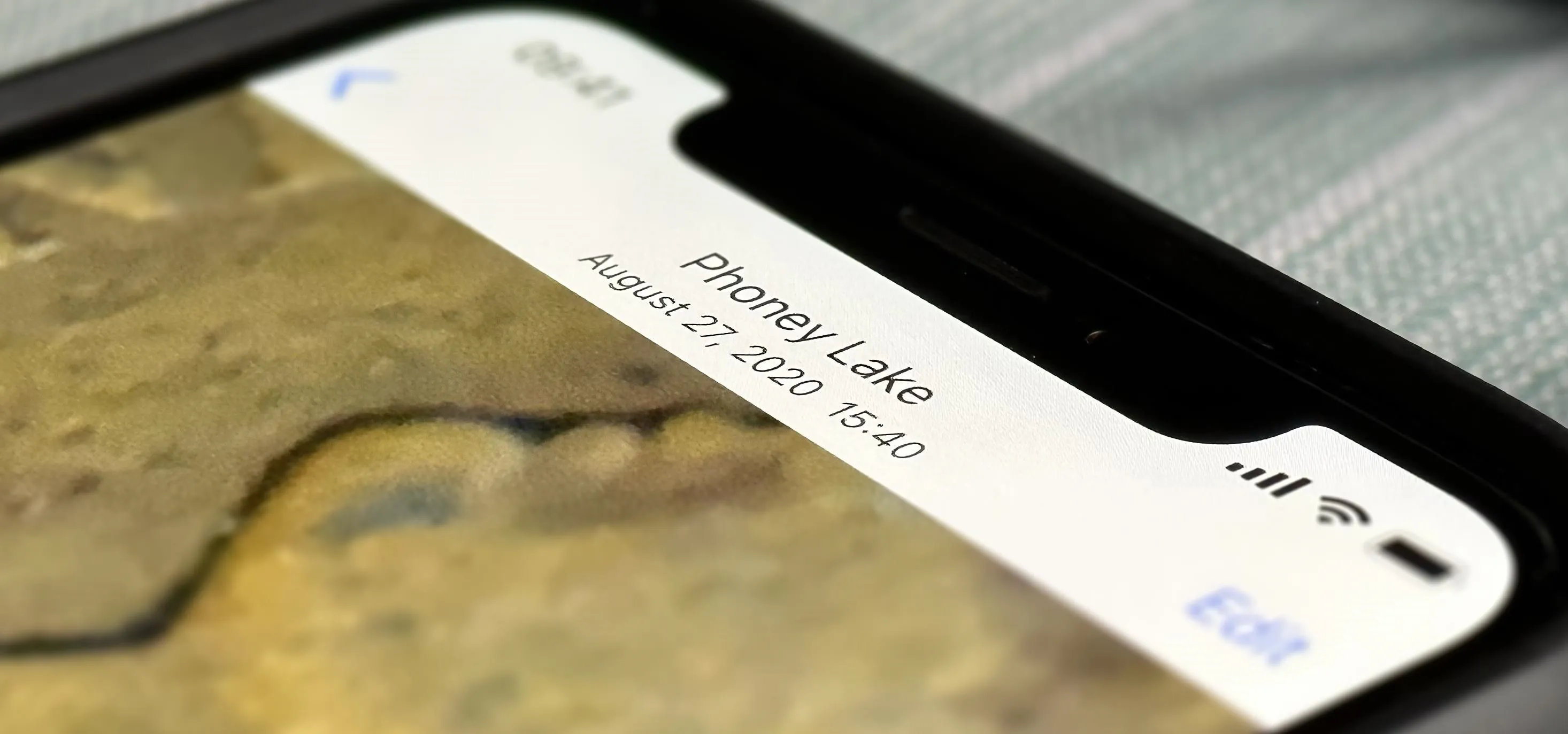

















Comments
Be the first, drop a comment!