Apple's hottest new FaceTime feature, SharePlay, comes packed with sharing options, and the biggest one lets you share your device's screen with the people you're FaceTiming. It didn't make it in time for the big iOS 15 release, but it did arrive in iOS 15.1, released Oct. 25, and here's how it works.
Whether it's just one other FaceTime user or many, SharePlay's screen-sharing tool gives you the power to share anything you want with them. It could be photos of your family, videos of friends, important webpages, and any app on your iPhone or iPad. That means you can finally show your less tech-savvy relatives how to fix settings they messed up on their devices. You can even share music alone.
Video and audio sync between FaceTime users, so if somebody pauses, rewinds, fast-forwards, or skips, it happens for everybody. That takes all the weight off the person who initiated the video or audio and makes it a smoother experience.
Quick Facts
Devices & Compatibility
- SharePlay works across Apple devices (iPhone, iPad, Mac).
- You need at least iOS 15.1, iPadOS 15.1, or macOS 12 (Monterey).
- Everyone has to be using one of the software versions above or newer.
- If one person is not updated yet, SharePlay won't work on the call.
- You can stream SharePlay content to an Apple TV (tvOS 15.1 or later).
- Streaming to Apple TV only works from an iPhone or iPad.
Supported Apps
- Right now, Apple TV and Apple Music have SharePlay integration.
- Apple Podcasts SharePlay integration is coming soon.
- With the AVFoundation and new Group Activities APIs, third-party developers can build interactive SharePlay experiences in their apps. According to Apple, Disney+, ESPN+, HBO Max, Hulu, MasterClass, Paramount+, Pluto TV, TikTok, Twitch, and many others are integrating SharePlay.
- You can use SharePlay's screen sharing to share other apps.
Subscriptions Needed
- You need to subscribe to Apple Music to share/listen to music.
- You need to subscribe to Apple TV+ or a TV channel to share/watch movies/TV (unless they are free videos like trailers, clips, etc.).
During SharePlay
- Notifications will be hidden when screen sharing with SharePlay.
- Screen shares are only controlled by the person sharing their screen.
- In SharePlay-supported apps, anyone can use the playback controls.
- Any user can end SharePlay just for them or for everybody else on the call.
- People may need to "Open" a SharePlay if it doesn't open automatically.
How to Screen Share with FaceTime's SharePlay
I'll be using iOS 15.1 on two iPhones, but the process will be identical if you're using iPadOS 15.1 on an iPad. On macOS 12, you can find the SharePlay button in the menu bar during a FaceTime call. To play or view media using SharePlay on tvOS 15.1, you must initiate it from an iPhone or iPad.
For all of the below options, note that the other FaceTime participants may need to "Open" a SharePlay using the button in their FaceTime controls. If they don't join, they won't see your screen. If their device is locked, they will need to unlock it before watching or hearing the SharePlay. And if they've joined a recent SharePlay in a previous call, they may join automatically.
Option 1: Sharing Your Entire Screen
Start a FaceTime or Group FaceTime call. To share your entire screen, hit the SharePlay icon in the FaceTime controls. If you don't see the controls, tap on the screen to unhide them. Next, choose "Share My Screen."
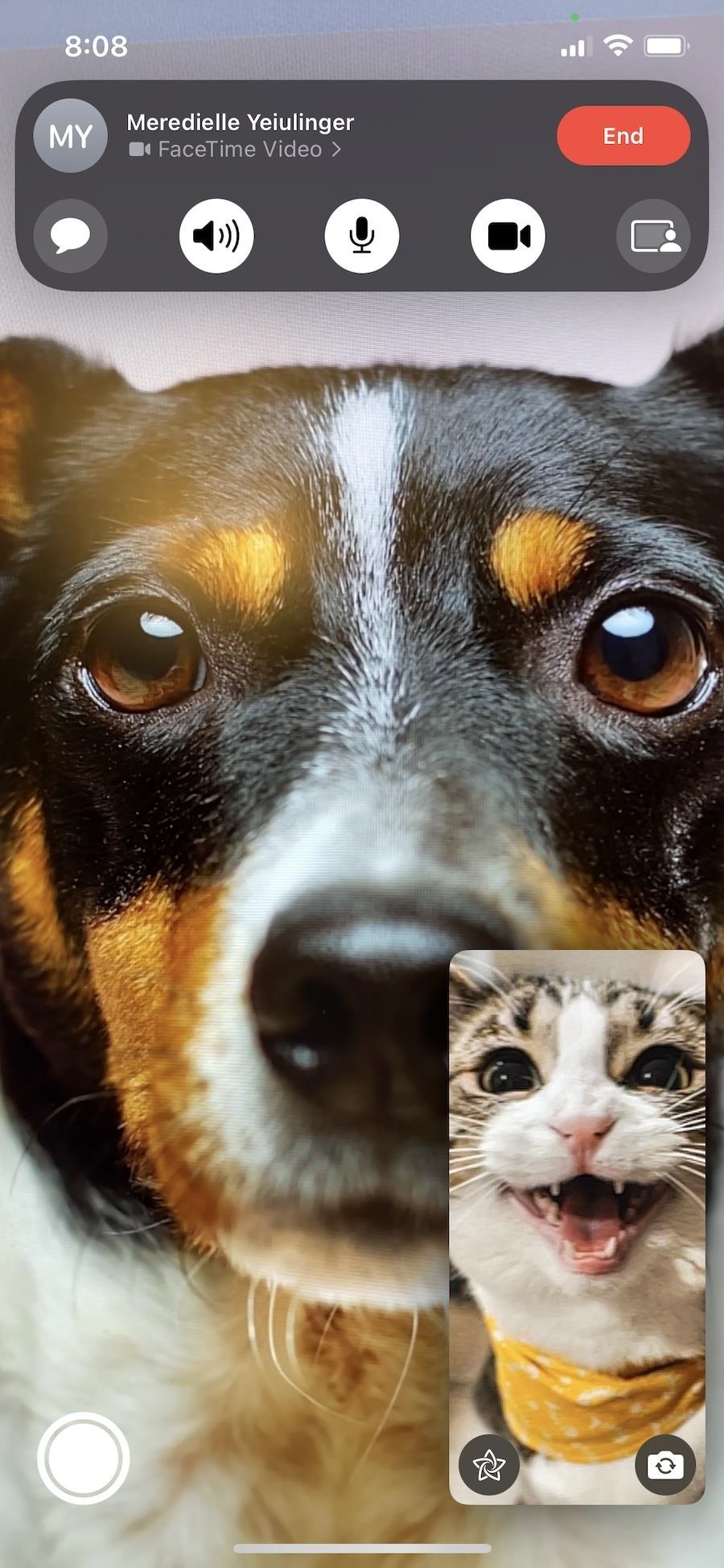
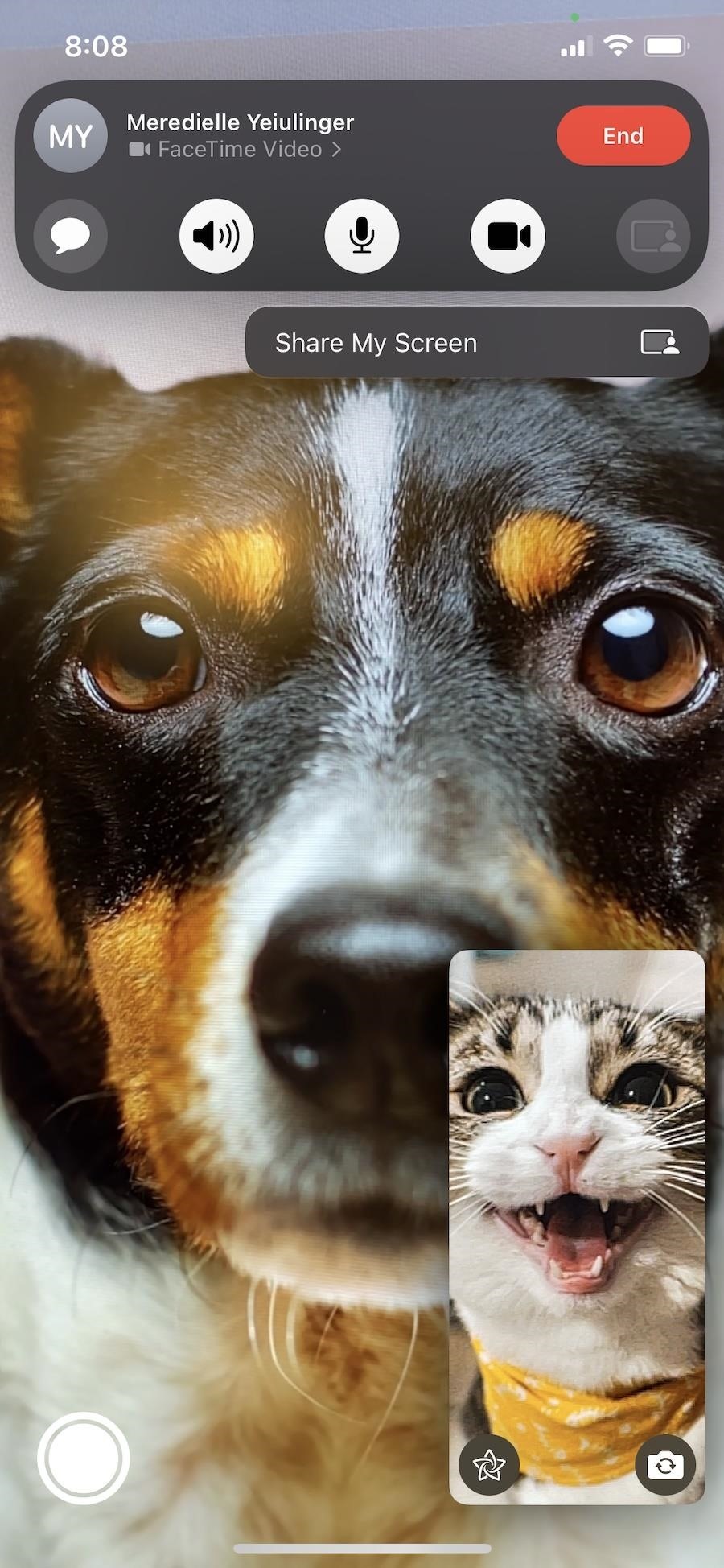
If you or someone else were in the middle of sharing media from a supported SharePlay app (see the following options), FaceTime may ask you to "Replace Existing" before the new screen share works.
A three-second countdown will start, and you'll be alerted that notifications will be hidden when sharing. The countdown gives you time to get to what you want to share. To find what you want to share, push FaceTime to Picture in Picture, then open the app, home screen, etc. that you want to show.

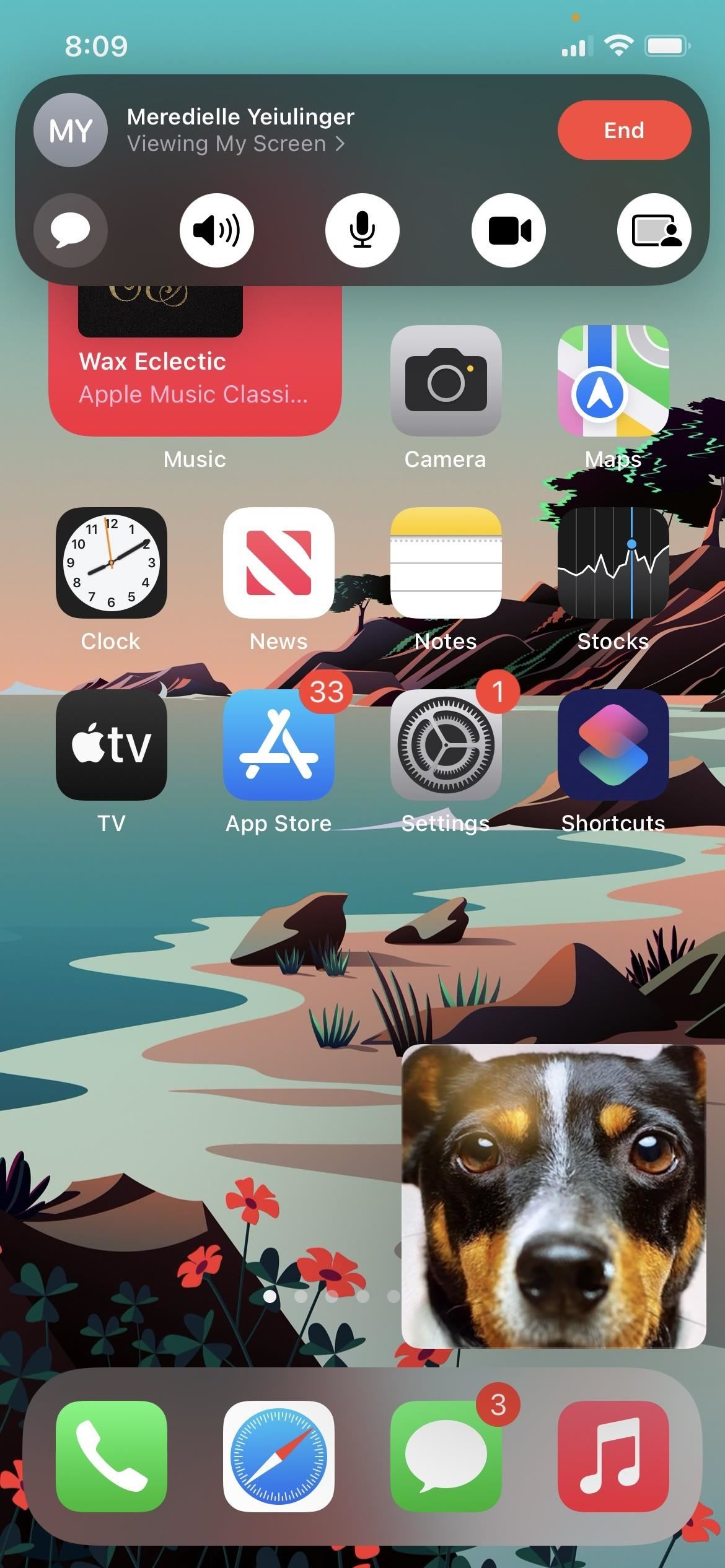
The other person or people on the call will view your screen as a thumbnail or on the entire screen, and it will let them know who is sharing their screen. They can tap the green or blue in the status bar to bring up the FaceTime controls.
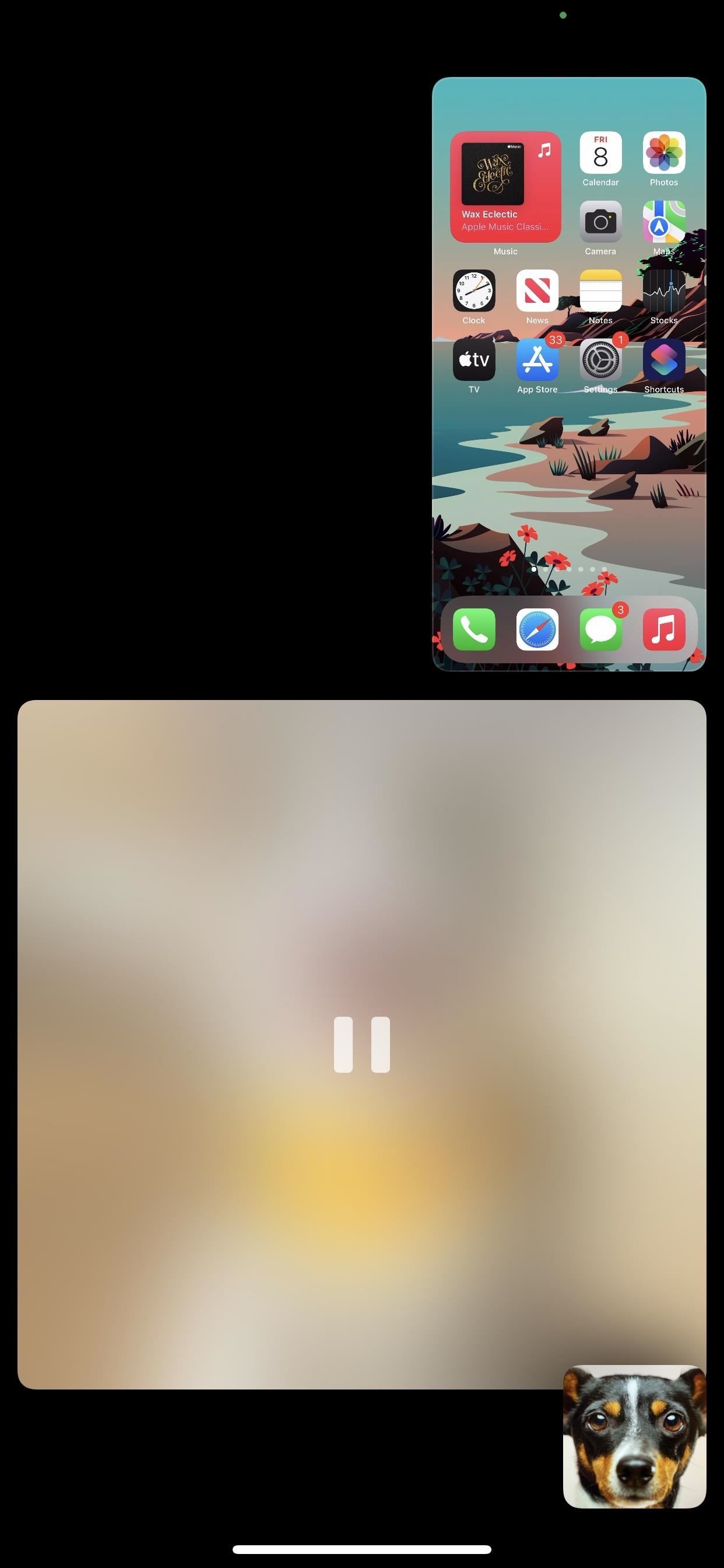
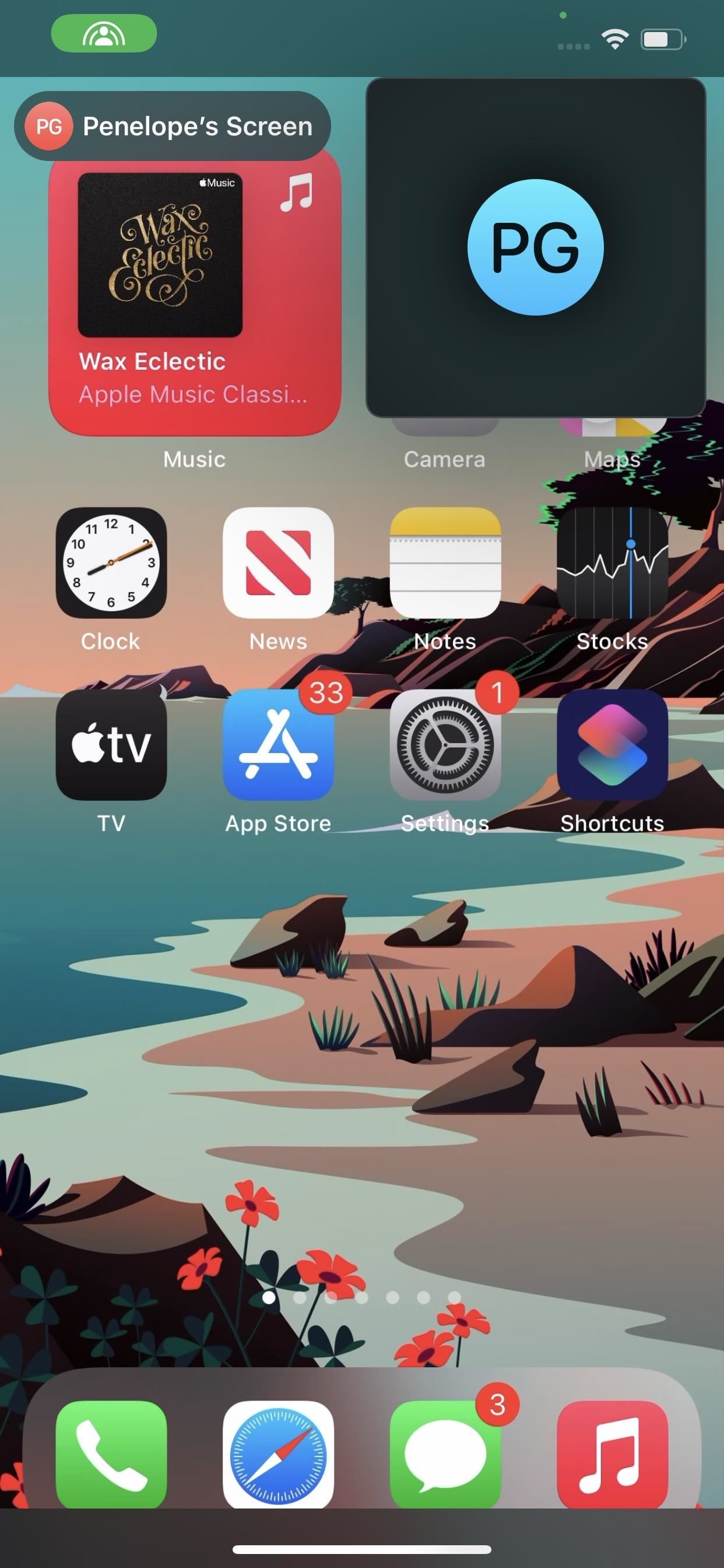
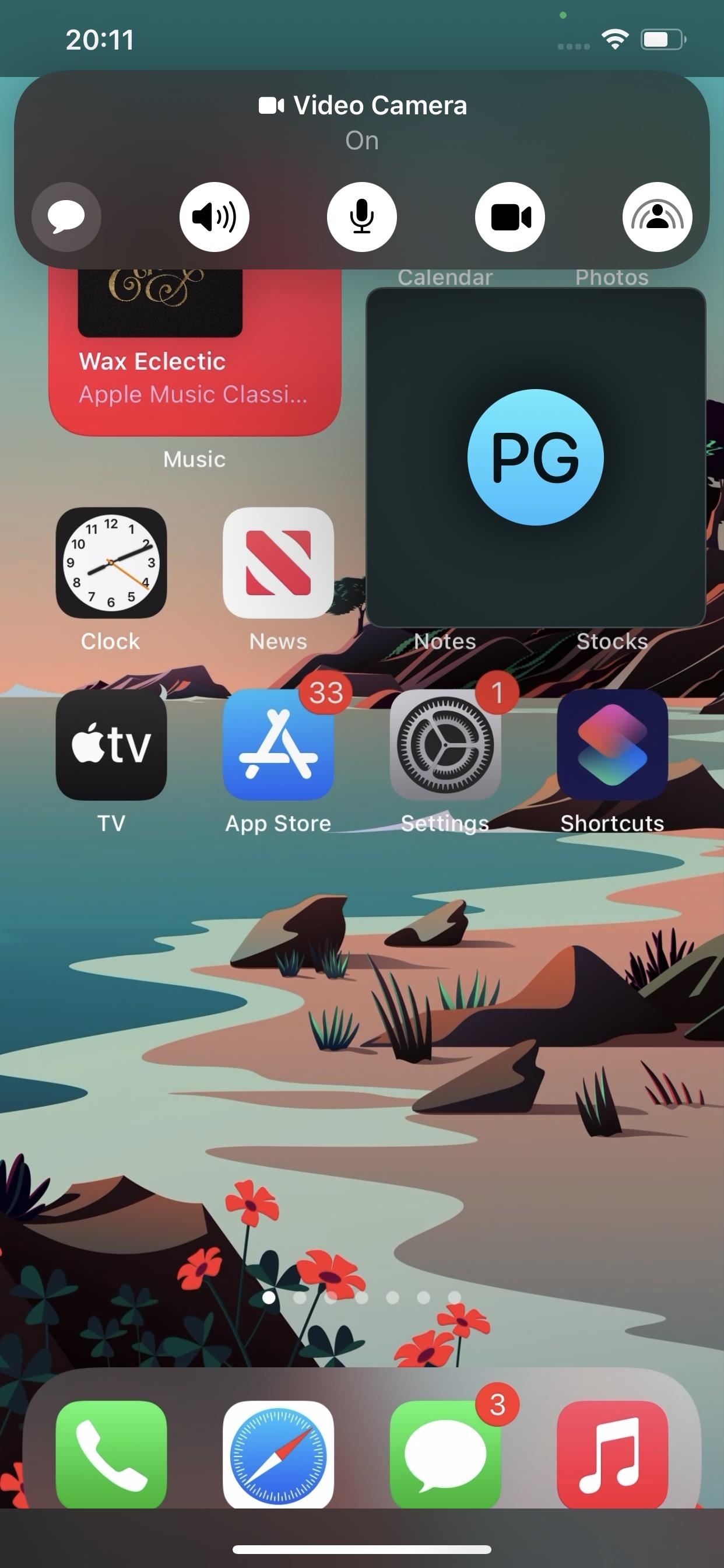
To stop sharing your screen, tap the SharePlay icon in the FaceTime controls. If you're not in the FaceTime app, you can unhide the controls by tapping the green or blue in the status bar. You can also turn off your display if you want to cut your camera feed too.
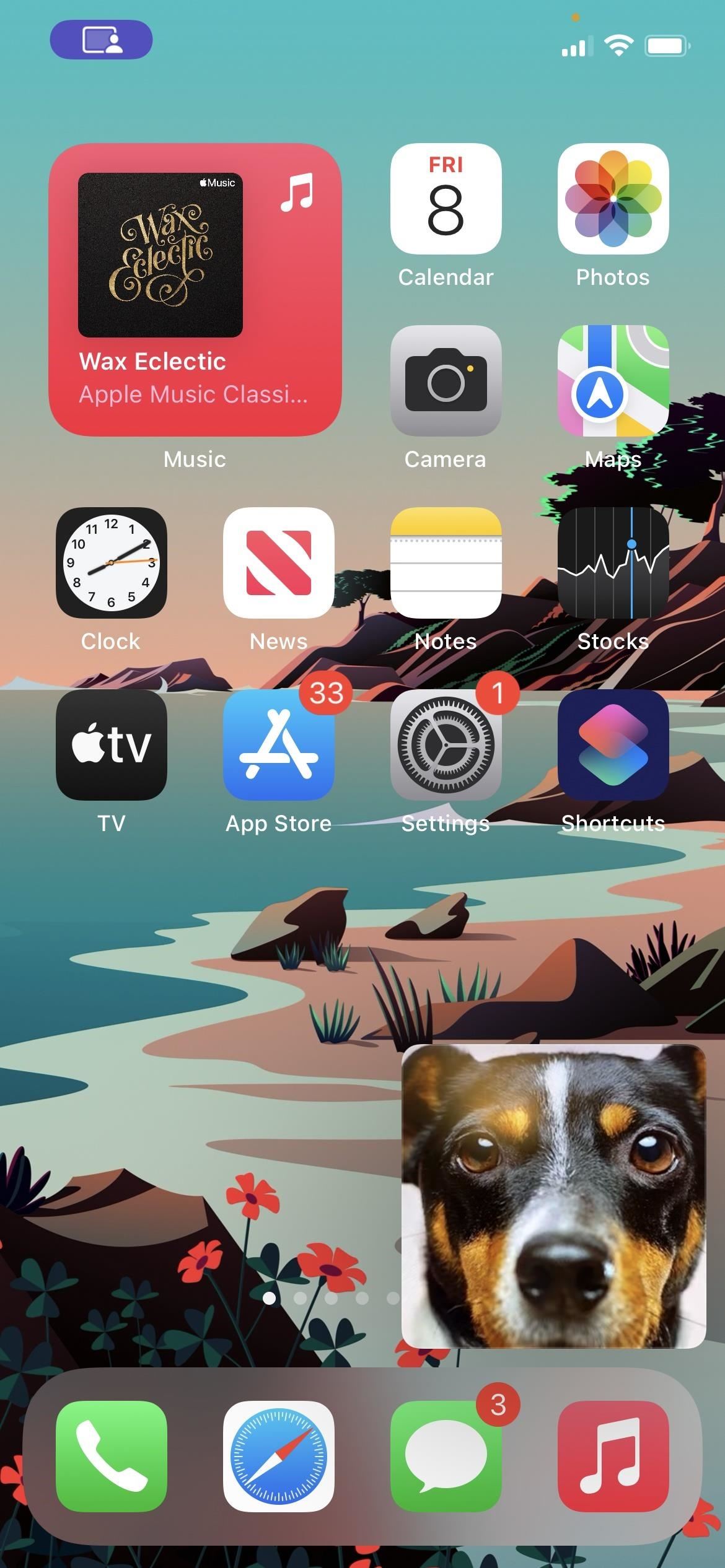
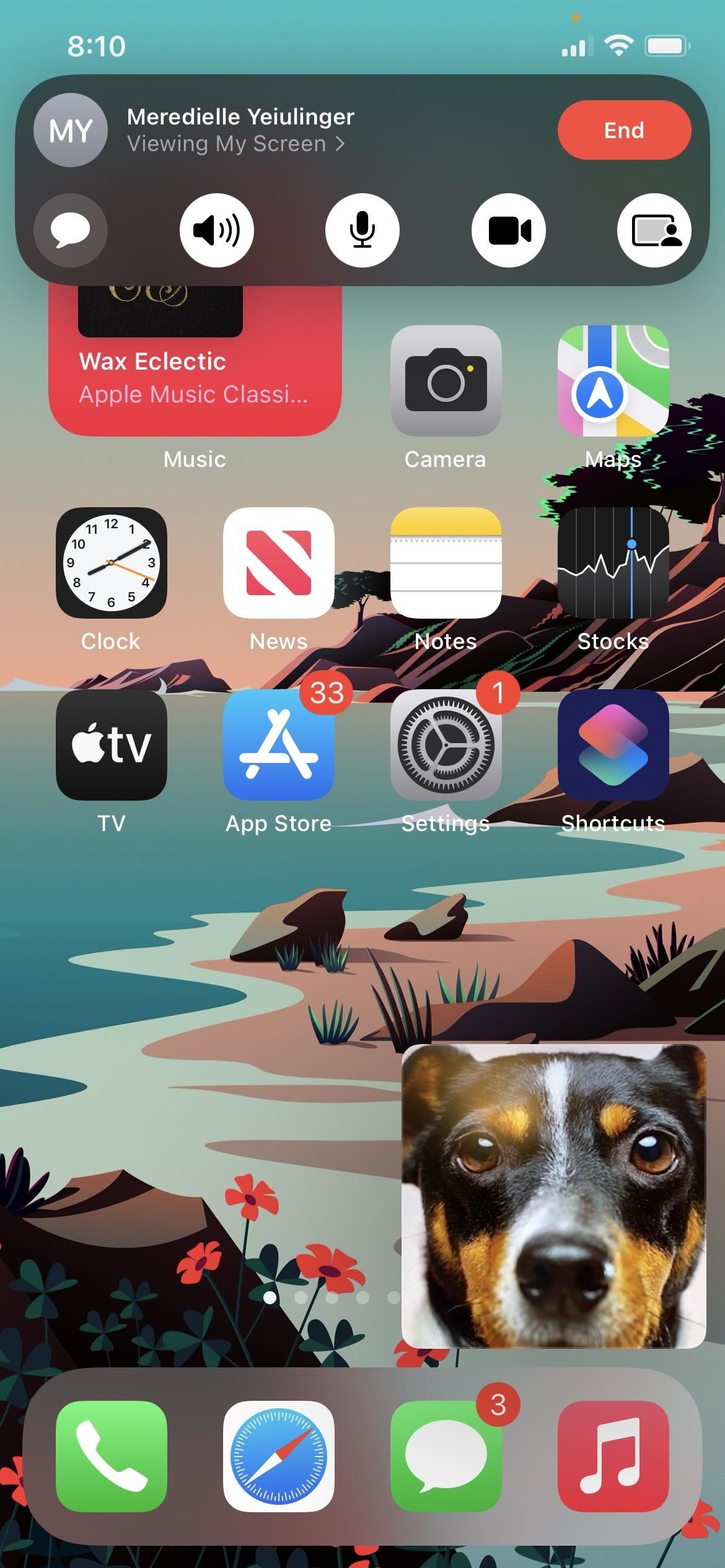
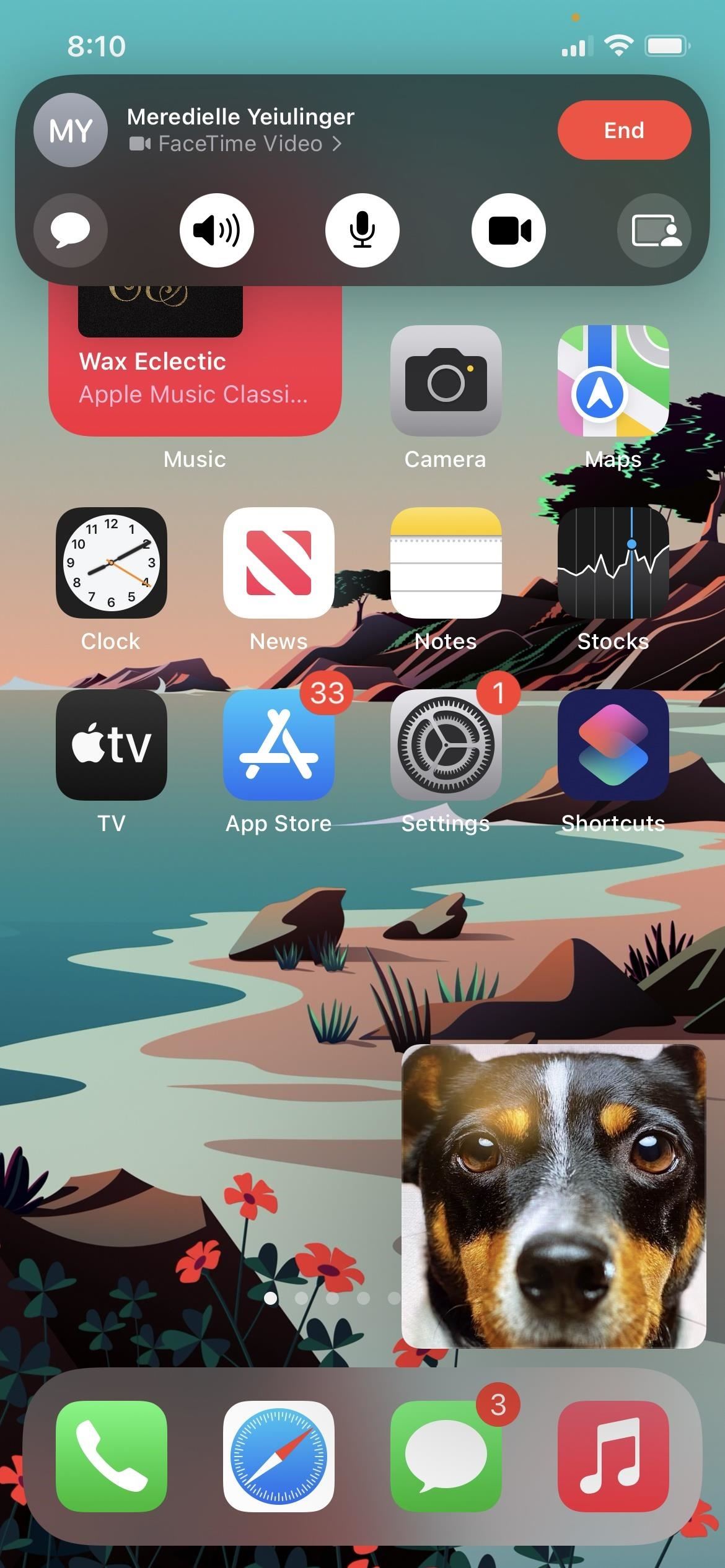
Option 2: Sharing from the Apple TV App
Sharing a video from the Apple TV app is slightly different from sharing your entire screen since there are more controls that anyone in the SharePlay can use.
More importantly, unless free videos like trailers, clips, etc. are being shared, users on the FaceTime or Group FaceTime call will need to subscribe to the same service it's being played from, whether that's Apple TV+ or a third-party premium channel like AMC+ or HBO Max. Users who don't subscribe to the right channel won't see the SharePlay.
Switch to the Apple TV app during a FaceTime or Group FaceTime call. The first time you do so, it will tell you that TV may be able to determine who uses SharePlay together in the app (because of subscriptions) — hit "SharePlay" to continue. After, any time you open TV from FaceTime, you'll see an alert saying that content will SharePlay automatically during playback.
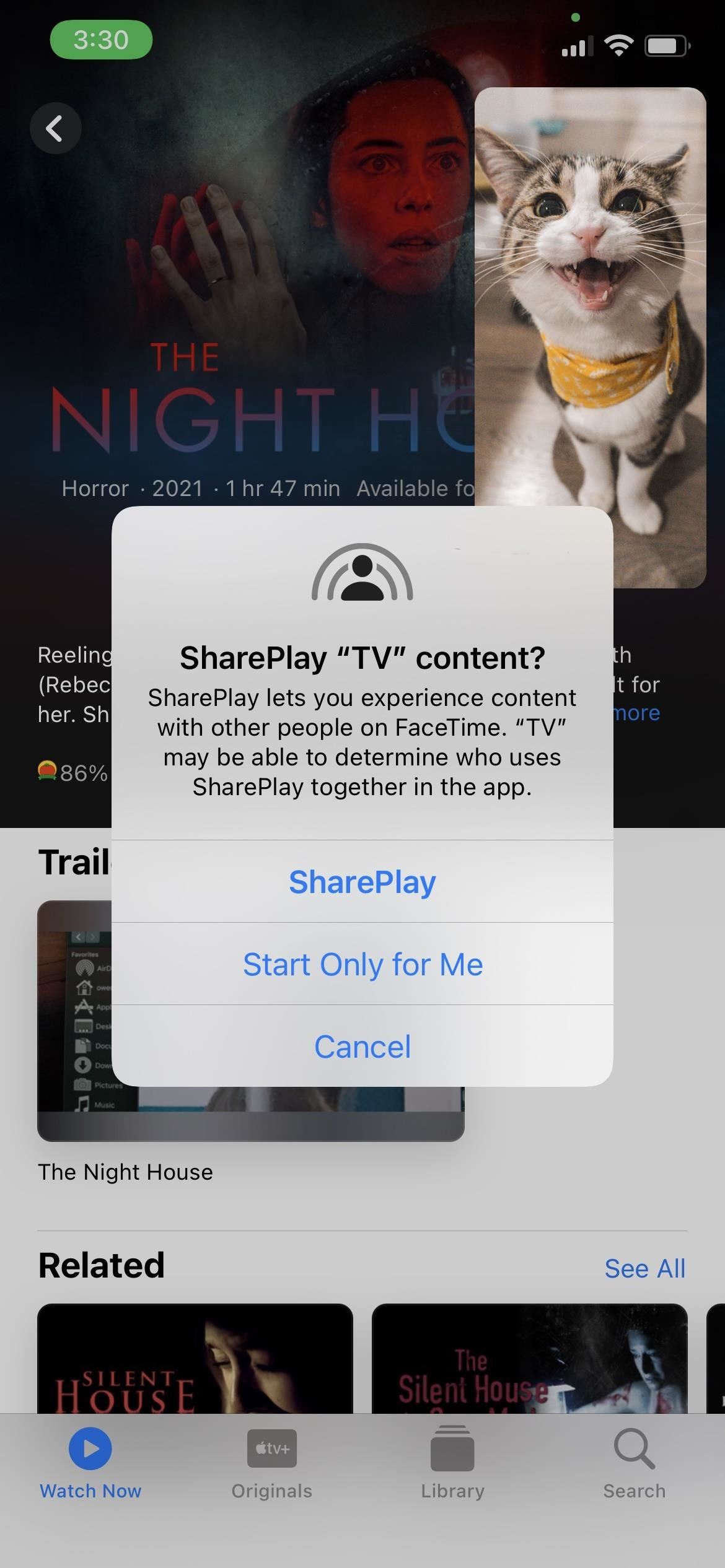
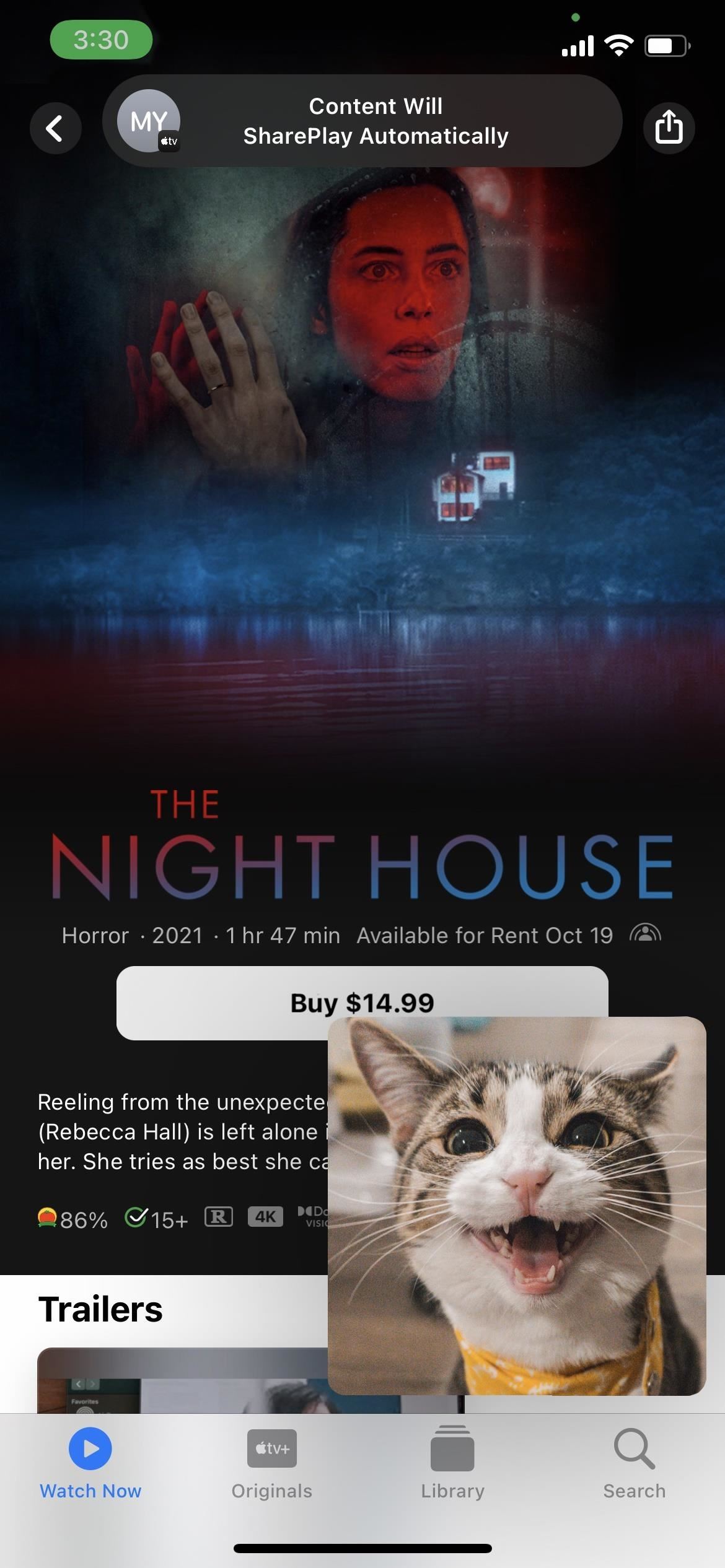
If you were in the middle of sharing your screen (Option 1 above) and try to play something on Apple TV, it would ask you to "Replace Existing." Tap that to switch to Apple TV. If someone else tries to start a new SharePlay, they will also have the option to "Replace Existing" for everyone.
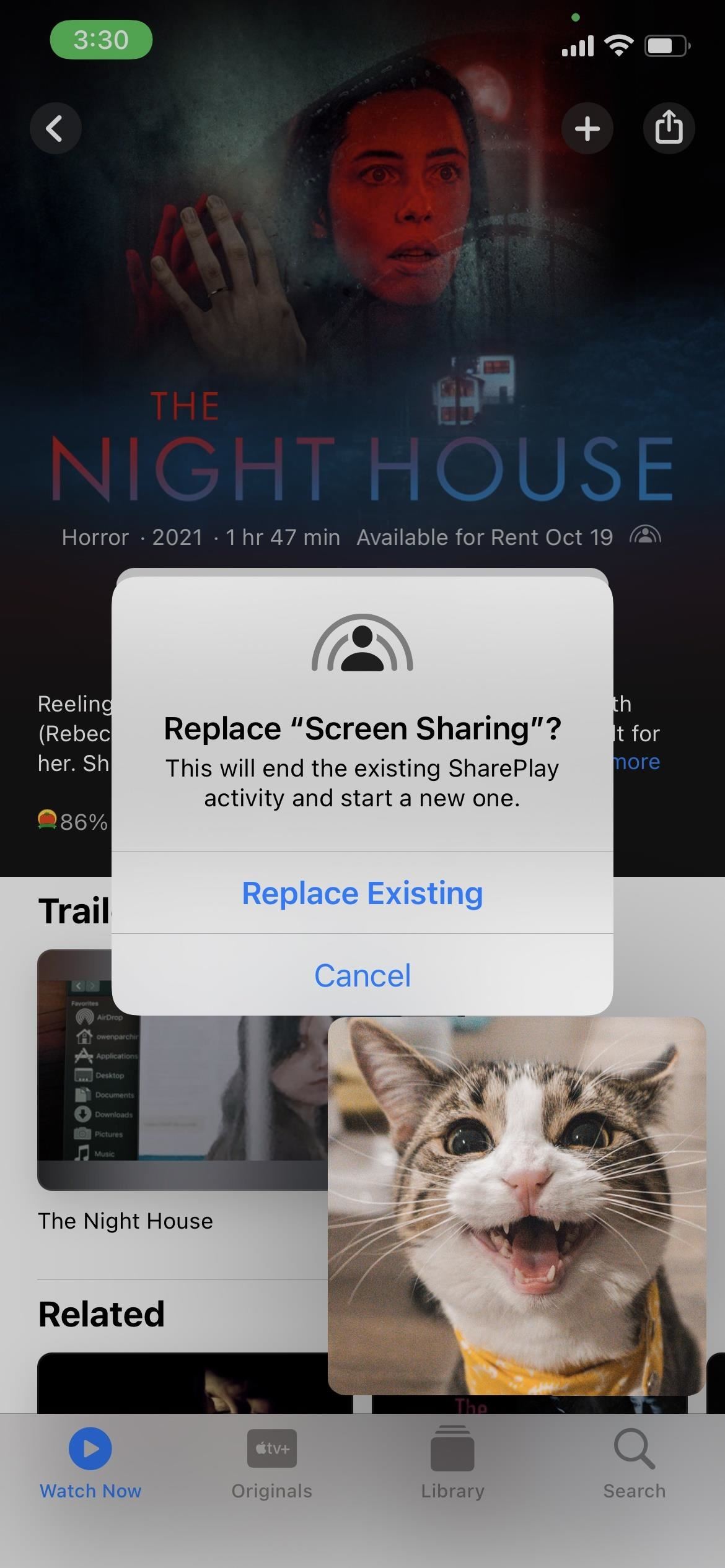
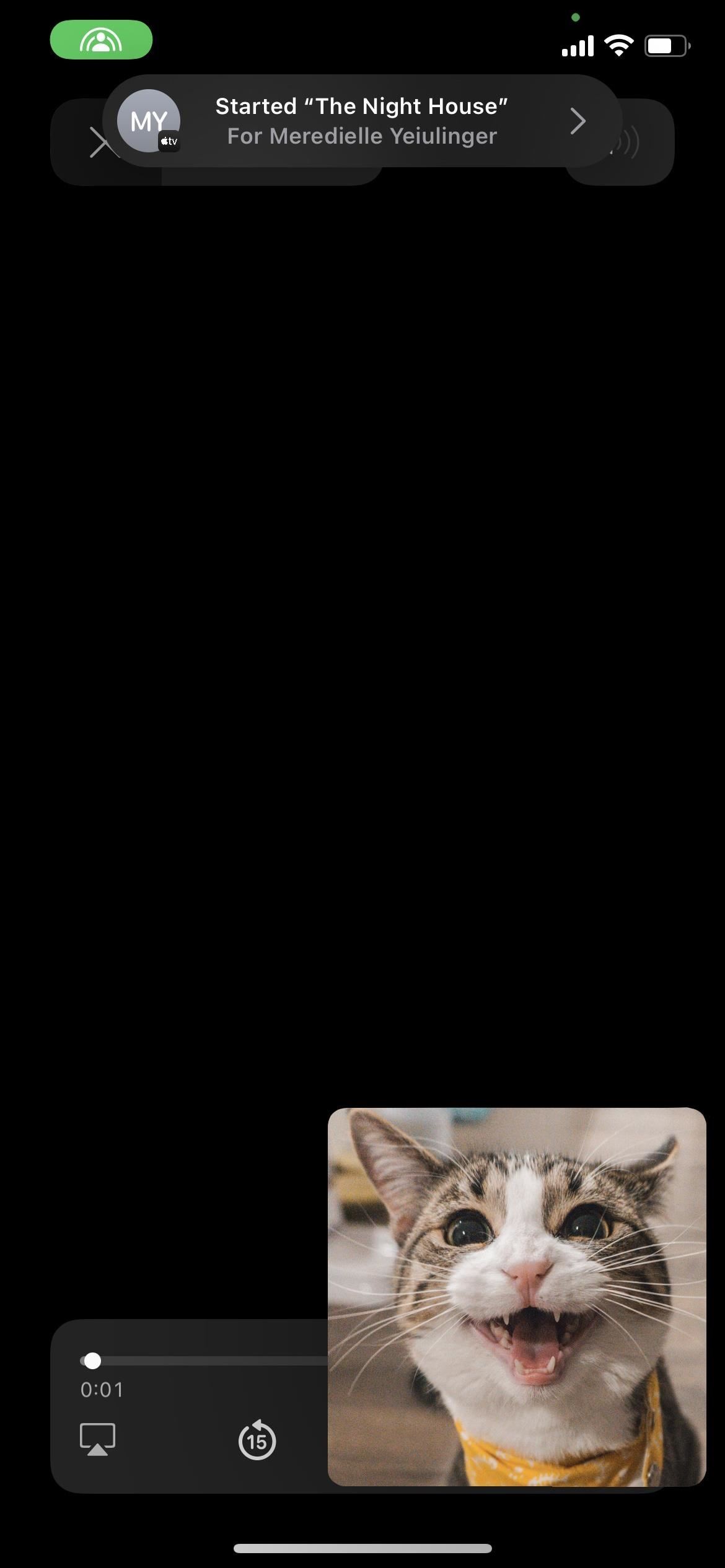
When you start playing a video, everyone who can see it can also use the playback controls. Anybody with access can pause, play, skip backward, skip forward, change the playback speed, or move the playhead. Anytime anyone adjusts one of those, an alert will show up for everyone stating what happened and who did it.

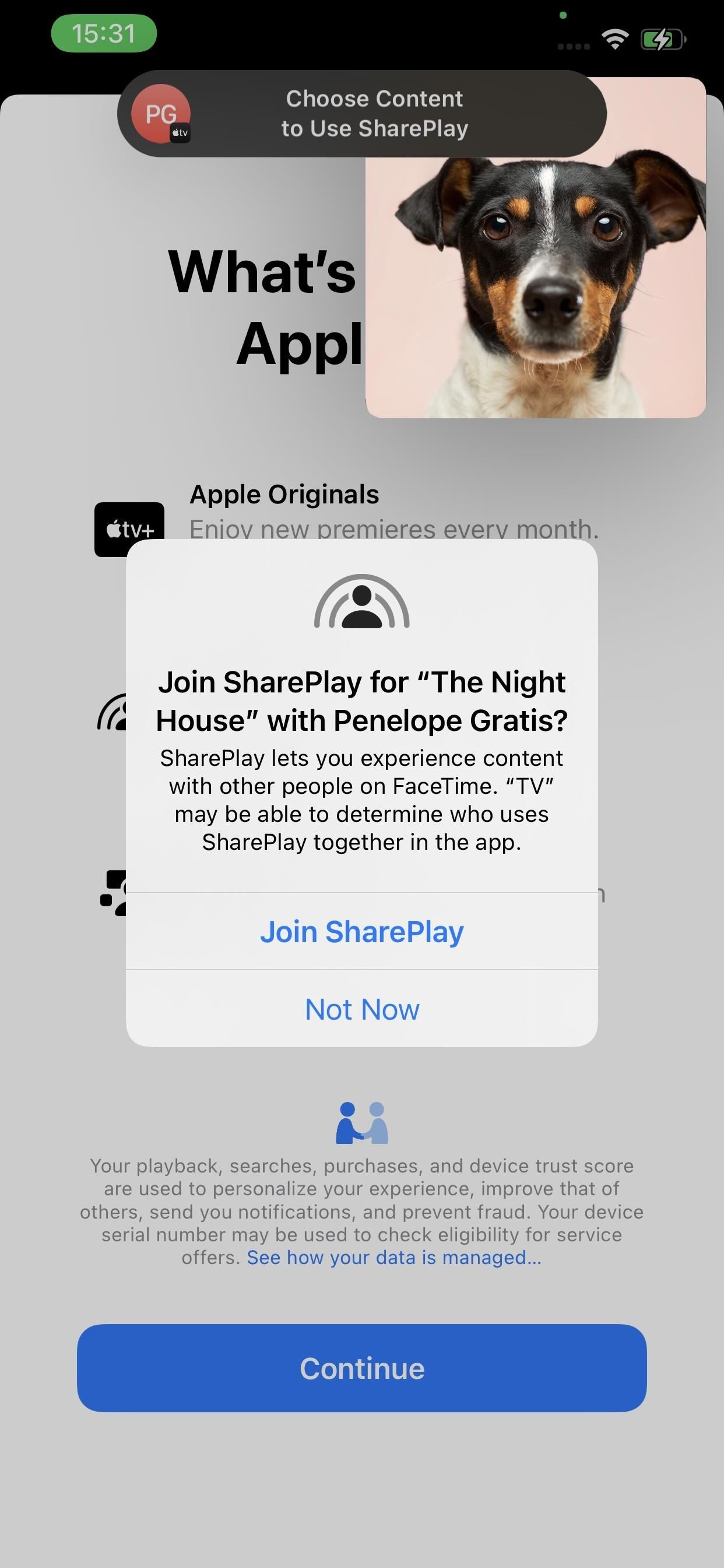

To stop sharing a video on Apple TV, close the video or hit the SharePlay button from the FaceTime controls and choose "End SharePlay." You can then select either "End for Everyone" or "End Only for Me." If you choose the latter, the other FaceTime users can still watch and control the video, even though you started it. To rejoin, you can open the FaceTime controls and hit "Open" next to Join SharePlay.
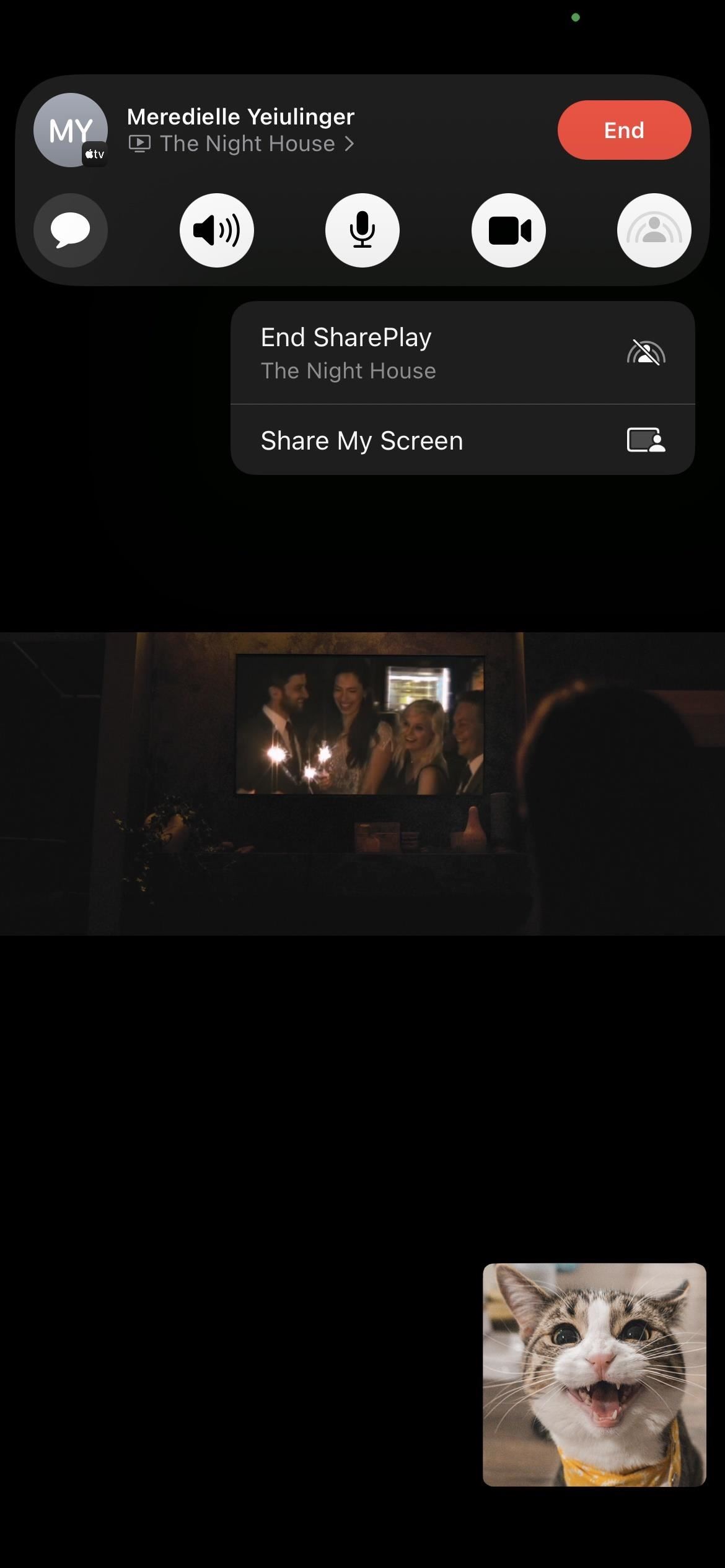
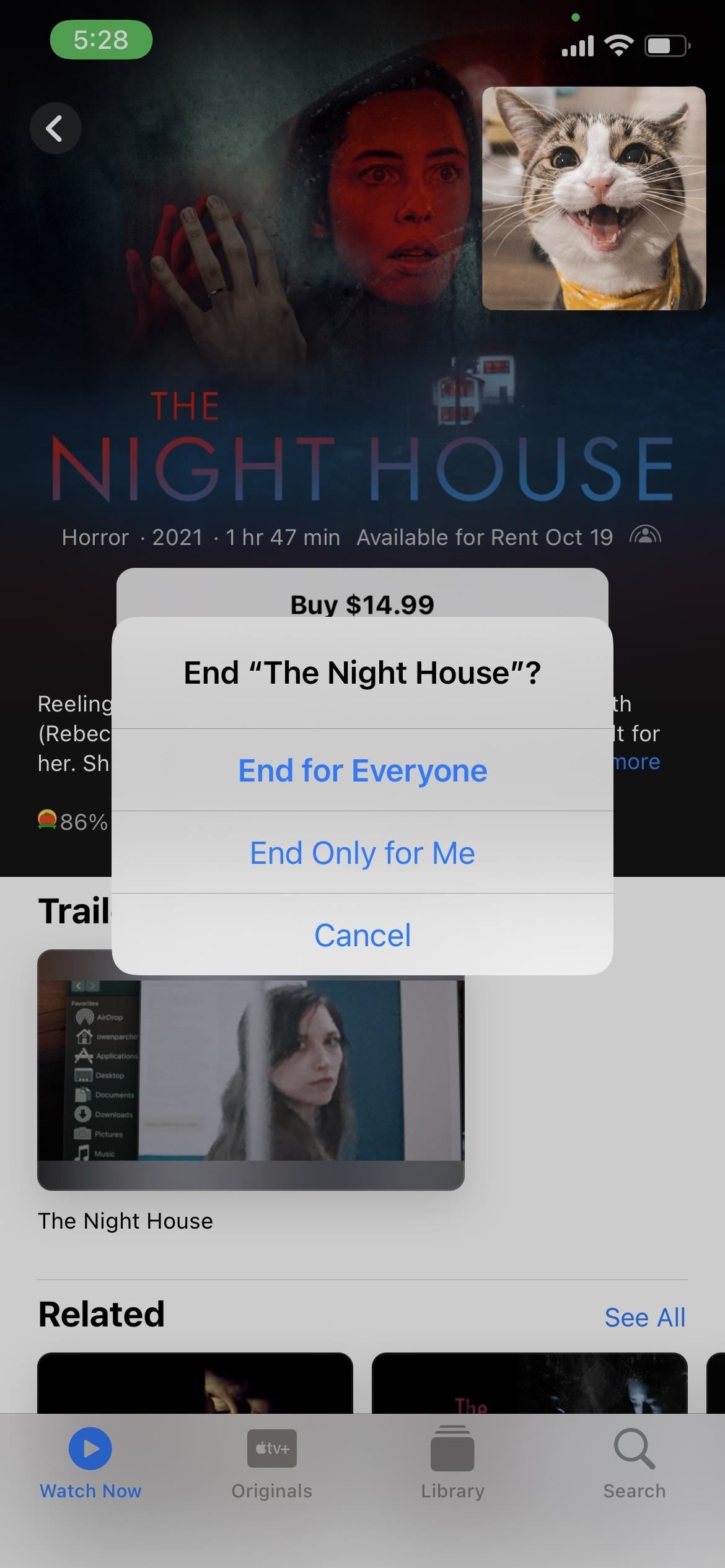
Option 3: Sharing from the Apple Music App
Sharing songs, music videos, and other content from the Apple Music app is the same as sharing video from Apple TV; only everybody needs to have an Apple Music subscription if they want to open the SharePlay. FaceTime users who do not subscribe to Apple Music may see the song playing in the FaceTime controls, but they won't be able to hear it.
Switch to the Apple Music app during a FaceTime or Group FaceTime call, and you'll see an alert saying that content will SharePlay automatically during playback.
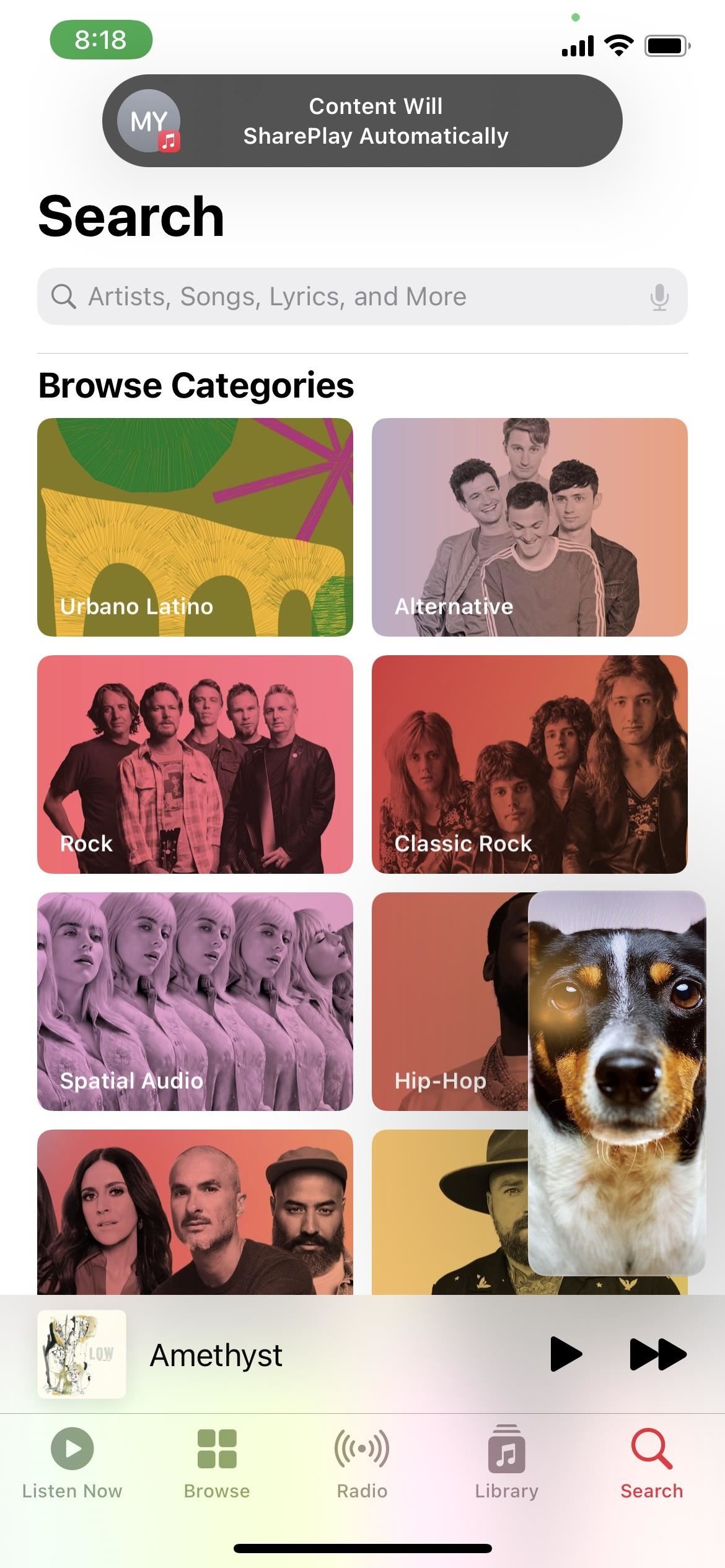
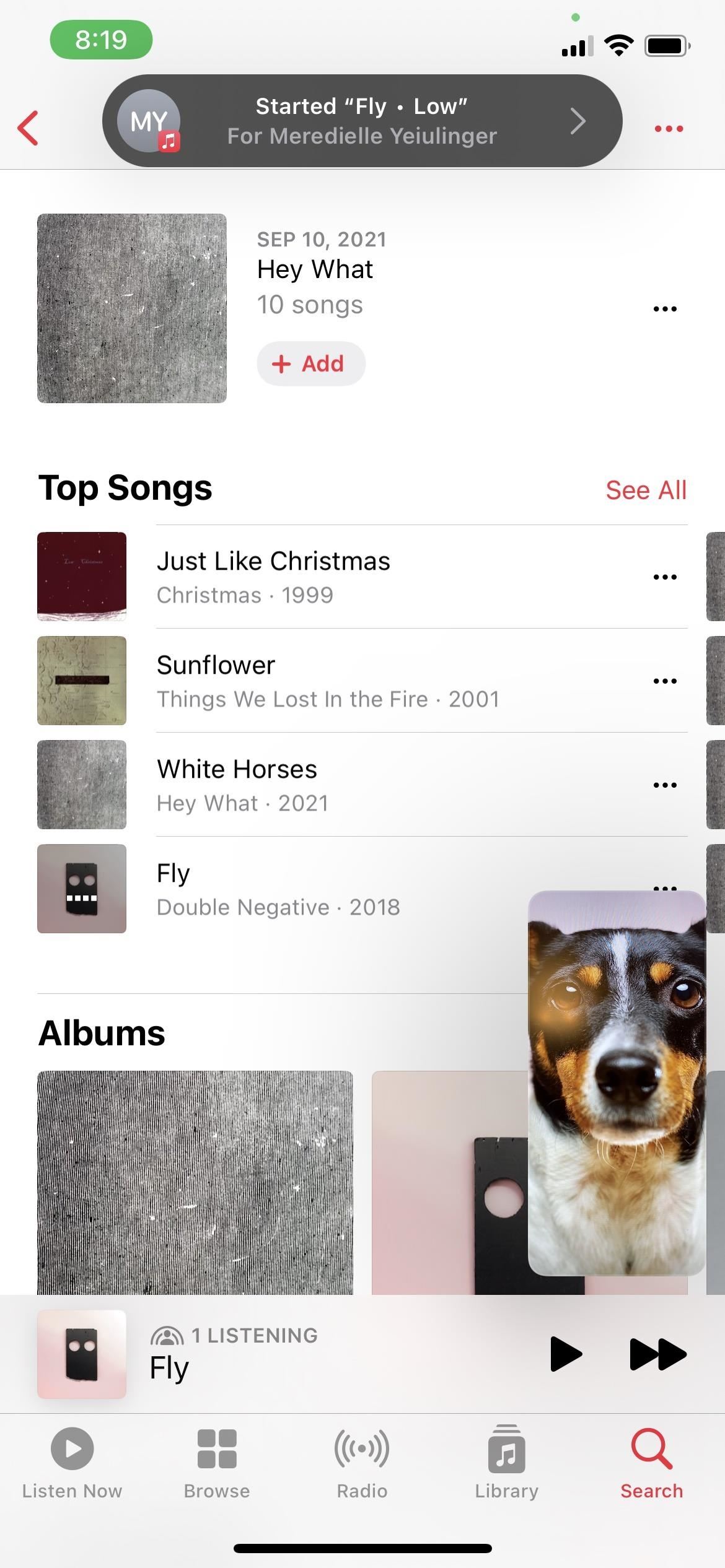
If you were in the middle of sharing your screen (Option 1 above) and try to play something on Apple Music, it would ask you to "Replace Existing." Tap that to switch to Apple Music. If someone else tries to start a new SharePlay, they will also have the option to "Replace Existing" for everyone.
When you start playing something on Apple Music, everyone with access will be able to hear it, along with the playback controls. Anybody with access can control the playback. Any time anyone adjusts one of those, an alert will show up for everyone with access stating what happened and who did it.
Users who have joined the SharePlay can also add songs to the shared queue.
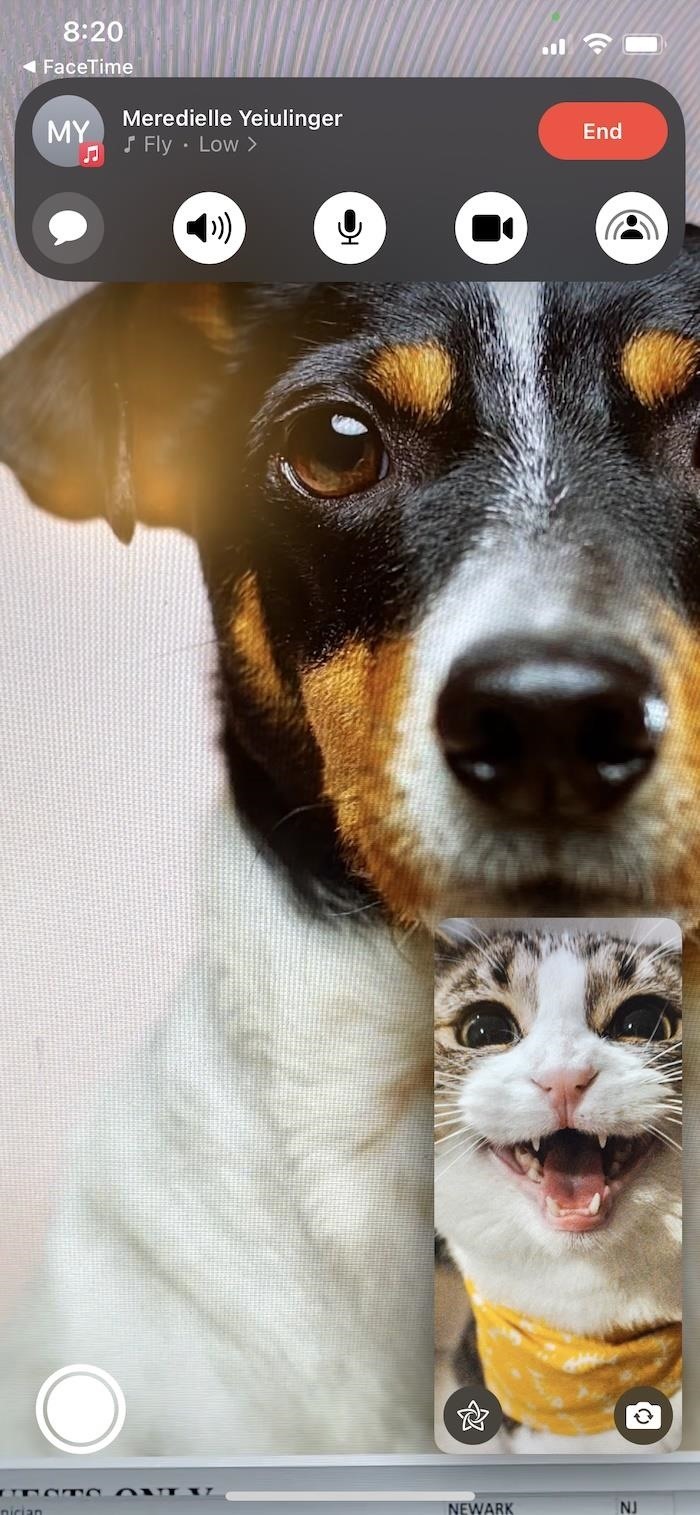
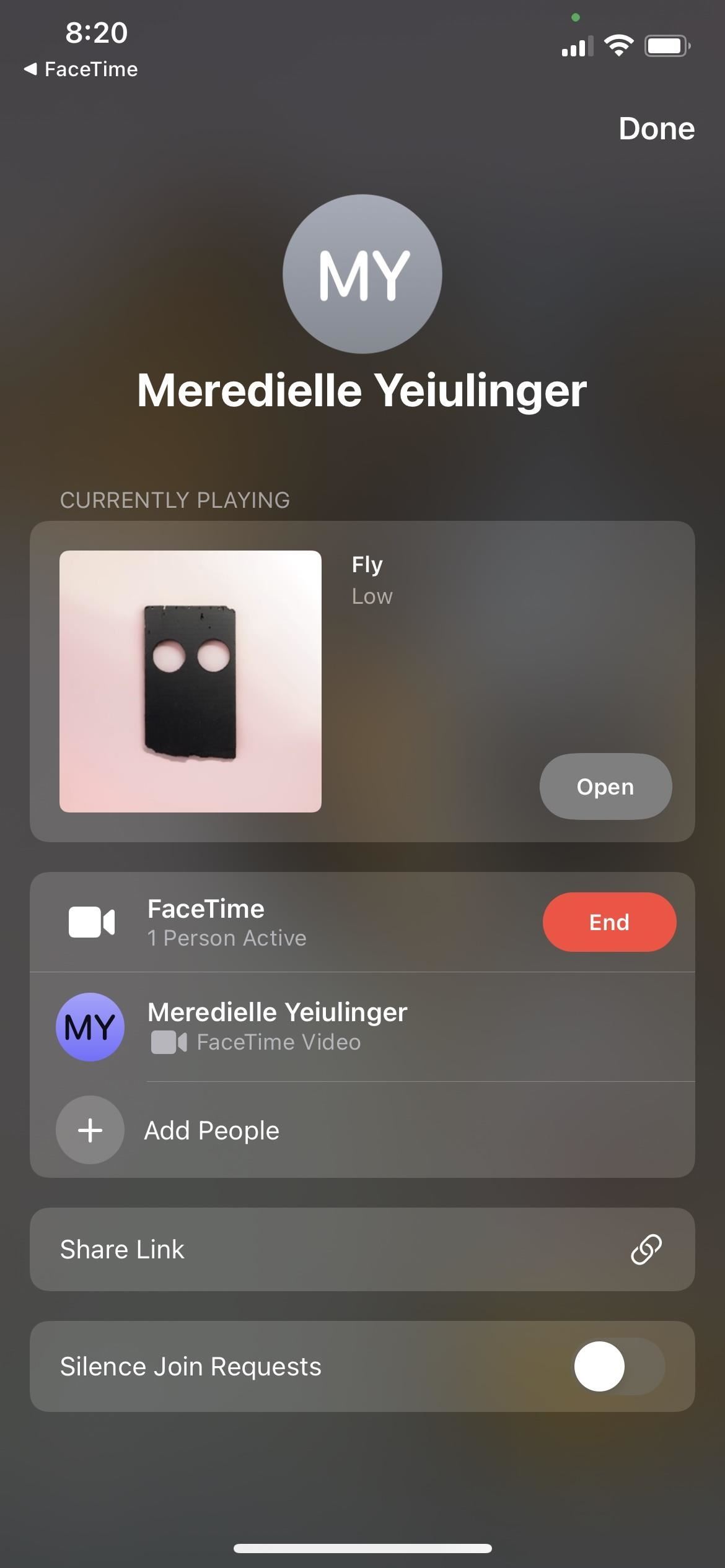
To stop sharing music in Apple Music, hit the SharePlay button from the FaceTime controls and choose "End SharePlay," then select either "End for Everyone" or "End Only for Me." If you choose the latter, the other FaceTime users can still listen to the music, even though you started it. To rejoin, you can open the FaceTime controls and hit "Open" next to Join SharePlay.
Option 4: Share from Other Supported Apps
SharePlay in Apple Podcasts is not live yet, but it should work similarly to Apple Music and Apple TV. Most other apps that integrated SharePlay will work similarly if they are audio/video related. Disney+, ESPN+, HBO Max, Hulu, MasterClass, Paramount+, Pluto TV, TikTok, Twitch, and many other apps are integrating SharePlay, so we'll see how they work soon.
The SharePlay Settings
In the Settings app, go to "FaceTime," then "SharePlay." Here, you can disable SharePlay entirely. You can also stop SharePlay from working automatically in specific apps.
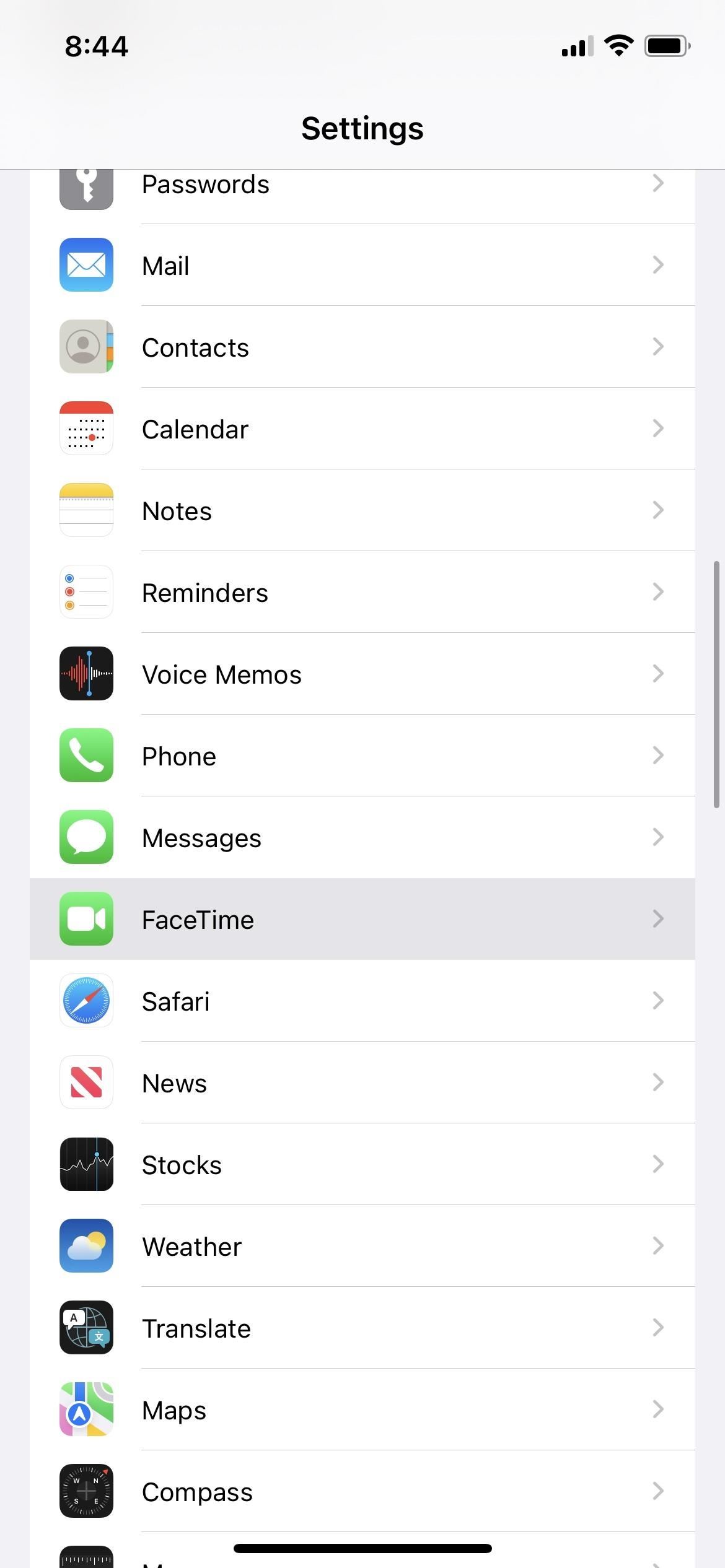
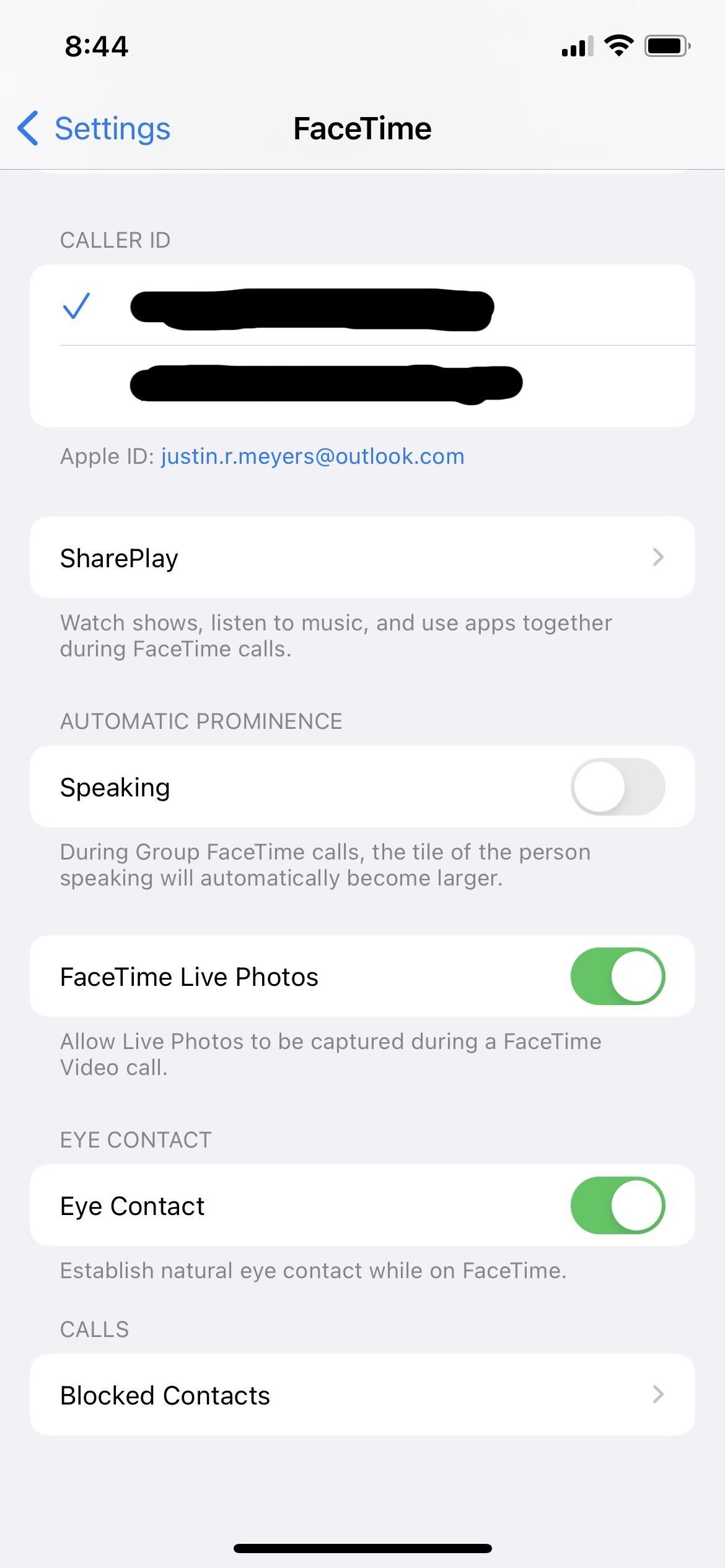
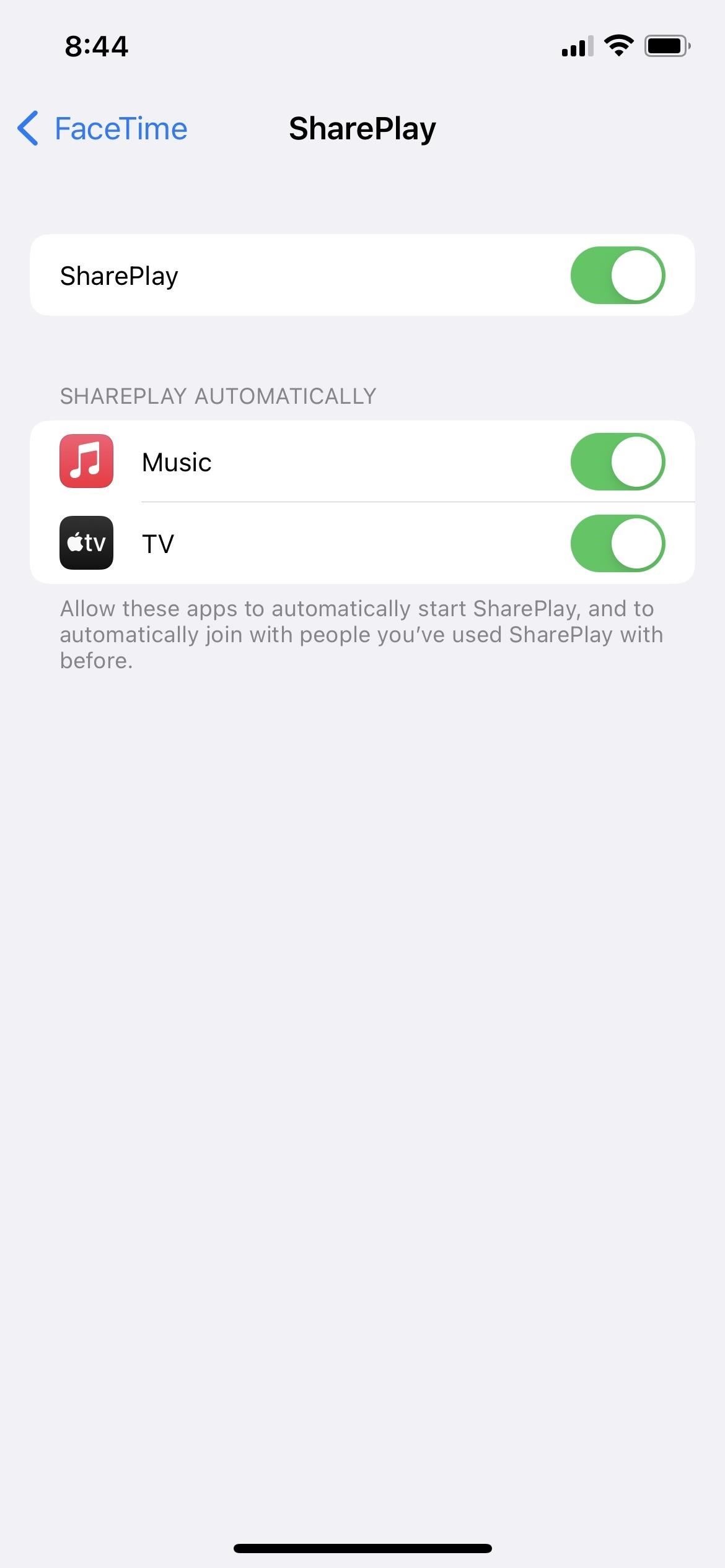
Just updated your iPhone? You'll find new emoji, enhanced security, podcast transcripts, Apple Cash virtual numbers, and other useful features. There are even new additions hidden within Safari. Find out what's new and changed on your iPhone with the iOS 17.4 update.
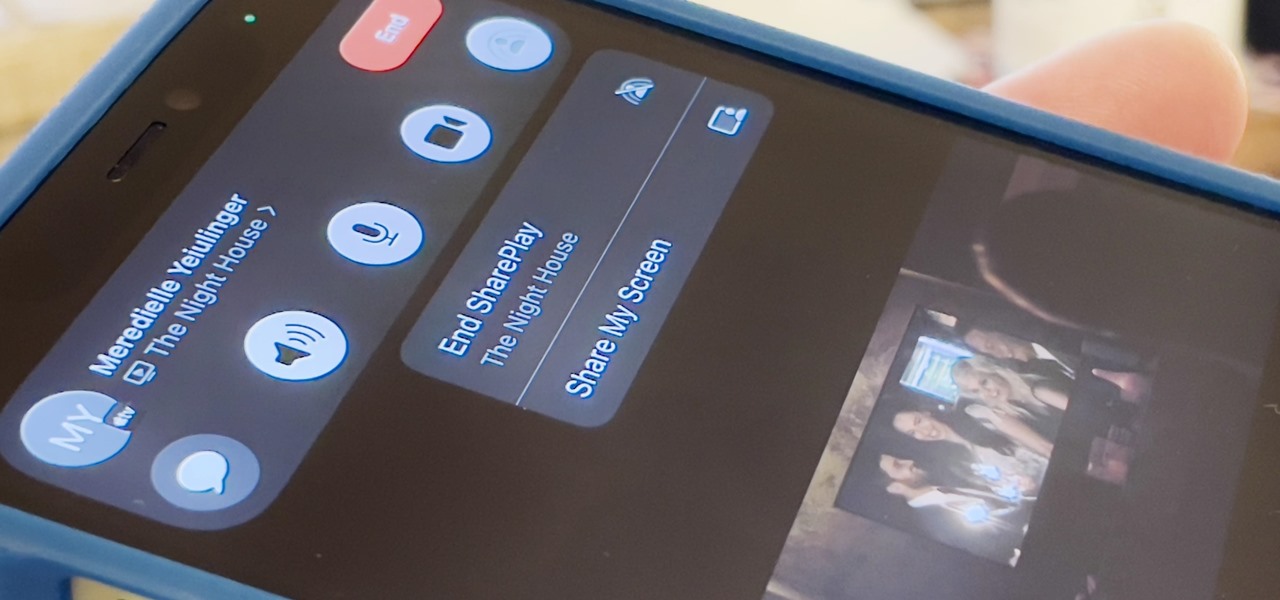





















Be the First to Comment
Share Your Thoughts