While new features in Safari, Camera, Photos, Notes, Weather, Messages, and other Apple apps may steal the show on iOS 17, there are some impressive new features you need to know about when it comes to FaceTime audio and video calls.
A step beyond mere upgrades, Apple nudges us towards a new dimension of digital interaction where our calls, messages, and even gestures weave into a richer tapestry of connection. But how does it manage to turn every unattended call into an opportunity, every wave of the hand into an expression, while still holding the essence of seamless communication? Find out below.
- Don't Miss: Apple Weather's Latest Update Gives You 12 Important New Features for Forecasts on Your iPhone
1. Send or Play FaceTime Video Messages
It took Apple 13 years, but FaceTime finally has a way for you to leave a video message when someone ignores or misses your call. While macOS Sonoma isn't supported, you can record a video message from your iPhone or iPad with iOS 17 or iPadOS 17 installed. However, you won't be able to record video messages for everybody you try to FaceTime.
Anyone with iOS 17 or iPadOS 17 can send and receive video messages, and you can even play video messages on an Apple Watch running watchOS 10. But if the person you're trying to reach isn't on the new software yet or is only signed up for FaceTime on their Mac, you won't even be able to record a video message.
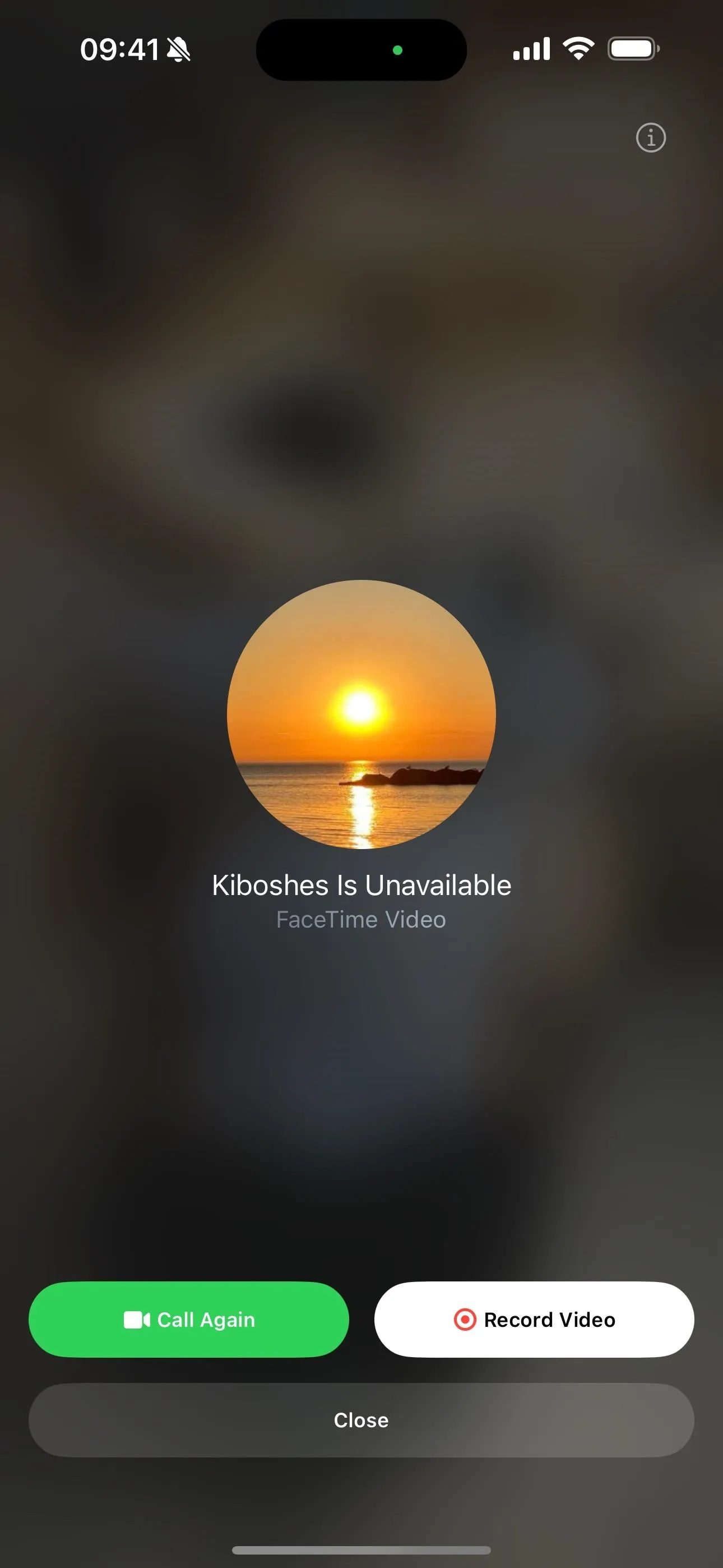

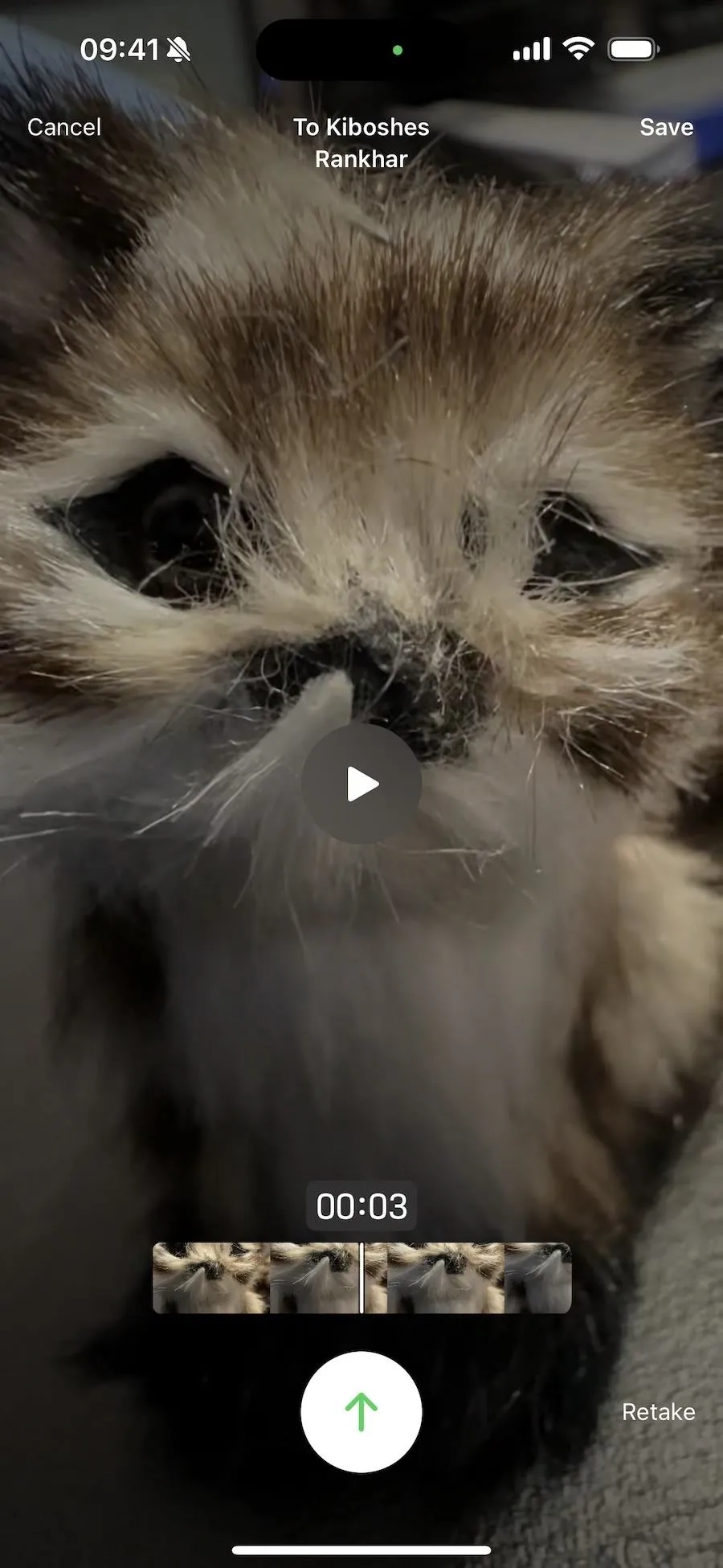
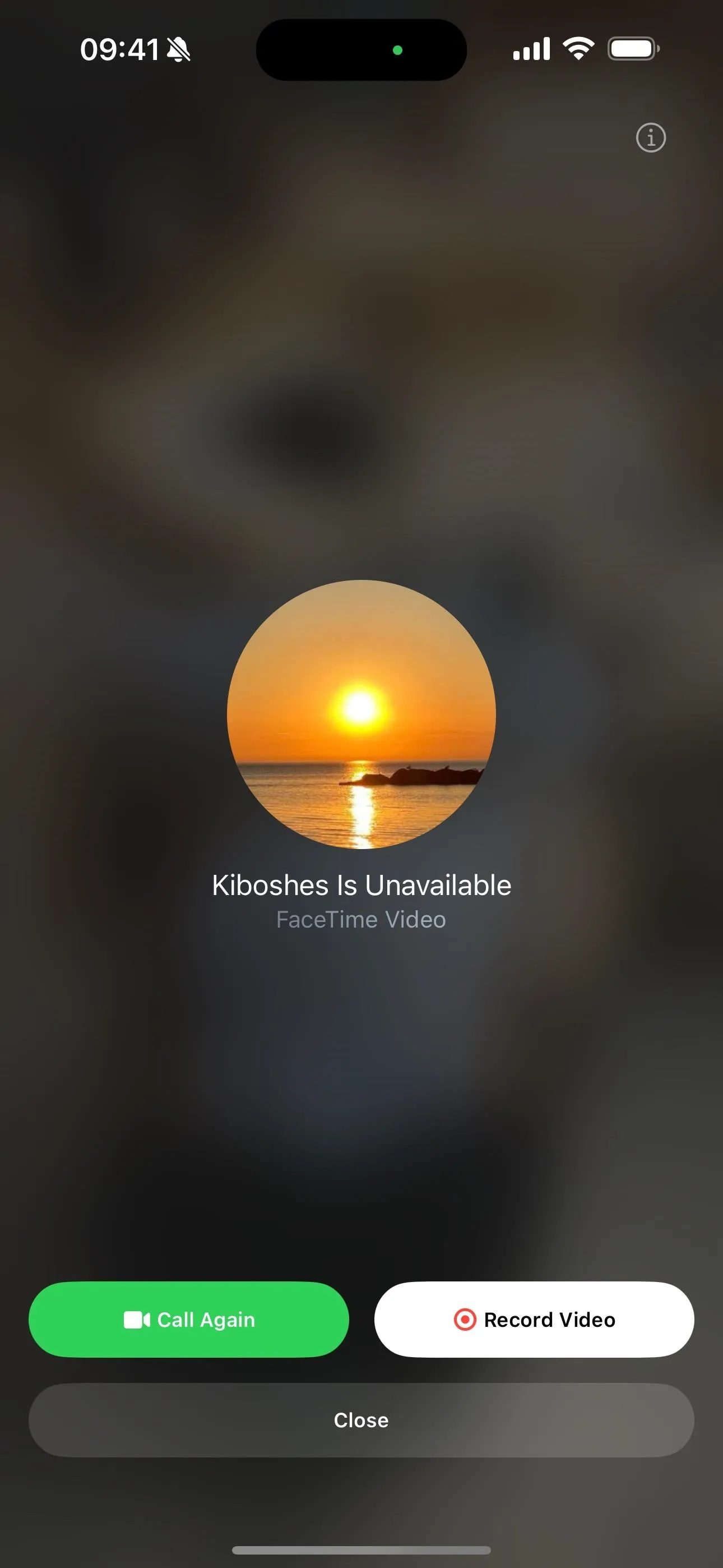

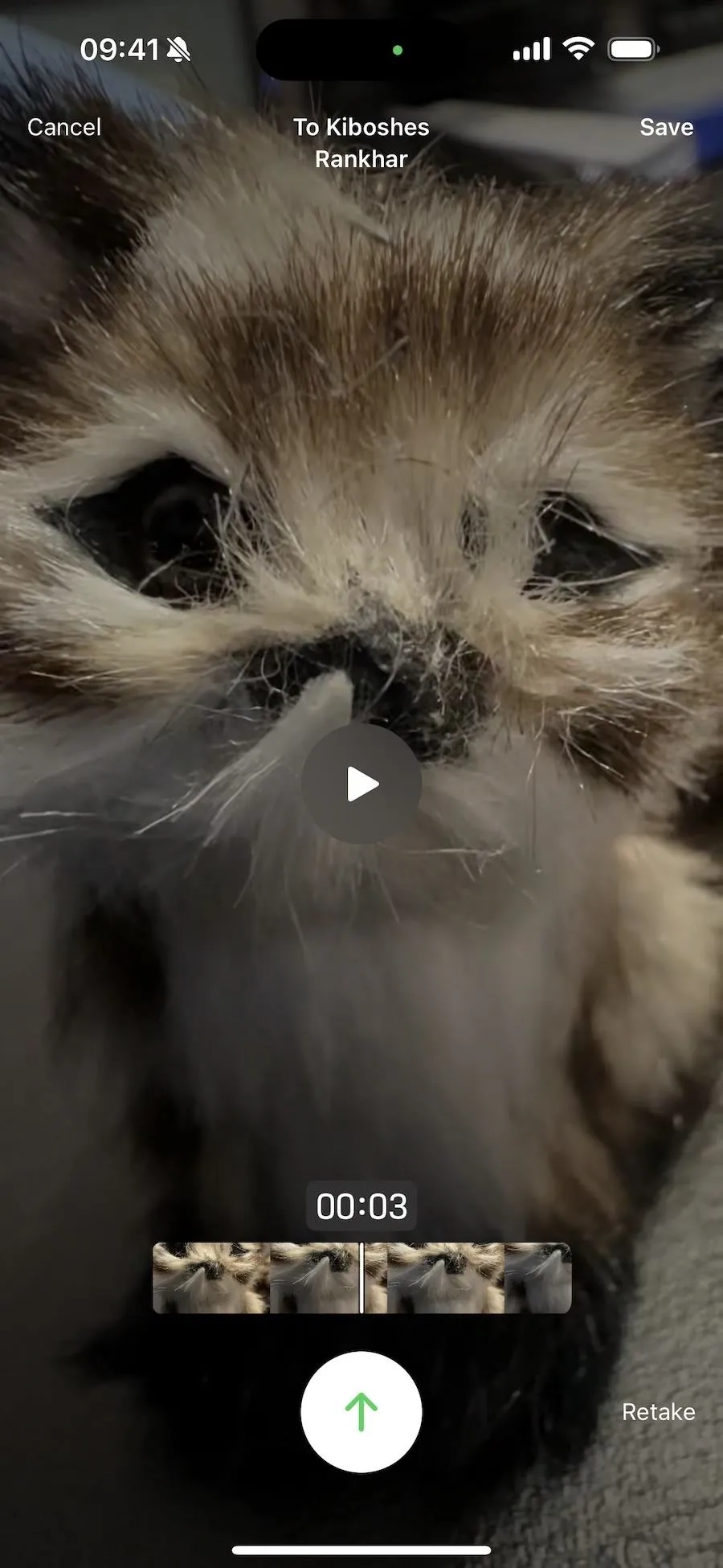
2. Send or Play FaceTime Audio Messages
If you use FaceTime to make audio calls, you may be able to leave voicemails for your intended contact — and it doesn't matter what device you're calling from.
You can leave a voice message from FaceTime as long as the person you're calling is running iOS 17 and has Live Voicemail for Phone on. And their iPhone must recognize you as a known contact in the Contacts app or as somebody they've messaged or spoken to recently. If you're on the receiving end, the same requirements apply to your iPhone.
Messages sent from FaceTime will appear as "FaceTime Audio" in the Voicemail tab of the Phone app.
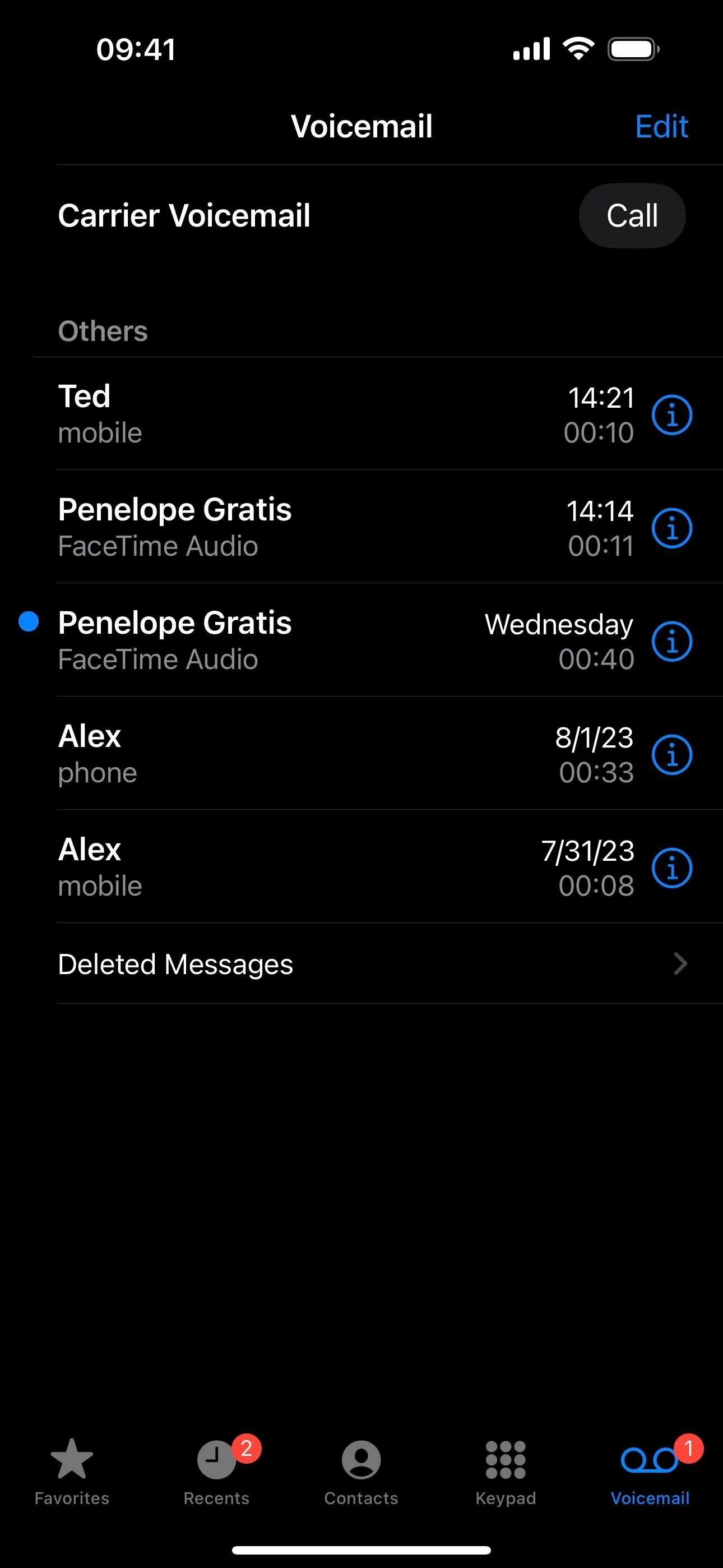
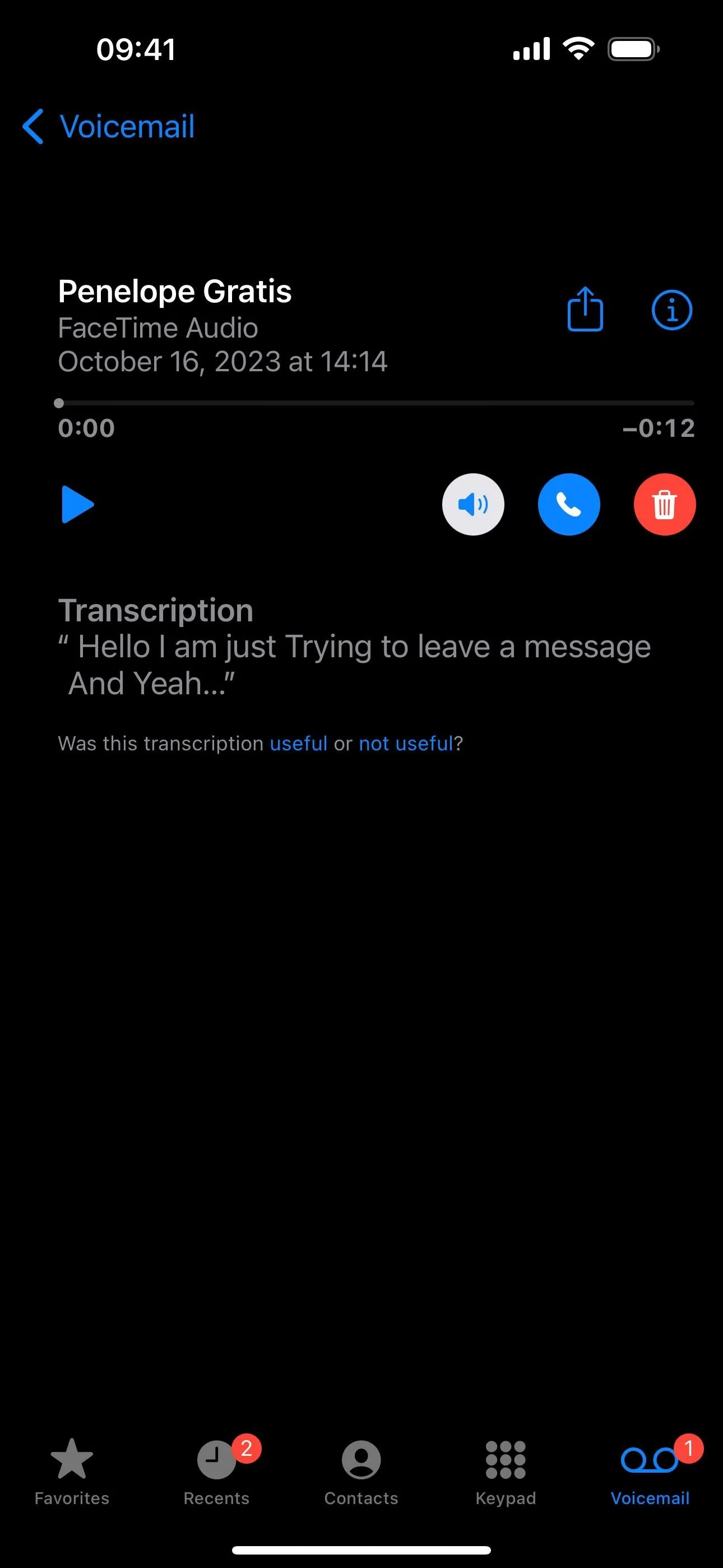
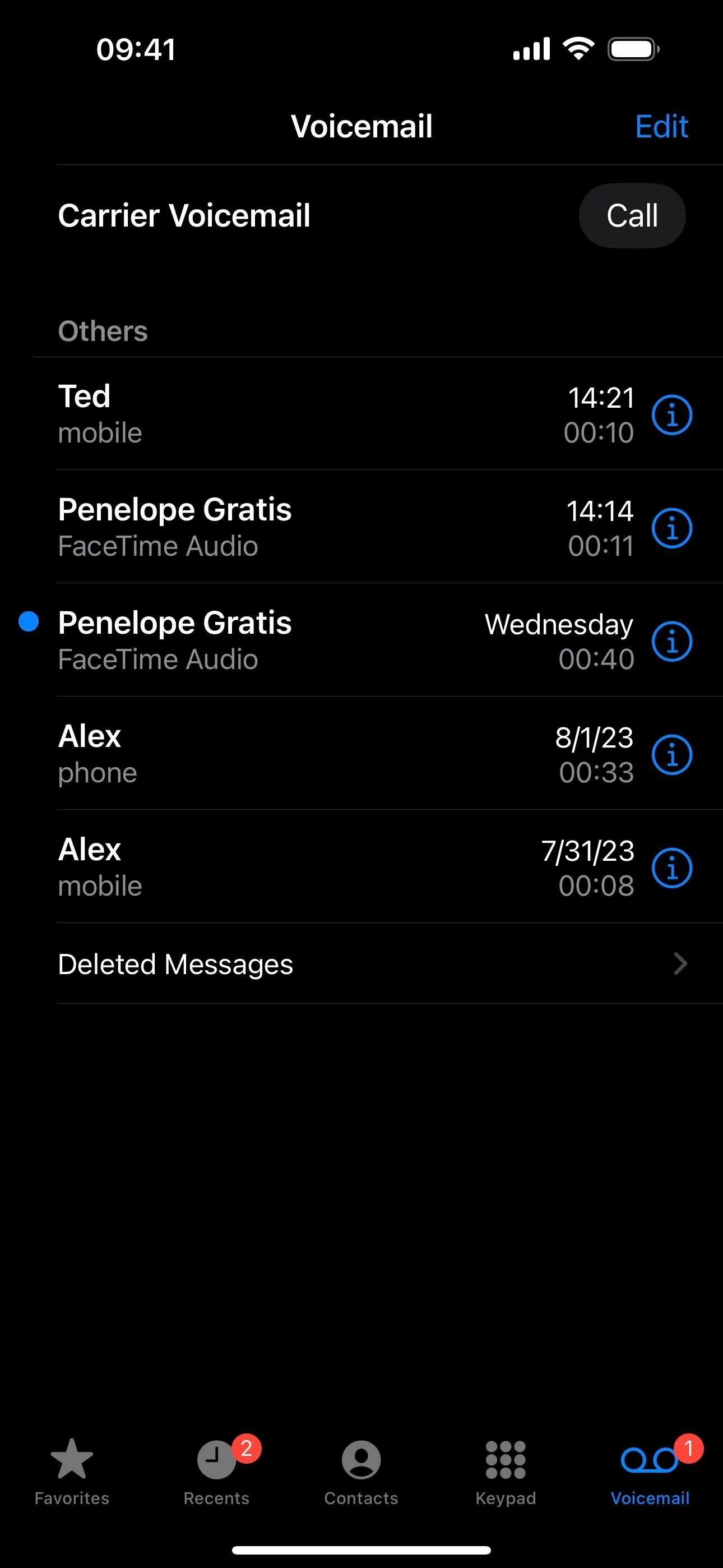
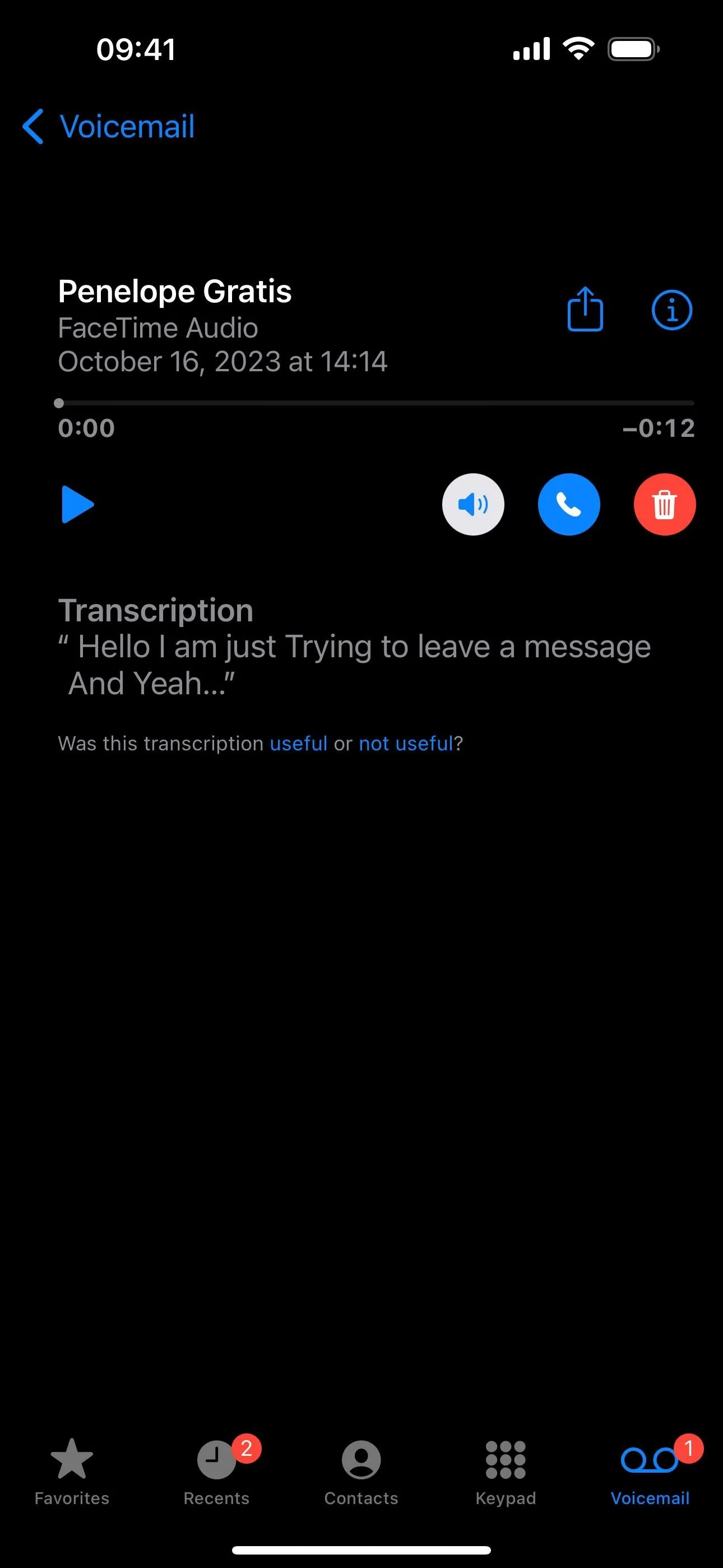
3. React with Animated Screen Effects
The updated FaceTime app also gives us animated screen effects called "Reactions" that can be added directly to your camera feed. Reactions work as long as the feature is turned on during a FaceTime video call in Control Center's Video Effects menu. And you can trigger Reactions using hand gestures during your video chat. For example, showing two thumbs up will trigger the fireworks animation to show behind you.
There are eight total Reactions — hearts, thumb up, thumb down, fireworks, stormy rain, balloons, confetti, and laser beams — and each has a special hand gesture that triggers the visual effect. You can also add Reactions to your feed without hand gestures; Long-press your minimized tile, then tap the icon for the desired effect.
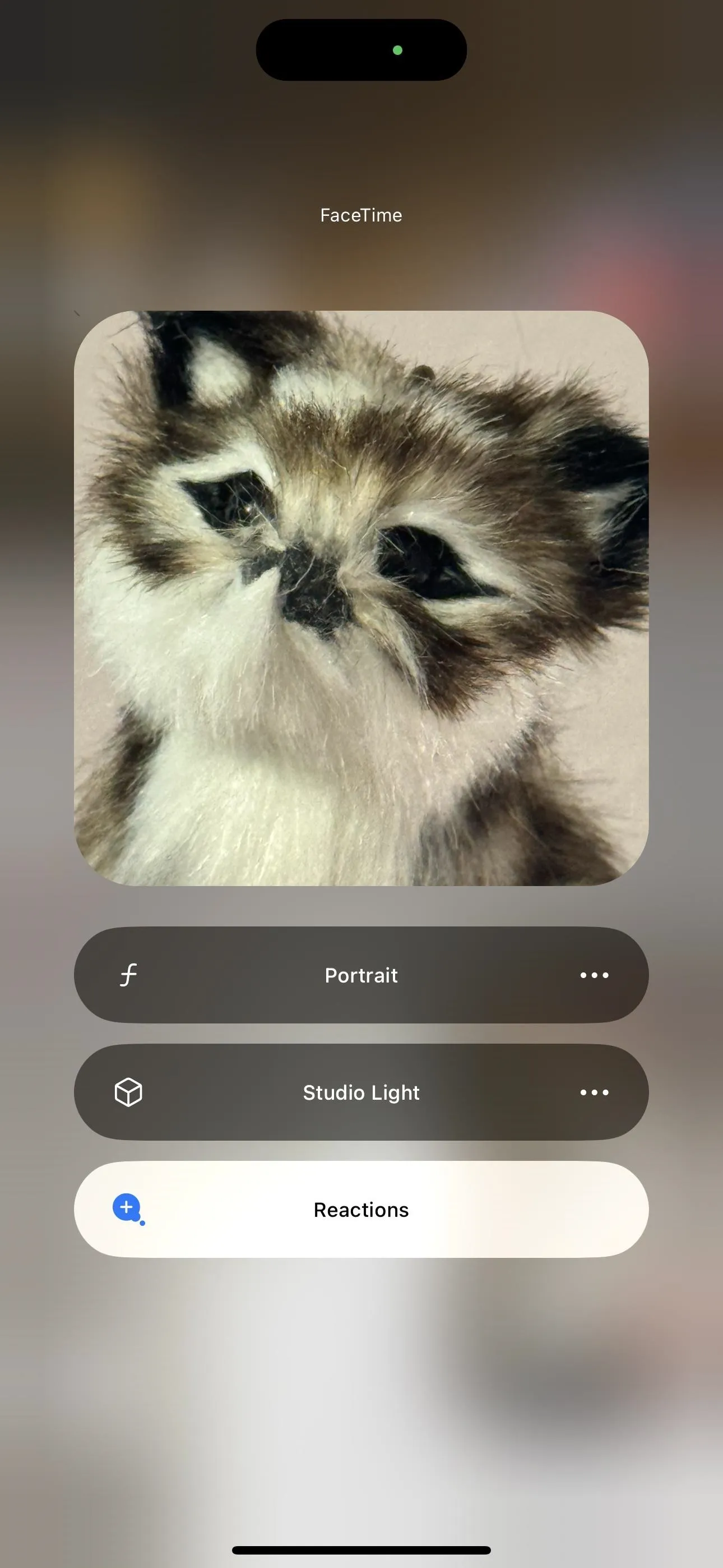
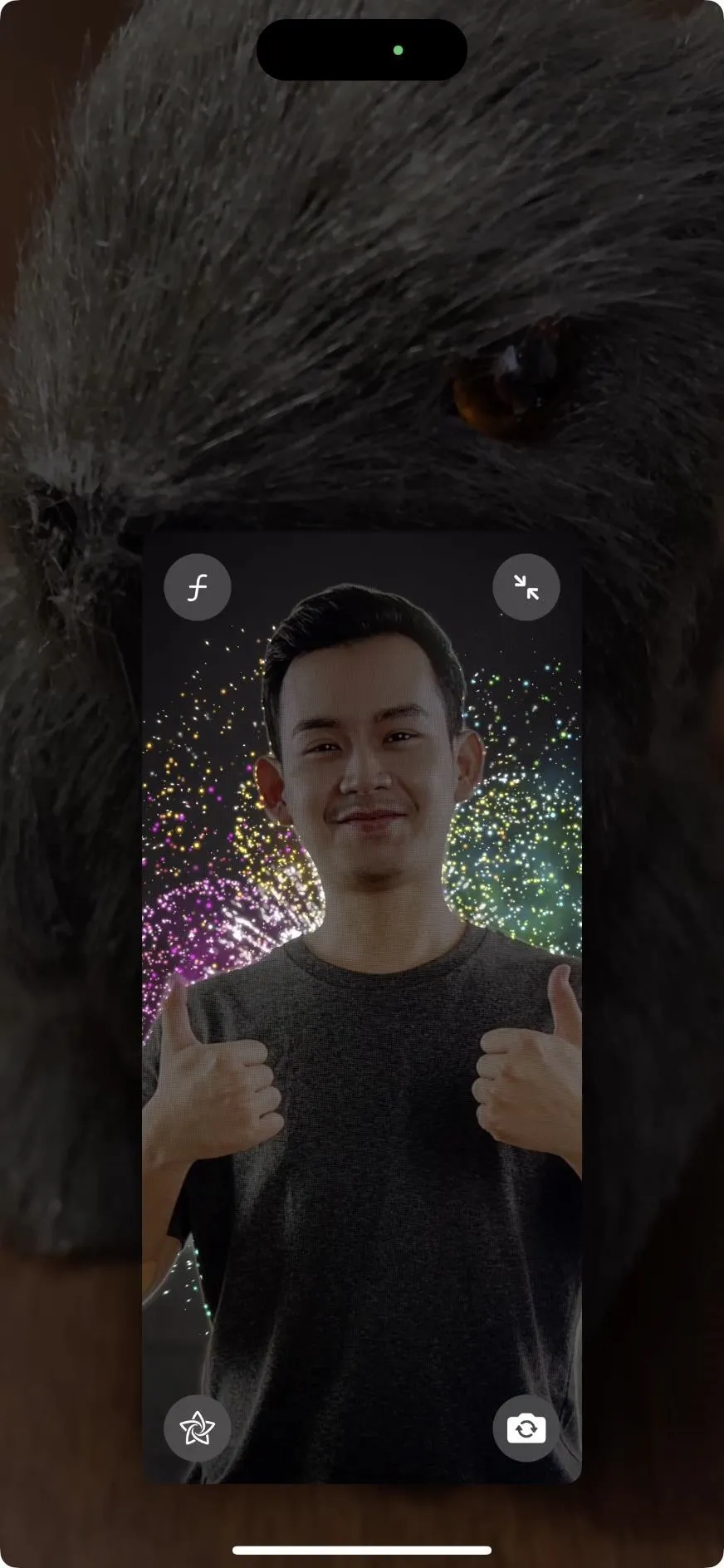
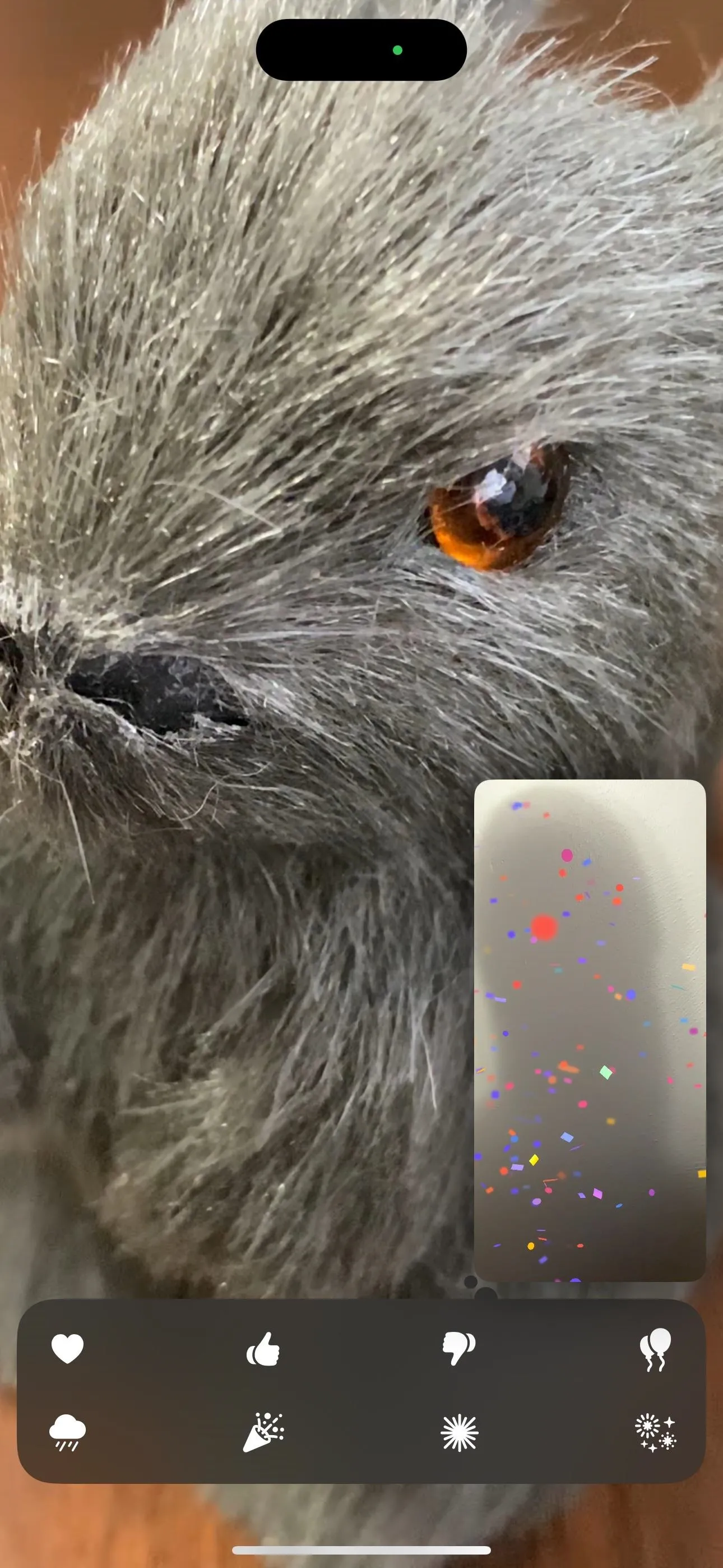
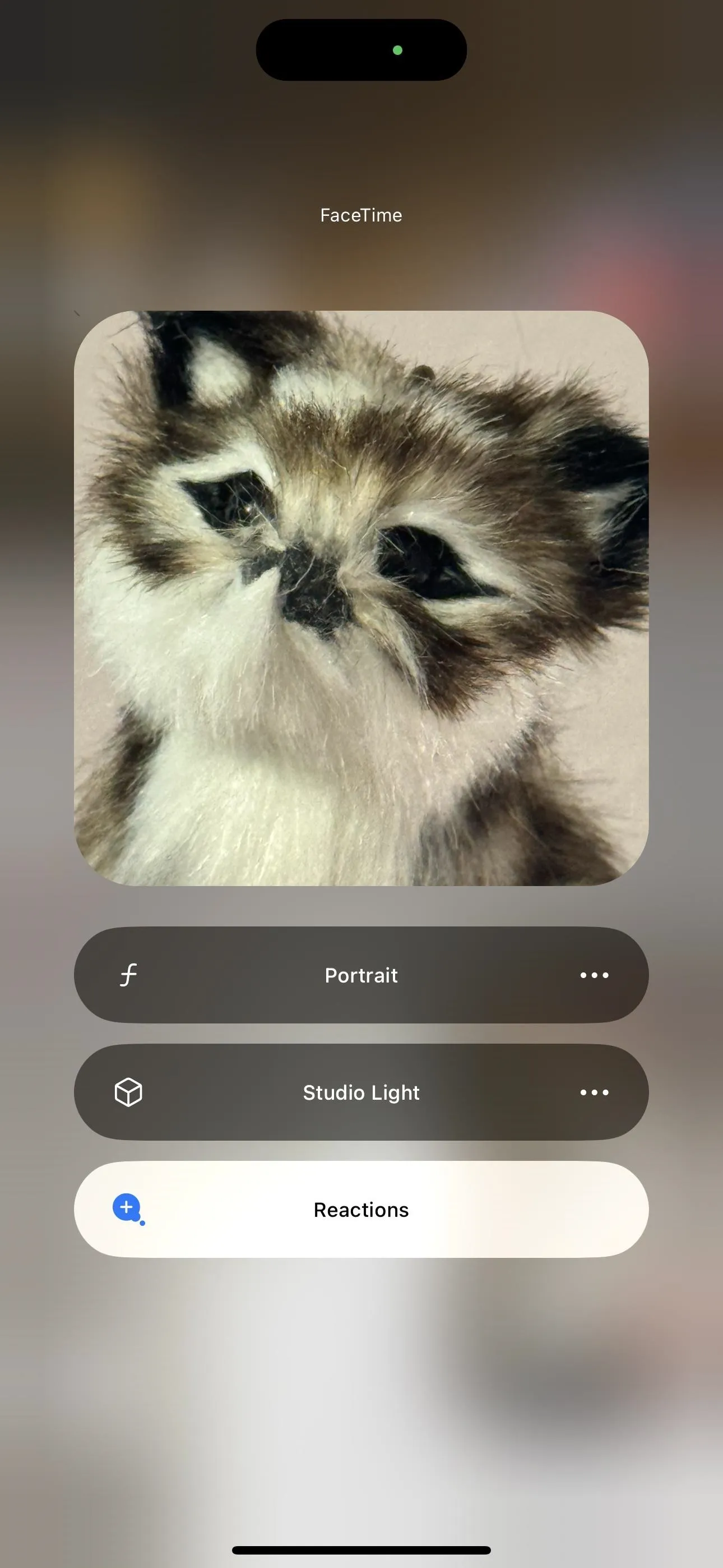
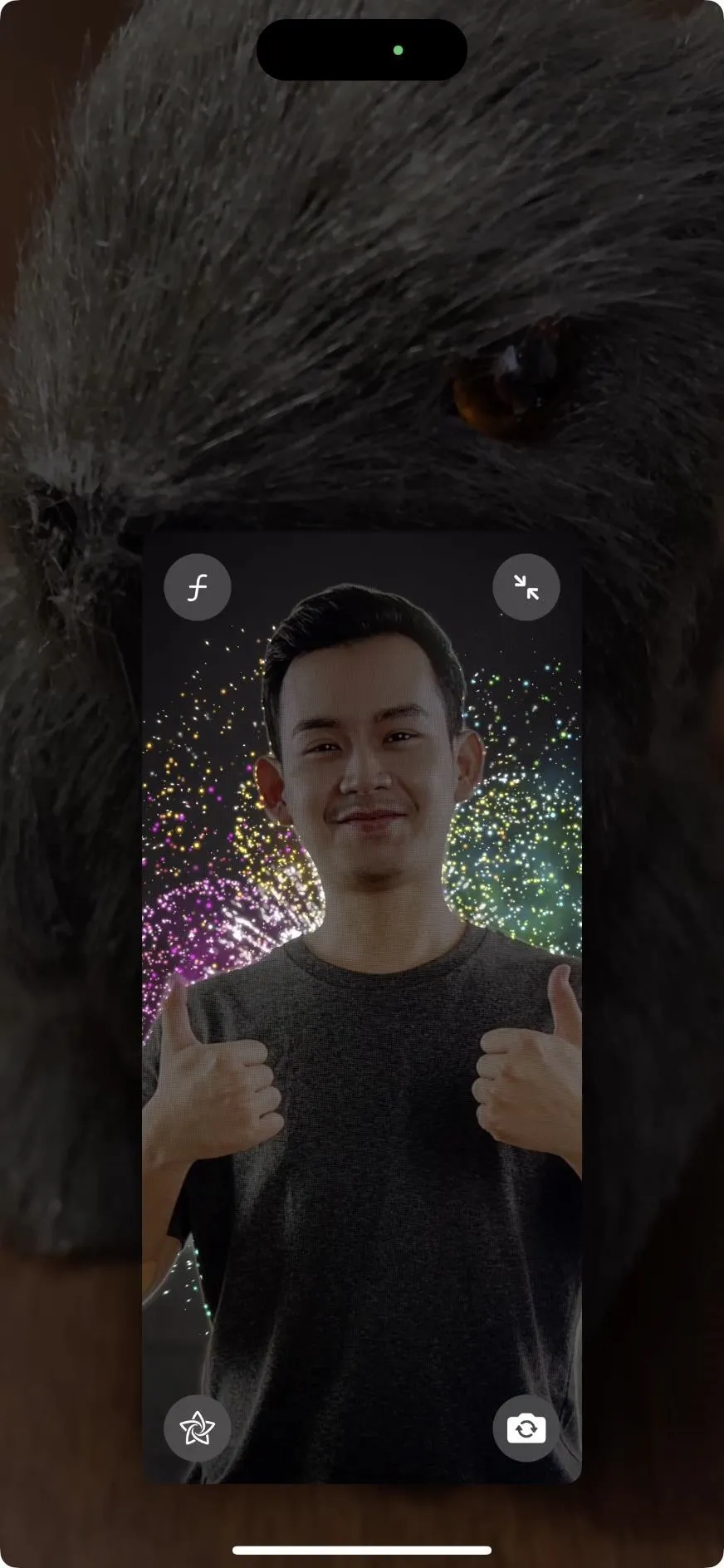
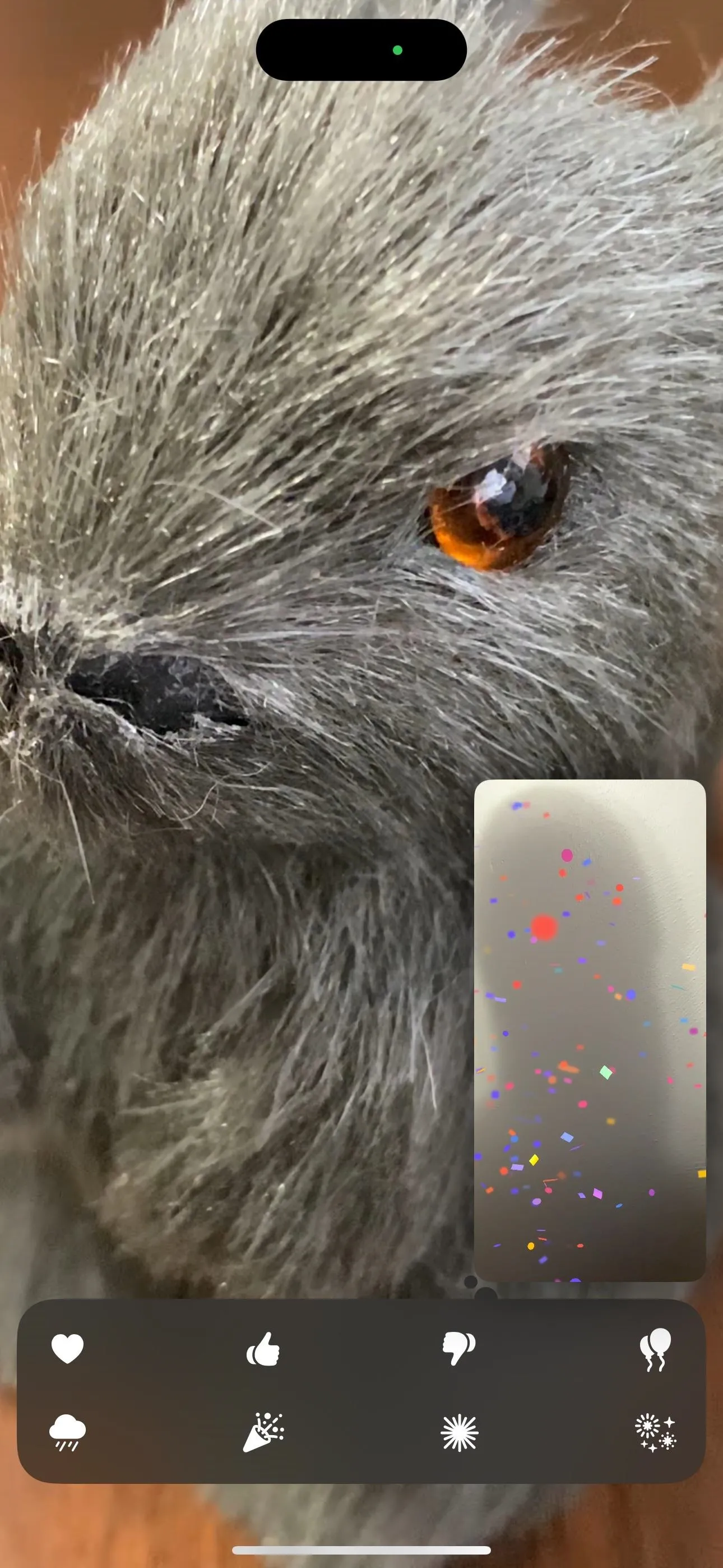
Reactions work on iPhone 12 and newer running iOS 17.0 or later. They also work on specific iPad models with iPadOS 17, Macs with Apple silicon with macOS 14 Sonoma, and via Continuity Camera on your iPhone or iPad when connected to a Mac computer or Apple TV 4K (2nd generation or newer). Reactions may also be supported by third-party video conferencing apps!
4. Change the Amount of Background Blur
Also available in Control Center's Video Effects menu is the Portrait mode effect for FaceTime and third-party video conferencing calls, which has been around since iOS 15 and iPadOS 15. With iOS 17 and iPadOS 17, you can also adjust the amount of blur, adding more or less to the depth-of-field effect.
While you can turn Portrait mode on and off using the (ƒ) button on your tile in FaceTime, you can only adjust the depth during FaceTime and third-party video conferencing calls in Control Center. Tap the ellipsis (•••) next to Portrait mode, then adjust the Depth slider to where you want. You can see the change in real time on your tile preview.
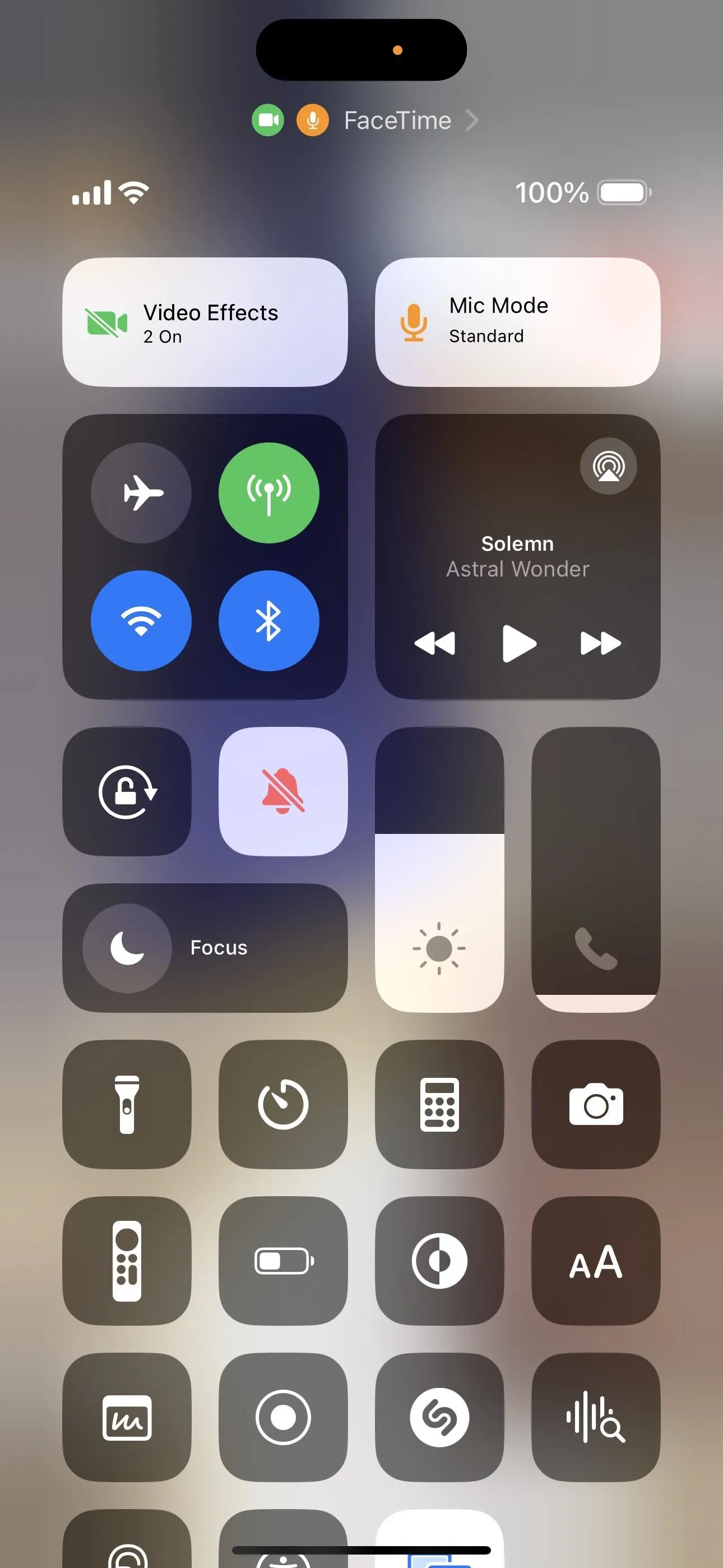
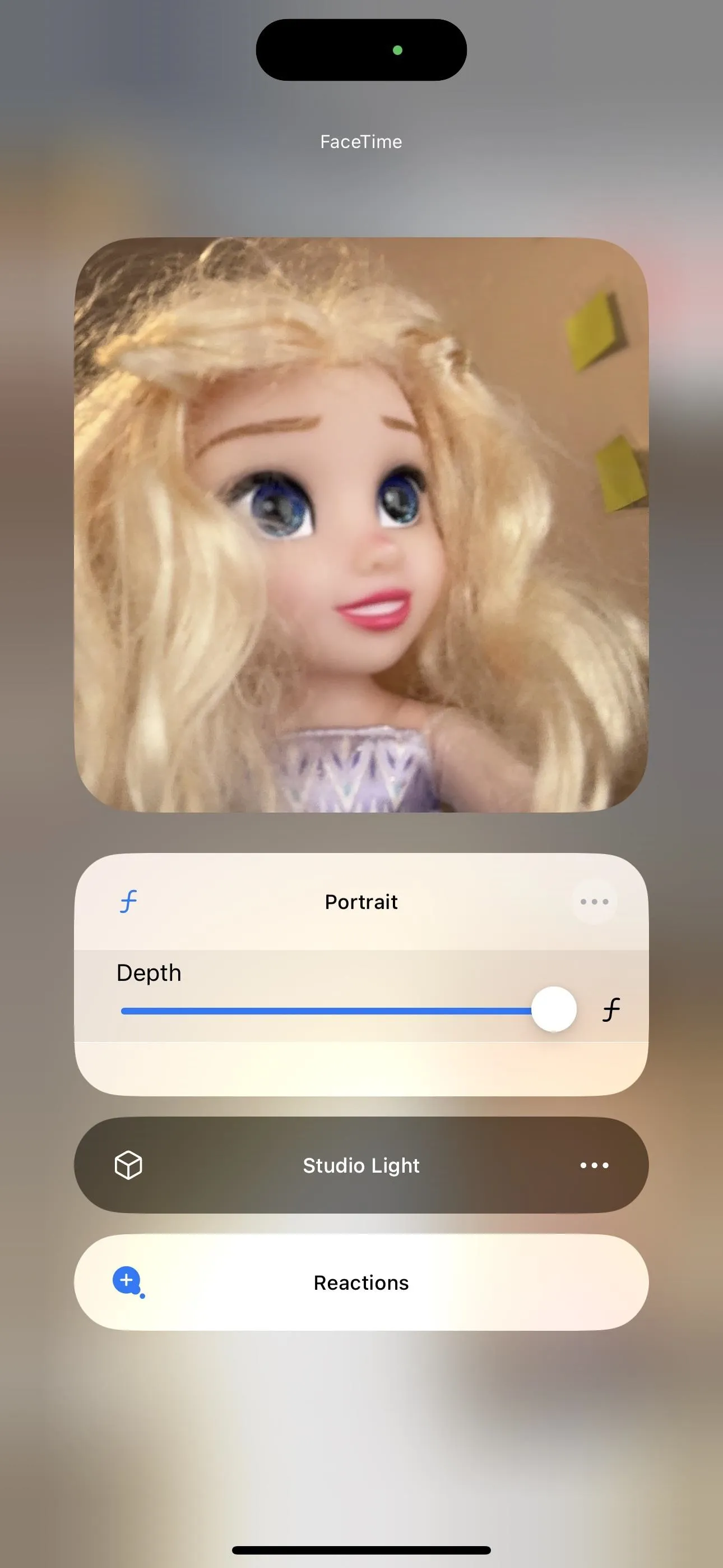
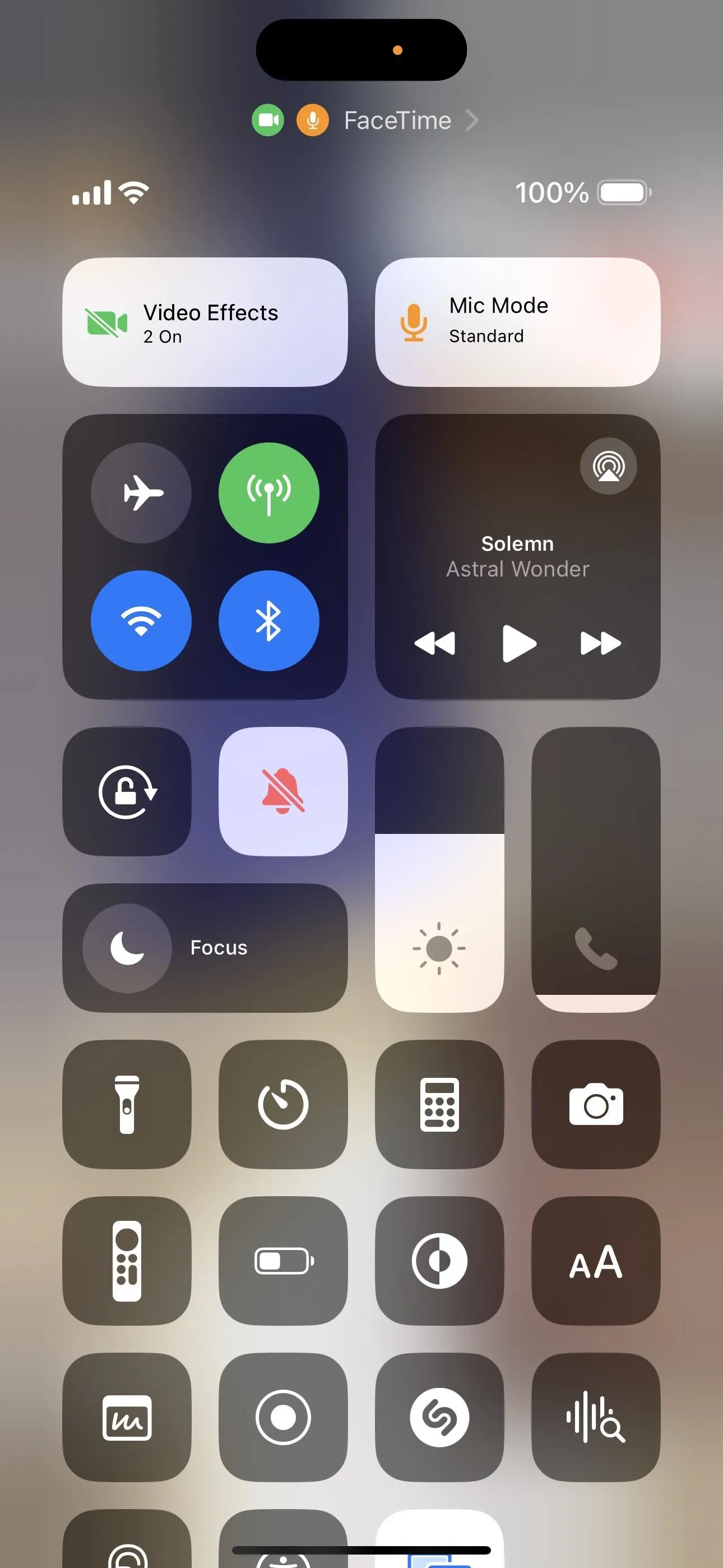
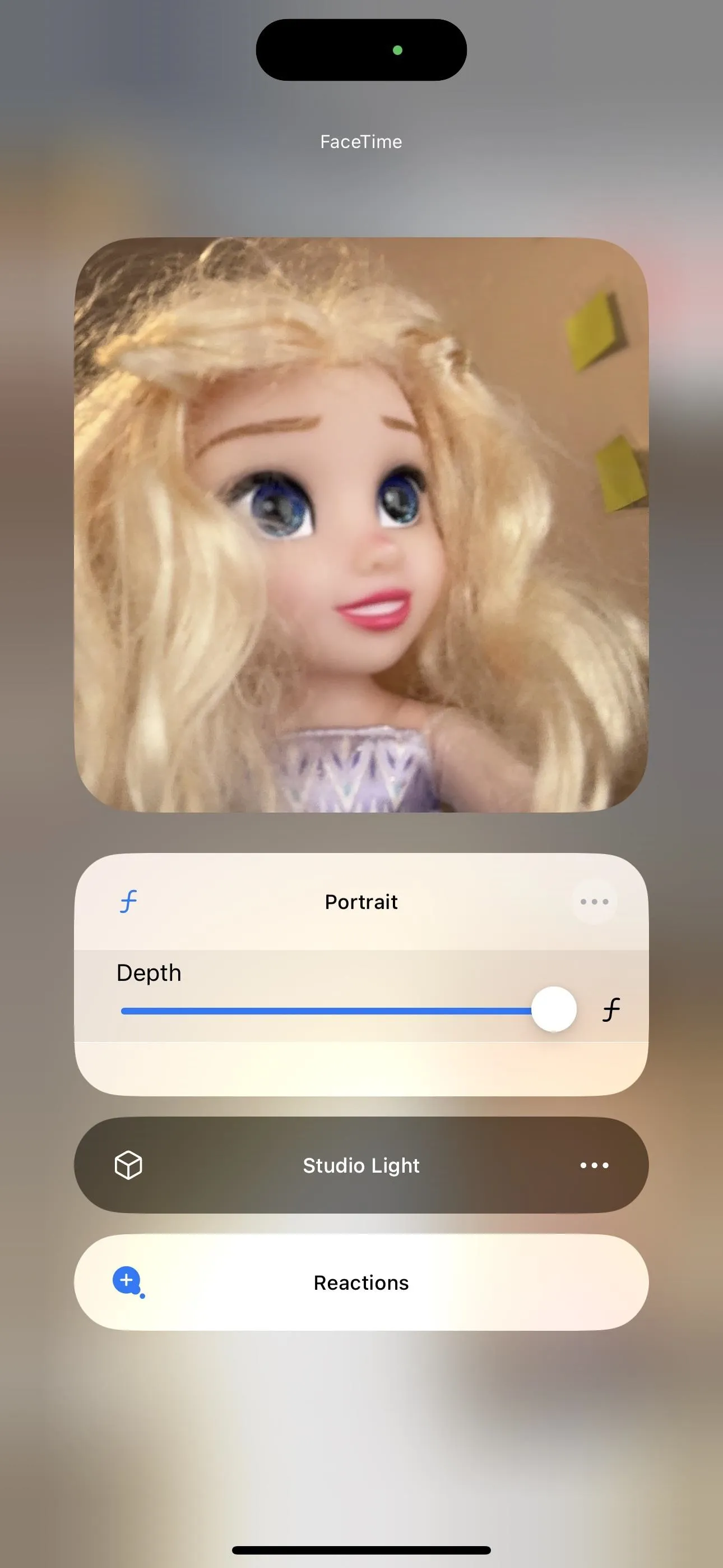
This works with the front camera on iPhone XS and newer and iPad Pro 12.9-inch (3rd generation and later), iPad Pro 11-inch (all generations), iPad (8th generation or later), iPad Air (3rd generation and later), and iPad mini (5th generation or later).
You can also adjust the Portrait mode depth in macOS 14 Sonoma on Mac computers with Apple silicon or Macs using a supported iPhone or iPad as a Continuity Camera. Select the FaceTime icon in the menu bar, then tap the arrow next to Portrait mode to see the slider.
5. Add a Studio Lighting Effect to Your Feed
"Studio Light" is yet another option for FaceTime and third-party video conferencing calls found in Control Center's Video Effects menu on iOS 17 and iPadOS 17. The effect only works on the front camera during FaceTime and other video conferencing calls, dimming the background behind you while illuminating your face. You can tap the ellipsis (•••) next to Studio Light in the Video Effects menu to adjust the Intensity slider, lightening or further darkening the background.
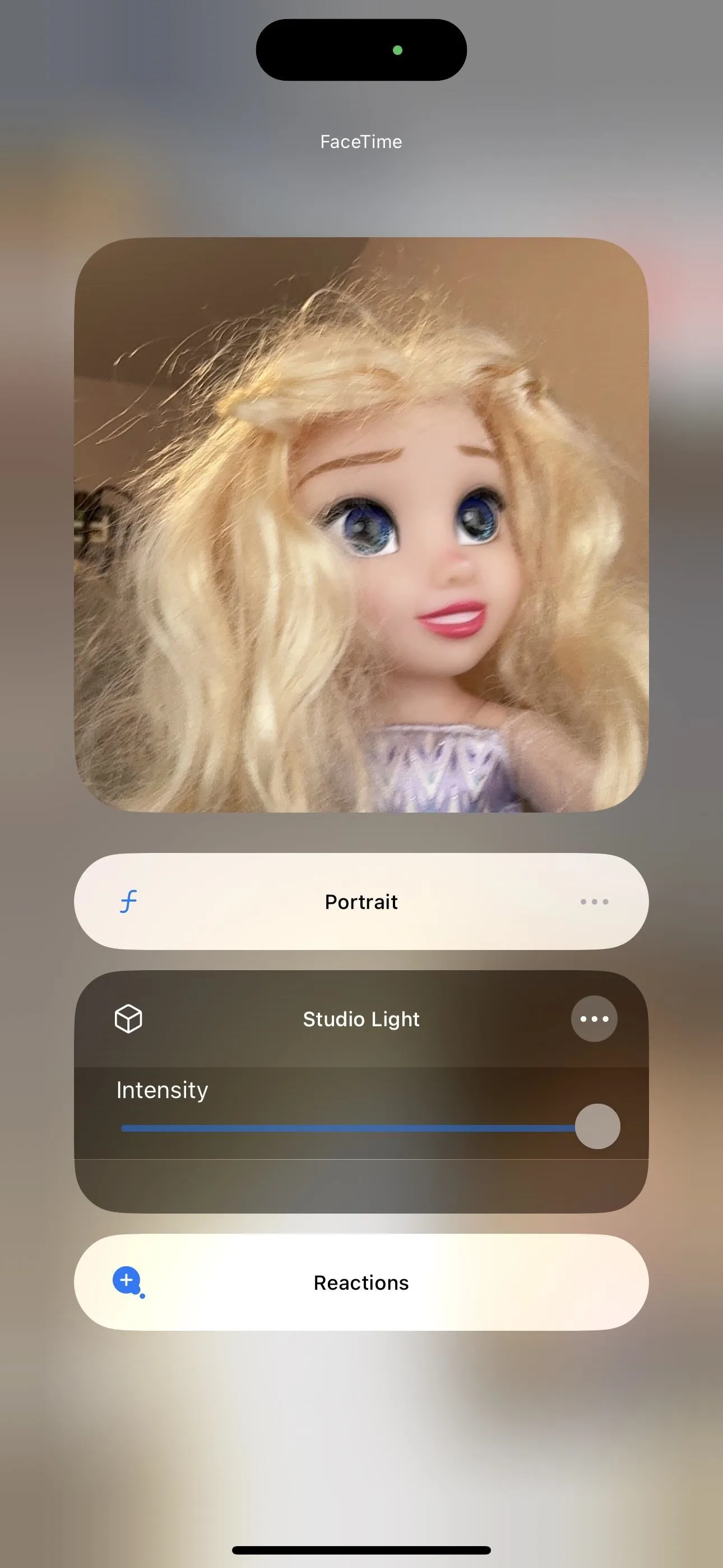
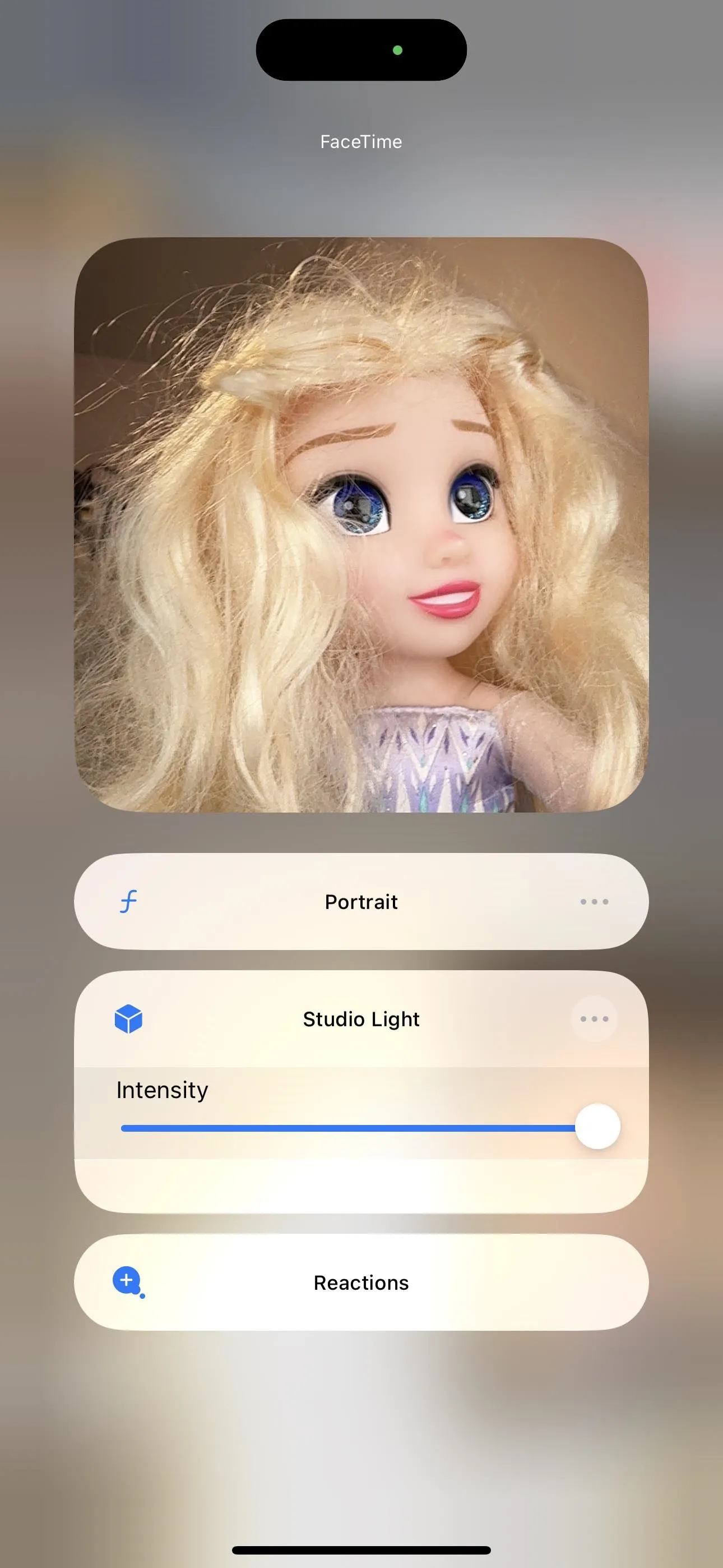
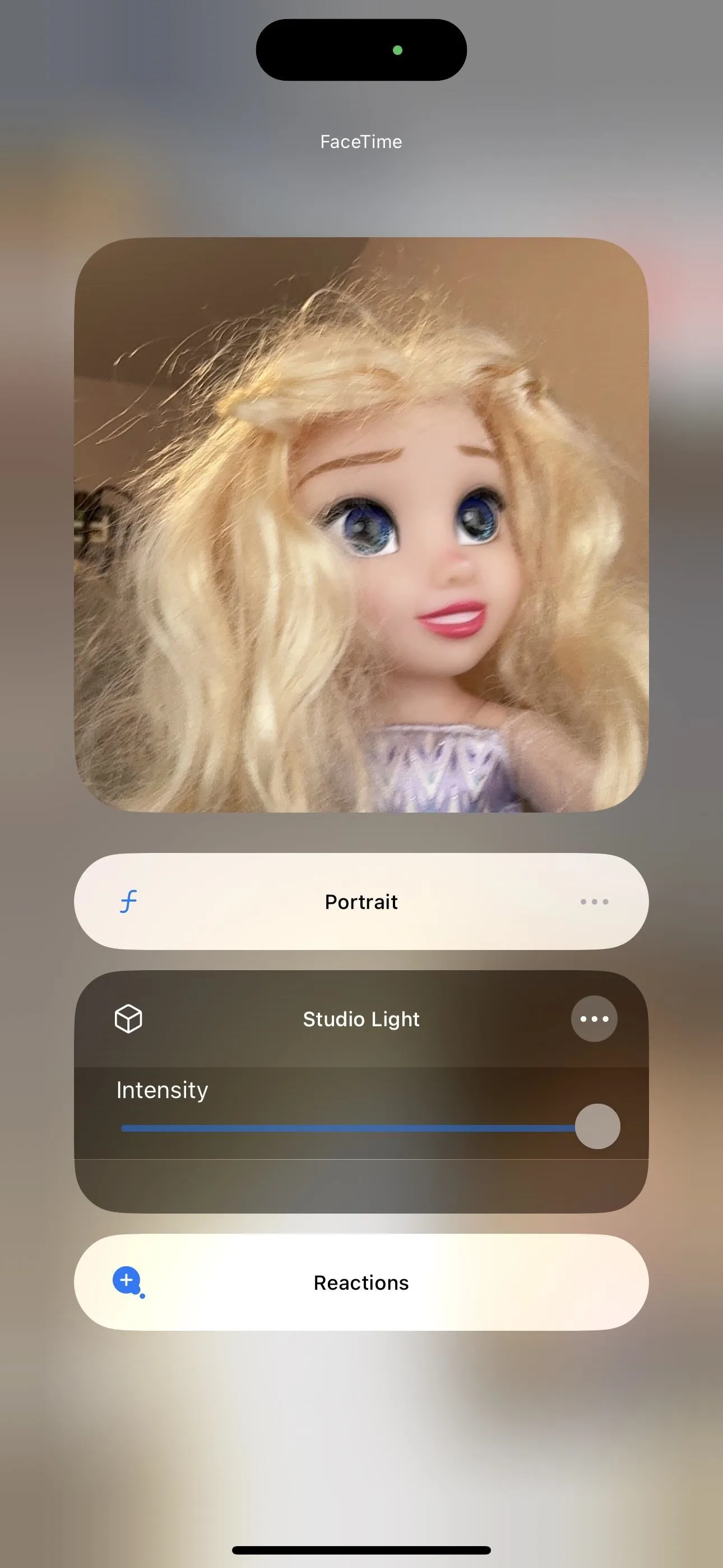
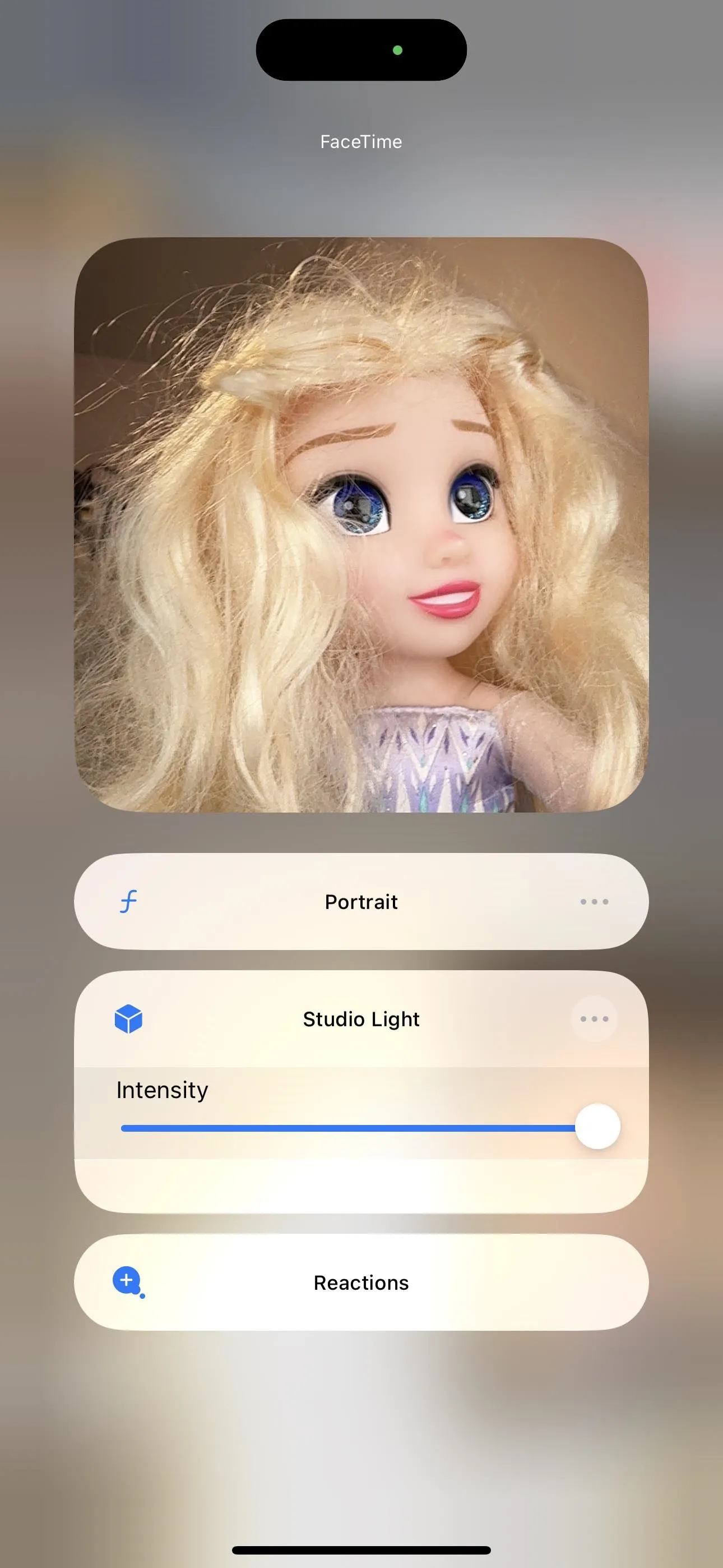
This works with the front camera on iPhone 12 and newer and iPad Pro 12.9-inch (5th generation and later), iPad Pro 11-inch (3rd generation and later), iPad (10th generation), iPad Air (4th generation and later), and iPad mini (6th generation).
You can also use Studio Light in macOS 14 Sonoma on Mac computers with Apple silicon or Studio Display, as well as Macs using a supported iPhone or iPad as a Continuity Camera. Select the FaceTime icon in the menu bar, then tap the arrow next to Studio Light to see the slider.
6. Set a Contact Poster for FaceTime Audio Calls
The Contact Posters feature on iOS 17 offers a rich, customizable experience, enabling you to dictate how you appear on your recipients' call screens by selecting from photos, Memoji, and crafted monograms with various aesthetic options.
Others will be able to see your custom Contact Poster if they're also running iOS 17 when you make audio calls in the Phone app, third-party apps like Skype and WhatsApp, and even FaceTime.
- Full Guide: New iPhone Feature Gives You Complete Control Over How You Appear on Call Screens and Contact Cards
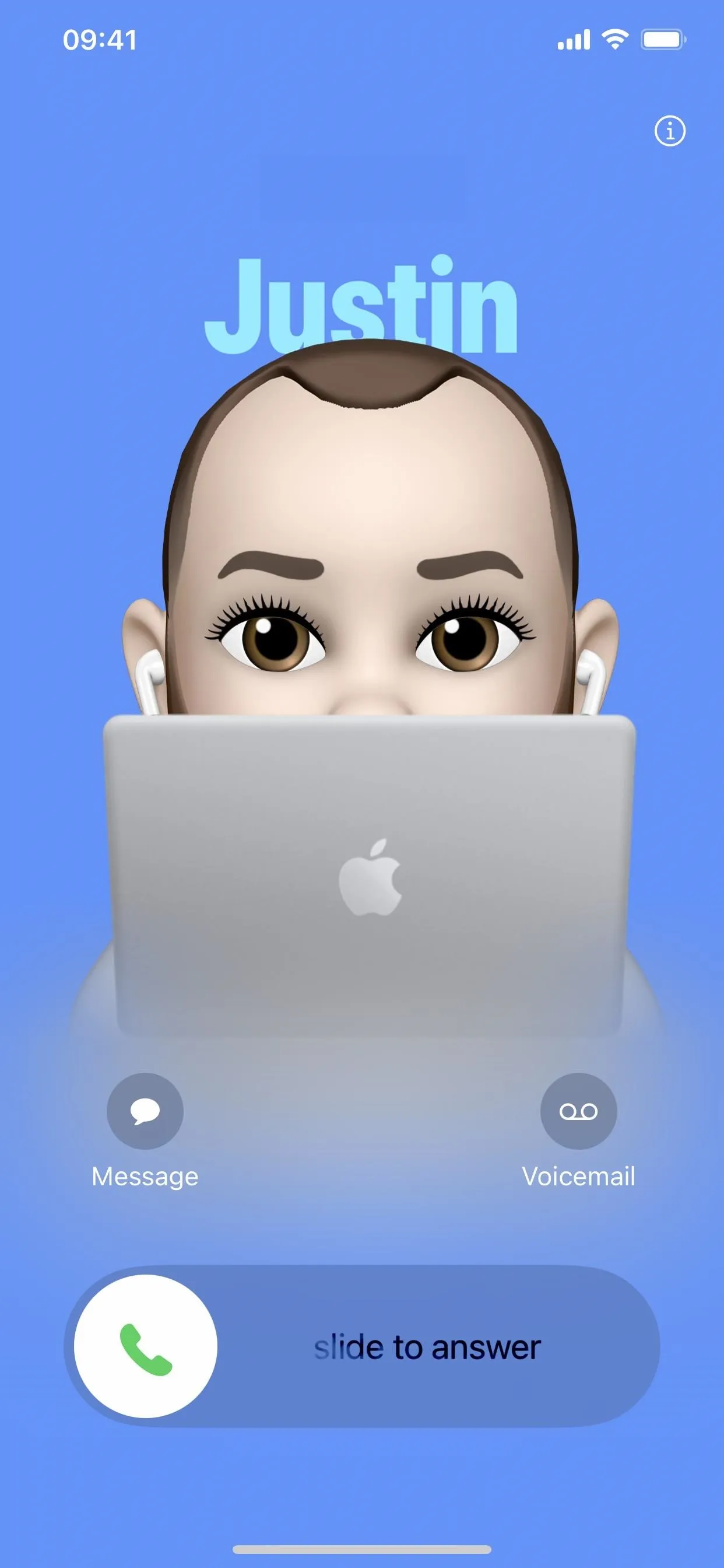
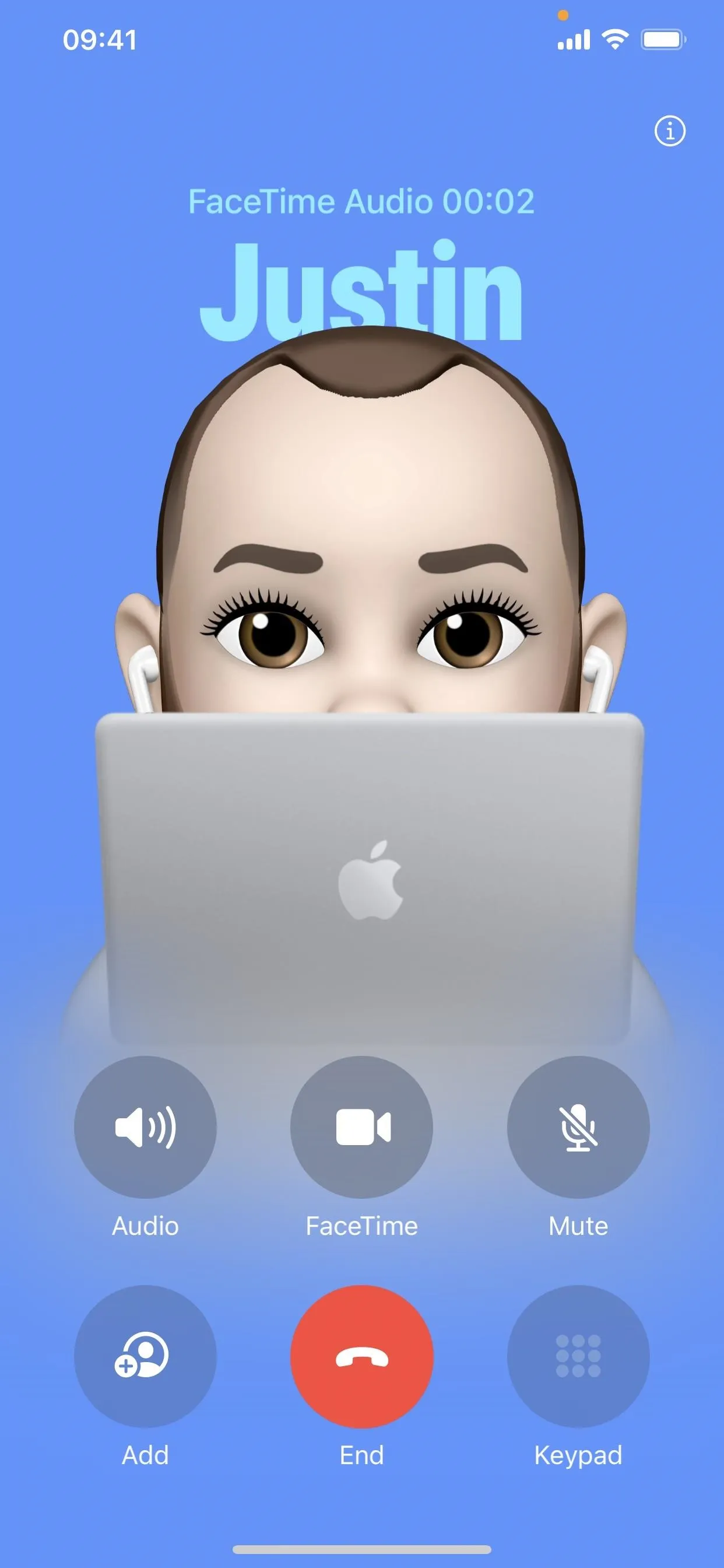
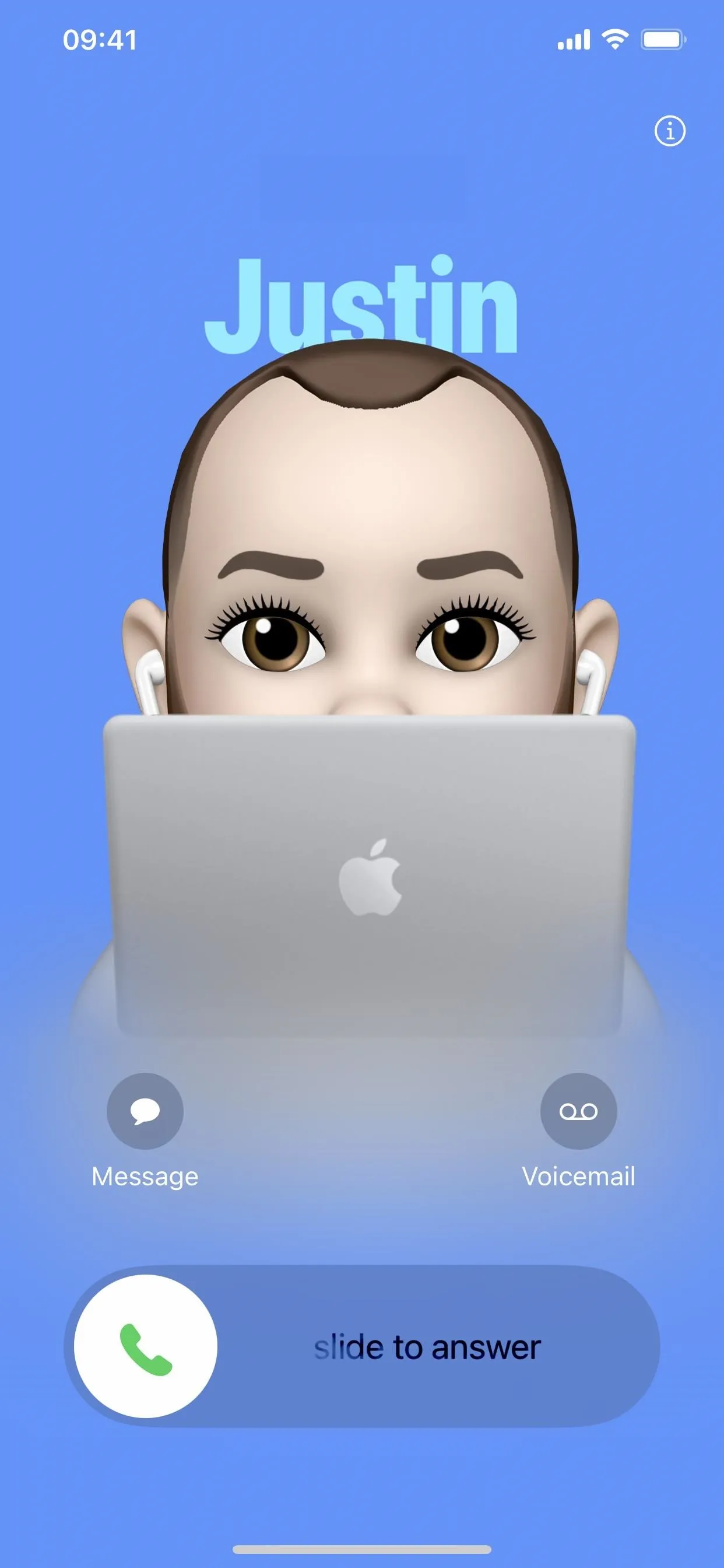
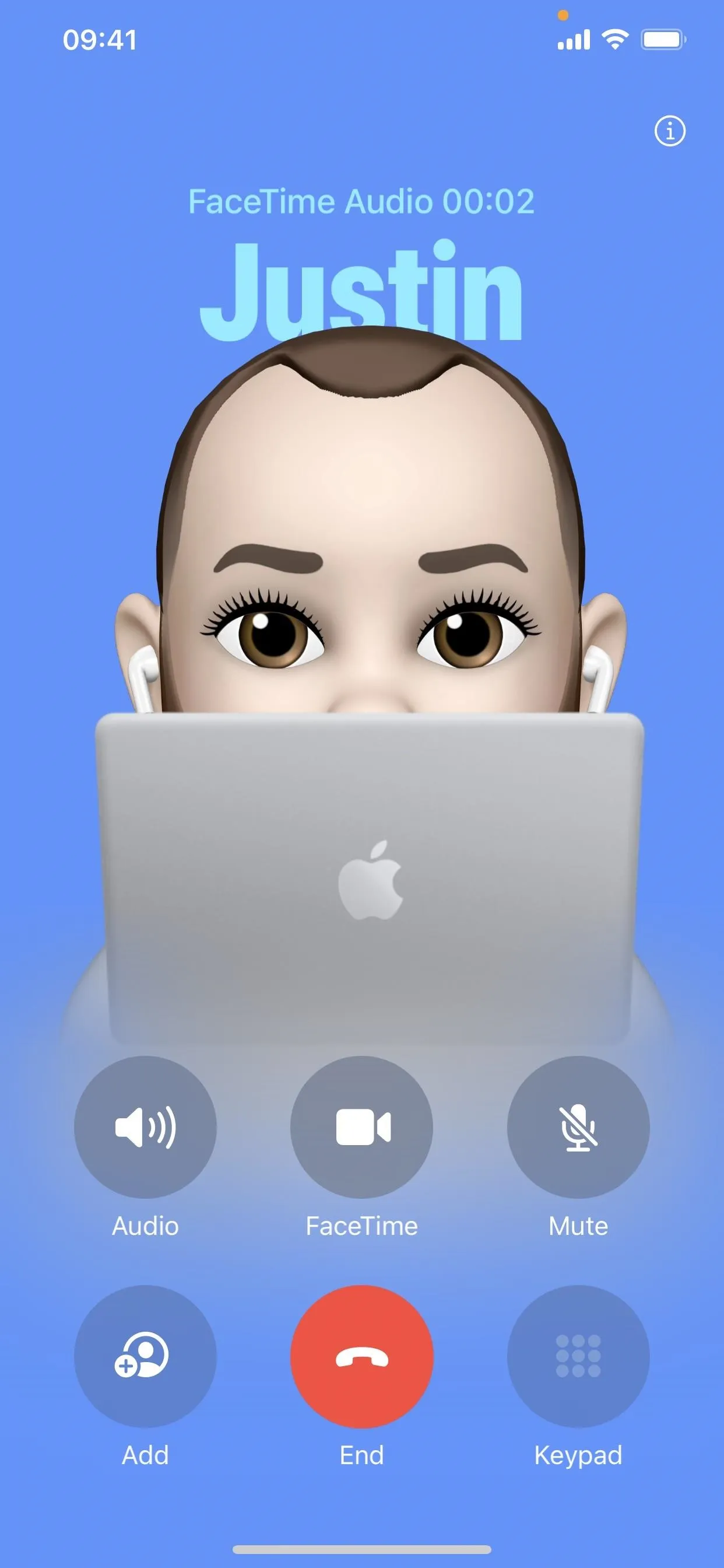
7. Choose When You See Contact Posters
Contact Posters, along with your name and photo, can be shared automatically with the people saved to your Contacts app, but you can also have your iPhone ask you each time before you share it with anybody.
According to Apple: "When someone who isn't in your Contacts gives you a call and chooses to share their name and photo with you, you will only see their name. You can then choose to add them to your Contacts and their poster will appear automatically."
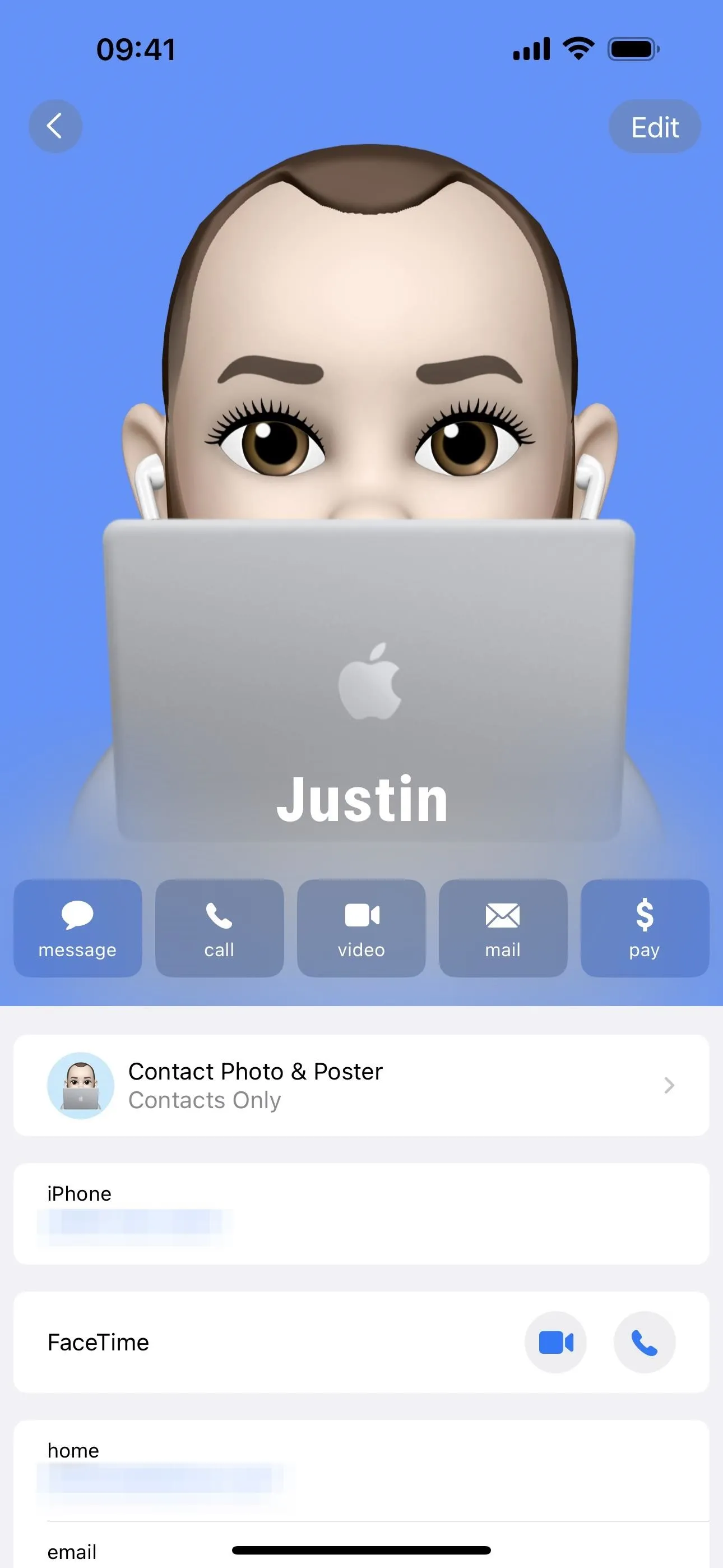

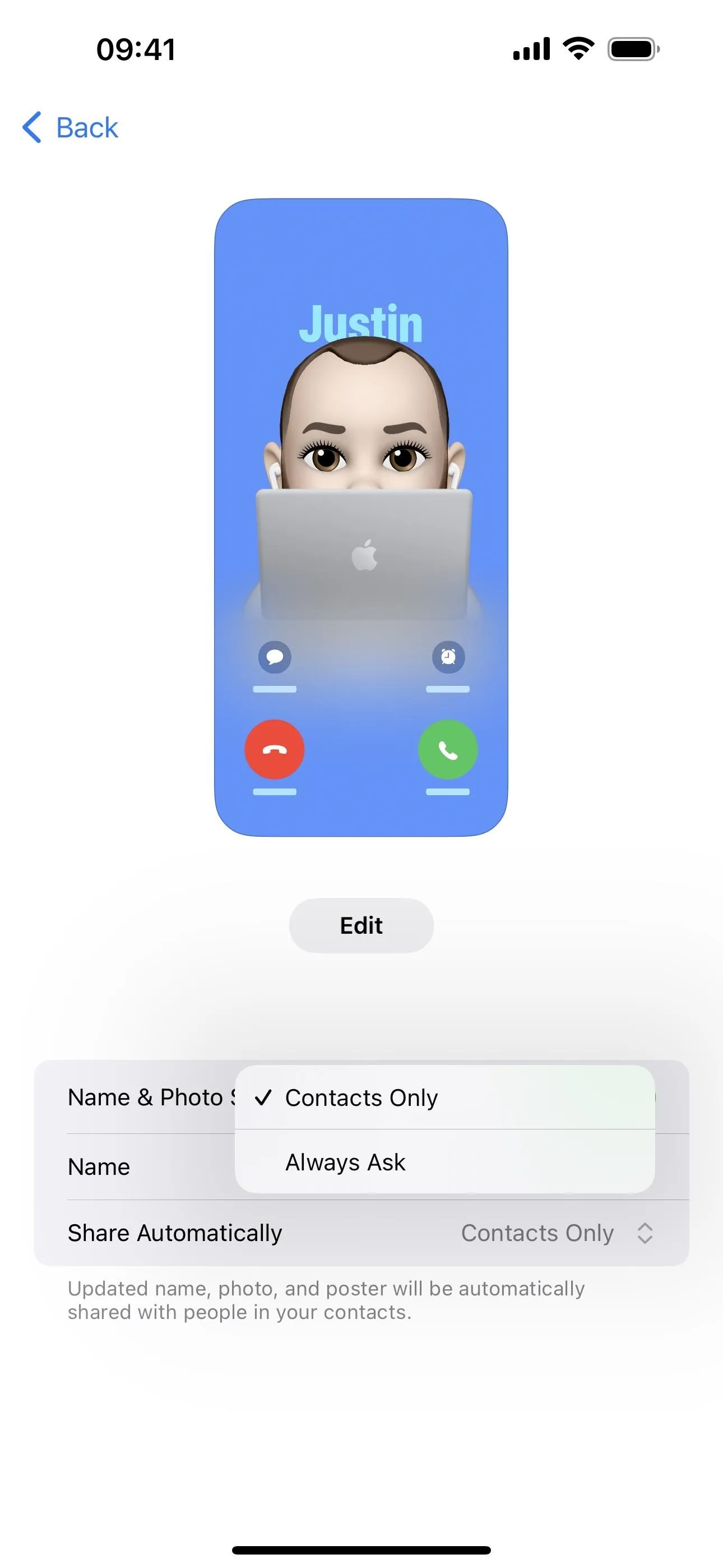
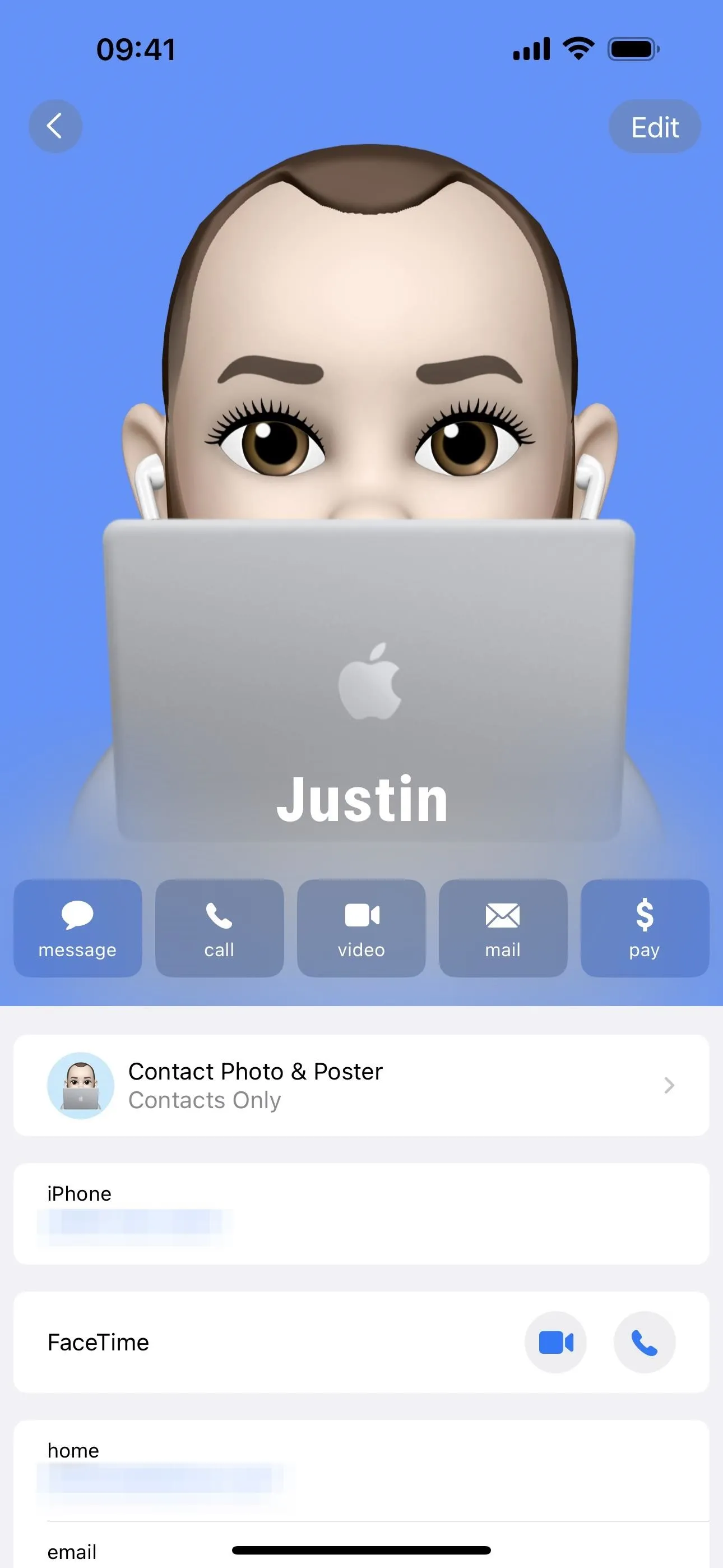

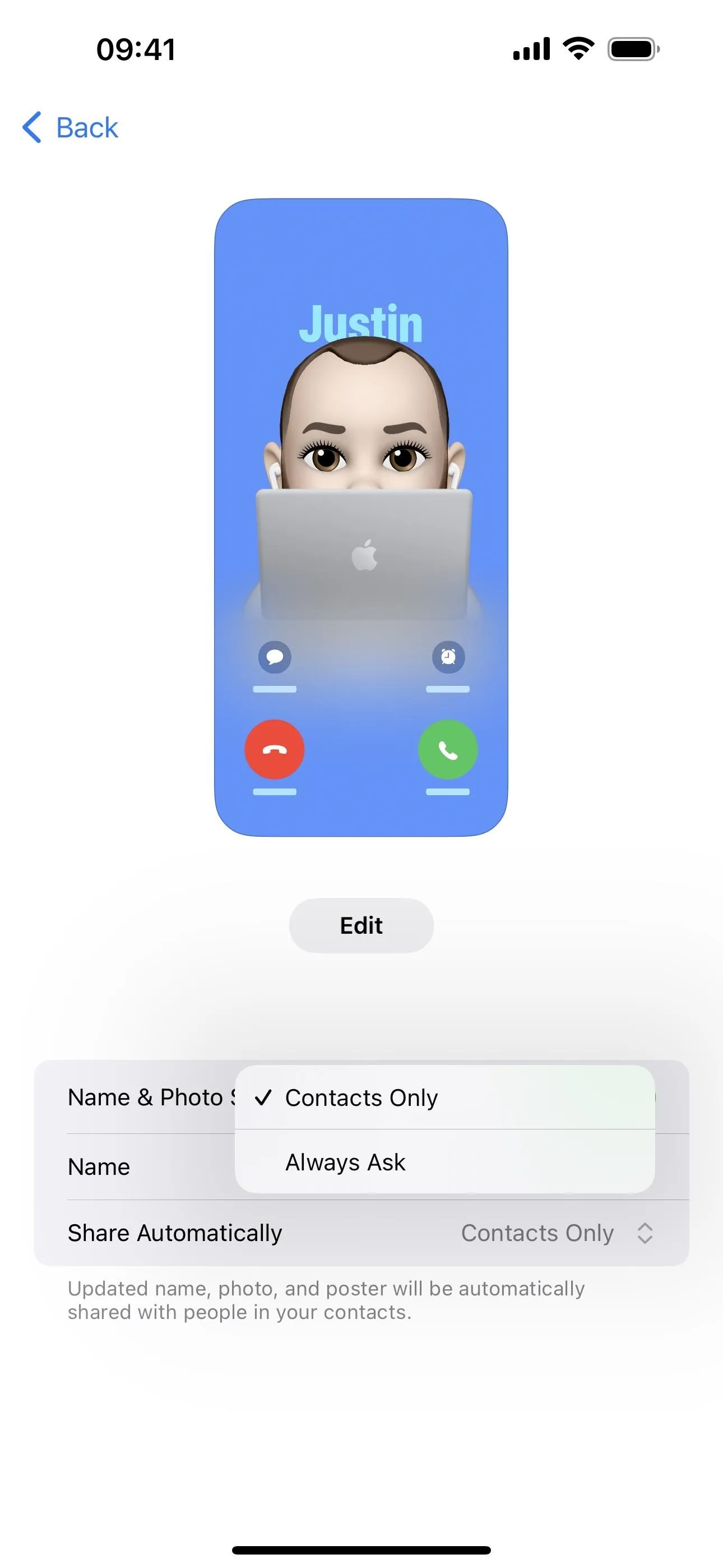
8. Find the Right SharePlay App More Easily
In older FaceTime versions, the share button during video chats on iPhone and iPad would open a small popover window near the button that showed the "Share My Screen" and SharePlay apps list.
On iPadOS 17, you'll still see the popover window, but the SharePlay apps are now broken up into "Listen and Play Together" and "Collaborate Together" apps to make finding the app you need easier.
On iOS 17, a half-screen sheet replaces the small popover, giving even more precedence to SharePlay apps, which are also categorized into two rows for "Listen and Play Together" and "Collaborate Together."
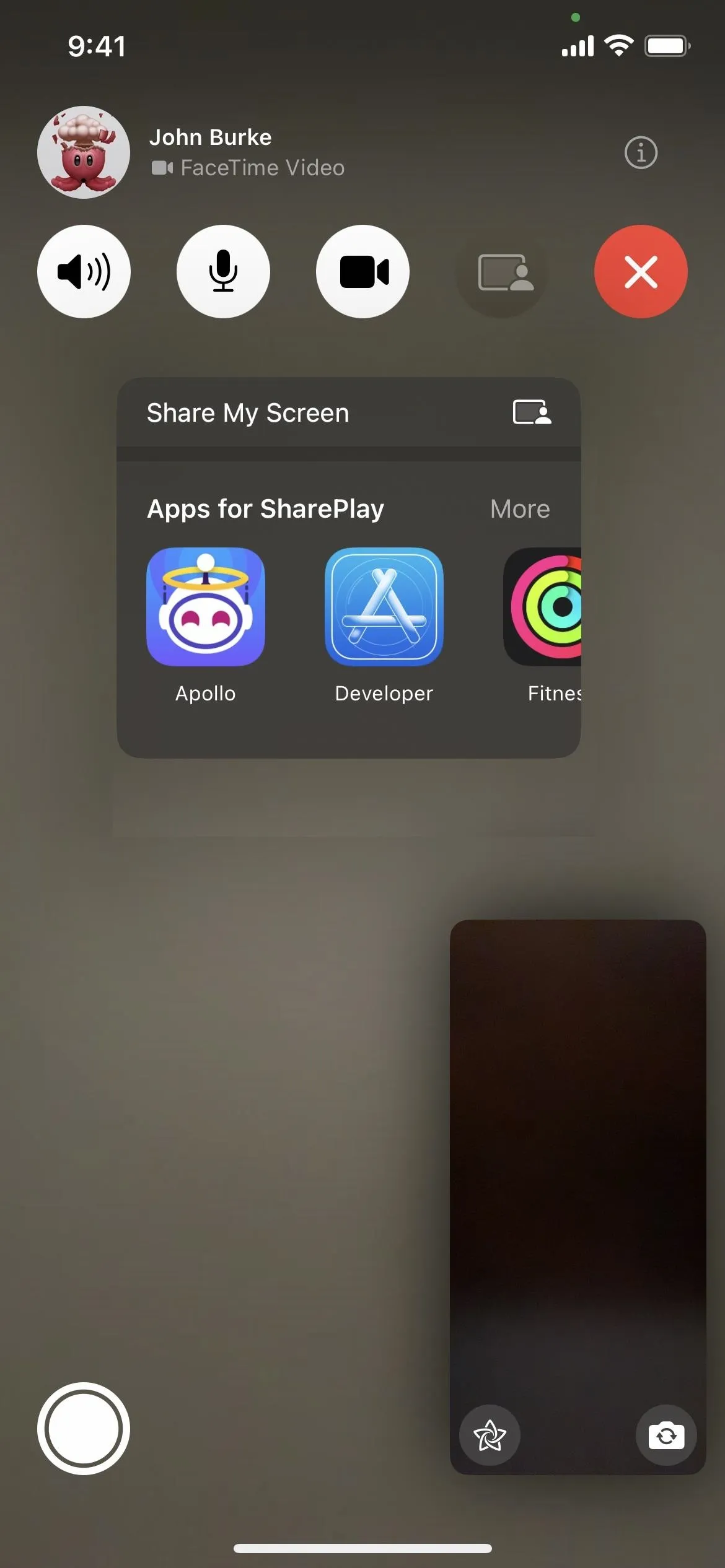
The sharing popover on iOS 16.7 (left) vs. iOS 17's half sheet (right).
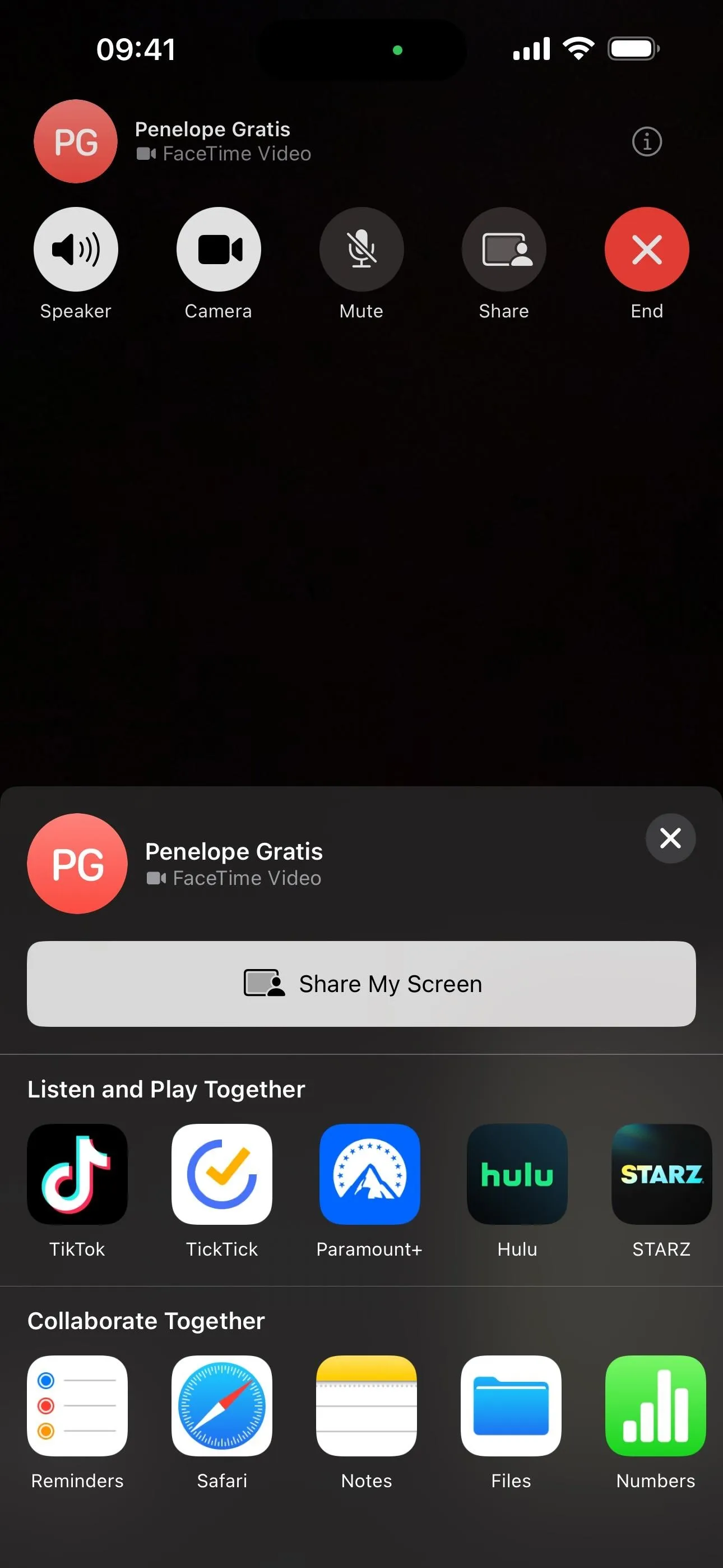
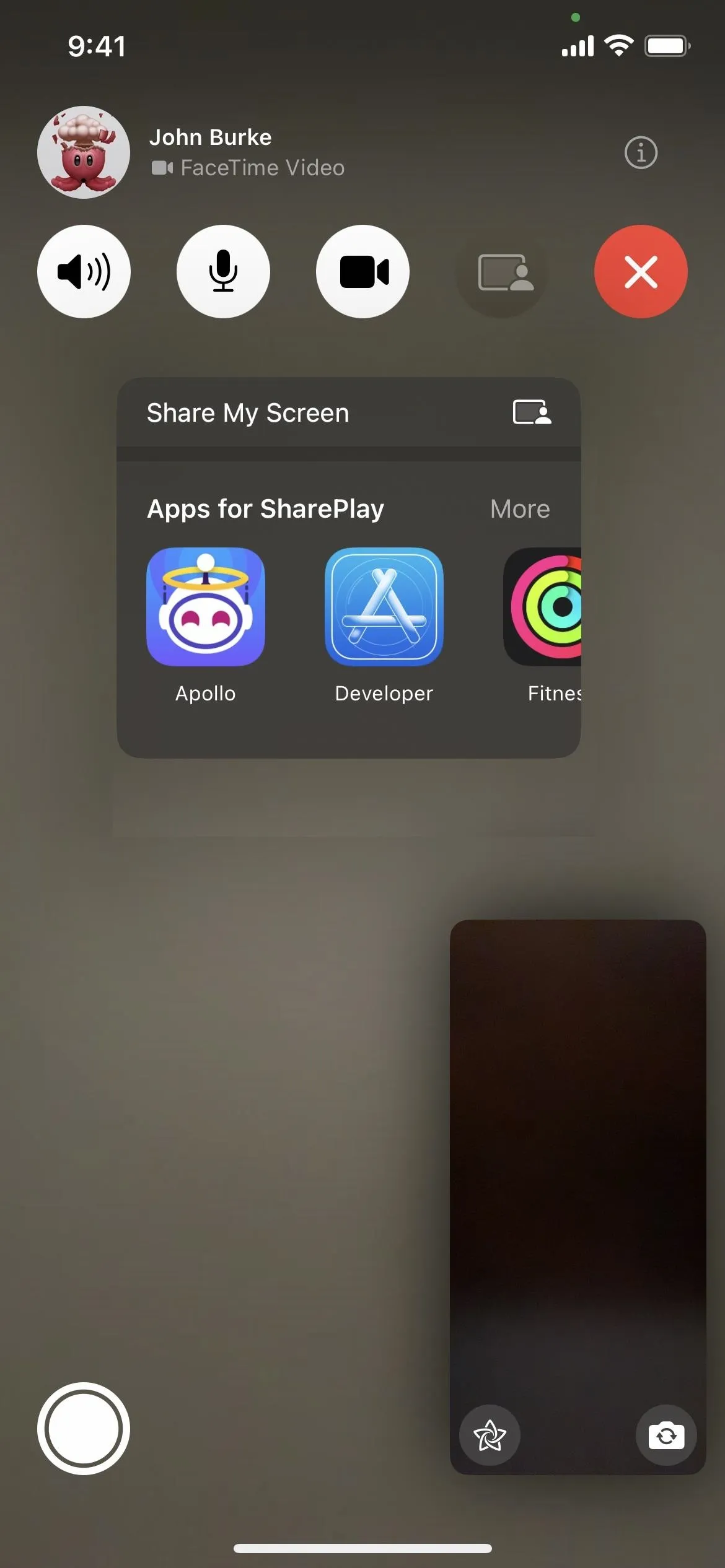
The sharing popover on iOS 16.7 (left) vs. iOS 17's half sheet (right).
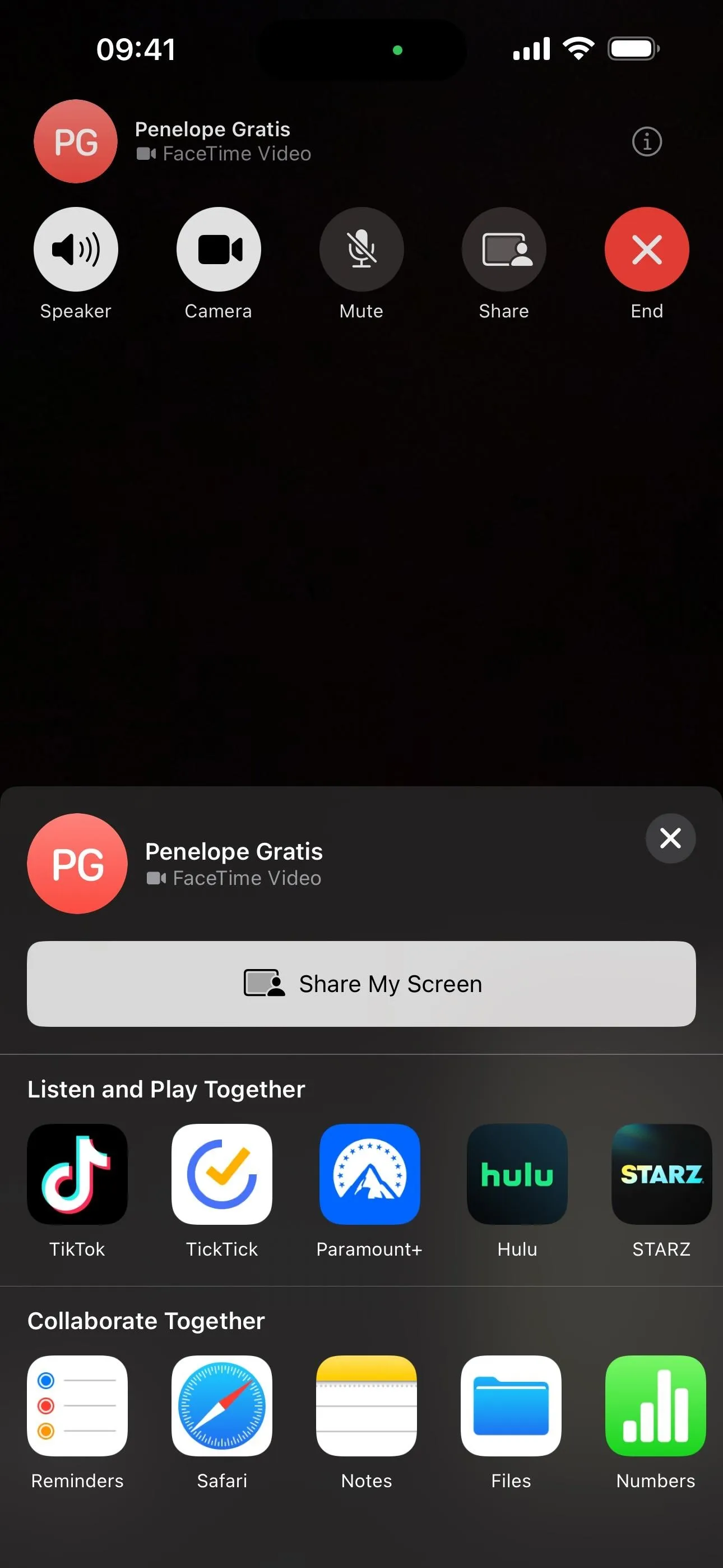
9. Silence Unknown FaceTime Callers
While there was and is a block list available for FaceTime on iPhone and iPad that houses all the phone numbers and email addresses that won't be able to reach you, there wasn't a way to silence unknown FaceTime callers like there was for the Phone app until now with iOS 17 and iPadOS 17.
Head to Settings –> FaceTime –> Silence Unknown Callers, turn it on, and any incoming FaceTime calls from numbers and email addresses not in your Contacts app will be automatically silenced and declined, then sent directly to voicemail. You'll see a notification for the missed FaceTime call to alert you, and you can then see the call info from the Recents list in FaceTime and Phone.
Note that FaceTime requests from unknown callers may still go through if they are included as a Siri suggestion or you recently called them.
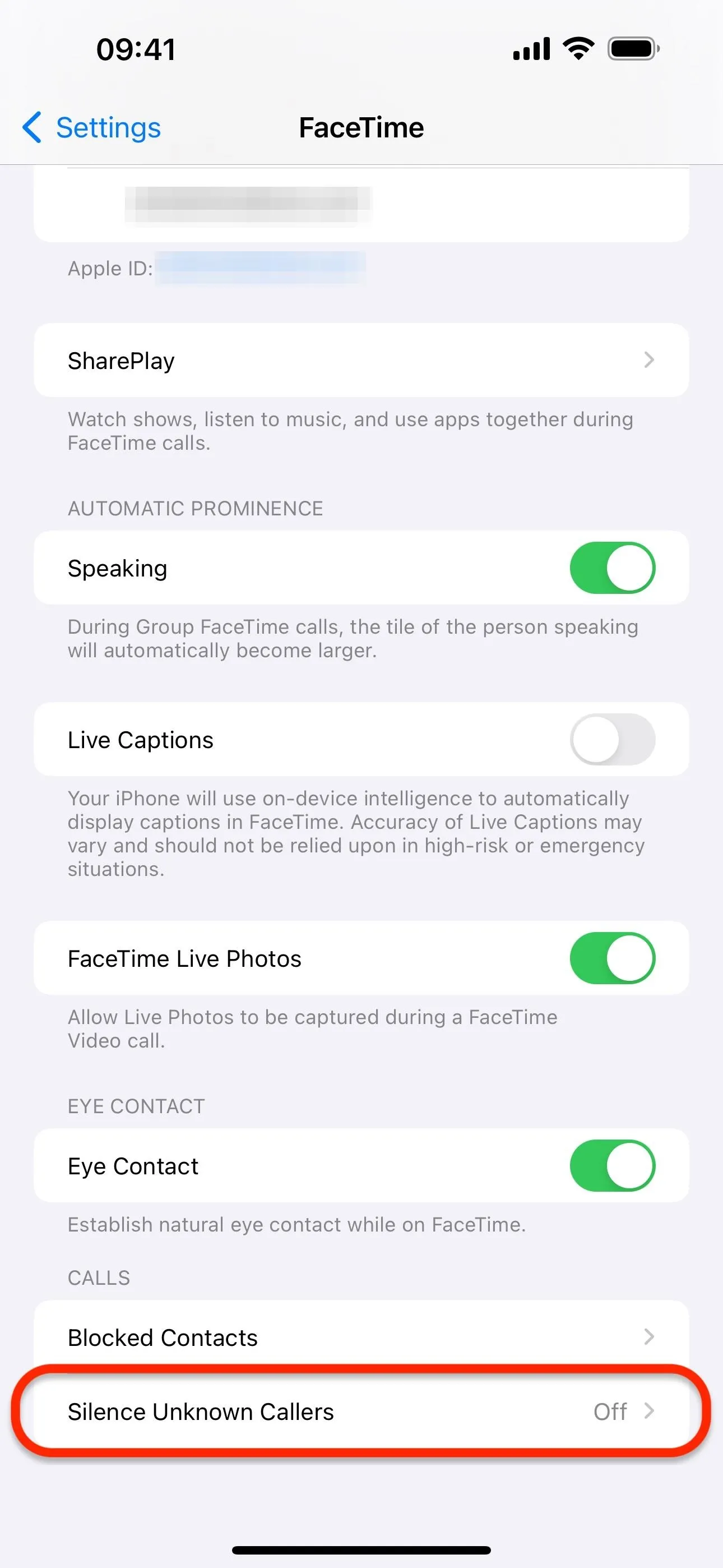
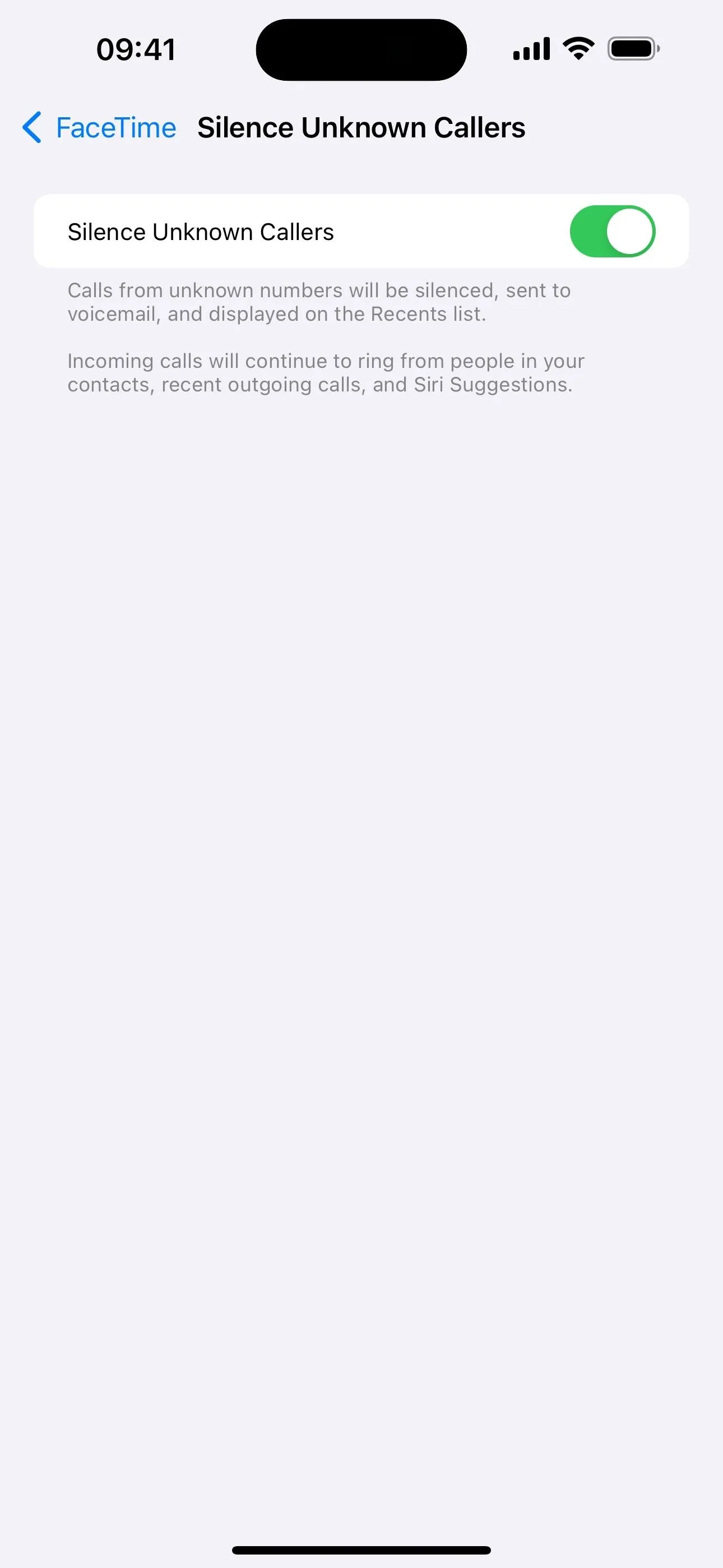
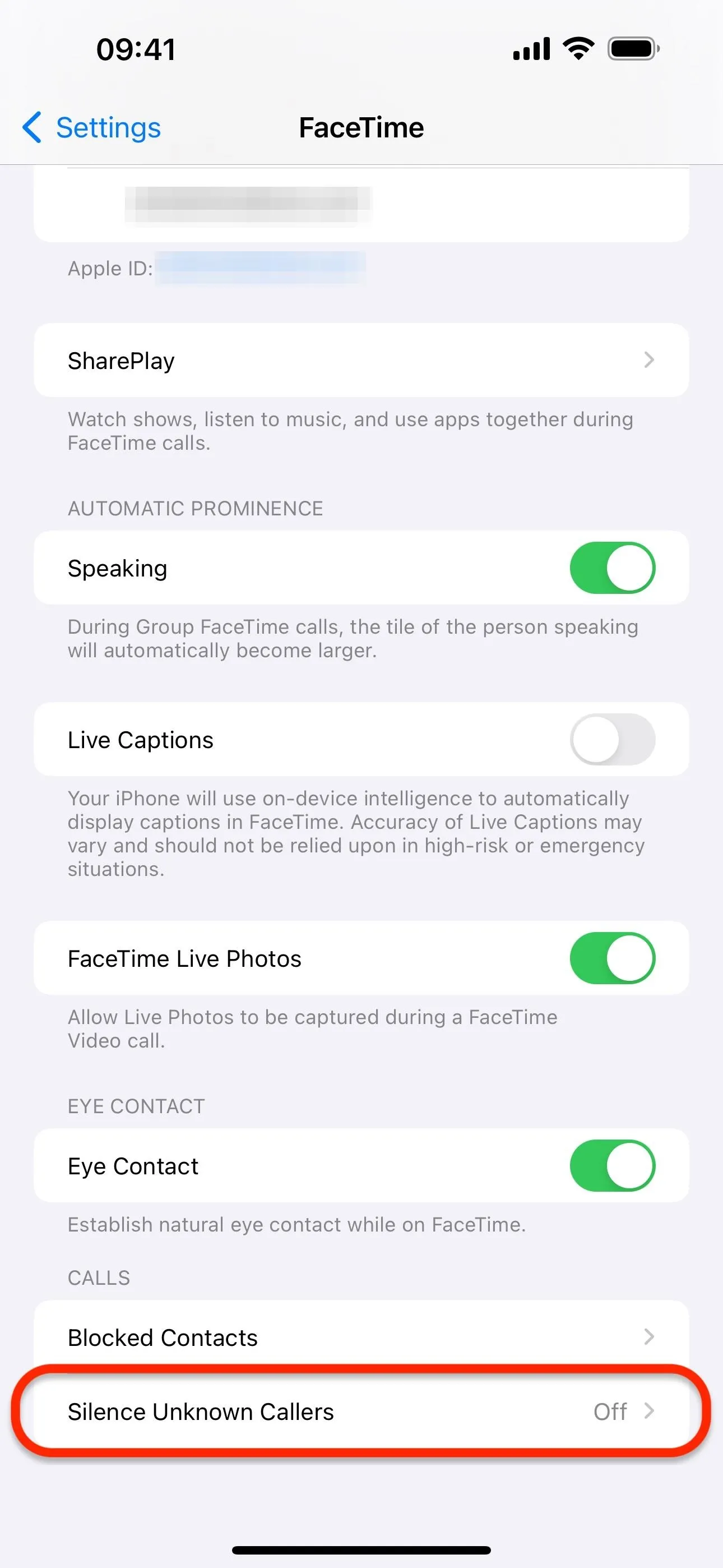
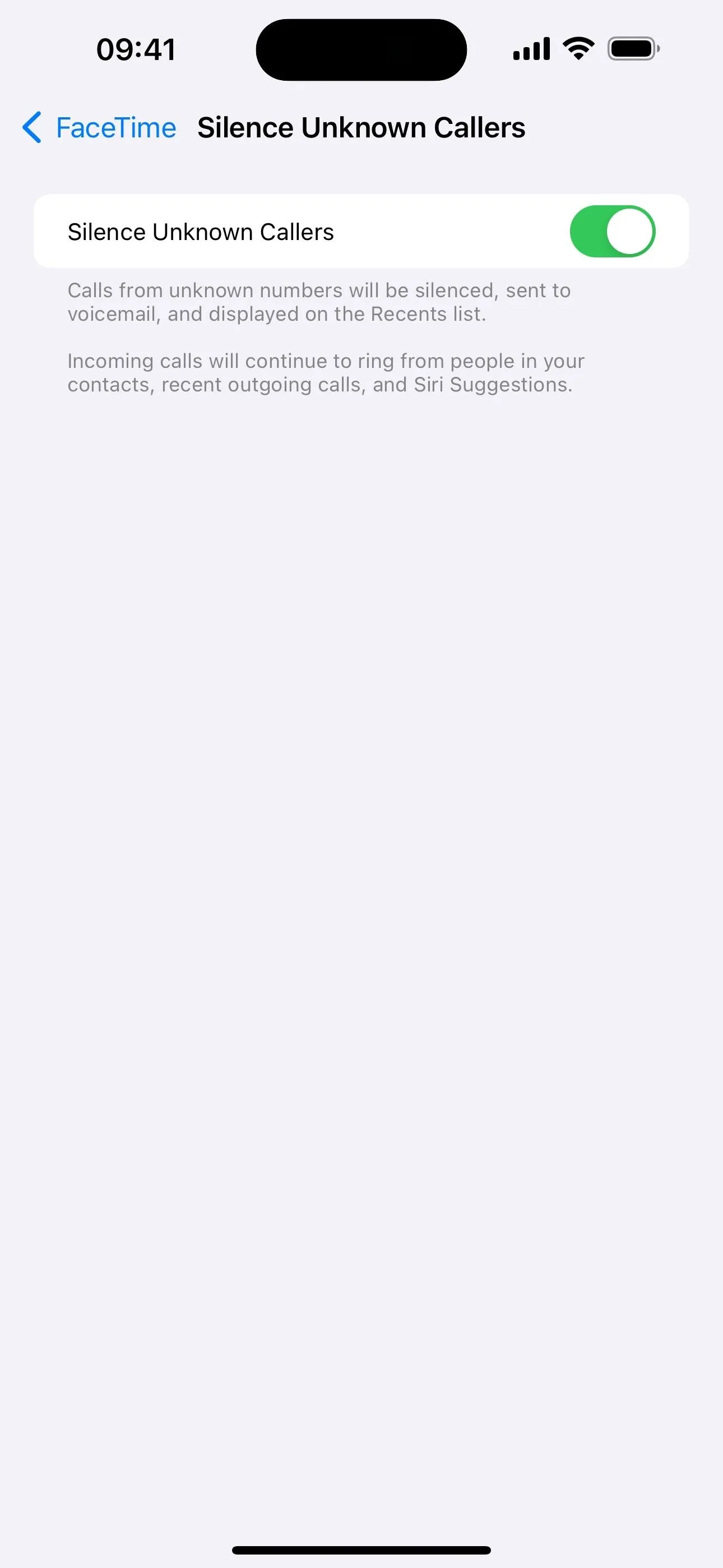
10. Answer FaceTime Calls in StandBy Mode
StandBy is an iOS 17 feature that displays information on your iPhone's screen like a smart display whenever your iPhone is charging and standing on its side. You can display widgets, photo slideshows, or a simple clock and interact with Siri — and incoming Phone and FaceTime calls are integrated into it.
When you get an incoming call during StandBy mode, it will appear as a Contact Poster in landscape orientation. If your iPhone is unlocked, you can also view Live Voicemail to decide whether you want to answer the call.
- More Info: Turn Your iPhone into a Bedside Clock, Digital Photo Frame, or Full-Screen Smart Display with iOS 17
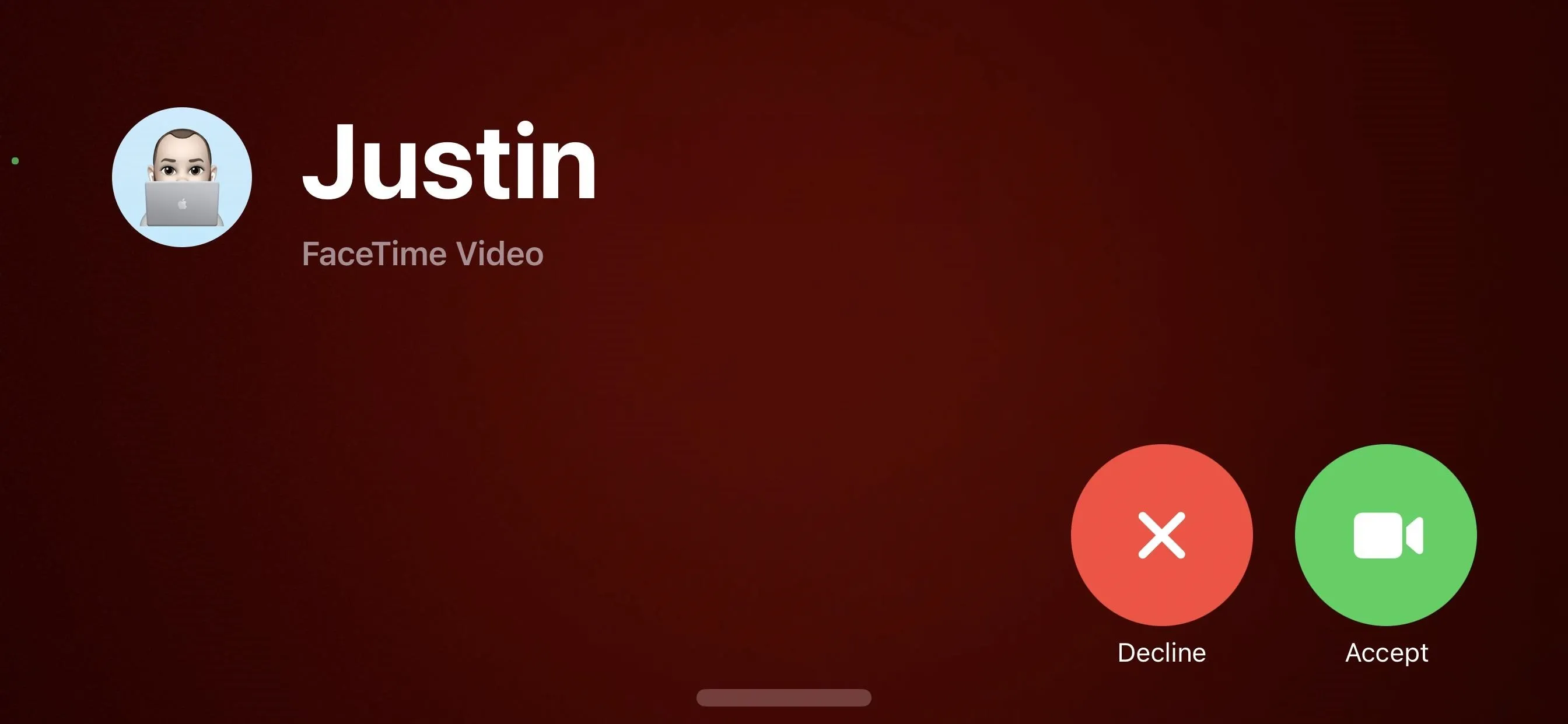
An incoming FaceTime video call and audio call in StandBy mode.
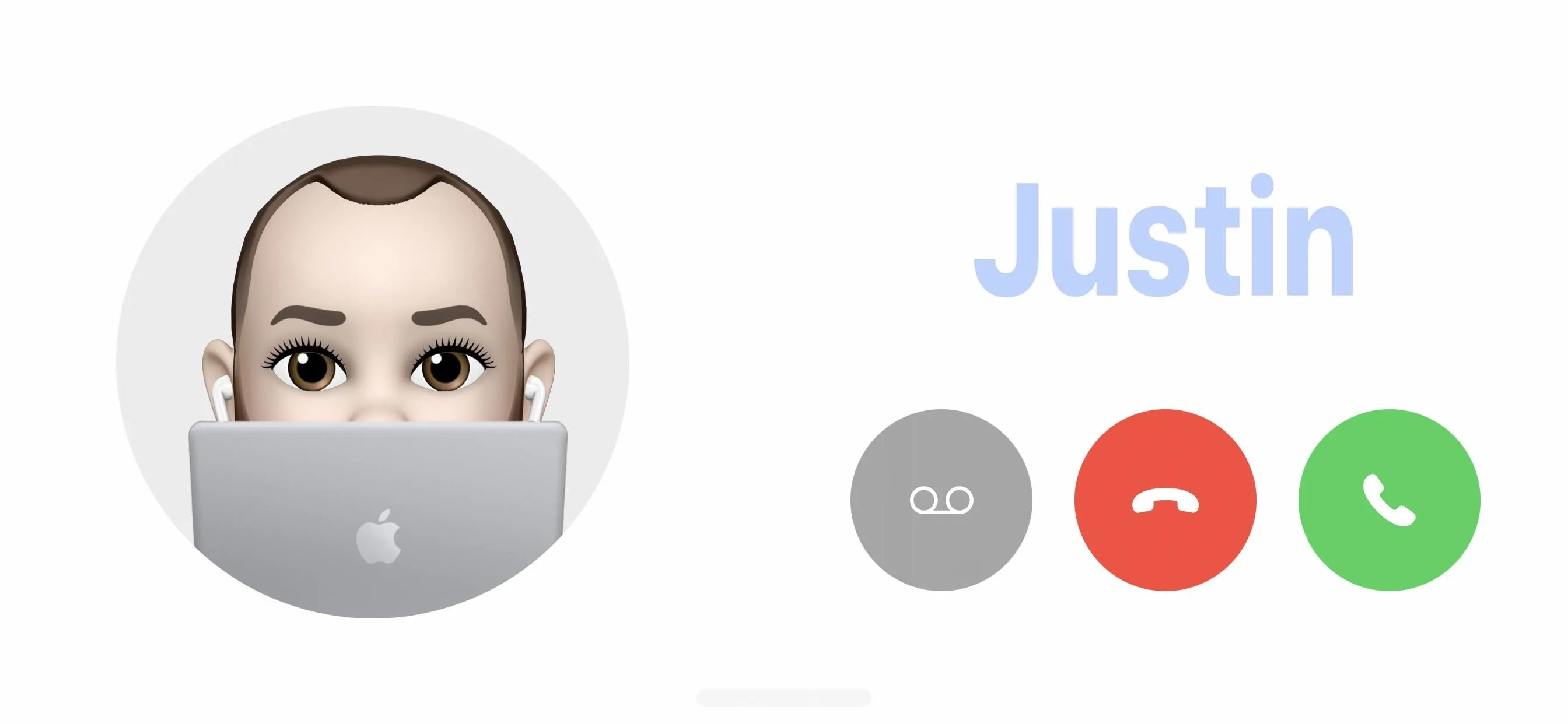
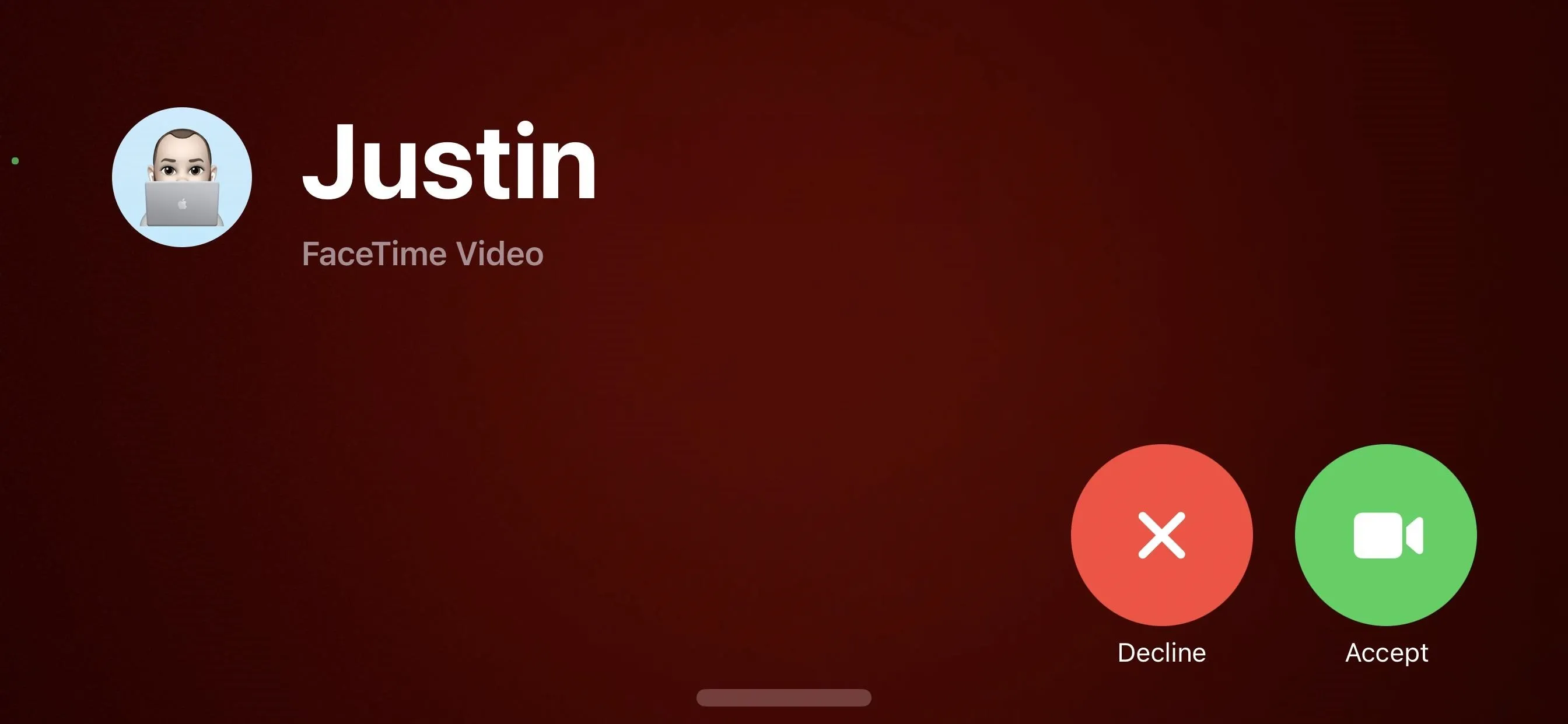
An incoming FaceTime video call and audio call in StandBy mode.
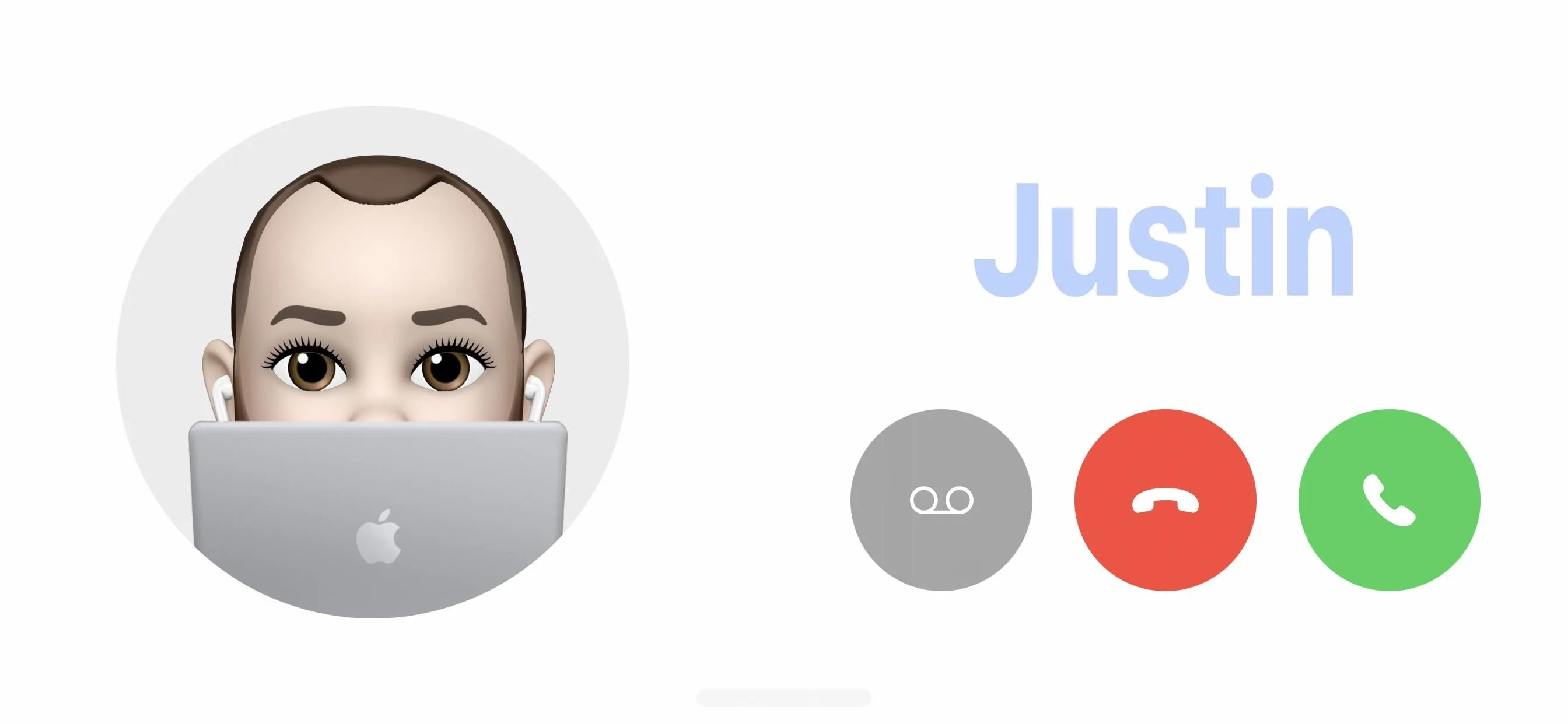
11. Use Siri During FaceTime Calls
With iOS 17 and iPadOS 17, Siri now works when you're on a Phone or FaceTime call. That means you can tell Siri to do something or ask it a question during your audio or video call, which comes in handy if it's related to something you're discussing with the other caller. Other people in the call will be able to hear what you say to Siri, but they will not be able to hear Siri's reply.
This works in English (US) on iPhone XS and newer models and on iPad Pro 12.9-inch (3rd generation and later), iPad Pro 11-inch (1st generation and later), iPad Air (3rd generation and later), iPad mini (5th generation and later), and iPad (8th generation and later). It does not work with CarPlay.
12. Enjoy FaceTime on Your Apple TV's Large Screen
You can now enjoy FaceTime calls on the biggest screen in your home. On Apple TV 4K (2nd generation and later) running tvOS 17 or later, you can use a new FaceTime app to show FaceTime video calls on your television screen. Since Apple TV doesn't have a camera, you must use your iPhone or iPad as a Continuity Camera.
Once your iPhone or iPad is connected as a Continuity Camera, the FaceTime app on Apple TV will show the recent calls and contacts from your iPhone or iPad. You can then make a call from Apple TV. If you're already in a FaceTime call on your iPhone or iPad or would rather initiate it from there, you can hand off the call to the Apple TV afterward.
During a call, you can show and interact with the FaceTime controls in the Apple TV interface to add people, start a SharePlay, mute the mic, turn the camera on or off, or end the call. And you can take advantage of Center Stage, which ensures you're always in the frame, even as you move around during the call, Portrait mode, and Reactions.
Continuity Camera for FaceTime on Apple TV works on iPhone XS and newer models and on iPad Pro 12.9-inch (3rd generation and later), iPad Pro 11-inch (1st generation and later), iPad (8th generation and later), iPad Air (3rd generation and later), and iPad mini (5th generation and later).
13. Protect You and Your Children from Nudity
On iOS 17, iPadOS 17, and macOS Sonoma, there's a new toggle via Settings –> Privacy & Security –> Sensitive Content Warning. With it on, you can avoid unwanted nude photos shared via Contact Posters and FaceTime video messages, as well as in other apps and services. Using on-device processing, photos and videos with detected nudity will be blurred. You'll get a warning asking if you want to show it or not.
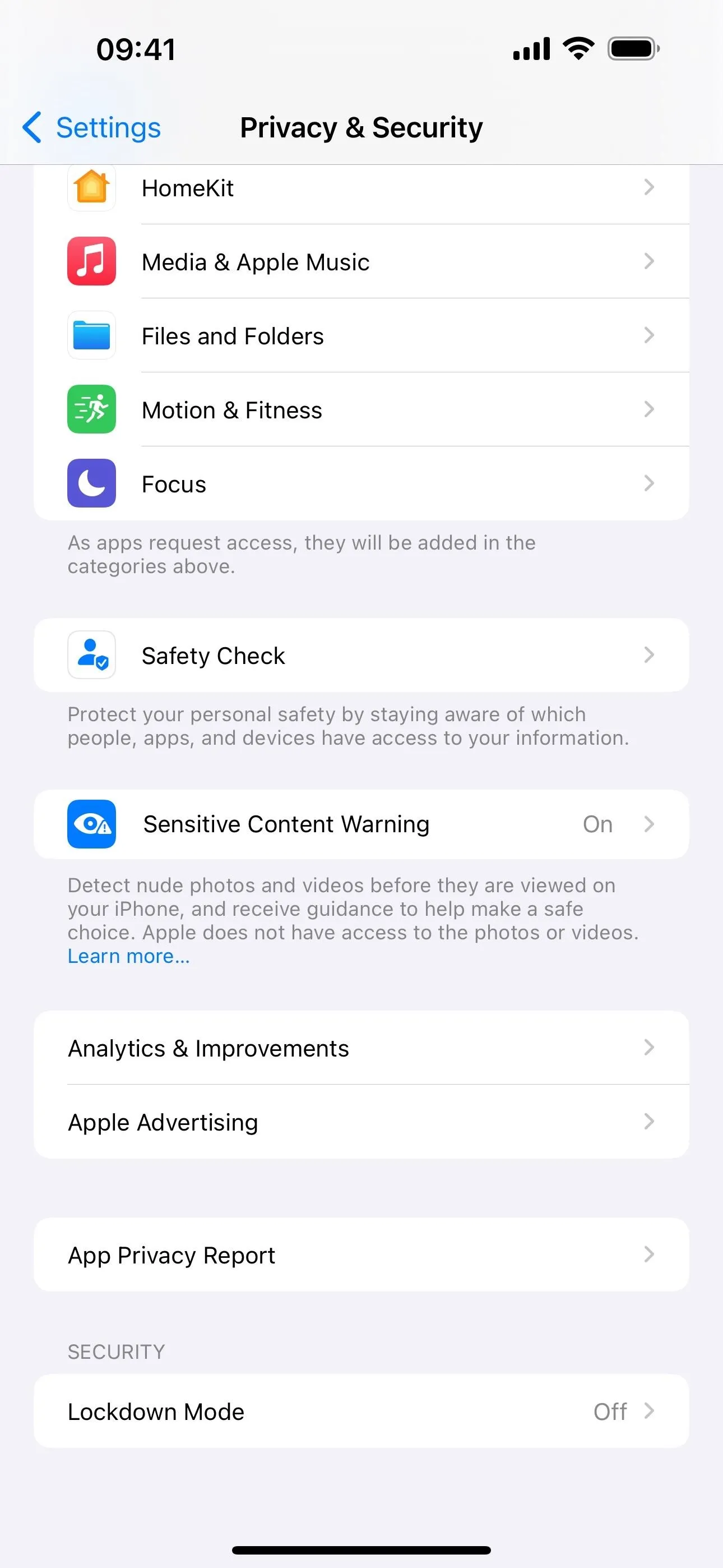
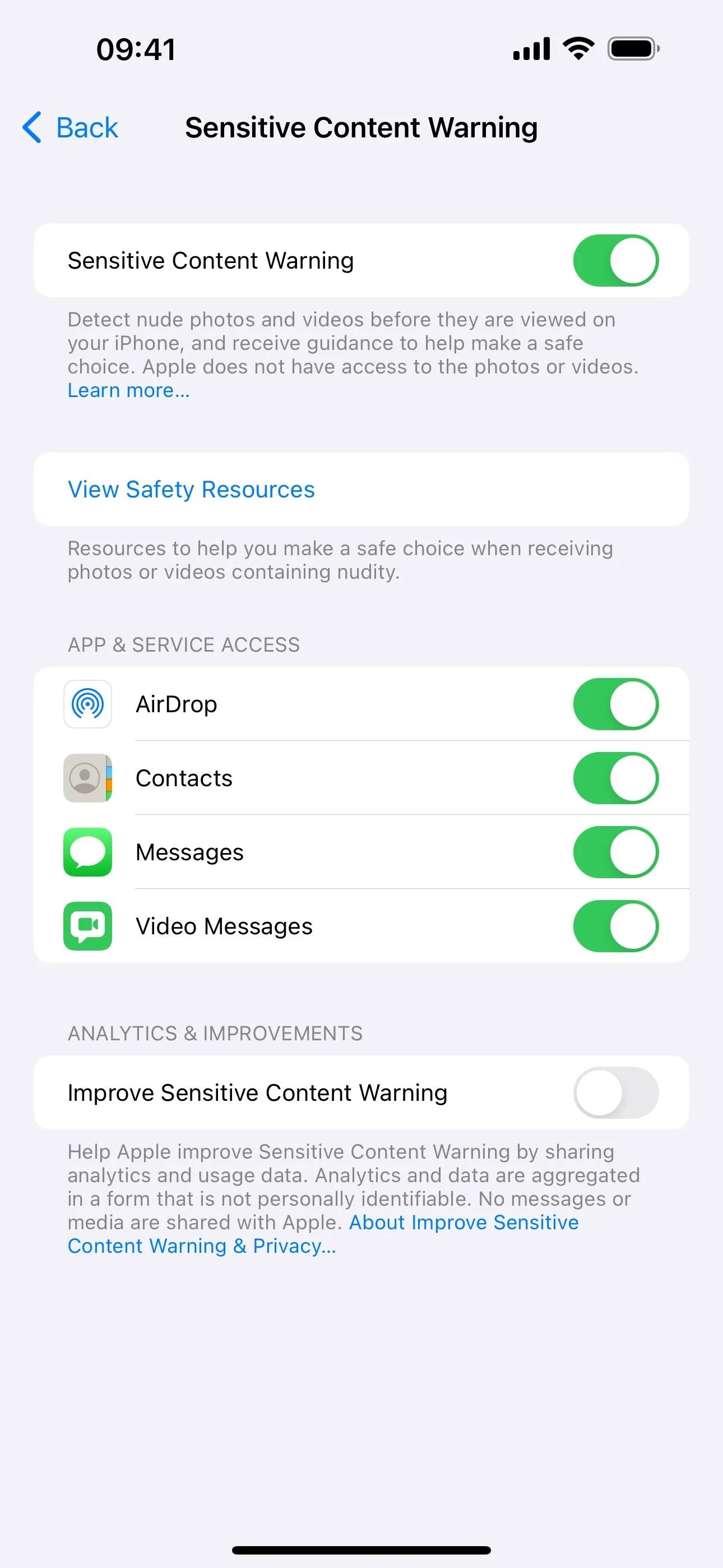
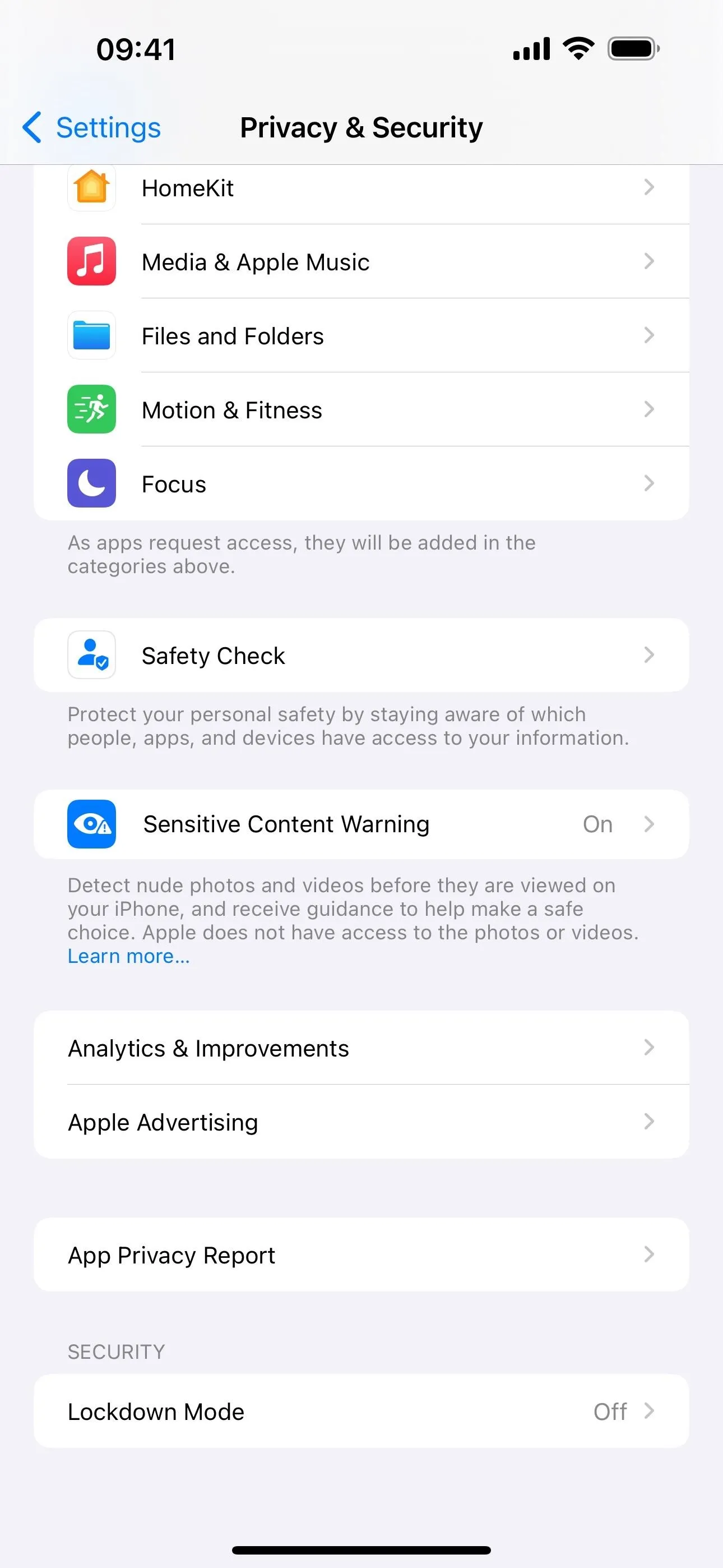
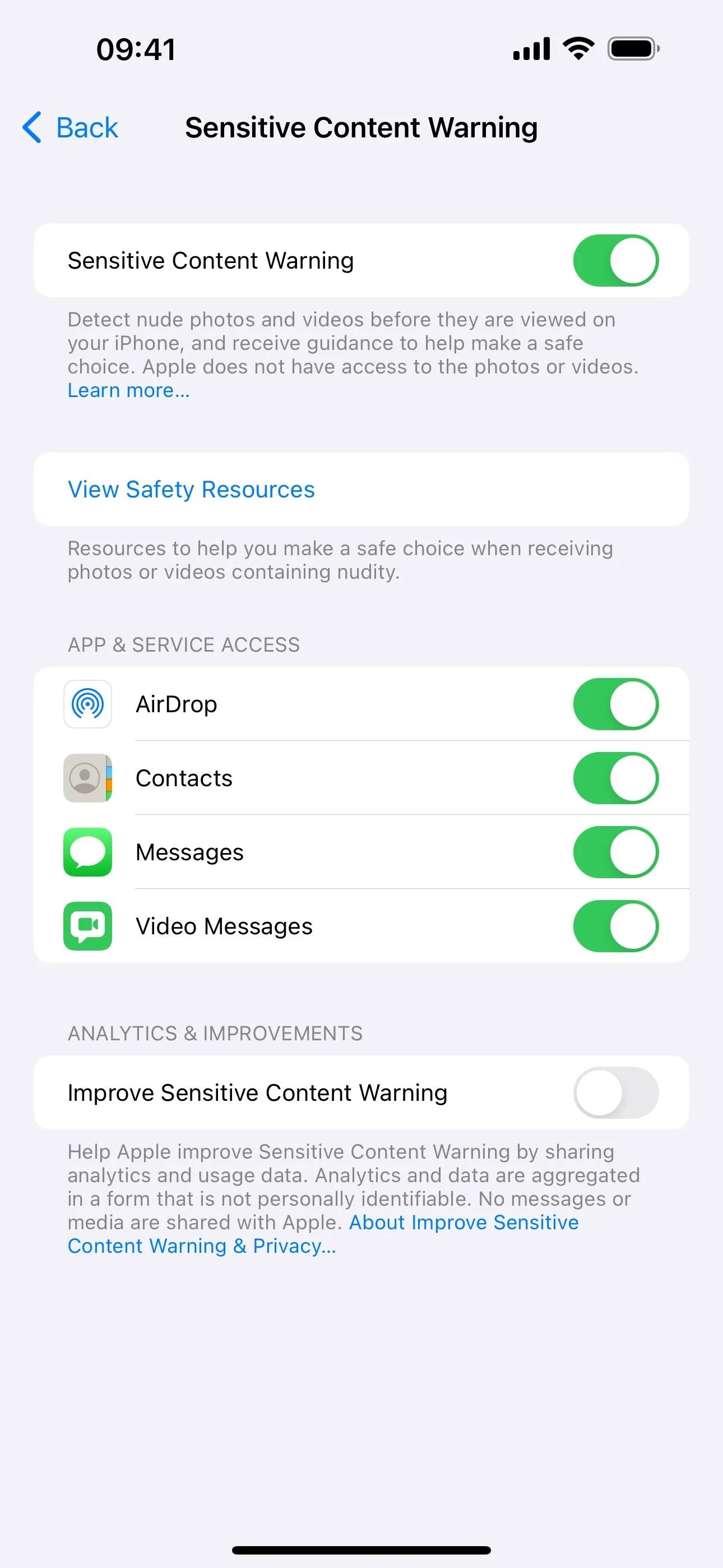
Apple also integrated this feature into its Communication Safety initiative for children in your iCloud family. This setting is enabled by default but configurable via Settings –> Screen Time –> [Child Name] –> Communication Safety –> Check for Sensitive Photos. Previously, it only applied in Messages.
It won't outright block sensitive photos and videos, but it will blur them, display a warning, and provide ways to get help, such as blocking contacts, messaging a grown-up, and accessing online safety resources. If they decide to view the content, Apple will give one more warning before showing it.
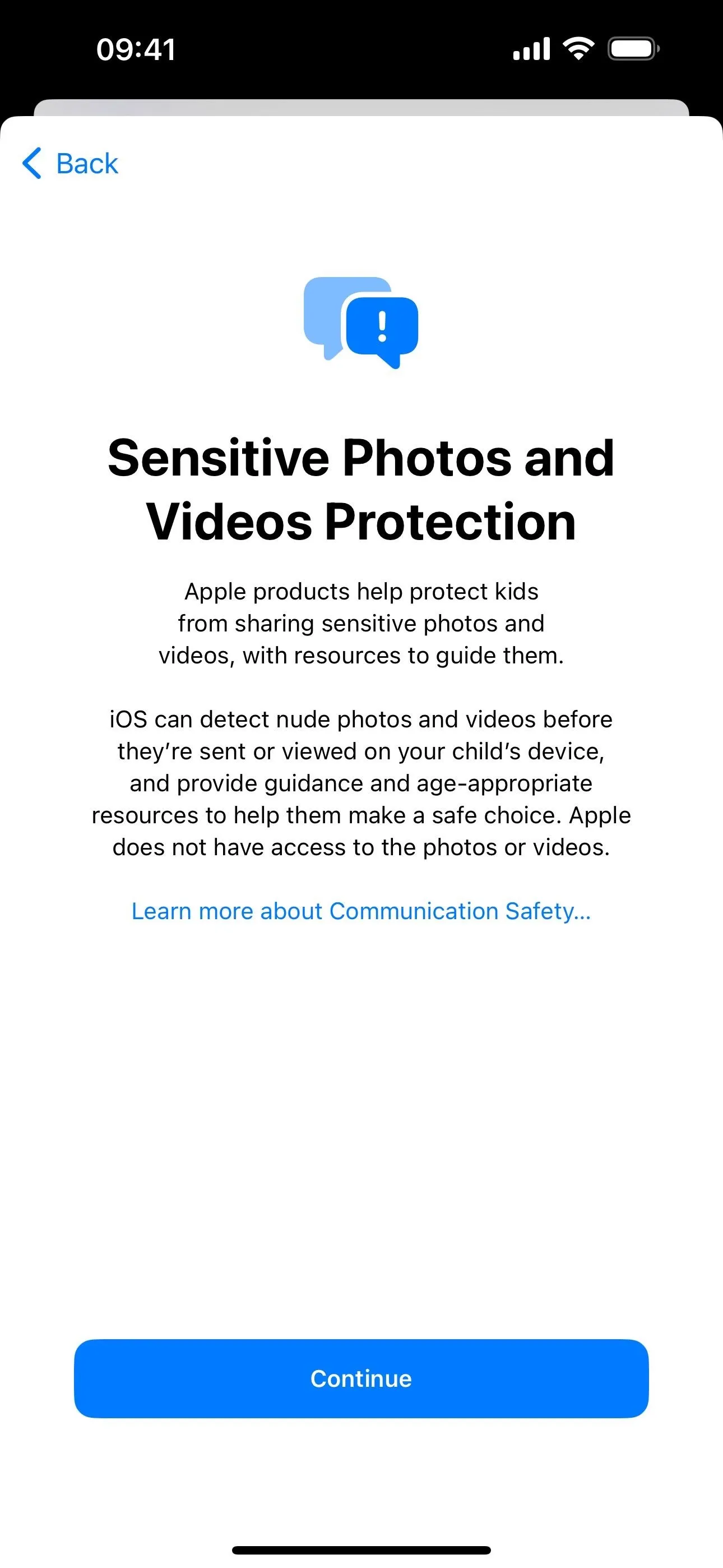
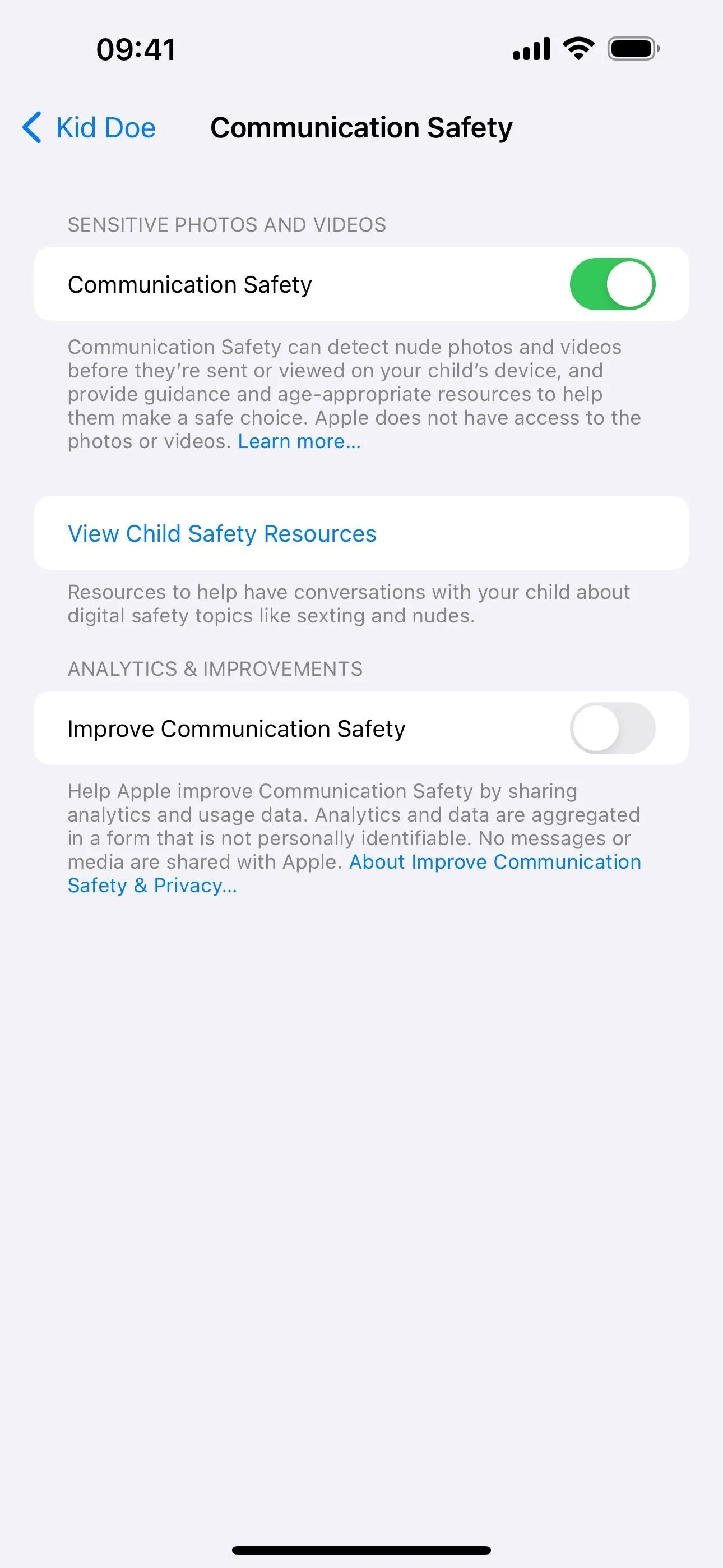
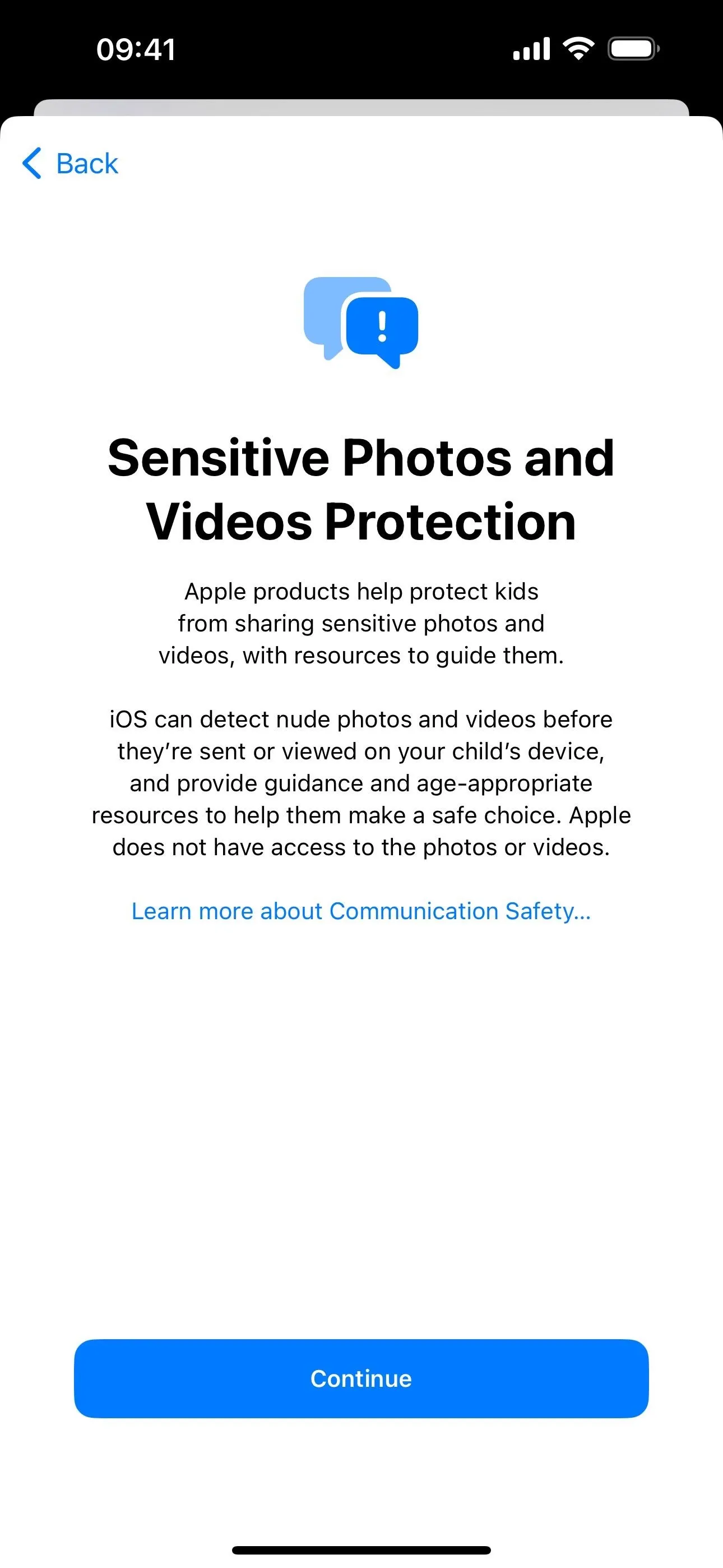
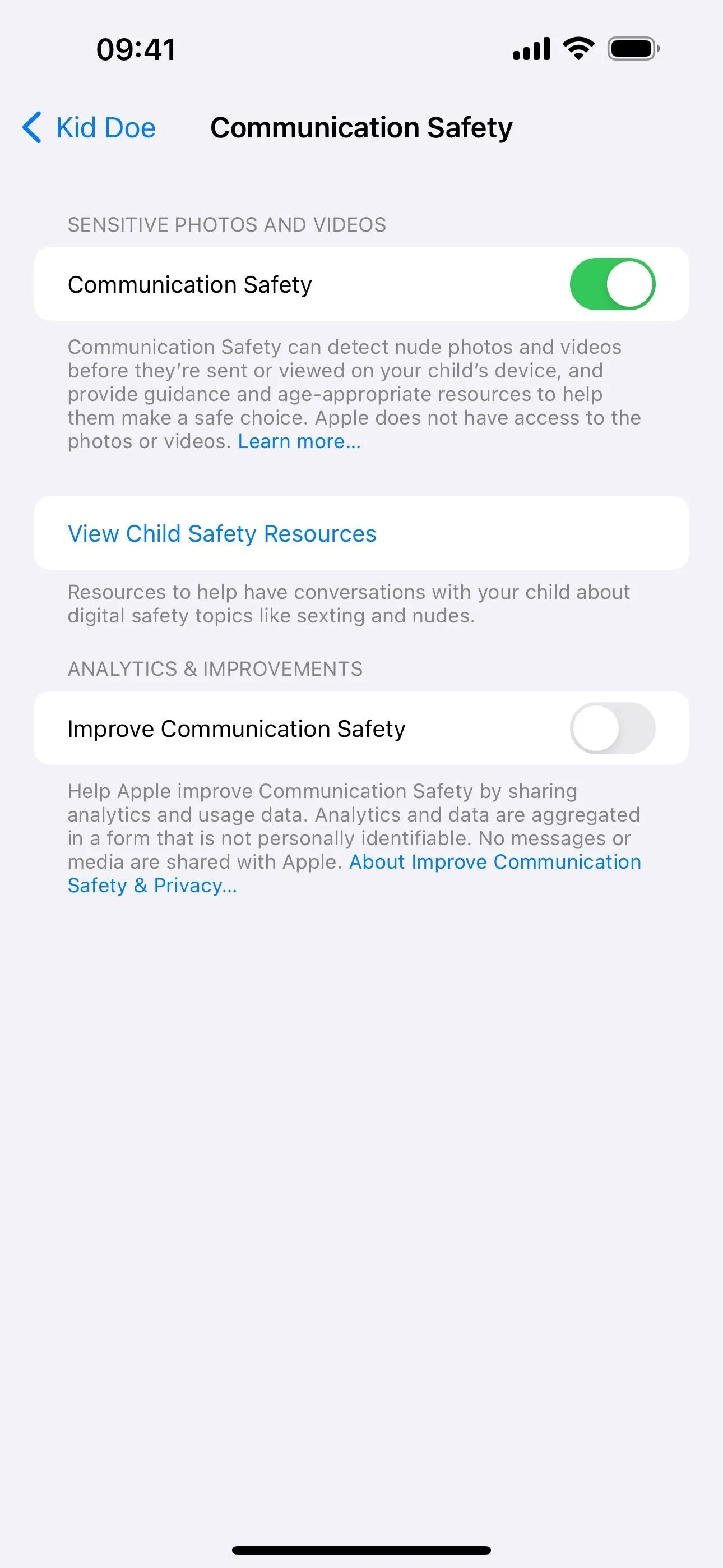
Crucially, all processes related to these safety and privacy features occur directly on the device, meaning Apple doesn't access any content. This maintains the privacy of your conversations and shared media, aligning with Apple's steadfast commitment to user privacy.
14. Use FaceTime's New Accessibility Features
Apple added a ton of new accessibility features for iPhone, iPad, and Mac with the latest software updates, and a few of them will help make your FaceTime experience better if you have speech or cognitive disabilities. Here are the main ones:
- Assistive Access provides a customizable interface designed for those with cognitive disabilities on iPhone and iPad. This UI makes the device easier to use by showing large text and buttons, visual alternatives to text, and focused choices for chosen apps and Phone and FaceTime calls. You can find it via Settings –> Accessibility –> Assistive Access.
- Live Speech for iPhone, iPad, and Mac carves out a voice for nonspeaking users. You just type your words, and Live Speech articulates them aloud during Phone and FaceTime calls, enabling you to actively participate in conversations like everyone else.
- Personal Voice for iPhone, iPad, and Mac is most beneficial to those at risk of speech loss. With it, you can craft a voice that resonates with your own, ensuring that your digital vocal expressions remain as authentic and personal as possible, thereby preserving a part of your identity. Personal Voice works in conjunction with Live Speech.
Cover photo by Jovana Naumovski/Gadget Hacks; screenshots by Jovana Naumovski/Gadget Hacks and Justin Meyers/Gadget Hacks




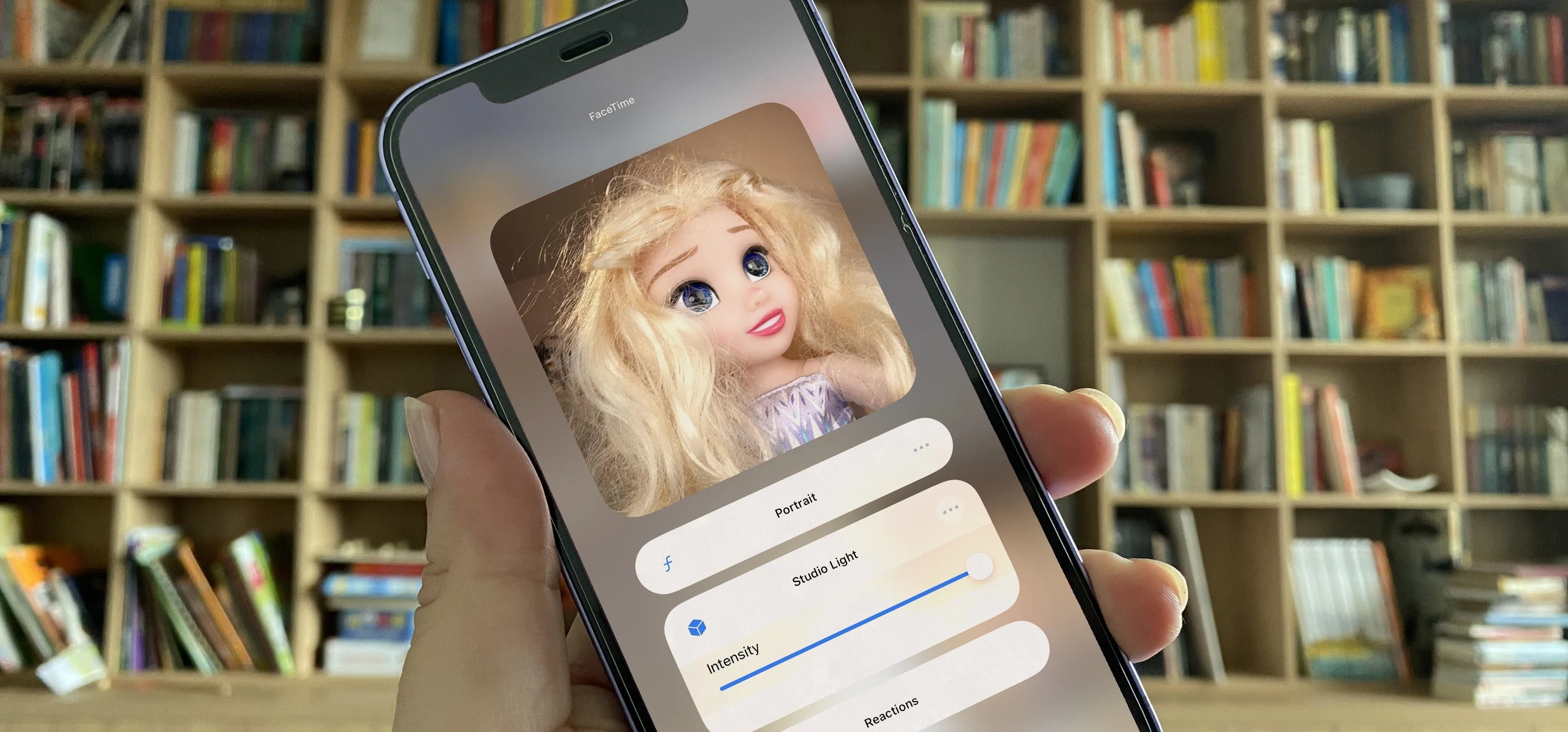

















Comments
Be the first, drop a comment!