You probably receive an overwhelming number of notifications on your iPhone every day — maybe even every hour — which can quickly clutter your lock screen. With Apple's focus on lock screen customization in iOS 16, there are now options that can reduce the screen space that lock screen notifications take up, giving you more room to enjoy all your different wallpapers.
There are three ways to display lock screen alerts on your iPhone in iOS 16. The first one is very similar to iOS 15, while the second offers a new condensed view. The third one is even more condensed, only showing you the number of new notifications without actually showing you what they are.
- Don't Miss: All 350+ New iOS 16 Features for Your iPhone
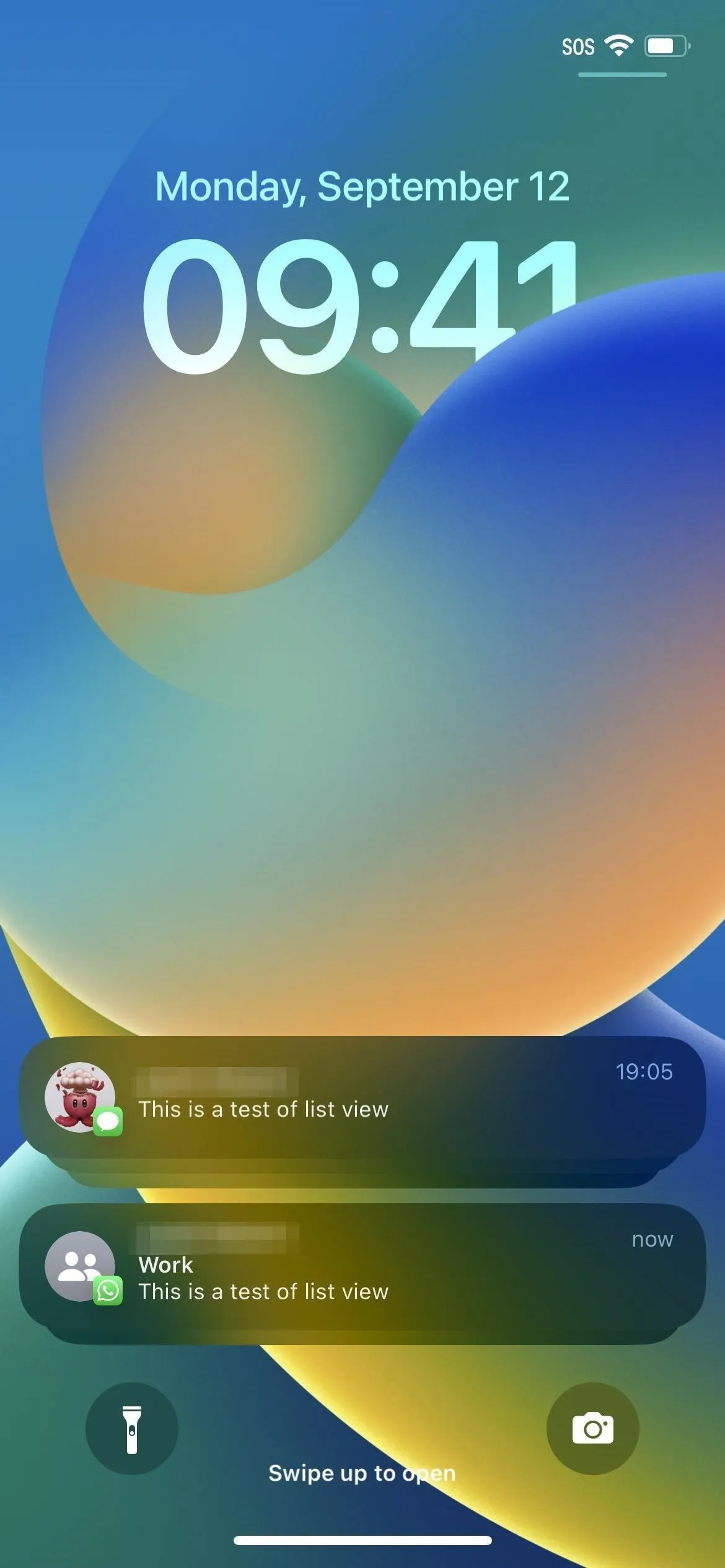
The new lock screen notification styles, from left to right: list, stack, and count.

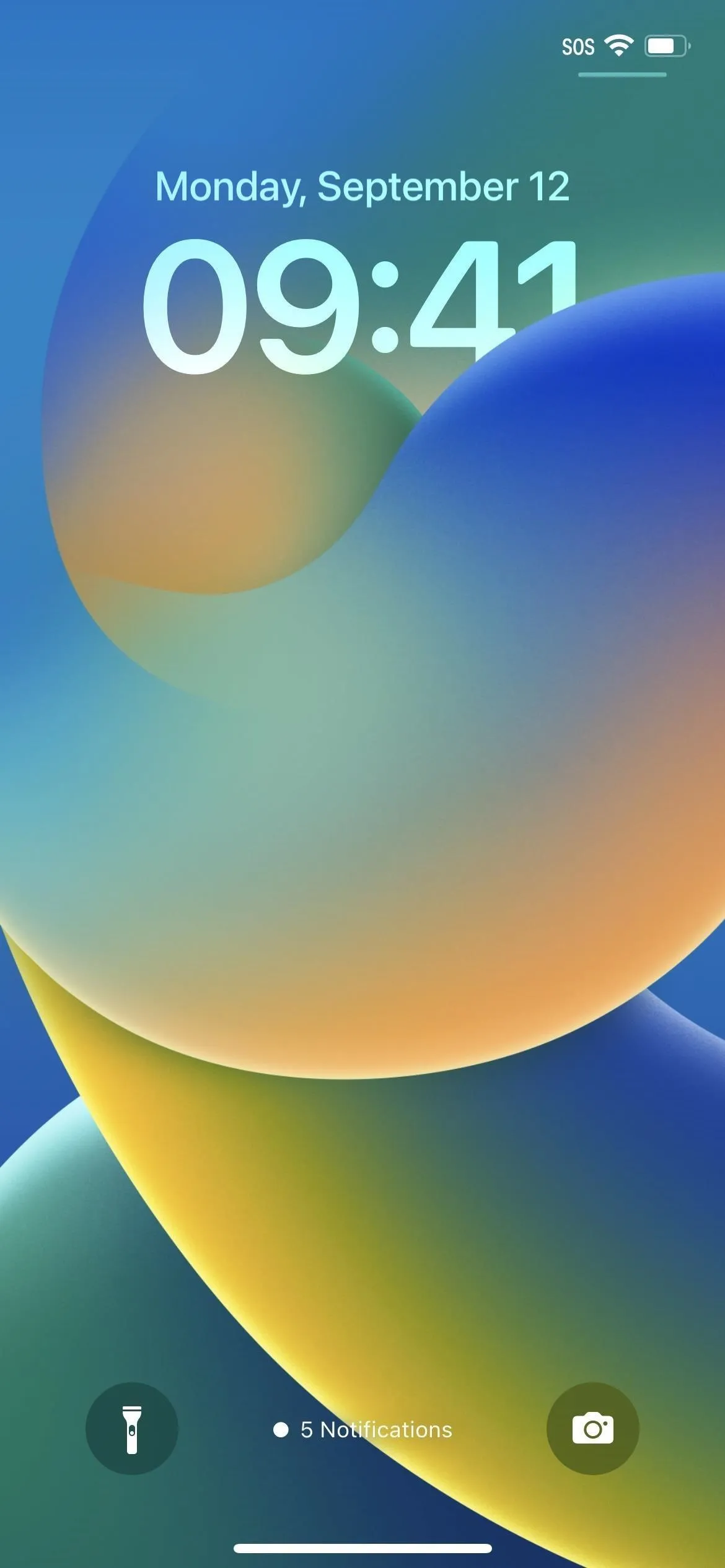
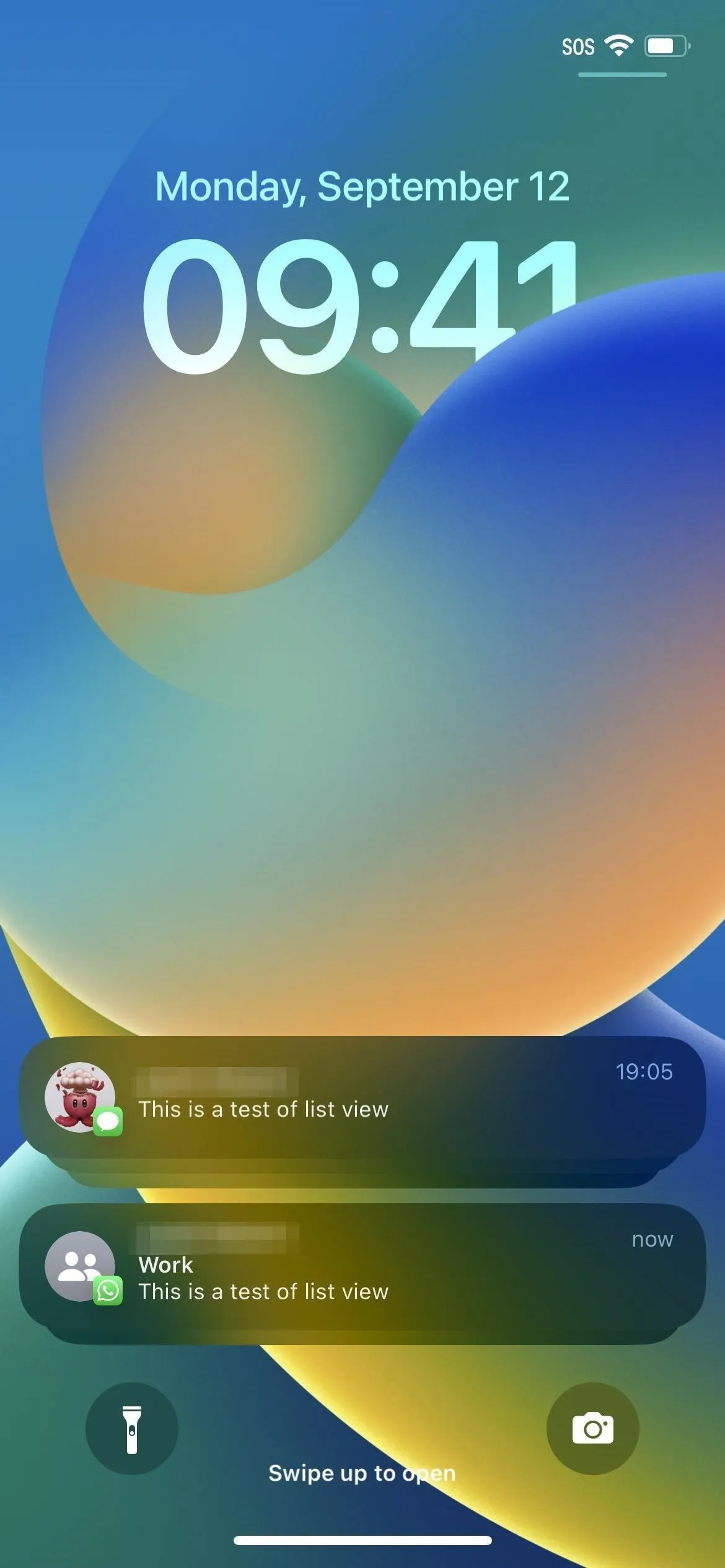
The new lock screen notification styles, from left to right: list, stack, and count.

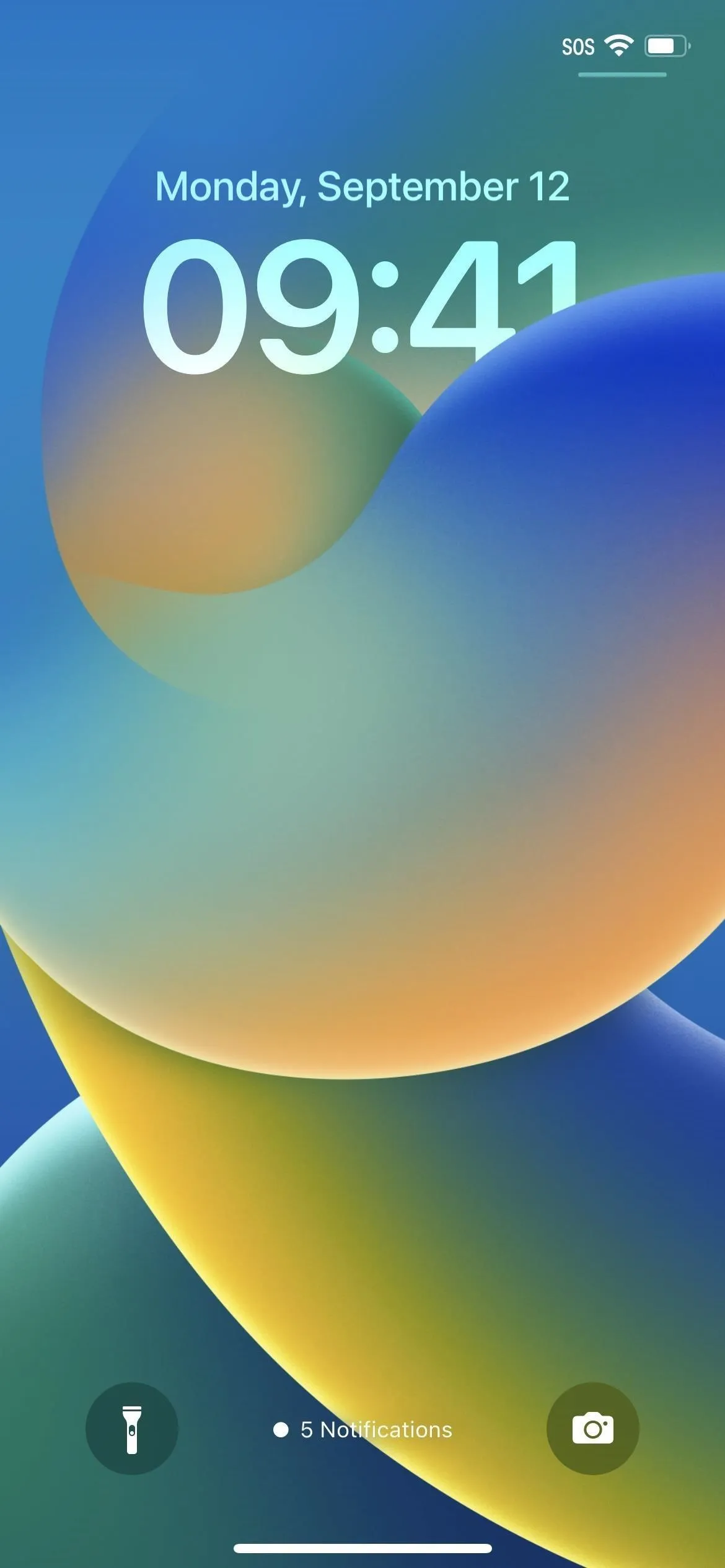
How to Change Your Notifications Style in iOS 16
Navigate to Settings –> Notifications –> Display As, and then choose between Count, Stack, or List. Apple doesn't give you any descriptions for any of these options, but it shows images of what they look like, and we'll explain each in more detail below.
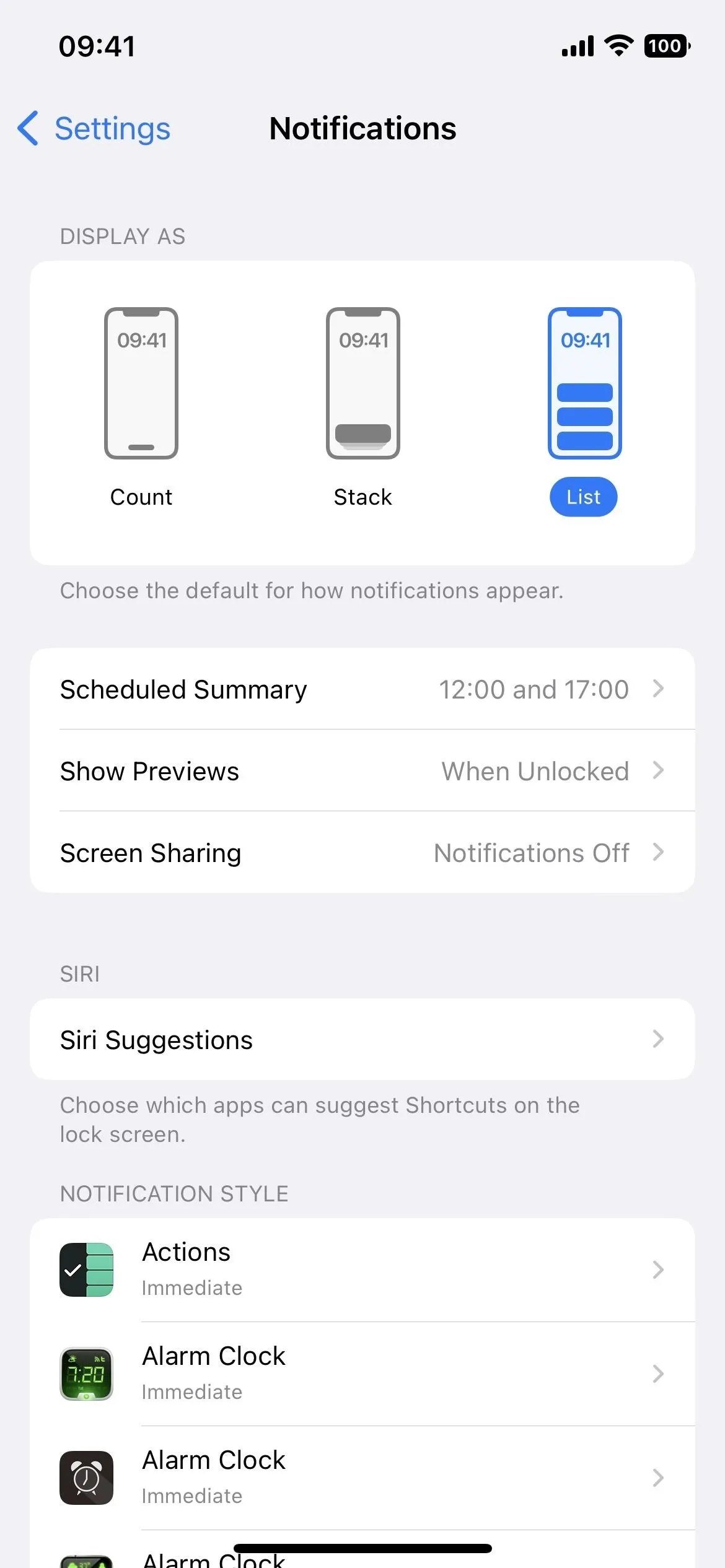

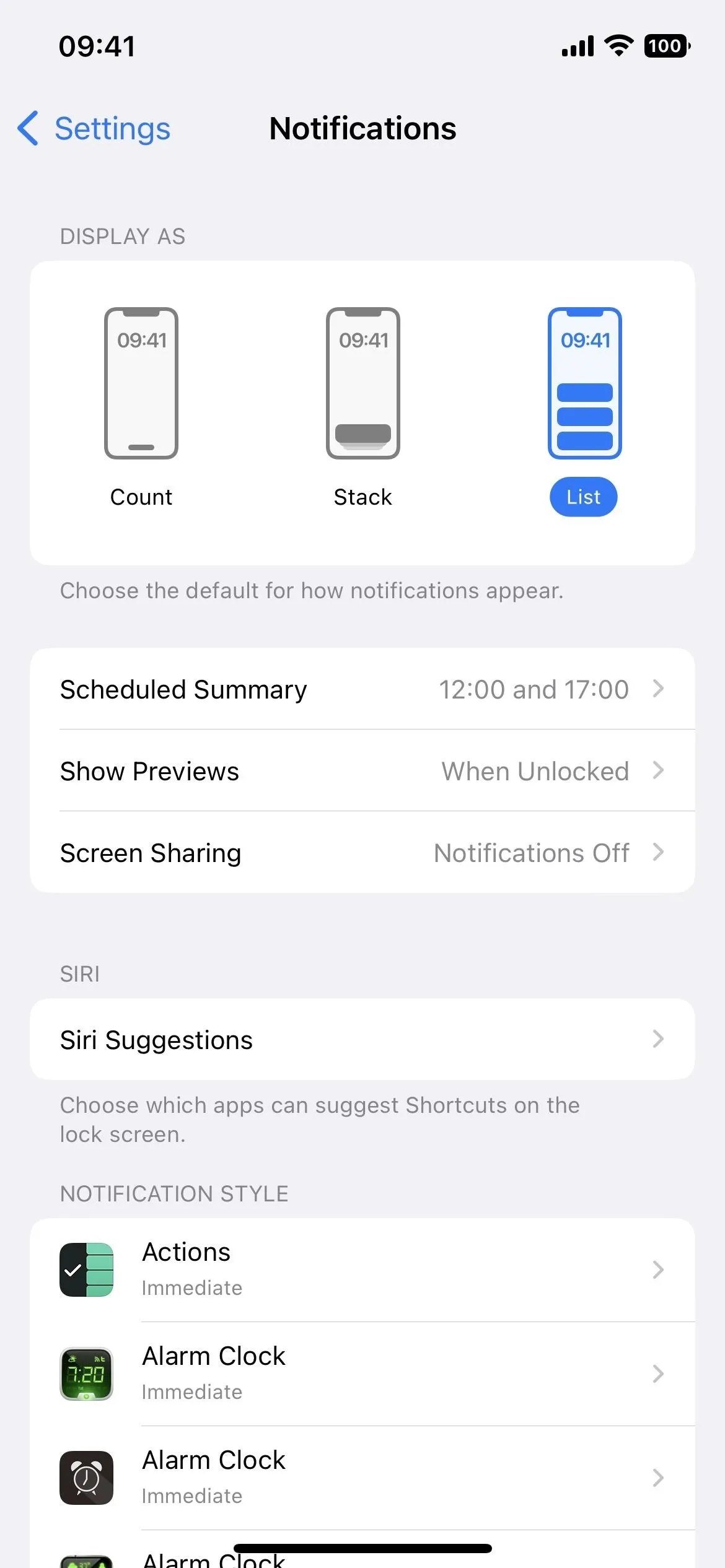

1. Notifications Displayed as a List
The list layout resembles how notifications appear on iOS 15's lock screen. As you receive new notifications, you'll see them as individual alerts or groupings, listed one after the other. However, they roll in from the bottom of the lock screen instead of the top, keeping more of your wallpaper visible for as long as possible.
From the list view, you can swipe up on the lock screen just like you could before to reveal older alerts in the Notification Center. If you want to change the list layout to a stack, you can pinch the screen or swipe the list down. (Note that if you swipe down from above the top of the list, you may open Spotlight instead.)
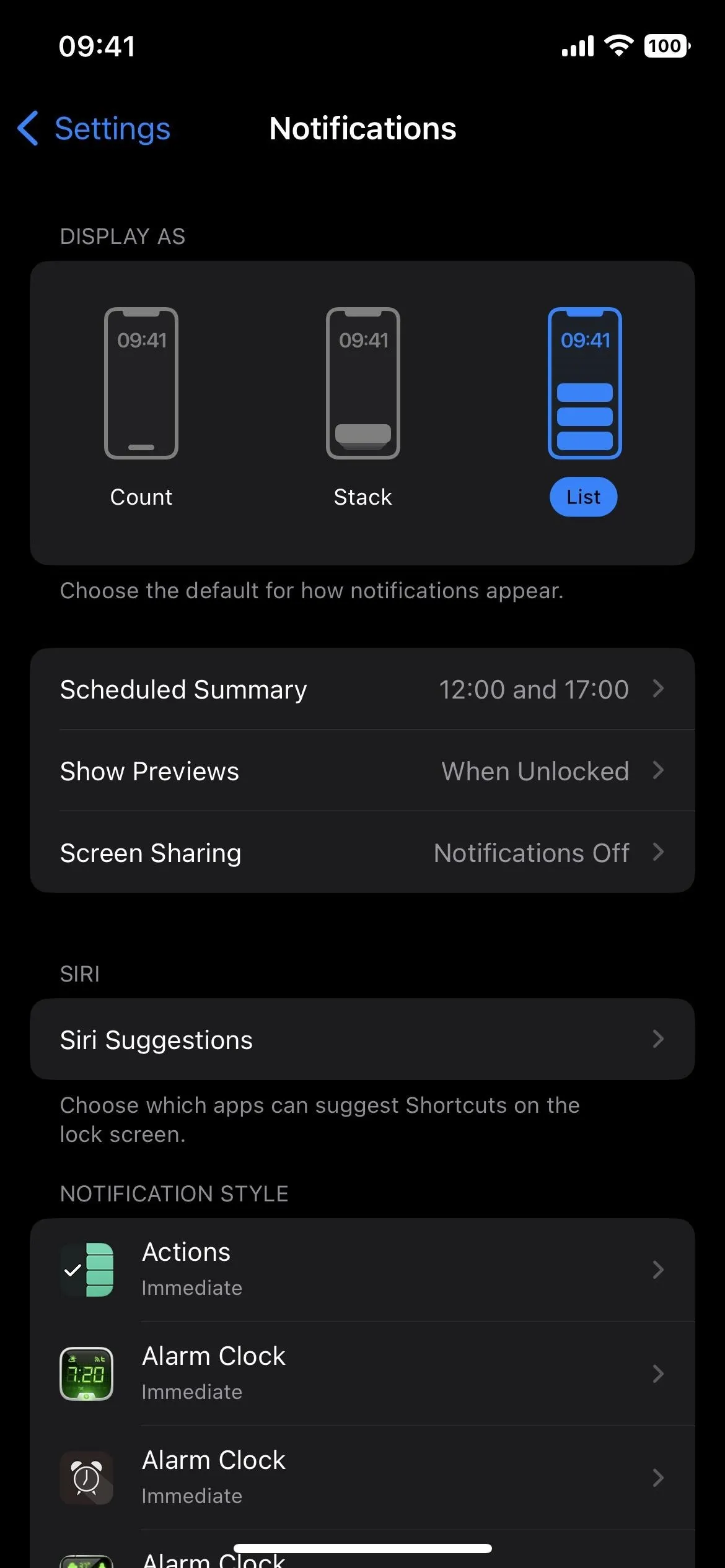
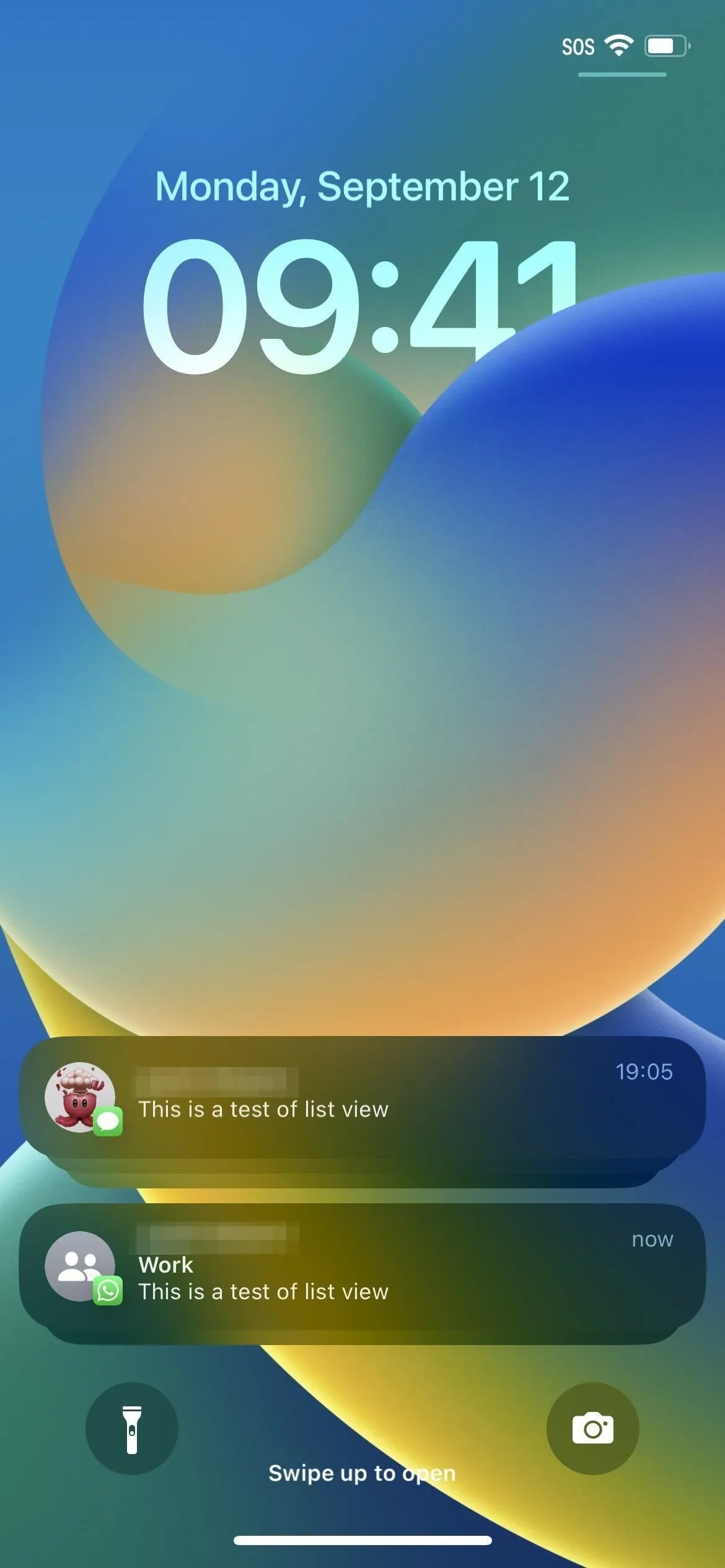
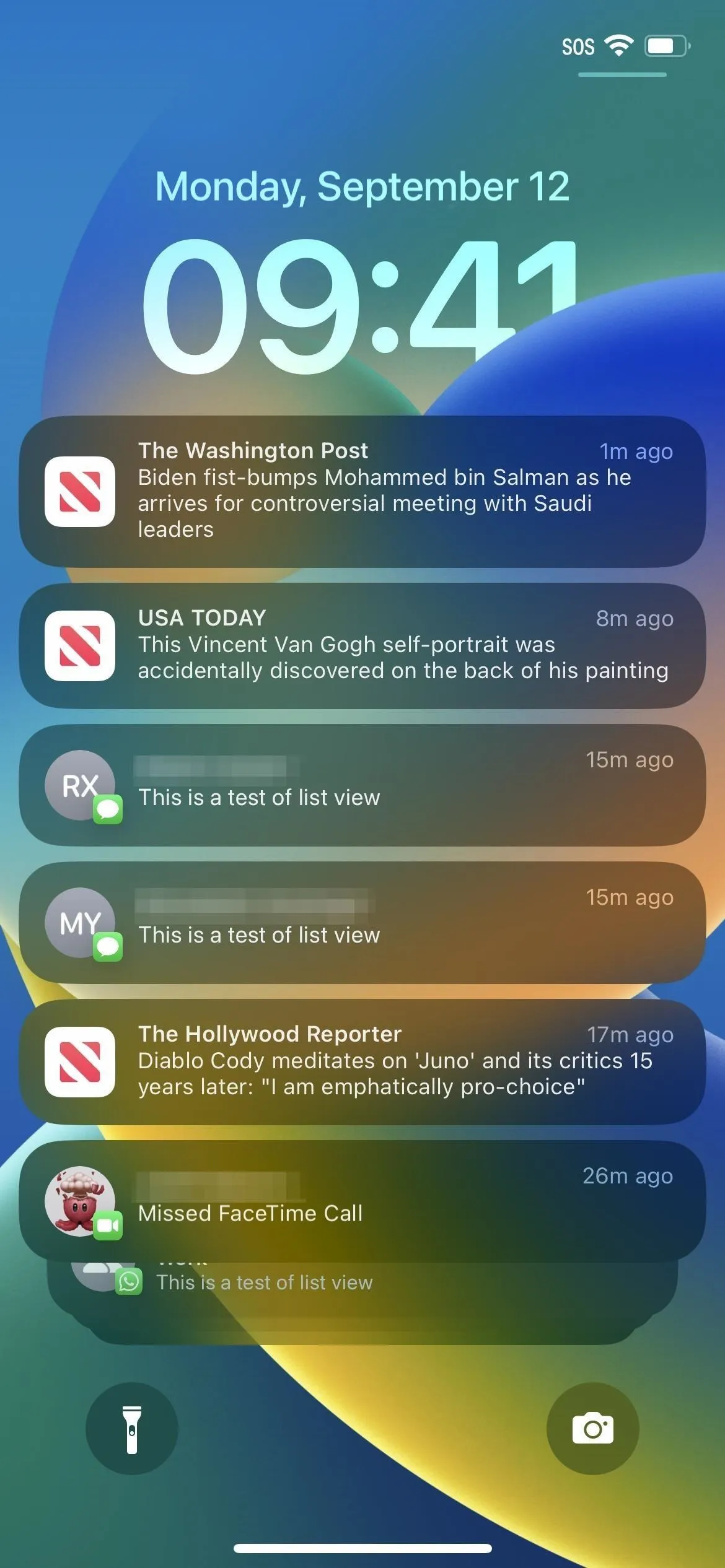
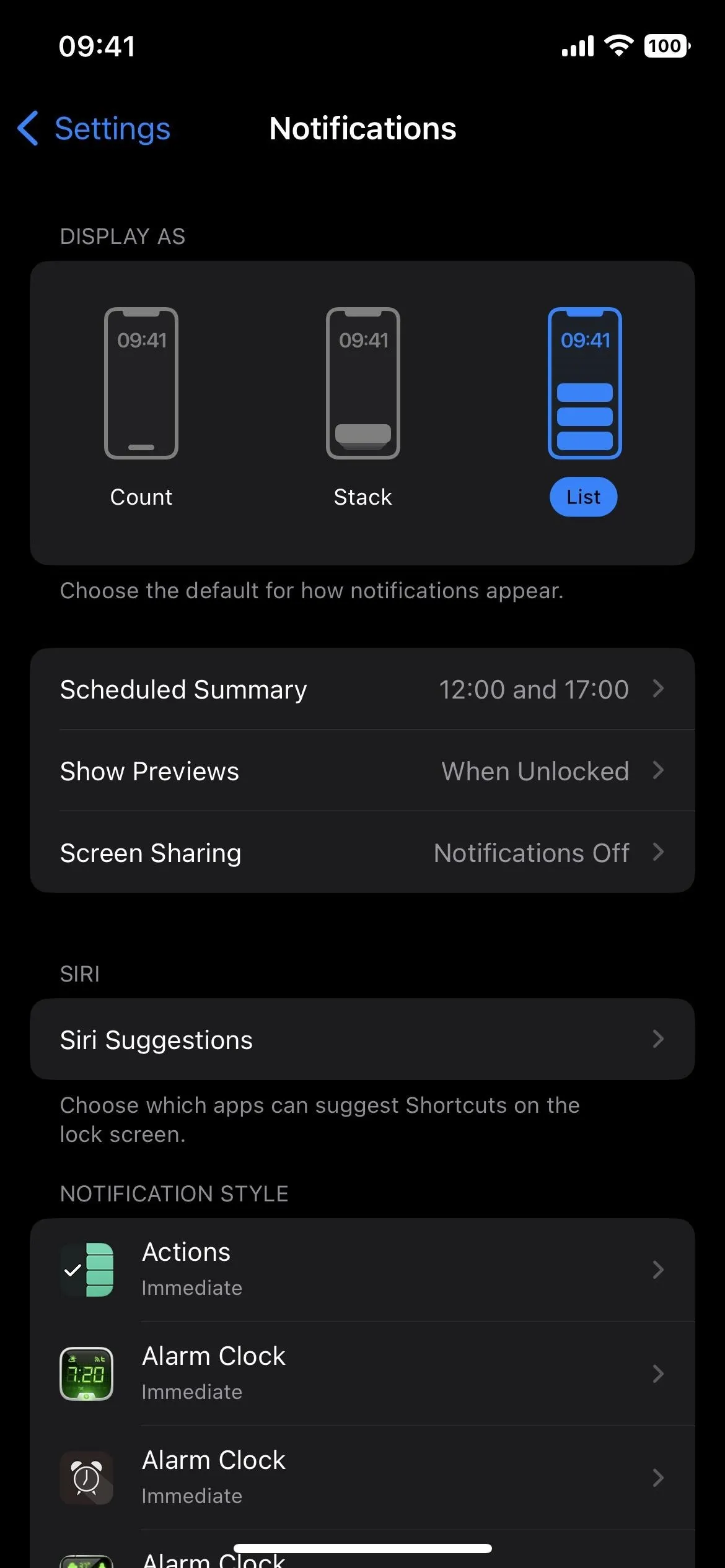
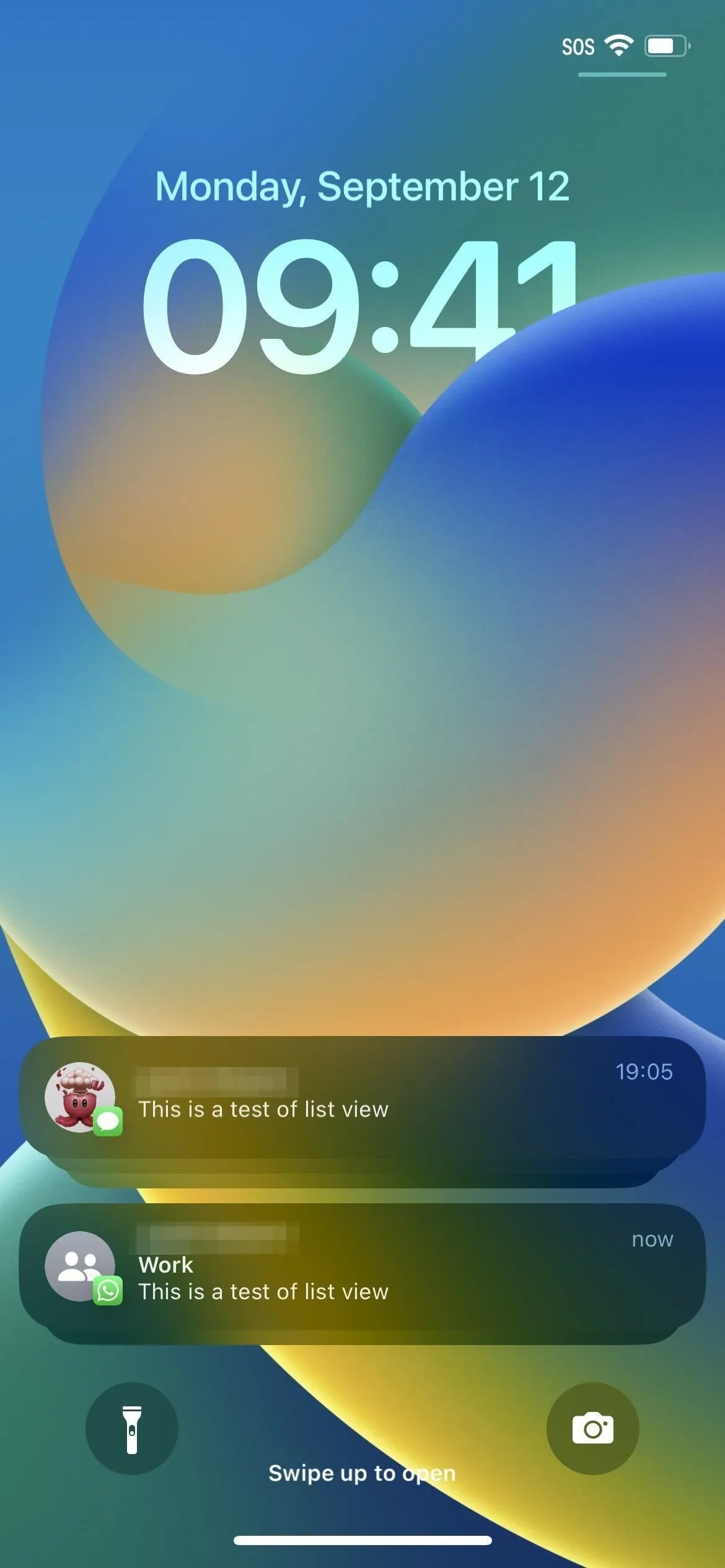
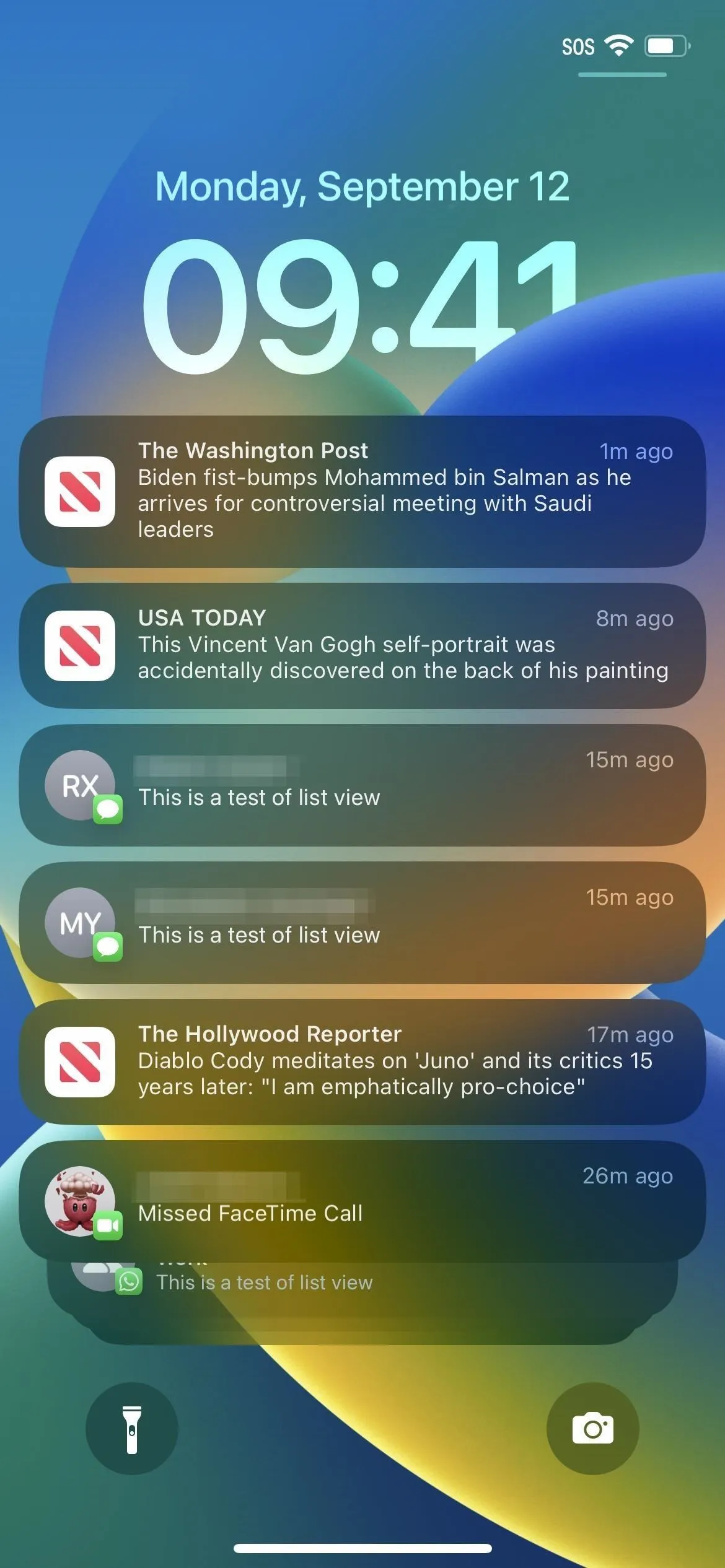
2. Notifications Displayed as a Stack
In the stack view, your notification will always stack on each other at the bottom of the lock screen. The most recent alert will be on top, and you'll be able to see part of the second alert. The third in the list will show you how many more notifications there are and some of the apps they come from.
This style is helpful if you have many incoming notifications but still want to see the most recent while reducing the visual clutter.
From the stack view, you can swipe up or pinch out on the lock screen to convert it to the list layout. Then, you can swipe up to reveal older alerts in the Notification Center. If you want to change the stack layout to the count style, you can pinch the screen or swipe the stack down. (Note that if you swipe down from above the stack, you may open Spotlight instead.)
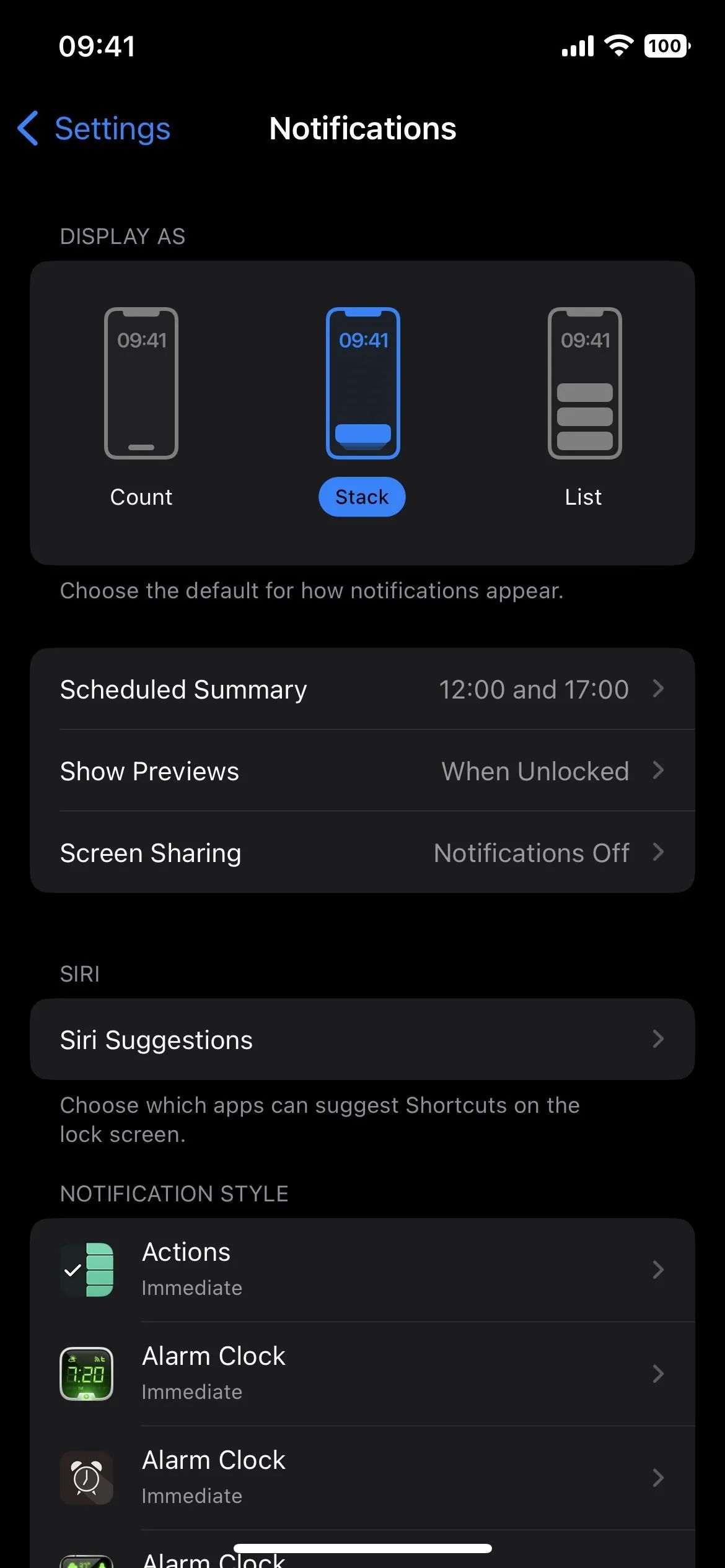

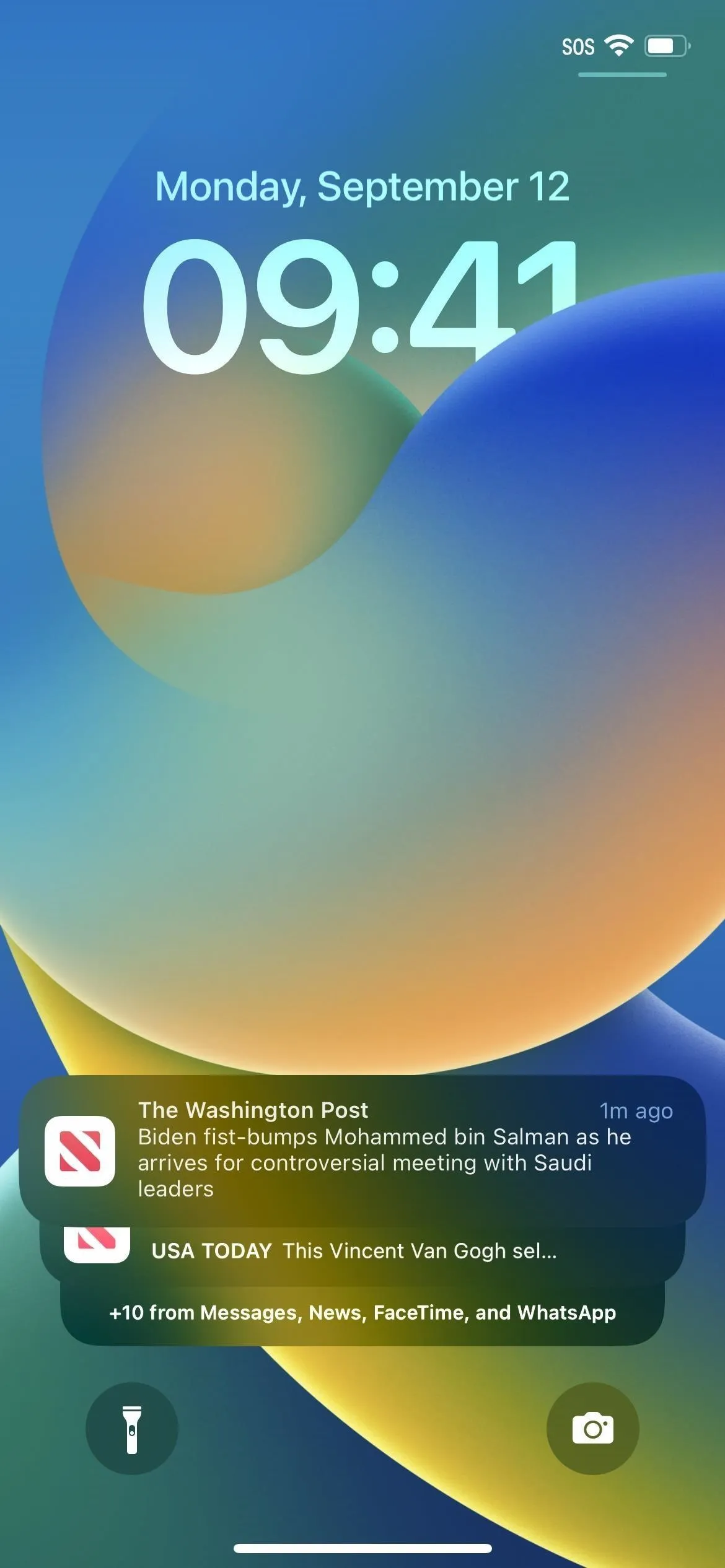
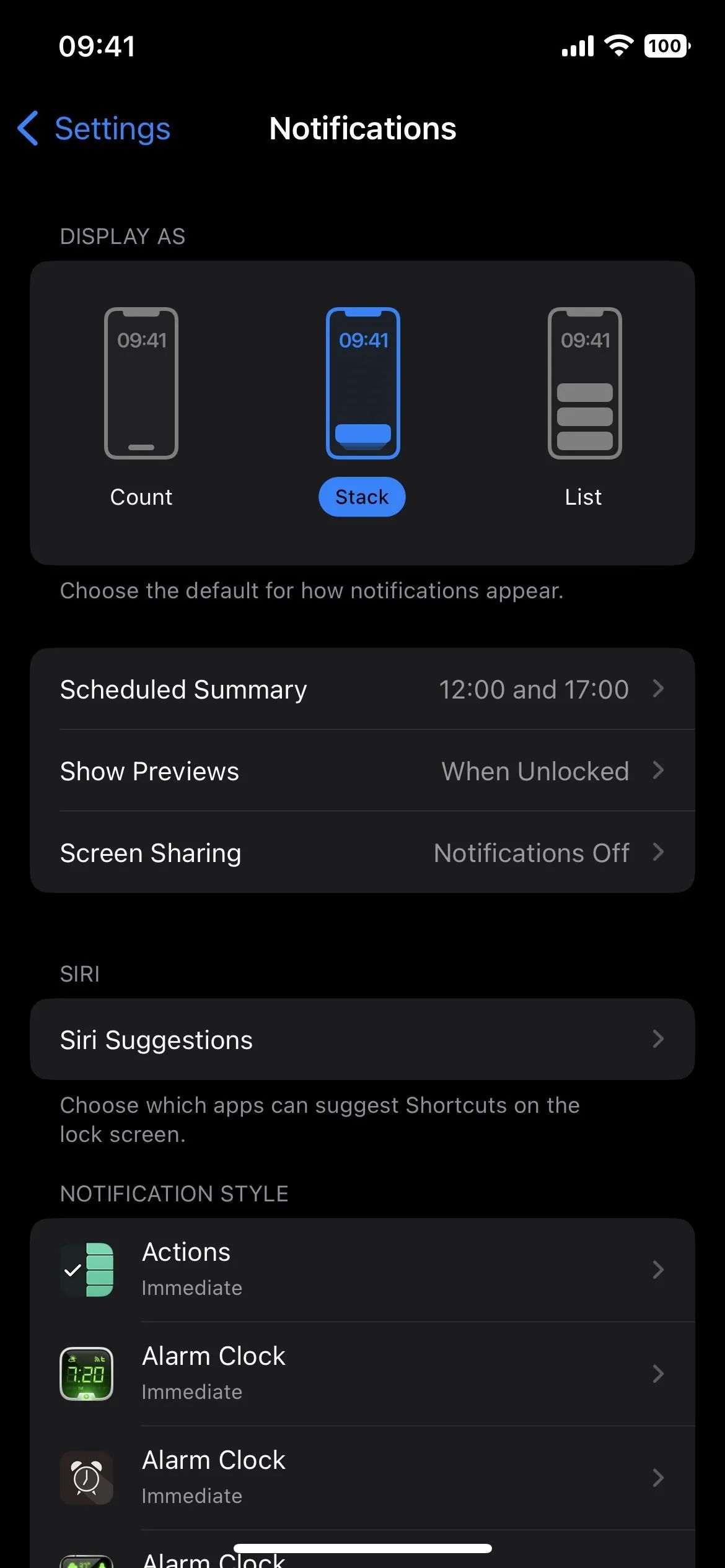

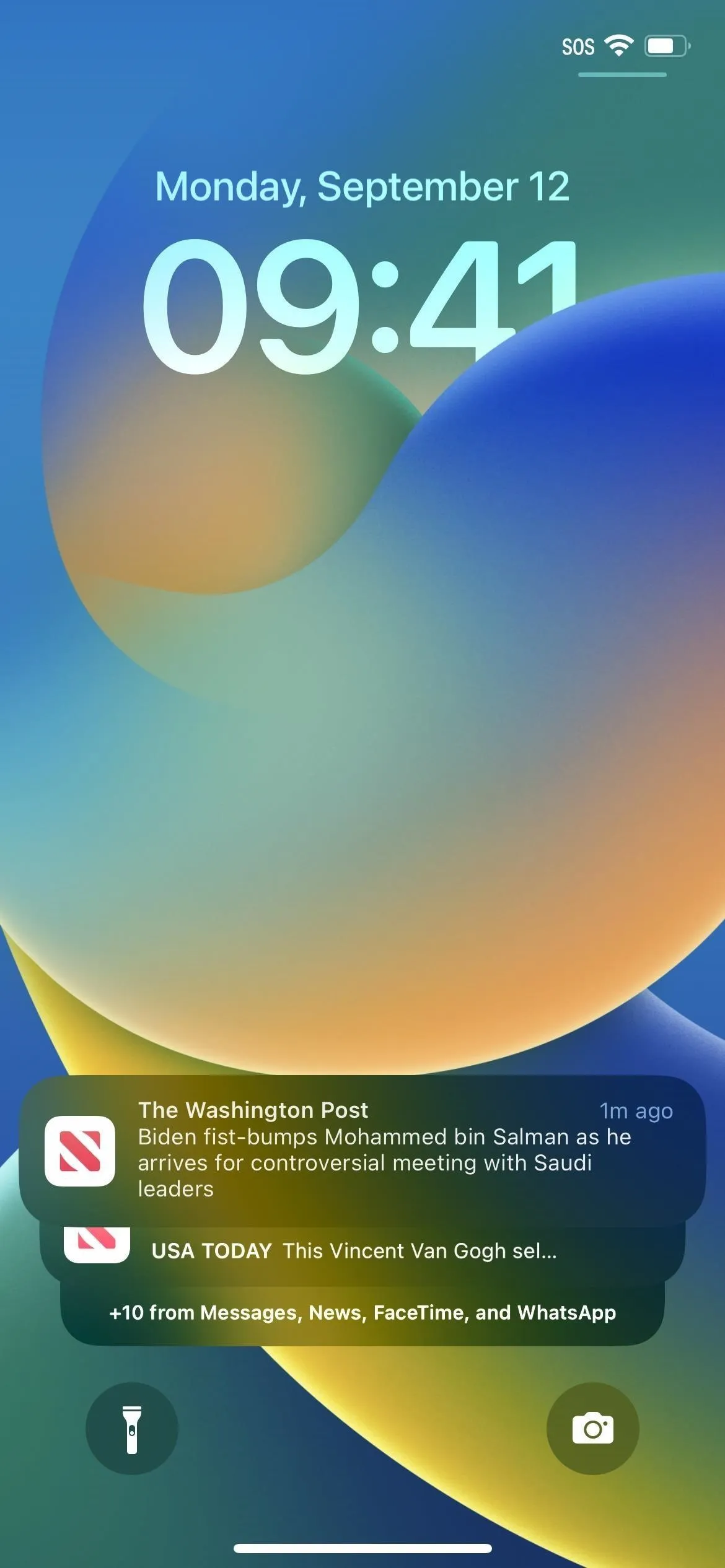
3. Notifications Displayed as a Count
Using the count style for lock screen notifications will show you the number of new alerts at the bottom of the lock screen, but it won't reveal what they are. For example, you will see "3 Notifications" if you have three recent alerts or "15 Notifications" if it's fifteen.
This style is best if you don't care about seeing alerts immediately and would rather enjoy your unobstructed wallpapers as much as possible.
From the count view, you can swipe up or pinch out on the lock screen to change into the stack. Then, you can swipe up or pinch out to enter the list view. To open the Notification Center from the list view, swipe up on the lock screen.
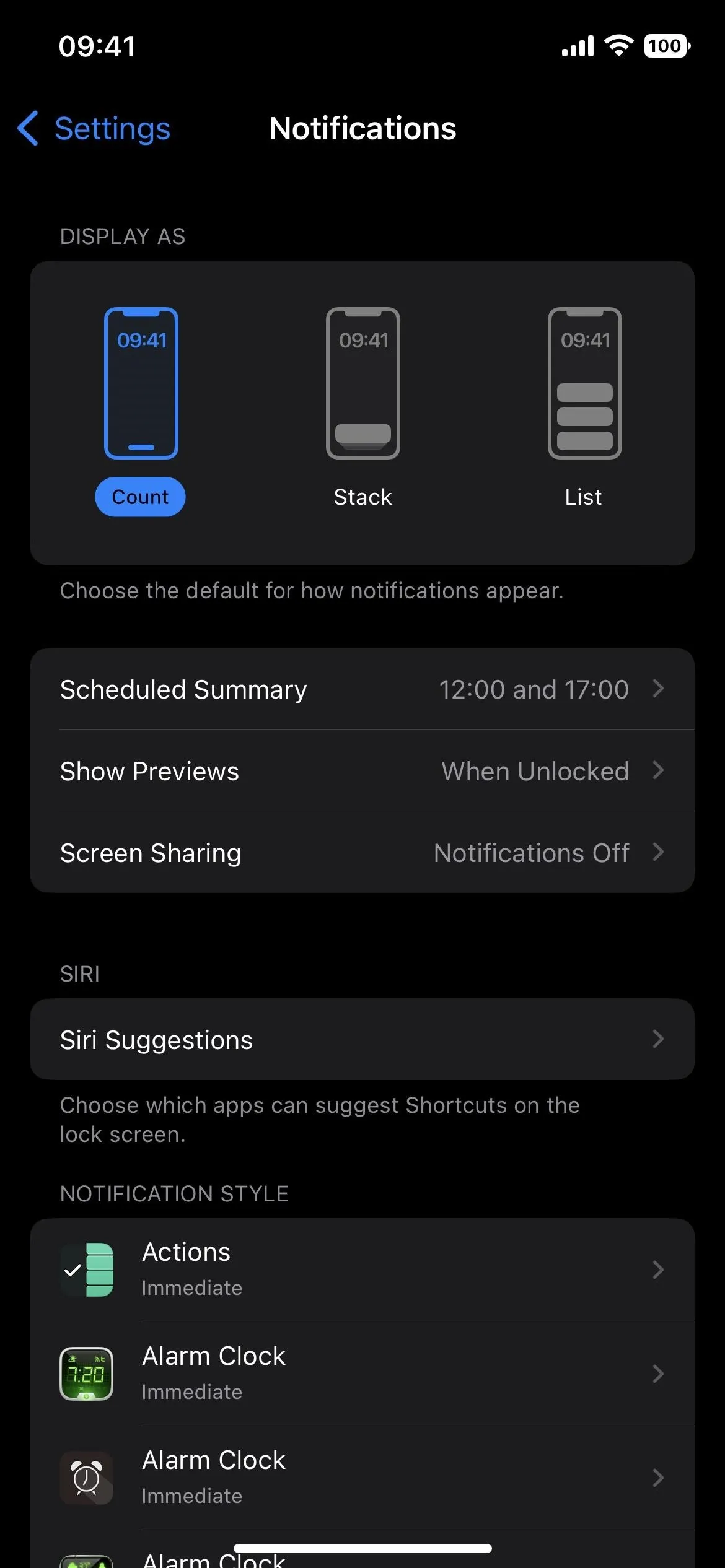
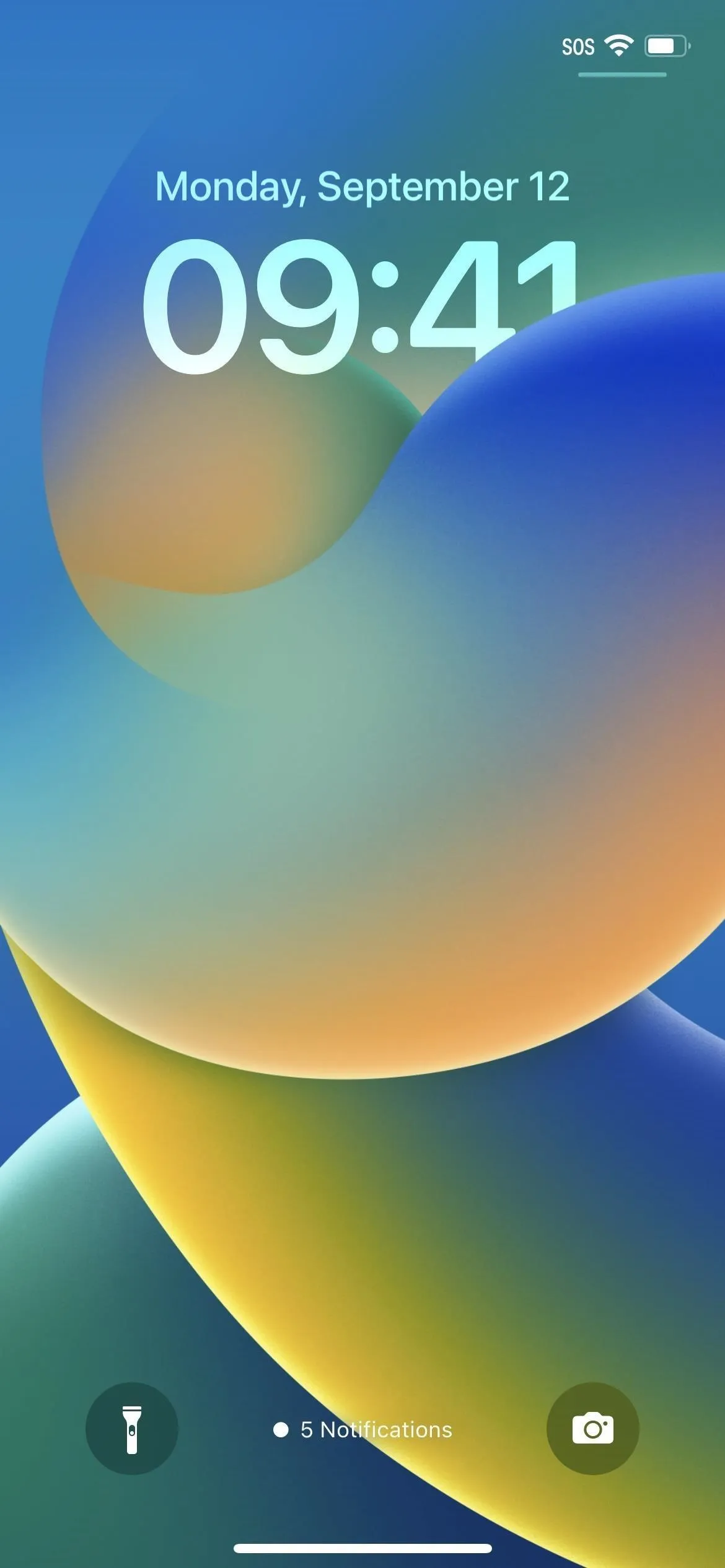

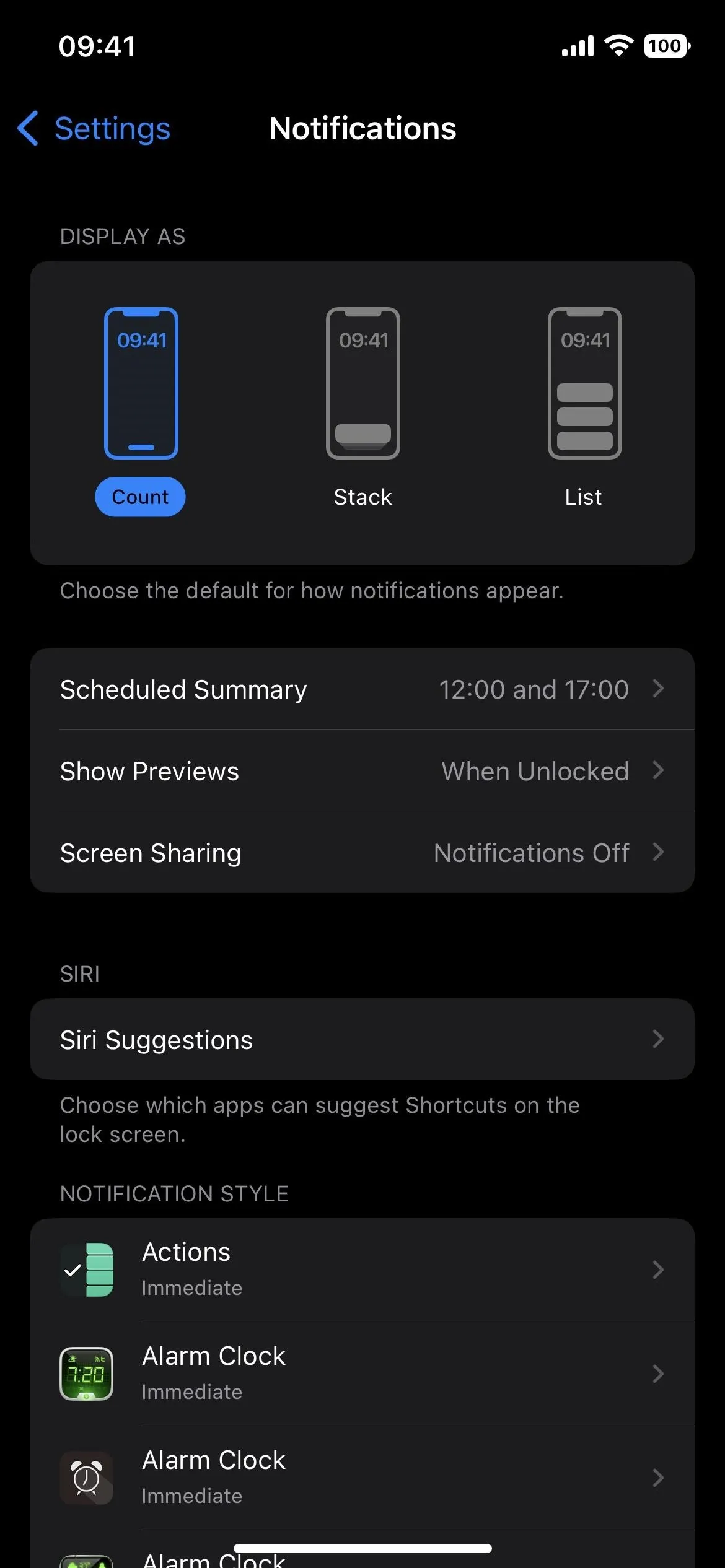
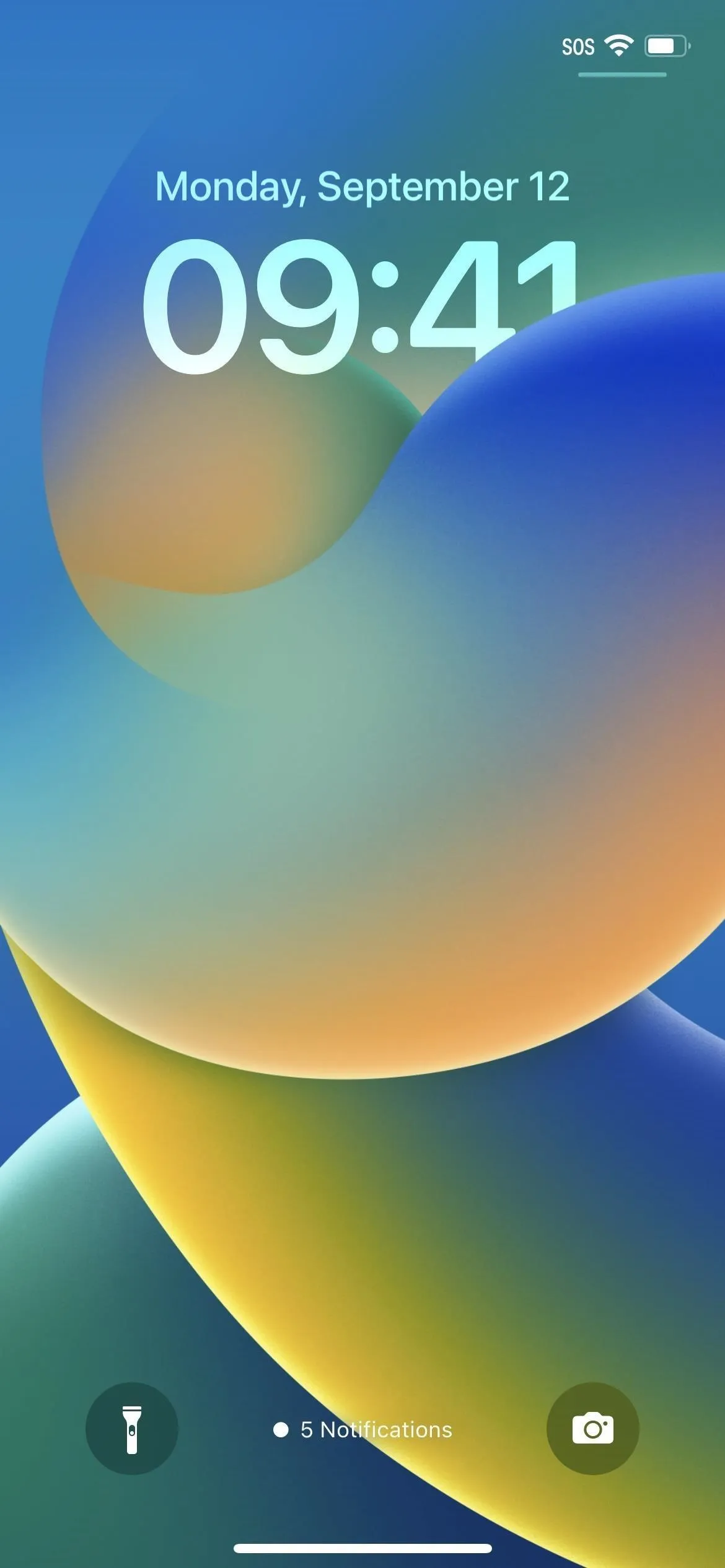

How to Smoothly Switch Between the Different Views
As Apple states below the "Display As" menu in the Notification settings, you can "pinch the notification list on the Lock Screen to change layouts in context."
As mentioned above, you pinch on the list view to collapse to a stack, or from the stack view to switch to the count. Then, you pinch out on the count to open the stack, then pinch out again to expand into the list.
Also mentioned above, you can swipe to change layouts. Swiping up on the screen will change from count to stack to list view, and then it will open the Notification Center. Likewise, you swipe down to change from list to stack to count. However, you need to swipe down the actual list or stack. Otherwise, you'll open Spotlight if you start the swipe from above the list or stack.
Whatever view you end up with on the lock screen after pinching or swiping will be the new default layout. The preference in Settings –> Notifications –> Display As will adjust accordingly.




While simple, it's just as powerful an update to notifications as iOS 12's Instant Tuning and app groupings or iOS 15's Scheduled Summary.
Don't Forget to Hide the Previews
Hiding notification previews is not a new option, but it's always good to mention. Visit Settings –> Notifications –> Show Previews, then choose if you want to always read the content on the lock screen, only when unlocked with Face ID or Touch ID, or never. You can also open individual apps in the Notification settings to adjust these privacy options per app. Hiding previews will ensure you have the privacy you need depending on who can access your iPhone.
Cover photo, screenshots, and GIFs by Jovana Naumovski/Gadget Hacks






















Comments
Be the first, drop a comment!