FaceTime has been around since iOS 4, and year after year, things stayed pretty much the same aside from a few small changes. In iOS 6, calls over cellular networks were finally possible, and audio-only calls were officially supported starting in iOS 7. But the one feature most everyone has wanted since FaceTime was a thing — group video calls — didn't show up until iOS 12.1 for iPhone.
The iOS 12.1 update was released Oct. 30, 2018. It's surprising that Apple waited so long to support group video calls in FaceTime when many of its competitors — Skype, Snapchat, Facebook Messenger, Google Hangouts, etc. — have had group video calls for some time. Better late than never, I guess.
After Group FaceTime, only a few more important features showed up, such as Live Photo captures, which became a steady addition in iOS 12.1.1, and, in iOS 13.5, the ability to disable auto-zooming of contact tiles during Group FaceTime when people are speaking. We'll be showing how both of those features work below.
Jump to a section: Max Users | Supported Devices | Video Facts | Begin in FaceTime | Begin in Messages | Answer in FaceTime | Answer in Messages | In-Call Features (Enlarge Your Tile, Enlarge Other Tiles, Live Photos, Effects, Auto Tile Resizing) | Add More People | End Call | Rejoin Call
How Many Users Can Be in a Group FaceTime?
There can be a total of 32 users on a Group FaceTime at any time, including you; that means 31 additional users besides yourself. You may be able to invite more than 31 other users, but only the first 31 of them will be able to join.
What Devices Support Group FaceTime?
Any device that supports FaceTime can support Group FaceTime as long as it's running the appropriate software. For an iPad, iPhone, or iPod touch, they need to be running at least iOS 12.1.4. For a Mac computer, it's macOS Mojave 10.14.1 or higher. If a user is not using supported OS versions on their device, they will not be able to Group FaceTime, period.
Note that while Group FaceTime first came out in iOS 12.1 and macOS 10.14.1, it currently only works on iOS 12.1.4 and later and macOS 10.14.3 or later, respectively, due to security improvements. Also, only iOS devices with an A8X processor or higher can use both video and audio during Group FaceTime calls, while A8 and below can only use audio.
Running iOS 12.1.4 or higher:
- iPhone SE (2nd generation)
- iPhone 11
- iPhone 11 Pro, 11 Pro Max
- iPhone XR
- iPhone XS, XS Max
- iPhone X
- iPhone 8, 8 Plus
- iPhone 7, 7 Plus
- iPhone SE (1st generation)
- iPhone 6S, 6S Plus
- iPhone 6, 6 Plus (audio only)
- iPhone 5S (audio only)
- iPod touch (7th generation)
- Pod touch (6th generation) (audio only)
Running iOS 12.1.4 or higher or iPadOS 13.1 or higher:
- iPad Pro or newer
- iPad (5th generation) or newer
- iPad mini 2, mini 3 (audio only)
- iPad mini 4 or newer
- iPad Air (audio only)
- iPad Air 2 or newer
Running macOS Mojave 10.14.3 or higher:
Does Everyone Have to Use Video?
Nope. If you or anyone else starts a Video Group FaceTime, the video camera can always be turned off for anyone in the call. So, you can have a mix of audio-only and video users on any Group FaceTime.
Again, not everyone can use video anyway. If you have an iPhone 5S, 6, or 6 Plus, iPad mini 2 or 3, iPad Air (first model), or iPod touch 6th generation, there will be no video option, and you can only use audio during group calls.
How Do You Begin a Group FaceTime?
In the FaceTime app, start a call like you would for a one-on-one. Tap the + (plus) icon, then search for a contact to add. Tap their name when you see them appear. Repeat searching for and adding contacts until everyone in your group is there. If they're blue, they're fair game. If they're gray, they either aren't iMessage users or aren't running the required software.
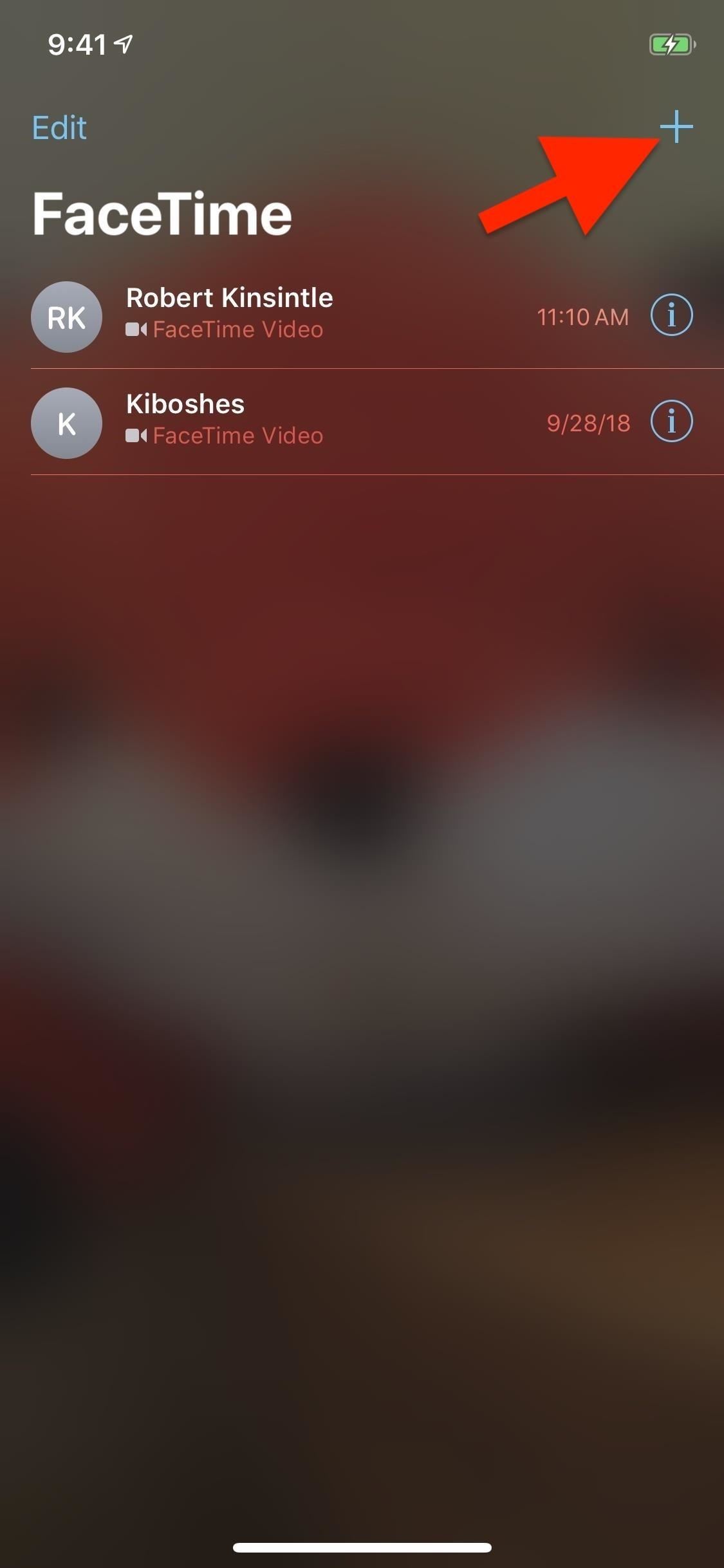
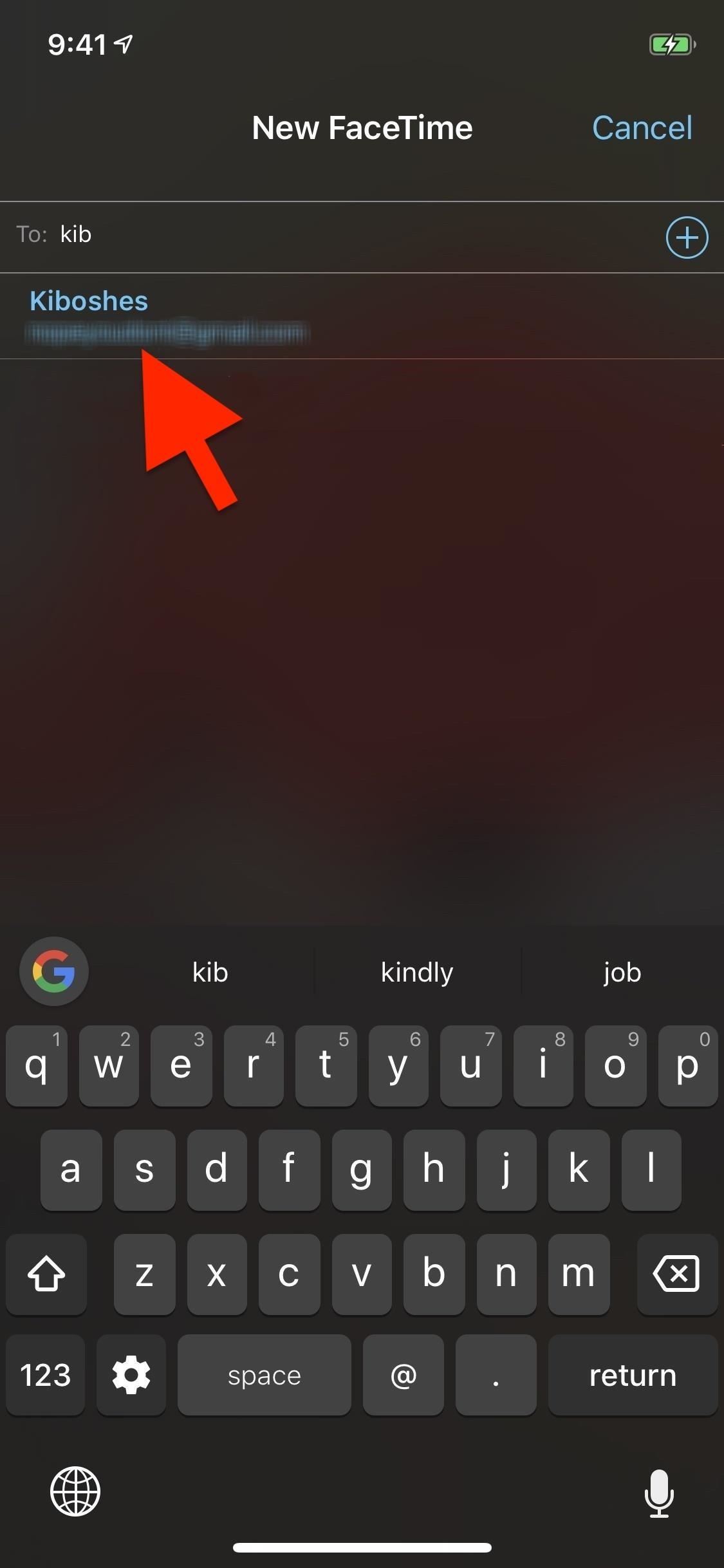
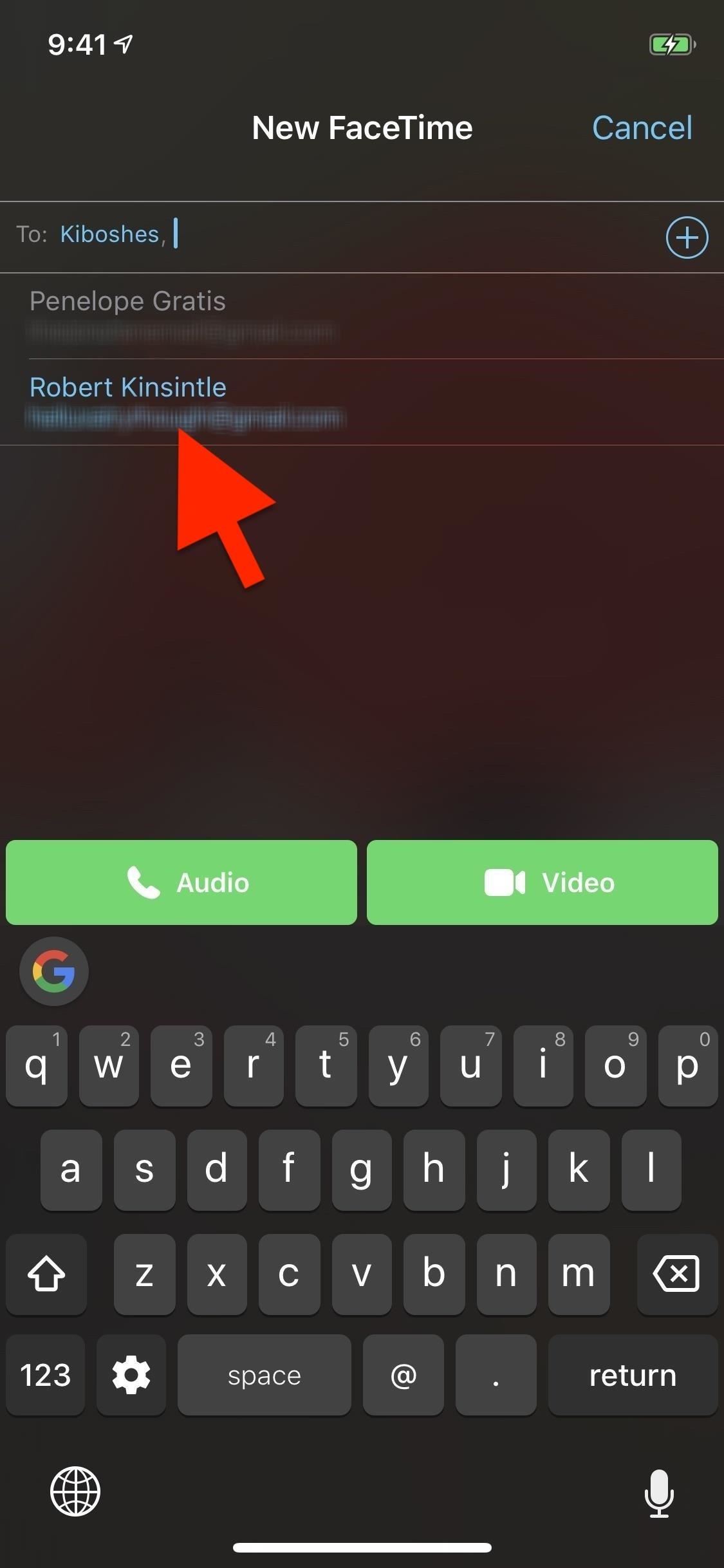
Once you've selected all of the contacts you want to start a Group FaceTime with, select either "Audio" or "Video" to launch the group call. Afterward, all you have to do is wait for the others to join.
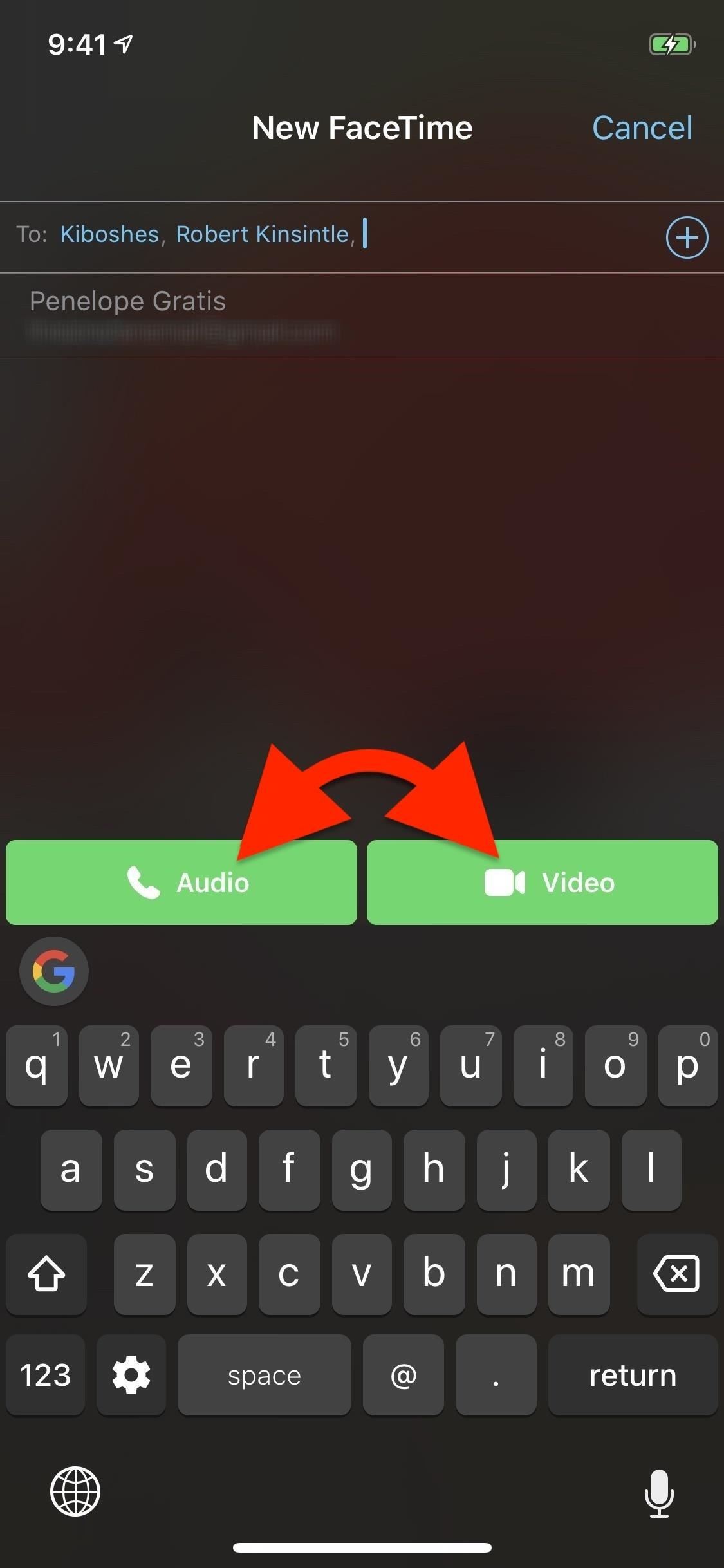
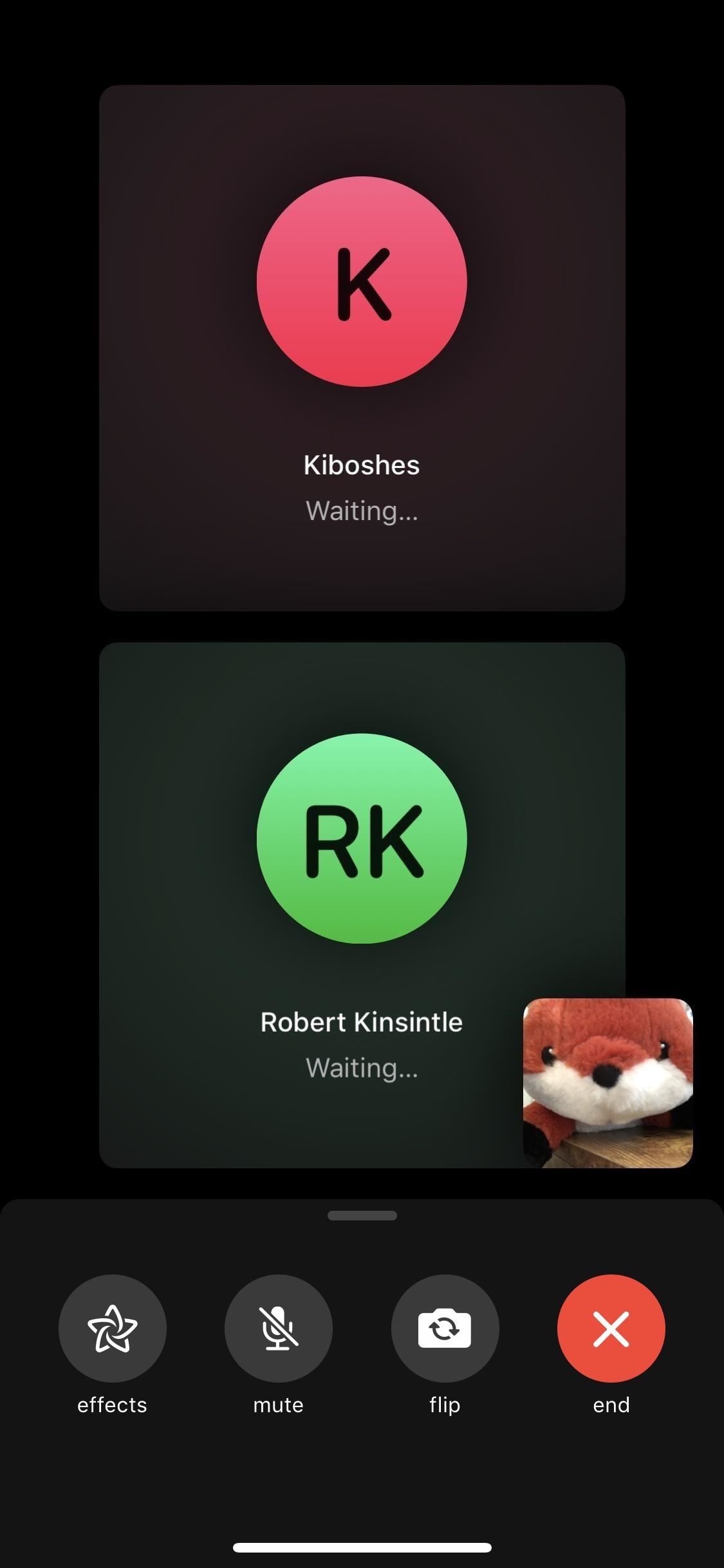
How Do You Begin One from Messages?
If you already have a group conversation thread in the Messages app, you're halfway there. If not, you'll need to create one first.
Now, the group can have iMessage and non-iMessage users in it, but only the ones with compatible devices and software will be able to answer the call. If they are, say, Android users with a Windows PC, they will not even get a message, but they will remain as an active box in the Group FaceTime — which you can't delete. To keep the Group FaceTime clean, only start one from a group iMessage thread.
In the group thread, tap the group name or contact bubbles at the top. A new menu will expand below it where you can tap either "audio" or "FaceTime." The former will start an Audio Group FaceTime while the latter will start a Video Group FaceTime.

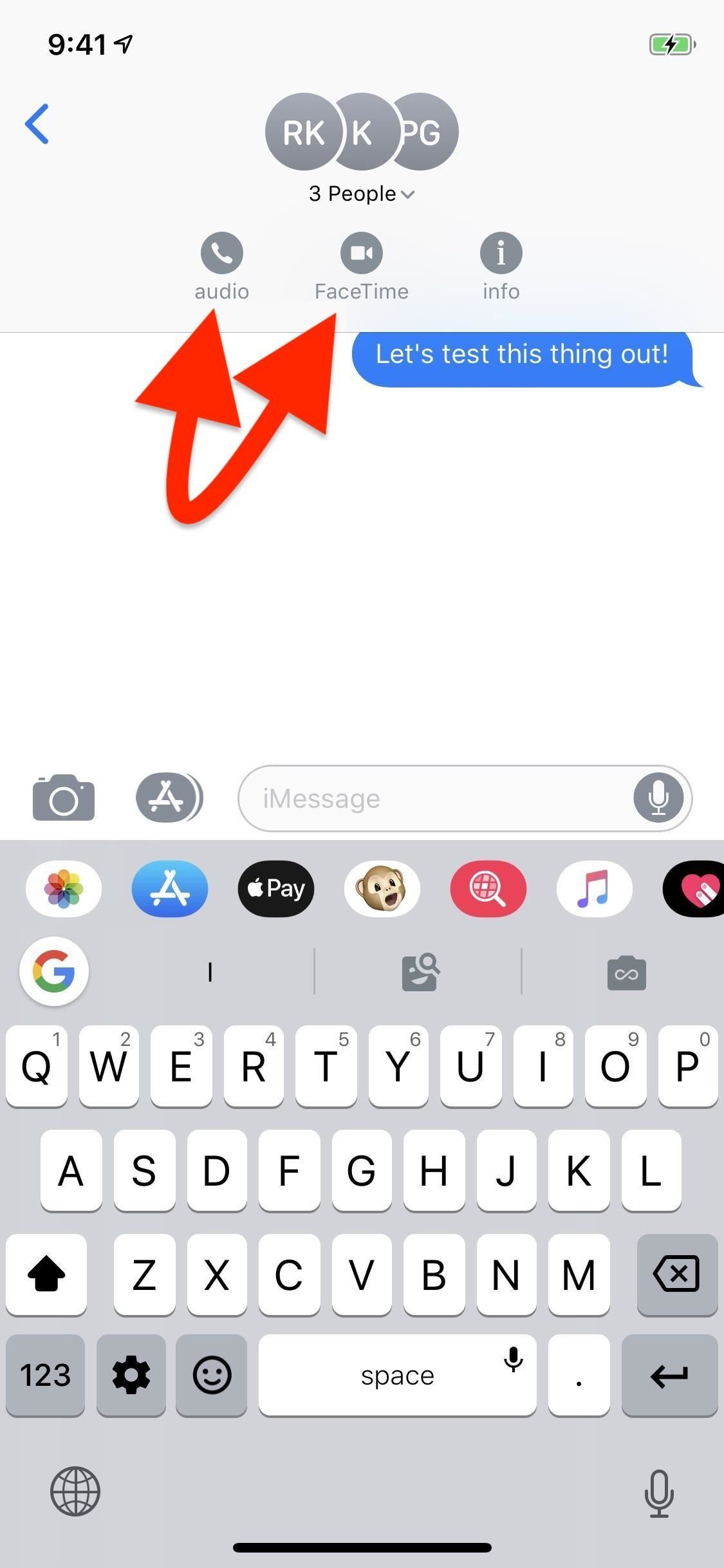
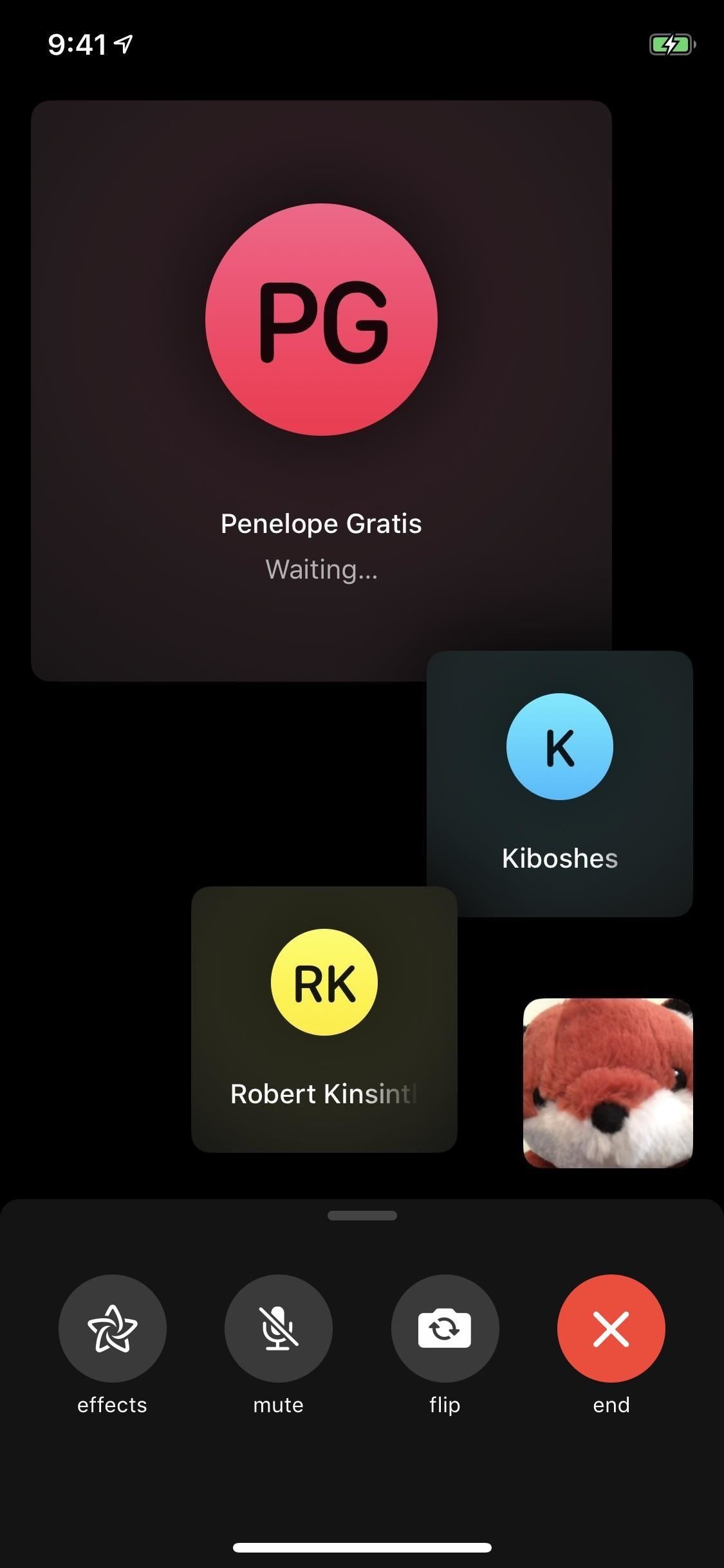
How Do You Answer a Group FaceTime?
When you get invited to a Group FaceTime call, you'll get a notification asking to "Join FaceTime Call." If you're currently using your iPhone, tap on the notification. You can also press firmly on it with 3D Touch or swipe down on it, then tap "Join." If you're on the lock screen, tap on it or swipe right on it to open it. You can also press firmly on it with 3D Touch, then tap "Join."
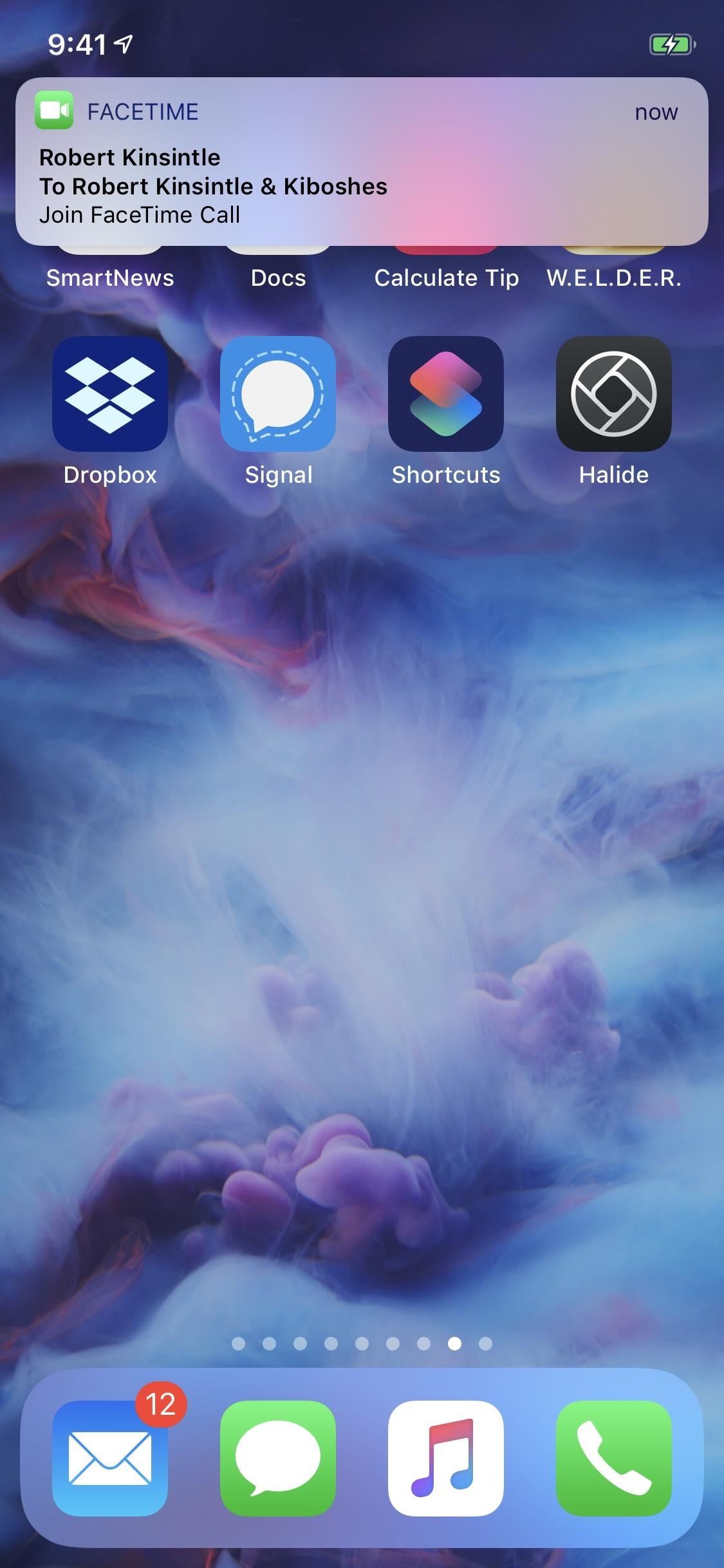
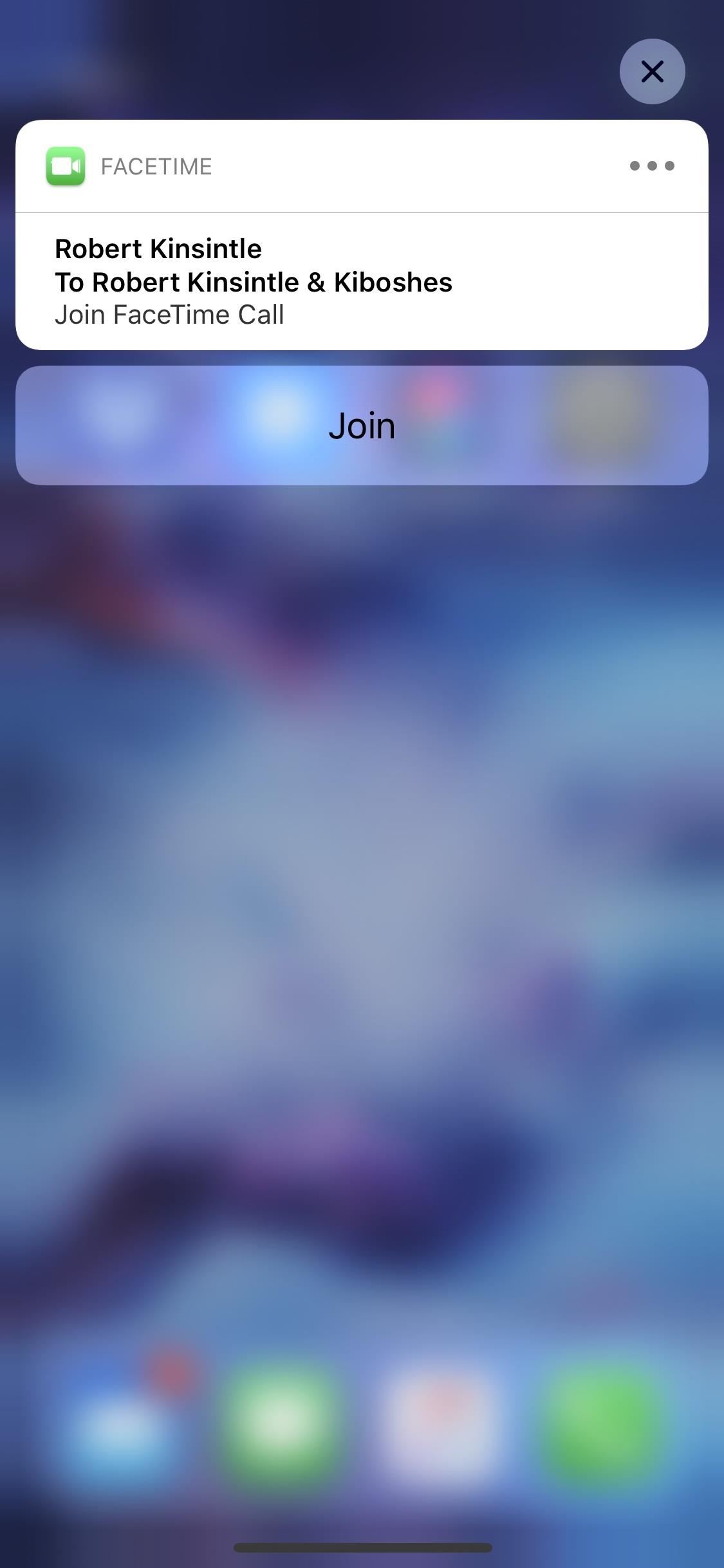
Afterward, you won't be in the Group FaceTime just yet; It merely opens up the FaceTime app where you can join after making any necessary settings adjustments.
Even if the initiator started an Audio Group FaceTime, your camera would be on by default. So by requiring you to hit "join" first, it allows you to open the additional options via the swipe-up menu where you can hit "Camera Off." When you're ready to join, just tap the green "join" icon to start.
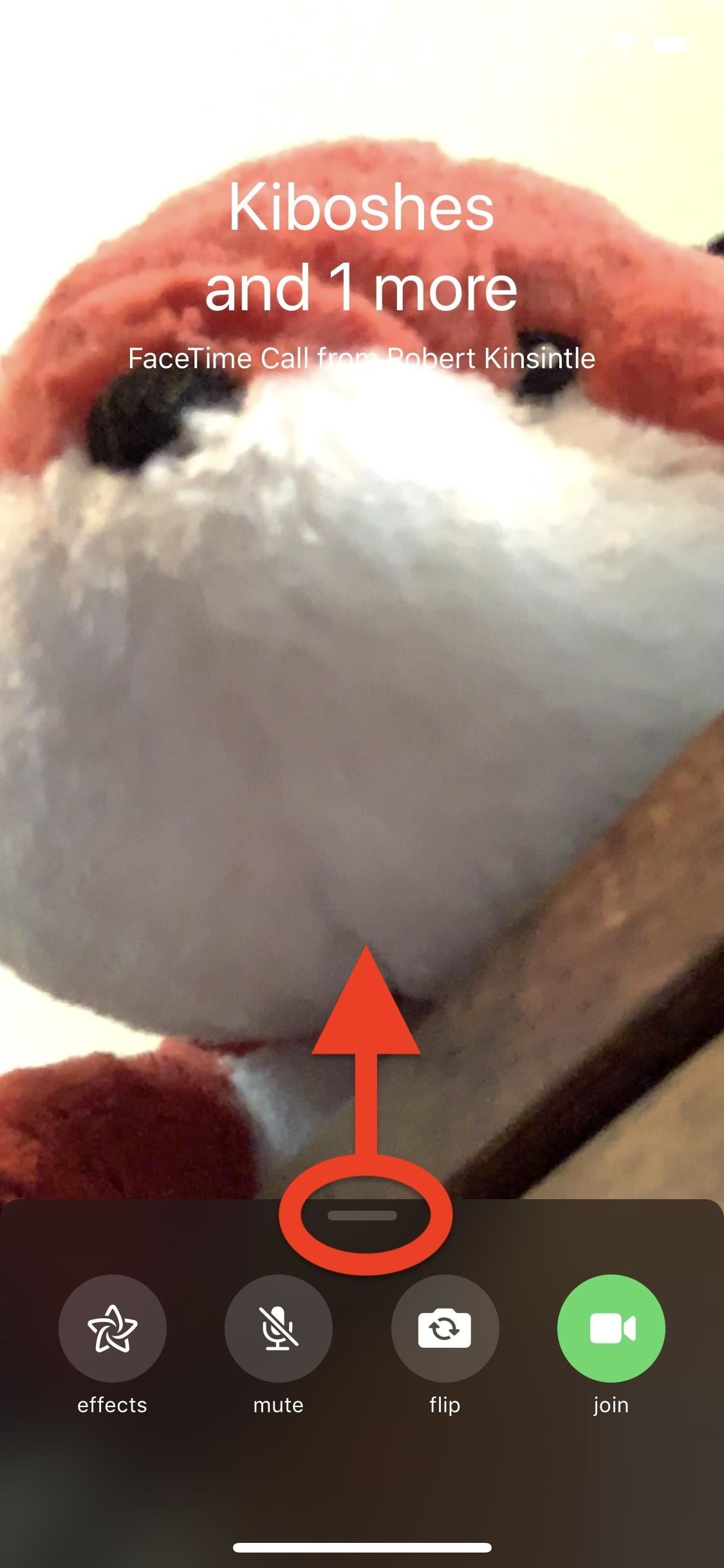
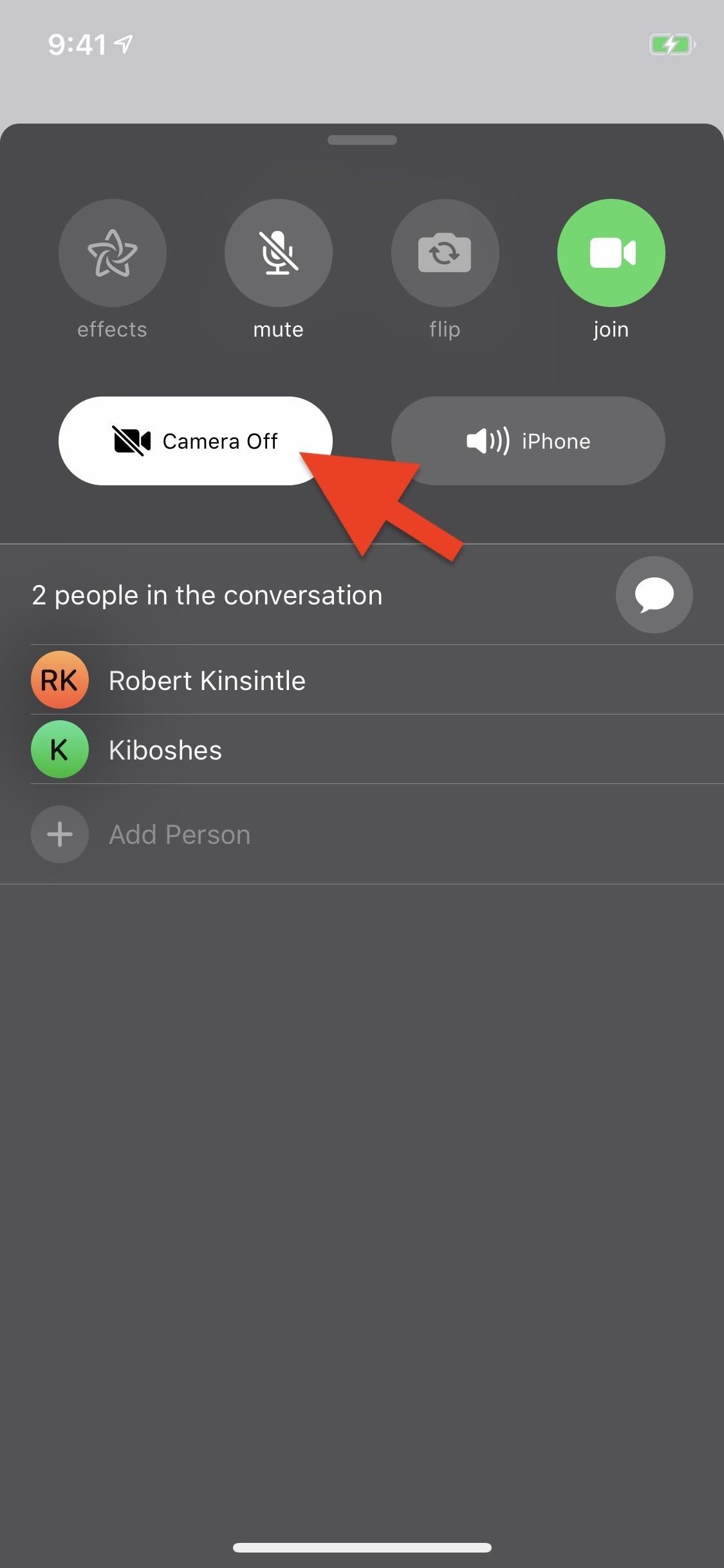
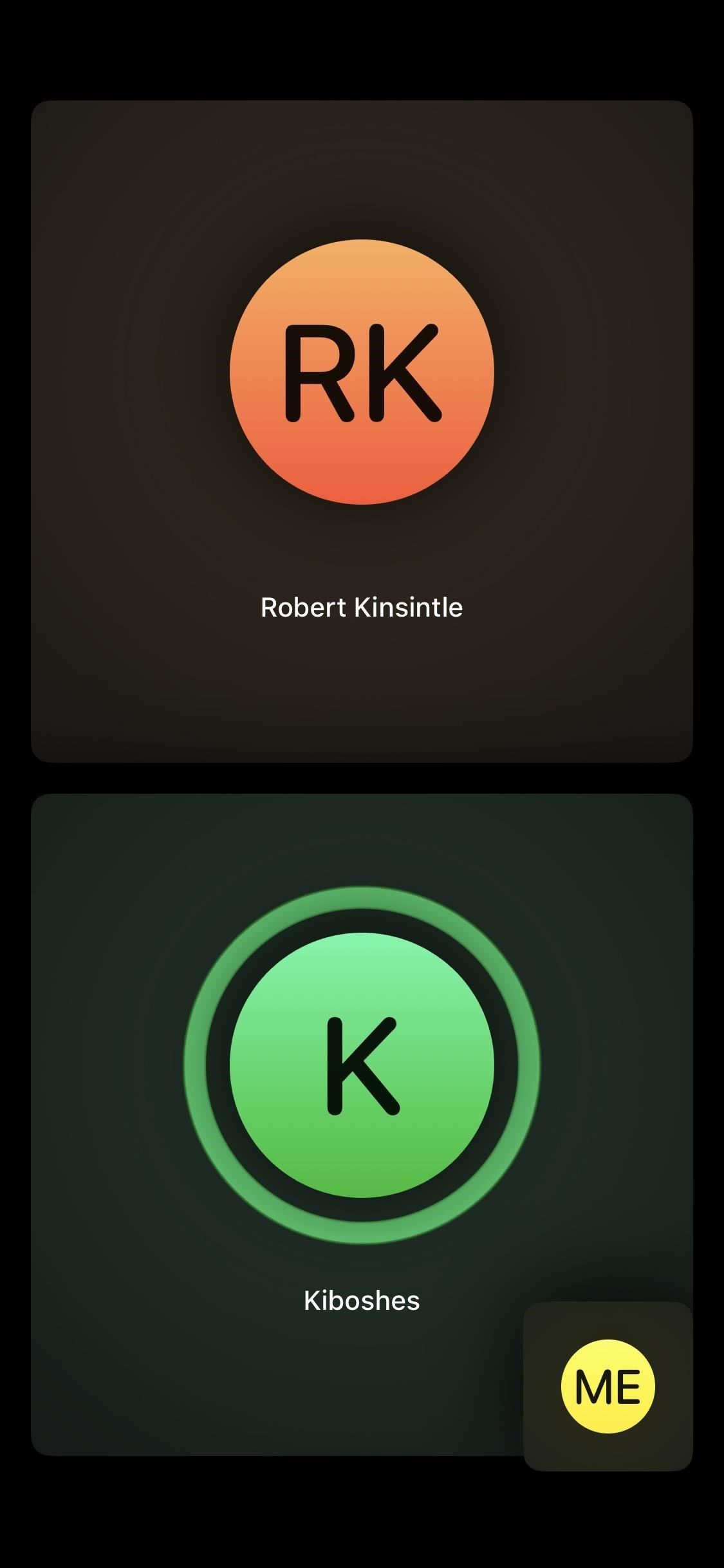
If you dismiss the notification or forget about it, you can also join the call directly in the FaceTime app. Just open up the app, then select the green video button next to the active Group FaceTime call. Afterward, you'll be able to turn off your video camera before joining, just like above.
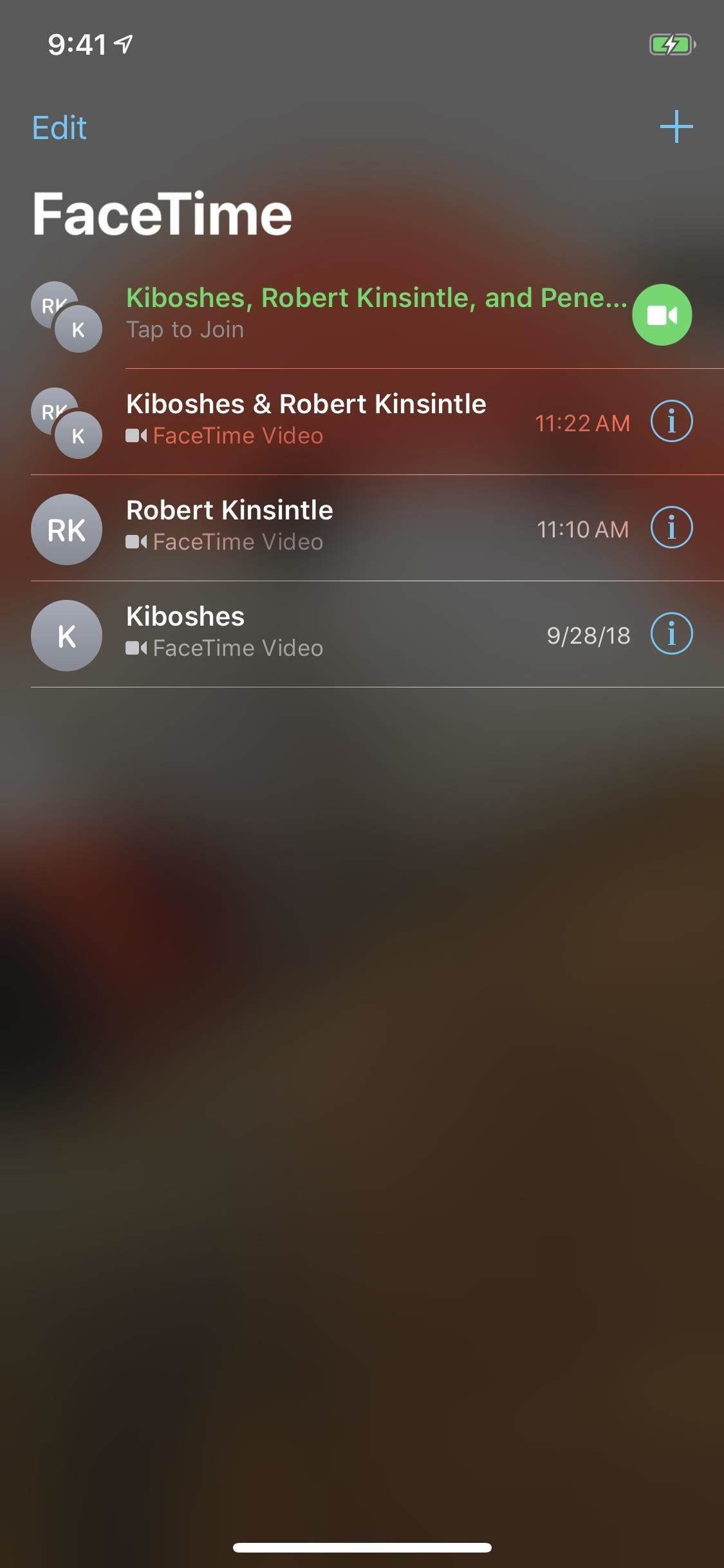

How Do You Answer One in Messages?
When someone starts a Group FaceTime with you via Messages, you'll still get the notification as seen above that you can use to dive right in. However, if you ignore that or forget about it, you can still join via the Messages app.
When you're in the main conversations view in Messages, if there is an active Group FaceTime you can join, you'll see "FaceTime" with a green camera icon. Open that thread, then tap the green "Join" button to jump in. Next to this button will also be an indicator as to how many users are currently active in the call, whether it's just one person or 30 people.
Unlike with the notification method, you won't be able to disable the video before entering the call, but you can do so right after if you're worried about that.
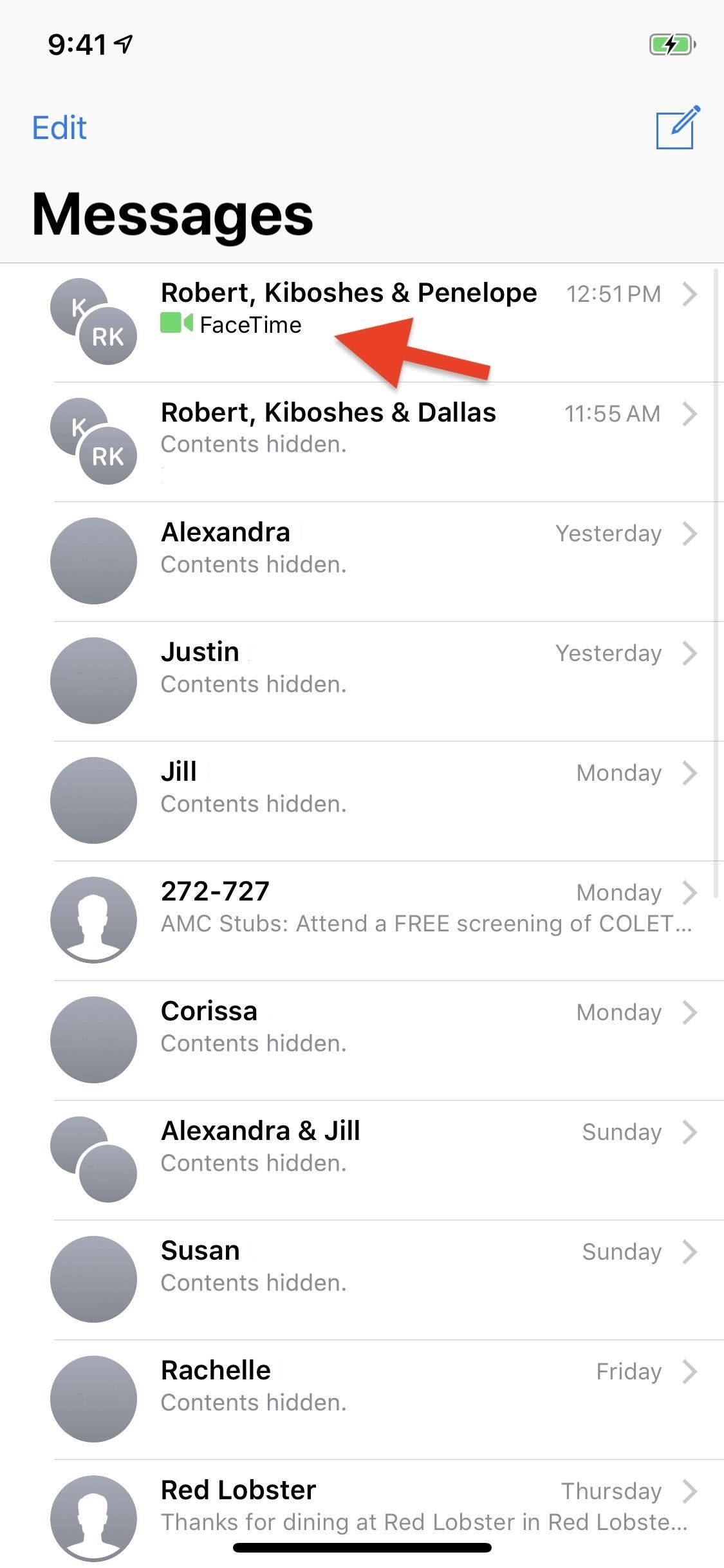
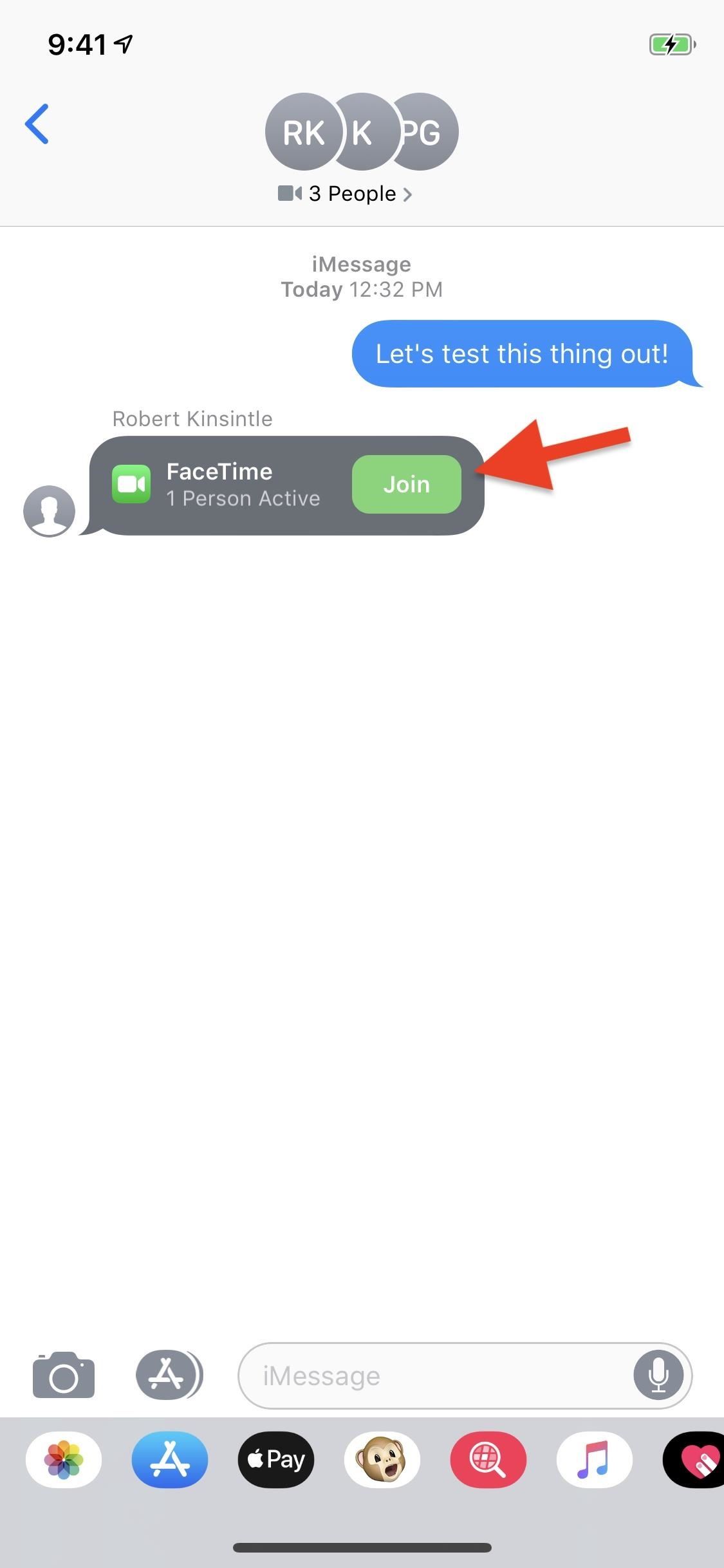
Once inside the Group FaceTime call, the message that had the "Join" button will now indicate elapsed time instead, which is not the elapsed time of the entire group call, just the elapsed time for your current session.
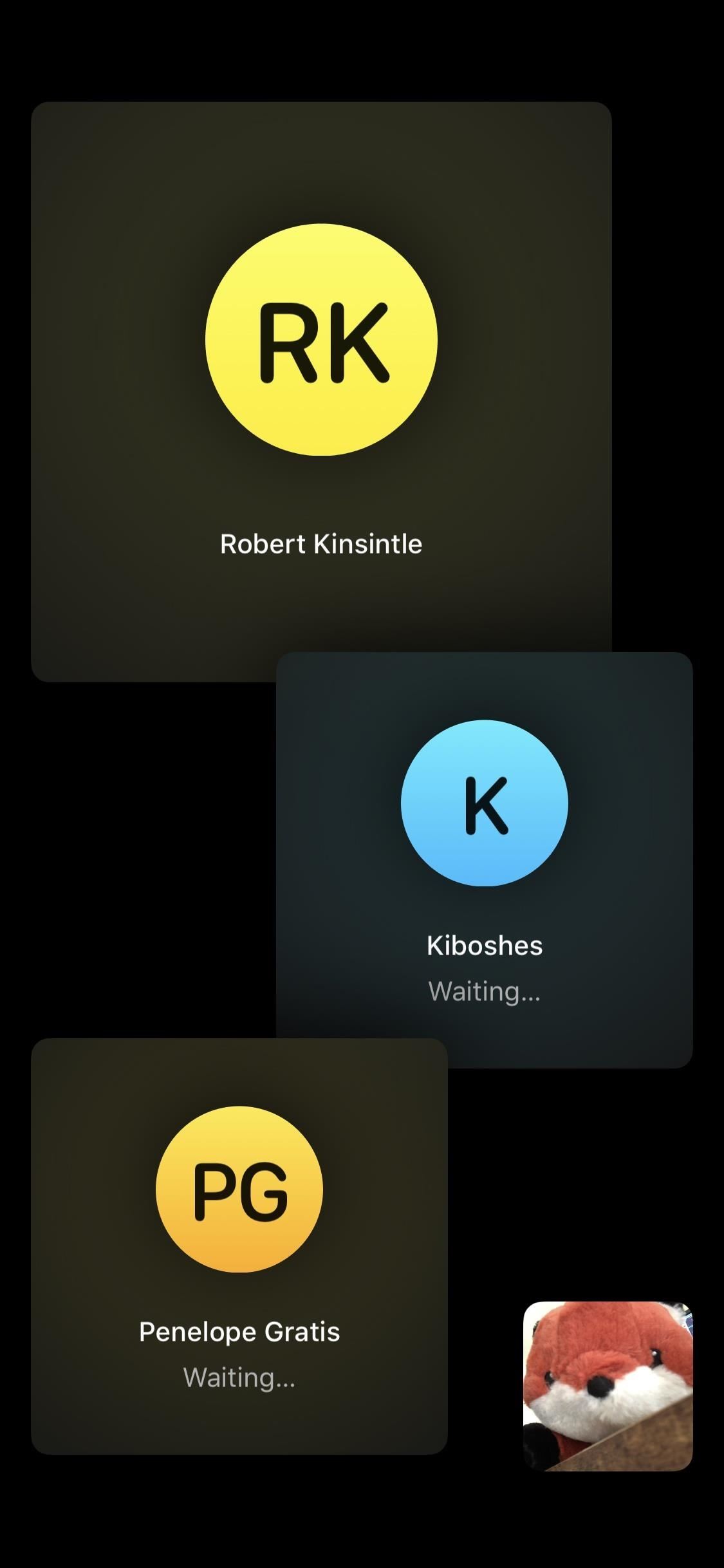
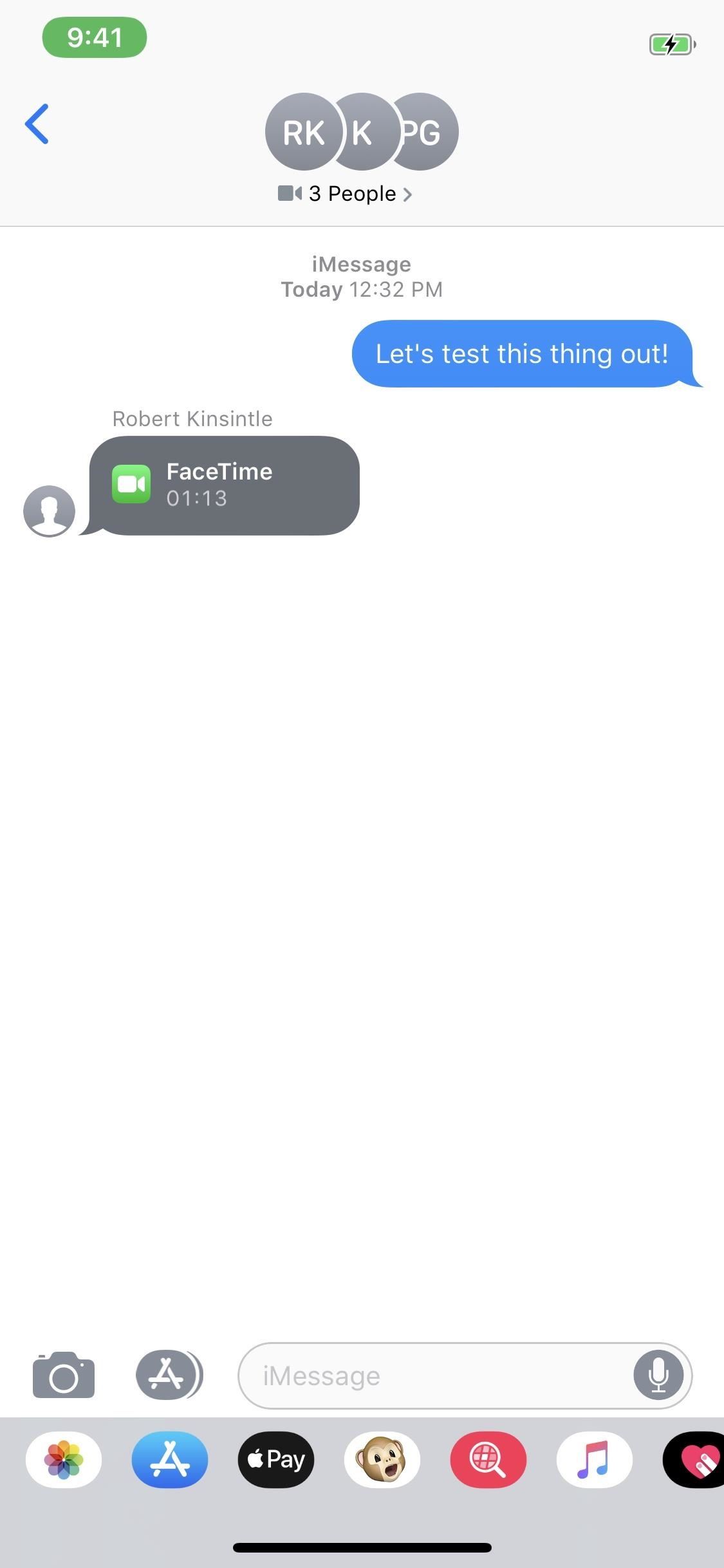
What Can You Do in a Group FaceTime?
During a Group FaceTime call, many of the same things that apply to regular FaceTime chats will work as normal, but there are some things that apply only to Group FaceTime.
Basically, you can do anything you could already do in a one-on-one FaceTime audio or video call in iOS 12.0 and older, but the layout is different for a Group FaceTime call, and you can add more people.
1. Enlarge Your Selfie Tile
Your icon will remain small in the corner, but you can double-tap on it to expand it to the foreground, so you can check if you're looking as good as you think you do or want a clearer image of what's going on when you're playing around with FaceTime effects.
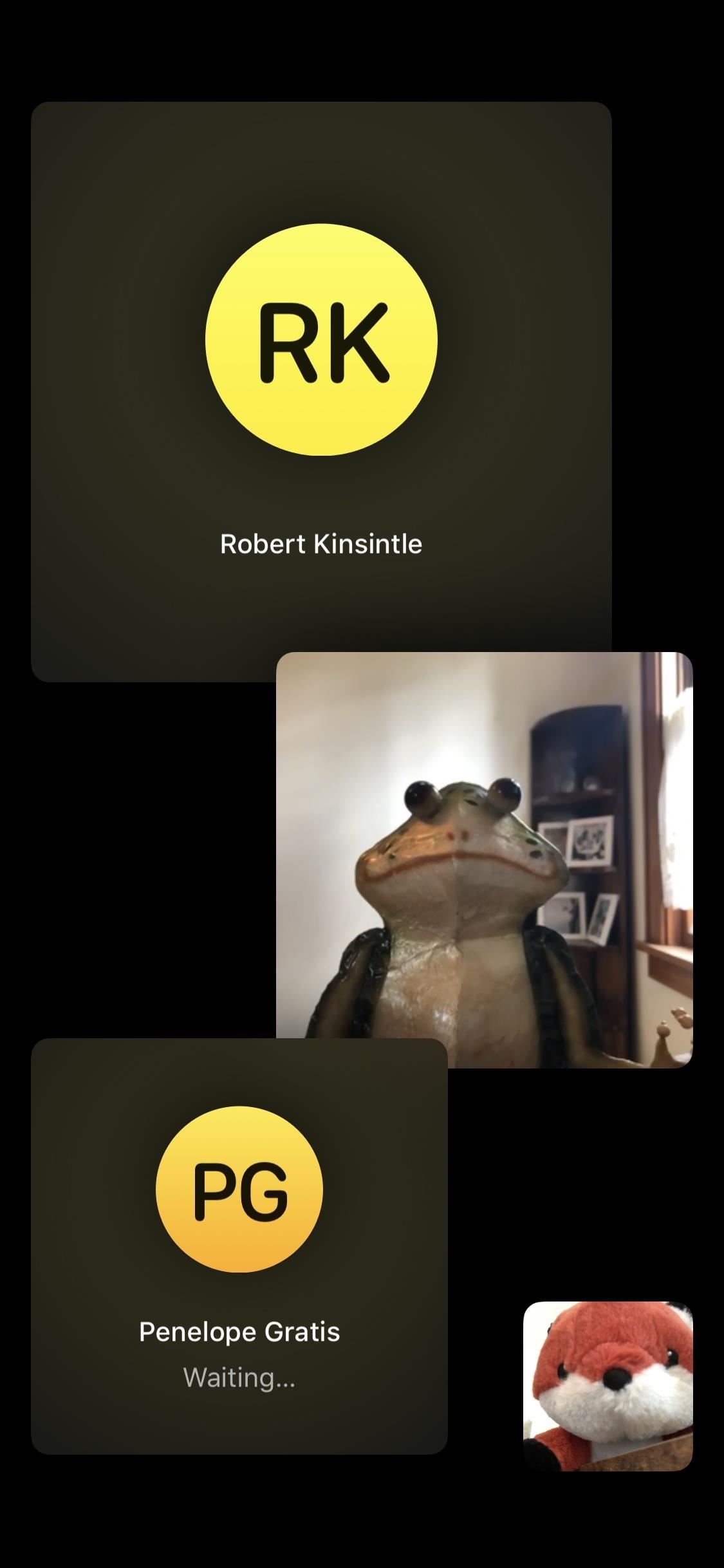
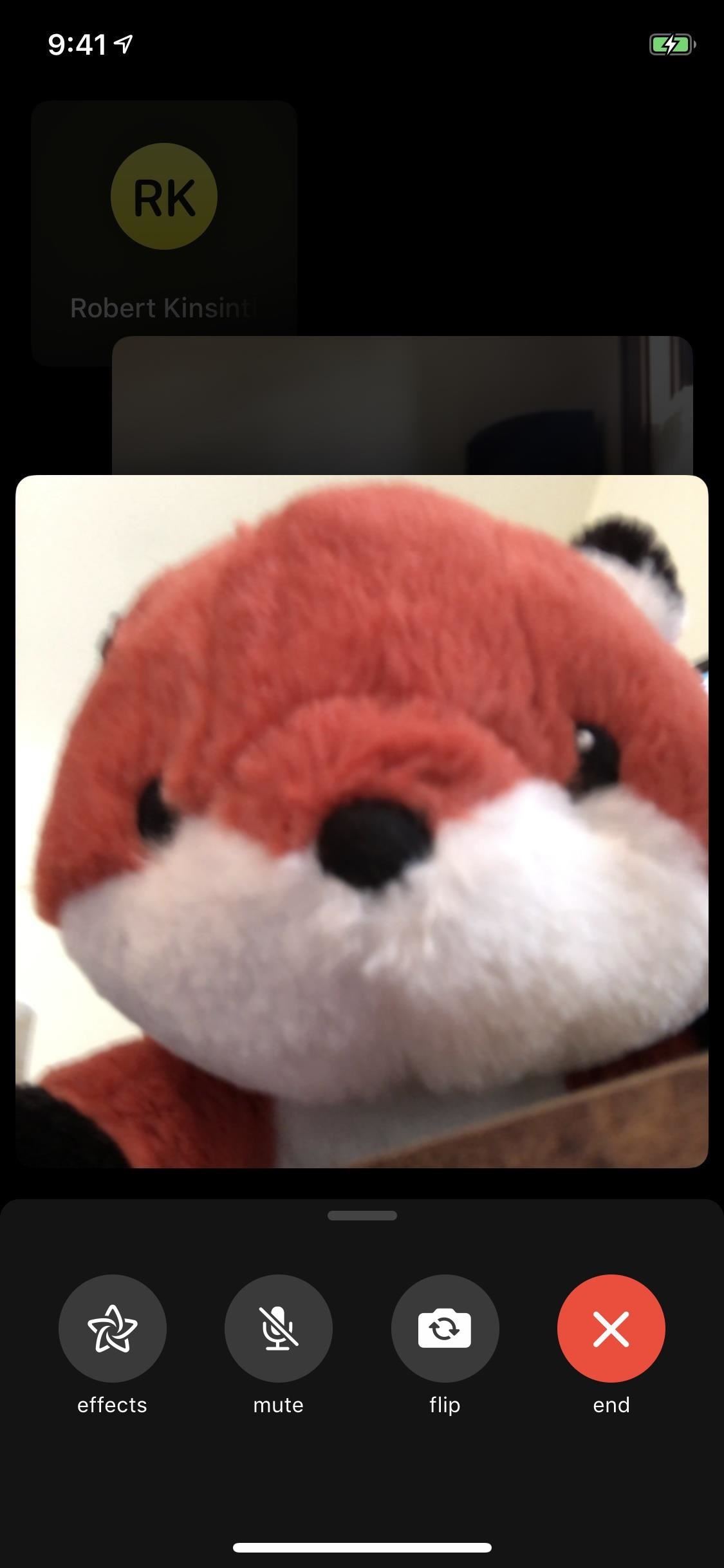
2. Enlarge Other People's Tiles
When you're not in the foreground, everyone else's icons will get bigger or smaller depending on how active they are in the call. If they have not joined yet, they will remain small little boxes.
You can tap on any person's icon to bring them to the foreground for a little bit unless they haven't joined the call yet. When in the front, tap the button with the arrows facing away from each other on their tile to expand that person to the center of the screen, pushing everyone else to the background, locked in until you undo it manually. (If you just want to lock someone to the front from the get-go, double-tapping their tile is the fastest way to go.)
To minimize someone from the locked position, tap their tile to bring up the small menu, then tap the icon with the arrows pointing toward each other, and that person's tile will go back to being temporary in focus. It's also faster to just double-tap their tile since the arrow buttons are a little hard to touch sometimes.
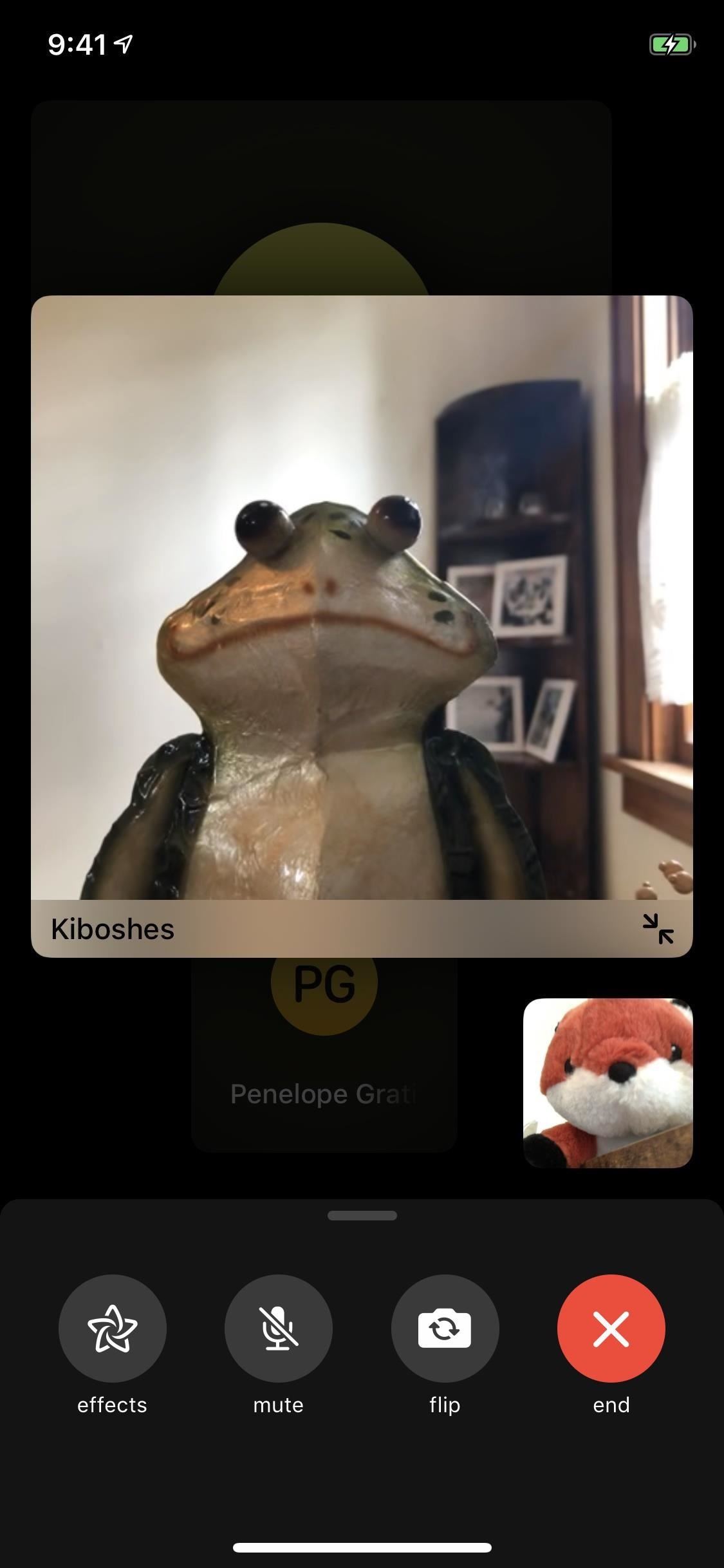
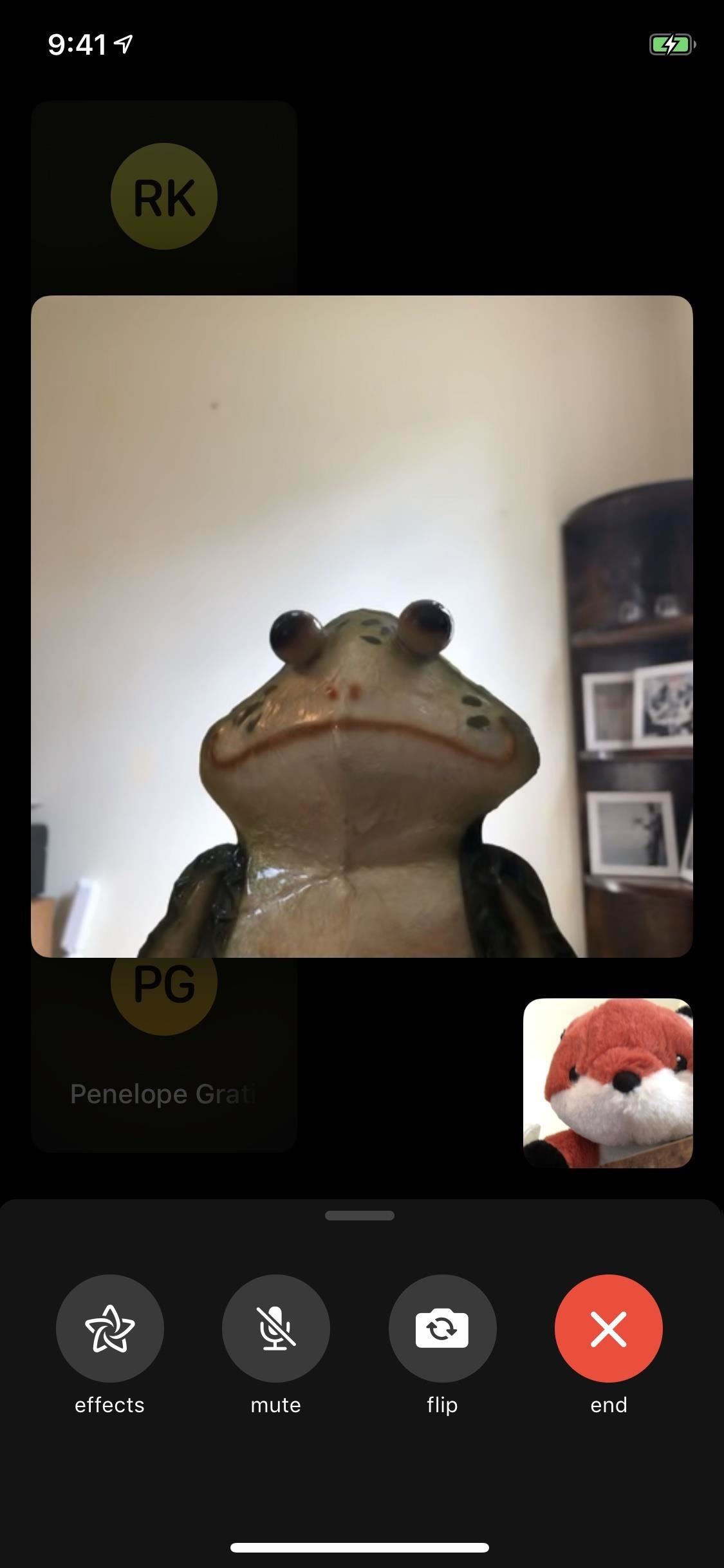
3. Take Live Photos of Someone
You can't take Live Photos of the entire call at once, only one person at a time. To do so, that person's tile needs to be locked into the center. So, double-tap their picture to do just that, then tap the shutter button. If you don't see the shutter button, tap their picture again to bring the menu back up.
Still not there? They probably aren't running the latest iOS or macOS version since some updates removed the feature. Either that or they disabled the feature so you can't take Live Photos of them.
If you do see the shutter icon, after you tap it, it will say that you took "a FaceTime photo," which is a Live Photo. You can find them with all of your other Live Photos in the Photos app.
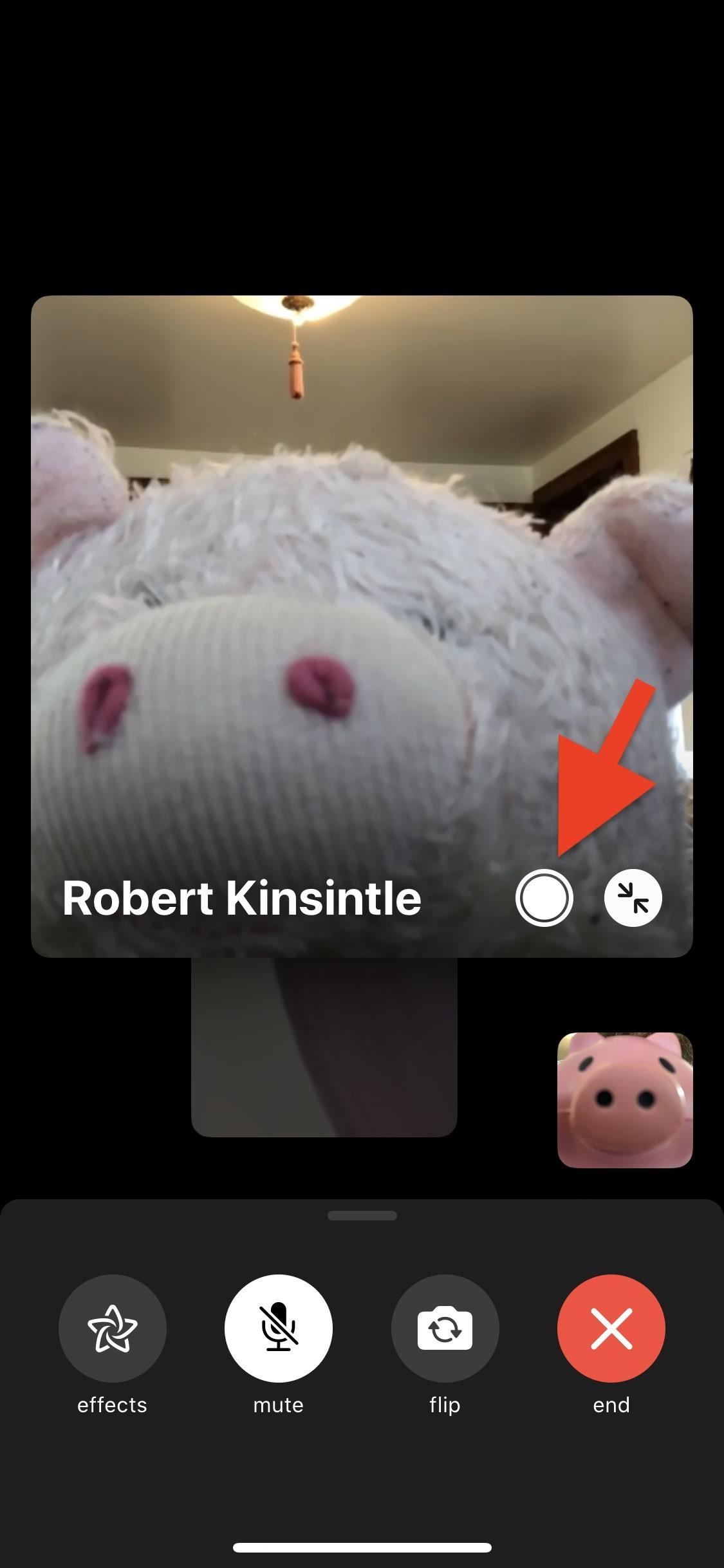
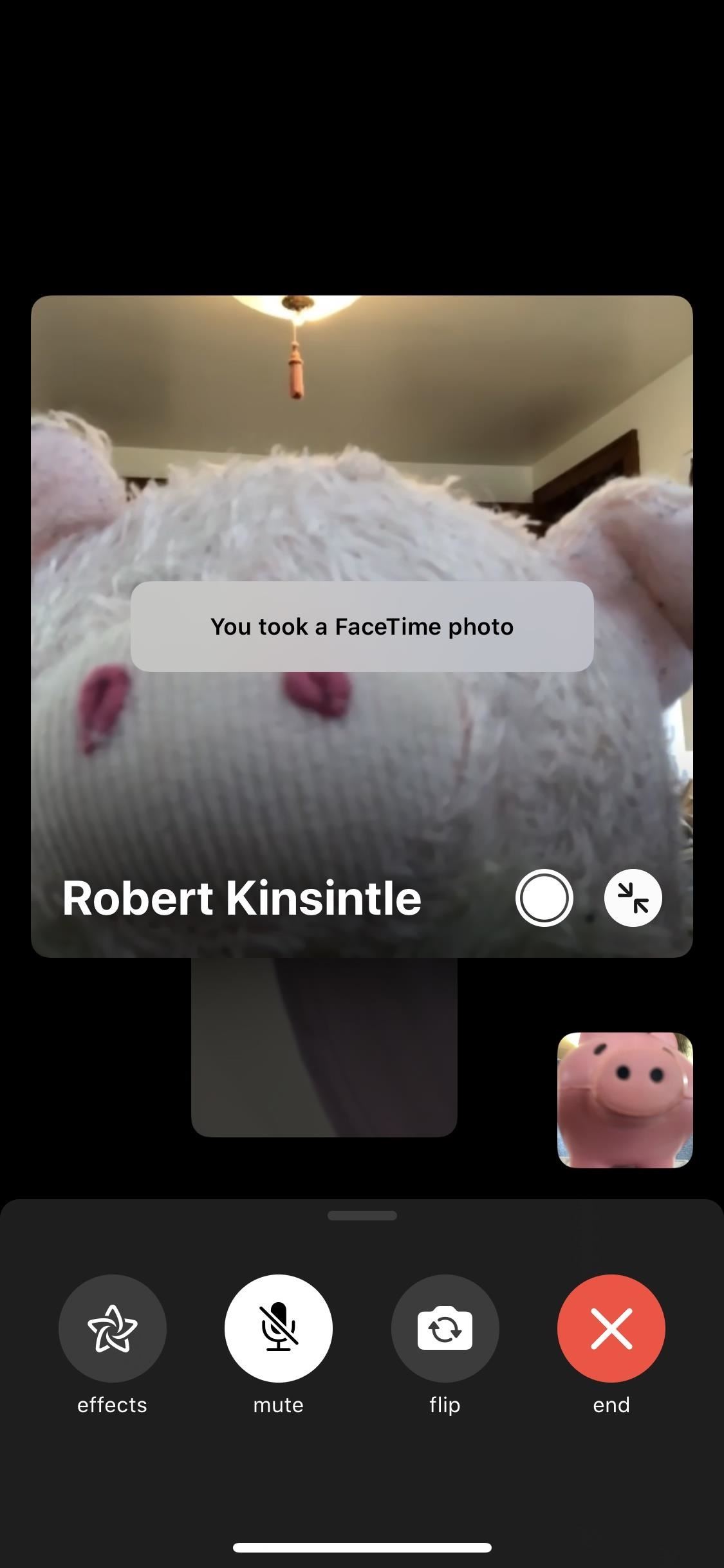
4. Add Face & Screen Effects
To add effects, just tap "effects" in the menu bar. From there, you can select an option from the app drawer. For instance, you can tap the Animoji icon to use Animoji or Memoji during the Group FaceTime call. You can also add filters, text, shapes, and whatever stickers are available from third-party iMessage apps — just like you would when adding effects in the Messages camera.
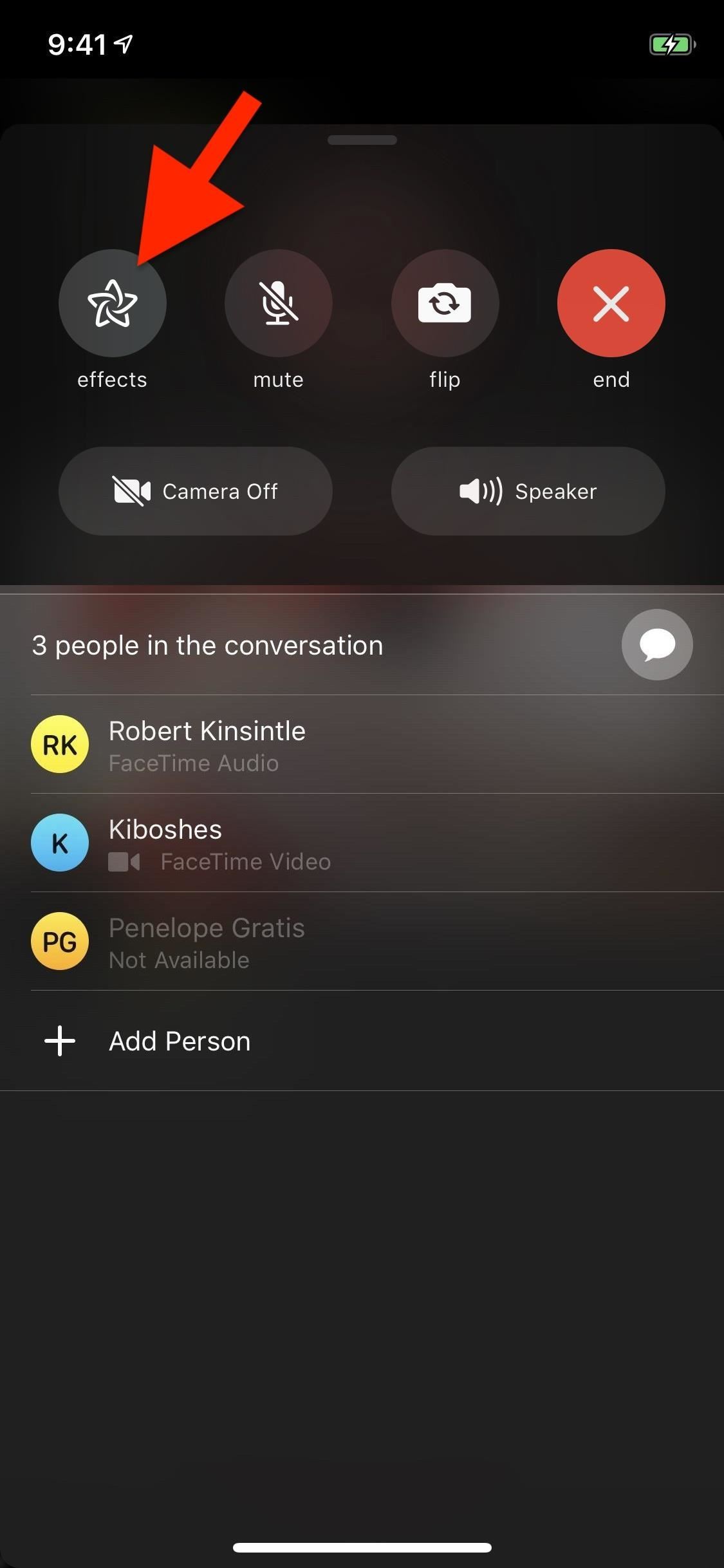


5. Stop the Tiles from Auto-Resizing & Moving
Starting in iOS 13.5, there's a switch that lets you disable the auto-resizing and moving of tiles to bring the person currently talking into focus. While that auto-zooming is good sometimes, other times it may be a distraction — one you can disable. To do so, open "FaceTime" in Settings, find the Automatic Prominence section, then flip the "Speaking" switch's toggle to off.

How Do You Add More People to a Group FaceTime?
You're not limited to just the users that were initially invited — anyone in the Group FaceTime call can invite more people to join. Swipe up the menu bar, then tap "Add Person" under the list of invited users. Next, search for the contact you want, tap their name, then add more people if you'd like.

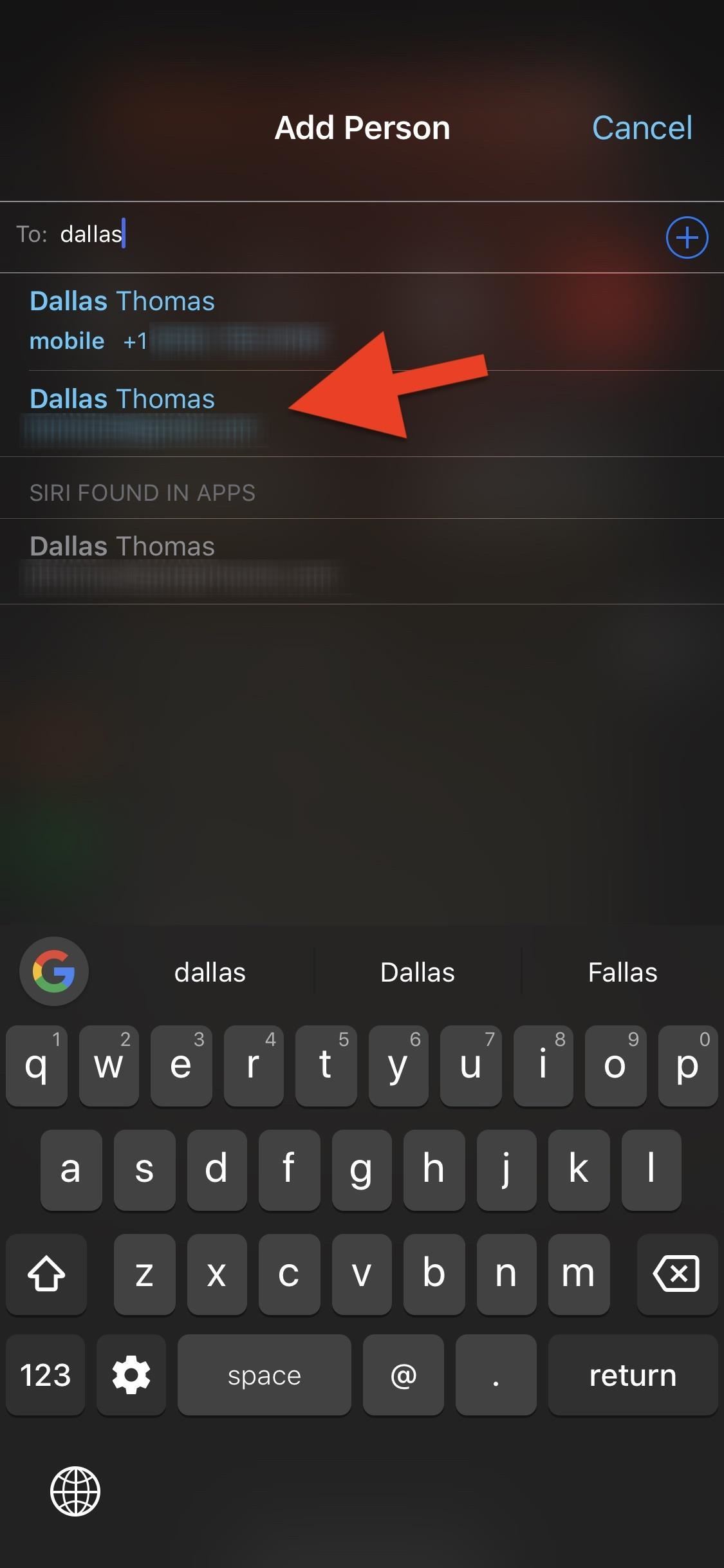
After, select the "Add Person to FaceTime" button that appears. All that's left to do is wait for them to join. You can repeat this as many times as you'd like until the max allowed 32 people are in the Group FaceTime already.
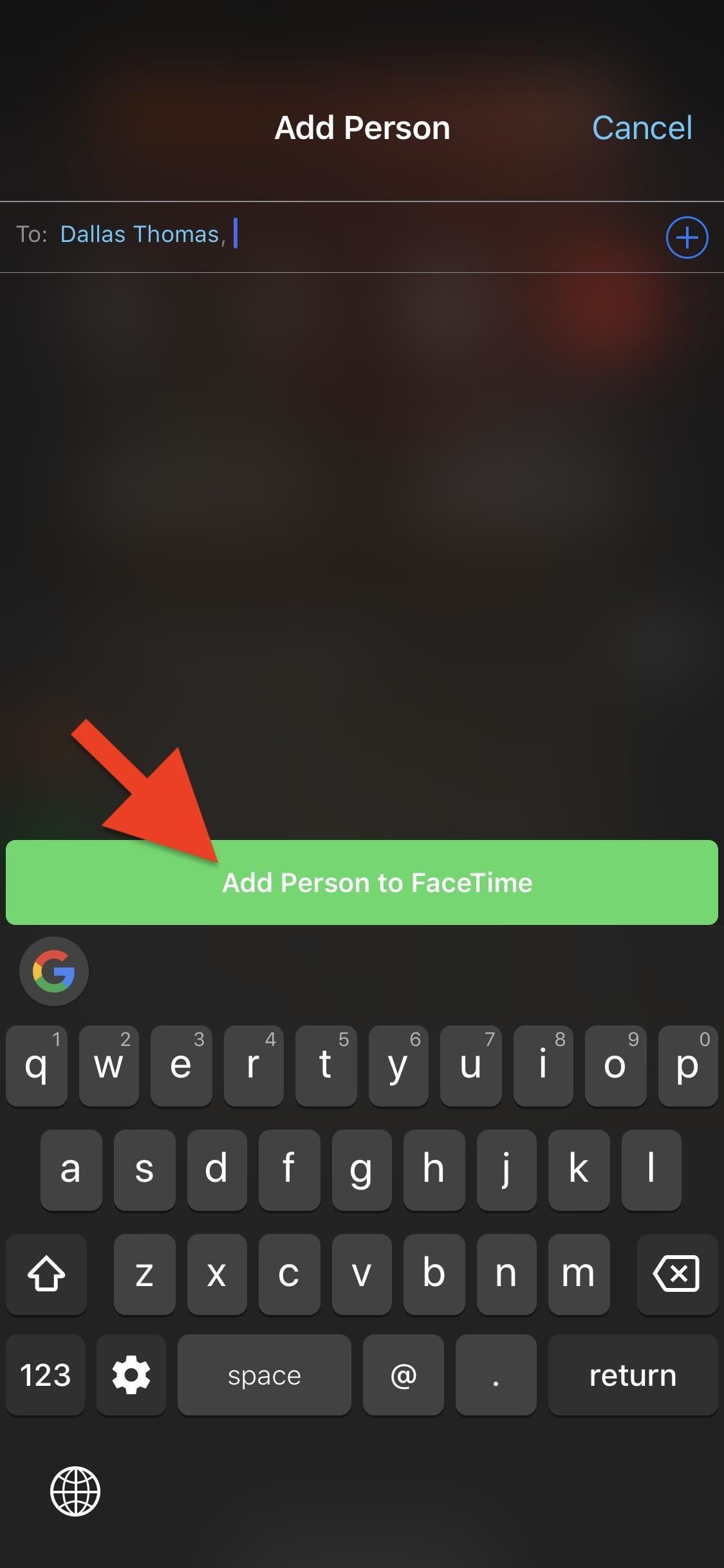
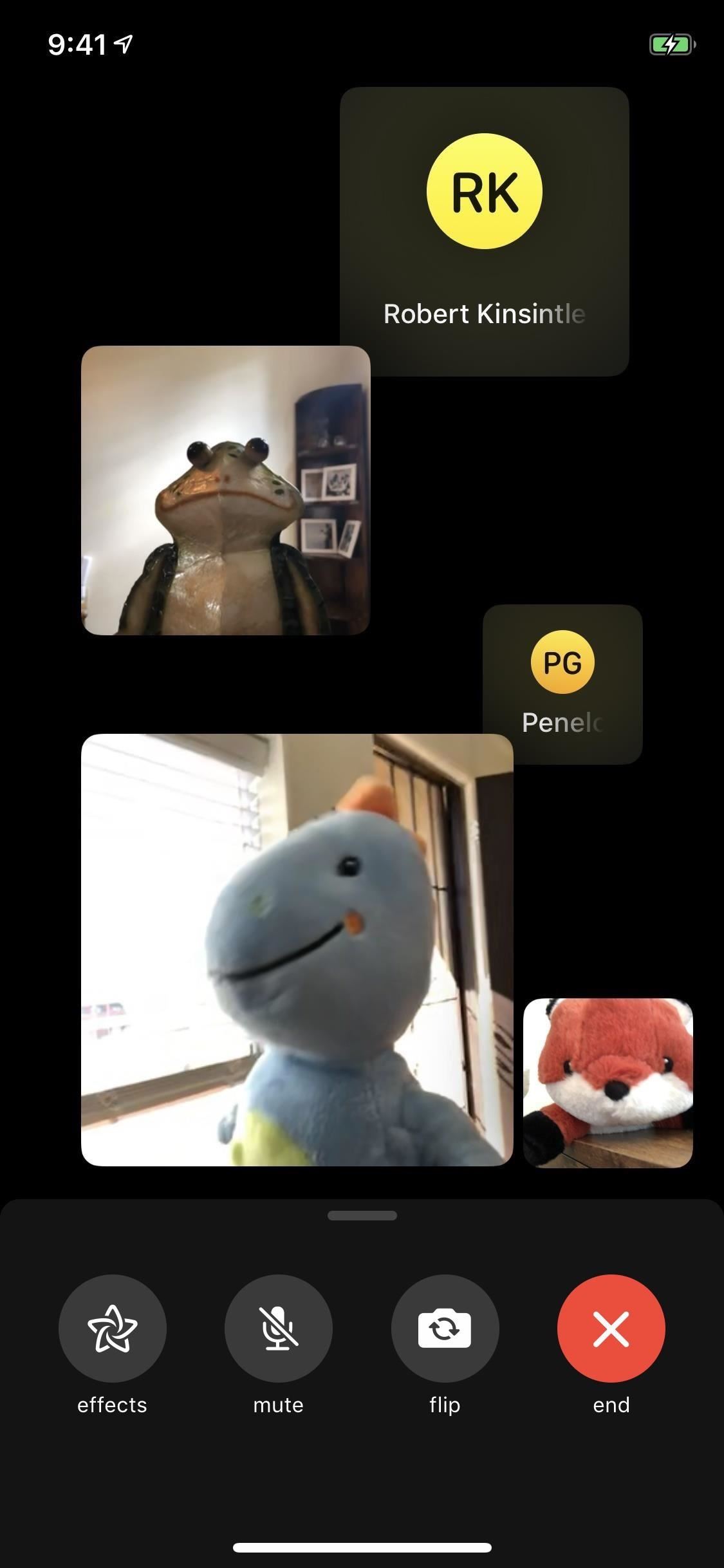
If someone that's invited joined the Group FaceTime and got disconnected for some reason, you can go back into the swipe-up menu, and a "Ring" button should appear next to their name. Tap that, and they'll get a ring on their device to try joining again.

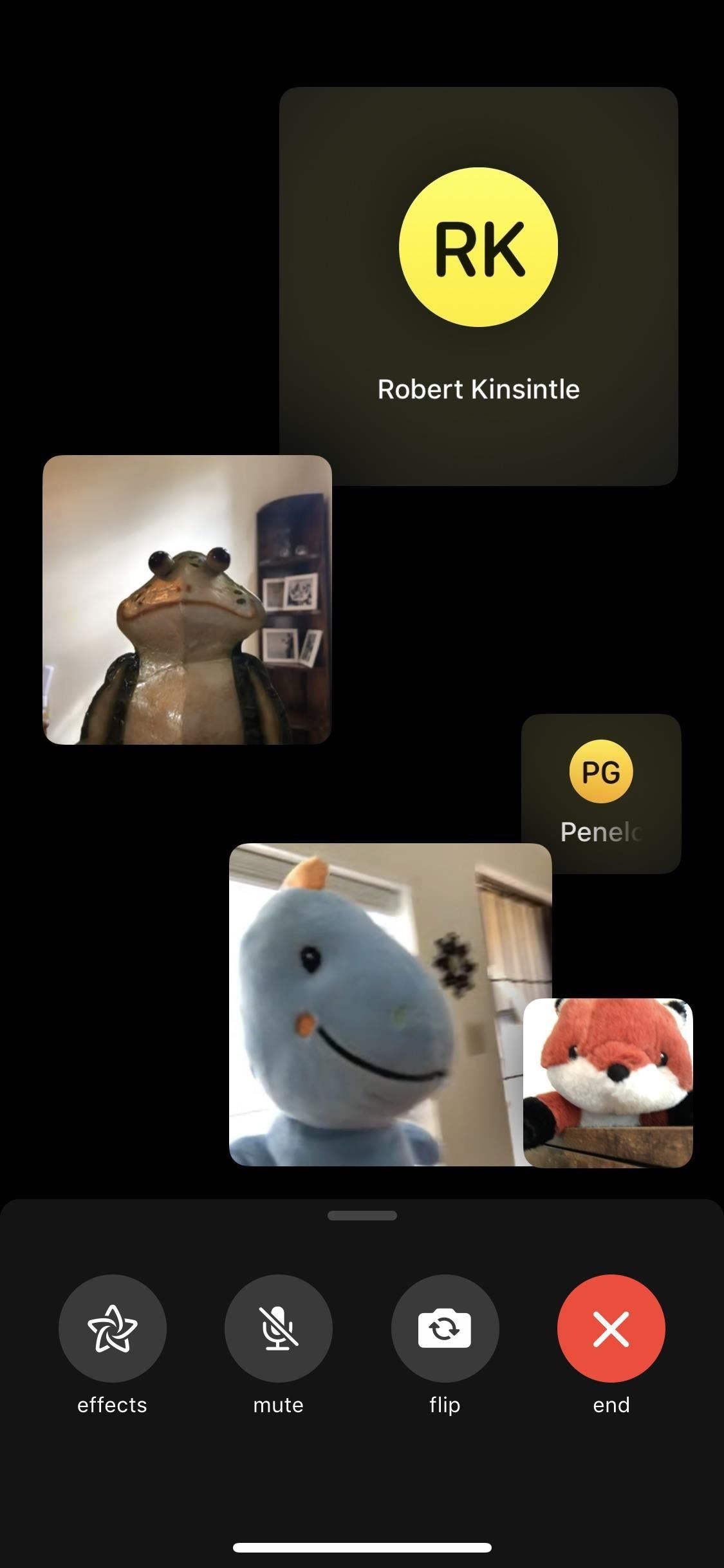
How Do You End a Group FaceTime?
If you're the initiator, and nobody else has joined yet, you can tap the red "X" button in the Group FaceTime to end it right away for everyone. However, if one person enters the call, if you "X" out of it, the call will still be open for everyone that was invited to join. Only when every user has either exited the Group FaceTime or has not joined yet can the call be ended for everyone.
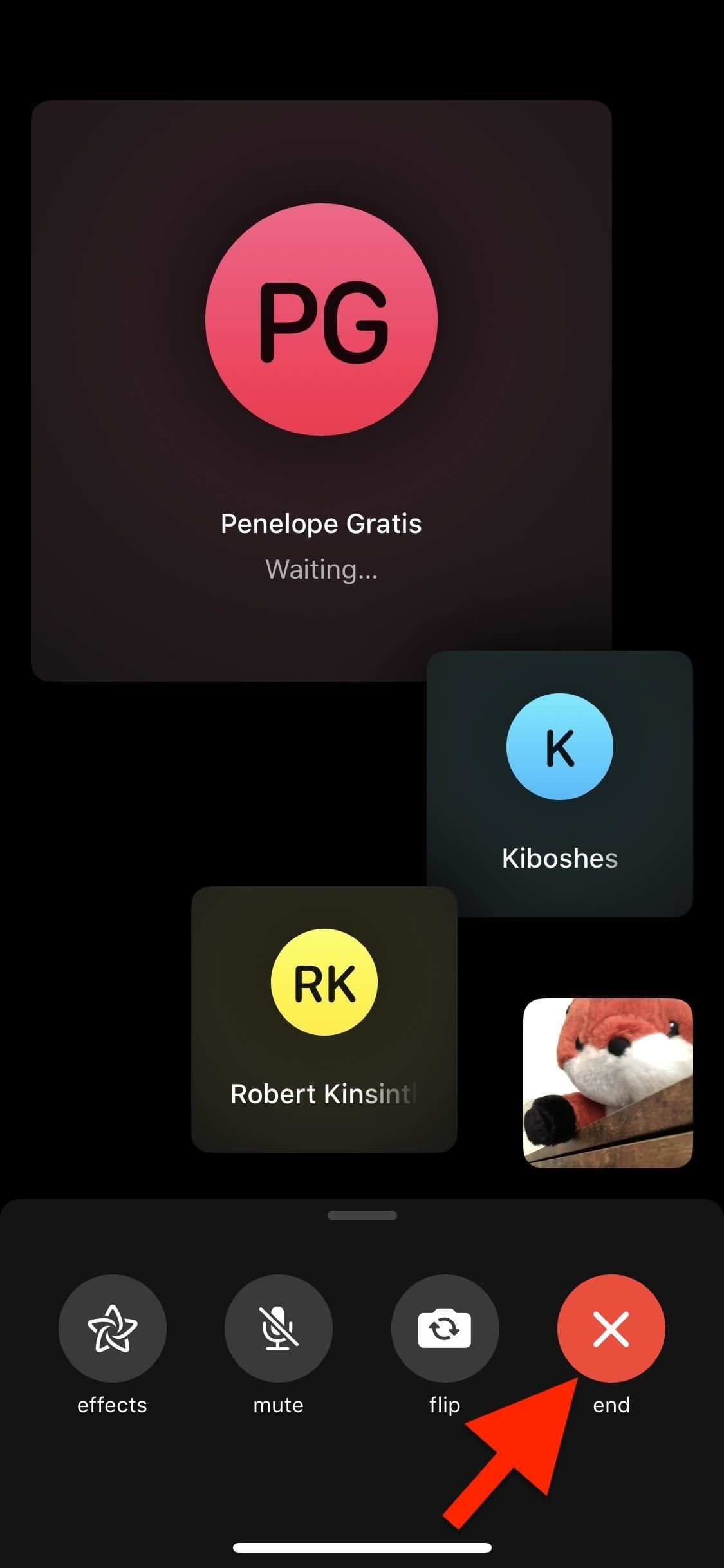
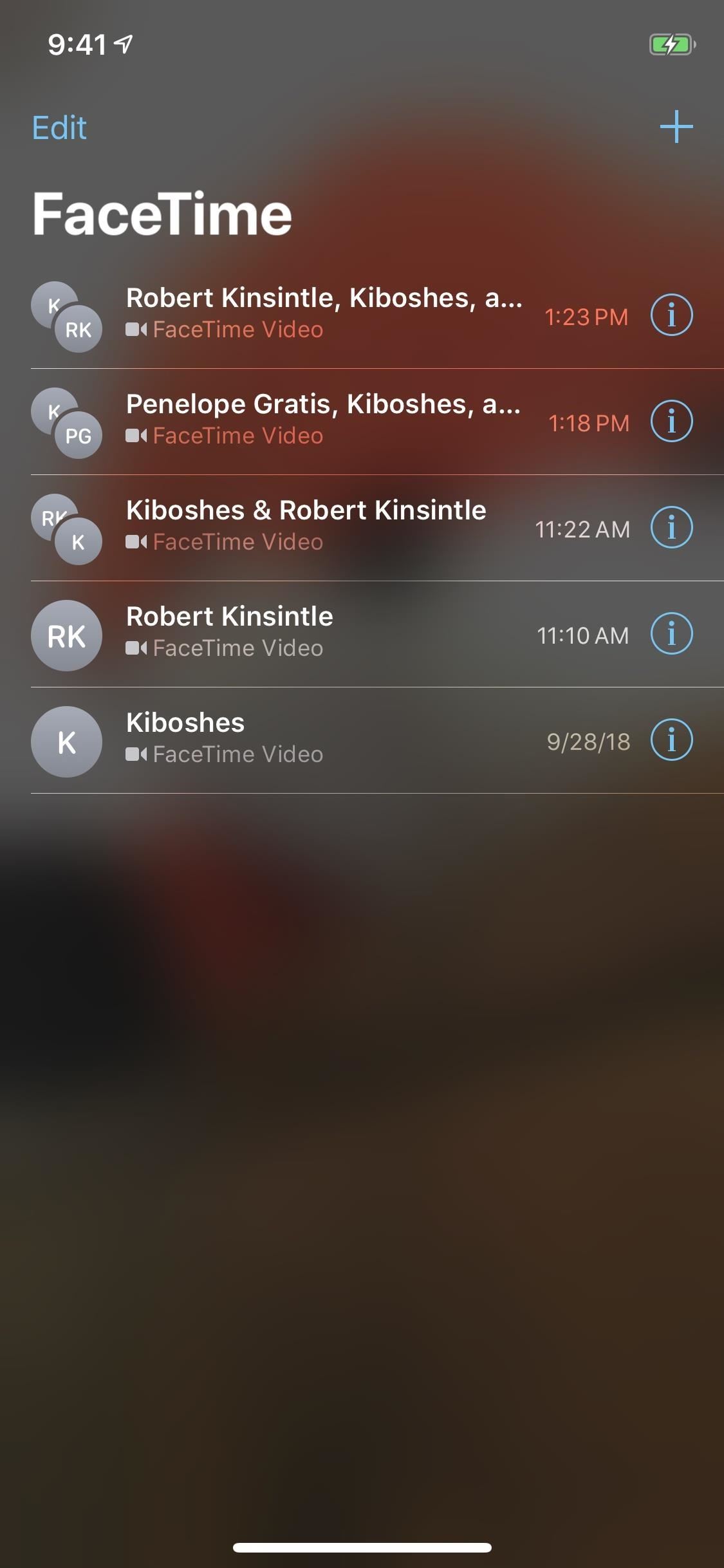
How Do You Rejoin a Group FaceTime?
If you ended your session in a Group FaceTime, you could still join the call again; This can be done either from the FaceTime app or Messages app, depending on how the call was initiated, and it's just like how you would first answer a Group FaceTime.
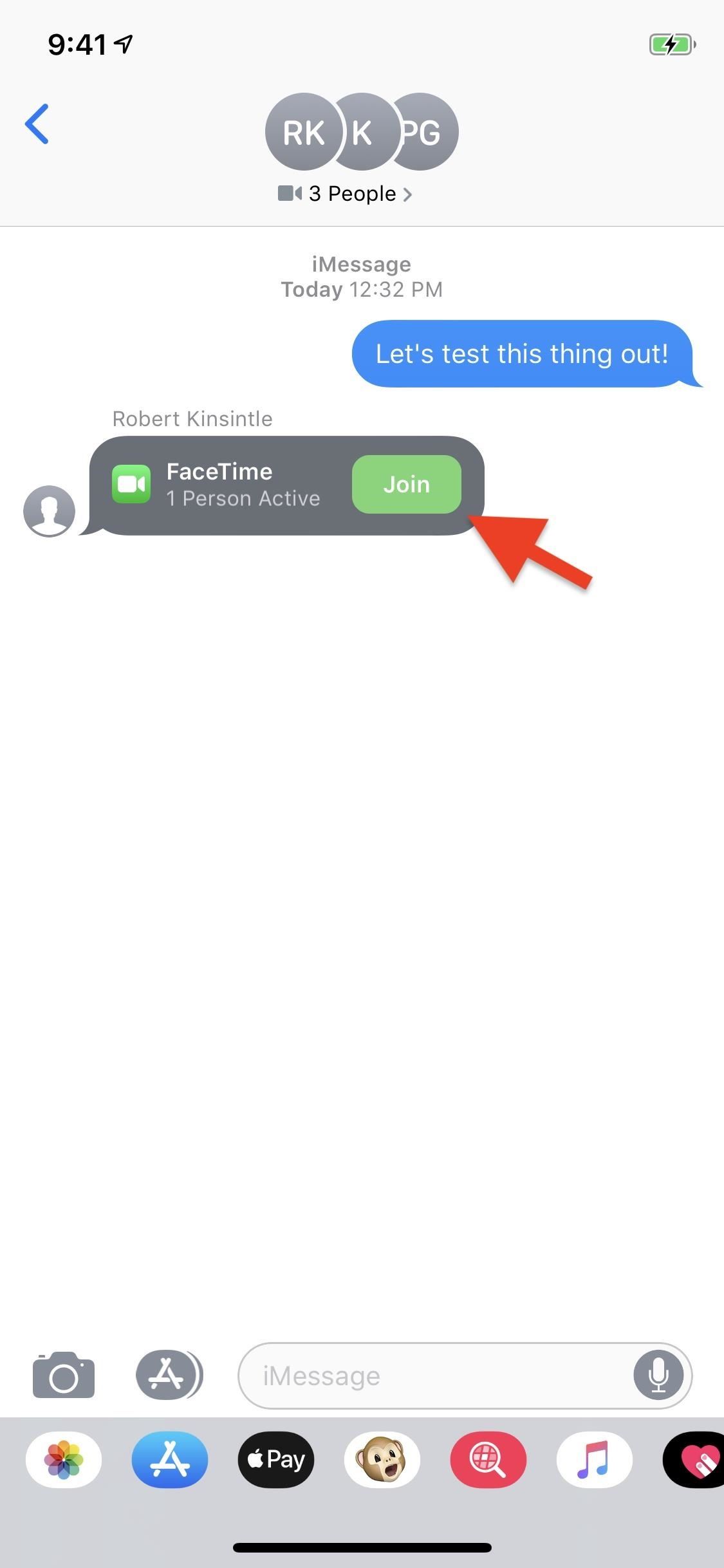
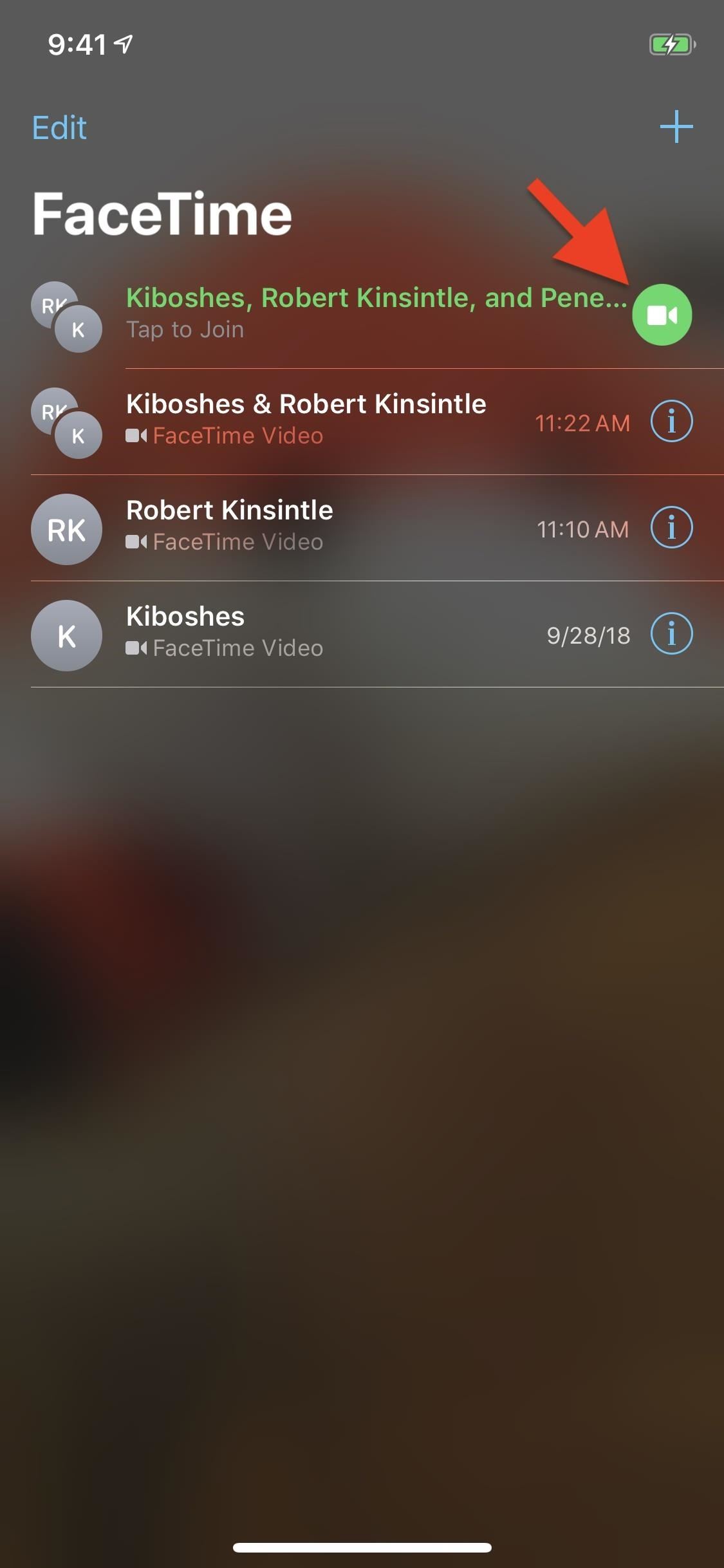
This article was produced during Gadget Hacks' special coverage on texting, instant messaging, calling, and audio/video chatting with your smartphone. Check out the whole Chat series.
Just updated your iPhone? You'll find new features for Podcasts, News, Books, and TV, as well as important security improvements and fresh wallpapers. Find out what's new and changed on your iPhone with the iOS 17.5 update.
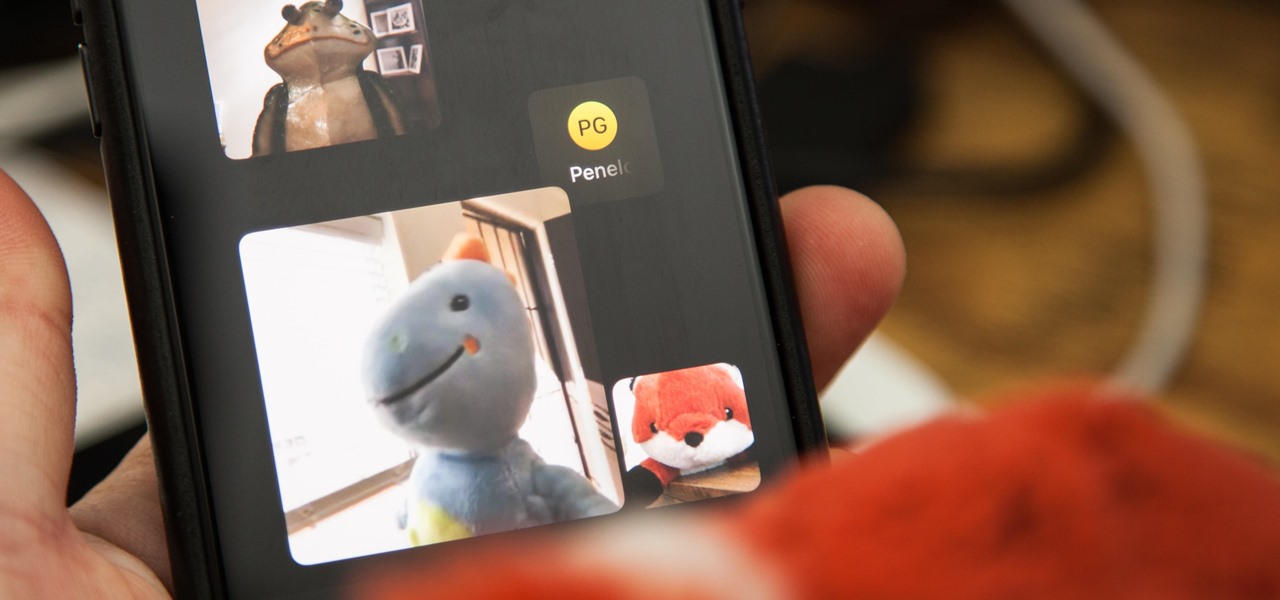












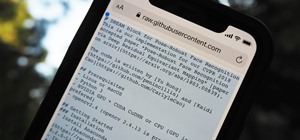








Be the First to Comment
Share Your Thoughts