Apple introduces several new privacy settings with iOS 15, including the ability to better manage the metadata in your photos. With just a few taps, you can effectively spoof a photo's geolocation and change its creation date and time, providing a sort of disguise over your personal information. If you constantly take and share photos, it's a welcomed feature, but its results are not permanent and can be reversed.
To tweak the location and creation time Exif data for photos and videos, you'd open the media in the Photos app, then swipe up to view its information, just like you would when applying a loop or bounce to a Live Photo. There, you'll see the option to adjust the creation date/time, and you can tap on the map to edit the location.
If you took a photo at home, you could manipulate the information to make it seem like you instead snapped it in a different country. If you took a photo at work but don't want people to know when you're not home, you could change the time you took it — even the day you took it.
This privacy feature allows you to share photos and videos from your iPhone more comfortably because you can control what data others can see or uncover. However, if you ever change your mind and want to undo your changes, you can revert to the original data at any time.
Reverting is useful when you want to keep your media faithful to your adventures or want an organized photo library since changing the metadata affects how things are displayed in your albums. You may also want to share the real geotags and creation date/time with family and friends.
How to Revert to Your Original Metadata
To go back to the original metadata, launch the Photos app and find the manipulated photo or video. Once you open it, either swipe up or tap on the new information (i) button in the toolbar.

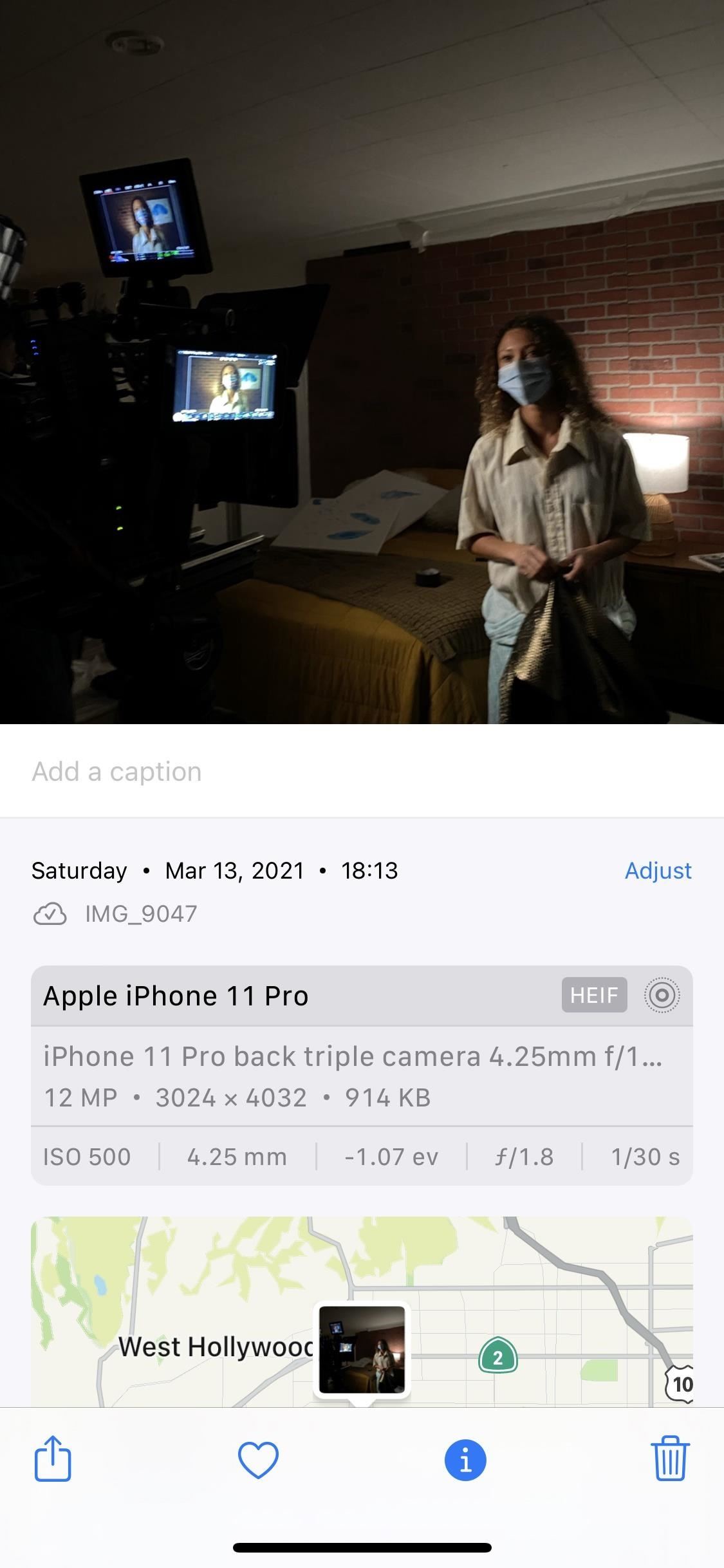
Option 1: Revert to the Original Location
Tap the Maps preview, which will open the full-screen map to wherever the spoofed coordinates are. To revert the location, tap "Edit" in the top right like you did when setting the spoofed geotag.
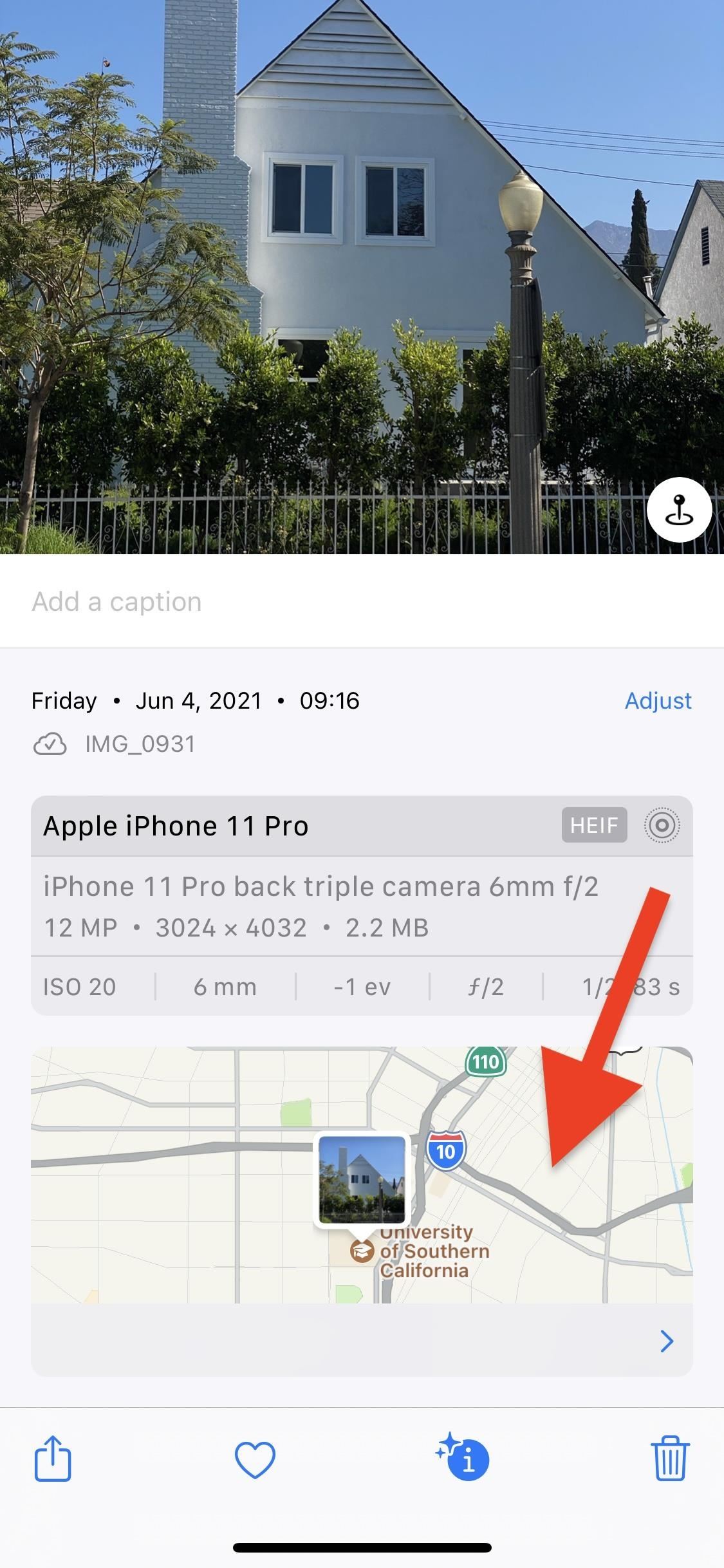
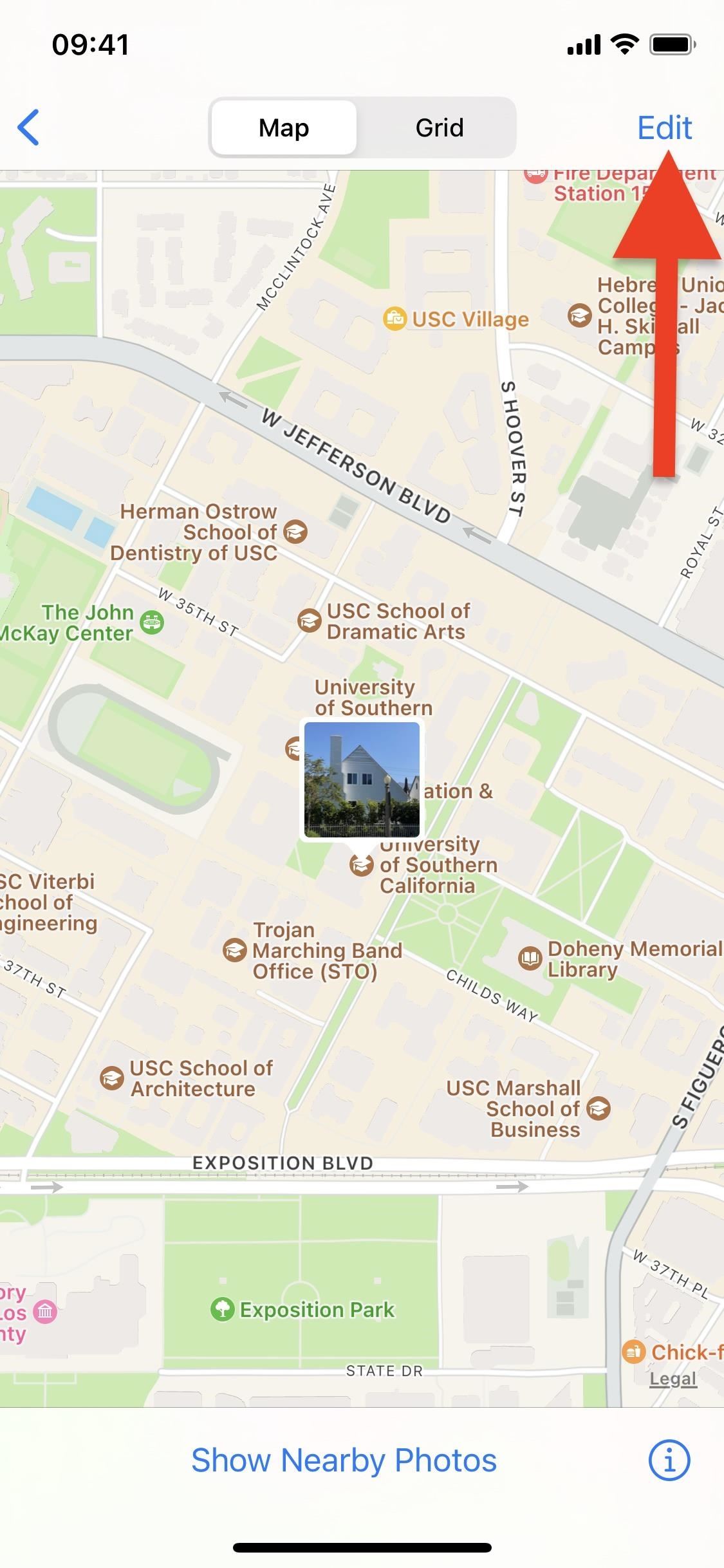
As long as you had previously changed the location, you should see "Revert" in the top right; tap that to return to the original location. The photo or video preview will move back to its original spot on the map, accompanied by the original address.
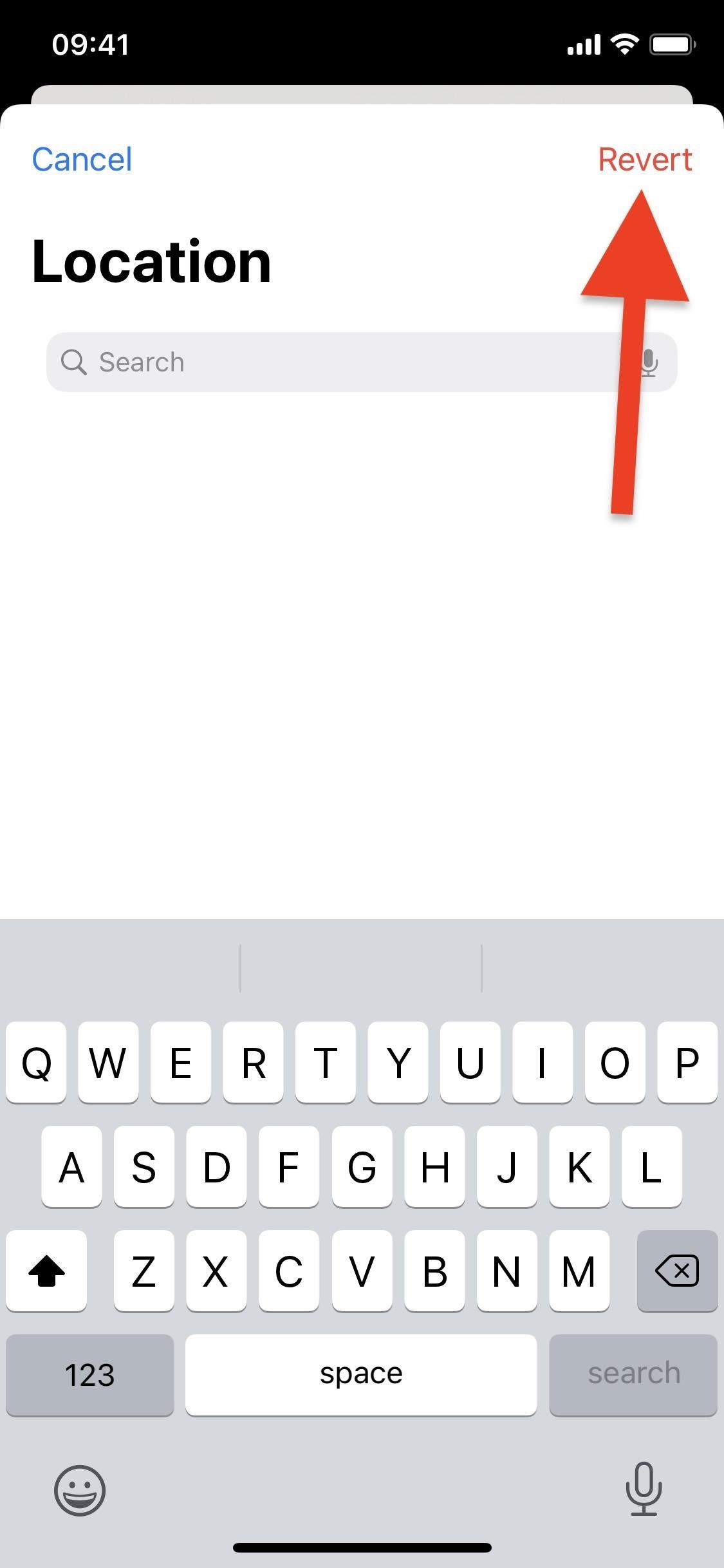
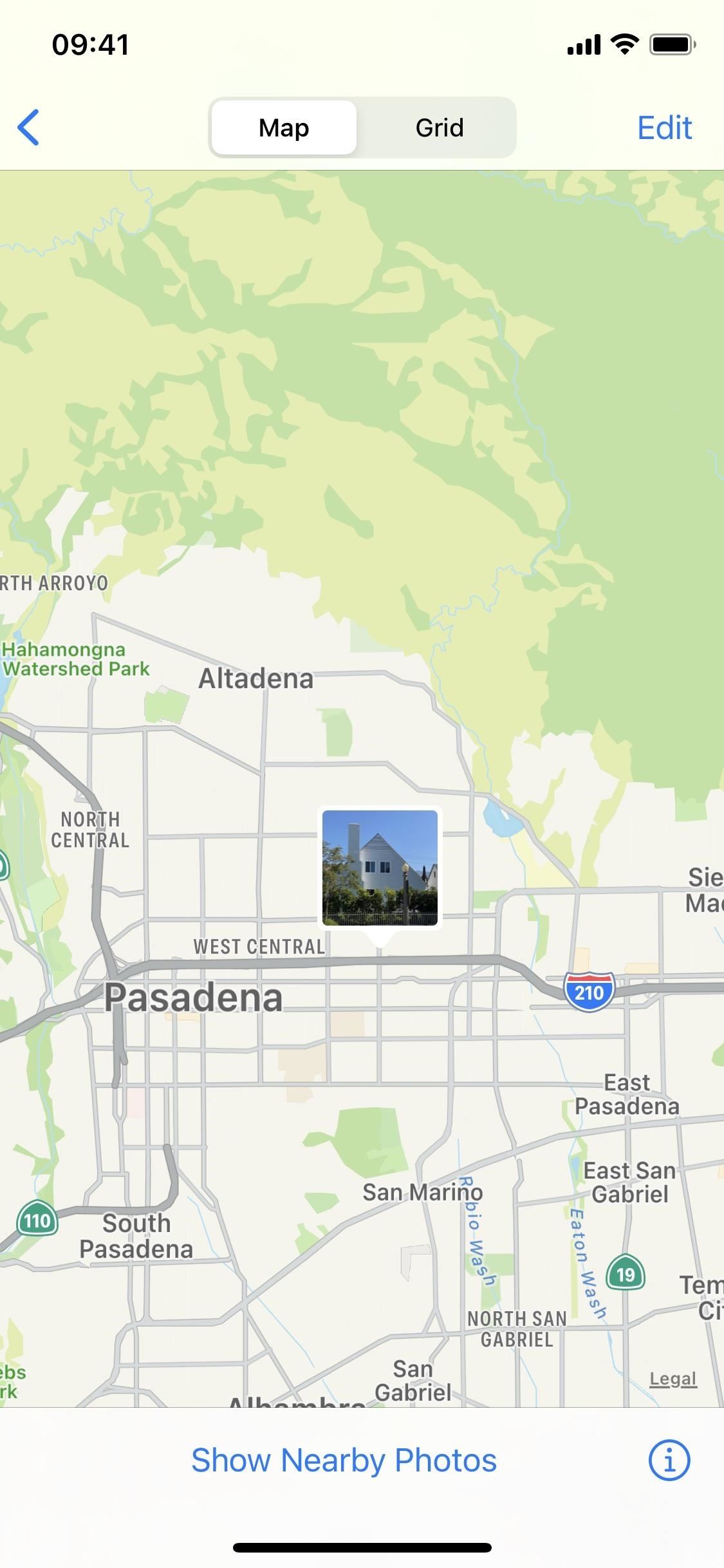
Option 2: Revert to the Original Date & Time
Aside from location, you can also bring back the original date and time of the photo and video. On the image's info page right below the caption box, tap "Adjust" next to the spoofed date/time. This brings up the date and time picker. To go back to the original date/time, as well as the original time zone, tap "Revert."
The photo or video will then go back to its original spot in the Photos app since it may have moved when you first adjusted the date/time.
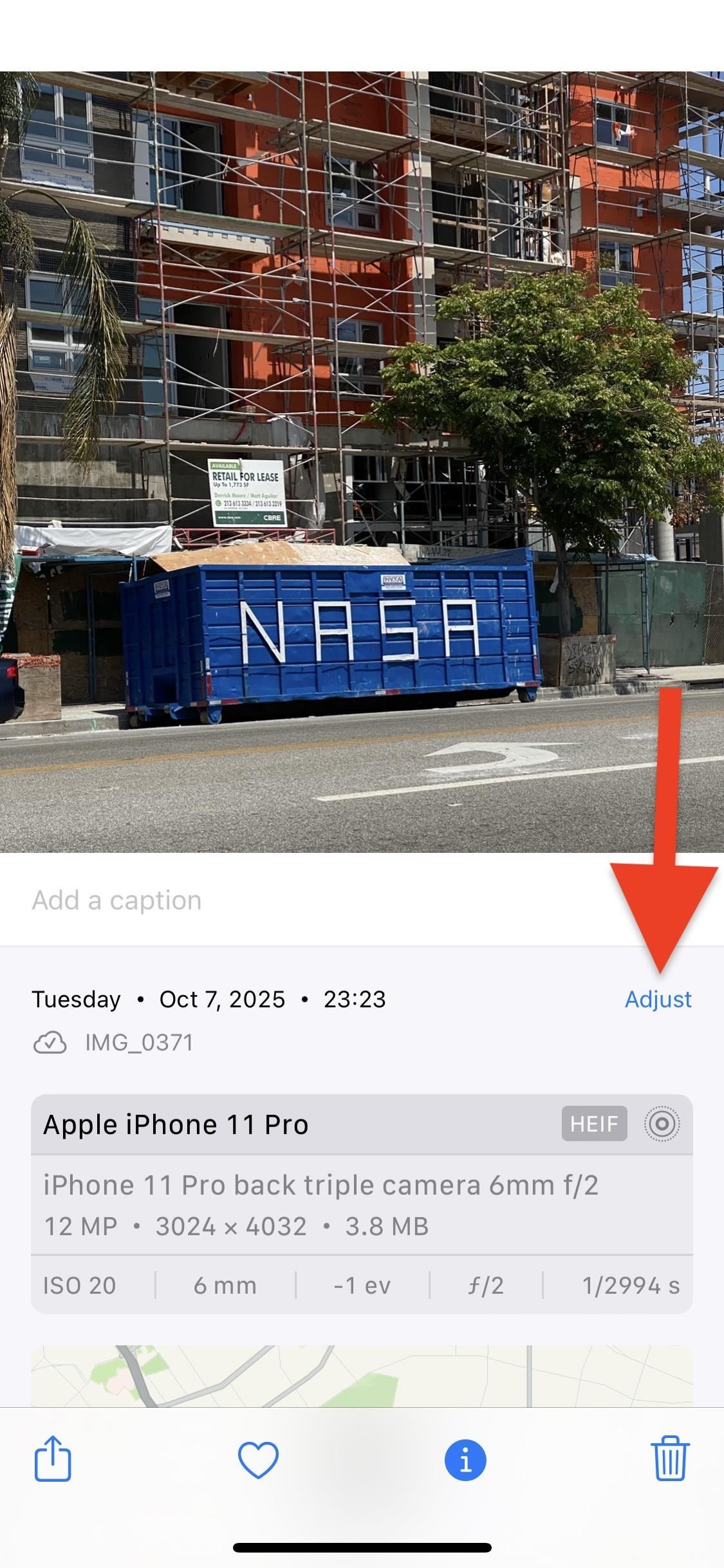
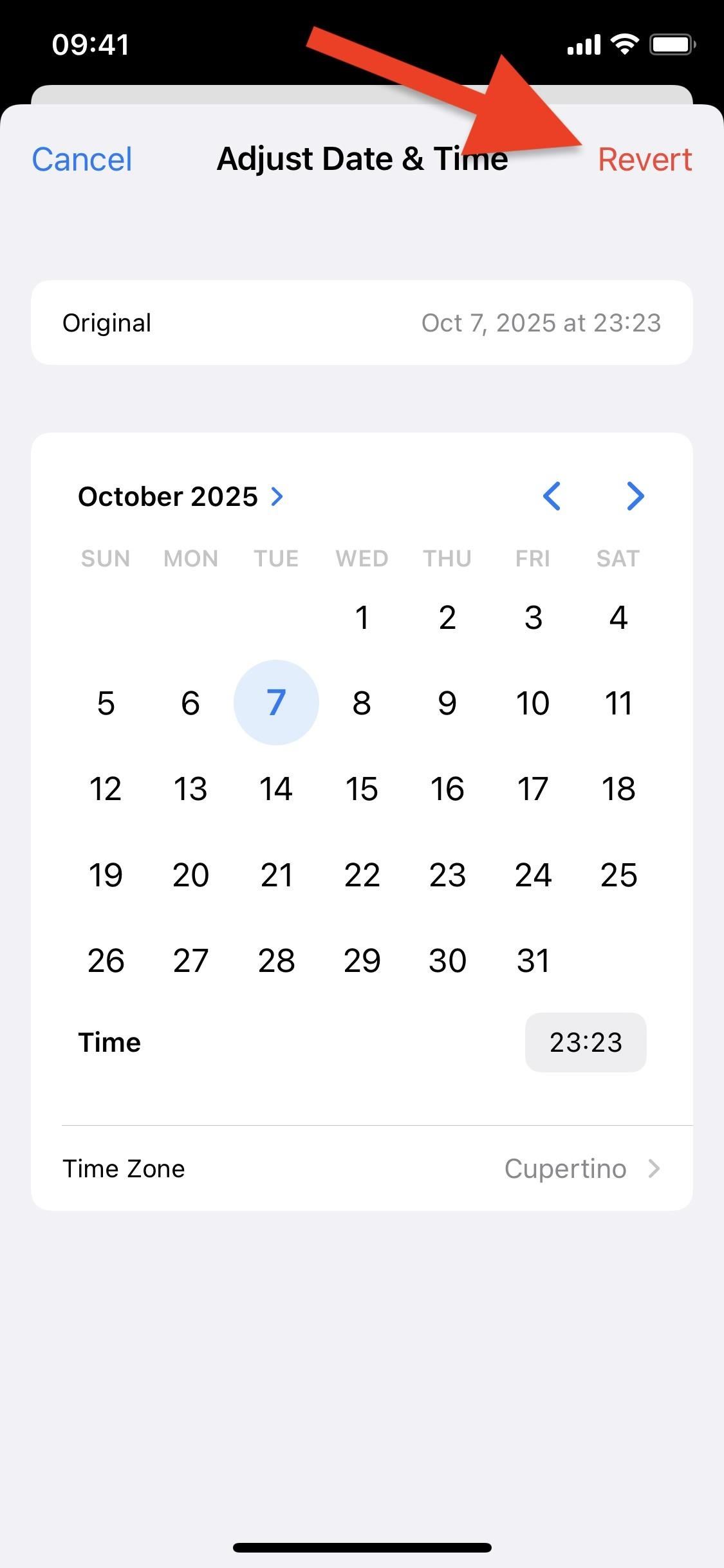
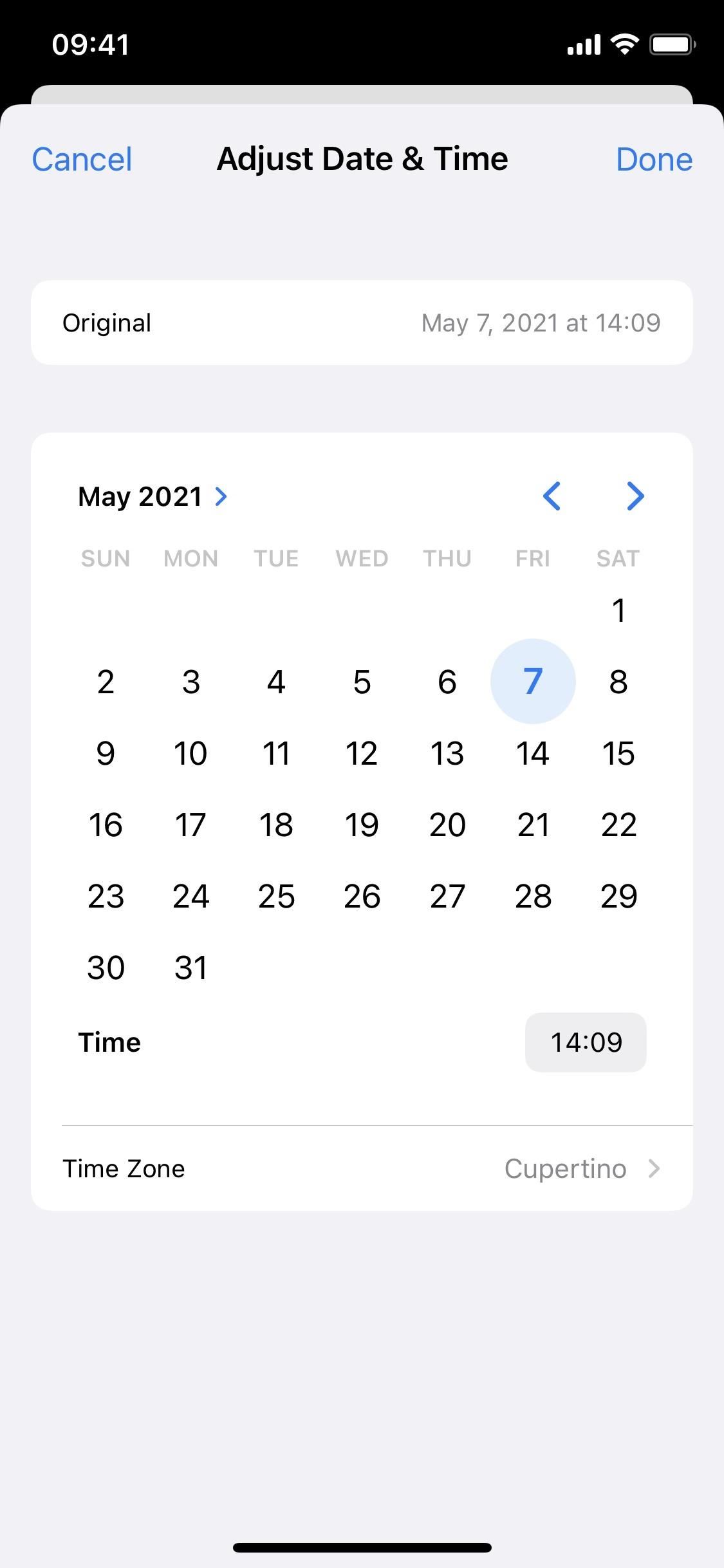
Note: Apple's iOS 15 is currently in beta development. A public beta will be available in July, while the final release isn't expected until the fall of 2021. Anything shown in this guide may change or be removed during the development cycle.
Just updated your iPhone? You'll find new features for Podcasts, News, Books, and TV, as well as important security improvements and fresh wallpapers. Find out what's new and changed on your iPhone with the iOS 17.5 update.
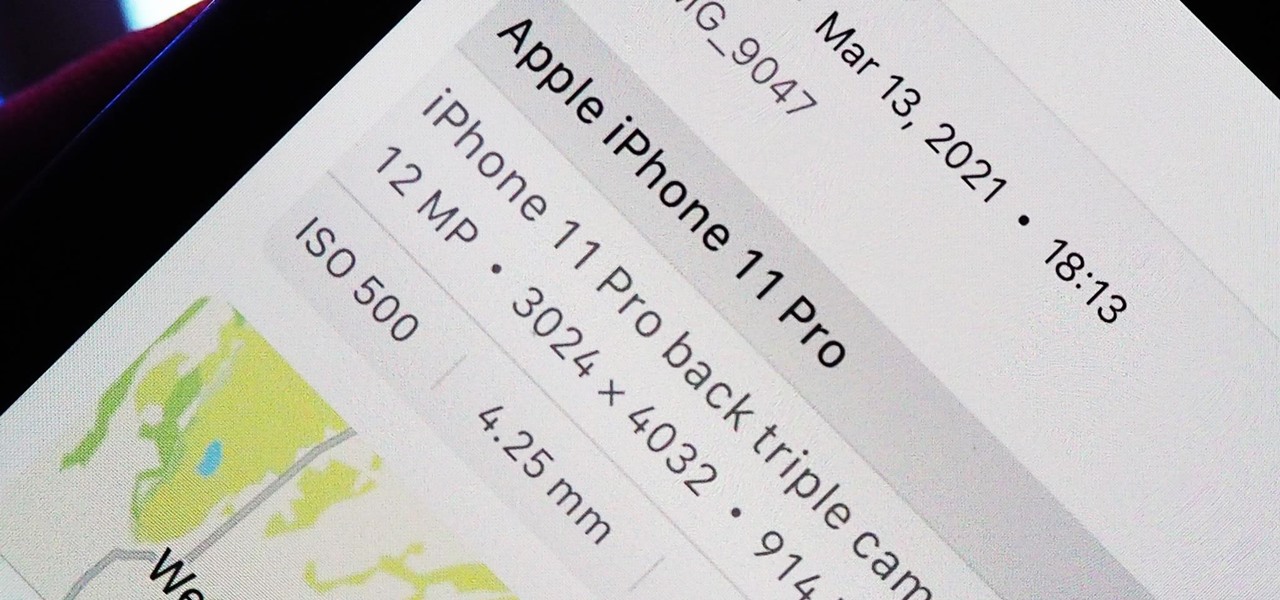













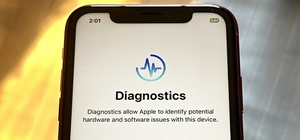
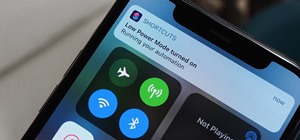

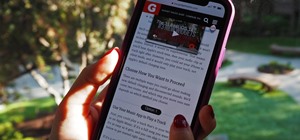
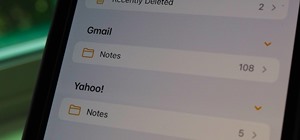

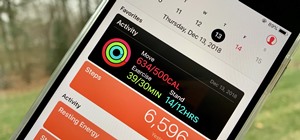
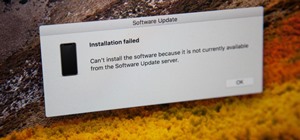
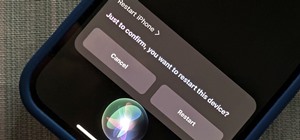
Be the First to Comment
Share Your Thoughts