Shortcuts are meant to make your life easier, and iPhone shortcuts are no exception. They can use different triggers, manual or automated, to perform actions in the background, allowing you to do things like send a prewritten text message during a bad date or change your wallpaper at certain times of the day. However, sometimes it's not only about the shortcut itself but about how fast you can run it.
There are many ways to run a shortcut, but that often means that your device has to be unlocked so that you can run it from either the Shortcuts app or a Share sheet. When you quickly want to run a shortcut, it may be difficult because you have to run through several hurdles to unlock your device and find the shortcut.
- Don't Miss: Stop Notification Banners from Popping Up for Custom App Icon Shortcuts on Your Home Screen
If you need to swiftly run a shortcut when you're not currently using your iPhone, the fastest way to do so is from your lock screen. In this guide, we'll show you five different ways that can be done. Regardless of the method, if the shortcut requires input from you or needs to open an app, you will need to unlock your iPhone. If you have Face ID, it'll unlock automatically when it recognizes your face, but you'll need to use Touch ID or a passcode to unlock your iPhone manually.
Just Ask Siri
The easiest way to run a shortcut from your lock screen is to ask Siri. All you need to do is bring up Siri, using either "Hey Siri" or the Home or Side button shortcut, and then say or type "Run [Shortcut's Name]." It should run it right away, and you might need to interact with the screen depending on which shortcut it was.
If the name of your shortcut is too complicated to say or too close to another command that Siri will misinterpret, you can go into the Shortcuts app, tap the ellipsis (•••) on the shortcut's card in "My Shortcuts," tap the ellipsis (•••) in the editor, and rename the shortcut to something that's easier to say so you can run it more easily with Siri. Alternatively, you can long-press on the shortcut's card and select "Details" to jump right to the renaming page.
- Don't Miss: 9 Ways iOS 14 Improves Siri on Your iPhone
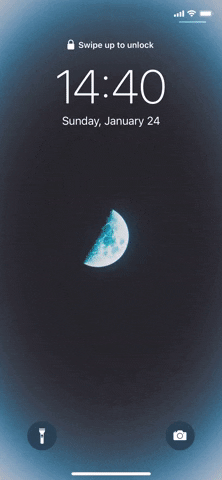
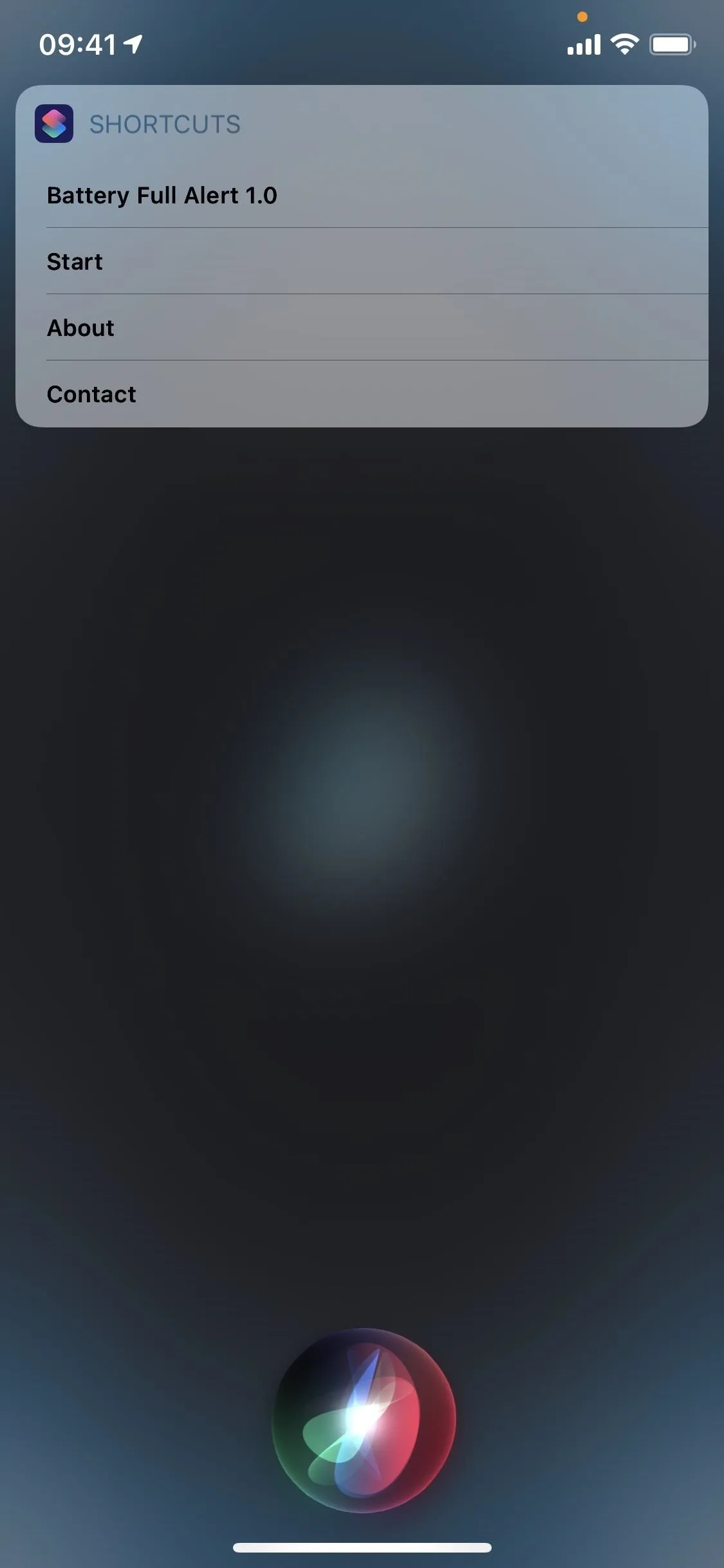
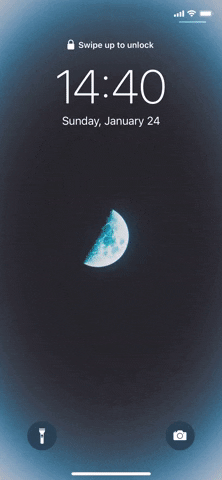
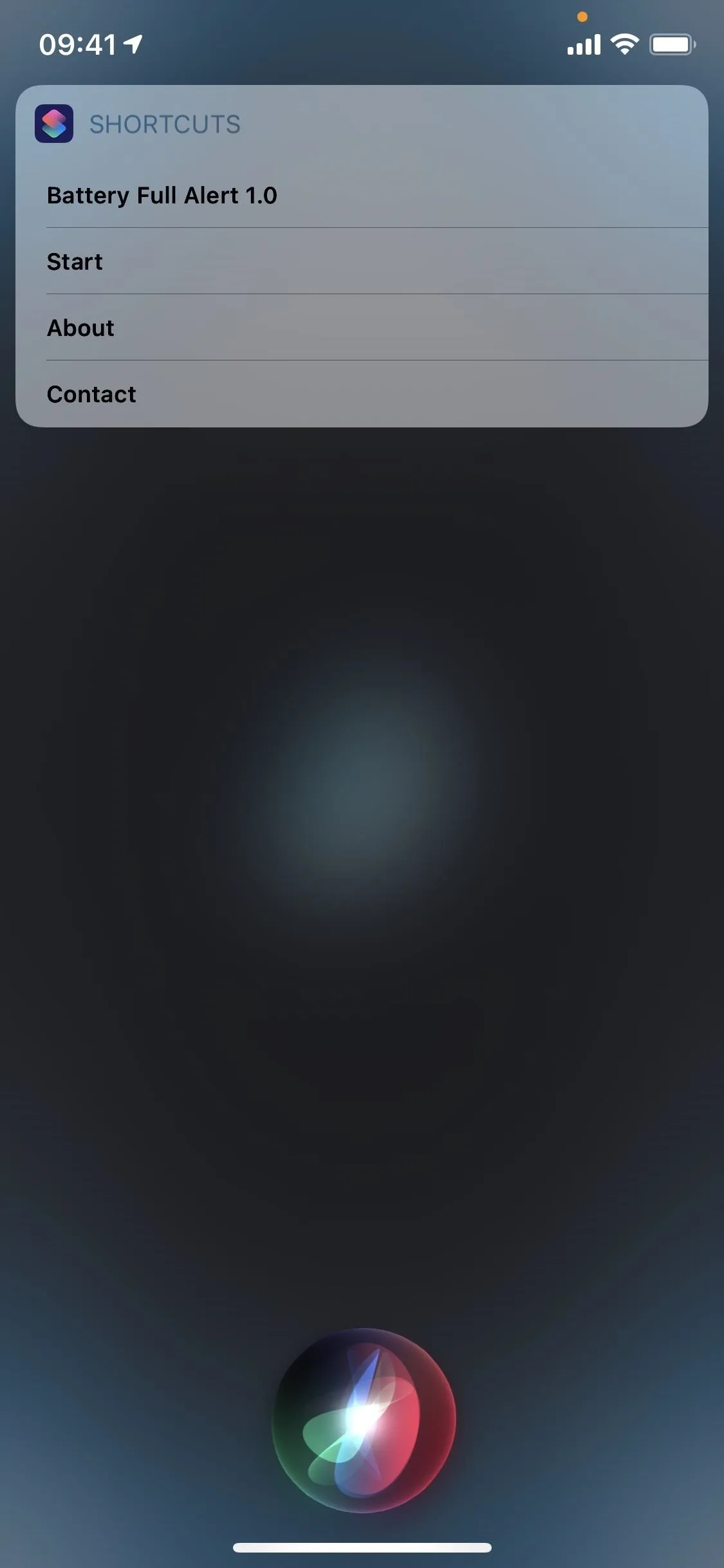
Tap the Back of Your iPhone
If you don't like typing or speaking to Siri, there's an even quicker way to run a shortcut from your lock screen, and it's called Back Tap. The feature lets you perform several functions, such as running a shortcut, by tapping on the back of your iPhone. It's only available on the iPhone 8 and later, so if you have anything older, unfortunately, you won't be able to use this method.
Also worth considering: it can be very easy to tap the back of your iPhone accidentally — it happens more than you might think — which will trigger the assigned shortcut when you don't want it to or least expect it. If you're OK with that, the reward is likely worth more than the risk.
First, you must add the shortcut to the Back Tap feature. To do so, launch the Settings app, select "Accessibility," then "Touch," and go into "Back Tap." You have the option to choose either a double or triple tap to run the shortcut. Tapping twice is more convenient but easier to trigger accidentally, and while tapping three times takes one more tap, it's harder to run unintentionally.
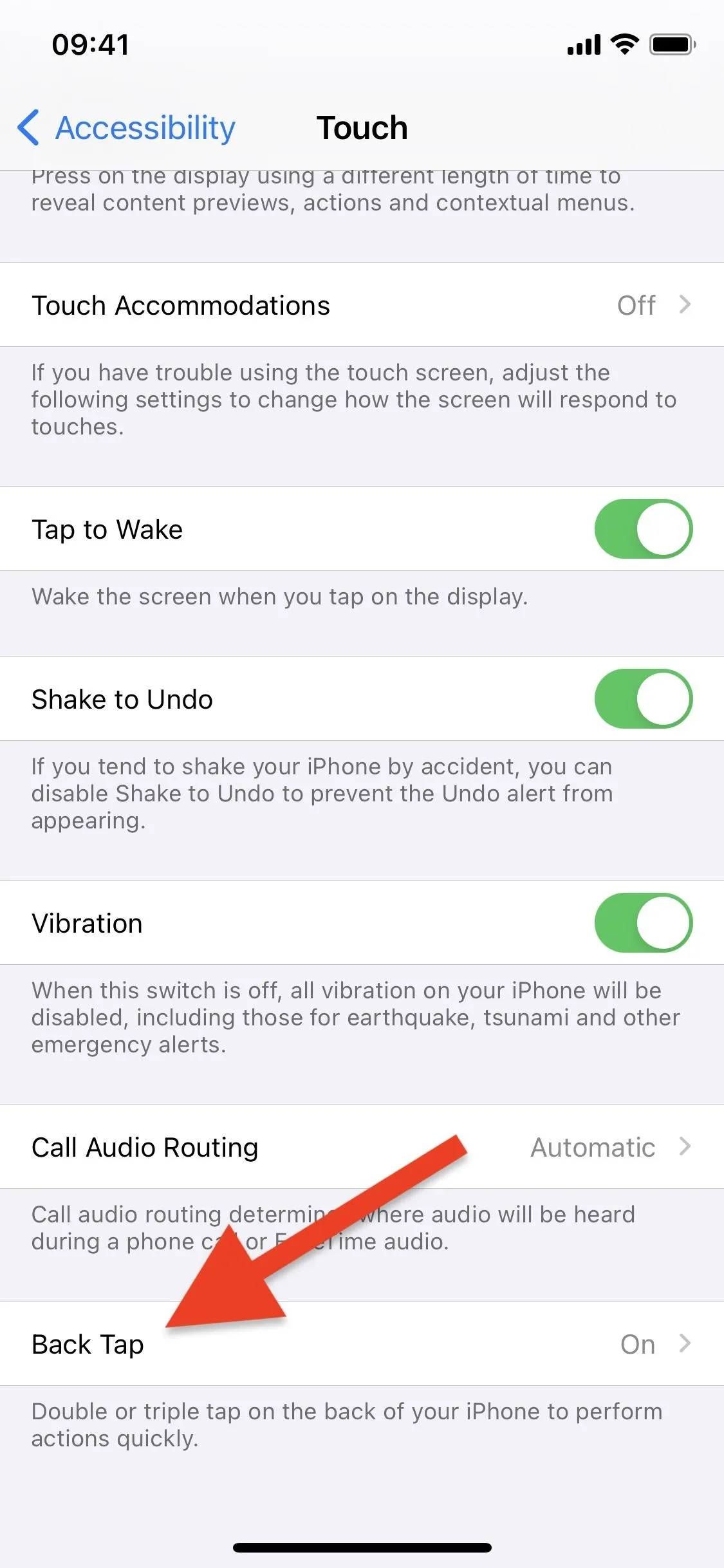
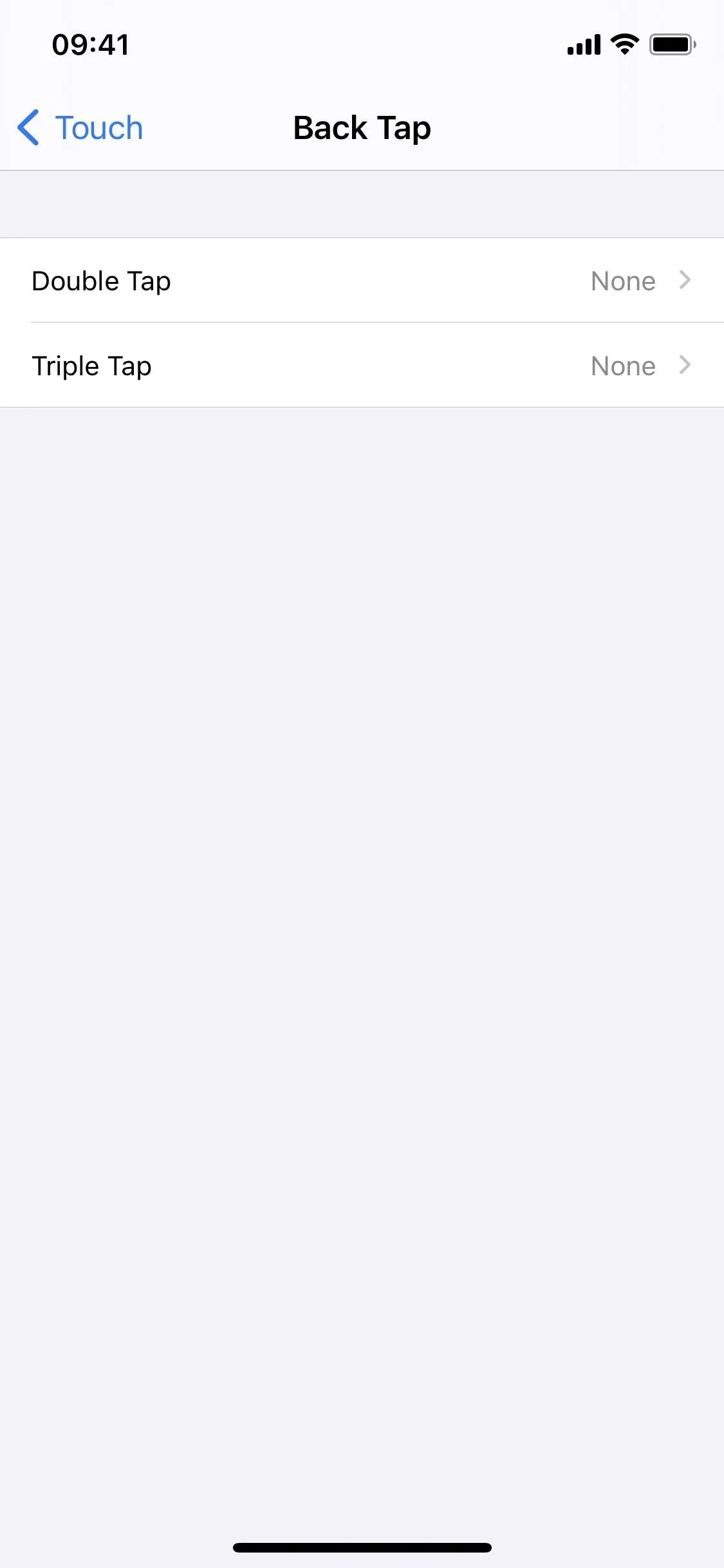
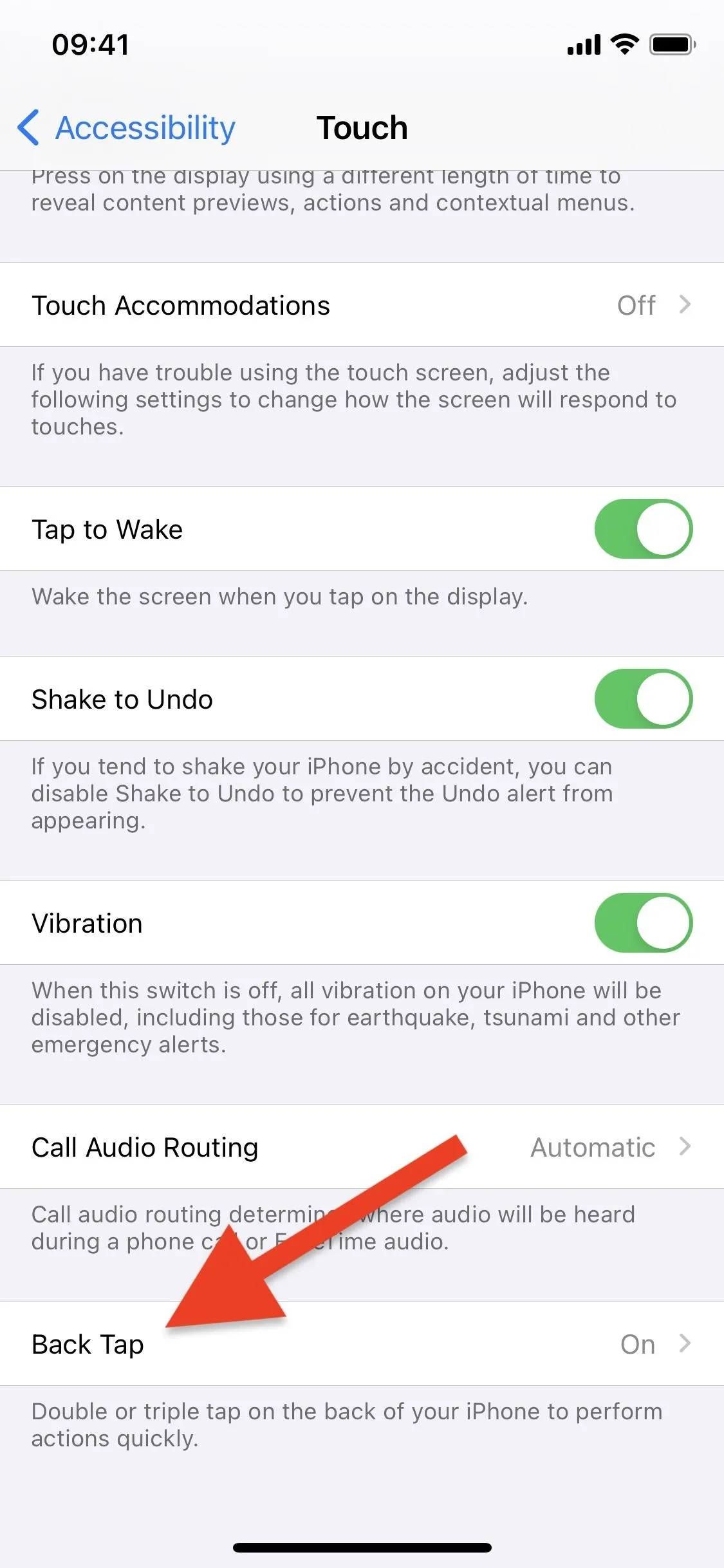
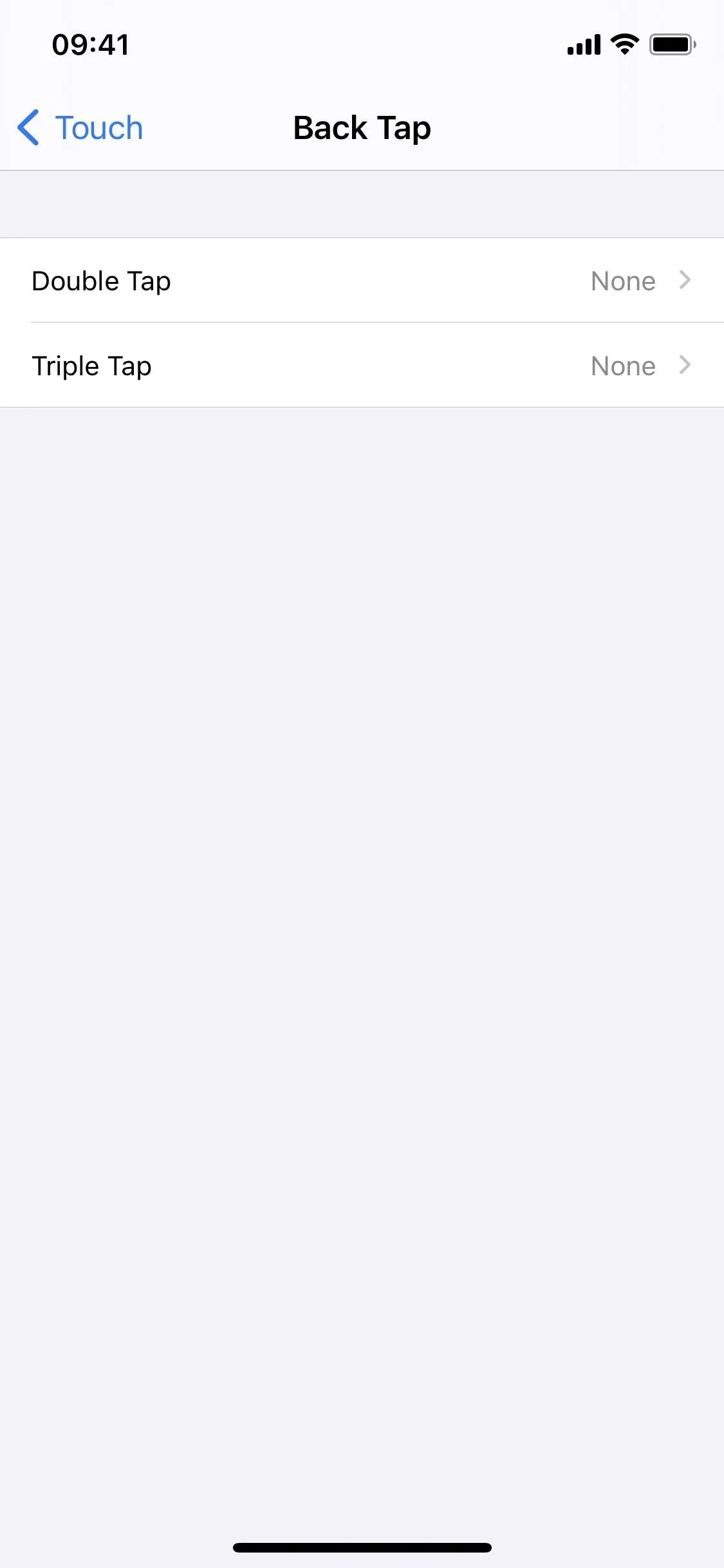
Once you choose between taps, scroll through your list of shortcuts, assign the one you want, and exit Settings. To run the shortcut from your lock screen, tap the back of your iPhone twice or three times and watch the magic happen.
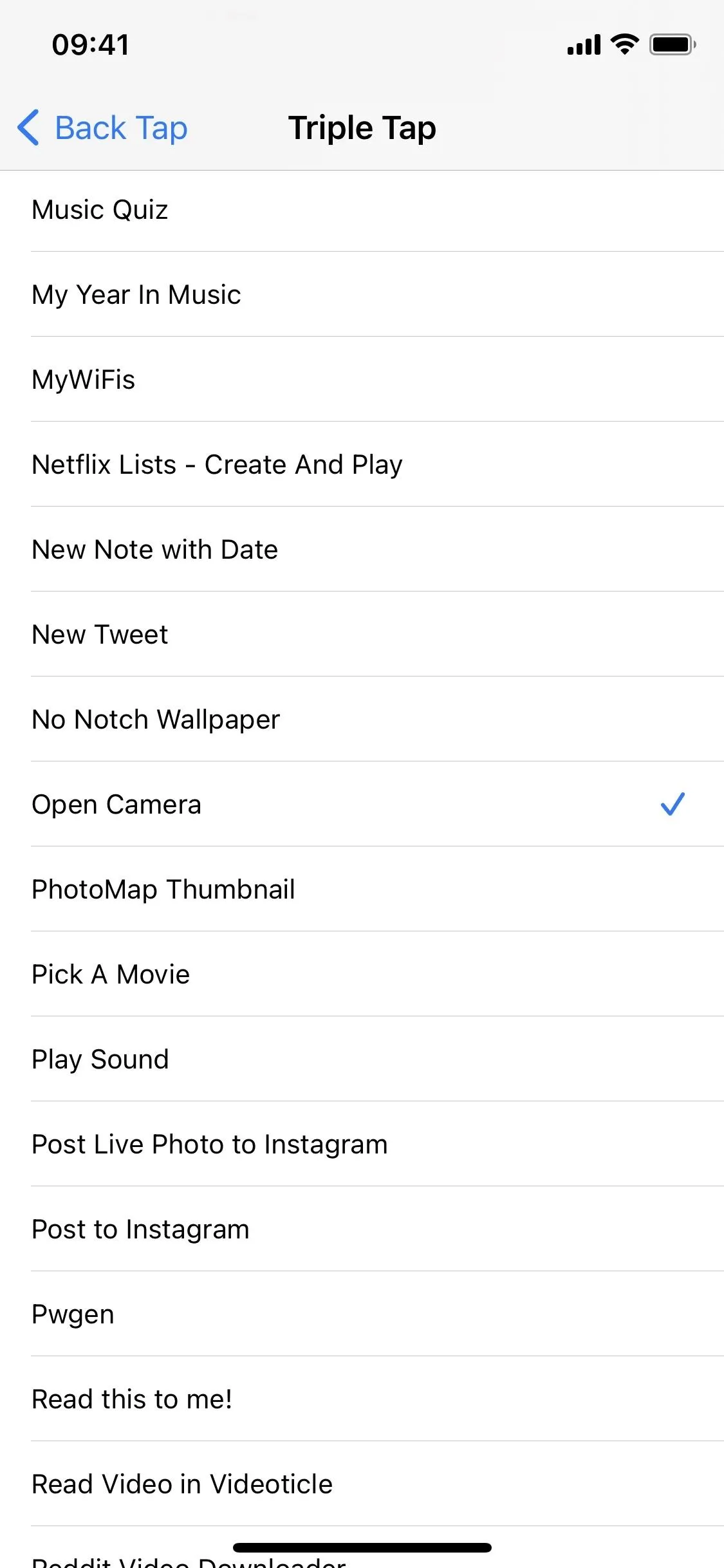
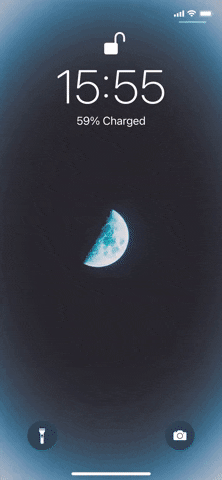
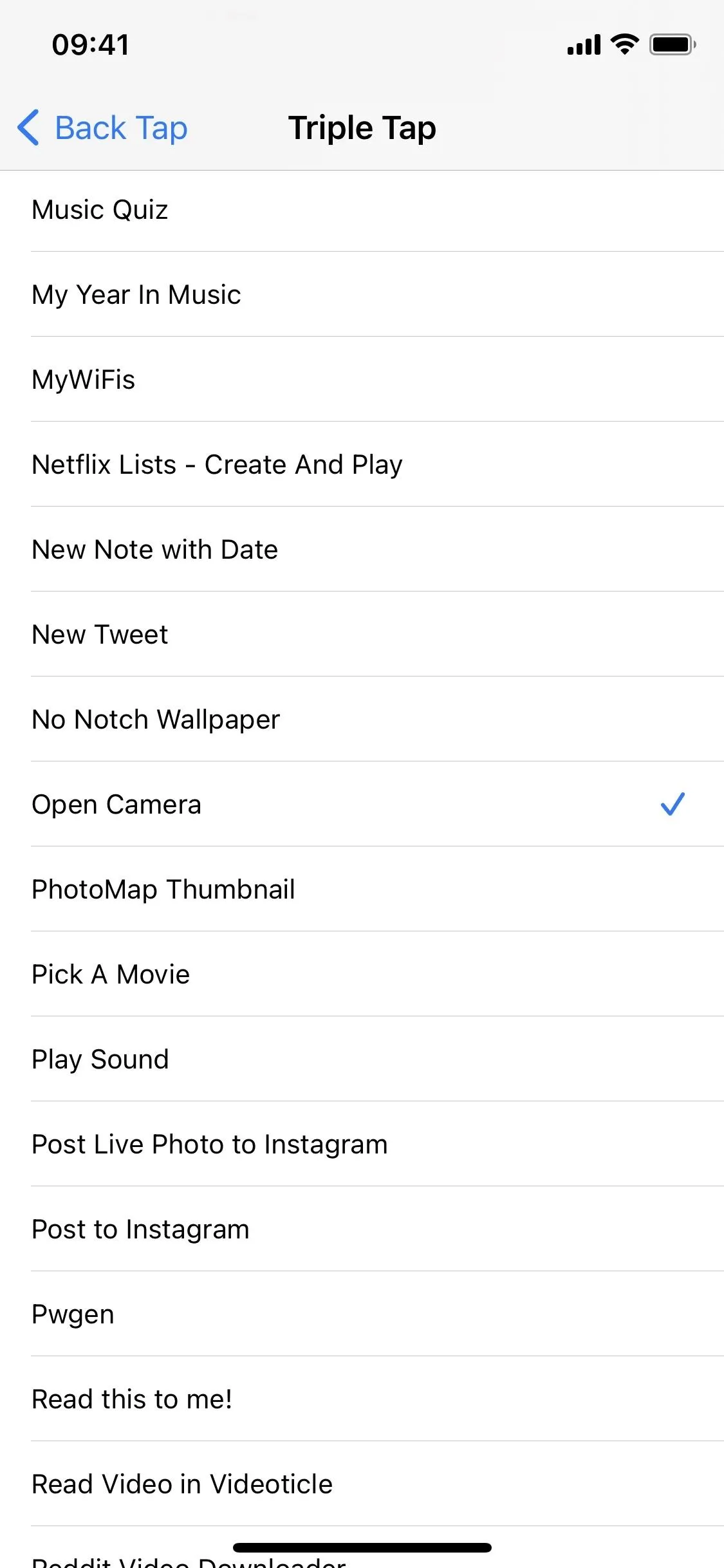
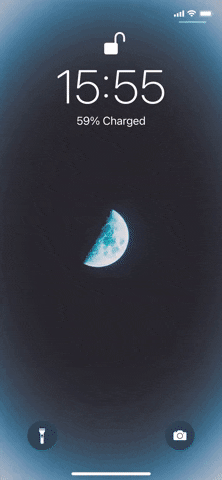
Toggle a Control in Control Center
The next option you have to run a shortcut from your lock screen is by toggling on or off certain controls in the Control Center. This requires an automation that runs your shortcut when you perform a certain action, such as turn off Bluetooth or turn on Do Not Disturb — settings easily accessed from Control Center.
To create this automation, tap on "Automation" in the Shortcuts app. Next, tap the blue "Create Automation" button. If you don't see that, tap the plus (+) icon in the top right first.
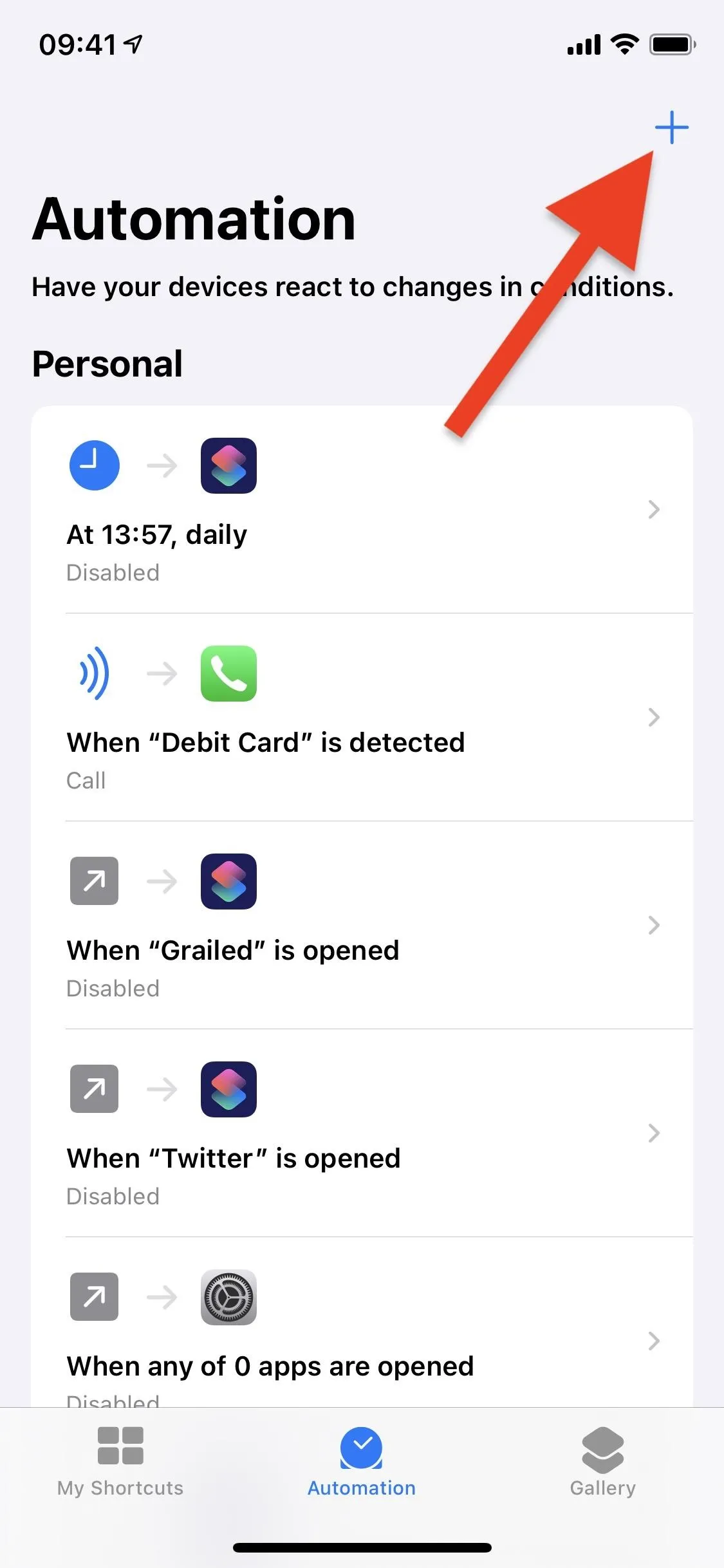
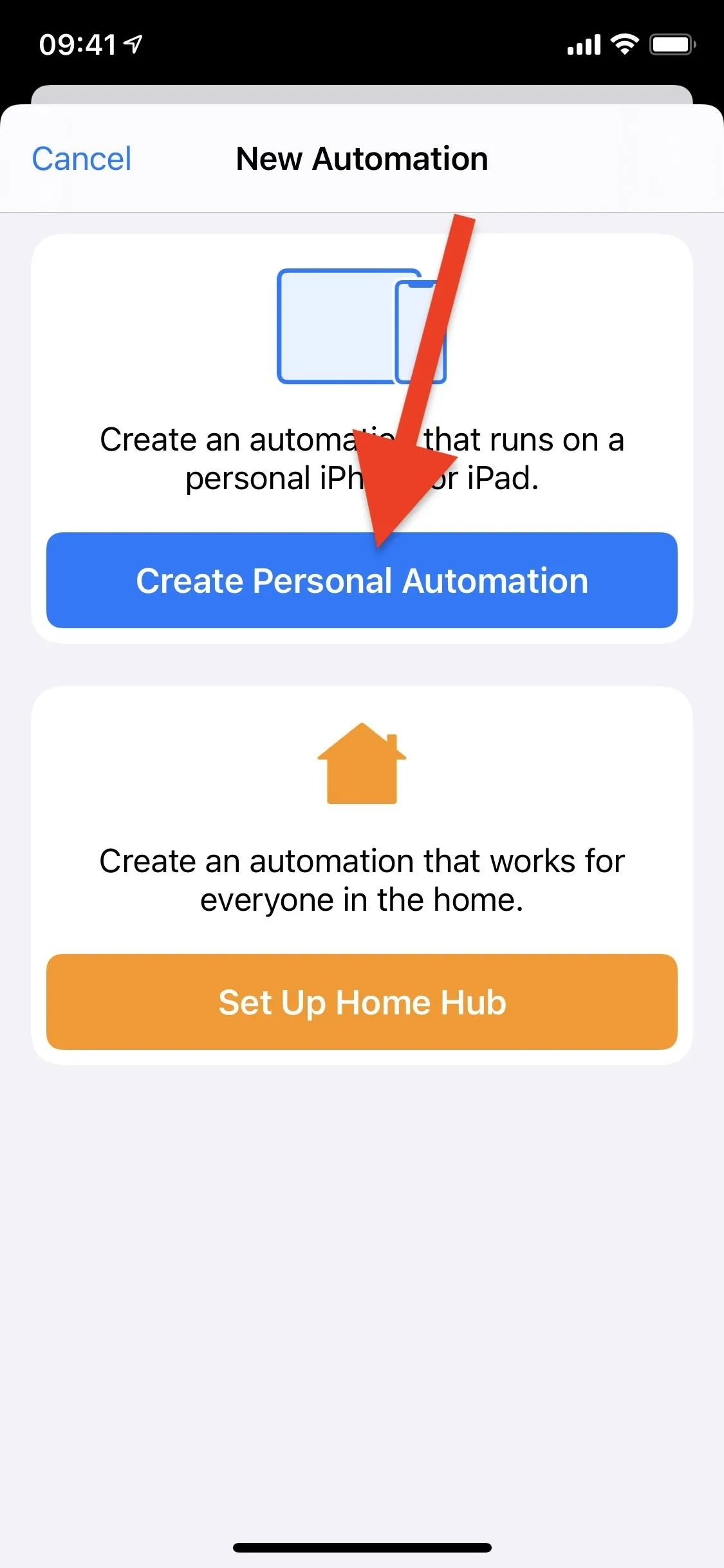
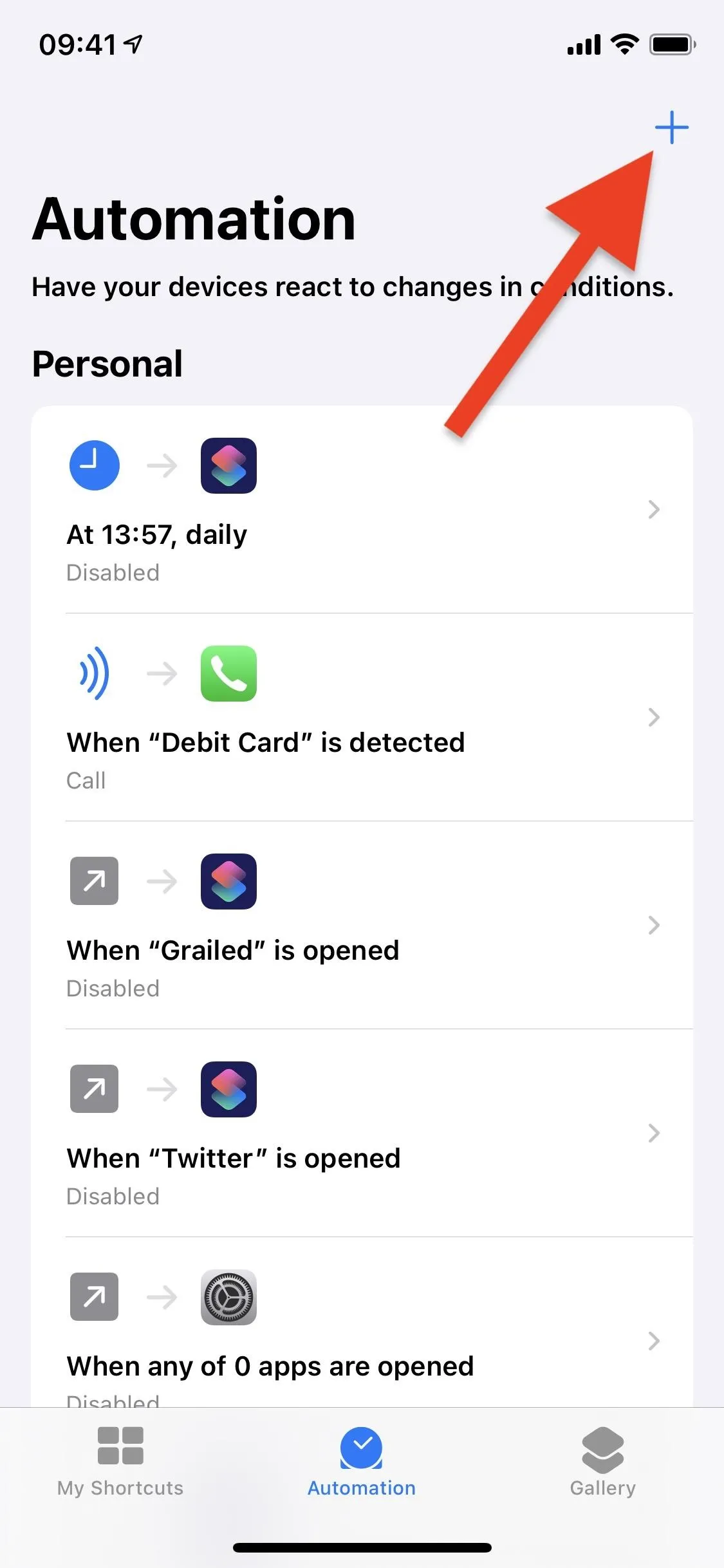
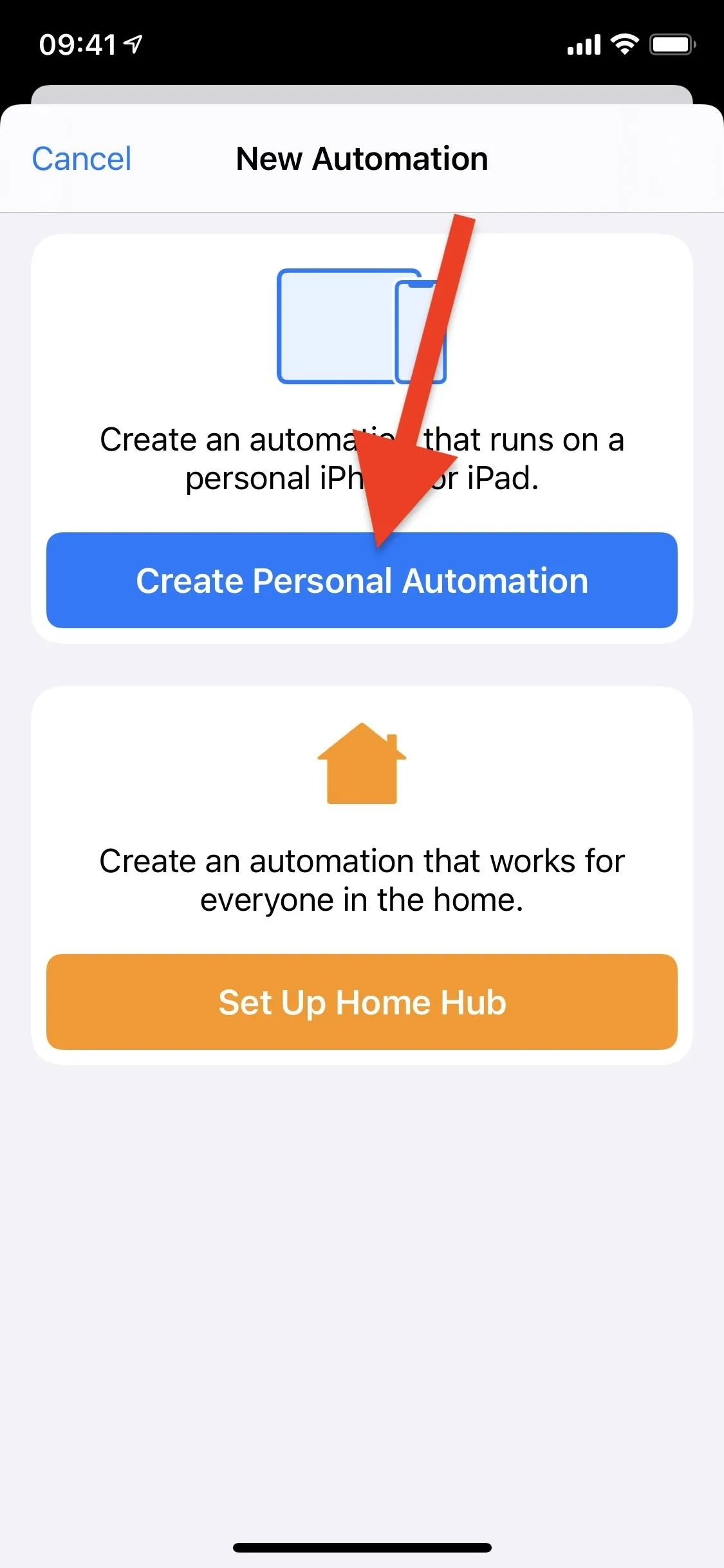
Here, you choose a trigger to run your shortcut from your lock screen. Because you'll be limited to the Control Center, you can choose anything related to Do Not Disturb, Wi-Fi, Bluetooth, Airplane Mode, Low Power Mode, Sleep, and App (where you would select an app such as Calculator, Camera, or Voice Memos). If you don't have the control needed in Control Center, you can add it from Control Center's settings.
In my example, I'm going with the Low Power Mode option.
After selecting, you may need to narrow down the trigger. For me, it's choosing between "Is Turned On" and "Is Turned Off." Others will be different. For instance, "Wi-Fi" will make you choose a network (which could be any), "Bluetooth" will have you pick a device (also could be any), "App" will make you select an app and whether it's opened or closed, etc.
Whatever you went with, hit "Next" after fine-tuning the choice's options.
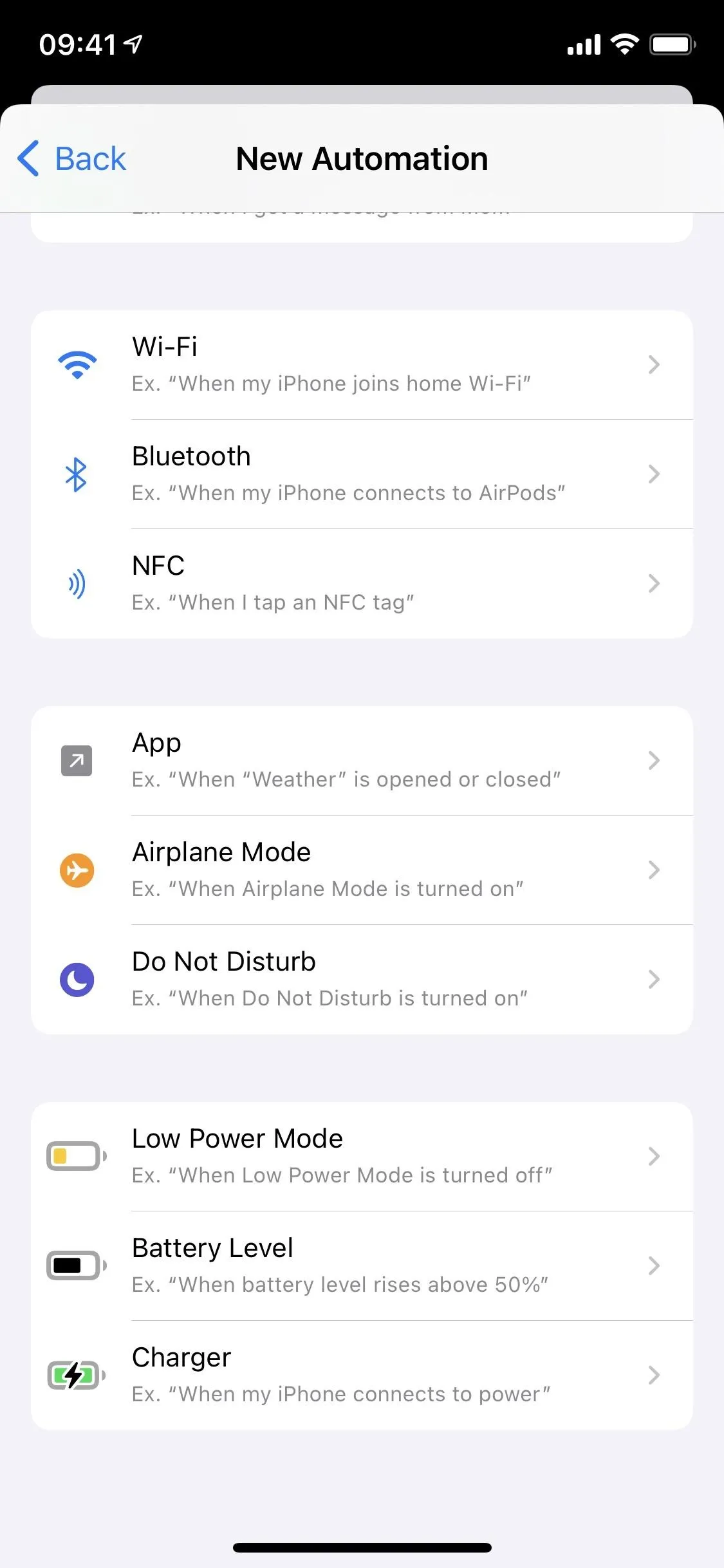
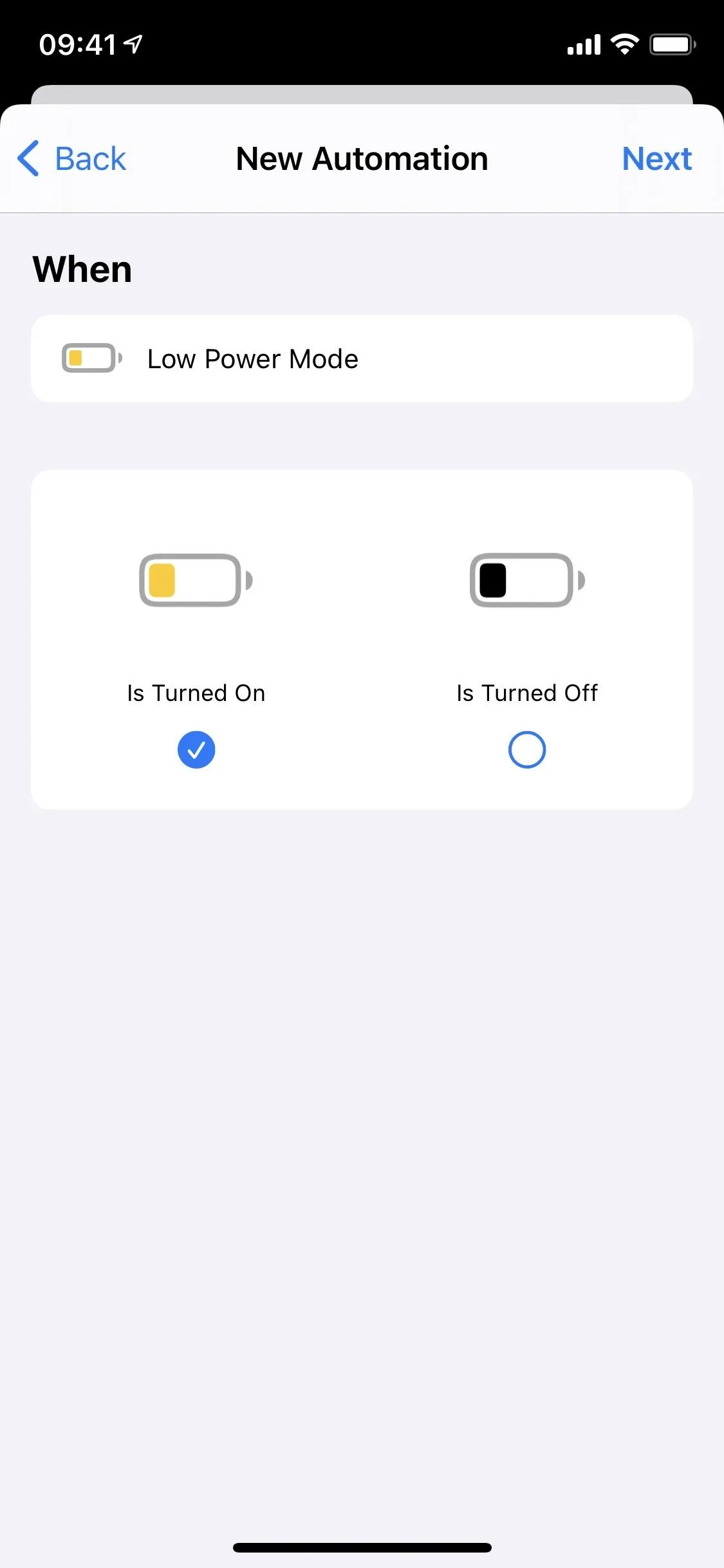
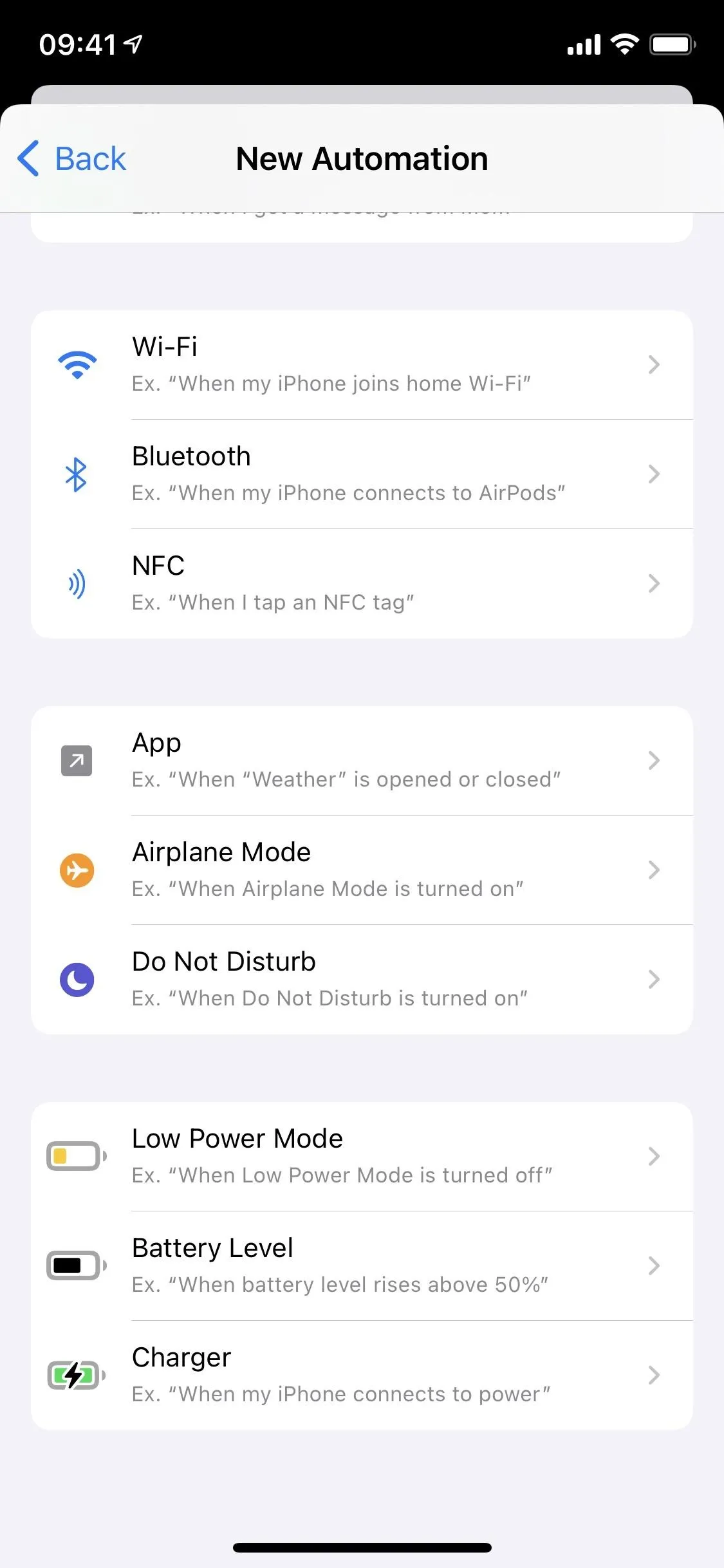
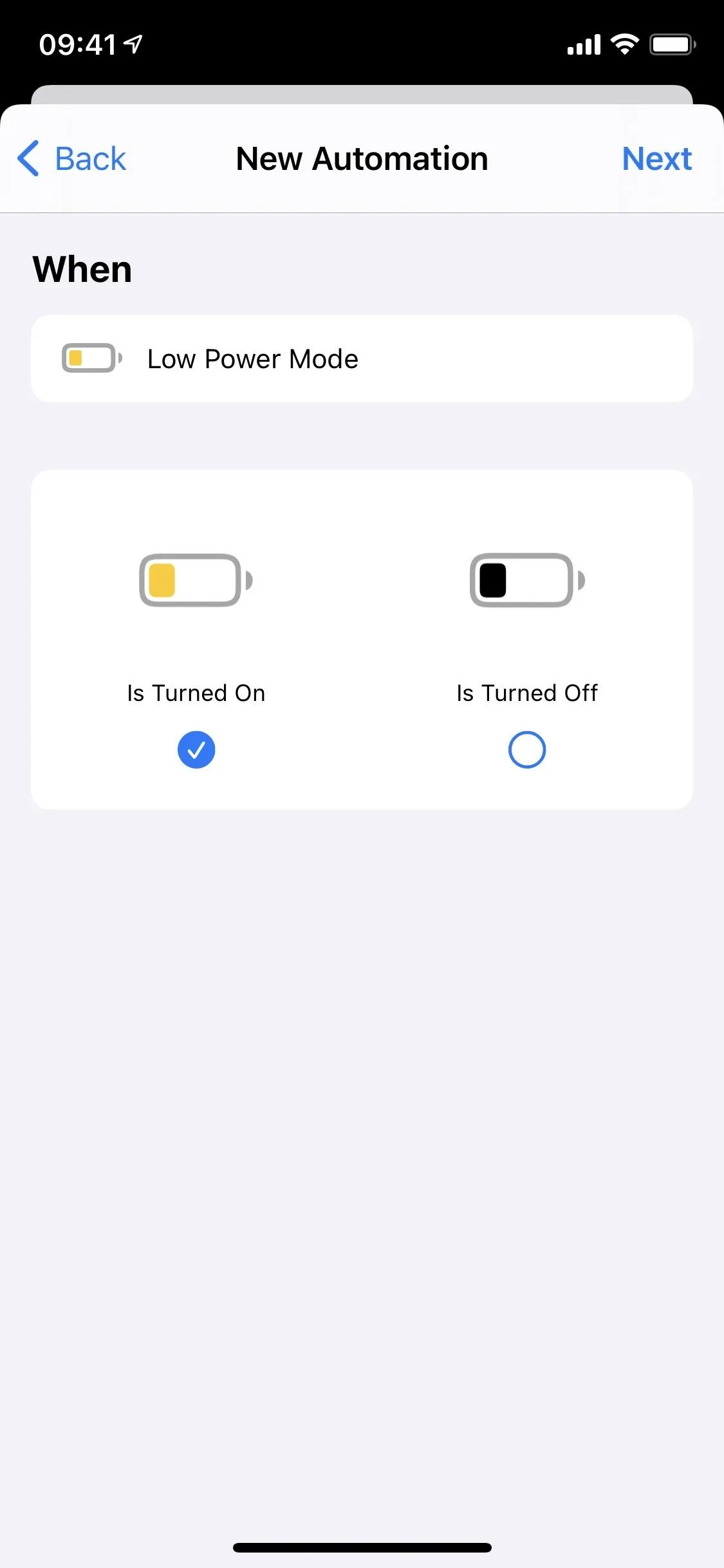
You'll now be on the Actions page. Here, you have two choices: you can build your shortcut from scratch or select one you already made. If you choose to build your shortcut here, it's just like building a shortcut from the "My Shortcuts" tab. To pick a pre-made shortcut, tap "Add Action" or the search bar at the bottom, then find and select "Run Shortcut."
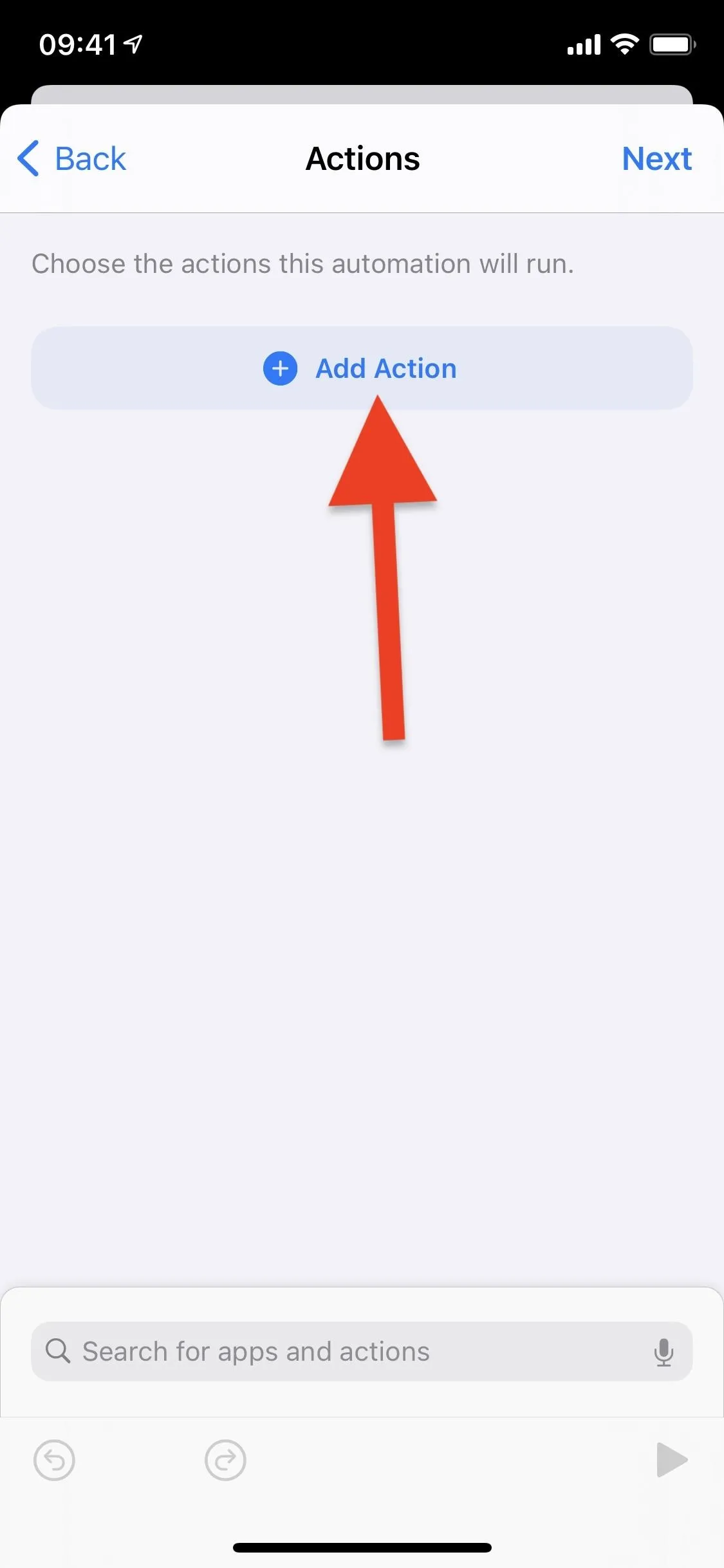
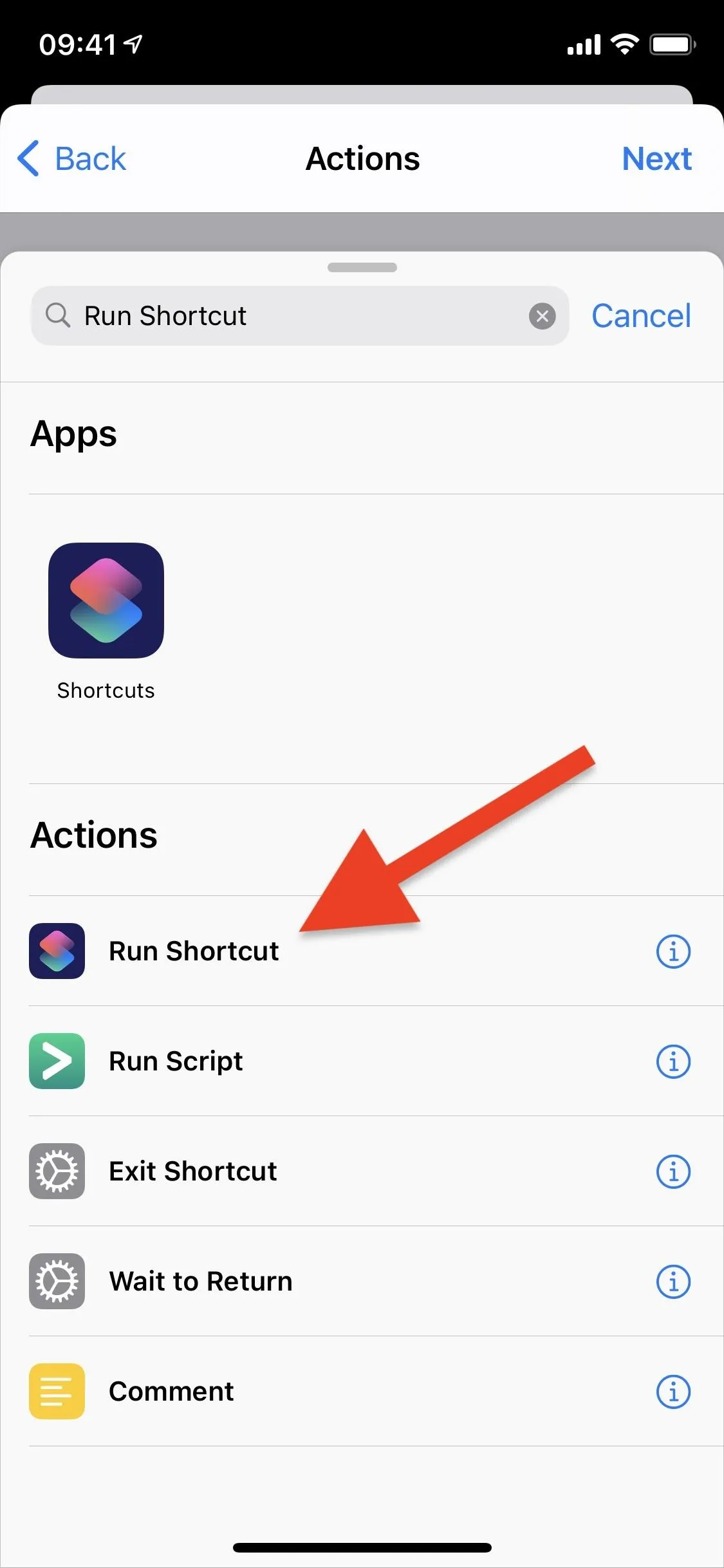
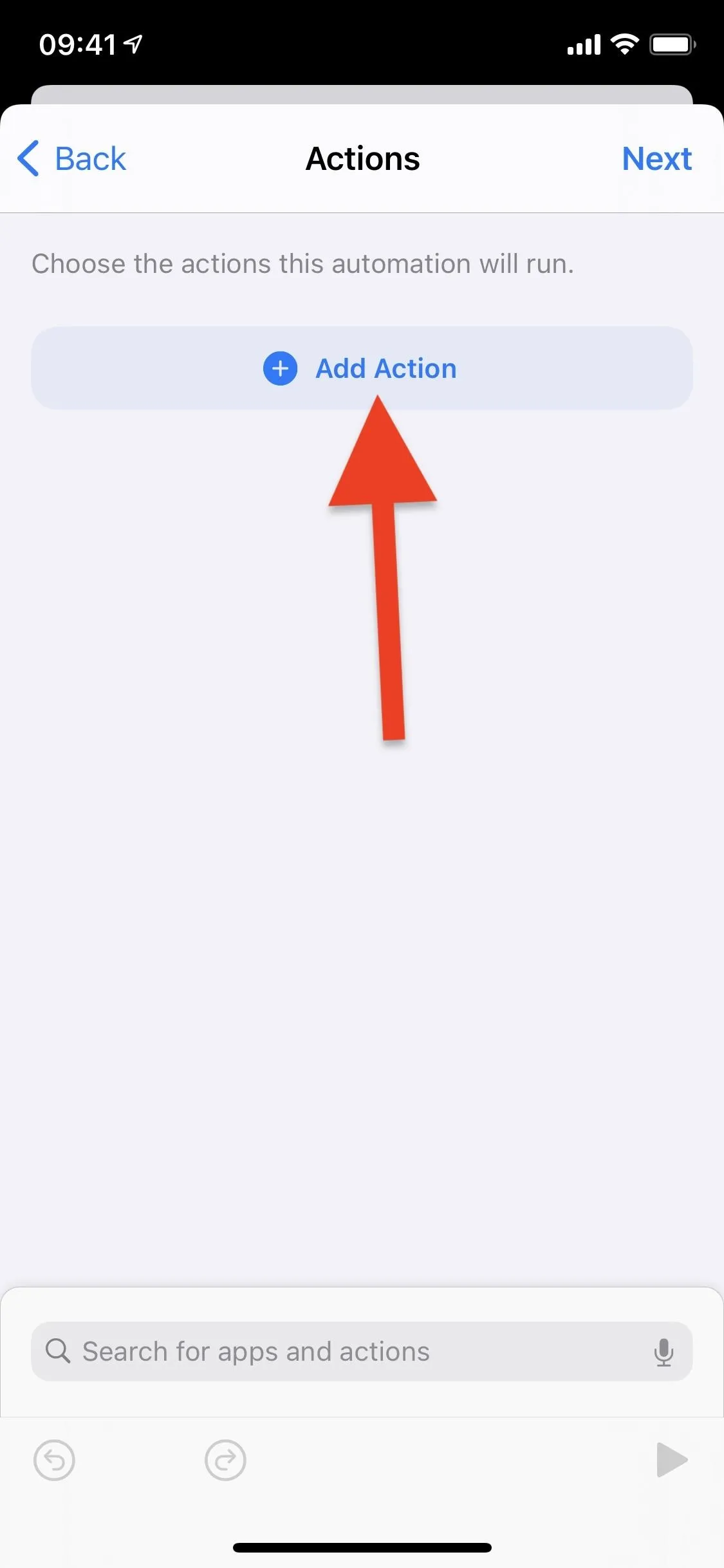
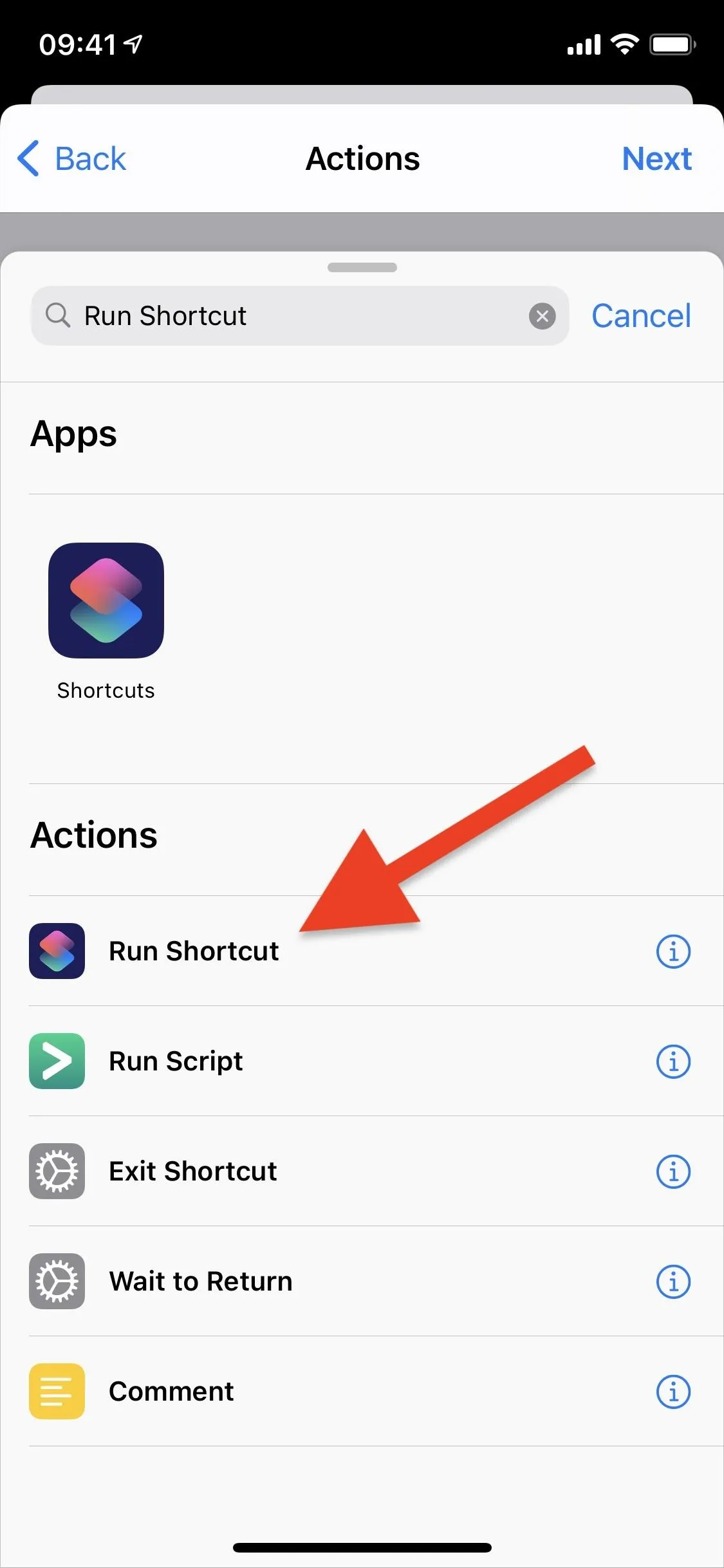
In the new Shortcuts action box that appears, tap on the blue bubble that says "Shortcut." A list of all your shortcuts will appear; tap the one you want to run from your lock screen. To finish up, hit "Next" in the top right.
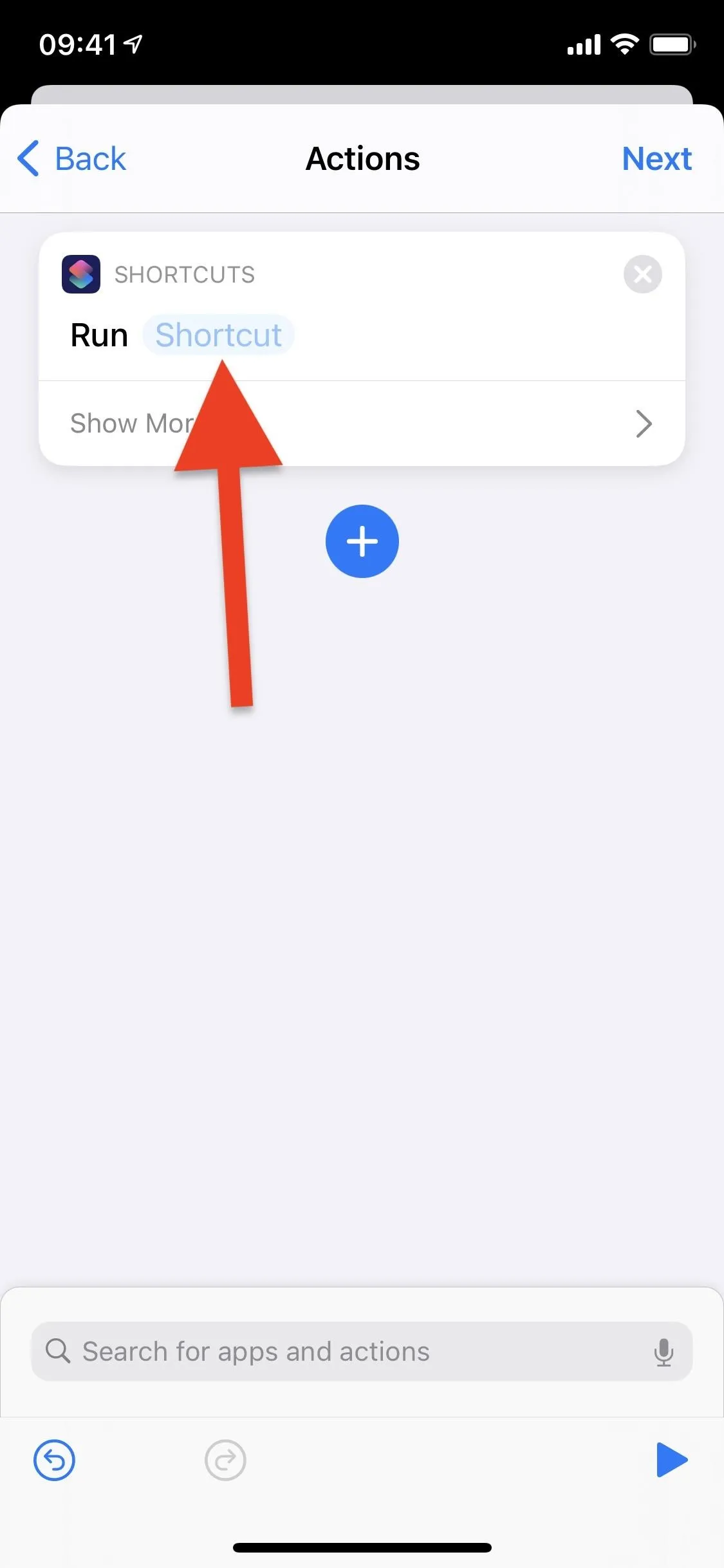
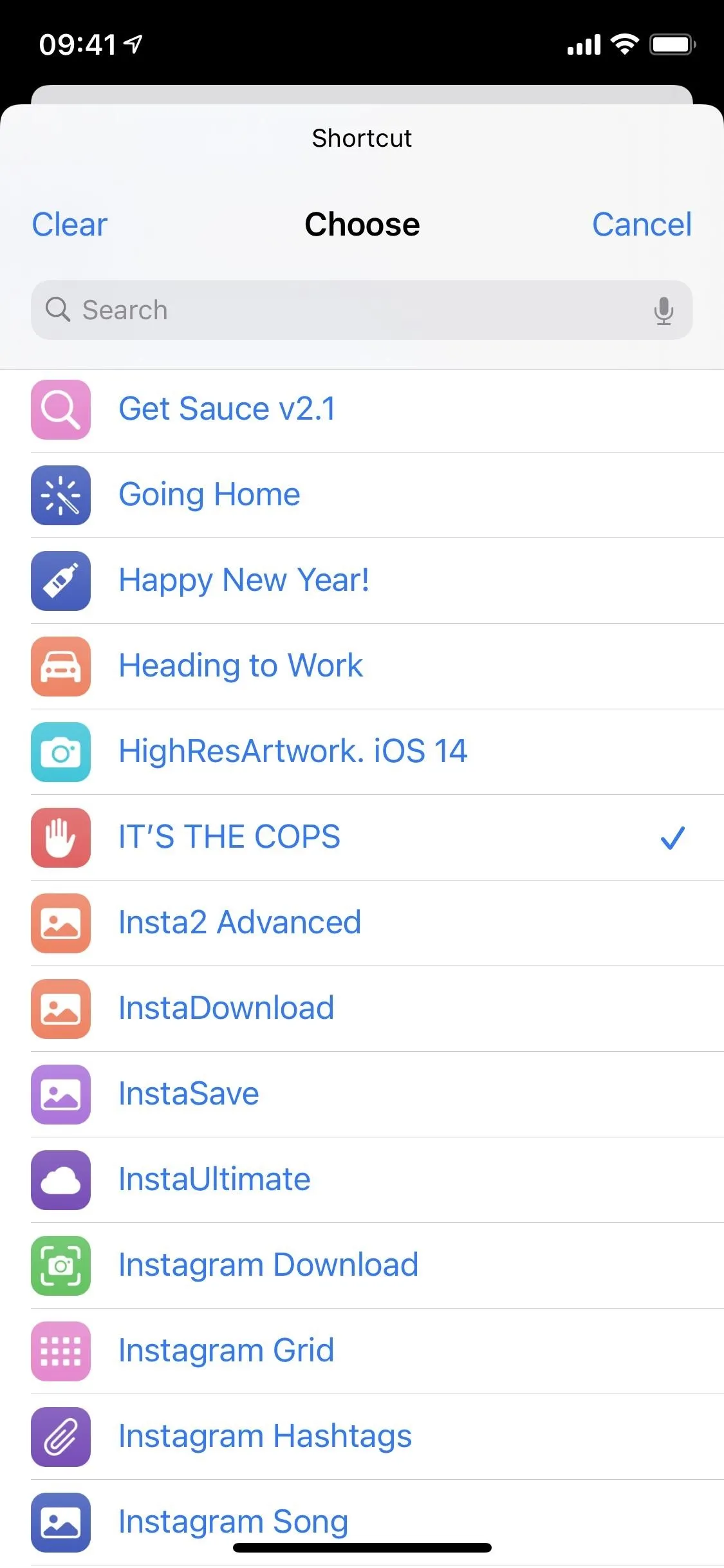
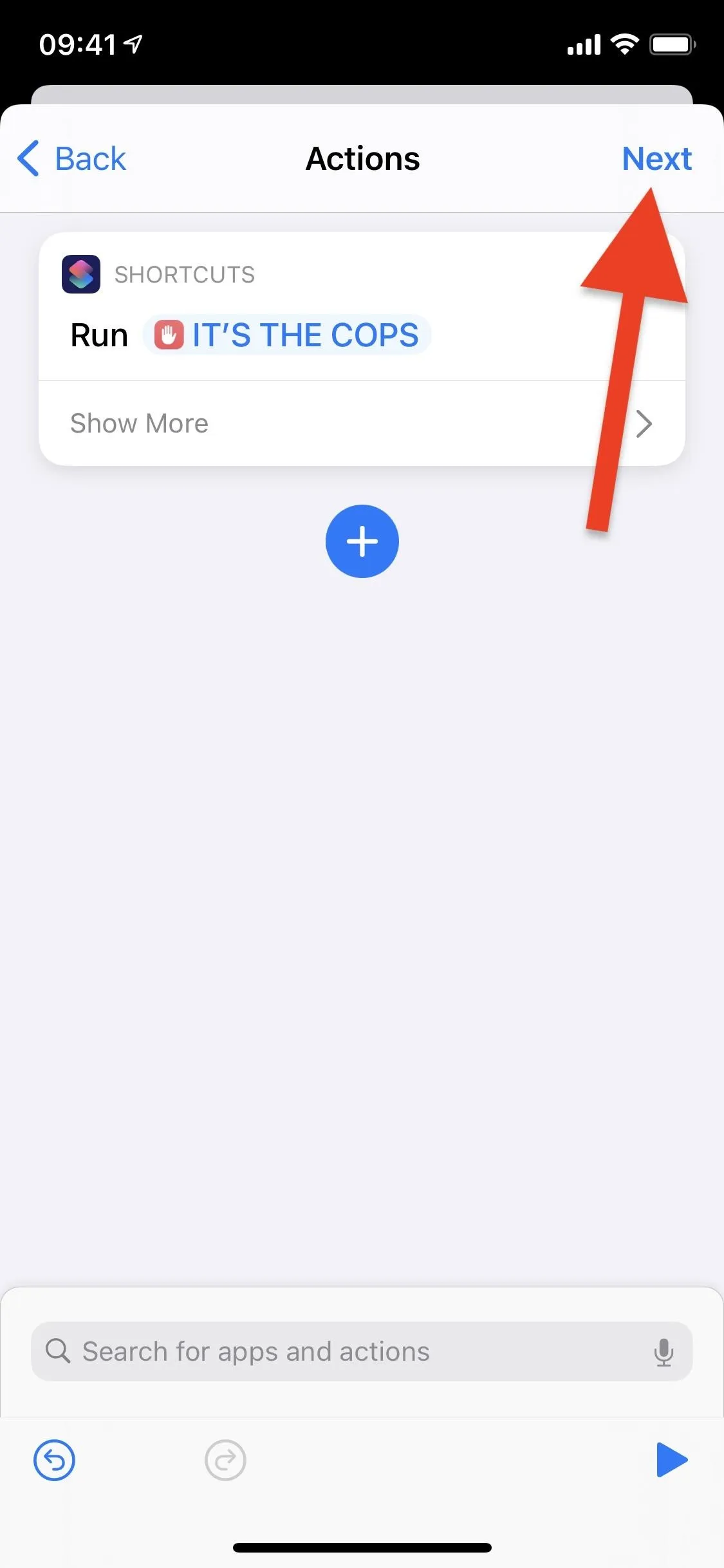
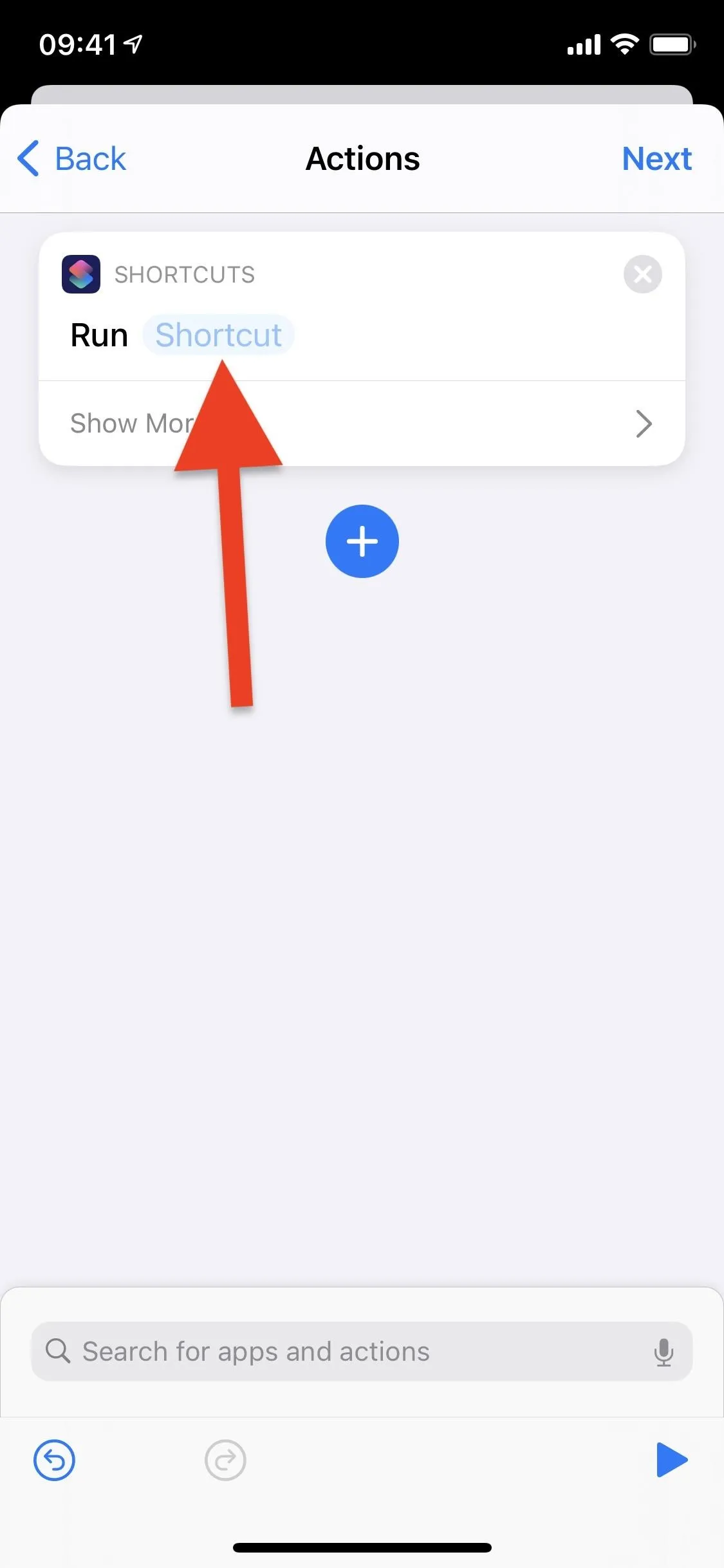
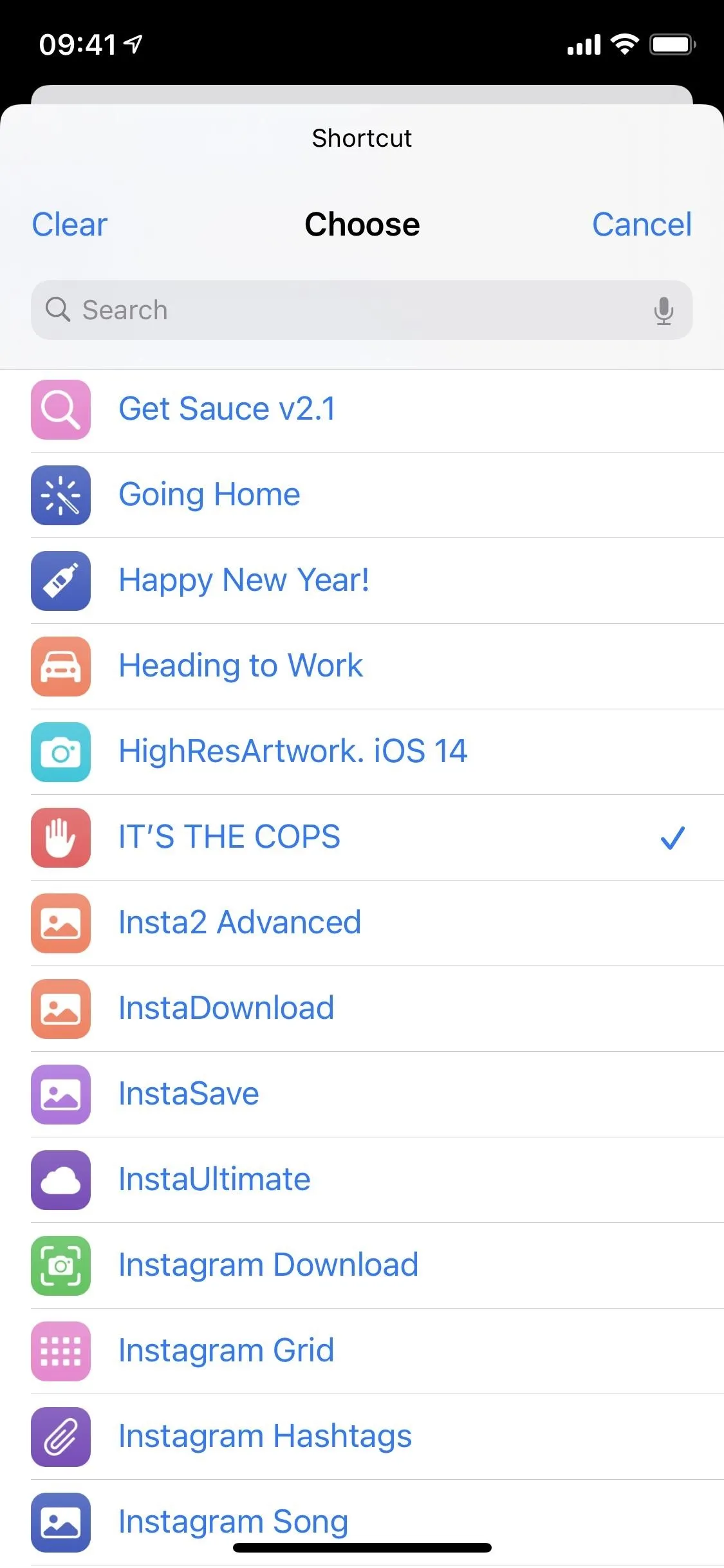
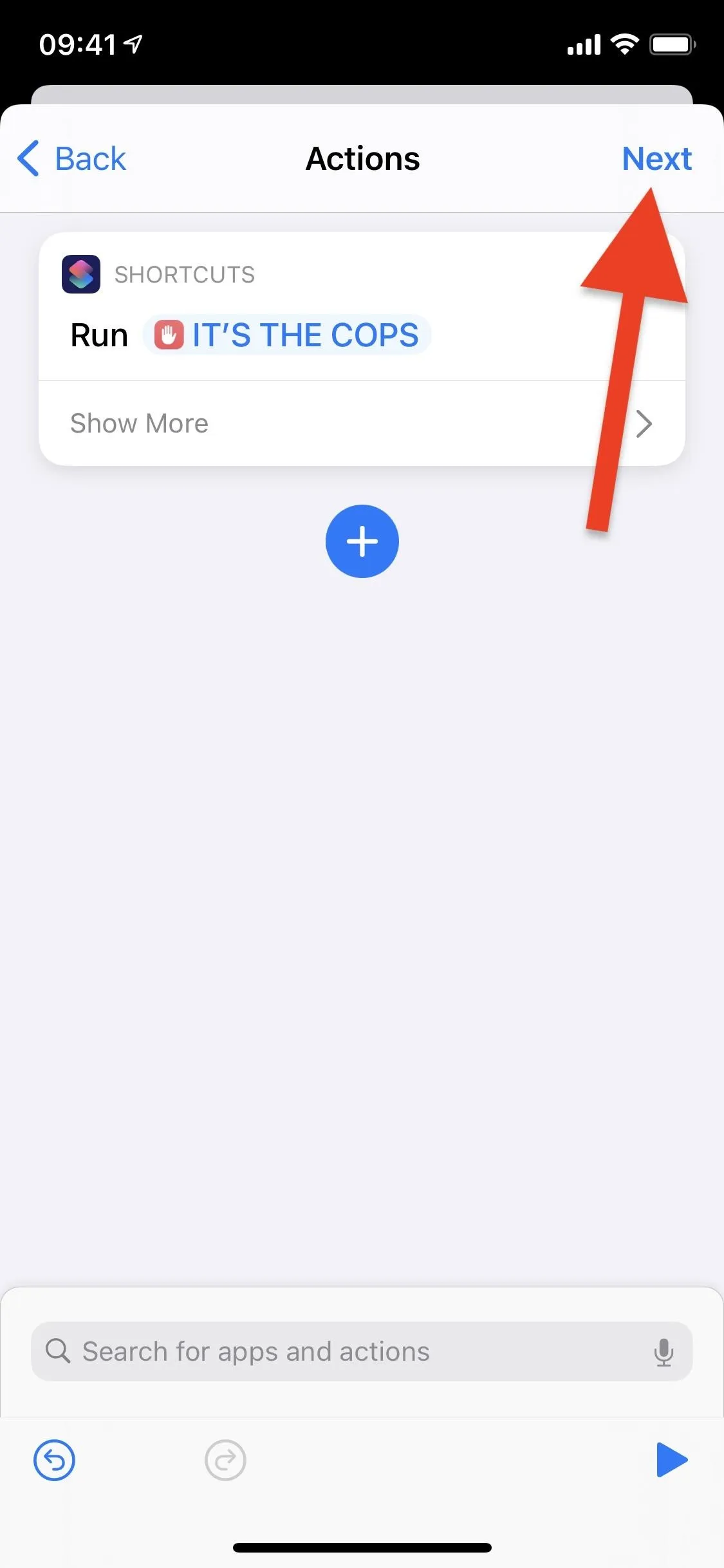
Finally, you want the automation to run automatically, in the background, without having to ask you. To do so, toggle off "Ask Before Running" (and confirm with "Don't Ask") and hit "Done" to wrap up your new automation.
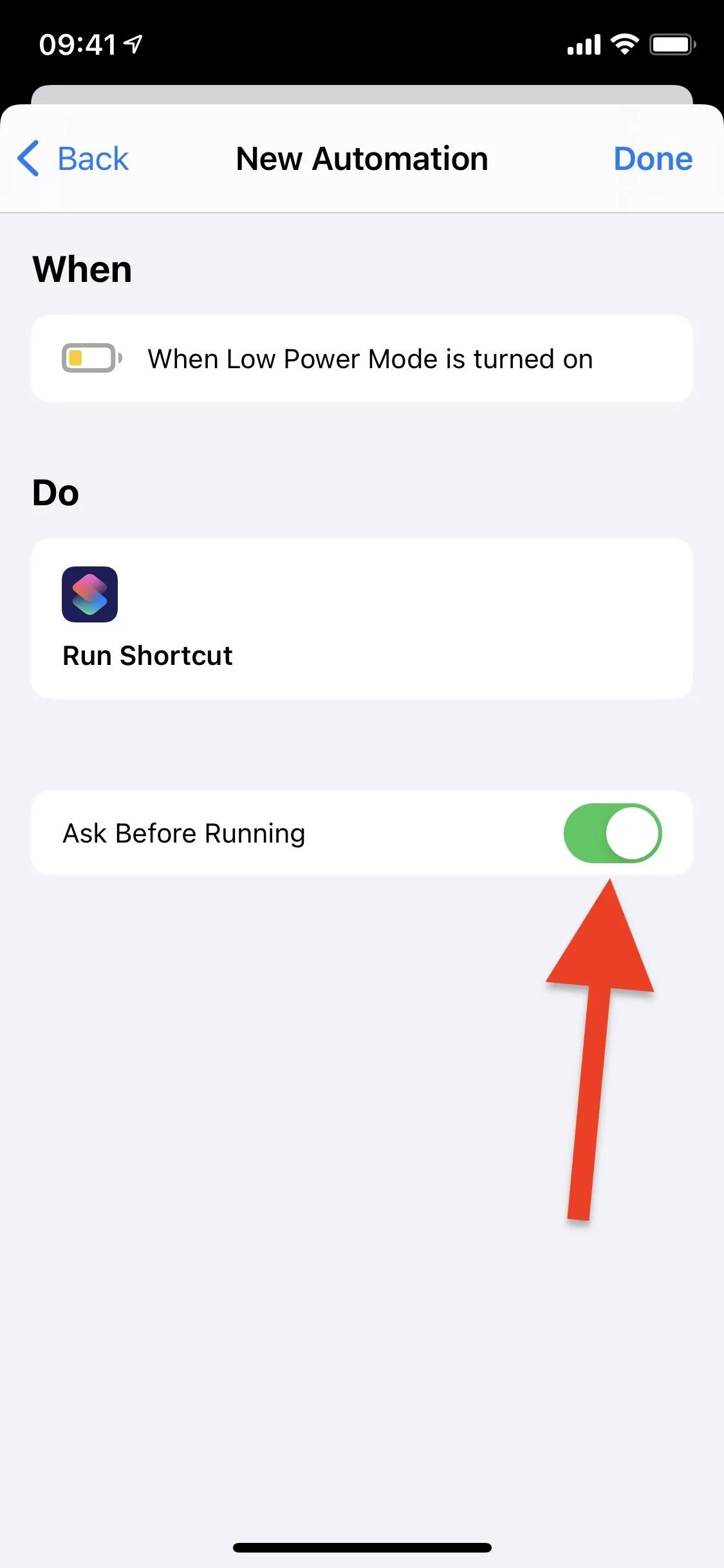
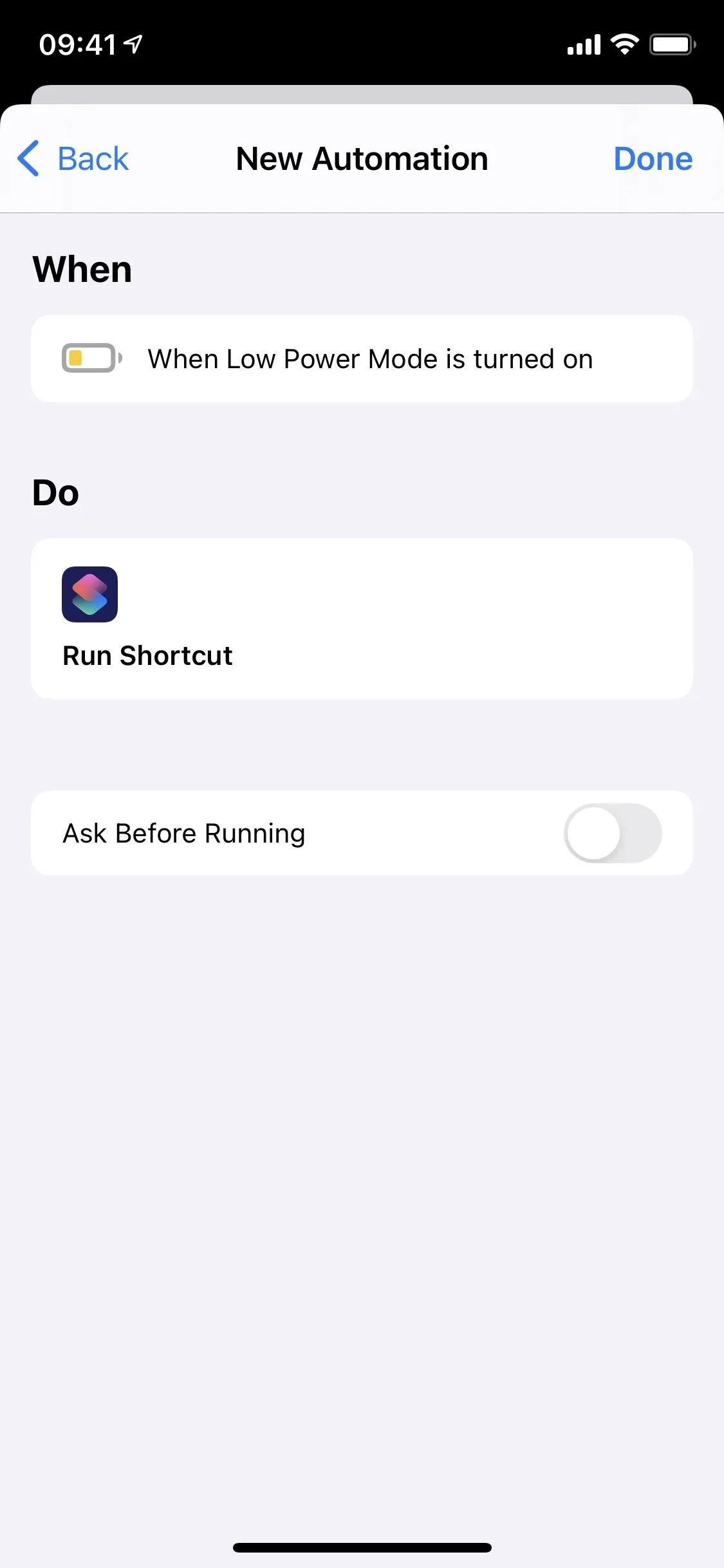
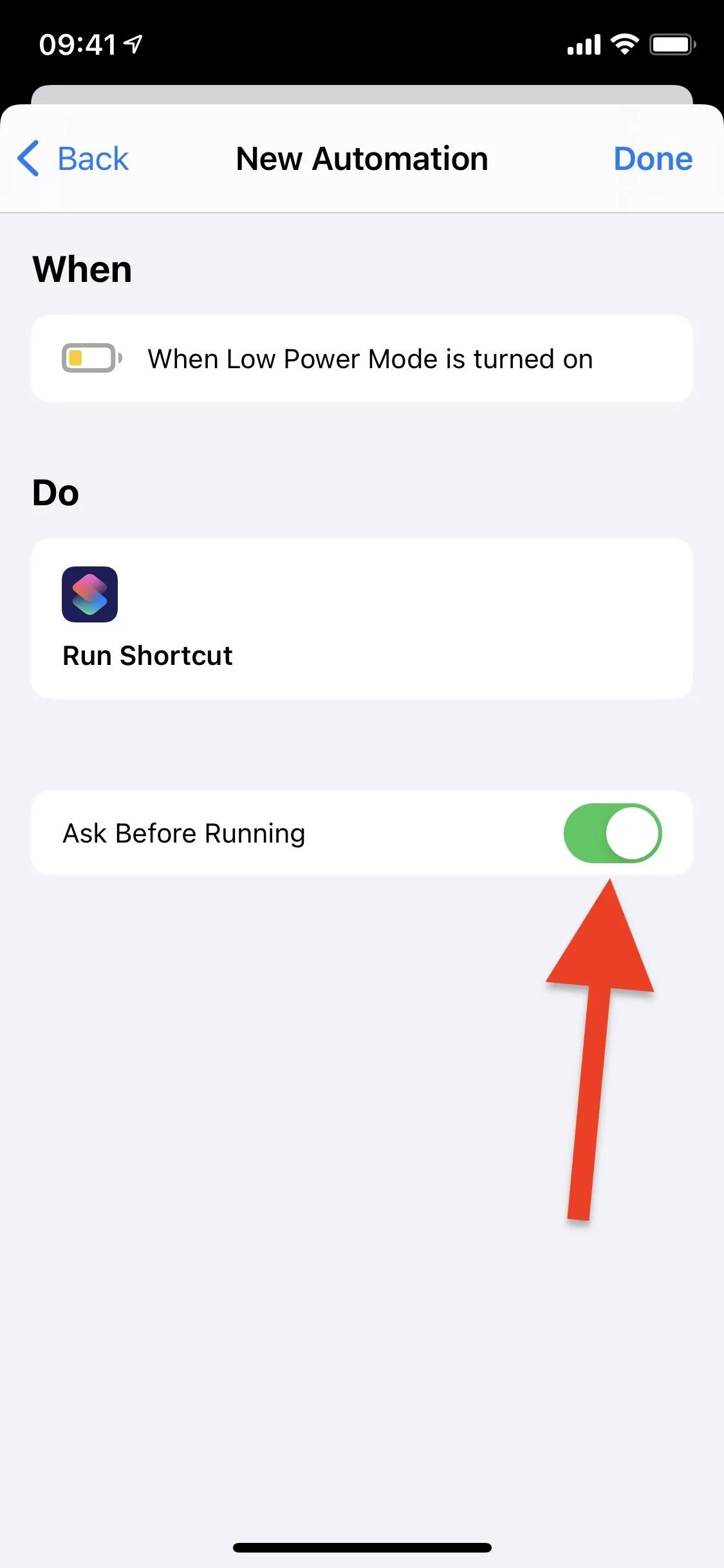
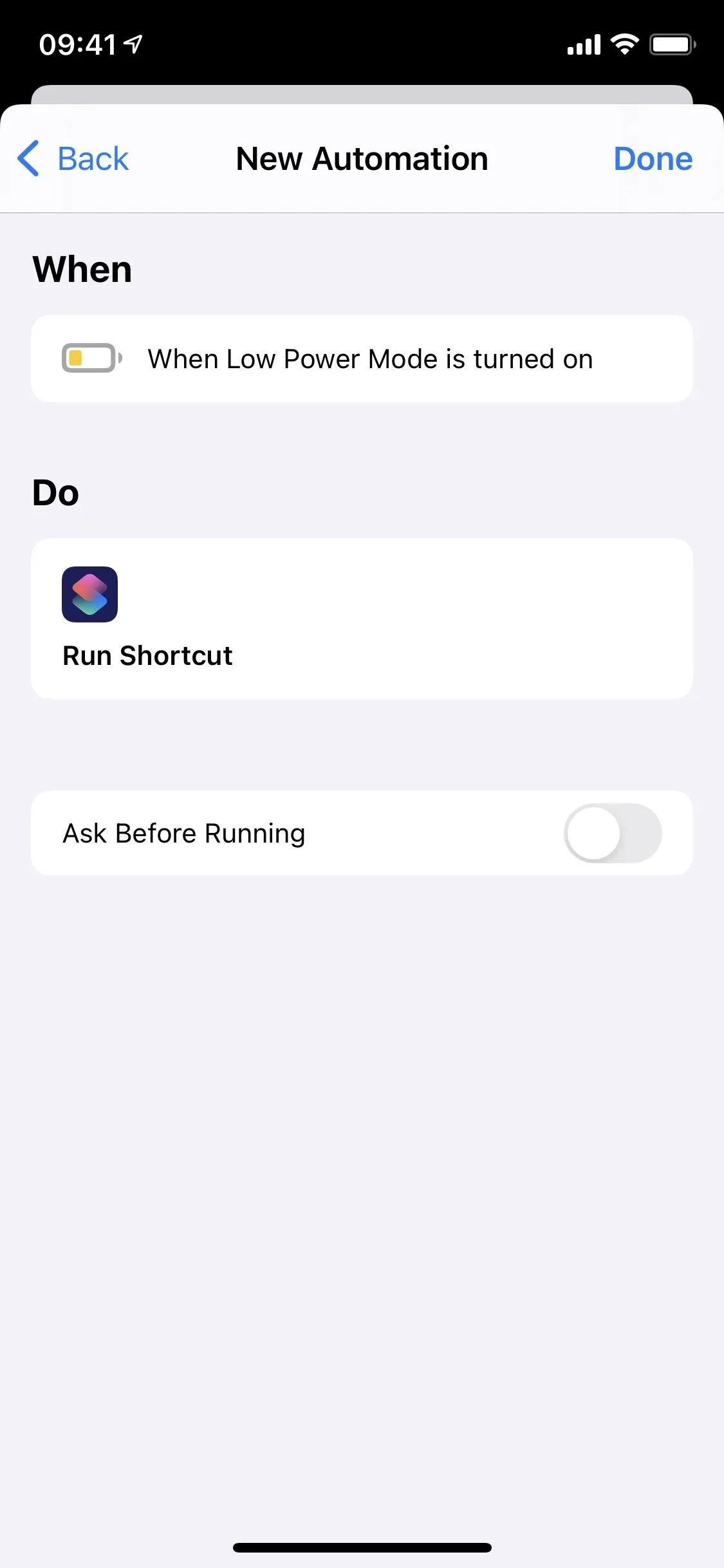
Now all you have to do is use the control you set in Control Center to run the shortcut in the background. For me, tapping the Low Power Mode icon to turn it on was all I needed to do.
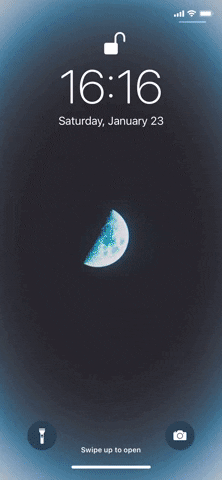
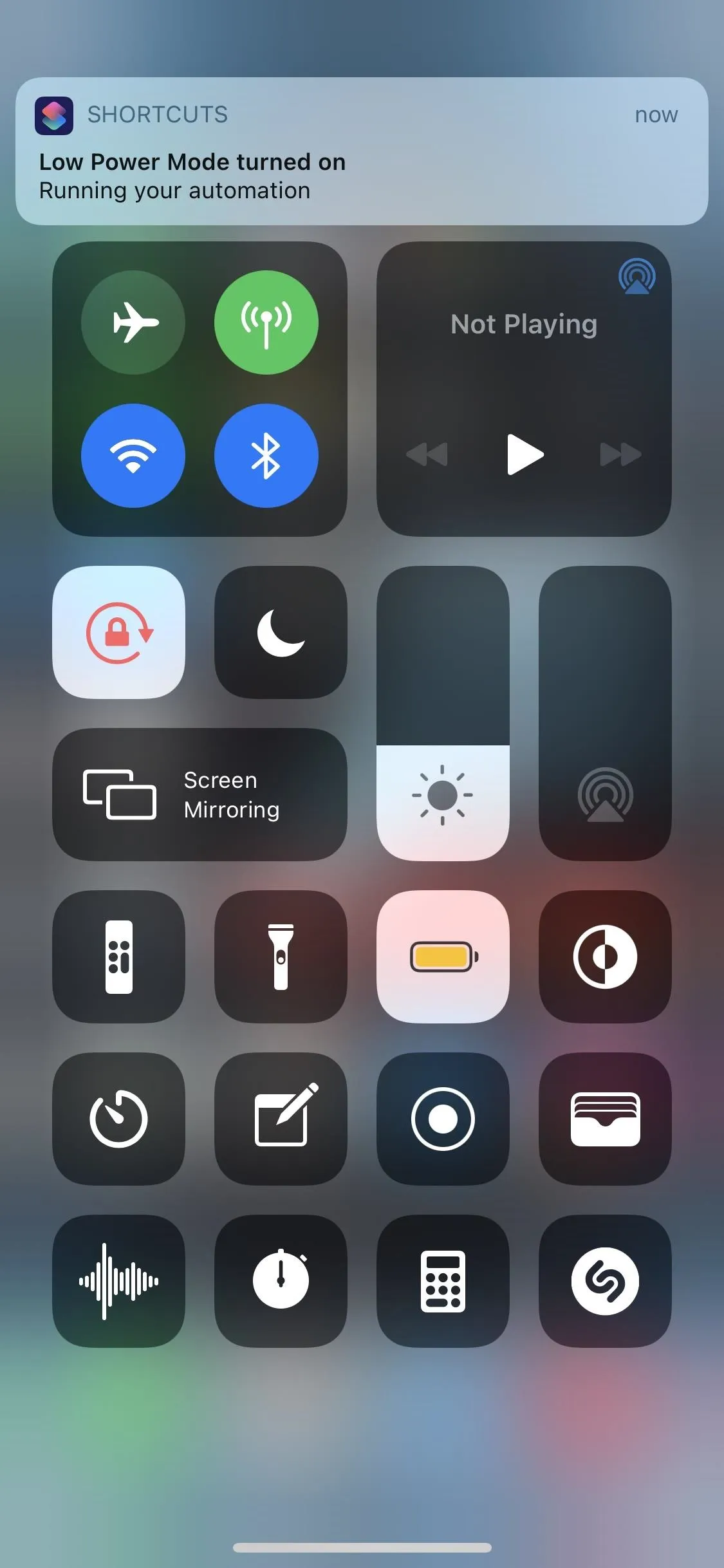
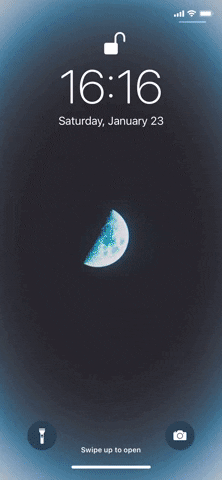
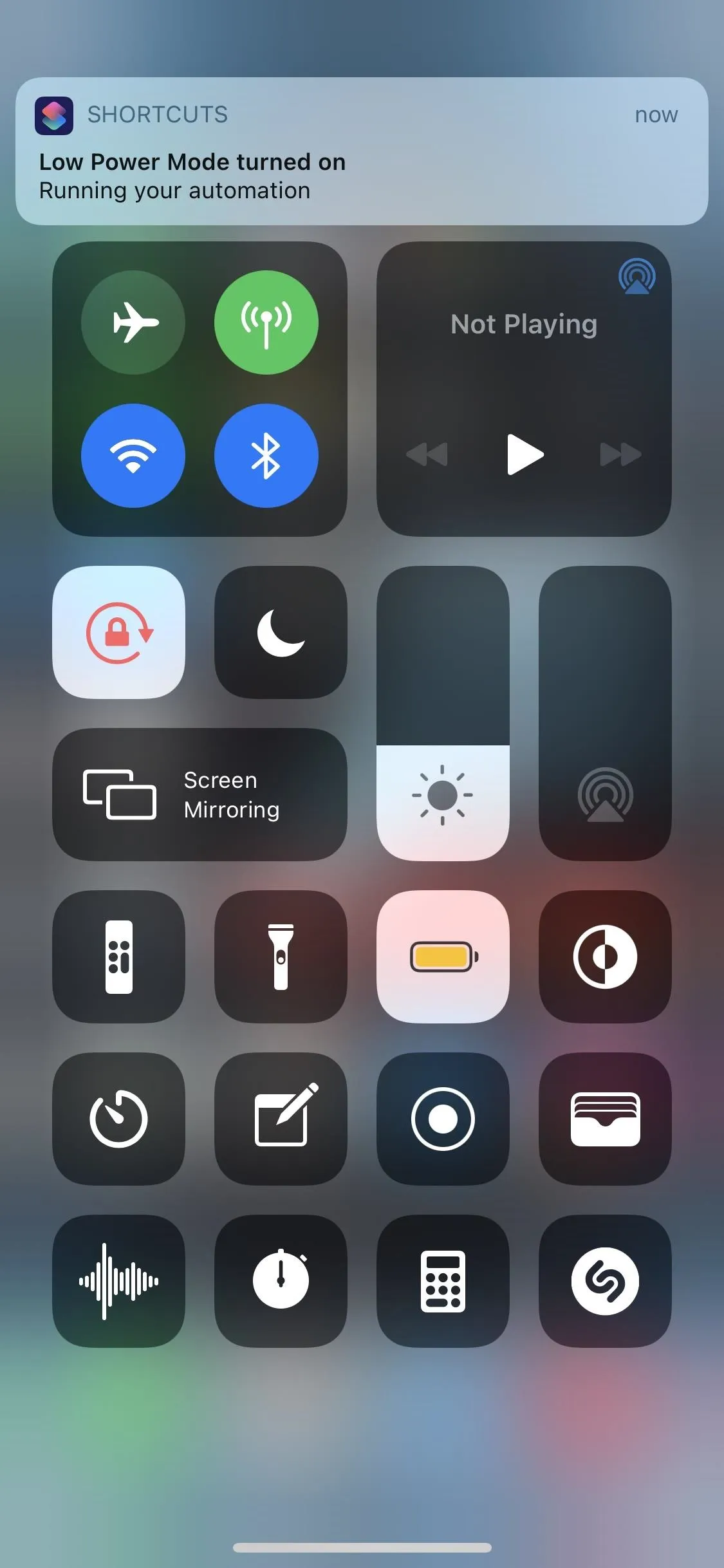
Use NFC Tags
You may have noticed when playing with Option 3 above that there's an automation trigger for "NFC." If you have or are going to buy some NFC tags, you can use that trigger instead of one that uses the Control Center.
I won't go into all of the details since the process of building an automation is the same as in Option 3, but after you choose "NFC" from the New Automation list, tap "Scan," scan your NFC tag, and give the tag a name. Then you can continue to build your automation, as seen in Option 3.
- Works with iPhone: Get 30 NFC Tags on Amazon for Less Than $10

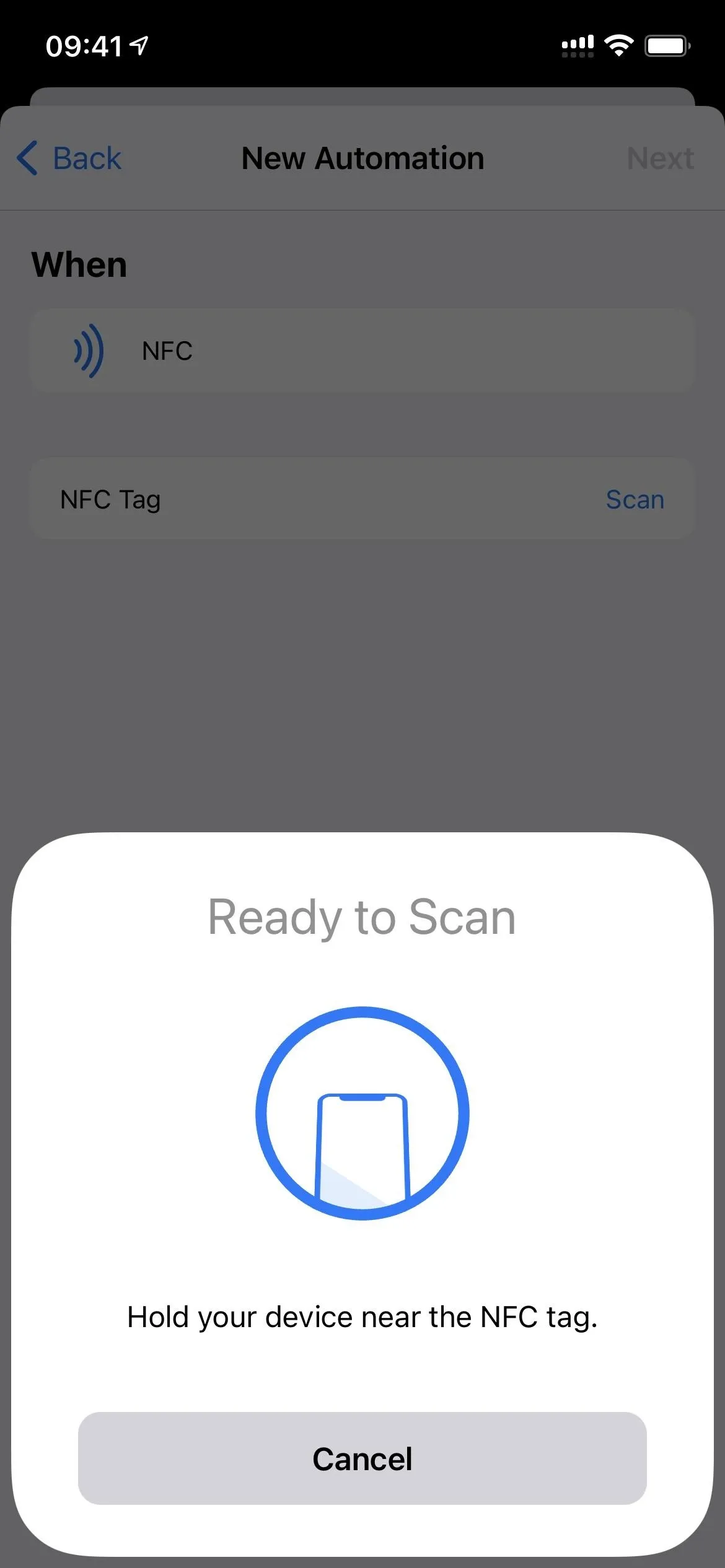

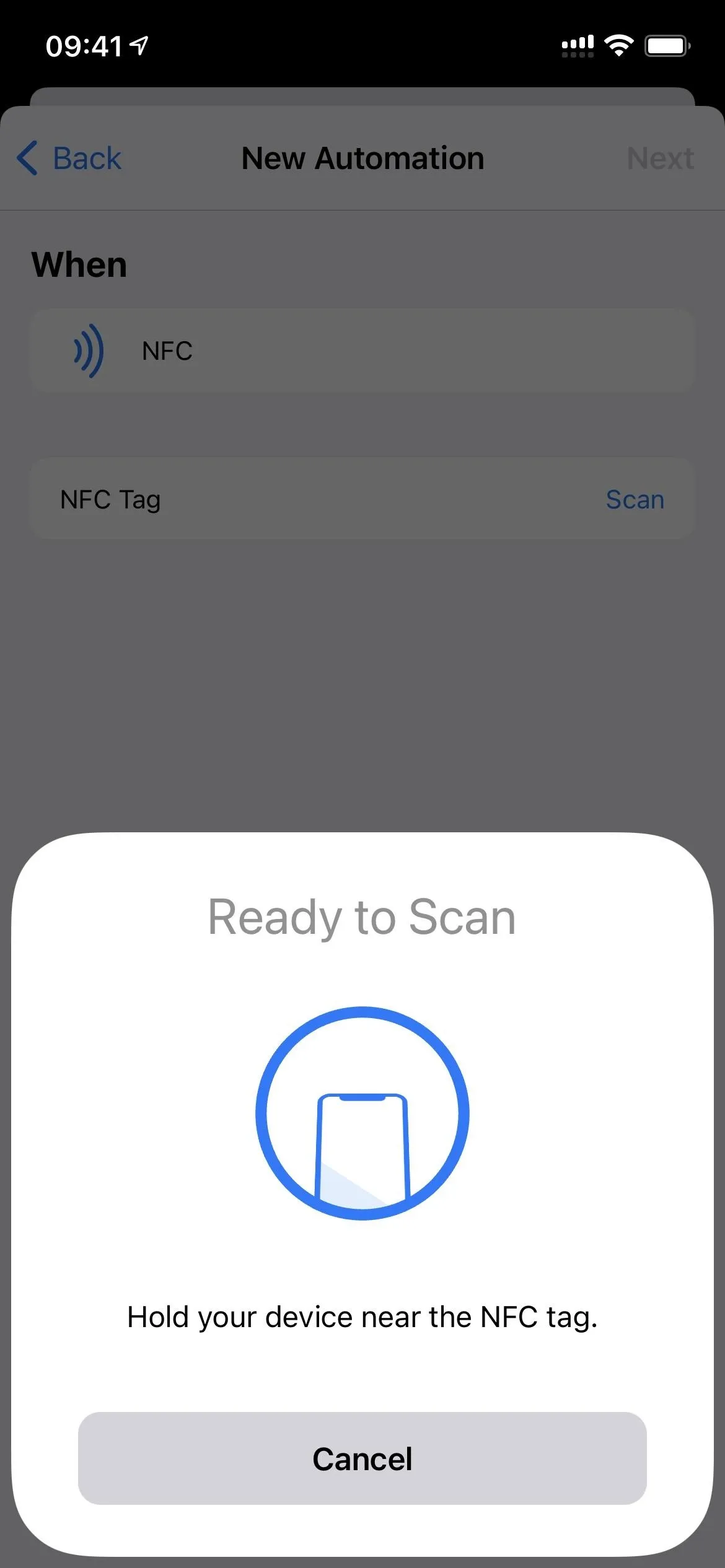
Add Widget to Today View
Although this option is a bit more complicated than the rest, it allows you to easily run several shortcuts from the Notification Center on your lock screen. Most of the widget-related attention in iOS 14 went to home screen widgets, a totally new concept for iPhone, but you can also add widgets to the Today View and have been able to do so for quite some time. And one widget will let you run a handful of different shortcuts from your lock screen.
First, you must create a Shortcuts folder to place all of the shortcuts you want to see in the widget. To create the folder, tap "< Shortcuts" in the top left of the "My Shortcuts" tab in Shortcuts. Here, you'll see any existing folders you might already have (you can make one to bring Phone's "Favorites" widget back!). Tap on the folder icon with the plus (+) sign in the top right to create a new folder.
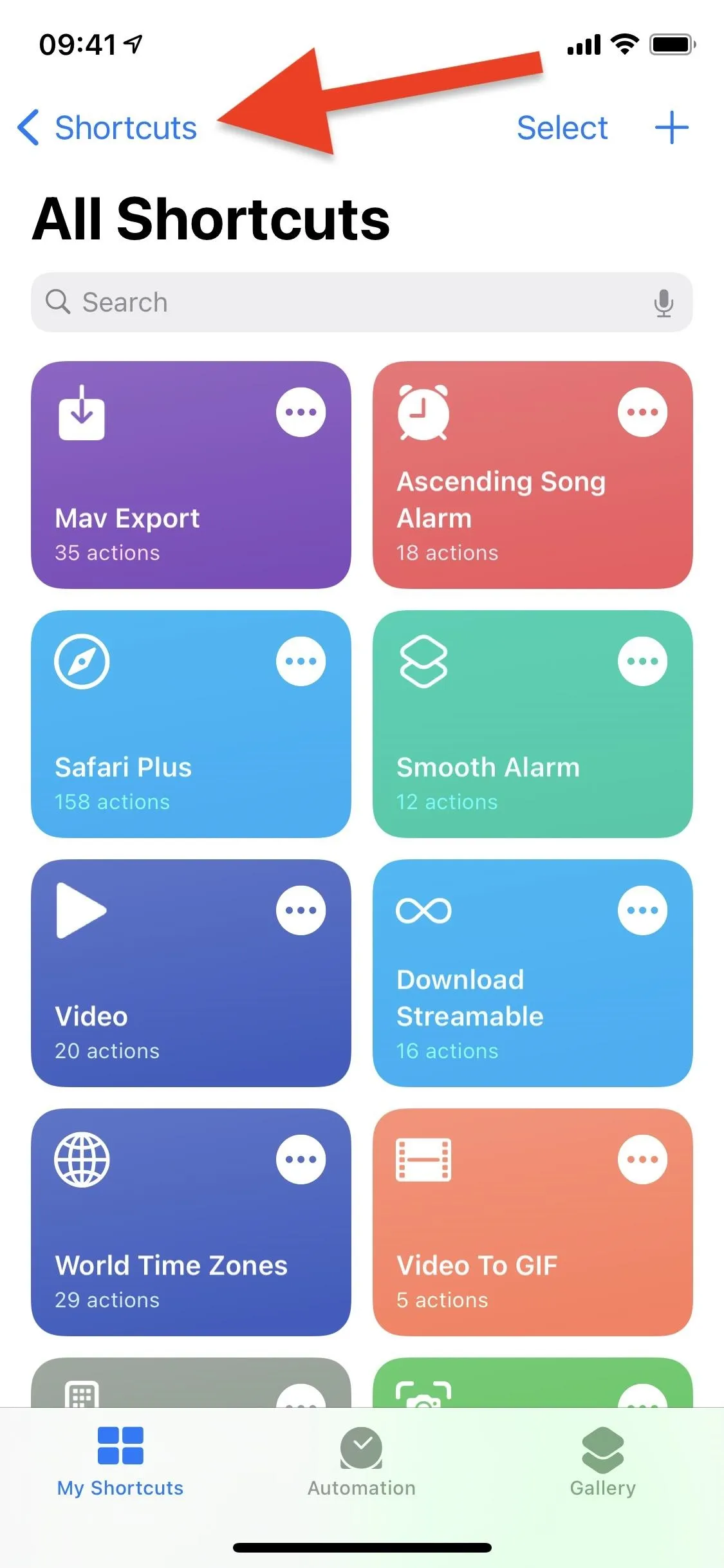
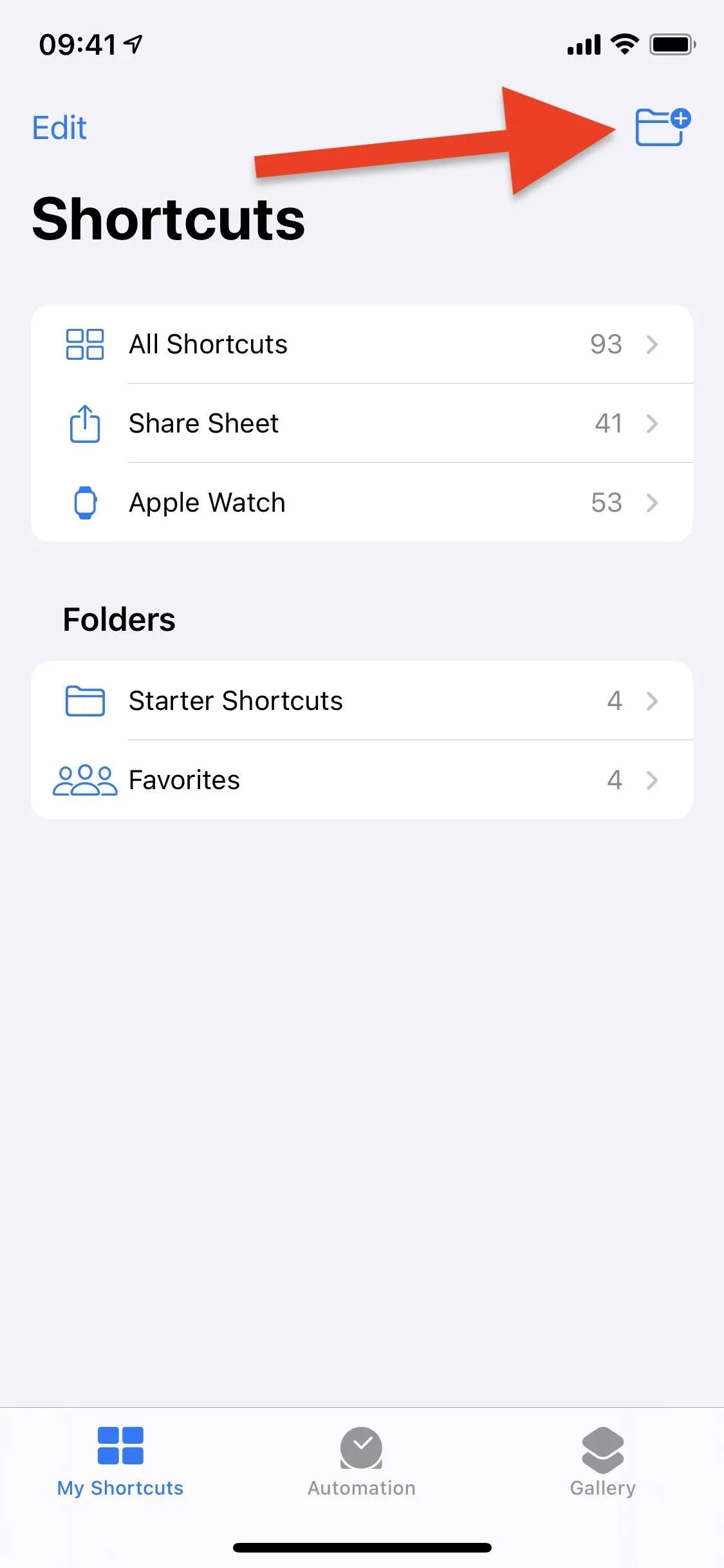
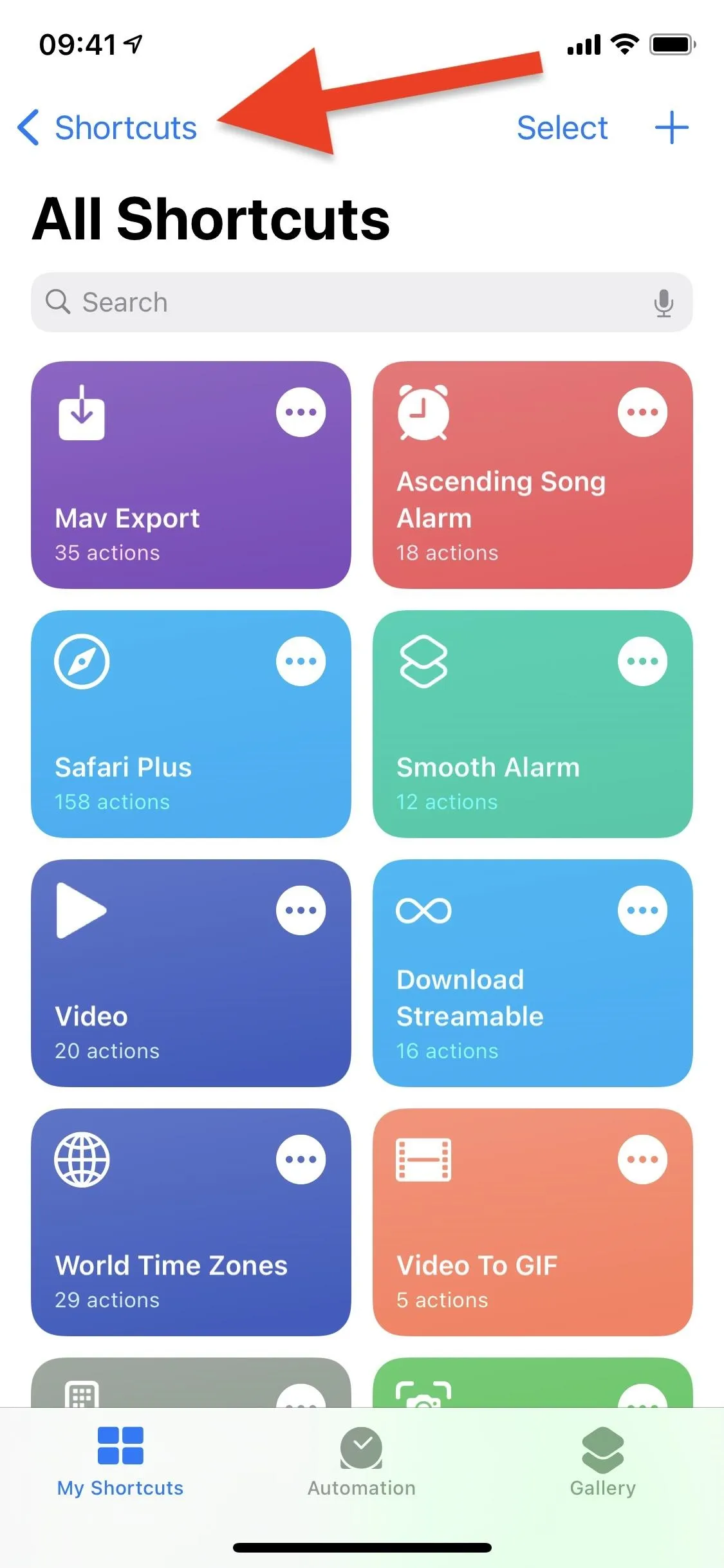
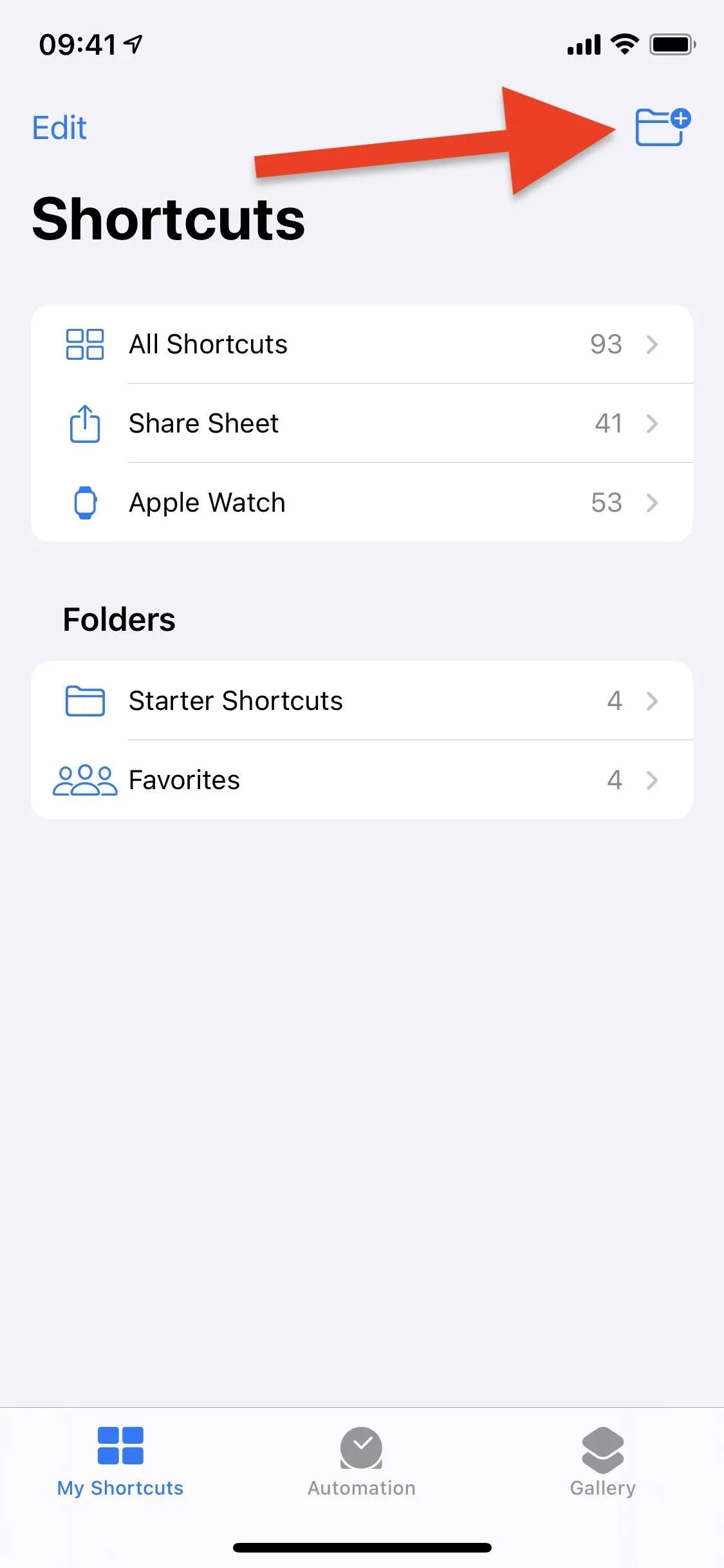
Choose any name and icon for the folder and tap "Add" in the top right. Now, tap on "All Shortcuts" to go back to your shortcuts.
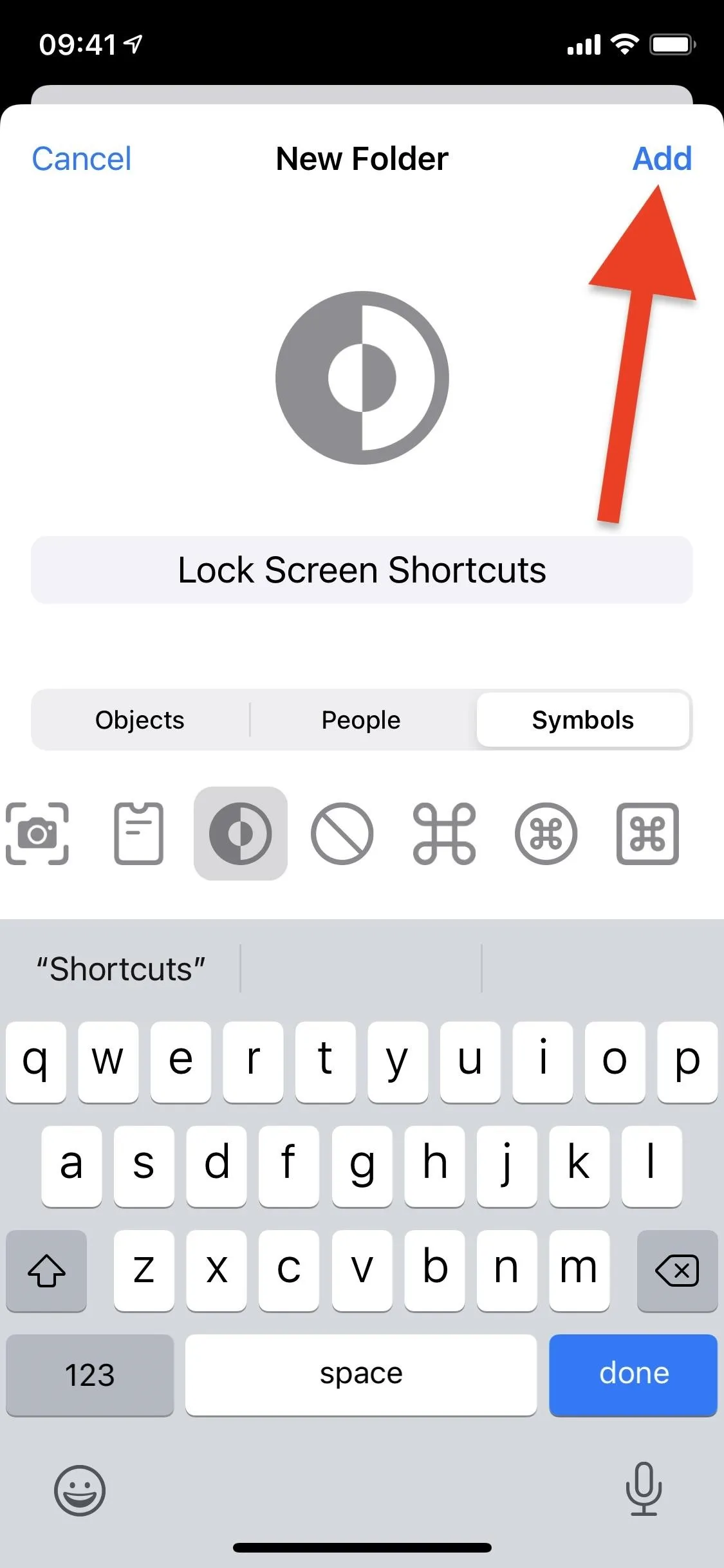
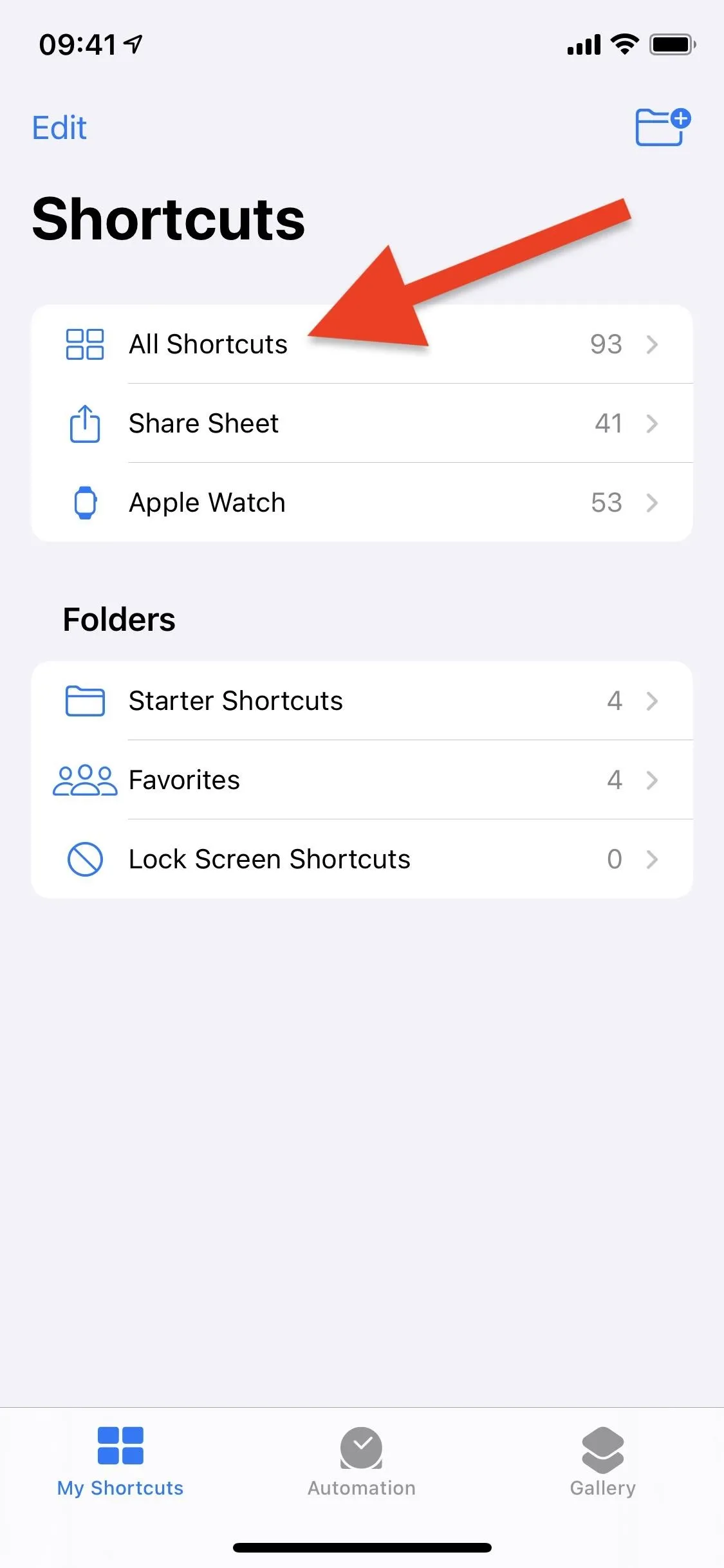
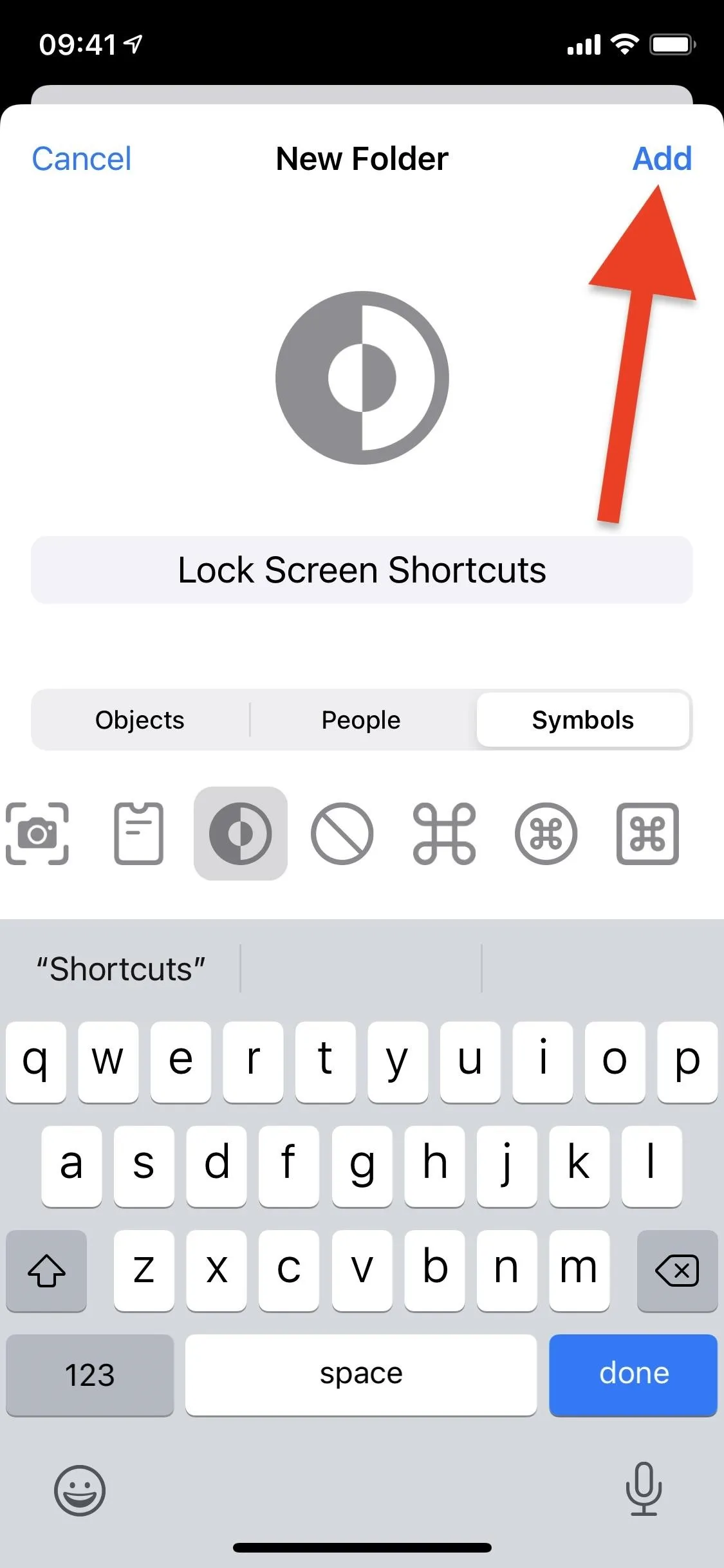
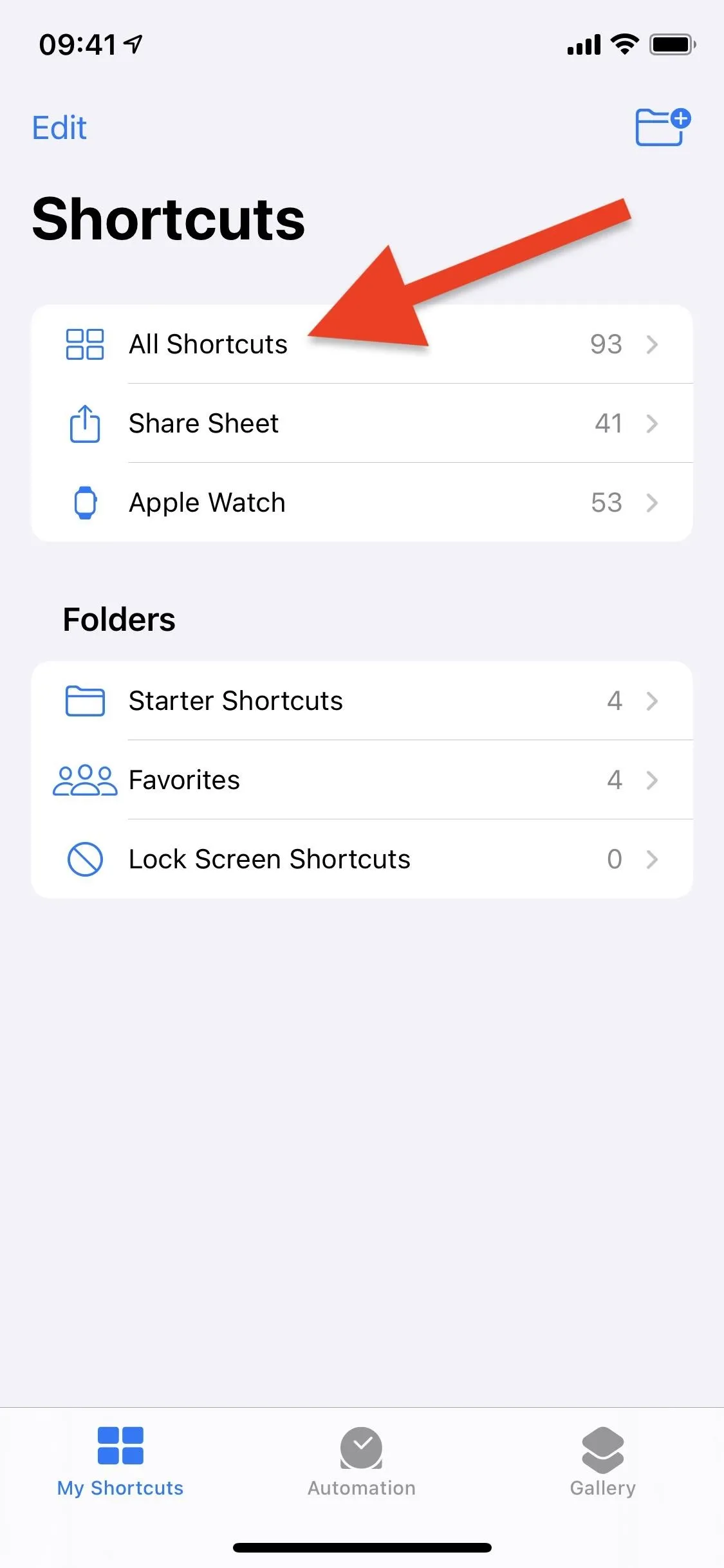
To add a shortcut to your new folder, long-press its card until you see the quick actions menu appear. Tap on "Move" and choose the folder you just created. You can add either one, four, or eight shortcuts because that's how many the different widgets can hold.
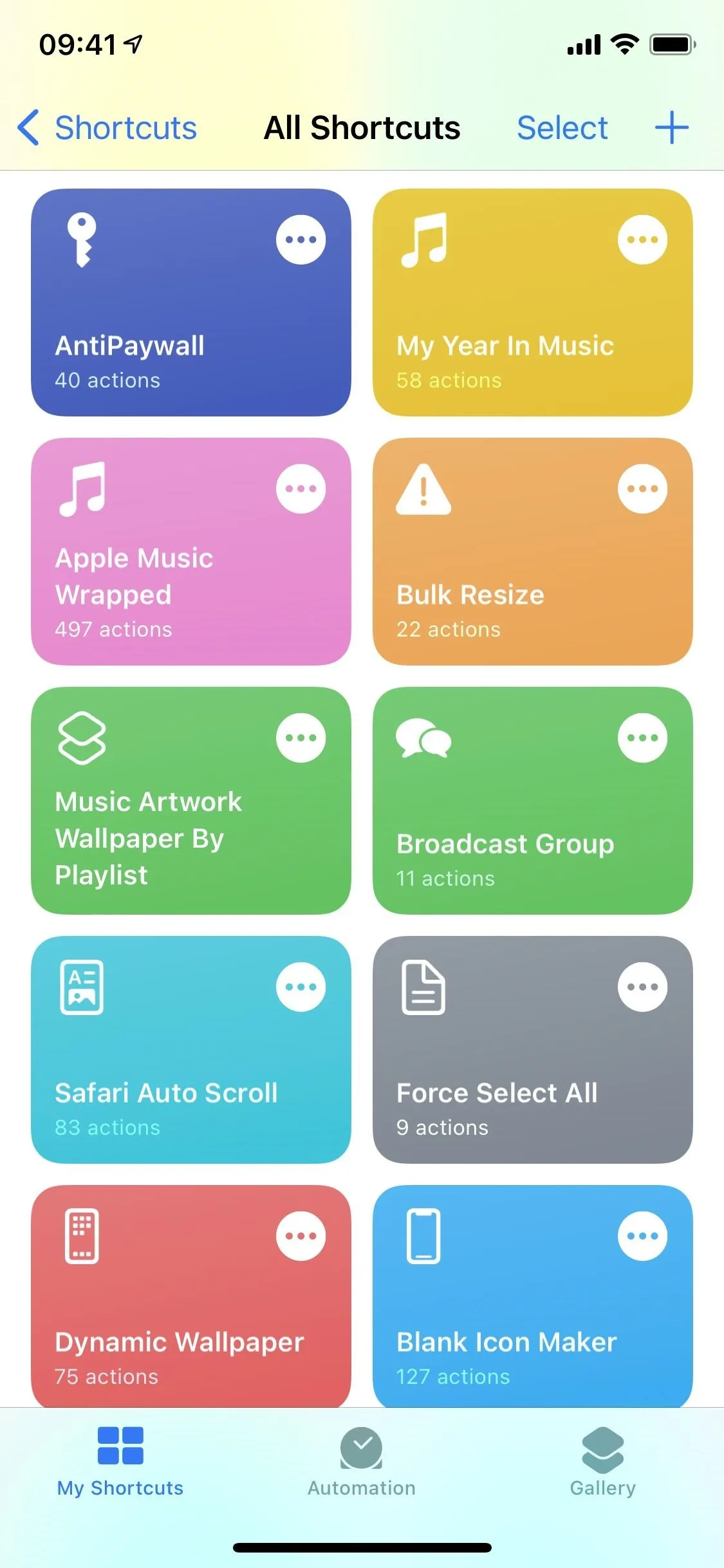
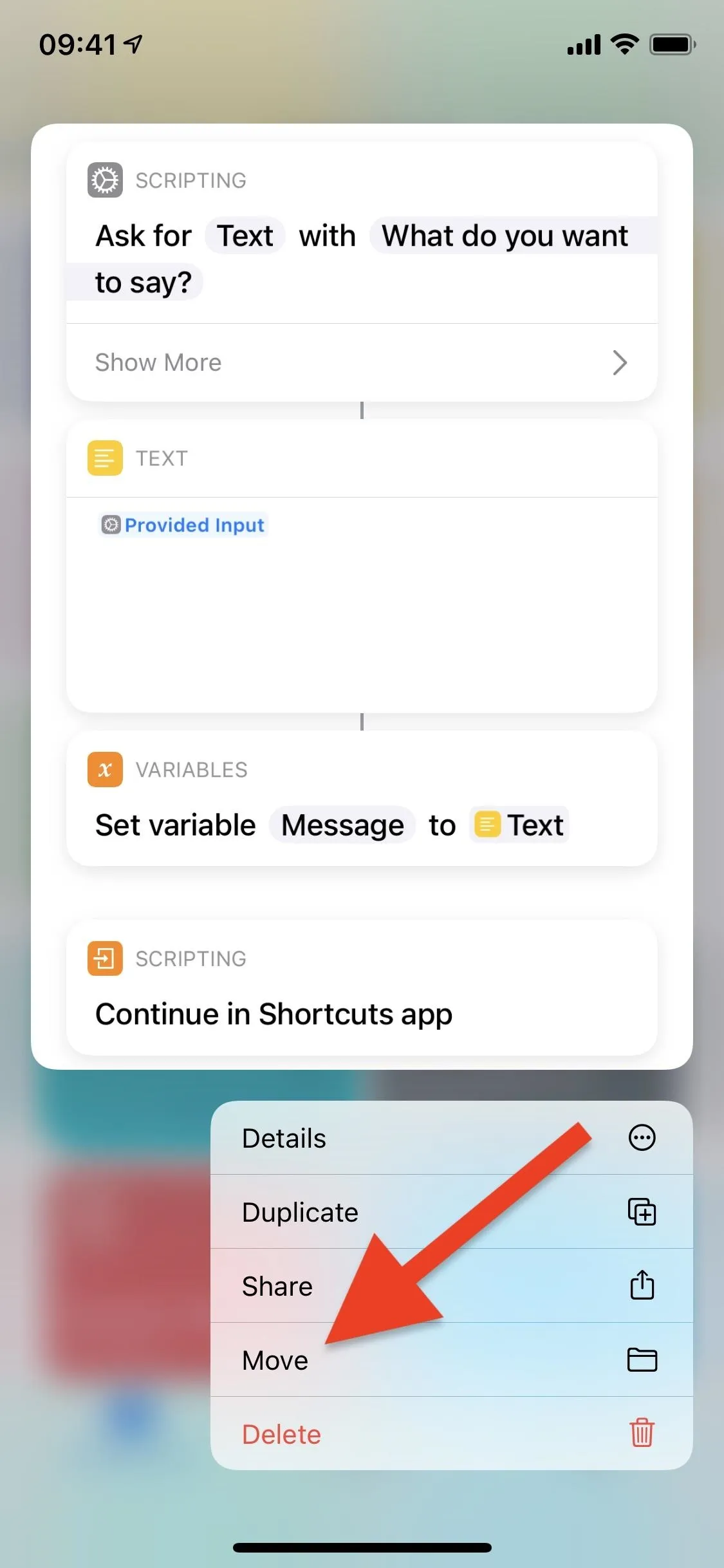
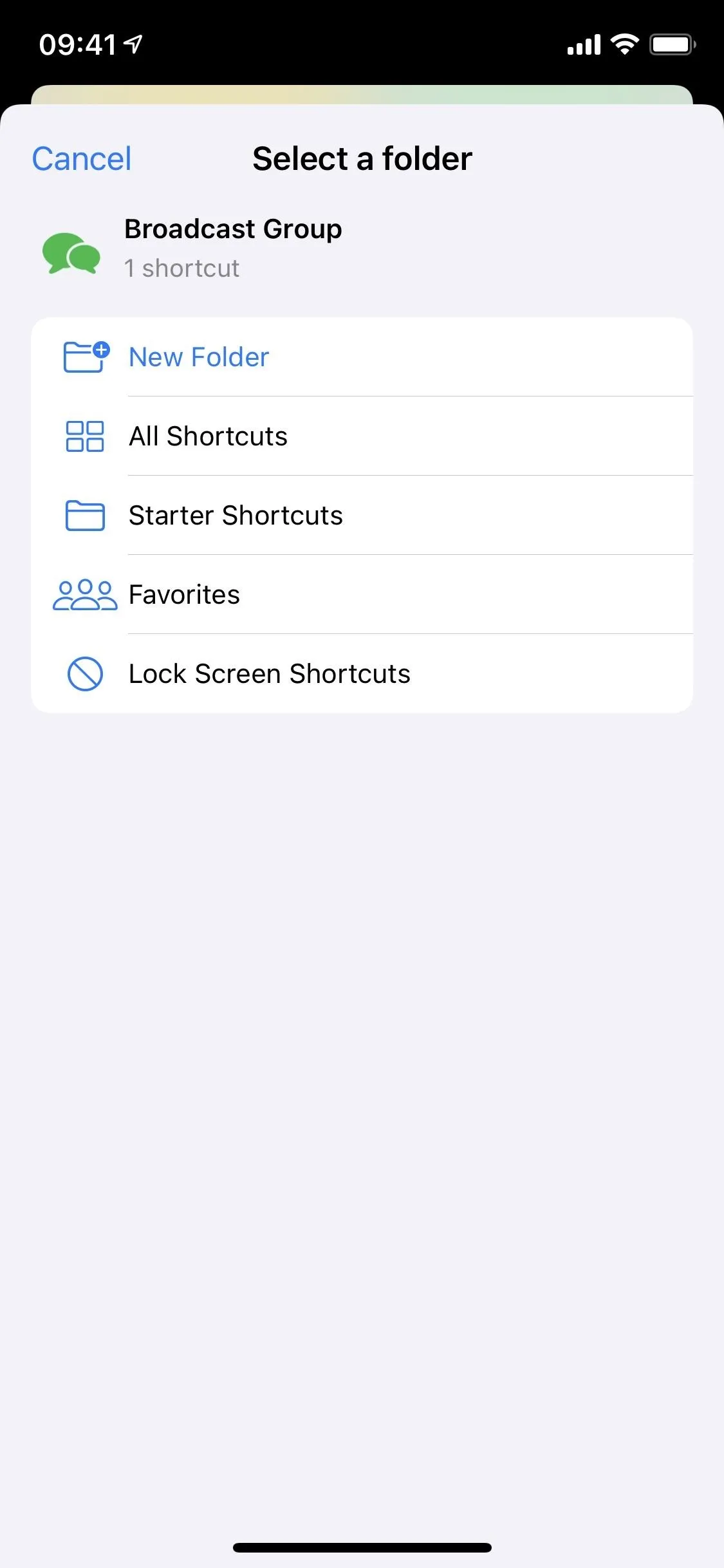
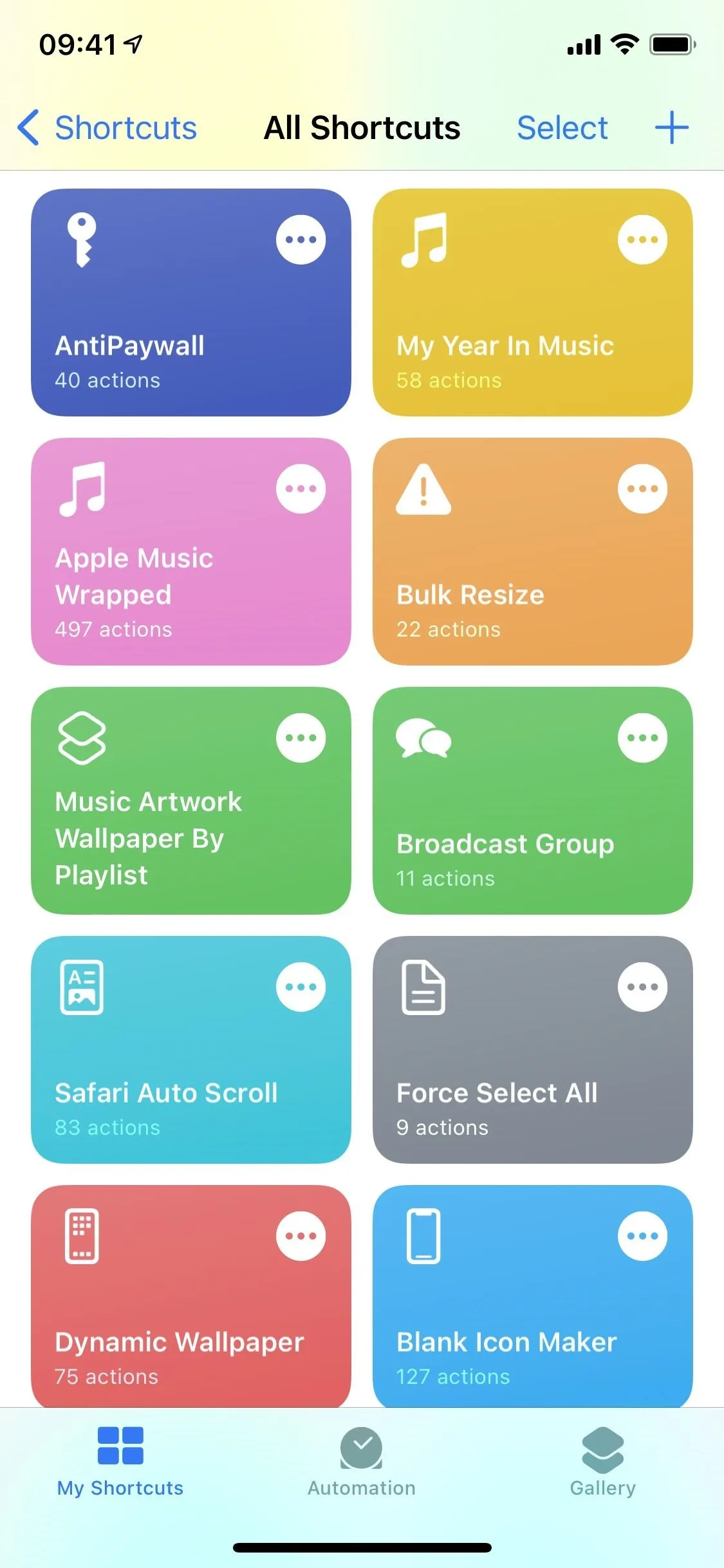
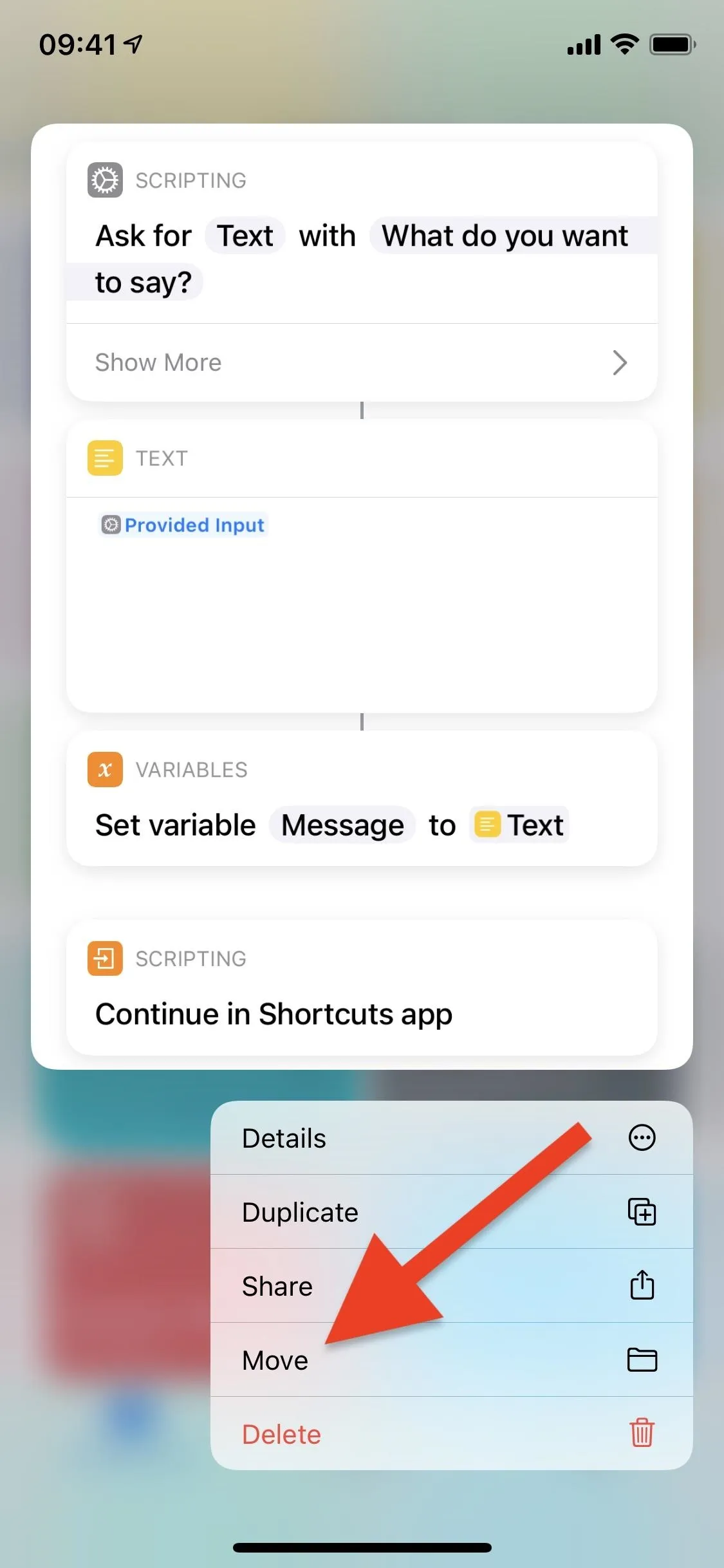
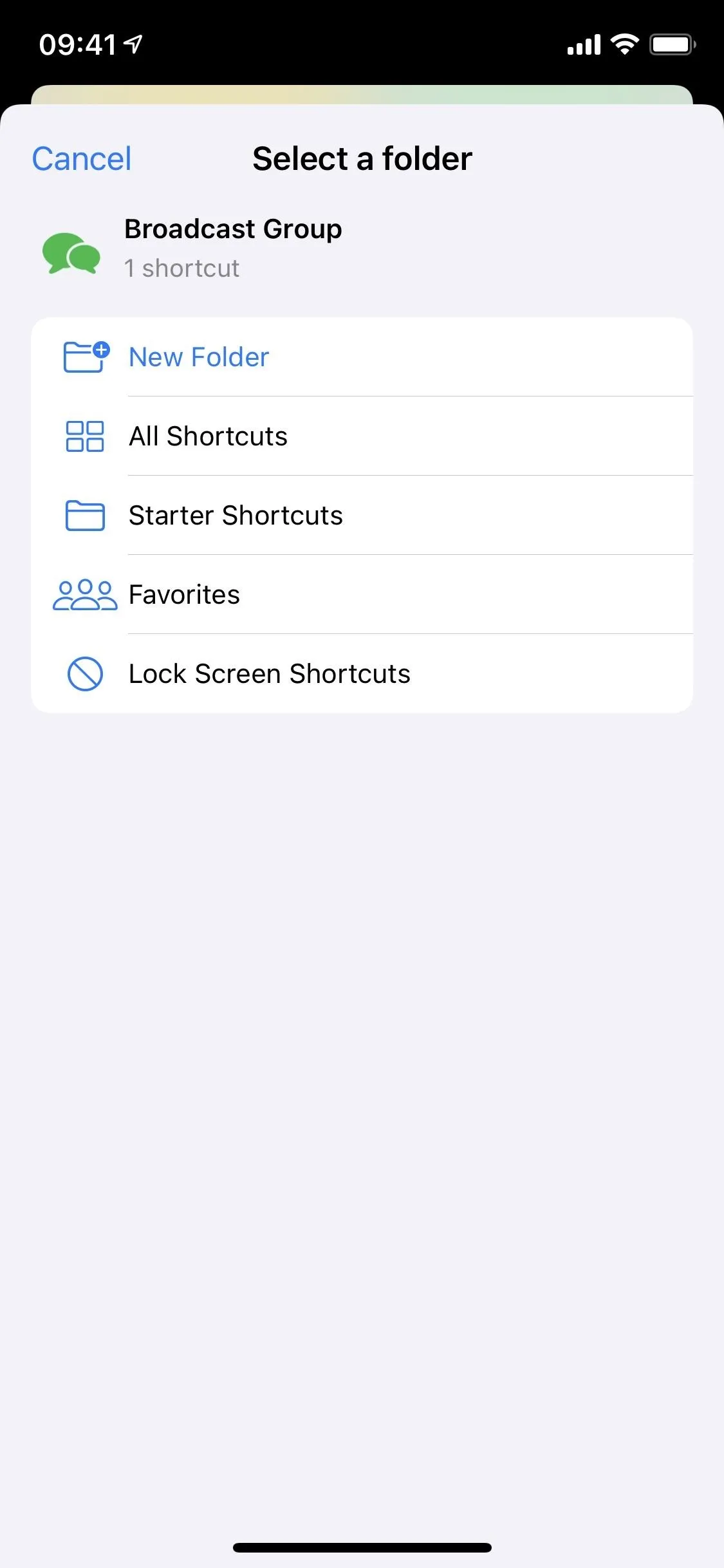
Once your folder has enough shortcuts, it's time to add the Shortcuts widget to the Today View. From your home screen, swipe right until you get to the Today View, where you might see other existing widgets. Press down for a few seconds anywhere on the screen until the widgets begin to jiggle, and then tap on the plus (+) icon in the top left (on Face ID models) or top right (on Touch ID models).
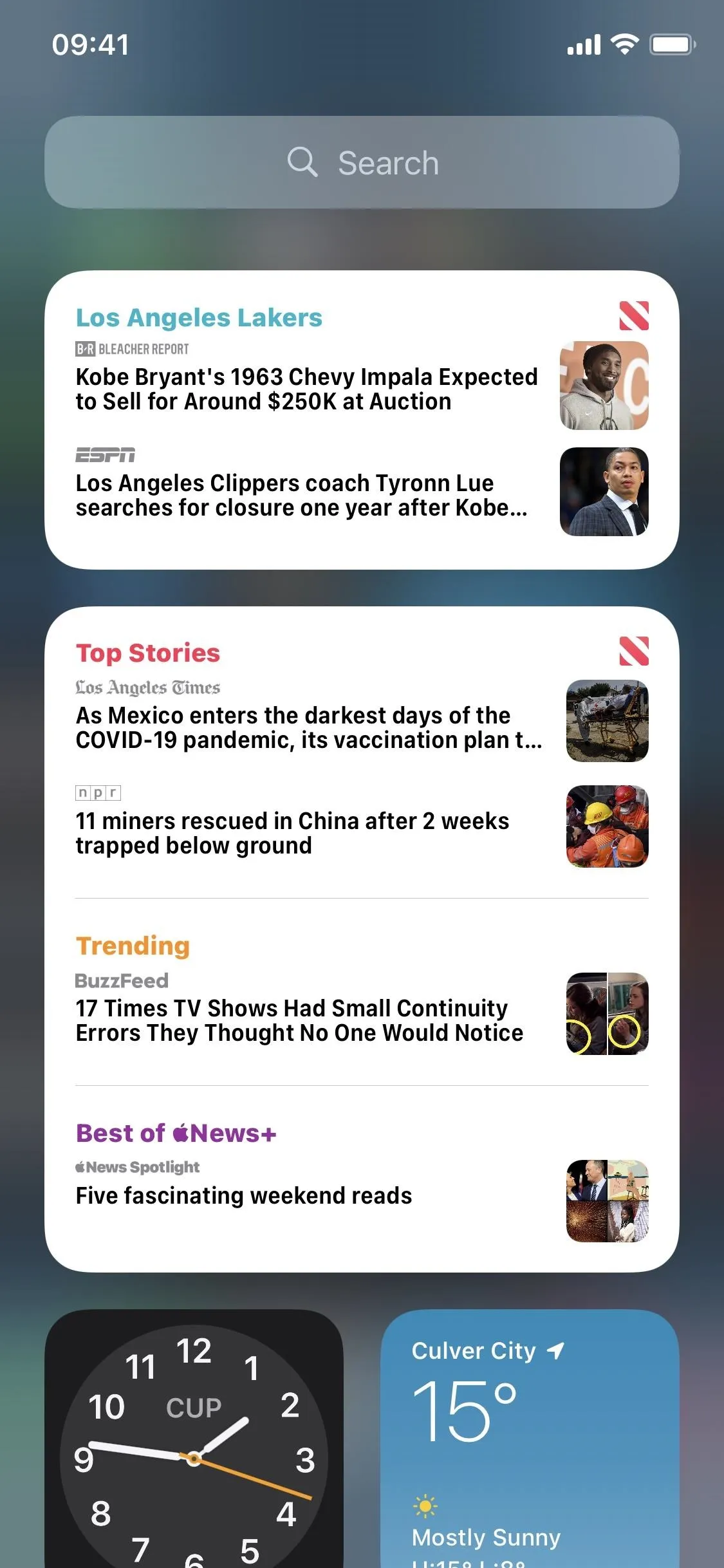
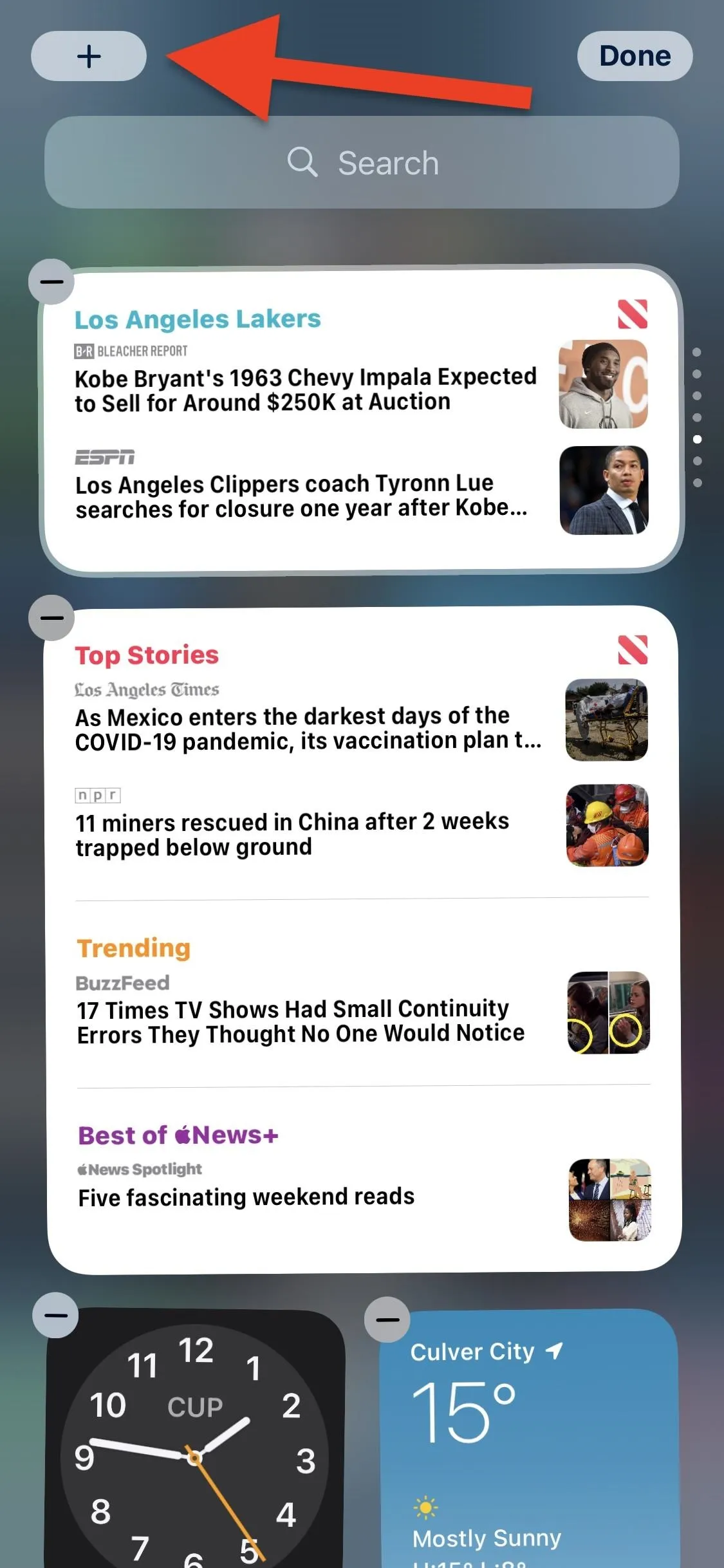
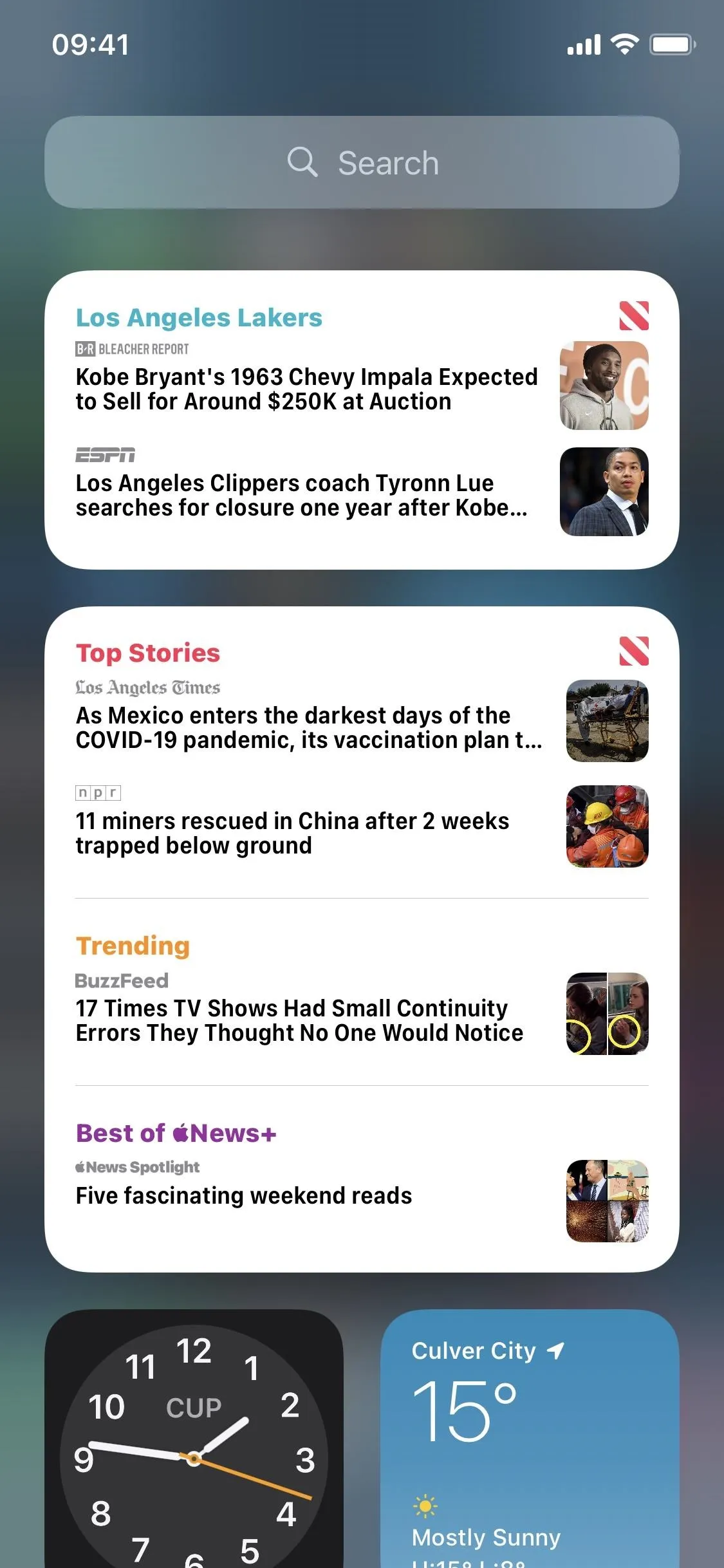
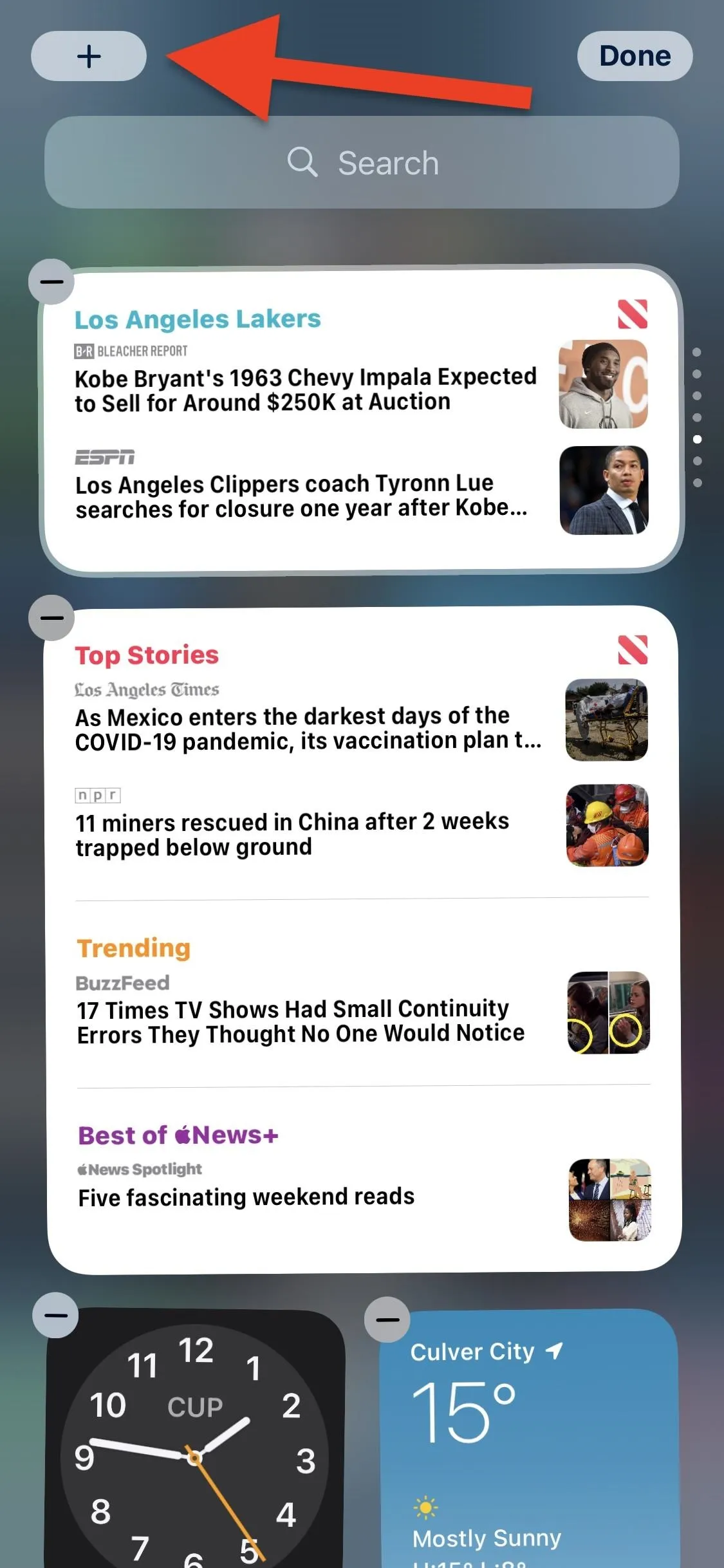
This will bring up the widgets gallery; find and select "Shortcuts," then choose from the three different widget sizes (depending on how many shortcuts you added to your folder). Hit "Add Widget" to add it to your Today View. You could also long-press the widget to drag-and-drop it to the exact spot you want.
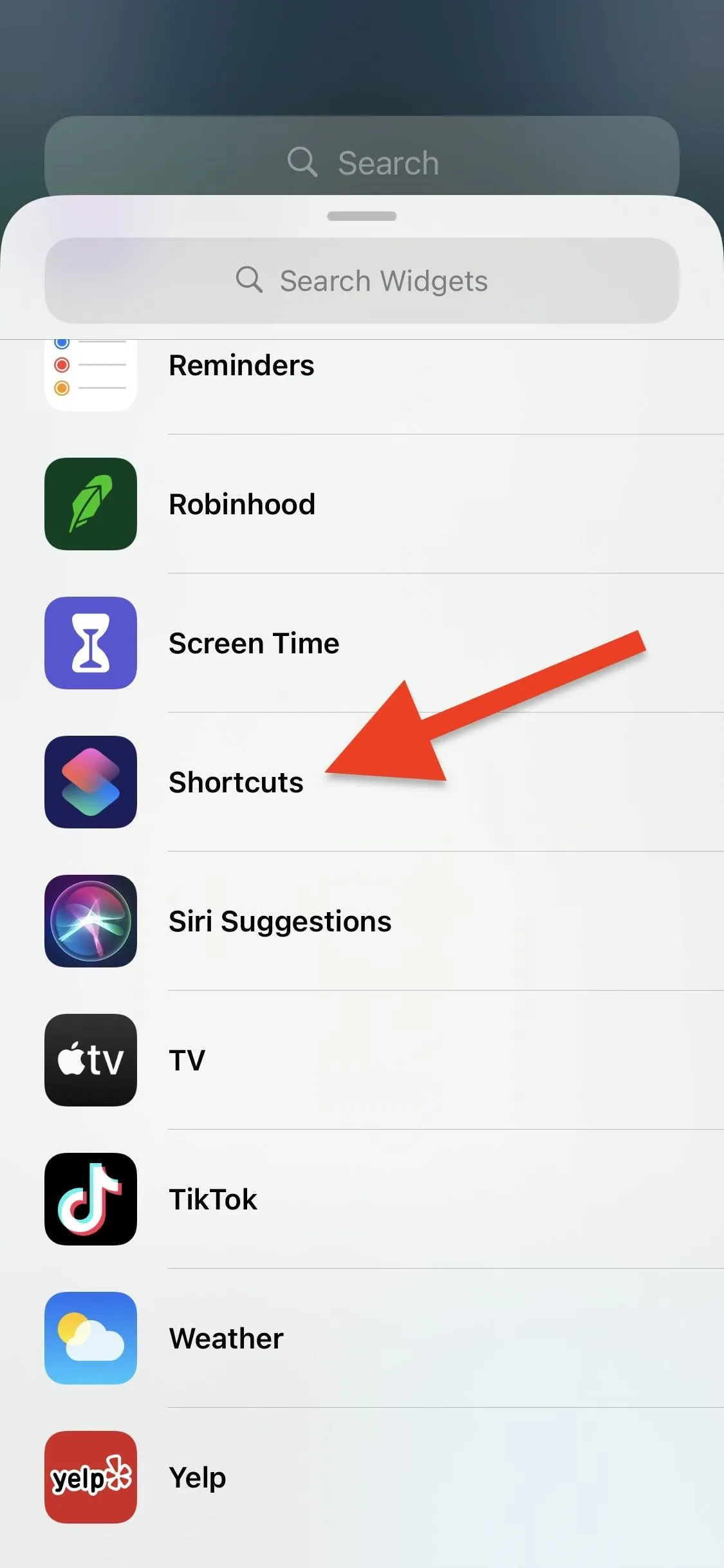
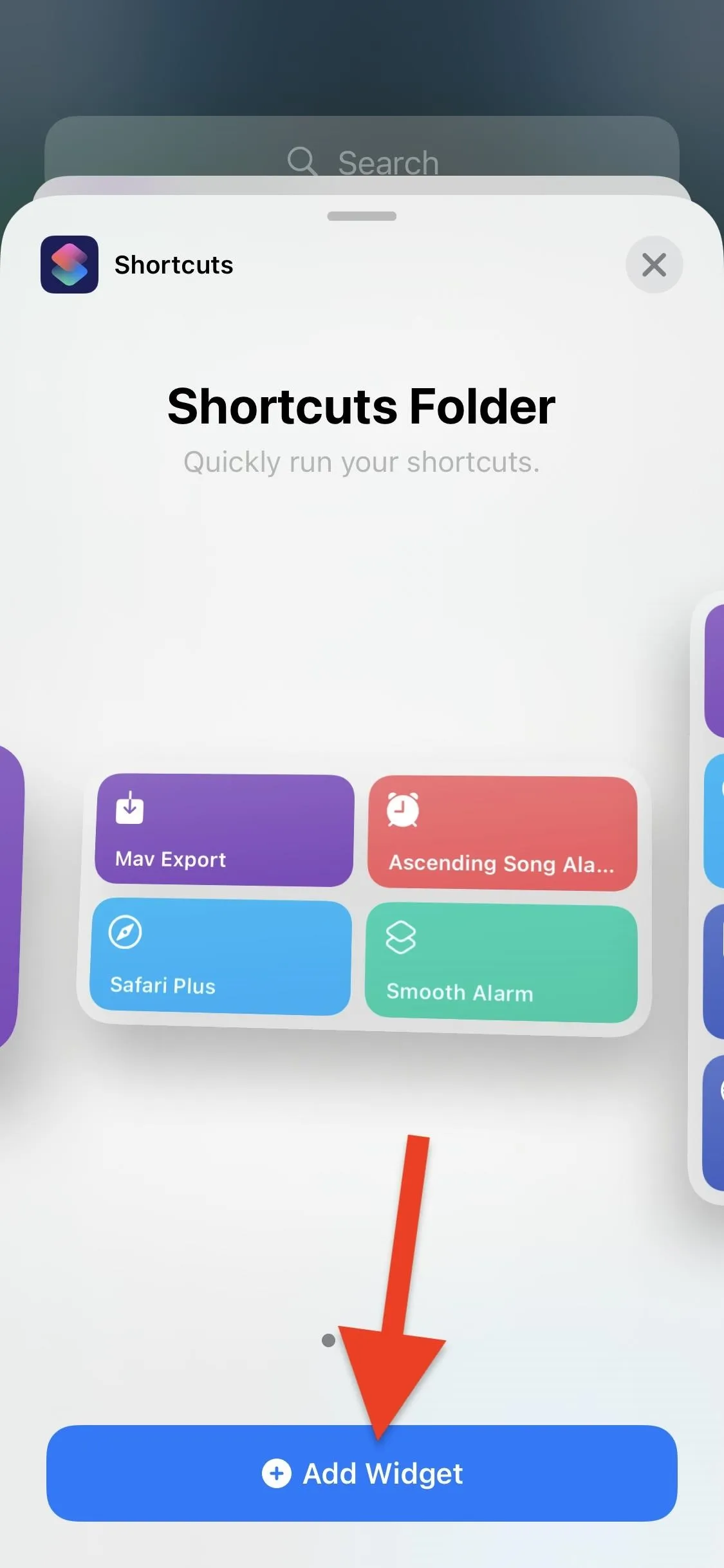
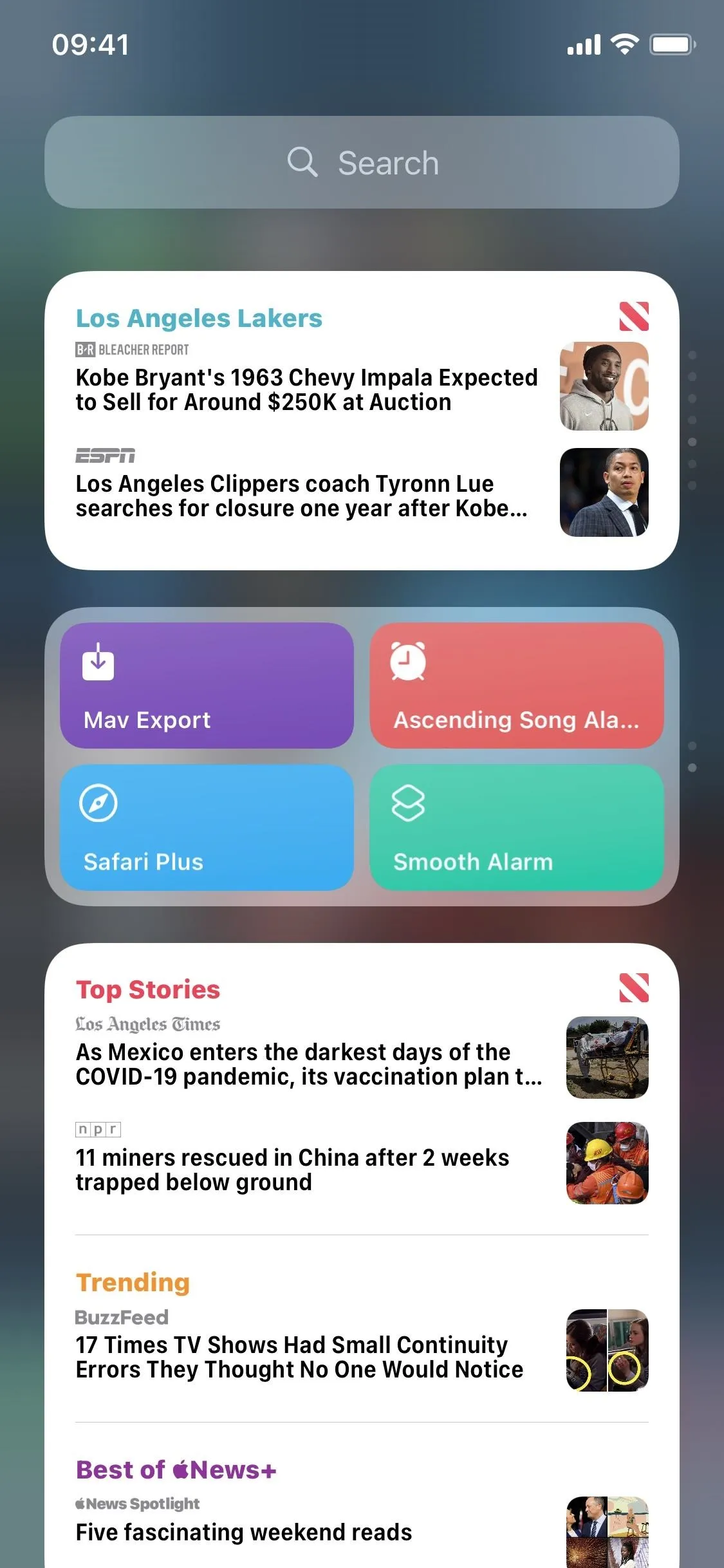
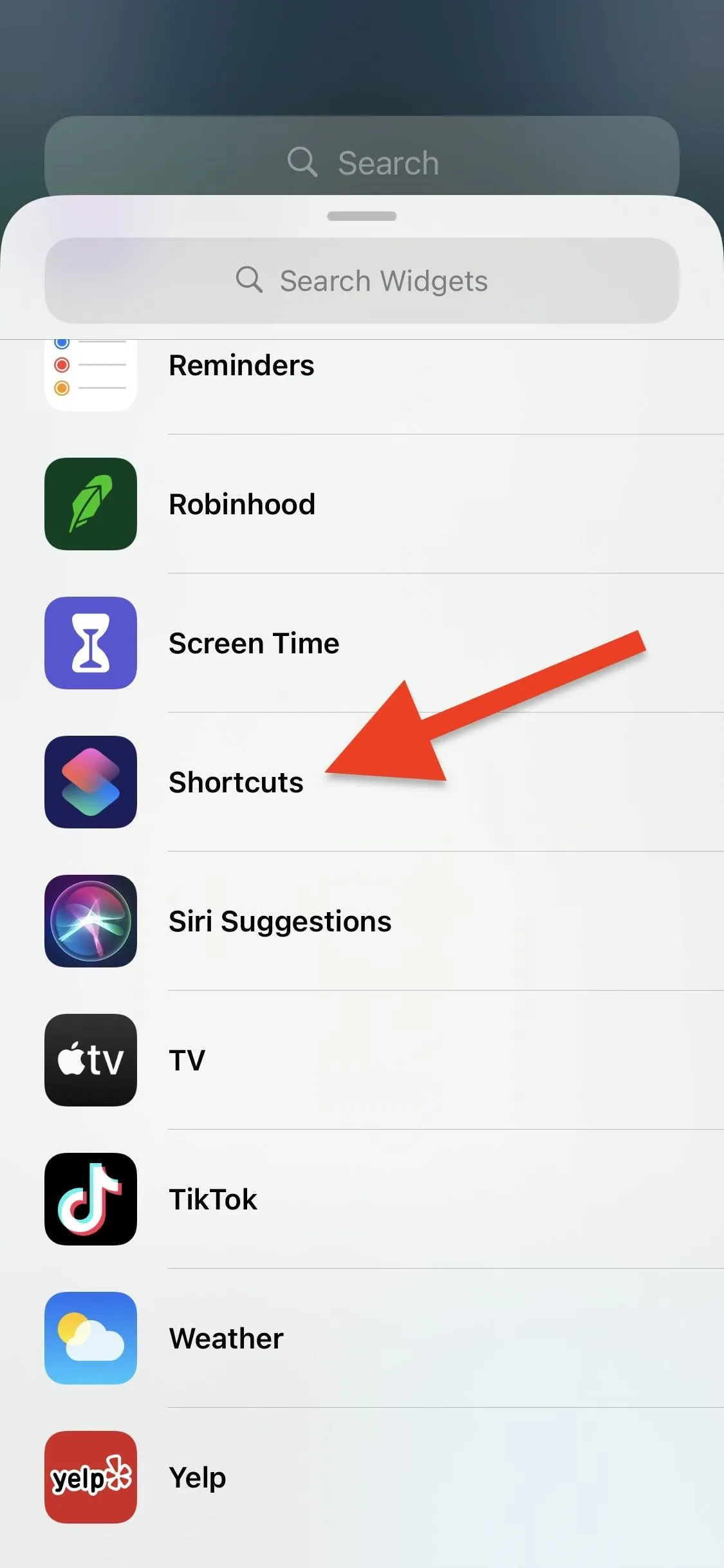
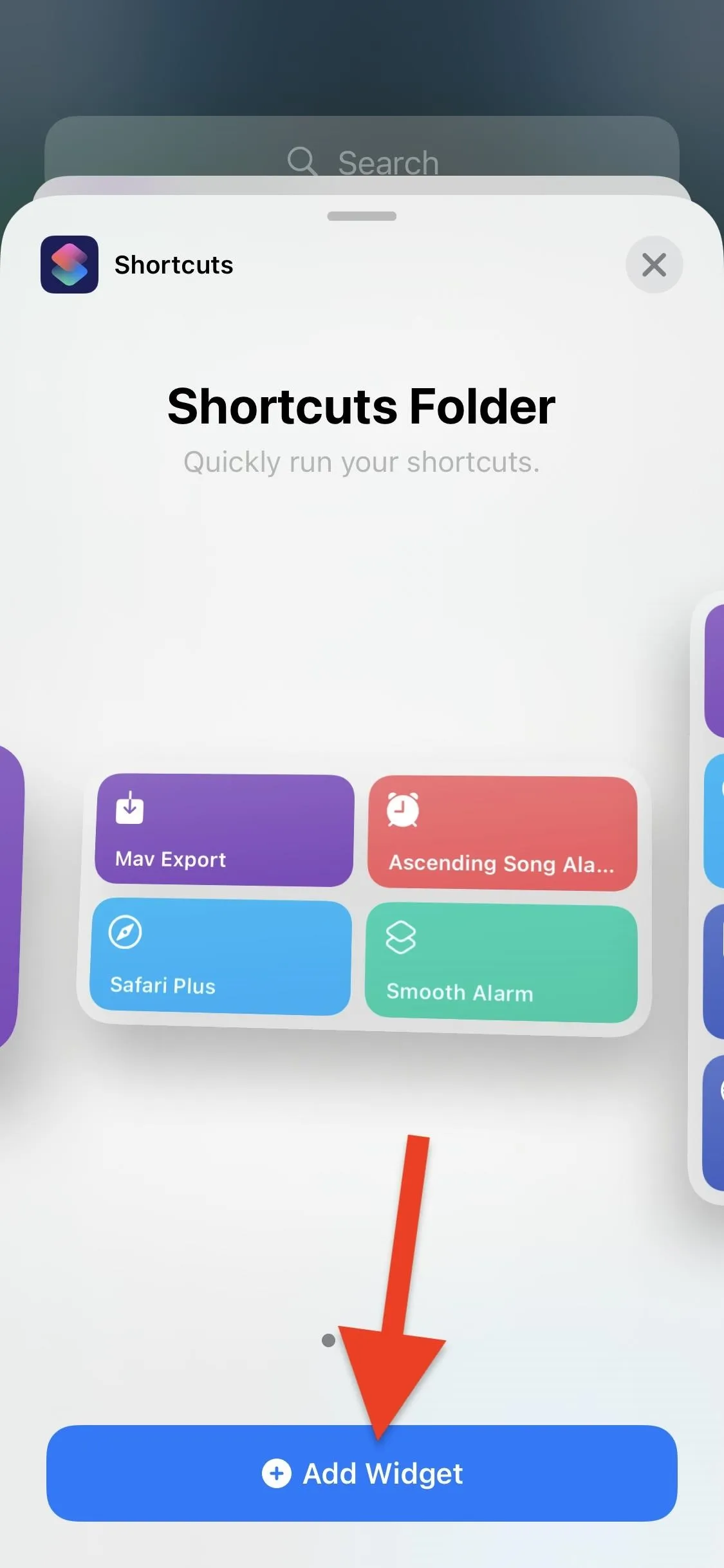
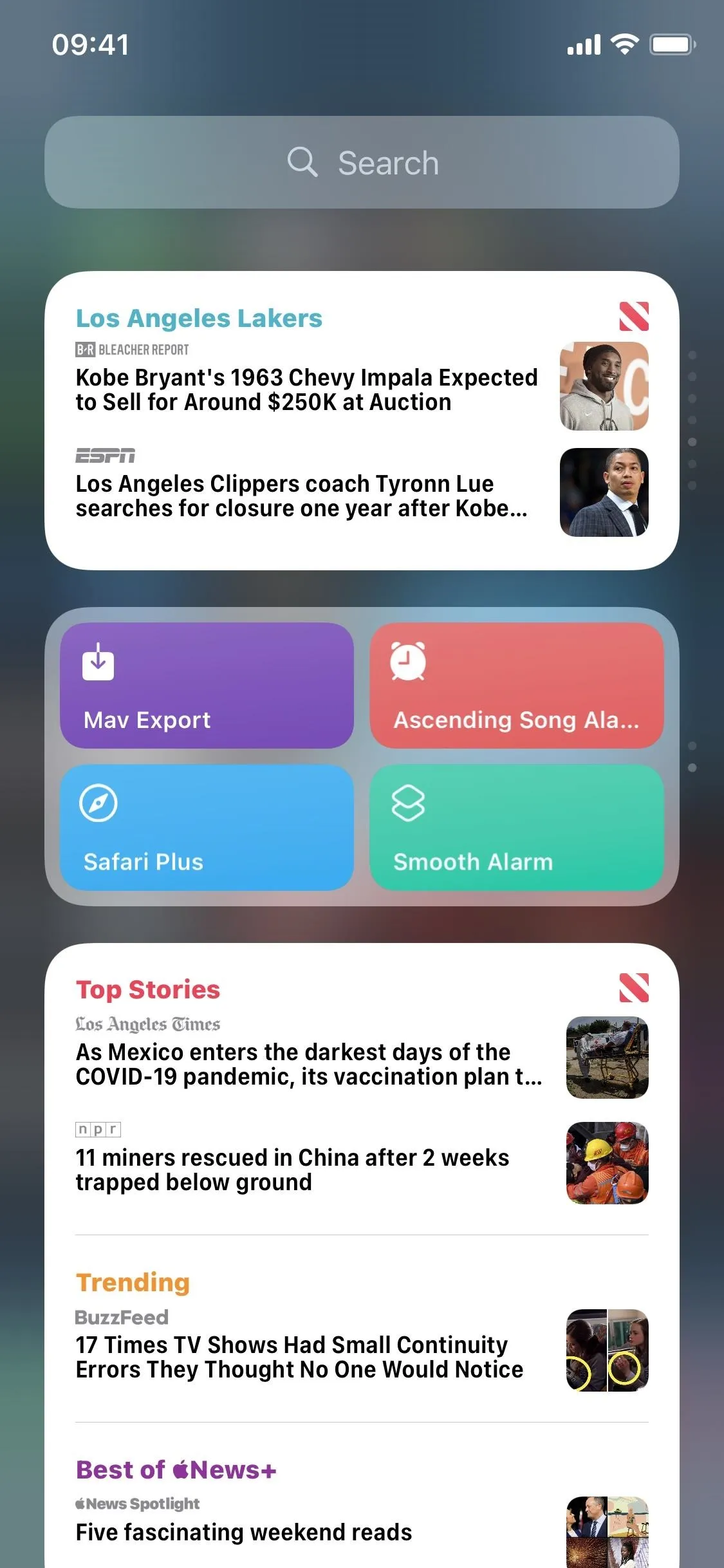
Right away, you'll probably notice that the shortcuts that appear in the widget are not the ones in the folder you created. Instead, they'll be your most recent downloaded or created shortcuts. That may work fine, but if you want a handful of specific shortcuts, you'll need to choose your folder for this widget. Long-press the widget until the quick actions menu appears, then tap on "Edit Widget." Now, tap on the existing folder of shortcuts and choose the one you just created.
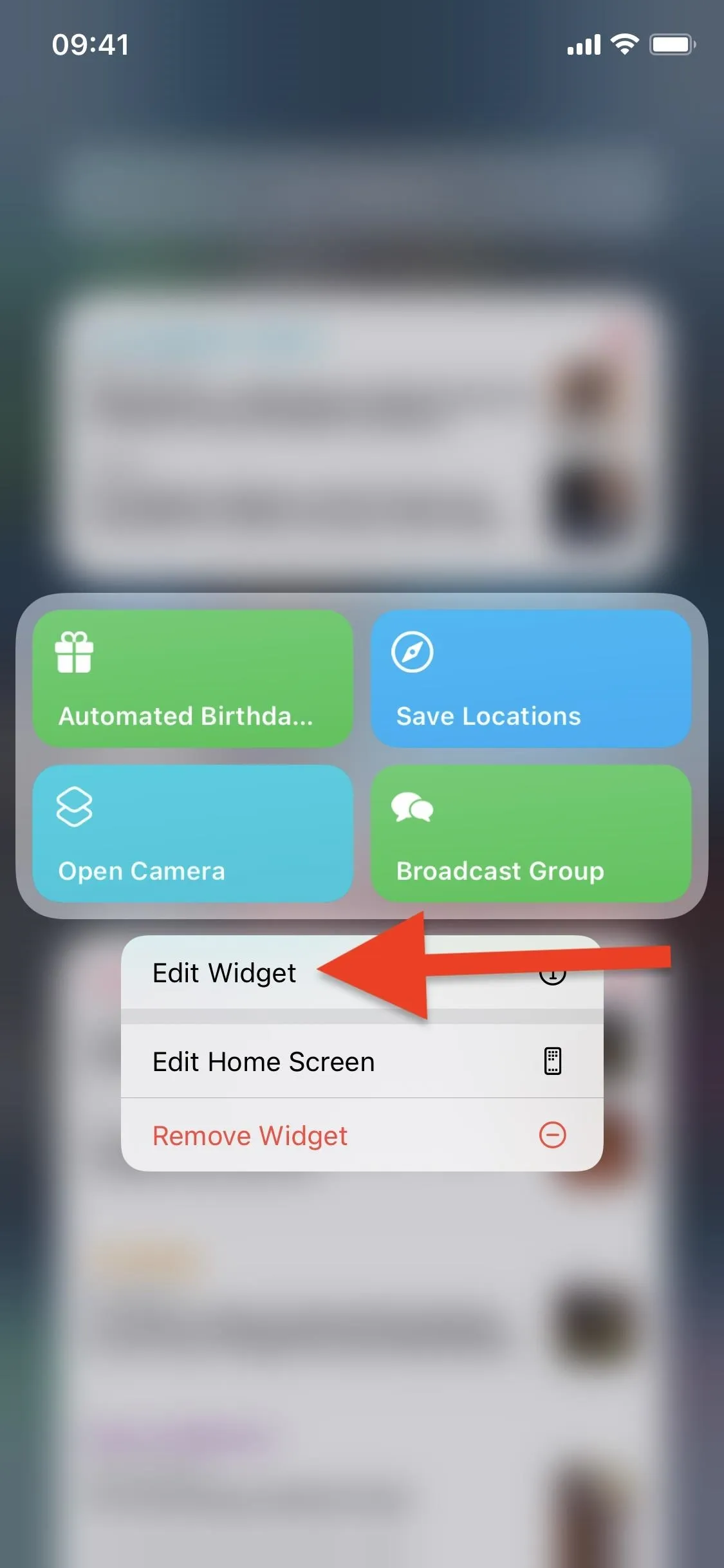
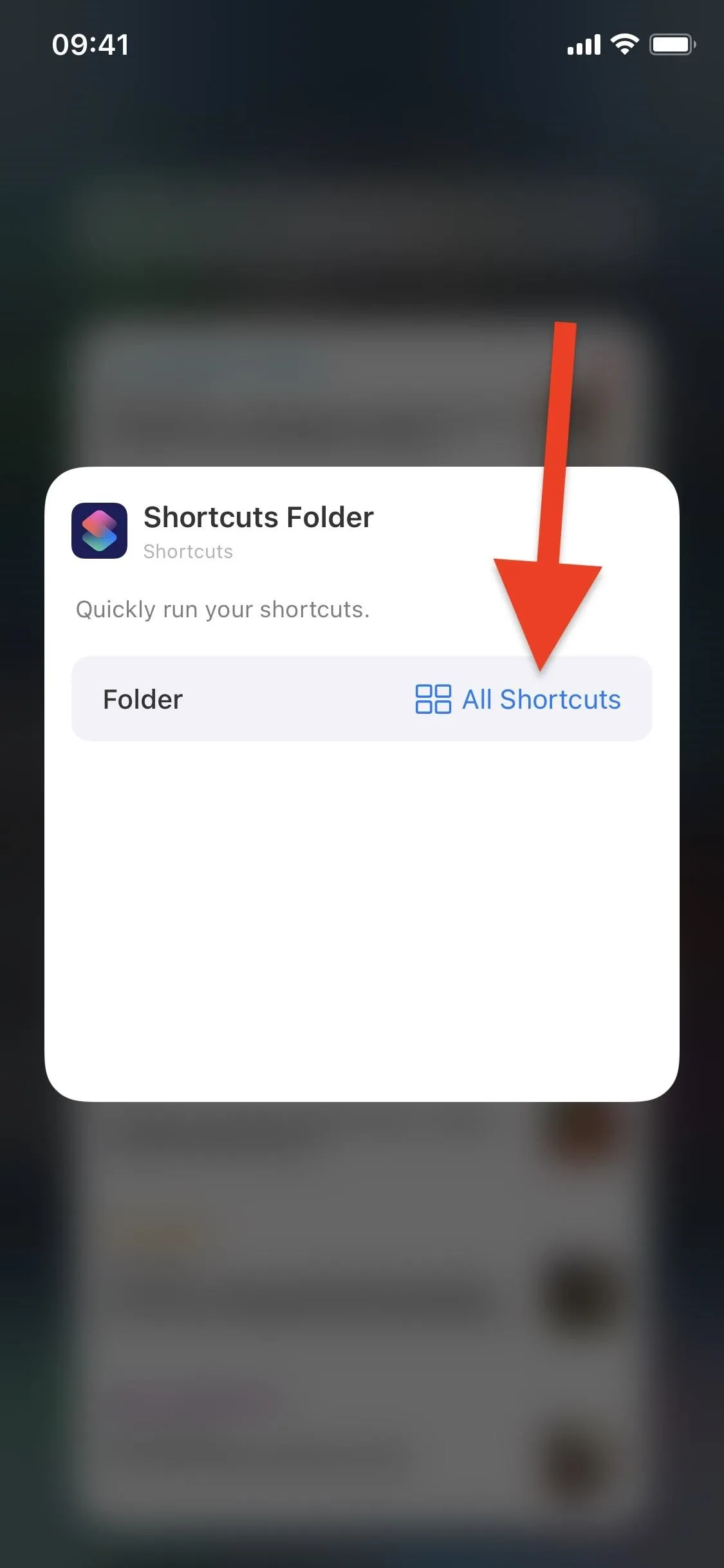
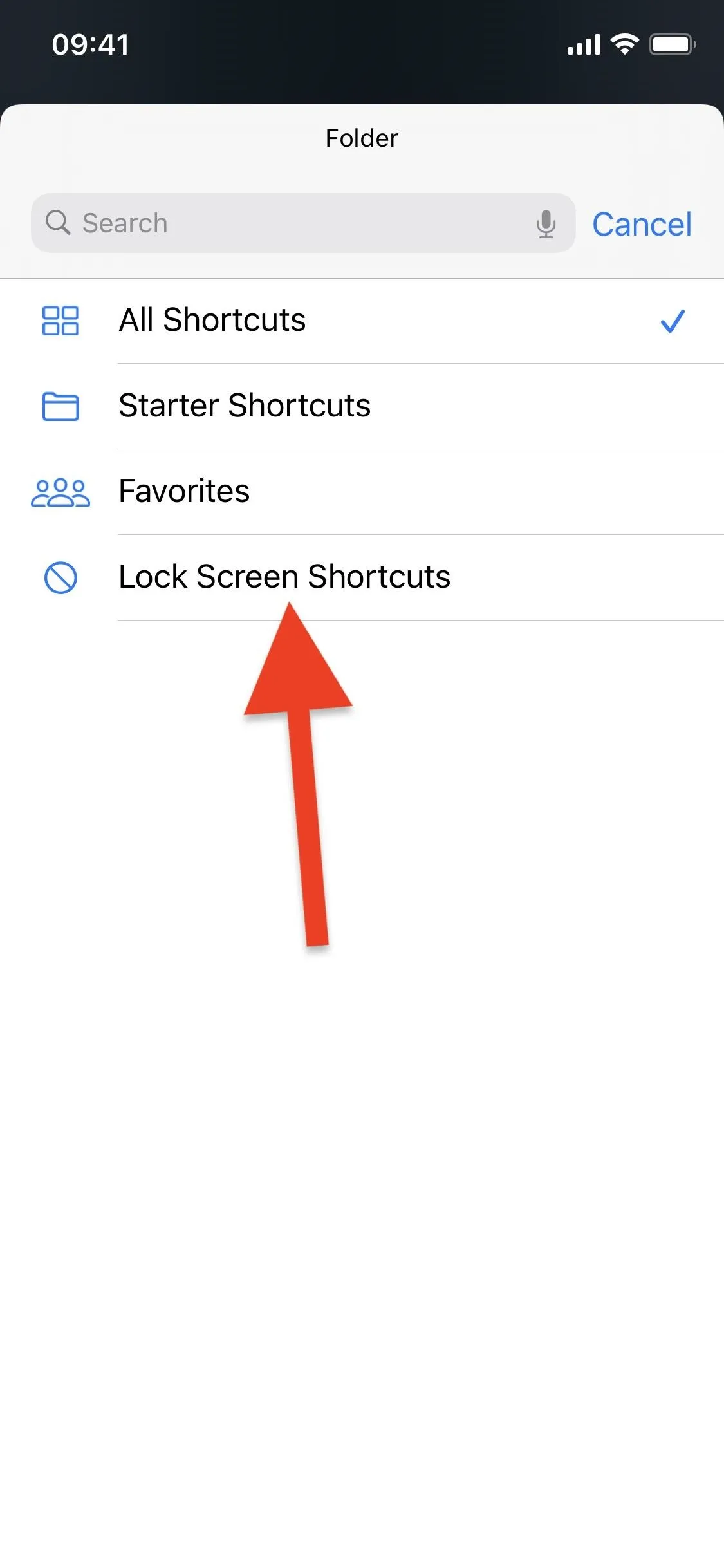
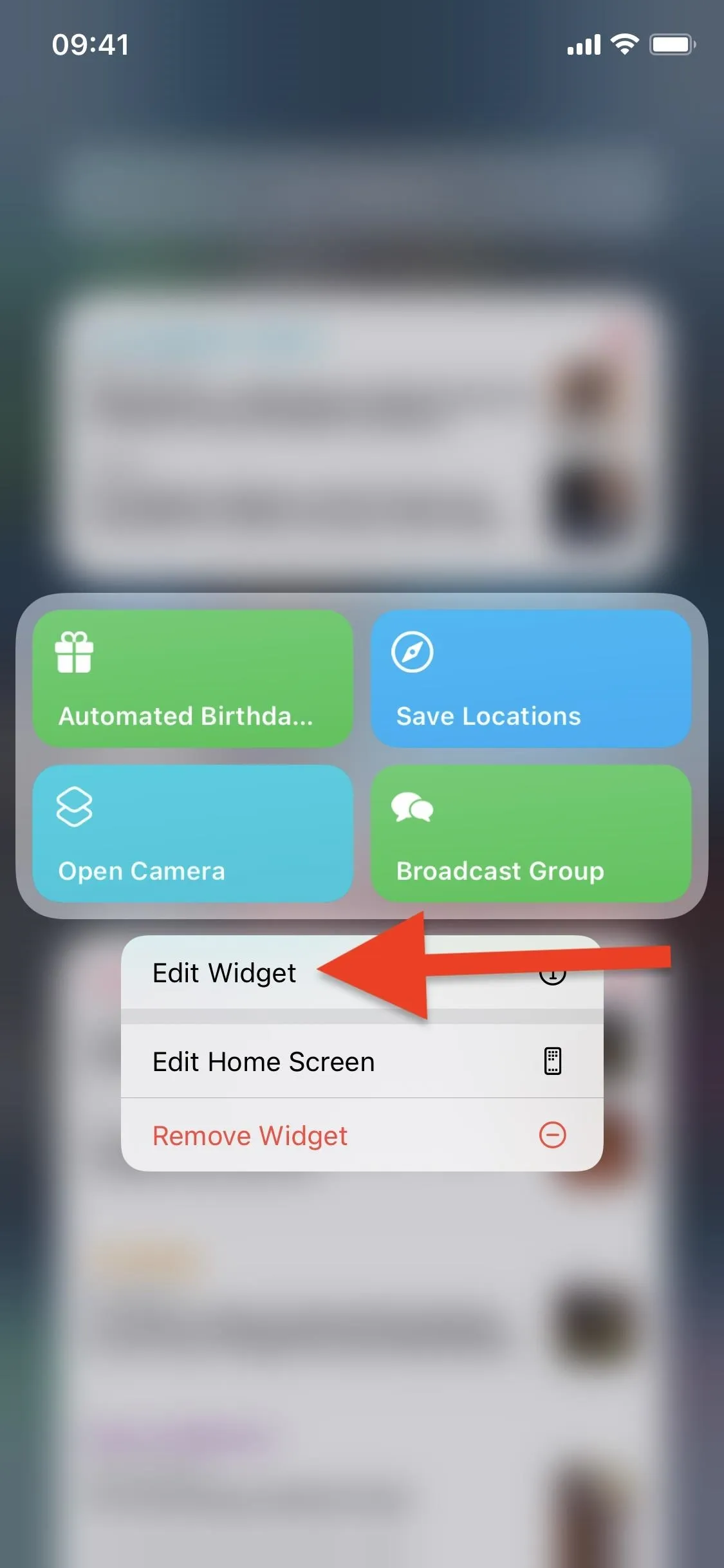
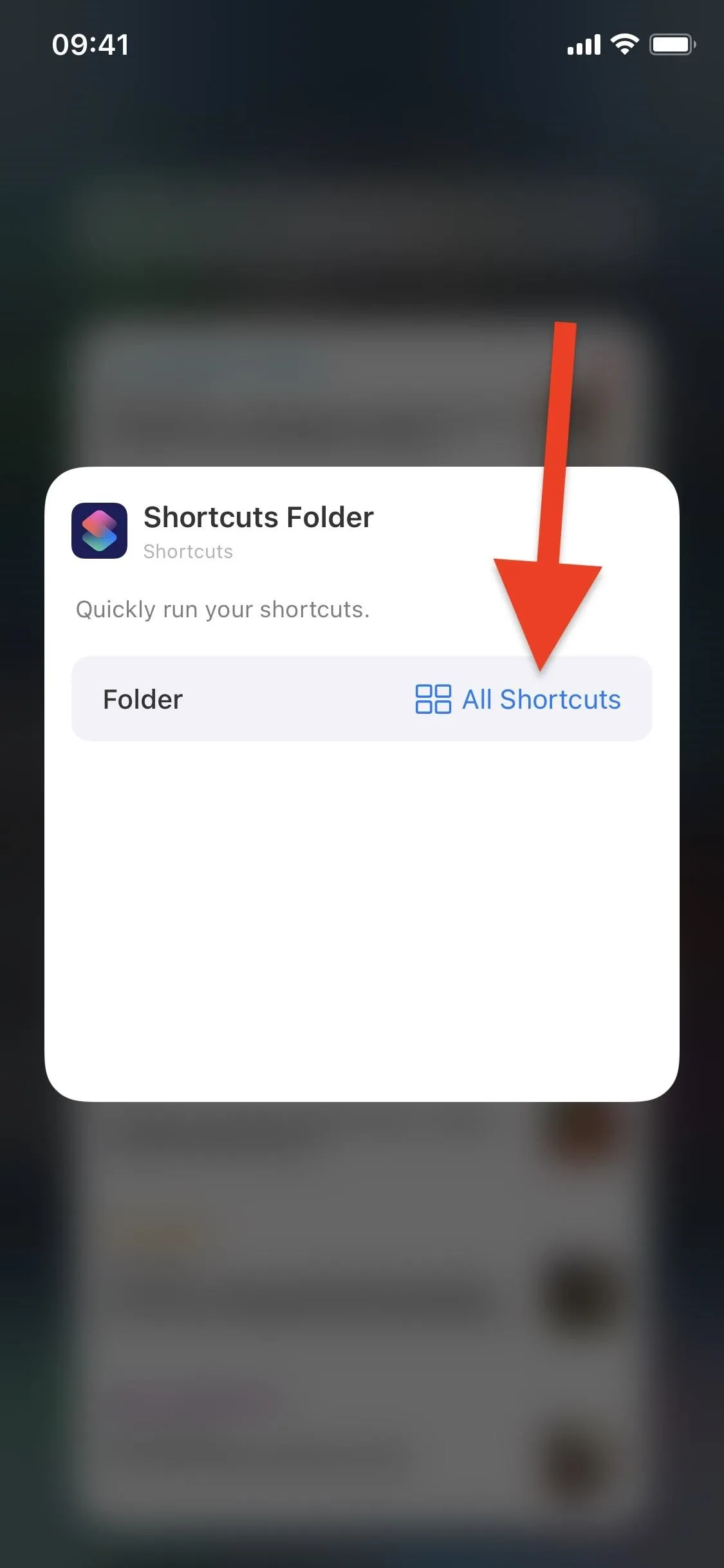
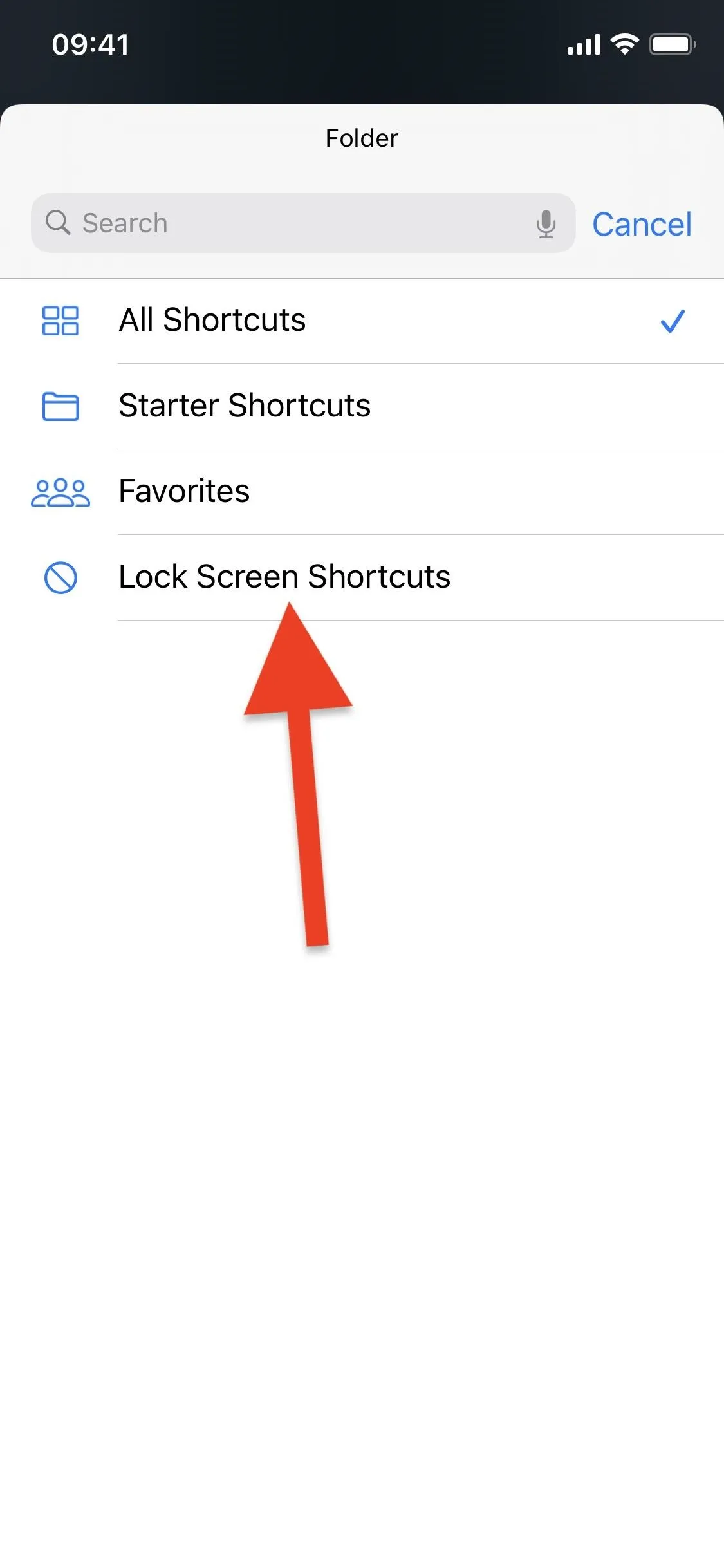
The shortcuts in the widget will be updated to the ones you added to the new folder. You can then run any of them from your lock screen. Just swipe right to access the Today View and tap on any of the shortcuts in the widget.
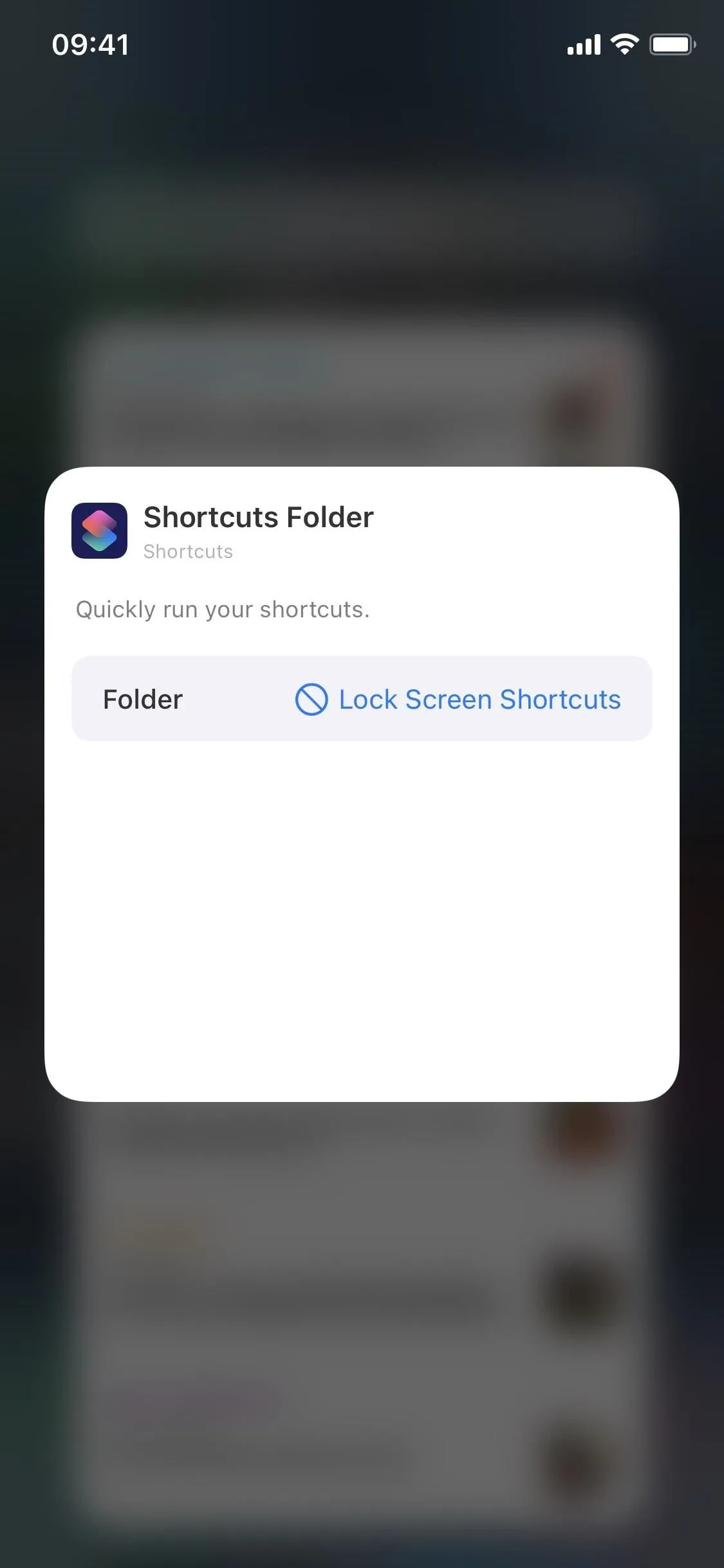
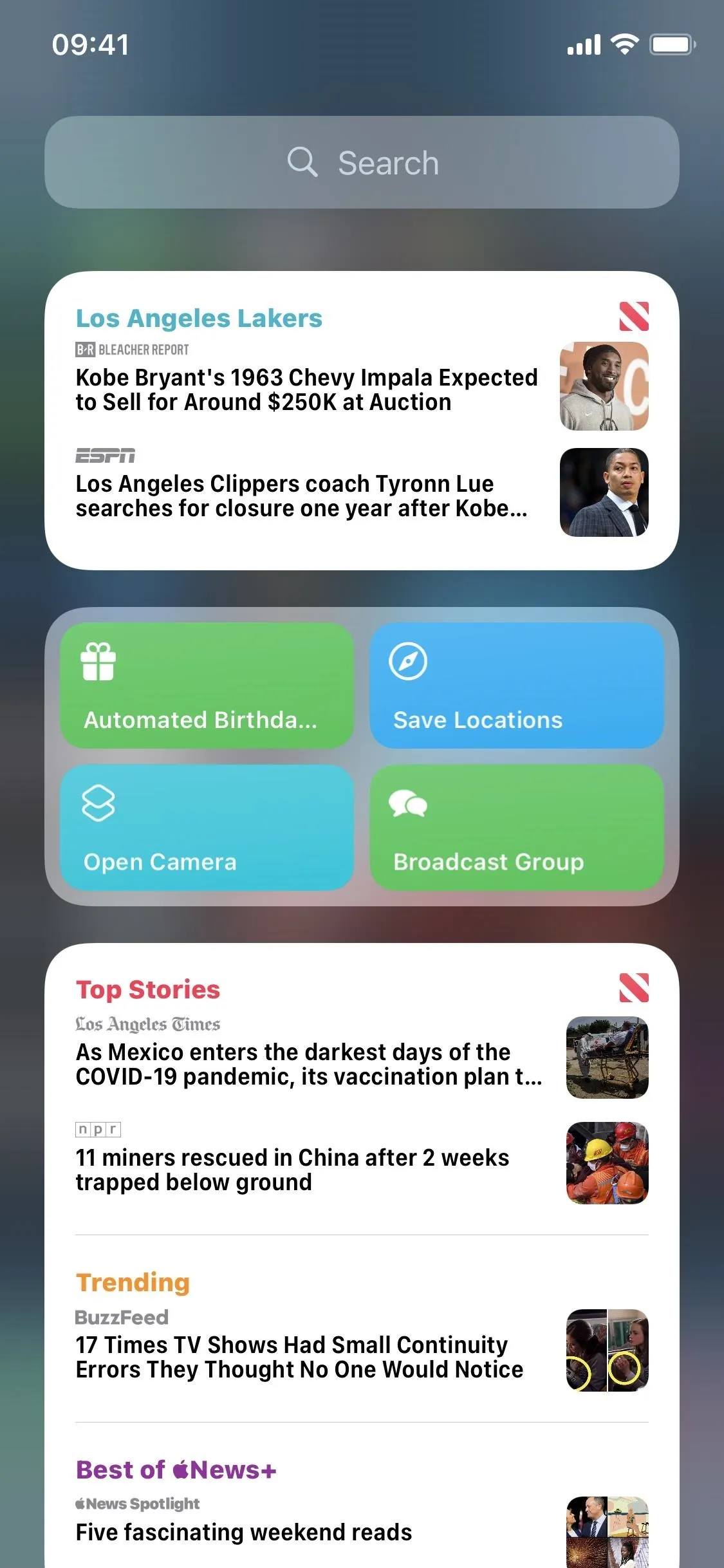
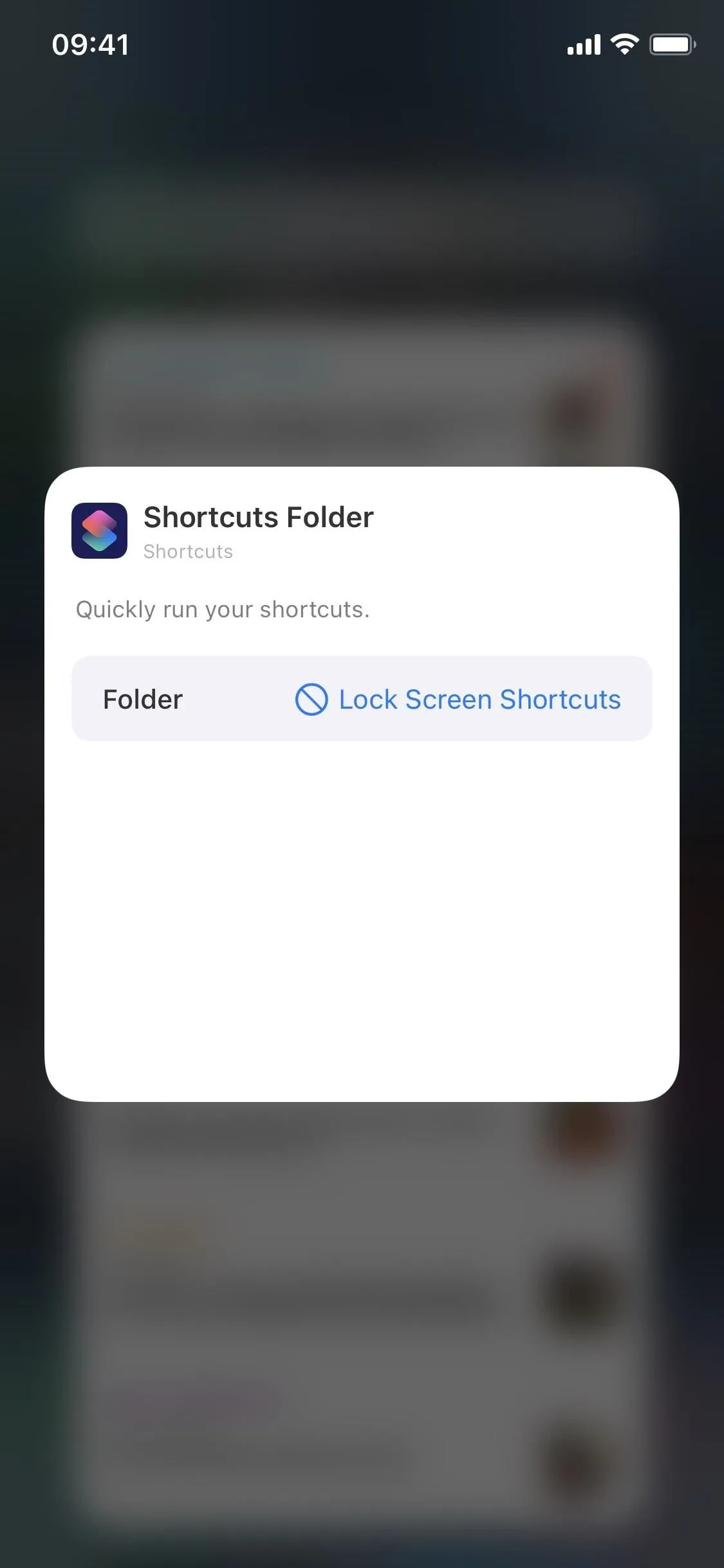
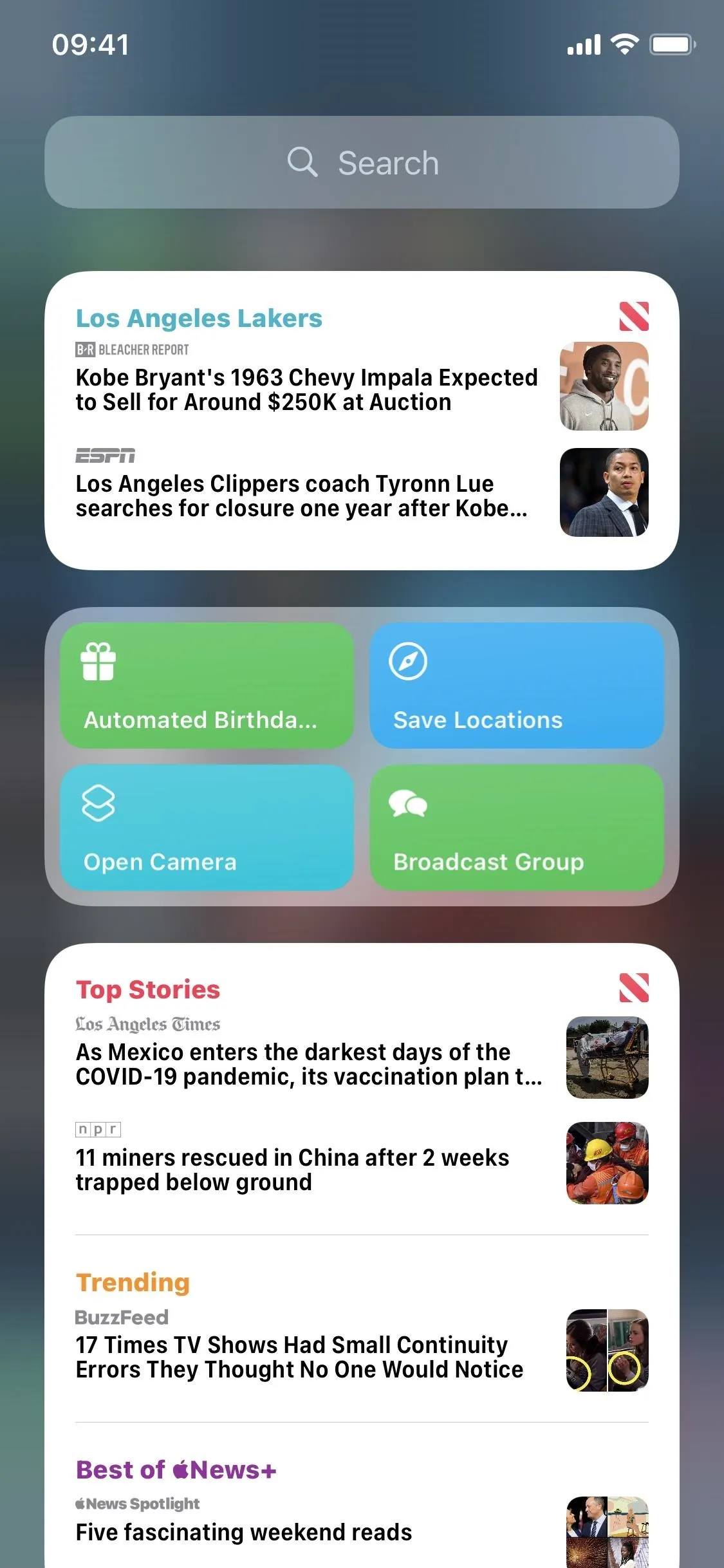
Use Search Bar in Today View
Finally, you can also run any shortcut from the Today View using the search bar at the top of the screen. Again, as with the previous option, swipe right on your lock screen to access the Today View, but this time tap on the search bar. Now, enter the exact name of the shortcut as it appears in the Shortcuts app. You can then either hit "go" on the keyboard or tap the shortcut itself to run it.
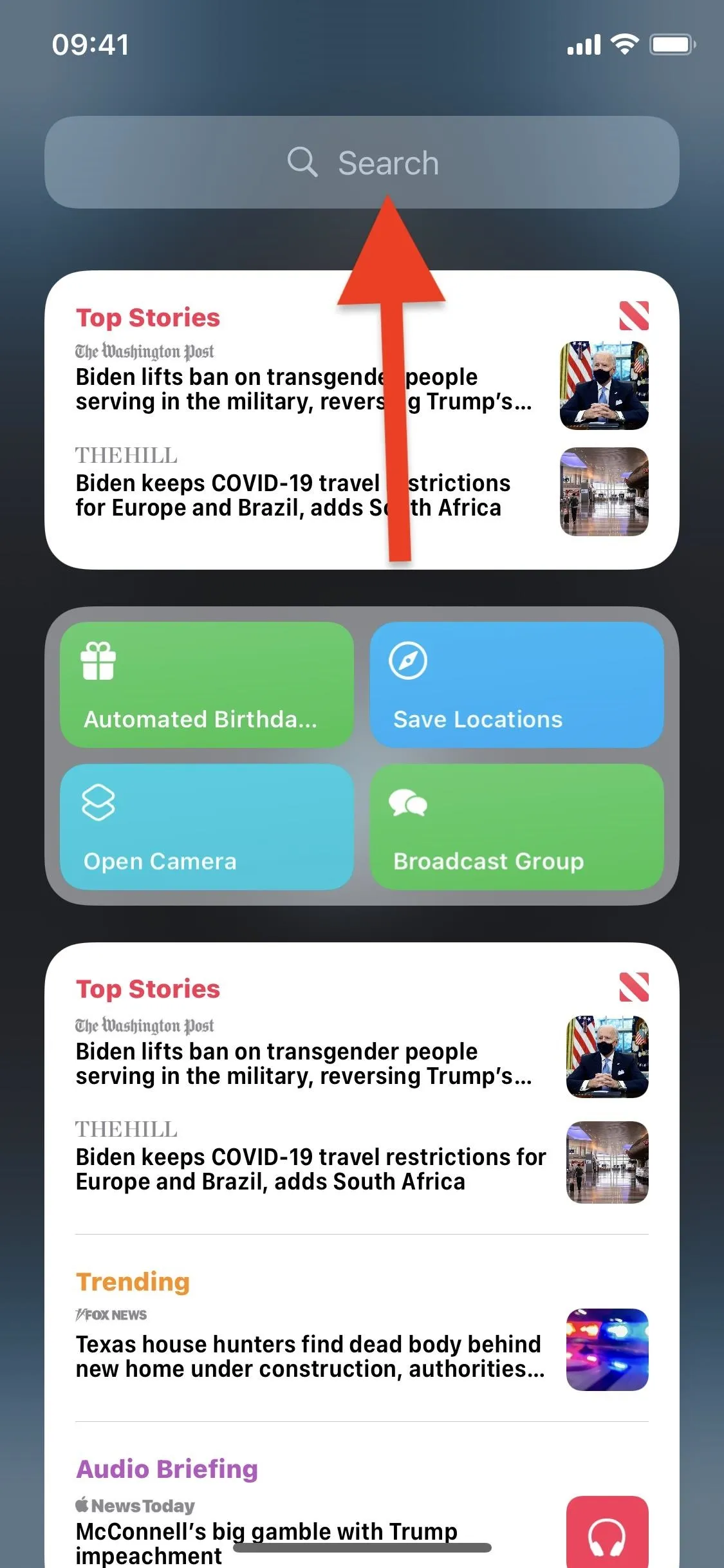
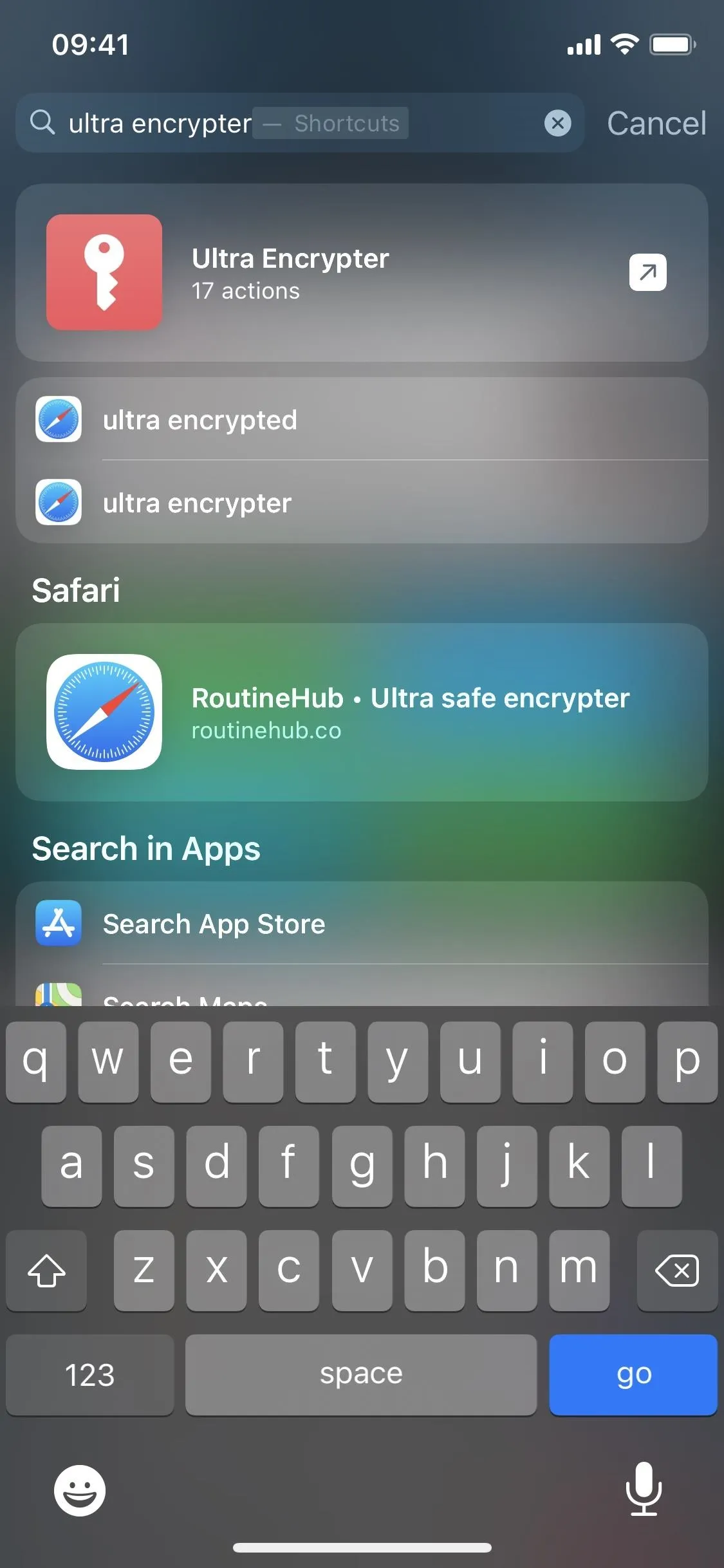
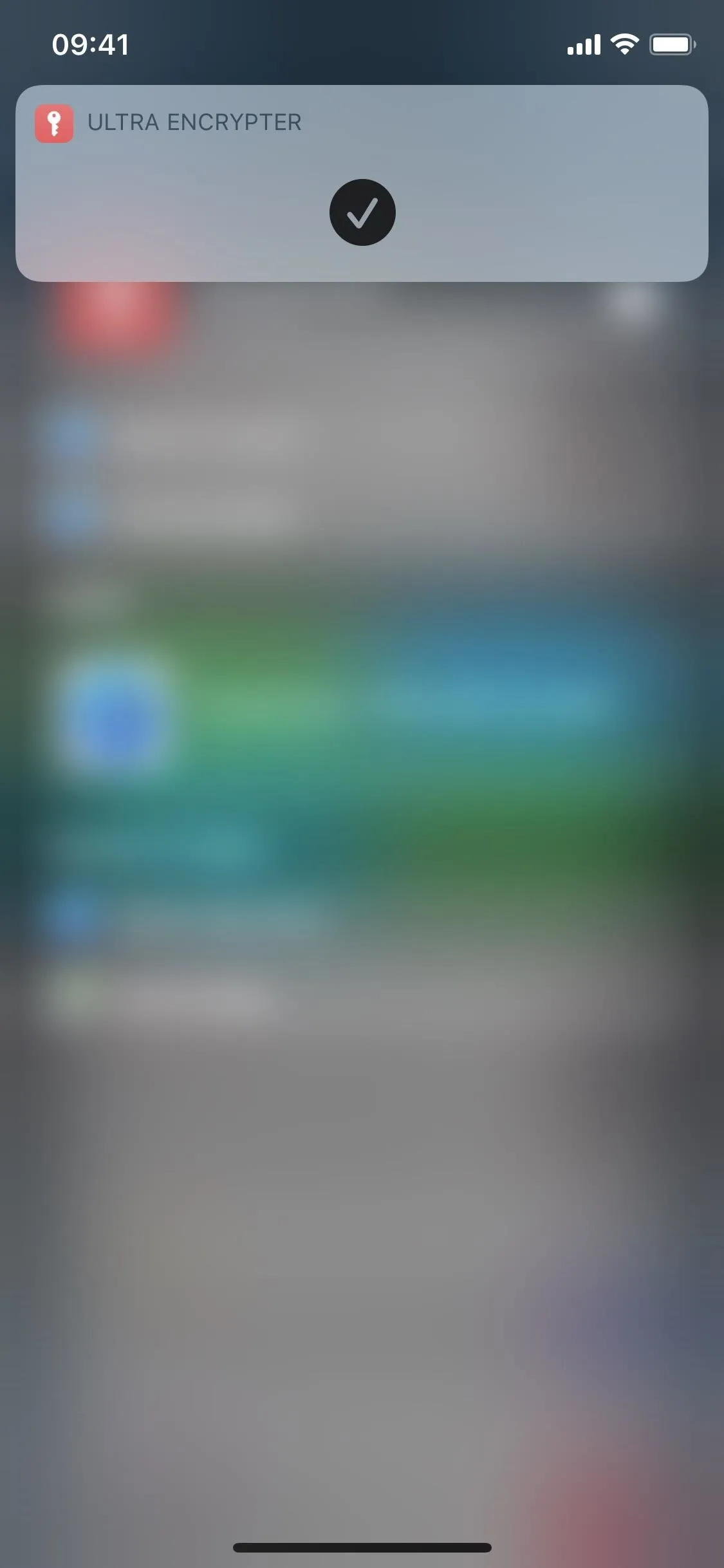
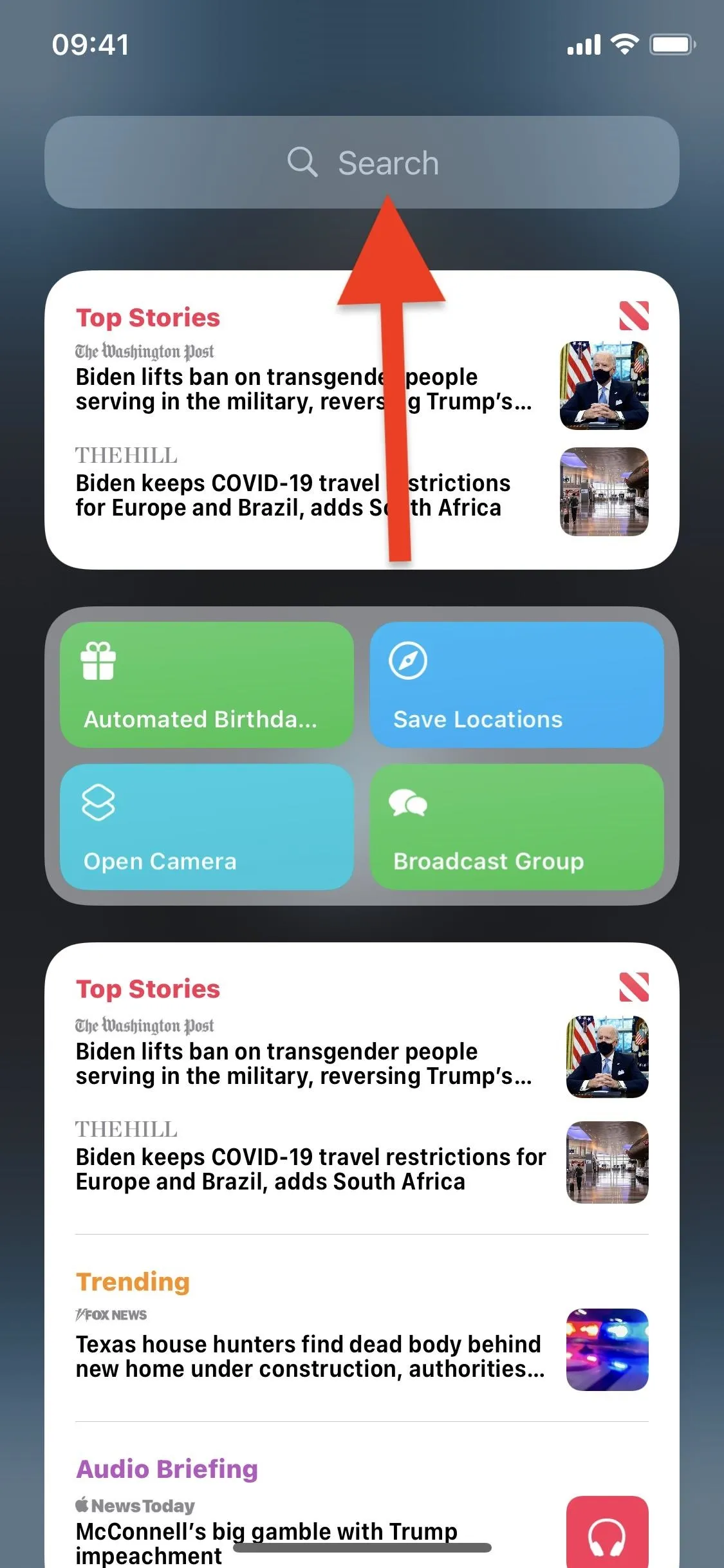
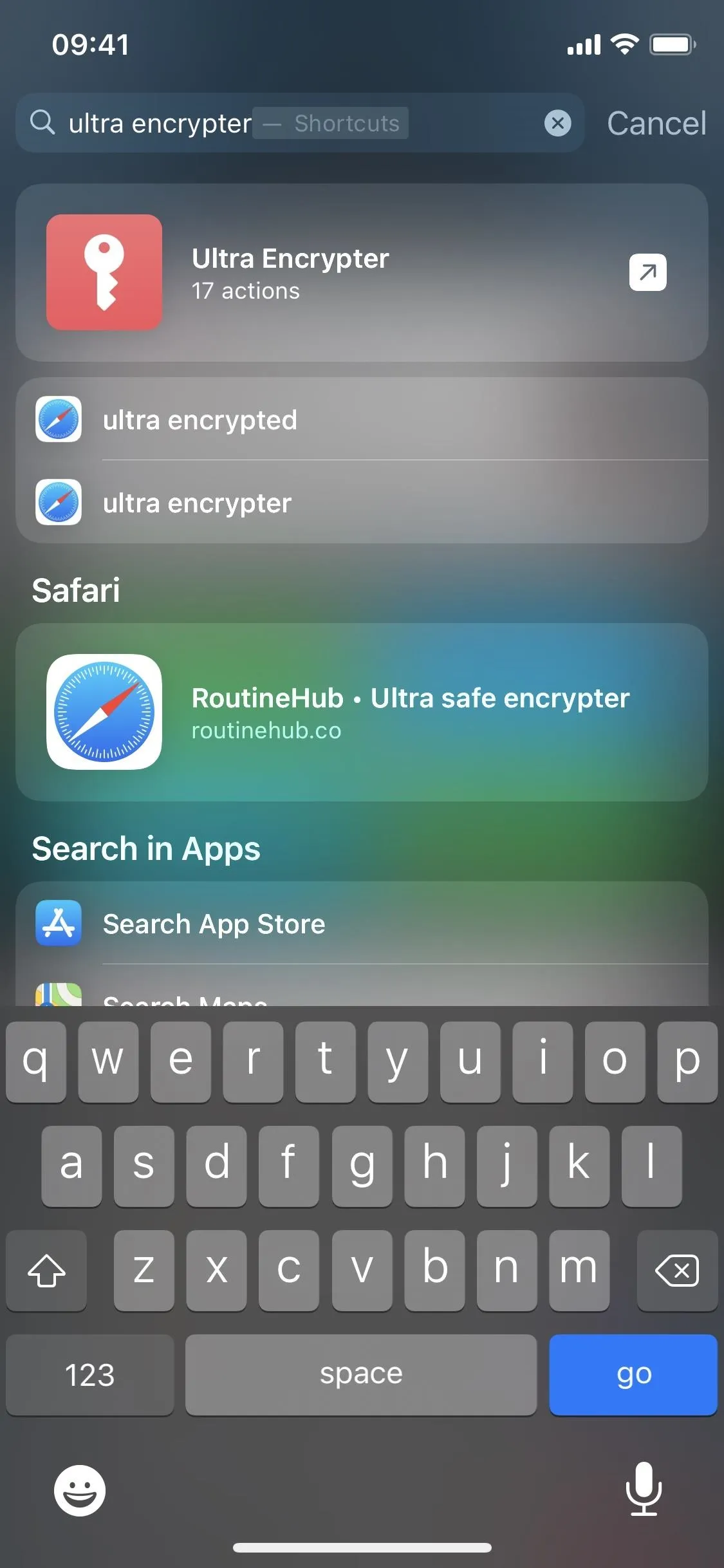
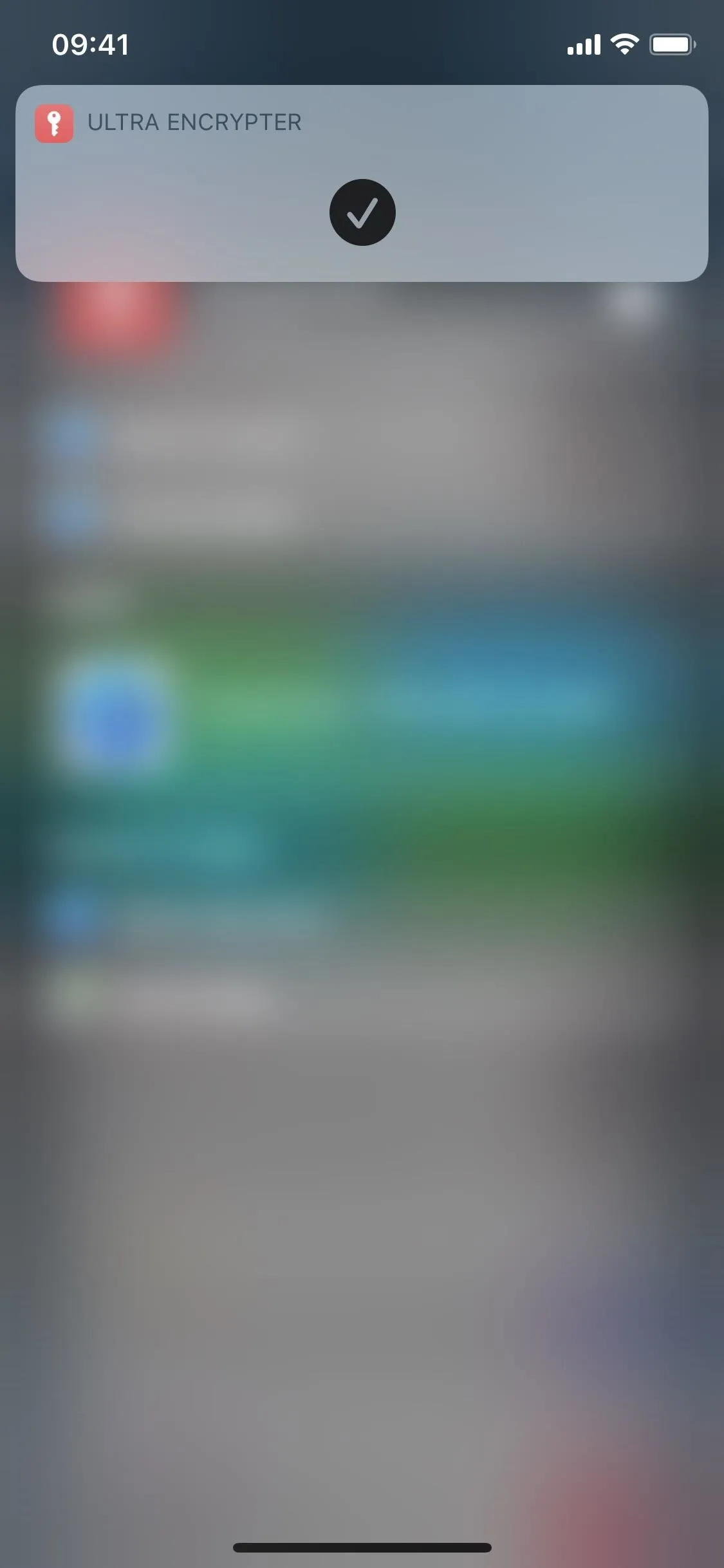
Cover photo, screenshots, and GIFs by Nelson Aguilar/Gadget Hacks




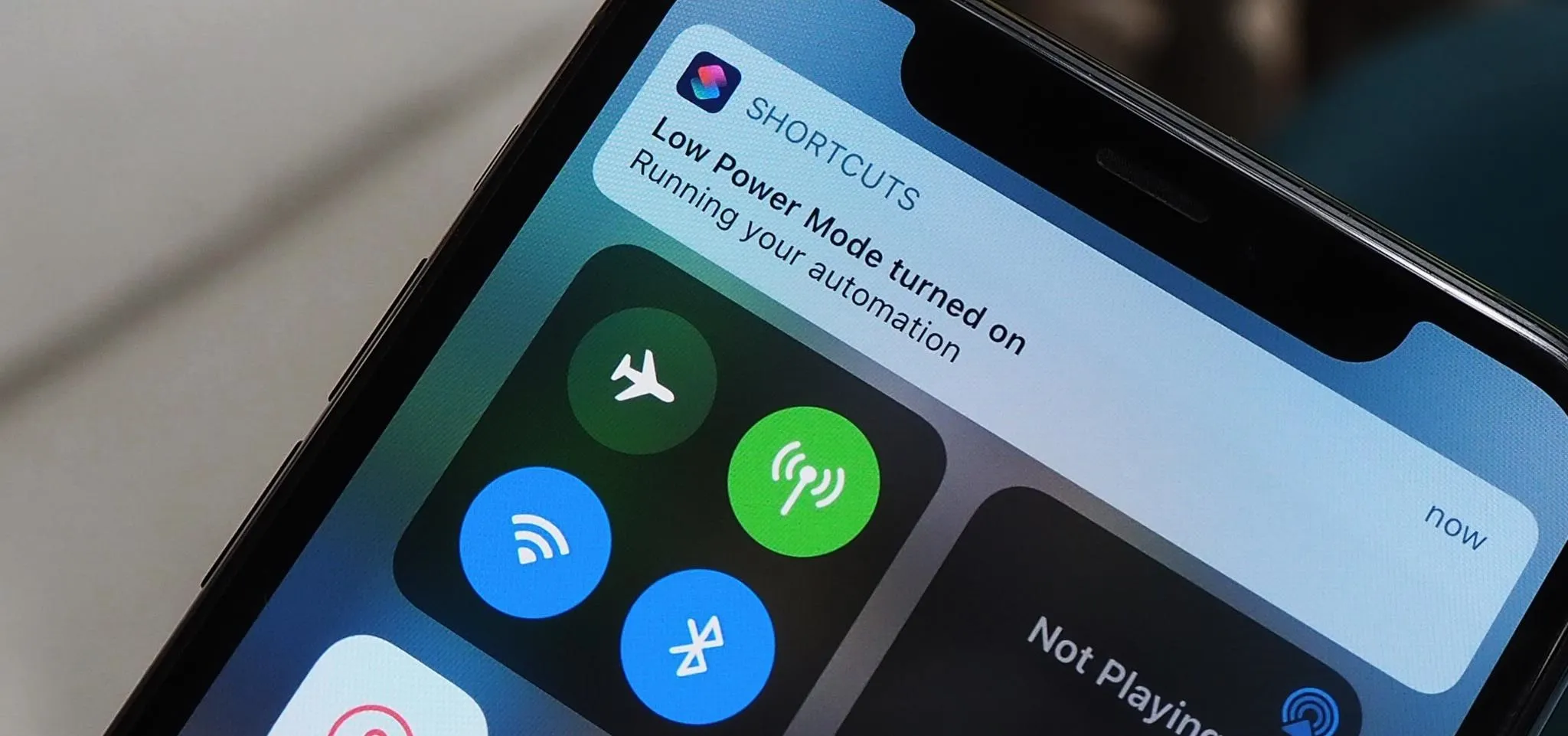

















Comments
Be the first, drop a comment!