Metadata might be a bigger concern than you might realize. In its continuous push to be a privacy-first company, Apple has released several new features with iOS 15 that allow you to adjust and permanently change the metadata stored within the photos and videos you take on your iPhone. But why would you want to do this?
If you're unfamiliar with metadata or Exif data, it's recorded information that describes an image and could include the shutter speed, exposure, file size, resolution, camera model, and other data points. While that information is important for organization and copyright purposes, it's the other, more personal information that could be an issue.
Along with the metadata mentioned above, creation date and time and geolocation are also readily available to see. Let's say you take a photo with your iPhone and then share it with someone via Messages. In just a few seconds, they can see exactly when and where you took the photo or video. In the wrong hands, this could be malicious, especially if the information reveals where you might live and work.
Fortunately, over the last few years, Apple has released several new features that prevent others from viewing your metadata. With iOS 13, we could completely wipe out geotags from photos and videos before sharing. And while that feature alone is great, Apple has added to it with iOS 15.
- Don't Miss: Remove Location Data from Photos & Videos You Share in iOS 13 to Keep Your Whereabouts Private
Instead of just wiping location from a photo or video when sharing, you can now change the coordinates to whatever you want, which was previously only possible through third-party apps. The new privacy feature also allows you to change the date and time a photo or video was taken so that you don't have to worry about anyone else getting their hands on your schedule the next time you share anything.
Change the Location of Photos or Videos
To start, launch the Photos app and choose a photo or video for which you want to change the location. You can do this with pretty much any photo or video that includes location metadata, including media you've downloaded, but mostly content you snap with your own personal iPhone.
While viewing the photo or video in full screen, either swipe up on it or tap on the new information (i) icon in the navigation bar. This will reveal a window that shows important information about your picture or video, such as the date and time you took it, the file name, format, ISO, ƒ-stop, and more.

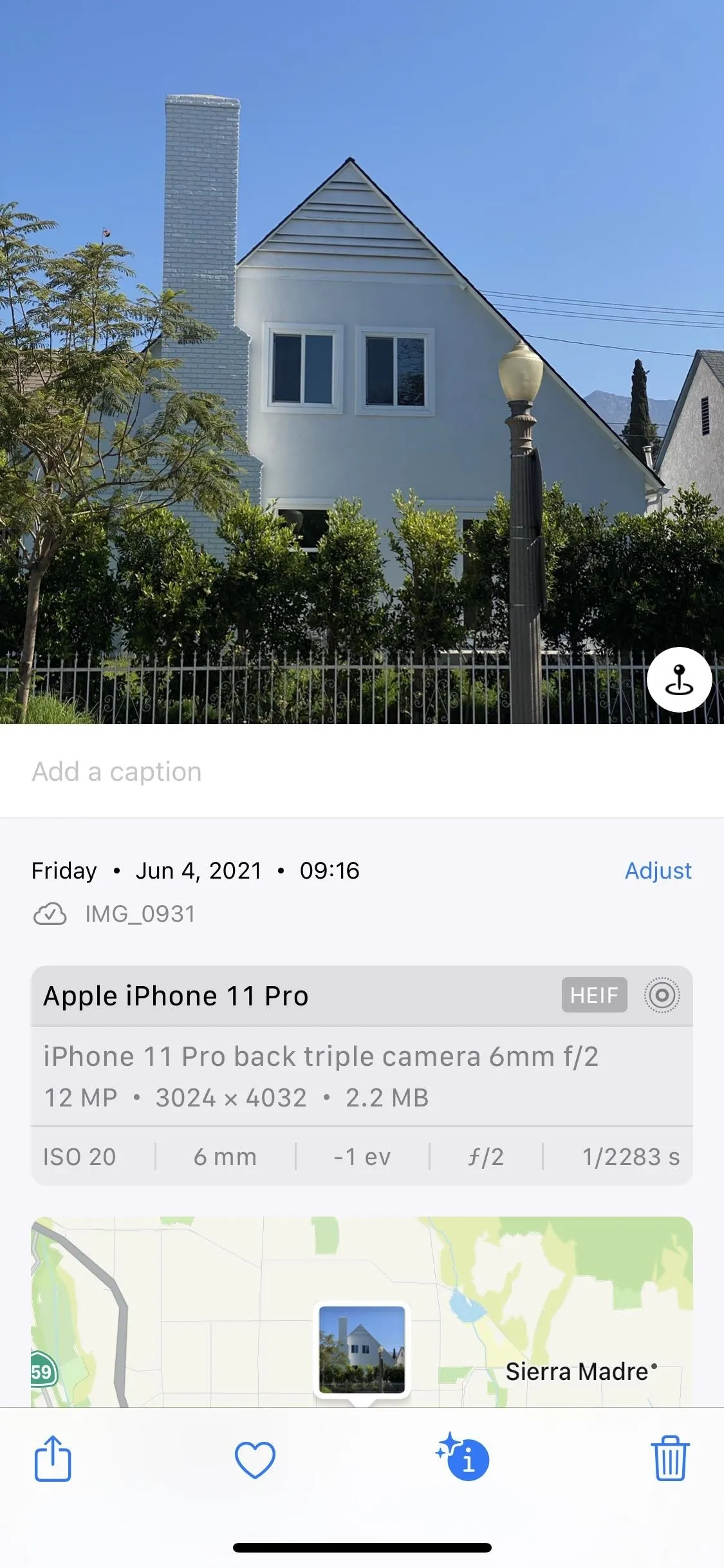

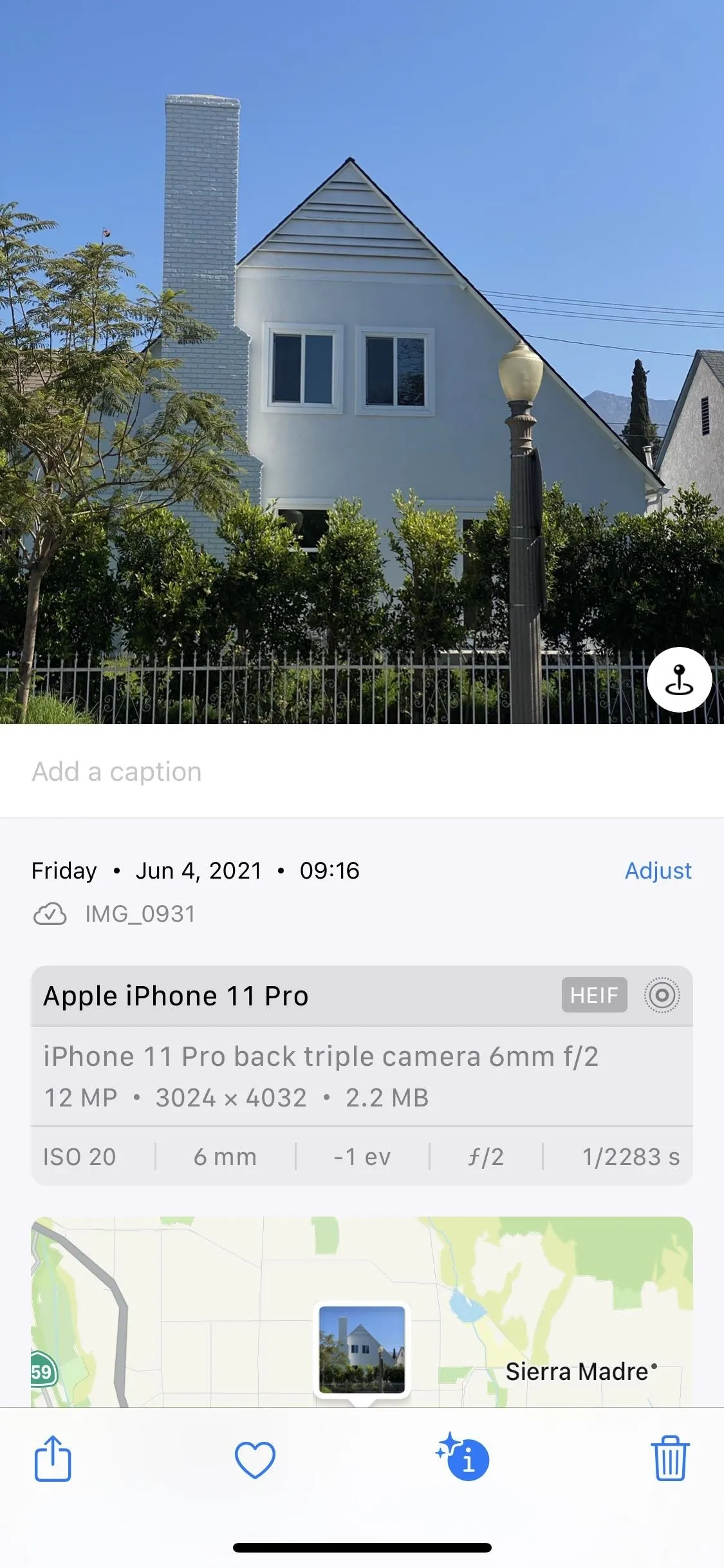
What we're interested in, though, is the location. At the bottom of the information window, there will be a Maps preview, showing the photo on a map as well as the exact location where you took it. To change the location, tap anywhere on the Map preview and hit "Edit" in the top right.
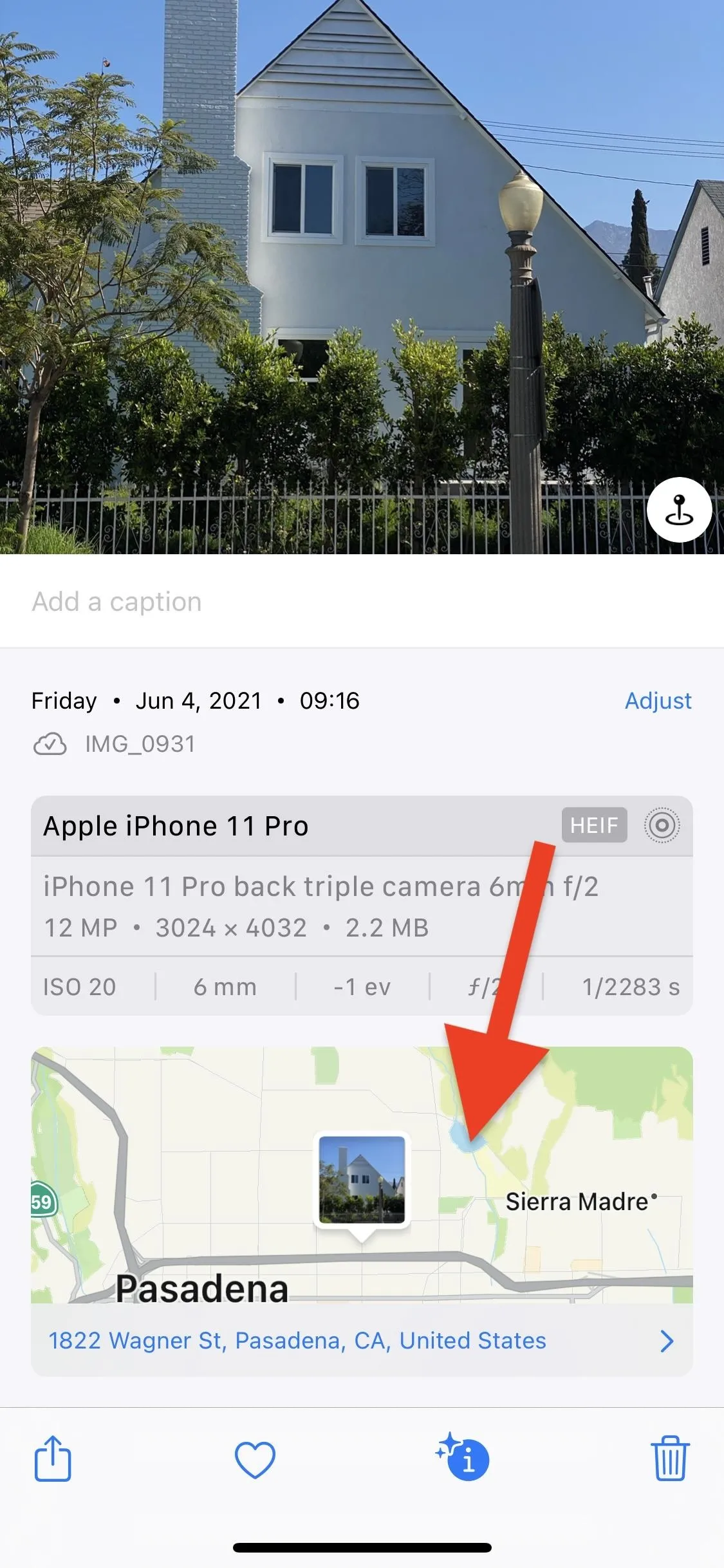
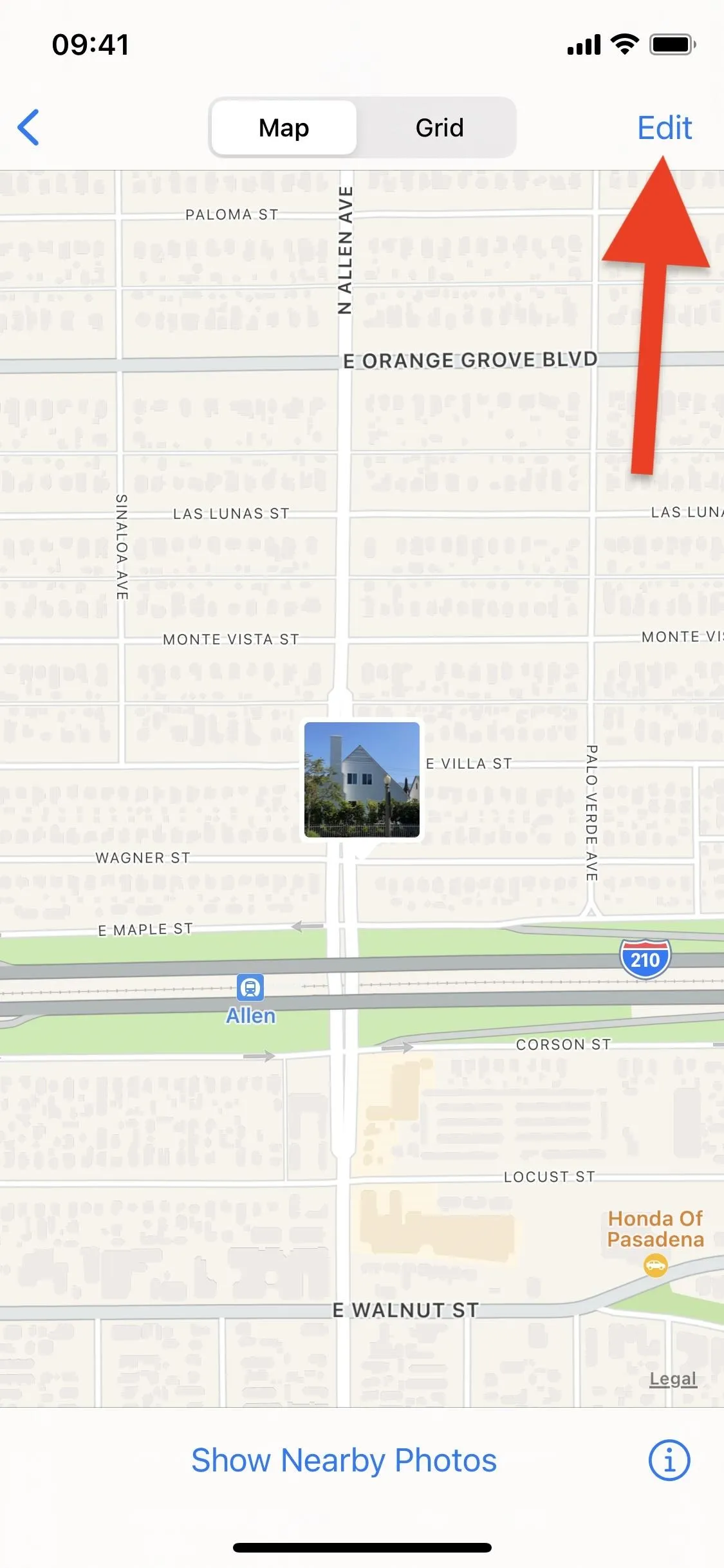
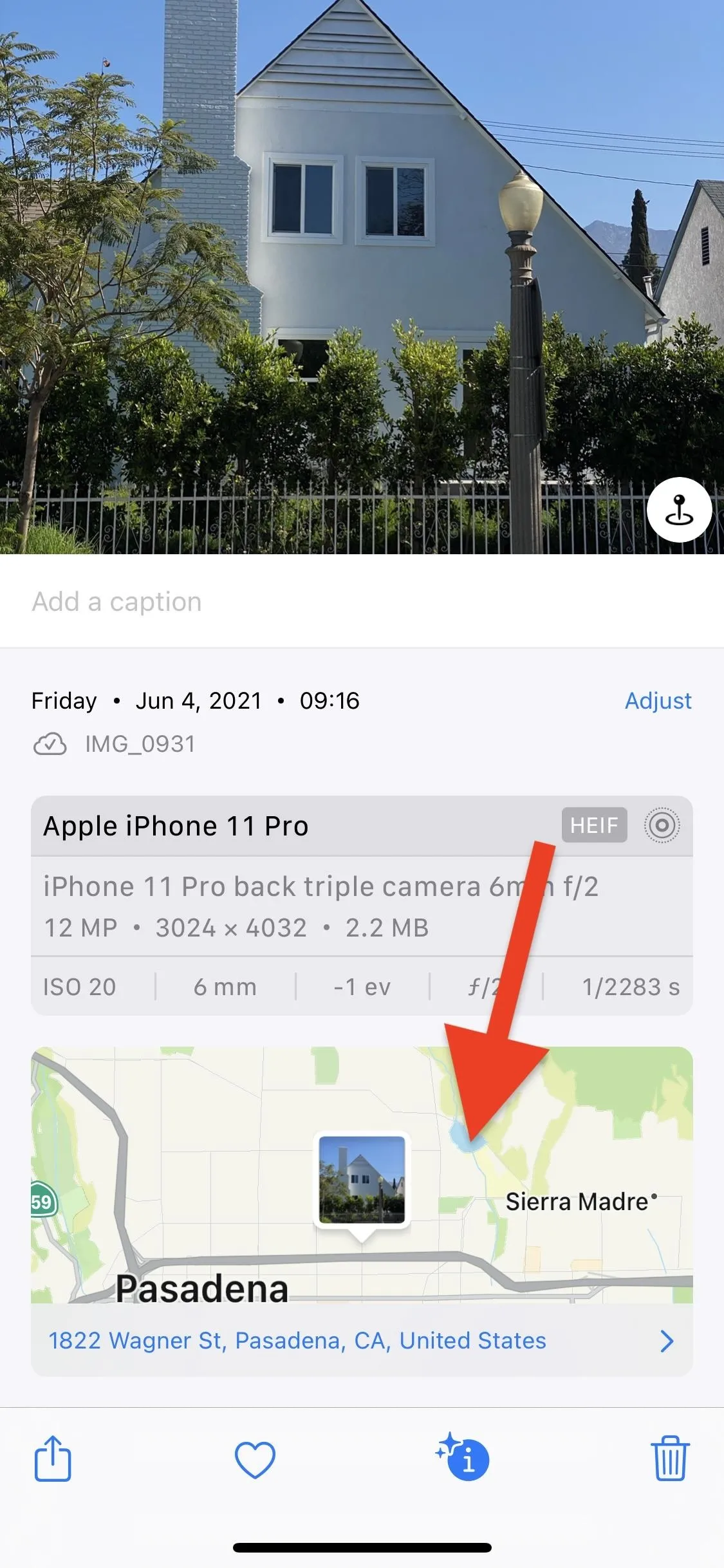
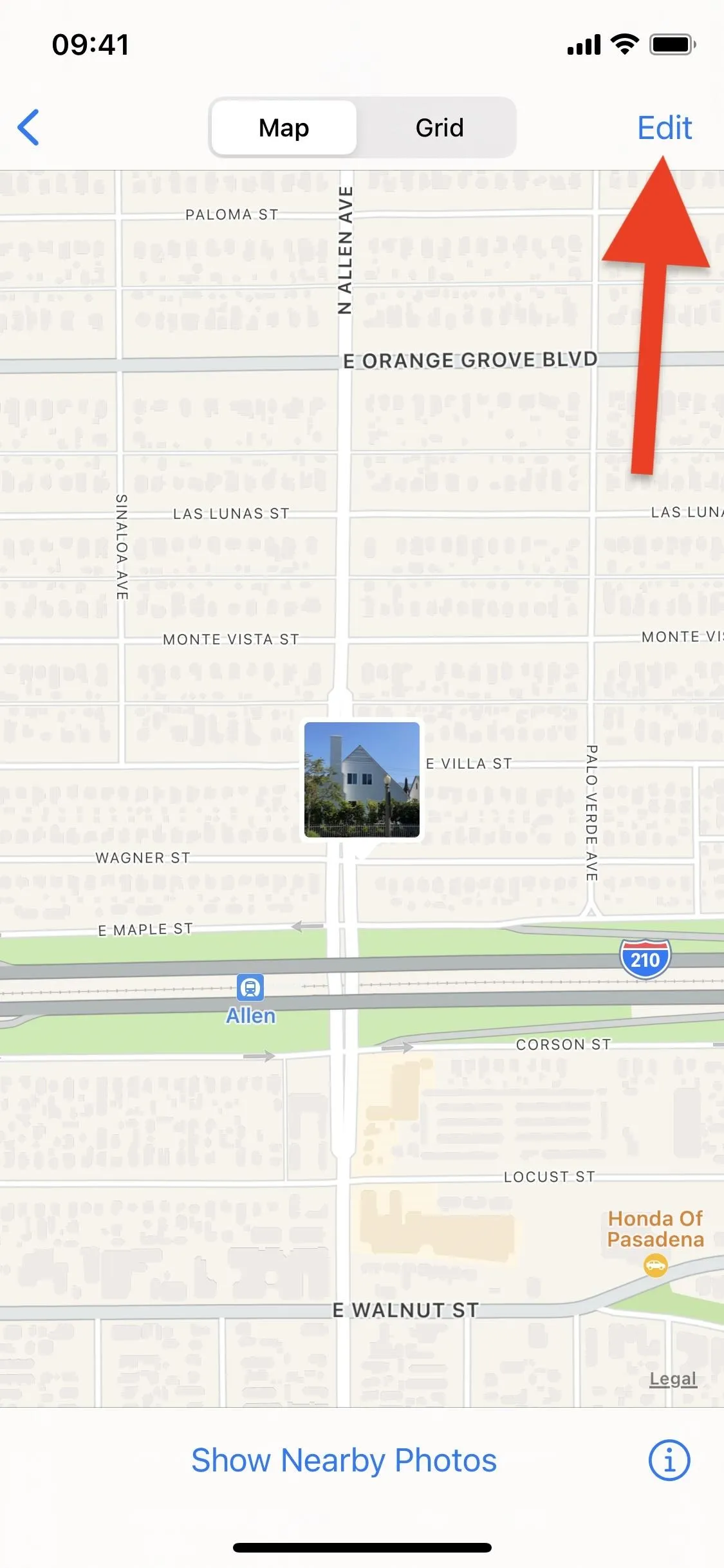
Next, you'll see the exact Maps location where the photo was taken, shown as an address. To change the location and address, simply tap on the X button to delete it and then enter another address. You can enter a location name or the address, but no matter what you type, the page will auto-populate with addresses that Maps thinks you're attempting to enter. Once you're finished entering the address, tap on the correct one under Map Locations.
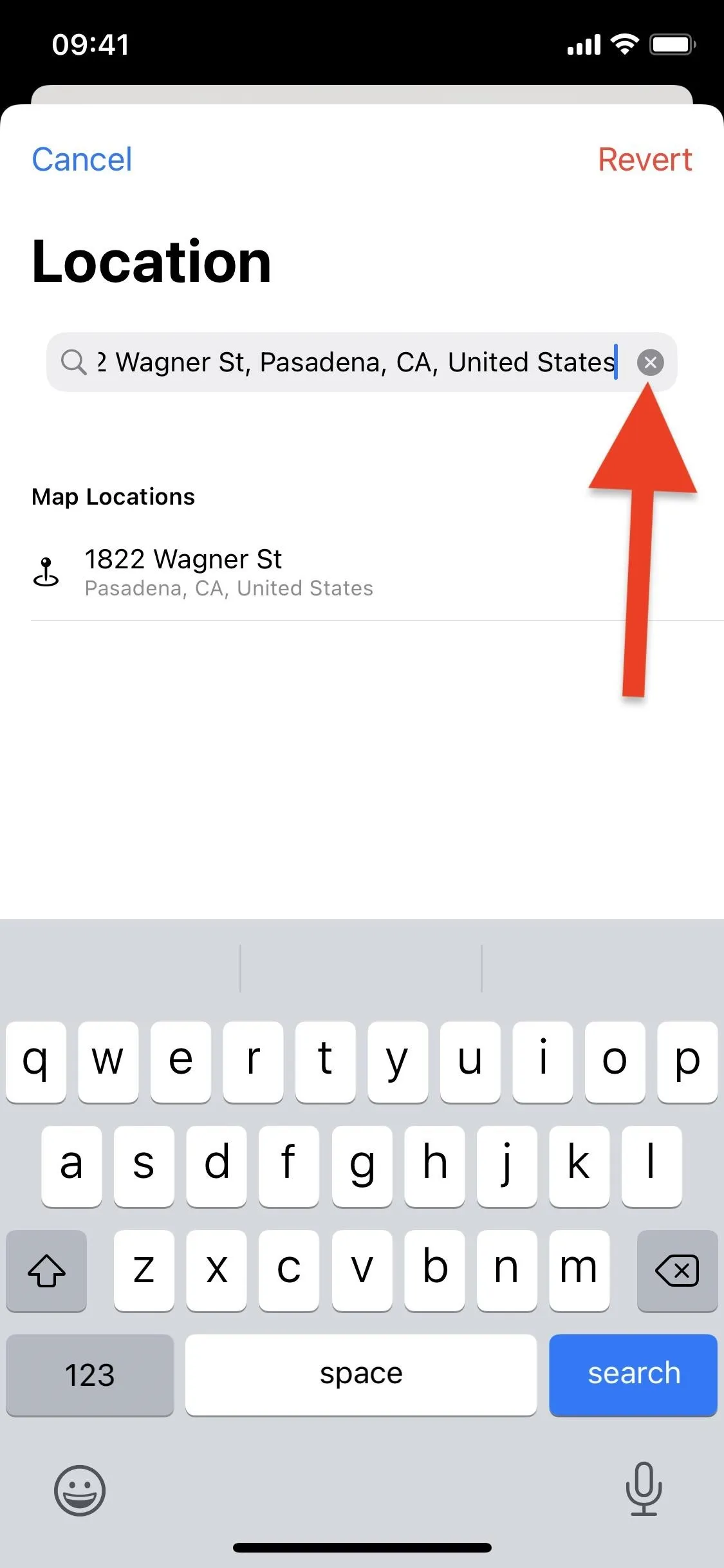
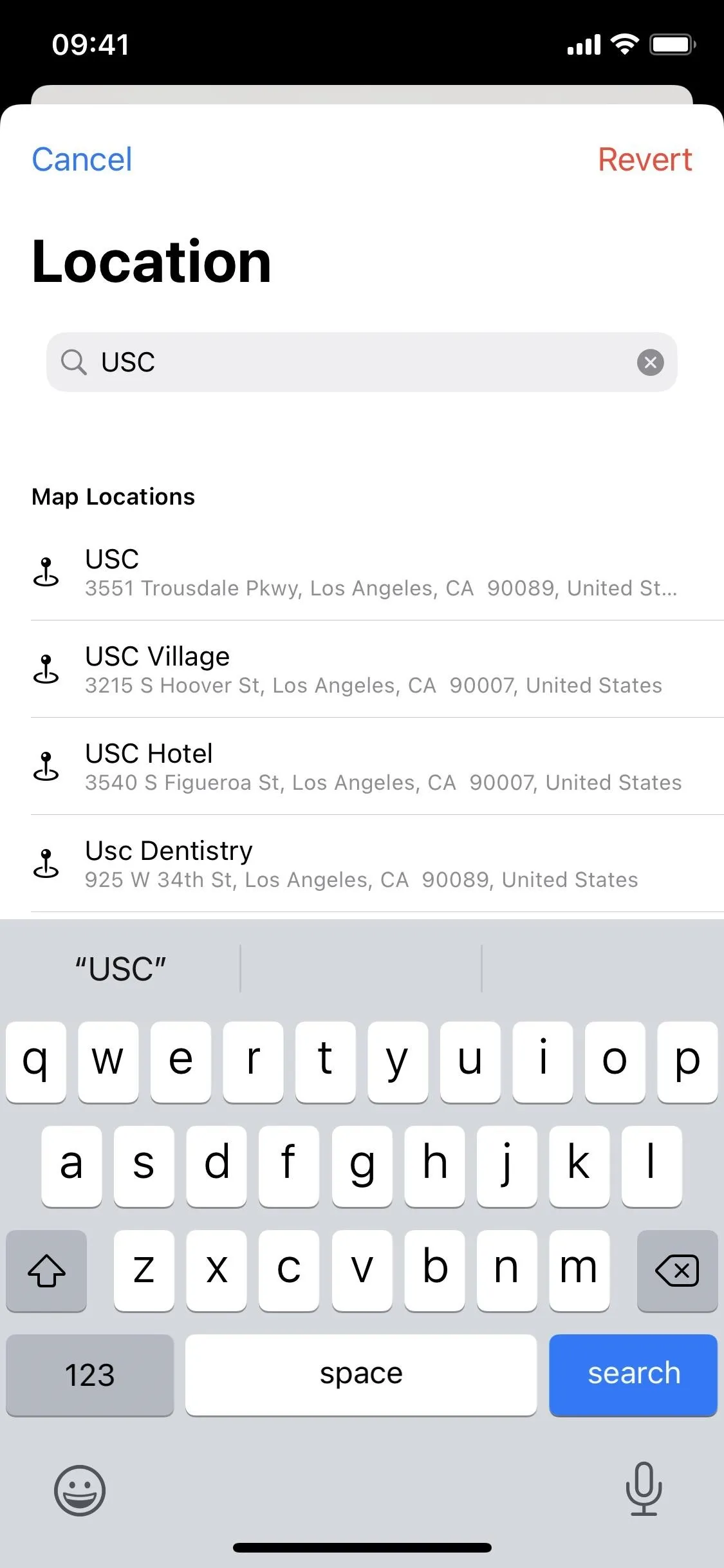
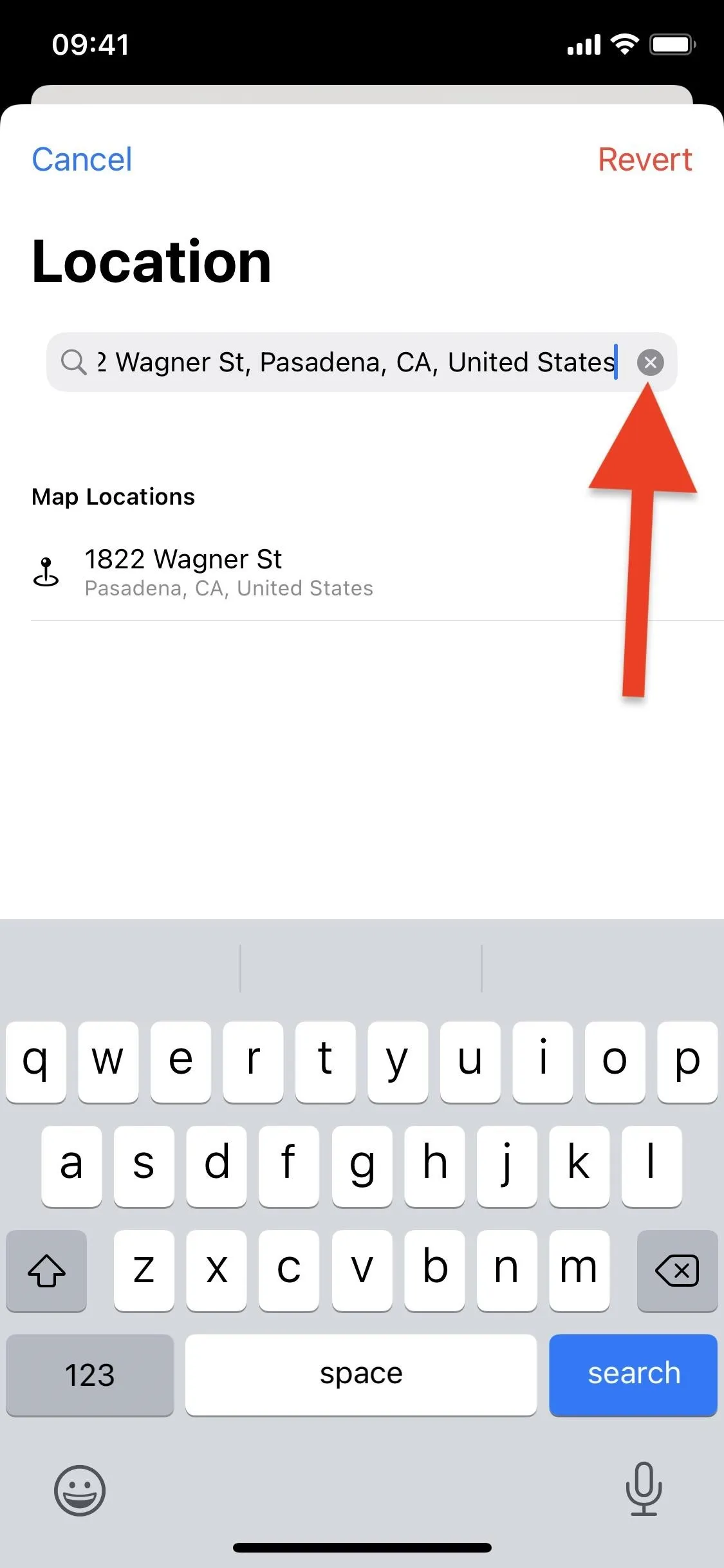
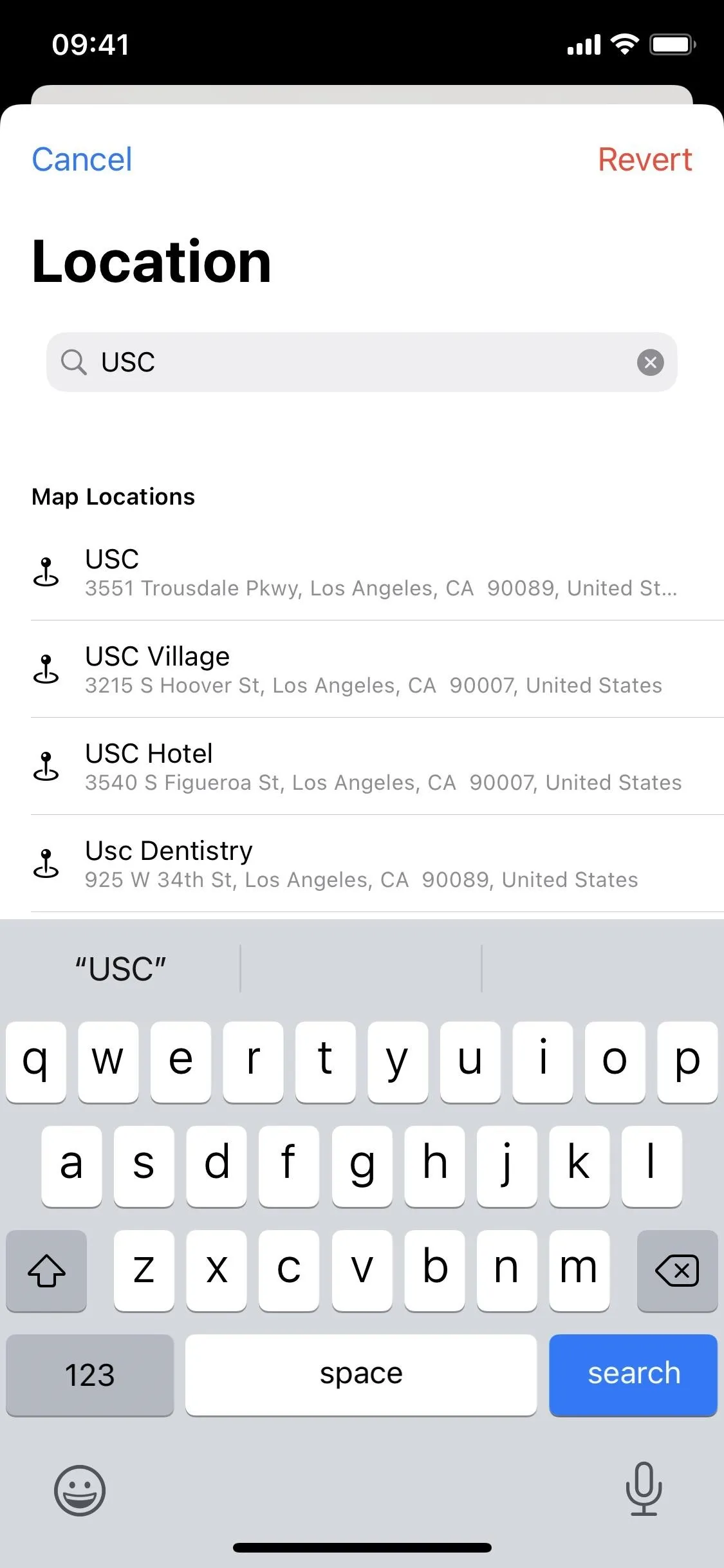
Once you go back, the Maps preview will change, and the photo or video will now appear over the new location you've entered. Now, whenever you send the photo or video, this new location metadata will appear instead of where it was actually taken or shot.
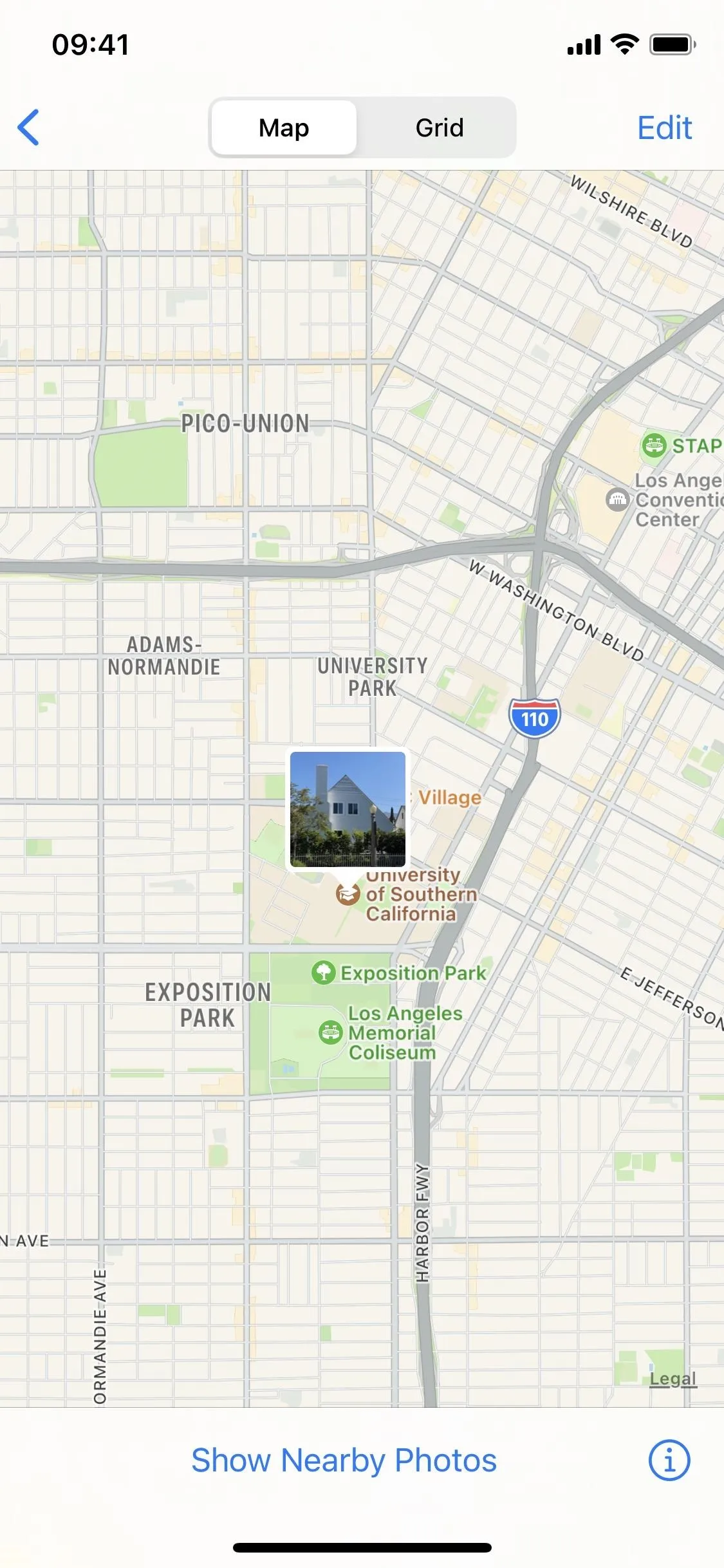
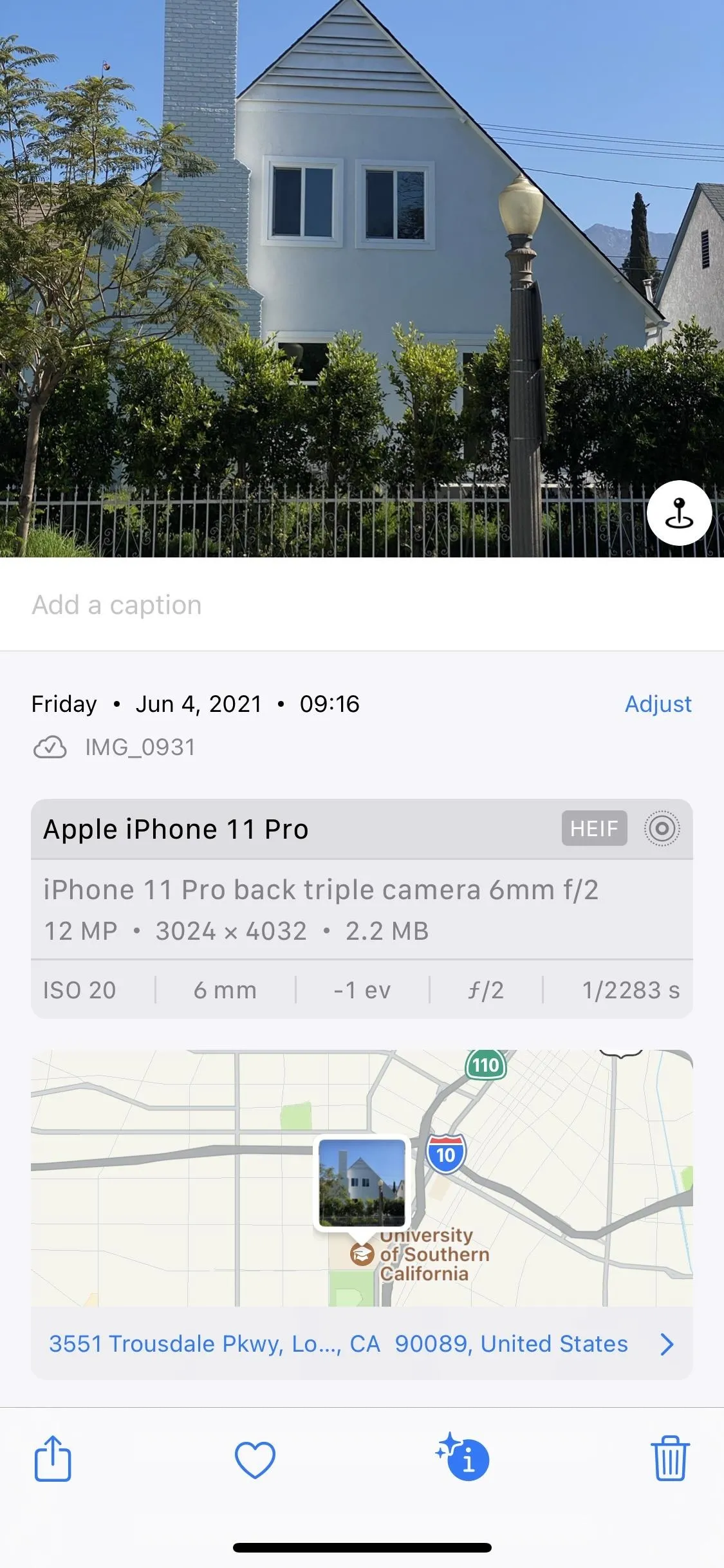
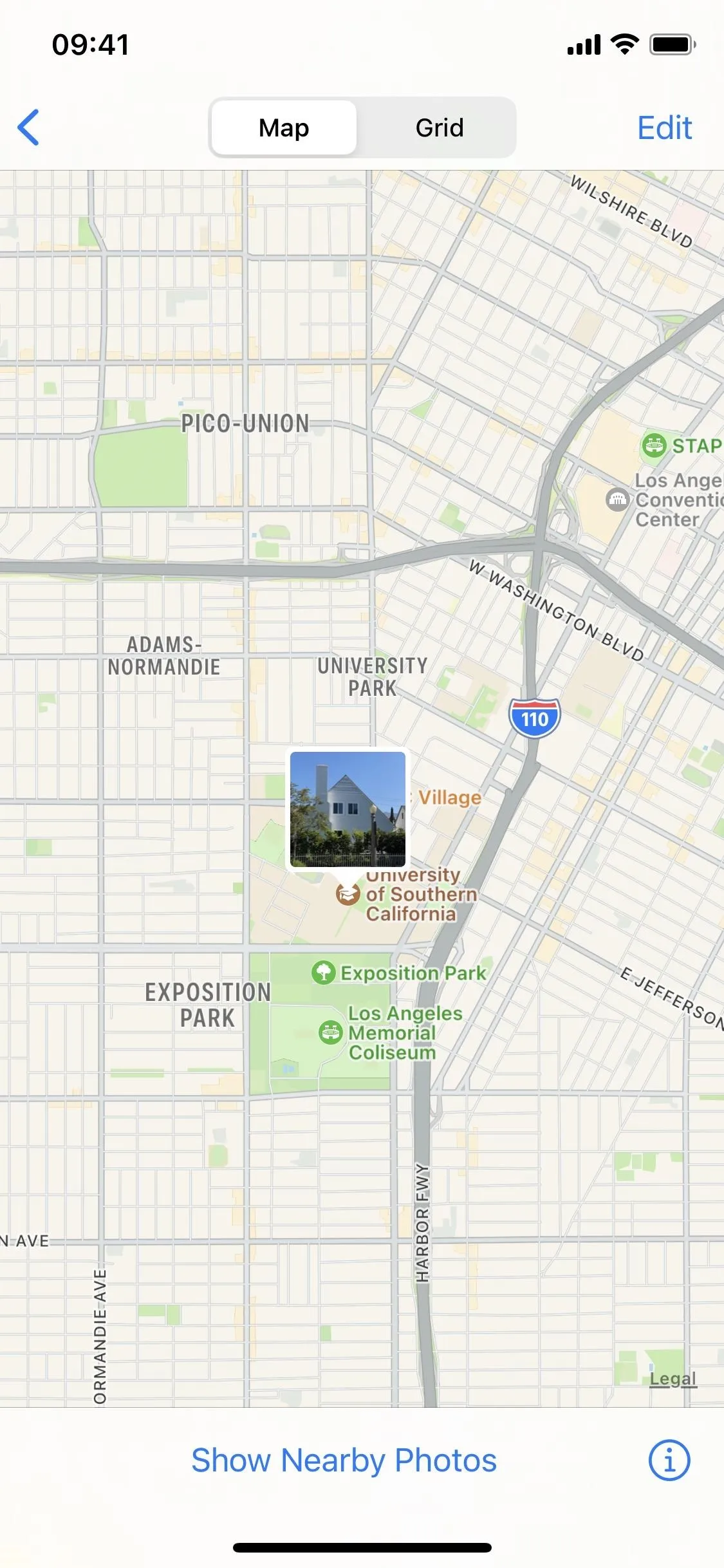
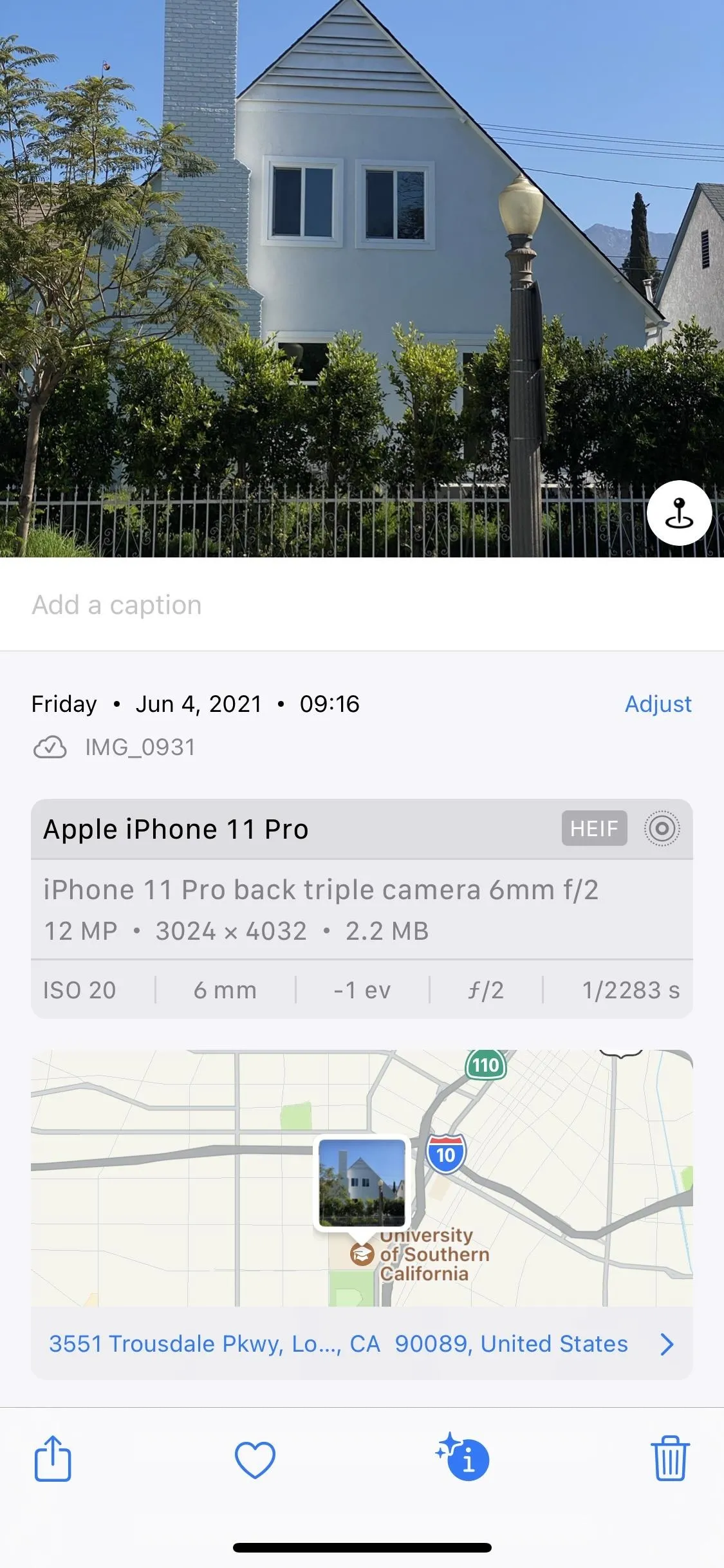
Change the Date & Time of Photos or Videos
Aside from the location, you can also change the date and time when a specific photo or video was taken. Like the previous process, you'll first need to launch the Photos app and choose a photo or video. Next, either swipe up on the photo or tap on the information (i) icon to view more information about the photo. Right underneath the caption box, you should see the date and time. To the right of that, tap on "Adjust."
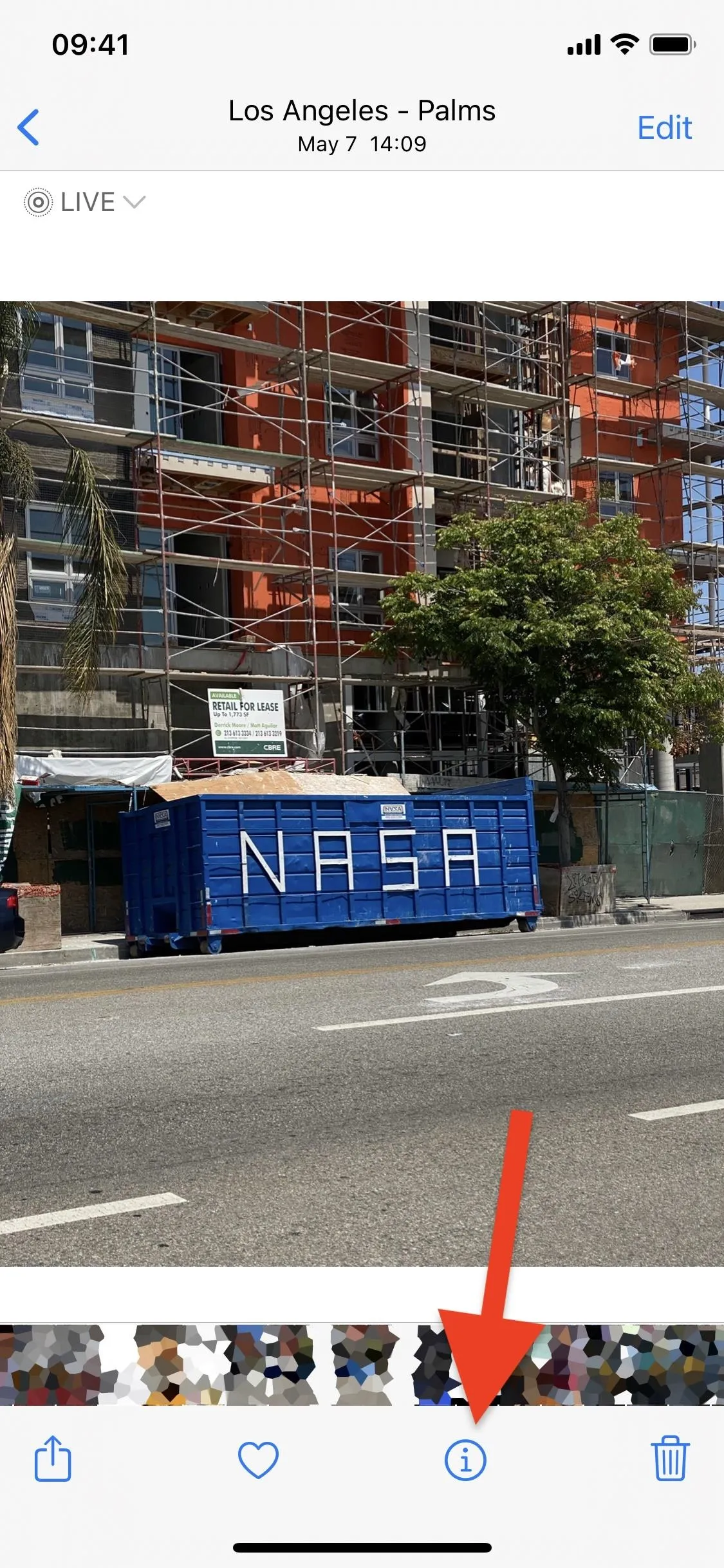
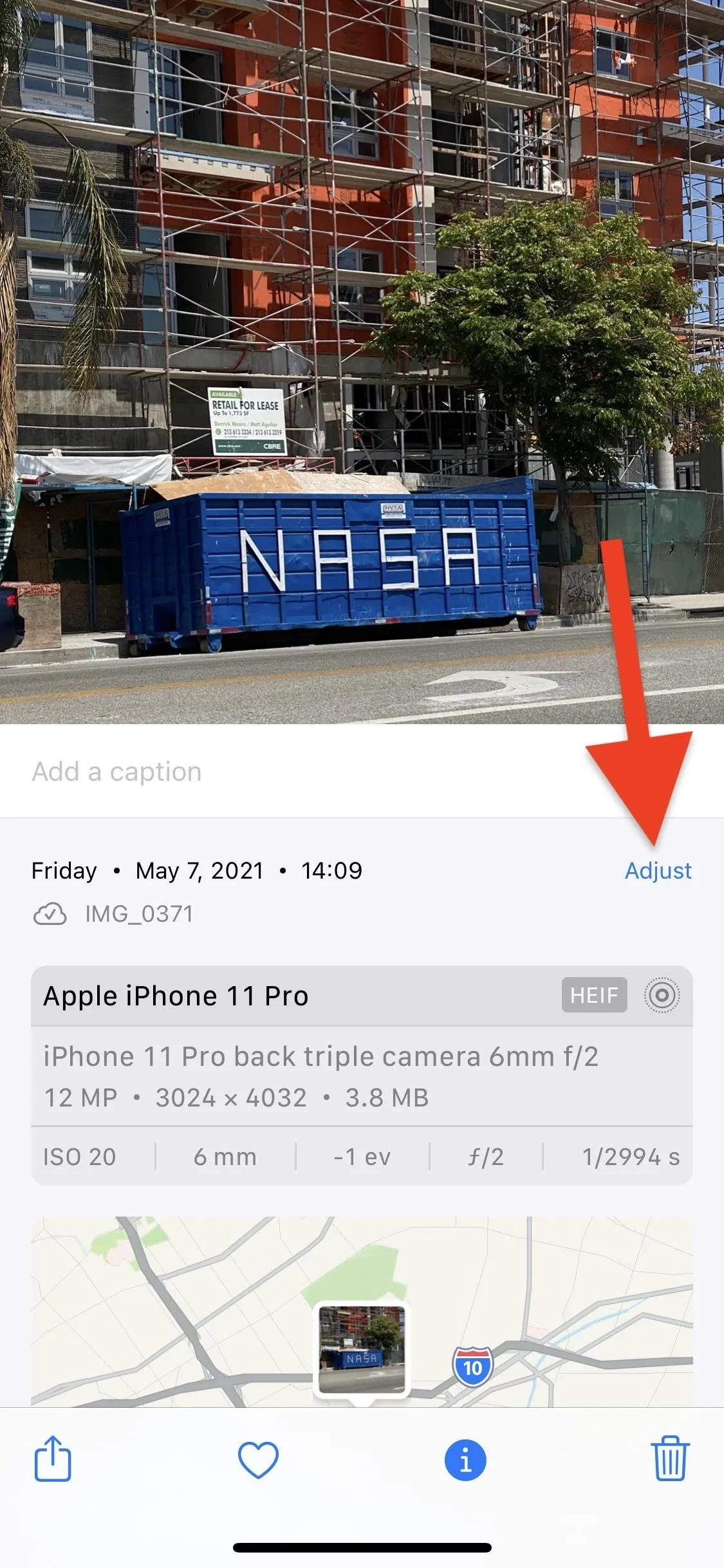
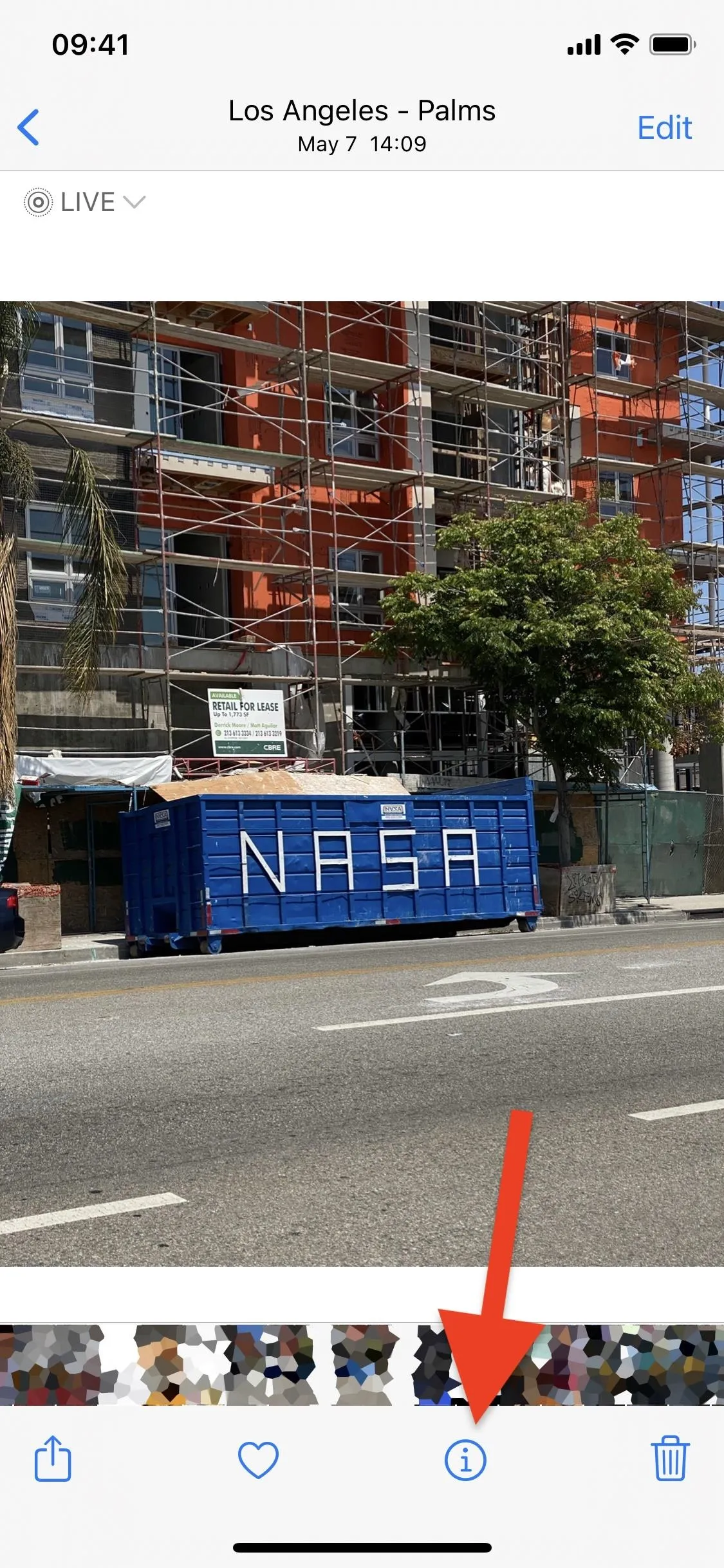
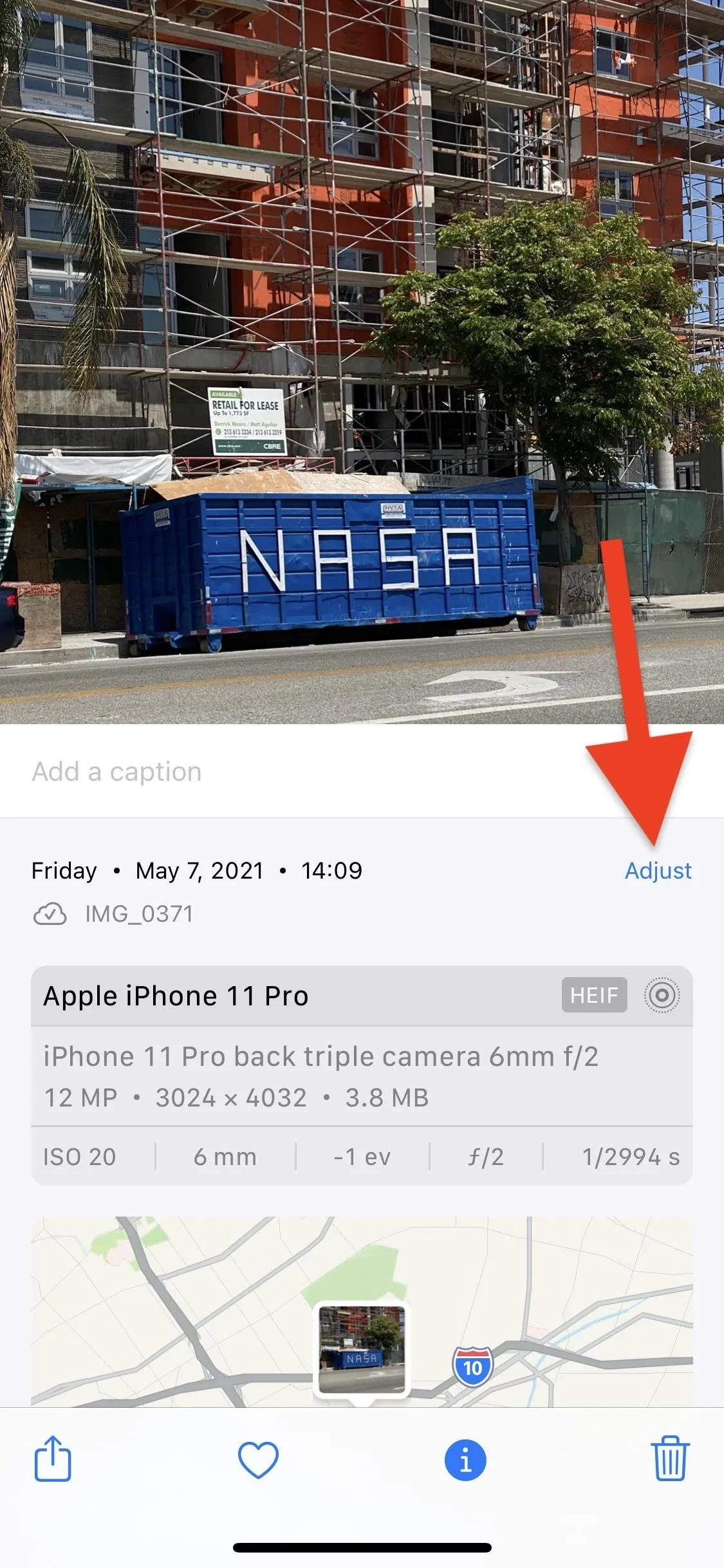
You'll see the original date and time at the top of the Adjust Date & Time window. Underneath that, you can use the calendar to change the day, month, and year. If you tap on the year and month in the top left of the calendar, you can scroll through the years to choose an exact date. Underneath that, you can tap on the time to change it. And finally, you can also change the time zone. Once you make any adjustments, you'll see the difference in time under the original date and time.
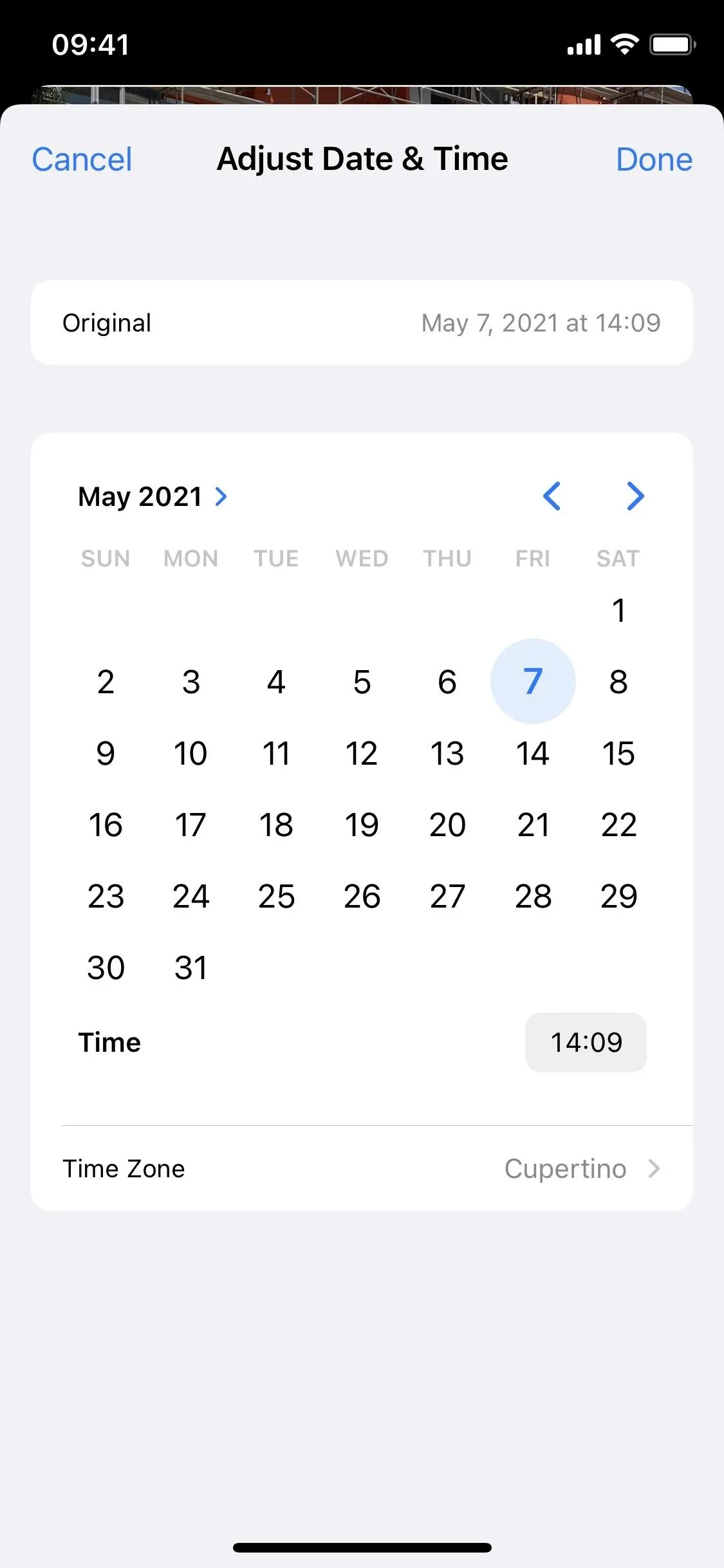
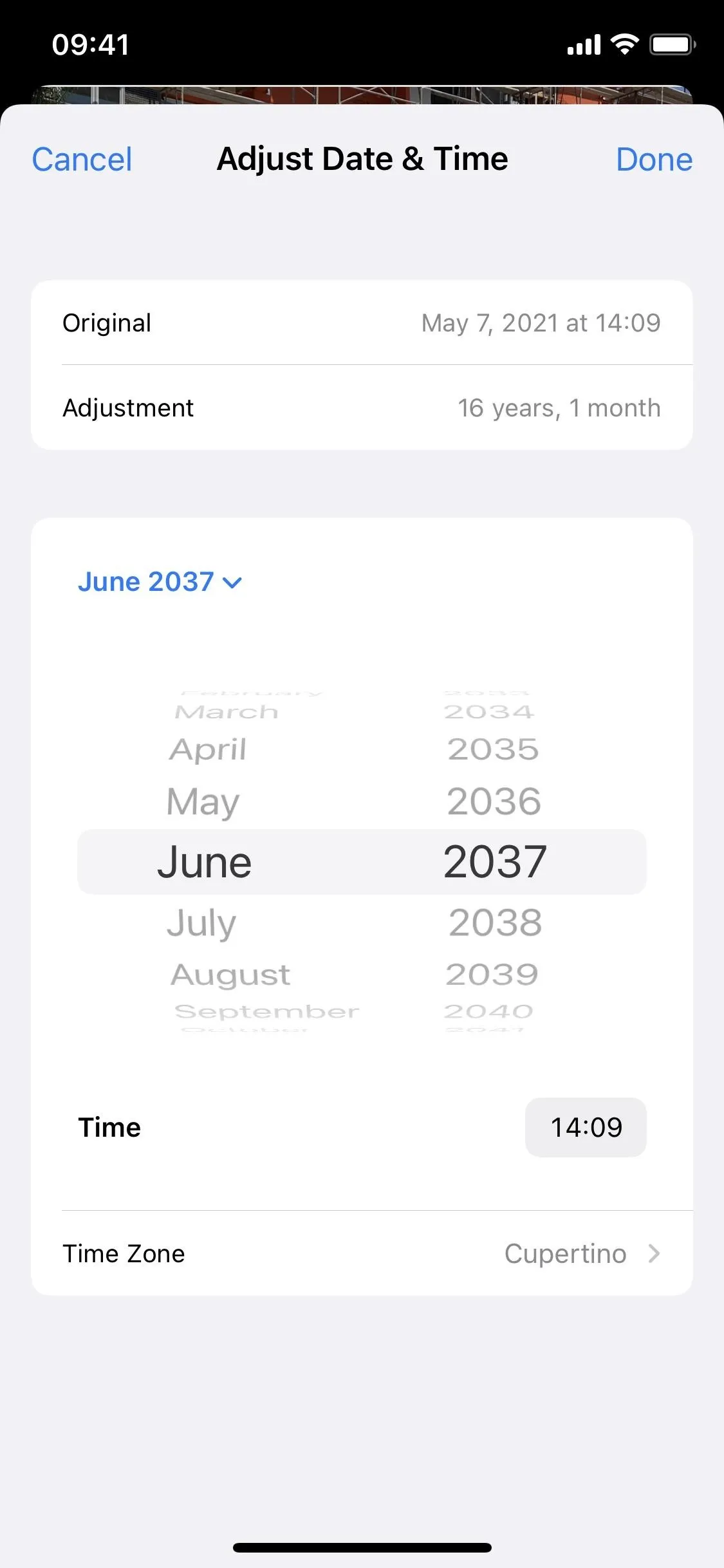
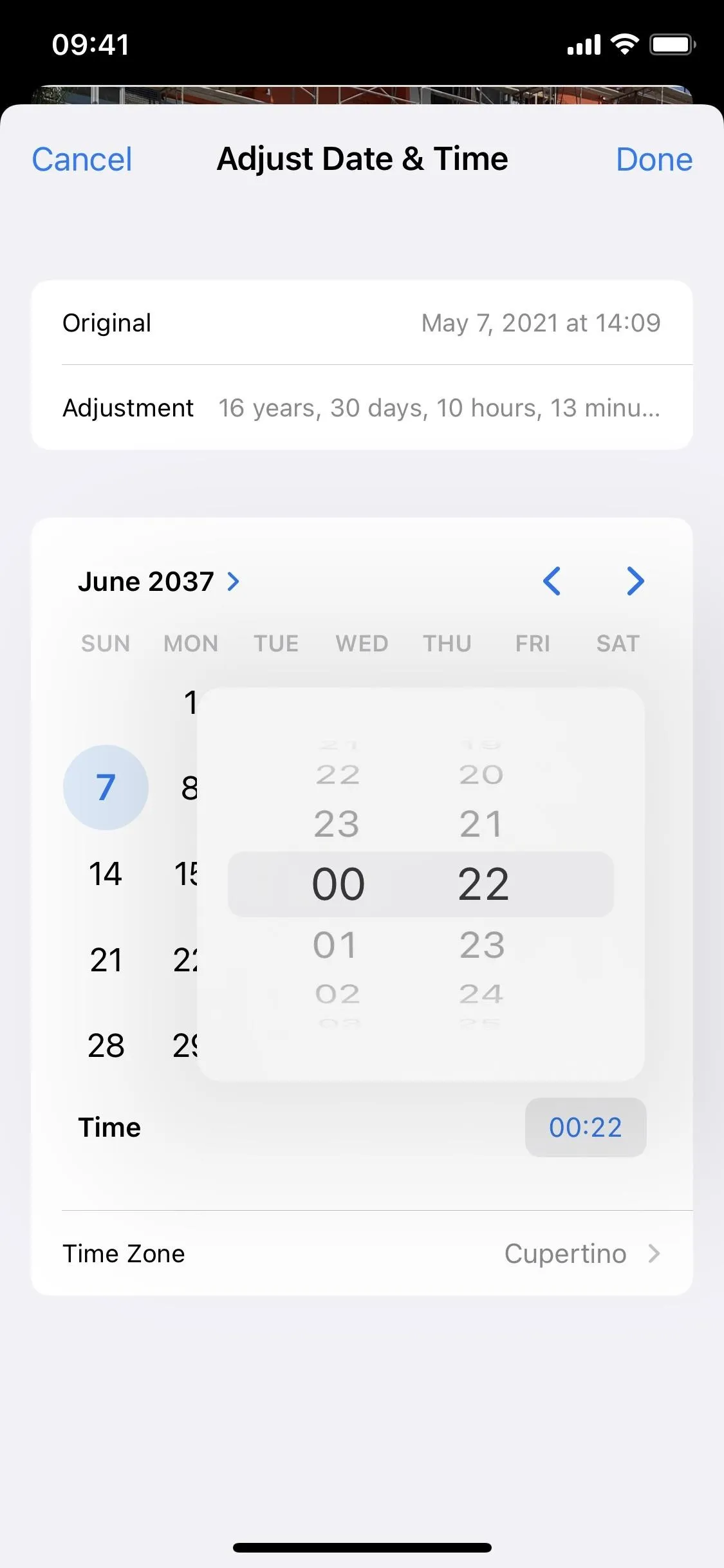
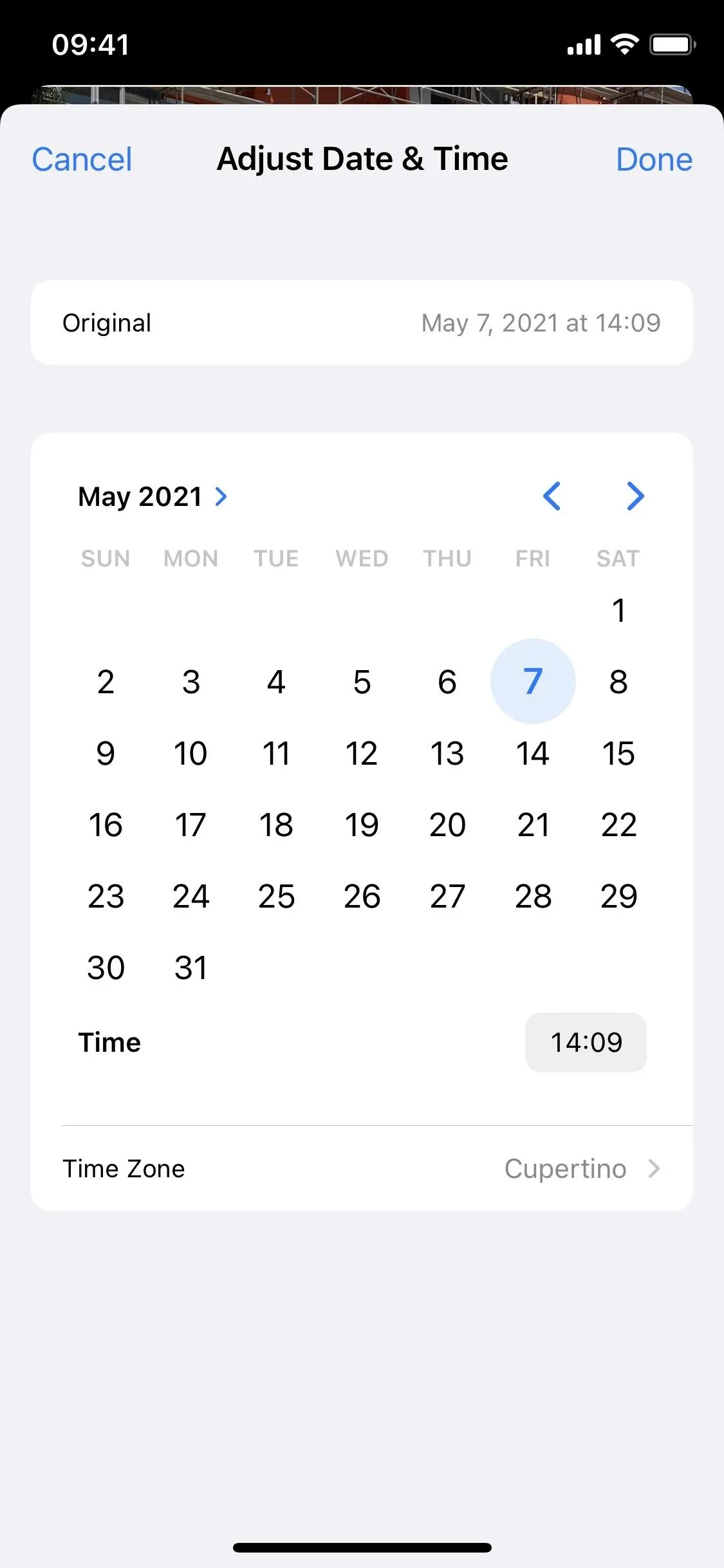
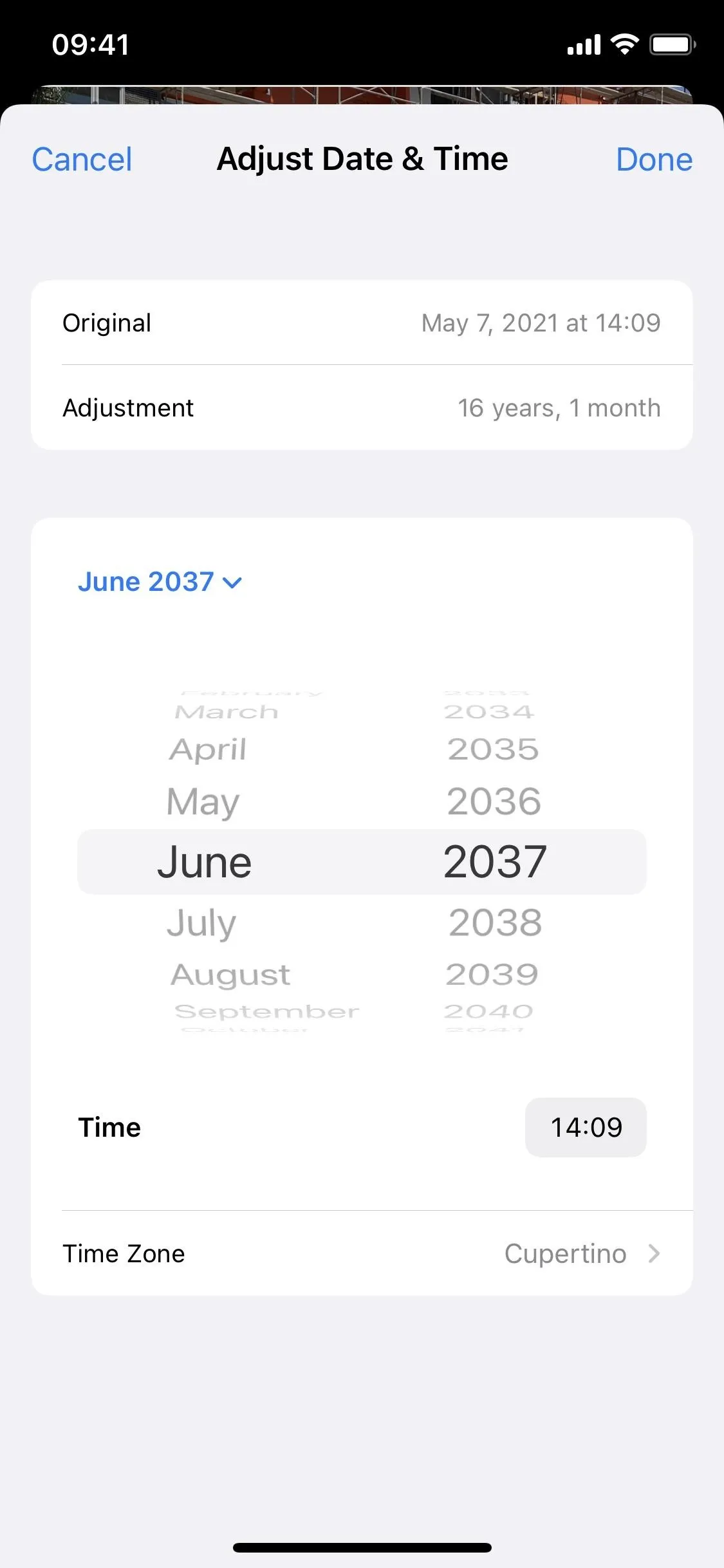
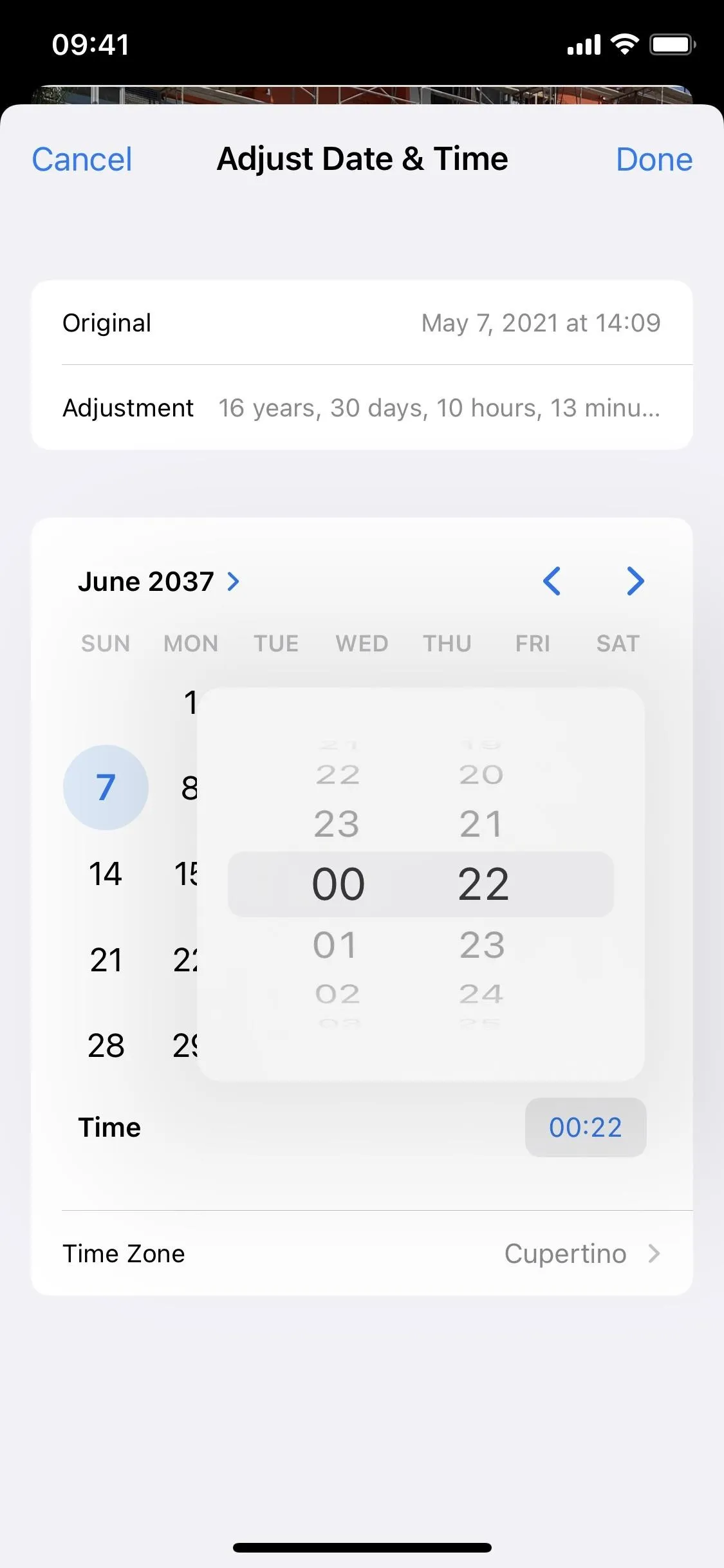
When you're finished, hit "Done" in the top right. Now, go to the Photos app and find the image or video you made adjustments to. It's important to note that any time you change the date and time, the photo or video may move from its previous position in your library. If you chose an older date, the photo would appear farther back in your library, and if you choose a later date in time, it'll always appear as your most recent photo.
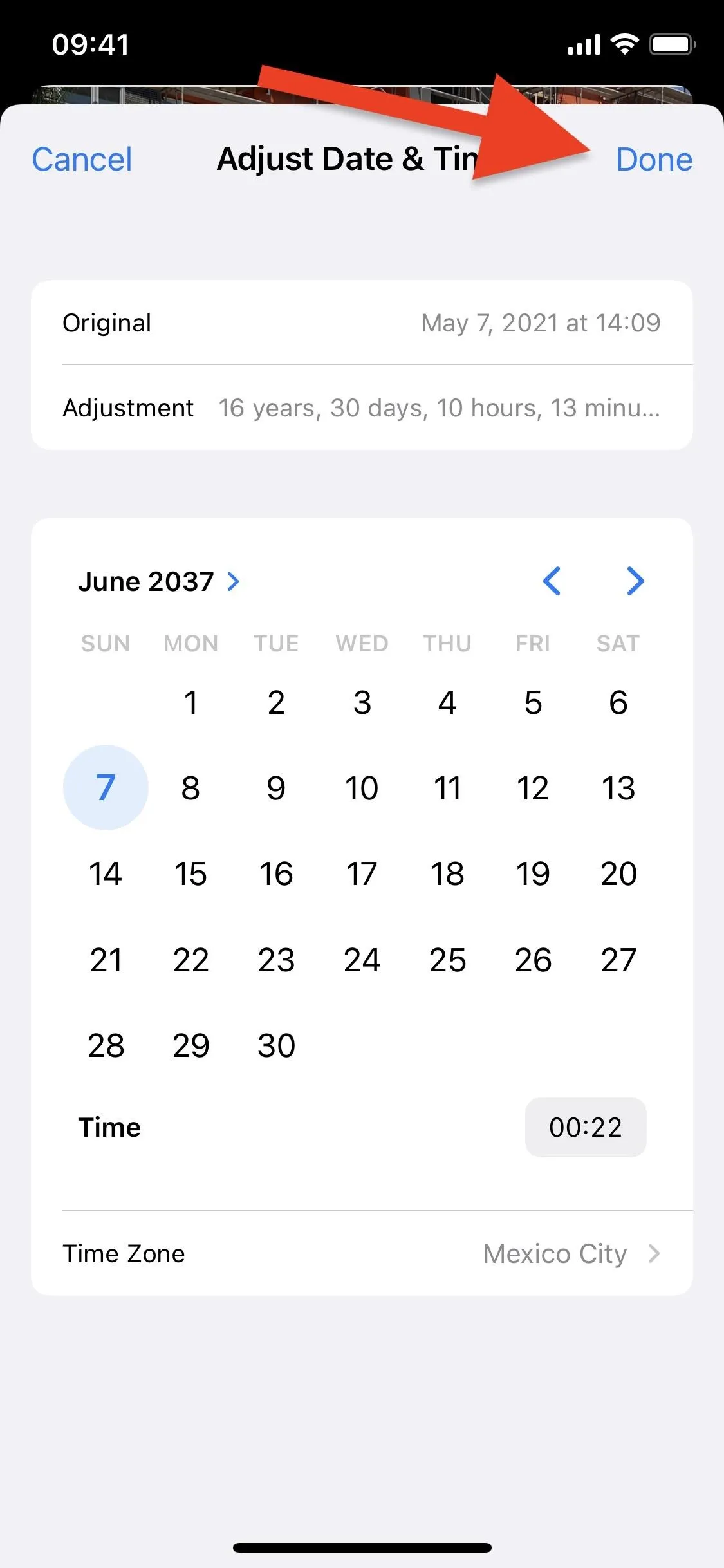
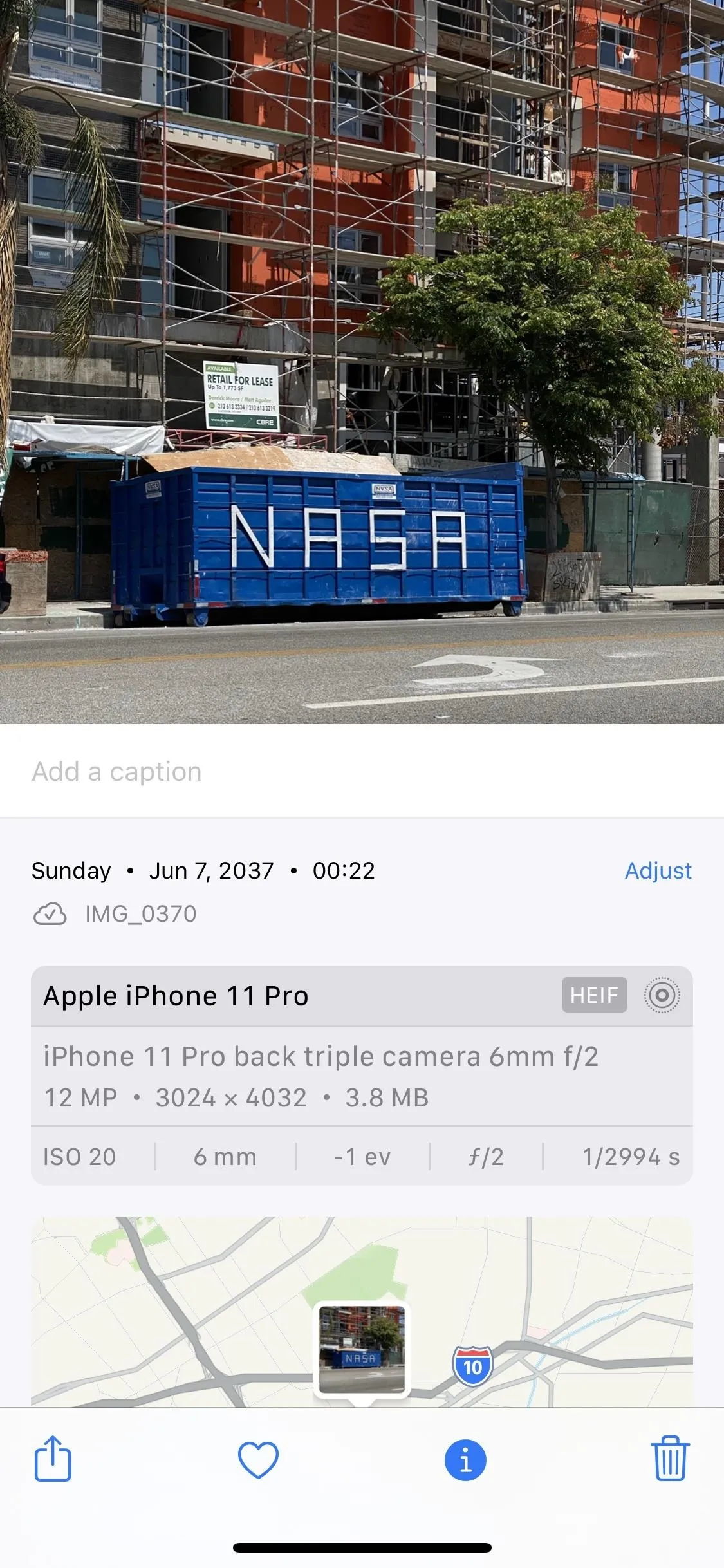
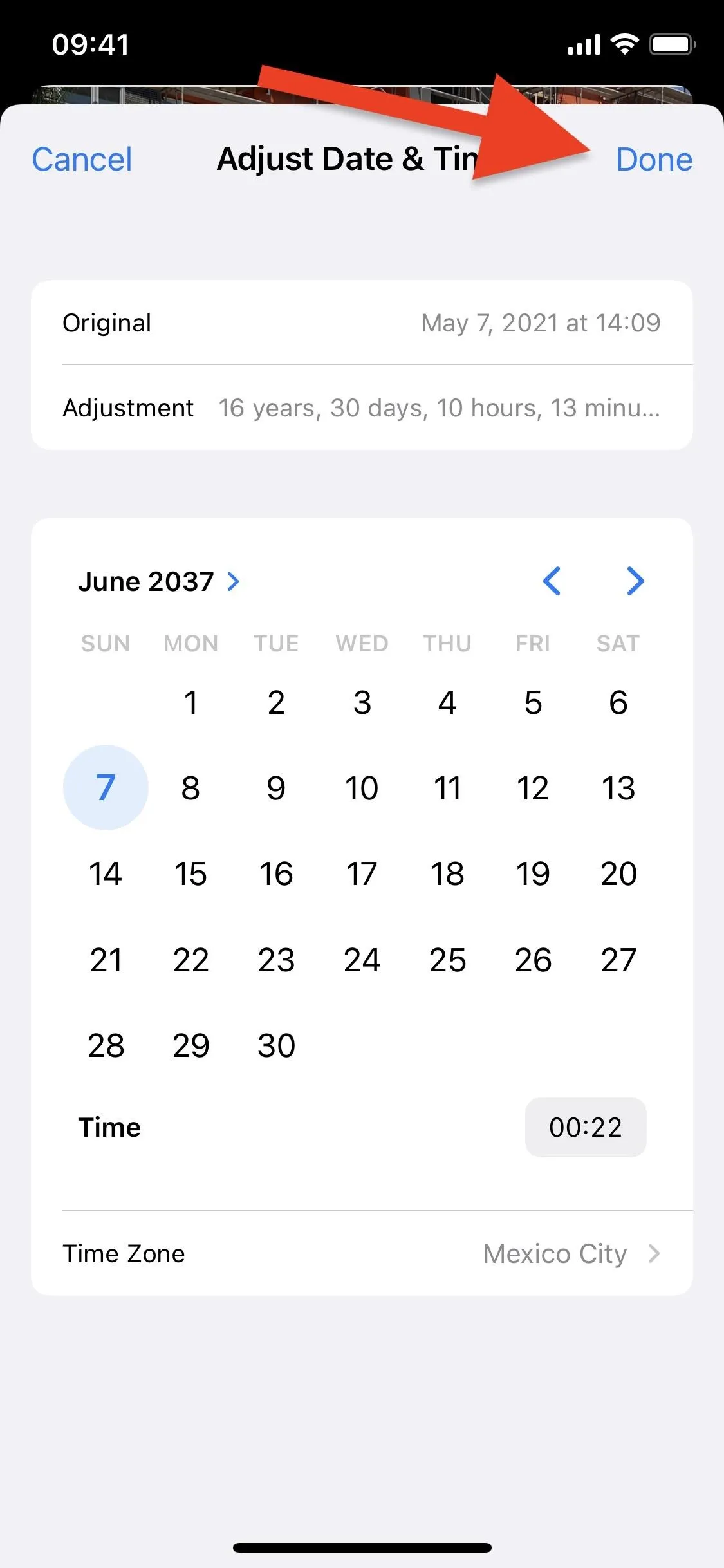
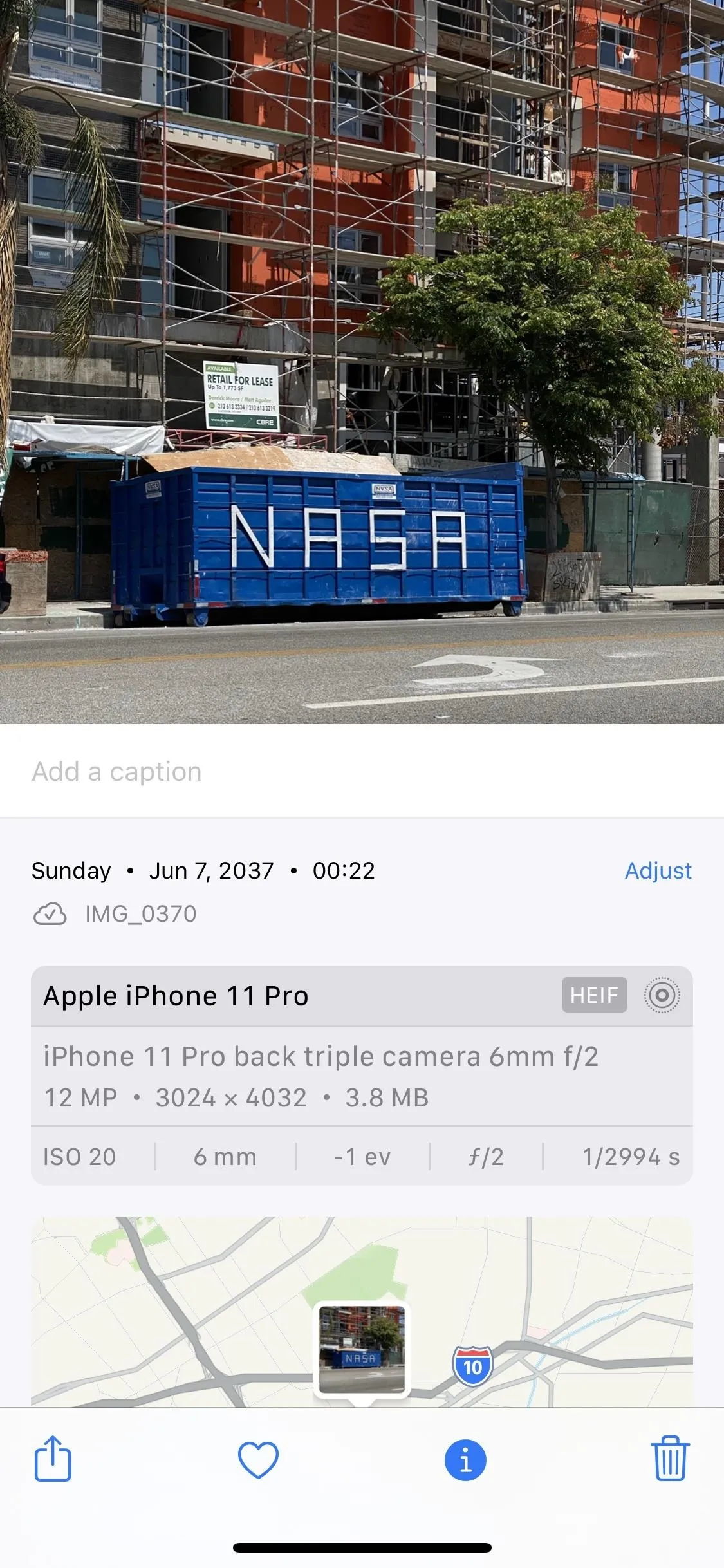
Cover photo and screenshots by Nelson Aguilar/Gadget Hacks




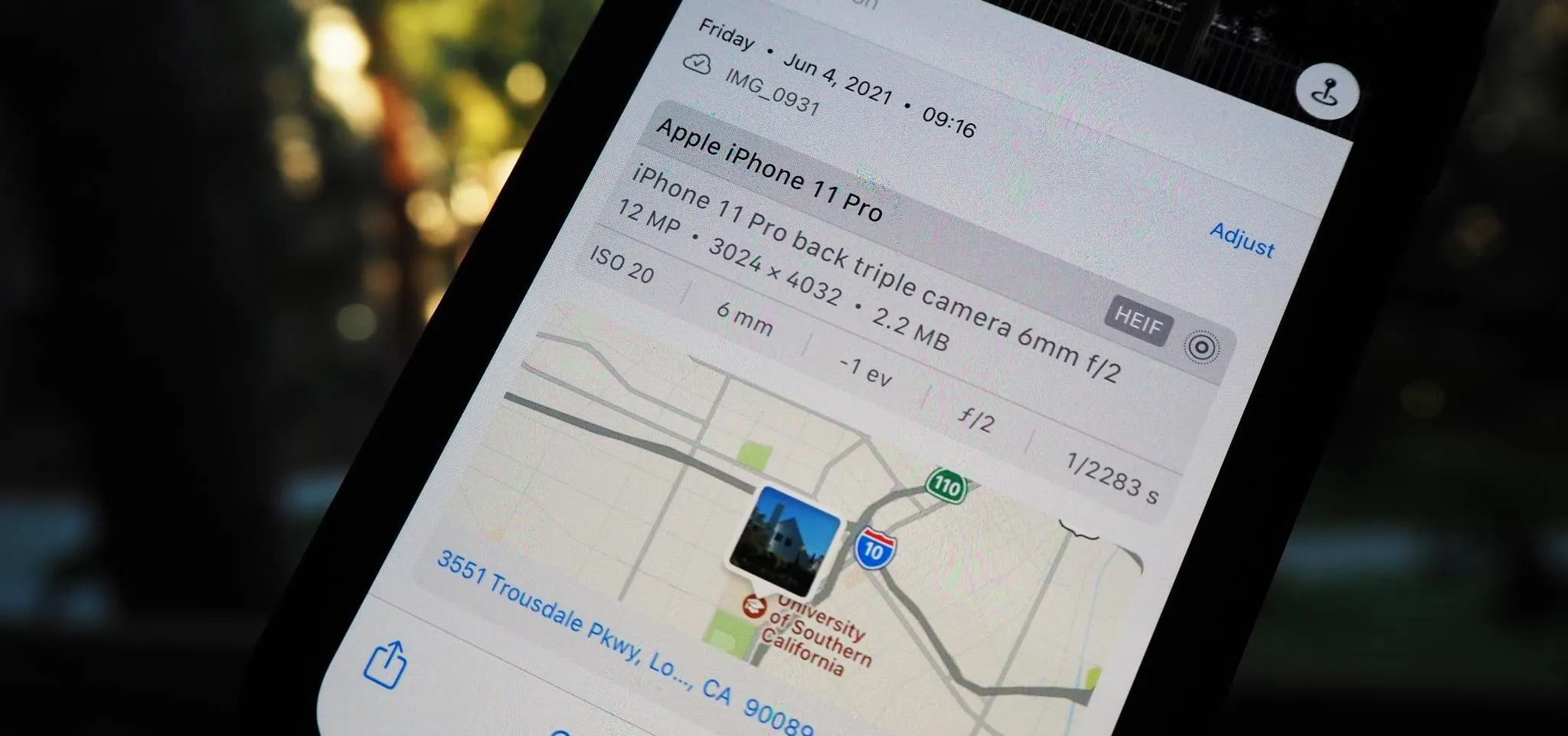

















Comments
Be the first, drop a comment!