
Every photo you take is brimming with metadata such as iPhone model, date and time, shooting modes, focal length, shutter speed, flash use, and geolocation information. Share these pictures with friends, family, or acquaintances via texts, emails, or another direct share method, and you unwittingly share your location data. Even sharing via apps and social media sites can compromise your privacy.
This metadata is referred to as EXIF data and includes a lot of identifying information, the most important of which is geotagged coordinates. Share a photo with this geocoded info to people you know or even online to masses of strangers, and someone can use the data to find out where you live, work, or frequent.
EXIF data is actually something professional photographers always want to be included in images — even on social media sites — since it helps protect copyright. For the rest of us, it's probably a much better option to either strip or change the location data or block that metadata from being recorded in the first place, to prevent anyone from learning your whereabouts. And we can help you out with that.
Disable Location Services
By default, your iPhone uses its GPS system to identify an exact or approximate location for your device, then embeds that information into any photos you take. The geotags embedded in your images makes it easy to find and organize your photos on your iPhone or computer, and it also helps you tag location details on social media sites when you do want people to know where you're at.
However, those benefits can be problematic if your photos get into the wrong hands. Let's say you meet someone on a dating app and share a few pictures through text messages. Although this may seem innocent enough, the photos you share could send them your location. If the photos were taken at your home, the recipient could use software to narrow down where you live. Below, you can see how I saved a photo that was sent to me, then viewed the location of where it was taken.

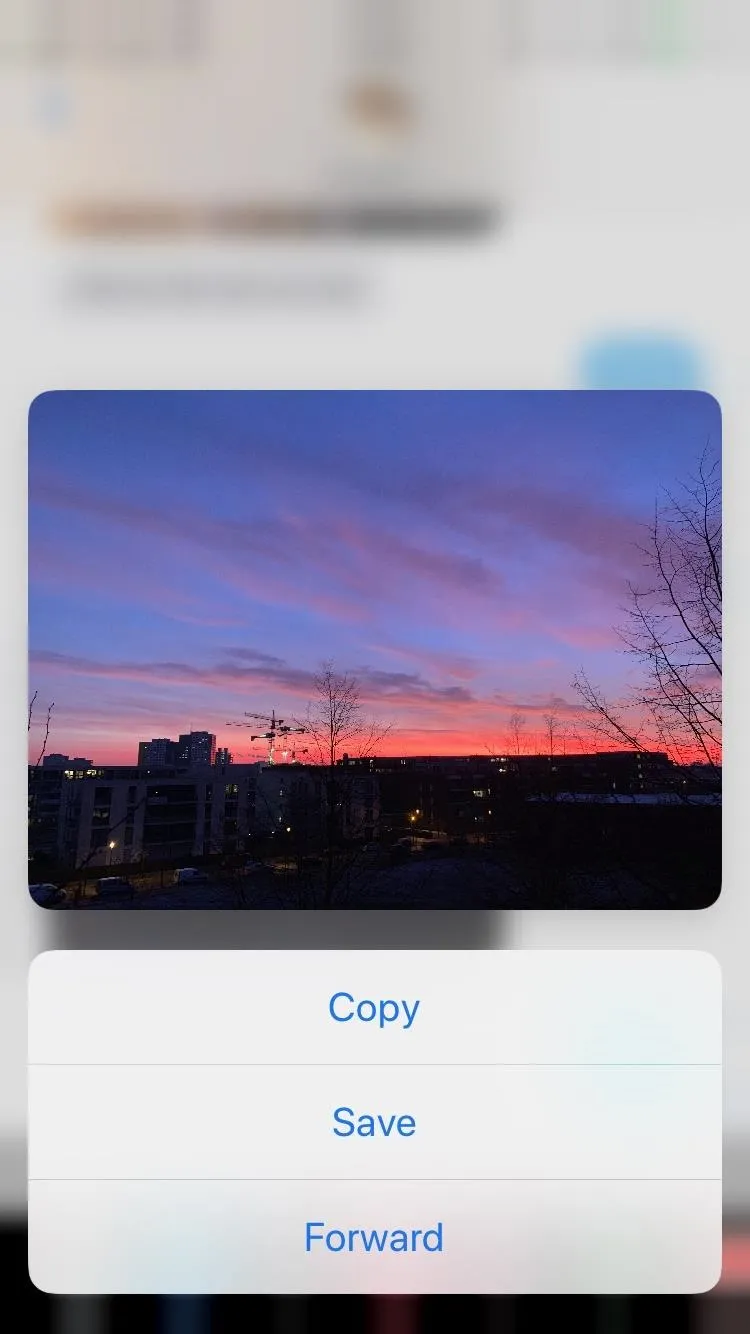
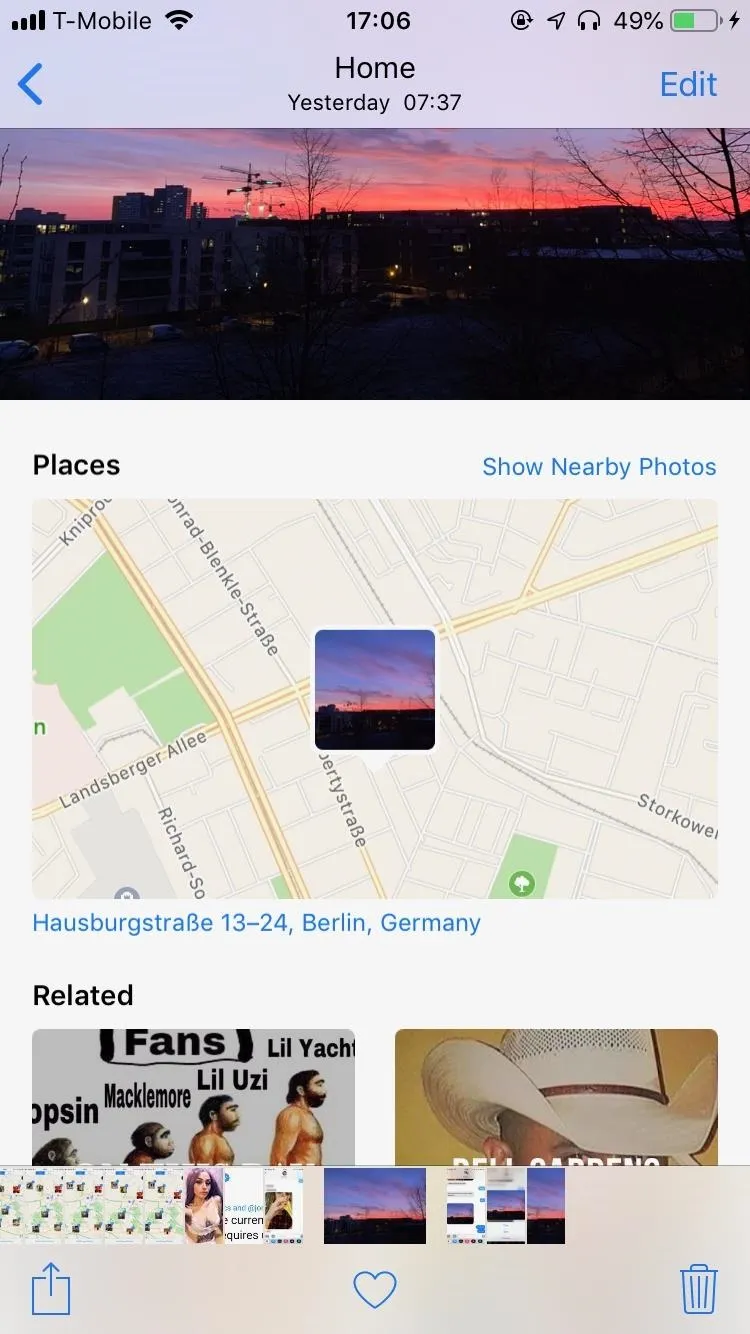

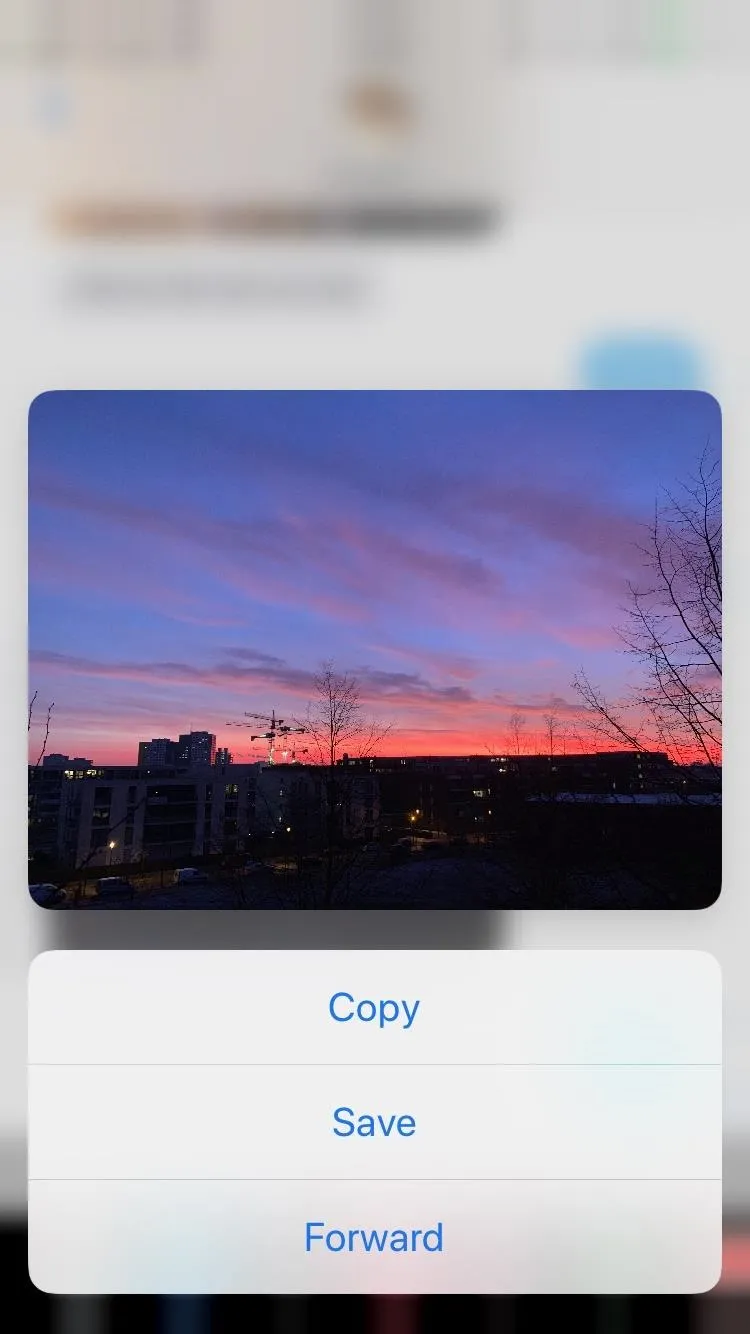
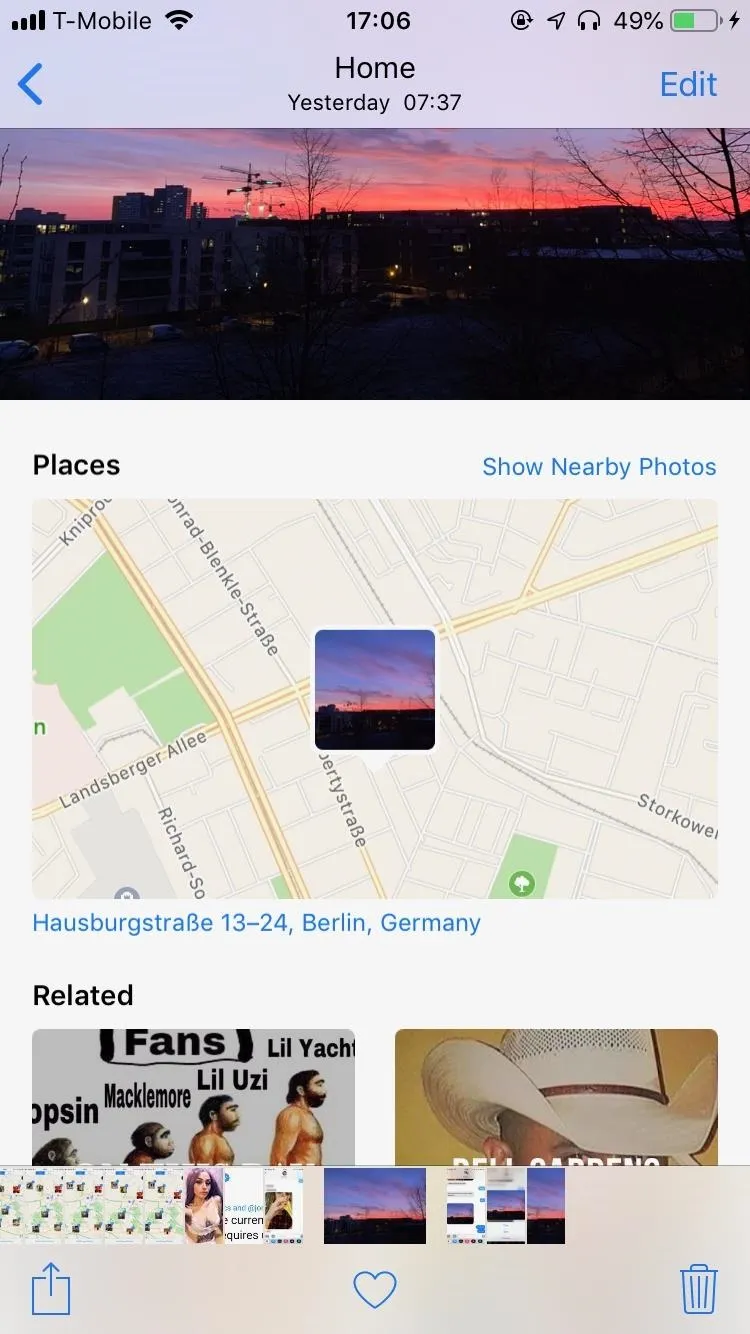
If you don't want any of your iPhone photos to come tagged with your location data, you can disable the "Location Services" setting for your Camera app or for third-party camera apps, such as Huji Cam, Halide Camera, Flickr, Camera+, and Focos. To do this, go to Settings –> Privacy –> Location Services. Next, tap on the camera app you want to change settings for, and tap on "Never" so that your photos (and videos) are not tagged with your location when taken.
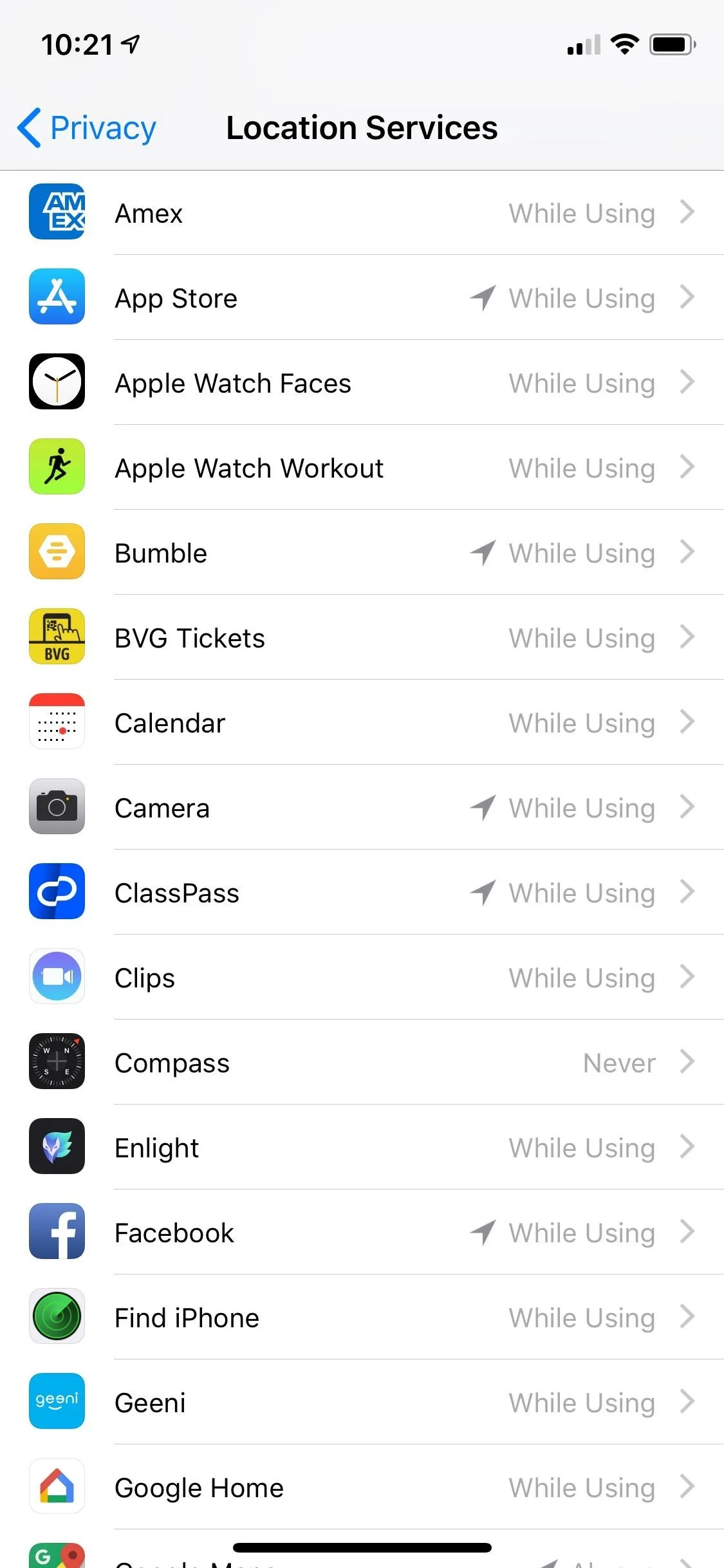
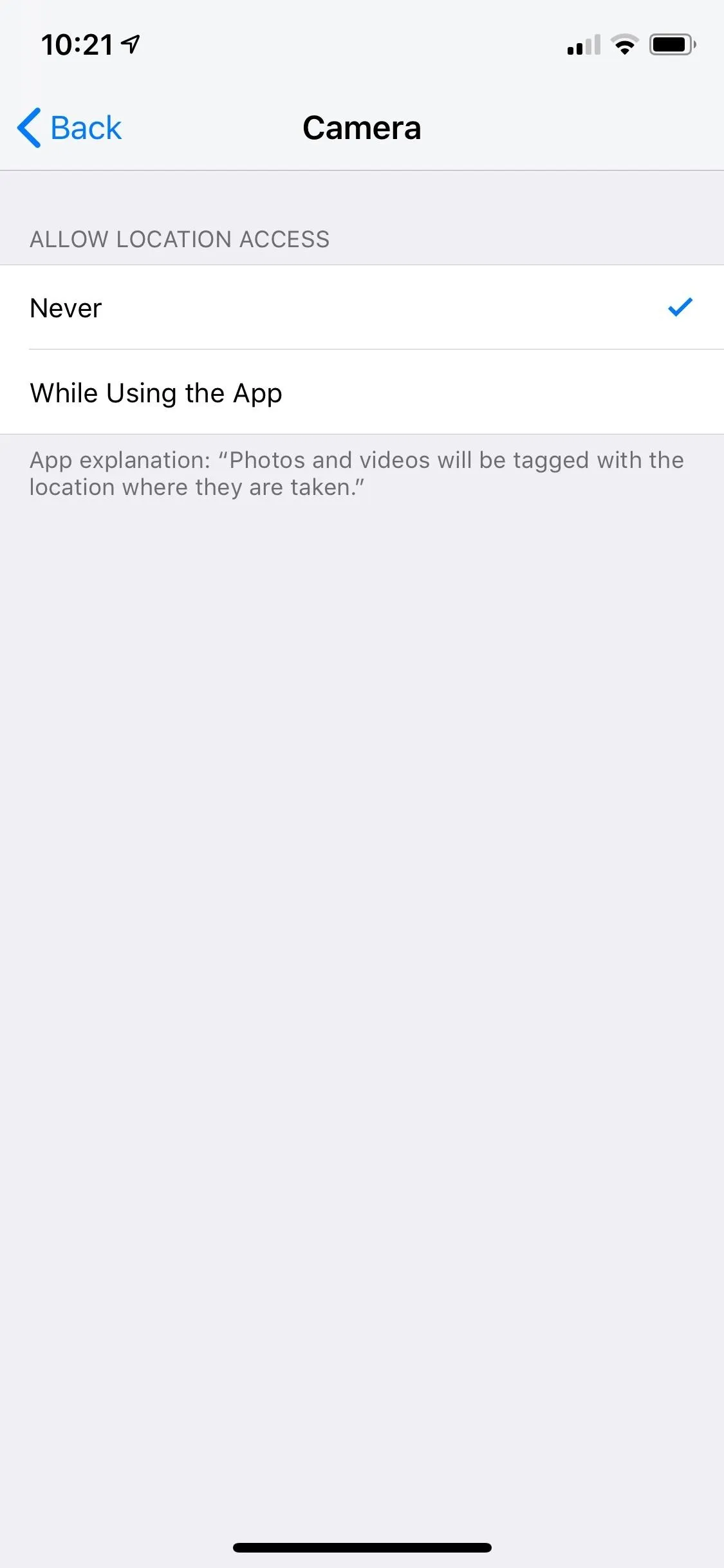
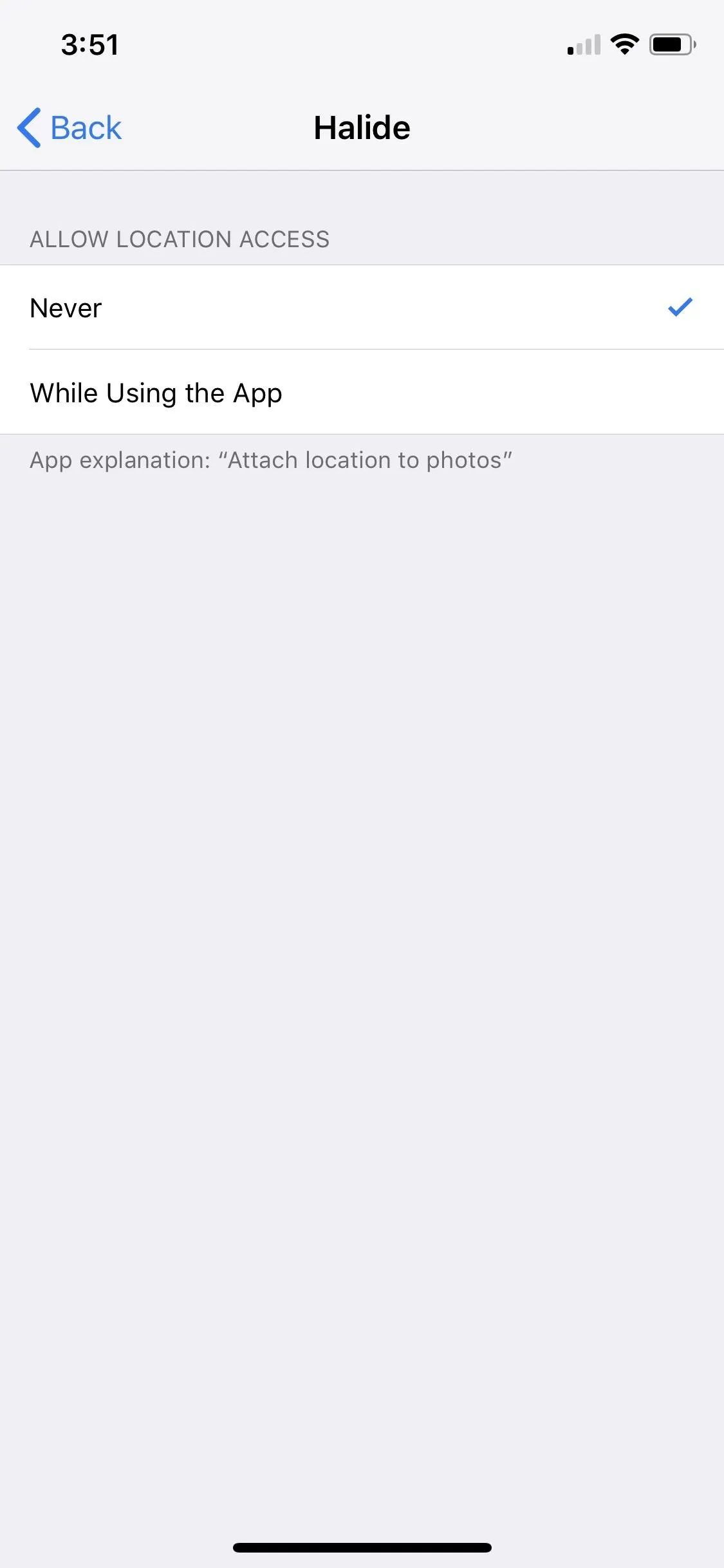
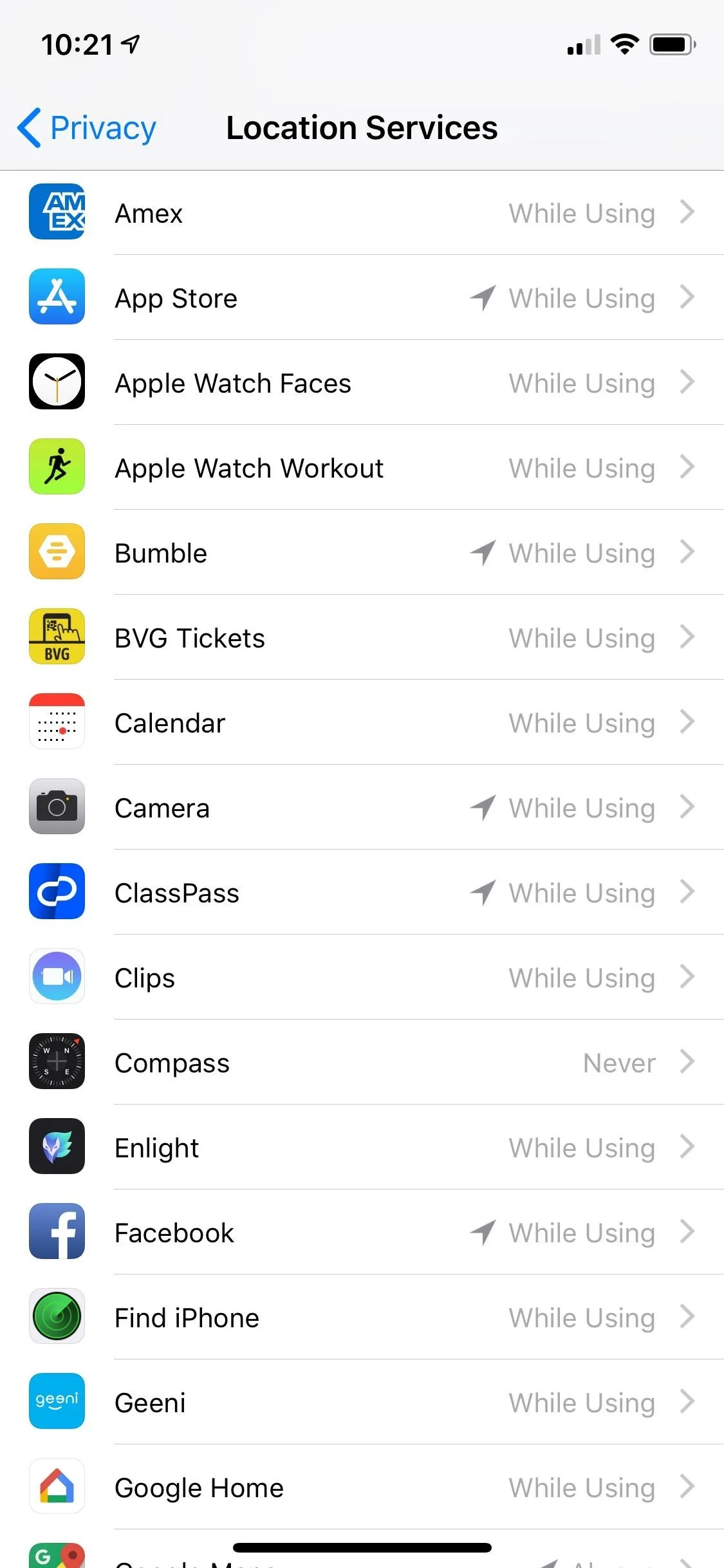
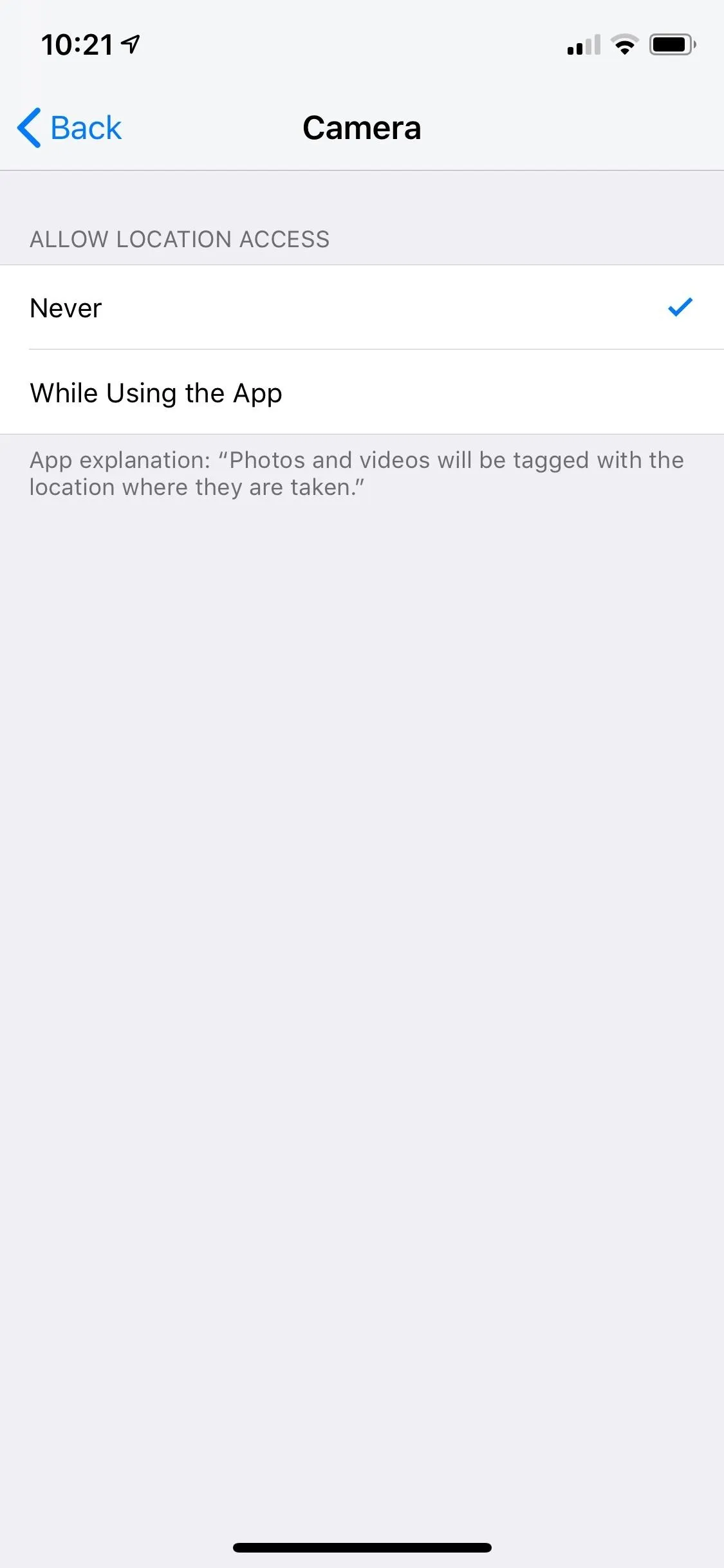
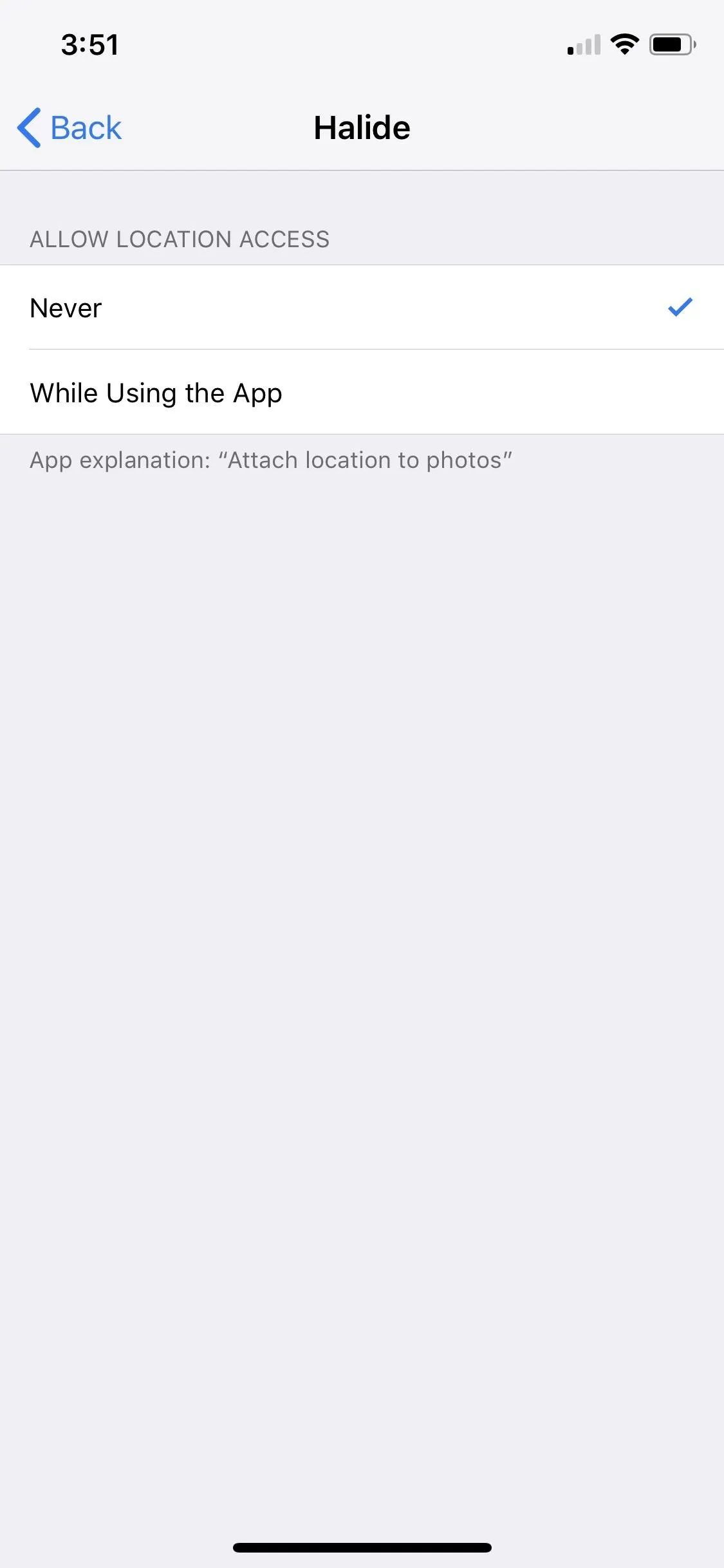
Below, you can see a photo with the GPS data enabled (left) and another photo with the feature disabled (right). Instead of the location appearing at the top of the photo in the Photos app, it simply says the date and time when it was taken.




Take a Screenshot of a Photo
If you don't want to disable GPS access for your camera app but still want a way to remove location metadata from a photo on a case-by-case basis, simply take a screenshot of it. Not only does this remove the location, but it also changes the date and time to whenever you take the screenshot.
For example, below is a picture I took in Berlin back in October, being viewed in the Photos app. At the top of the photo is the location, and when I swipe up on the picture, I can see the photo on a map for a more precise look at where it was taken.

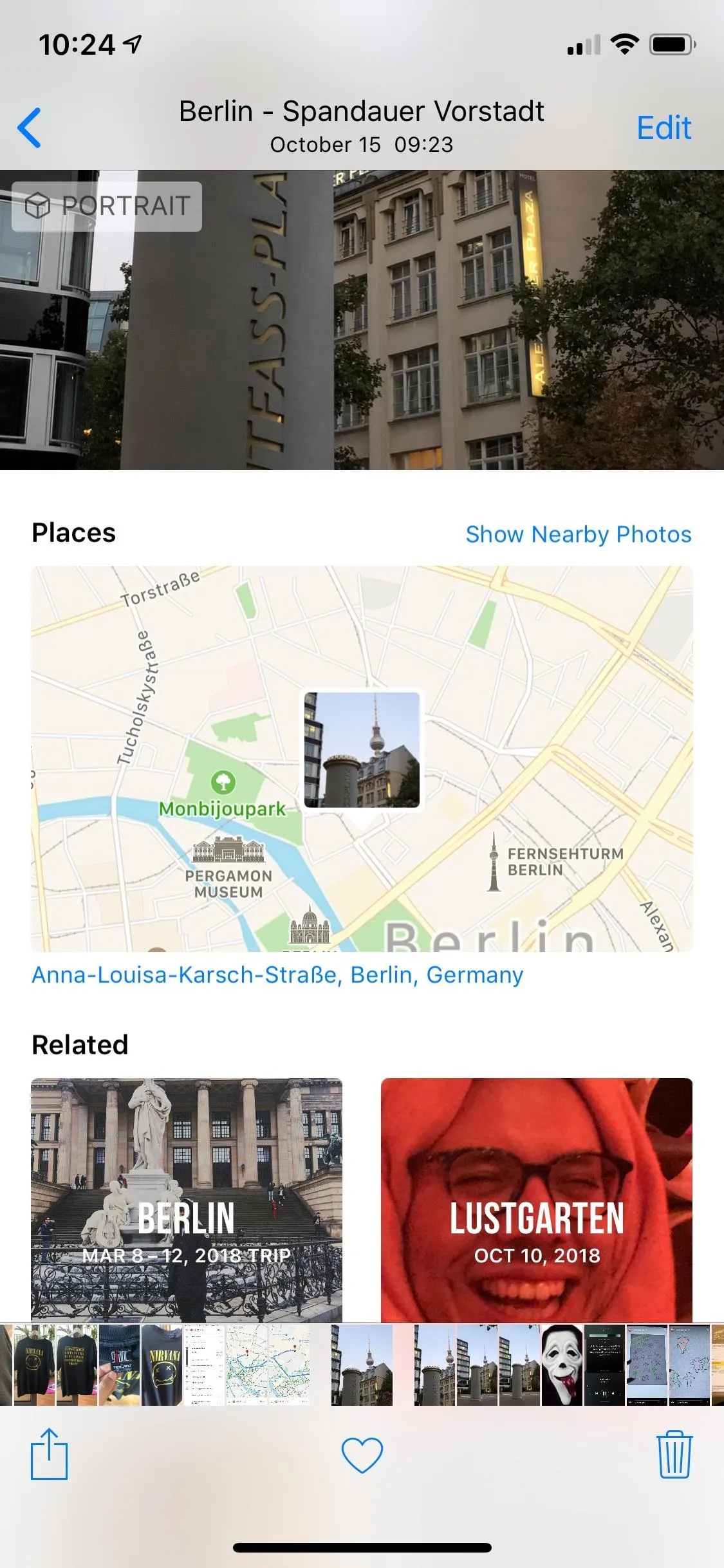

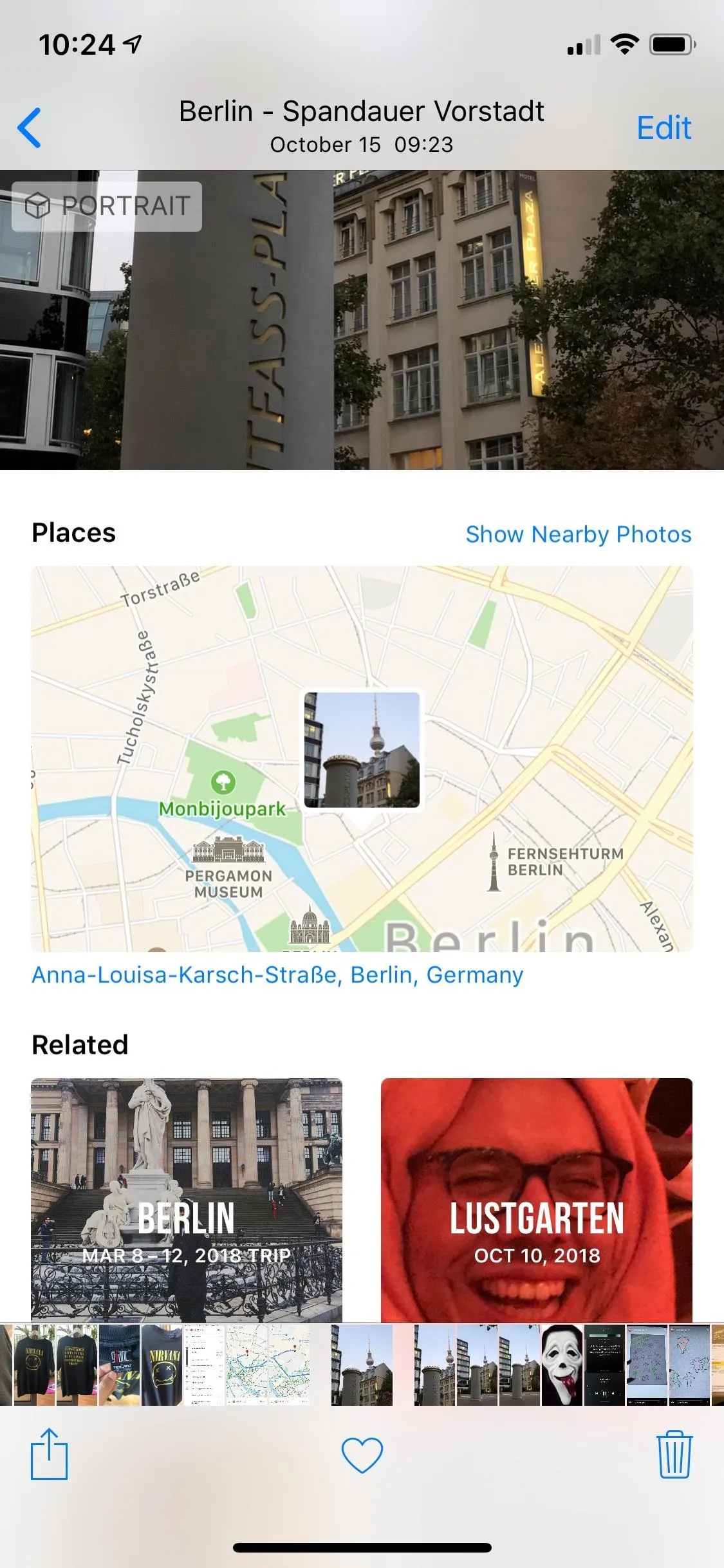
If I screenshot the original picture, the location, date, and time are wiped. If I swipe up on the image in Photos, the map no longer appears, instead showing only related photos. However, there are a few downsides to this process:
- You'll have to crop the image back to its original aspect.
- You'll lose quality, so the resolution and dimensions will not be the same.
- Screenshots of live photos will not retain live photo capabilities.
- The image might be a different file type, so if you wanted HEIC, it may be turned into a JPG or PNG.

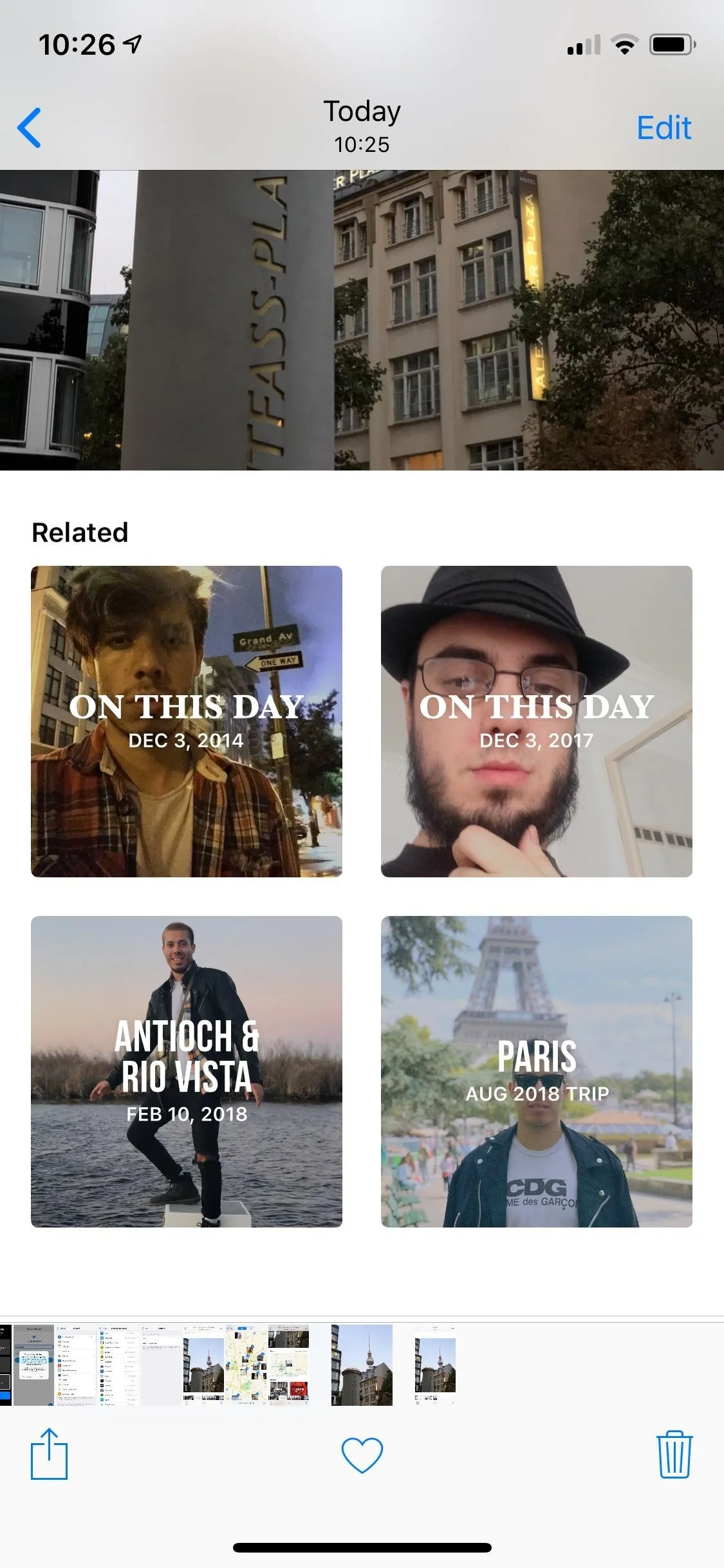

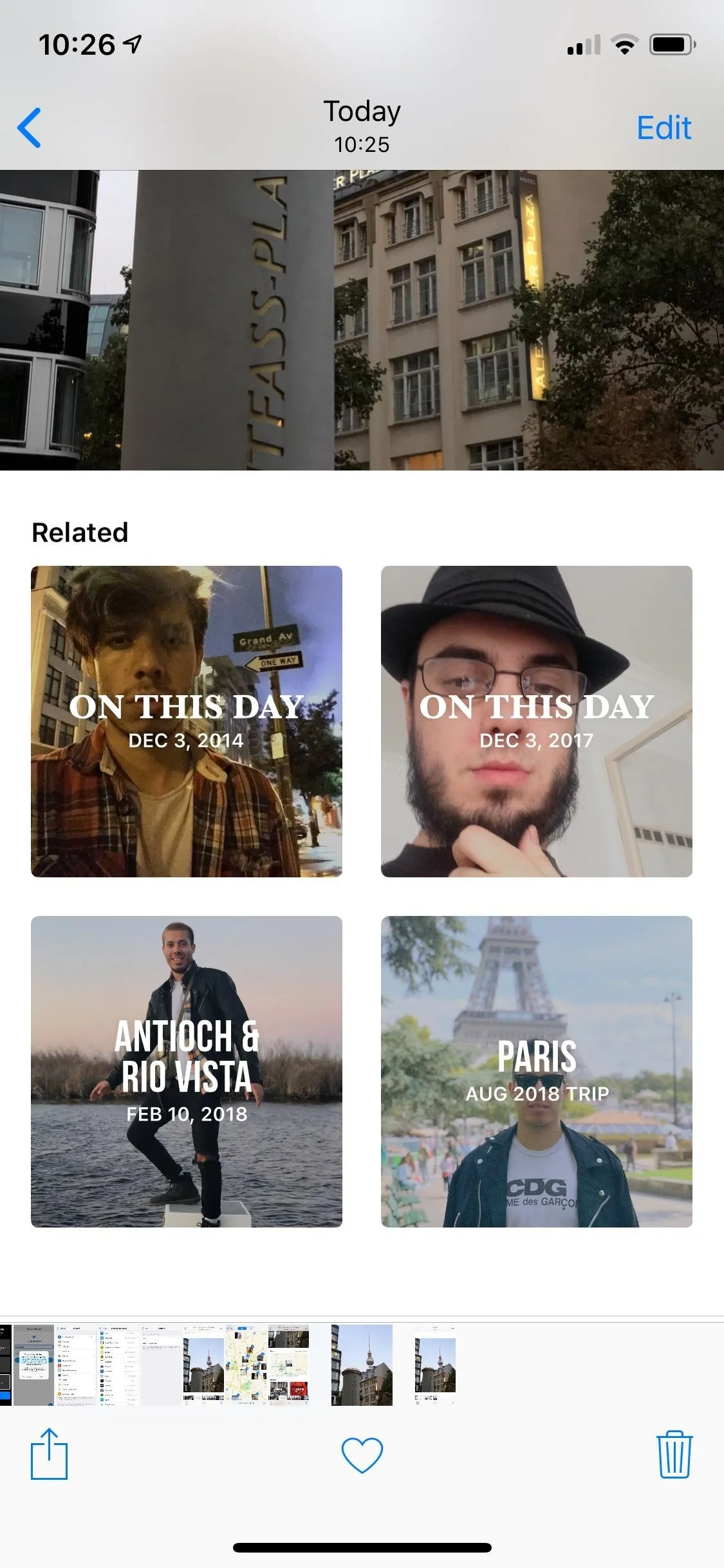
Remove or Change Location of Photo
Koredoko, a free iOS application from Norio Kawabata, lets you view the EXIF data of any photo, including the location. If you don't want to lose resolution (like with a screenshot), you can remove the location of a photo using this app.
- App Store Link: Koredoko - Exif and GPS Viewer (free)
Open Koredoko, tap on the three-dash menu in the bottom left, and find the picture you want to remove the location of. Select the photo, and it will appear on a map, showing you where it was taken. Tap on its information (i) button, hit the share button in the top right, and select "Share without Metadata." You can then save the photo or share it with another app with no location embedded.
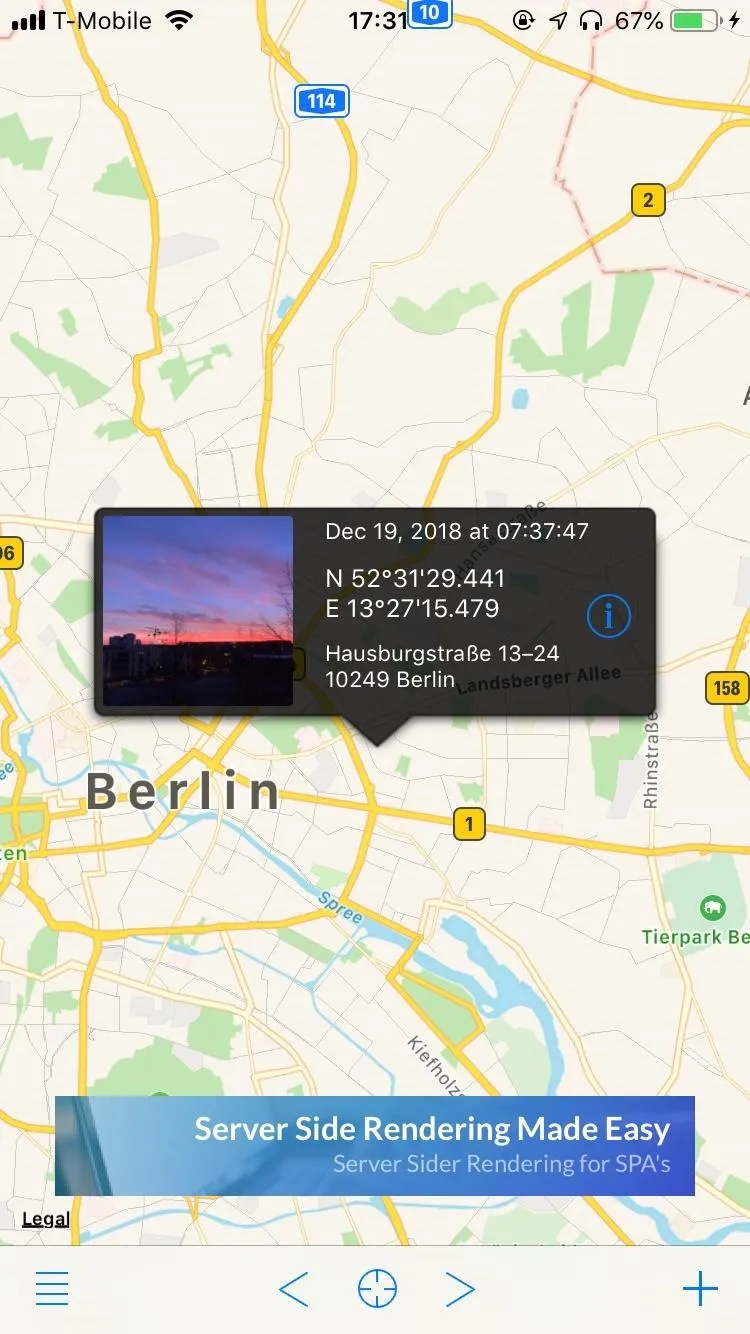
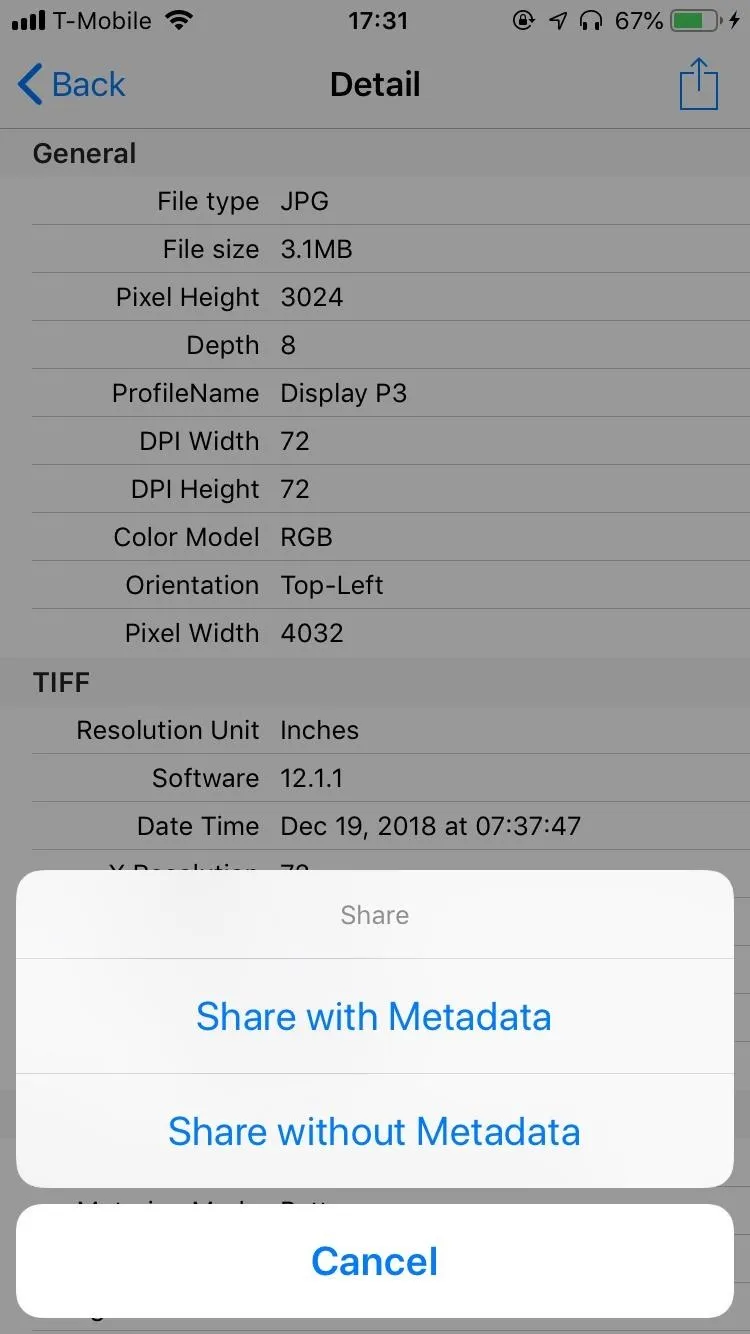
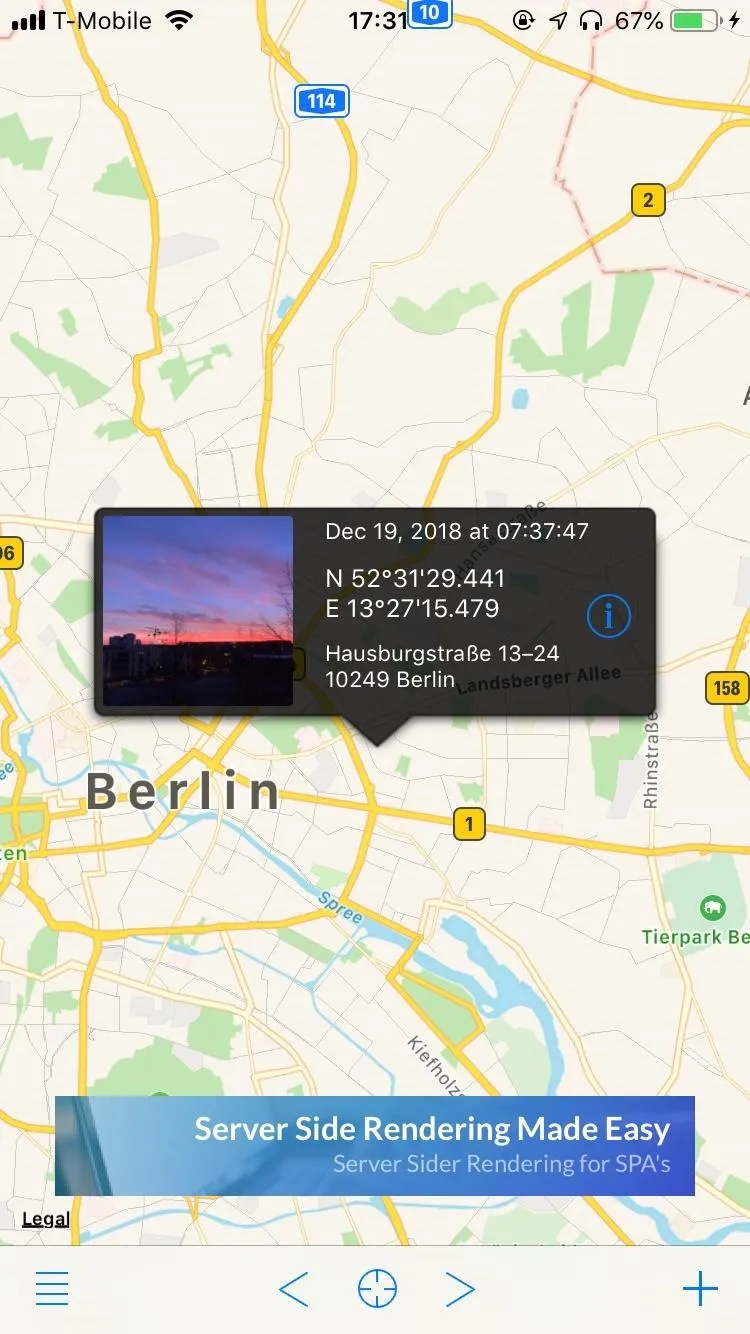
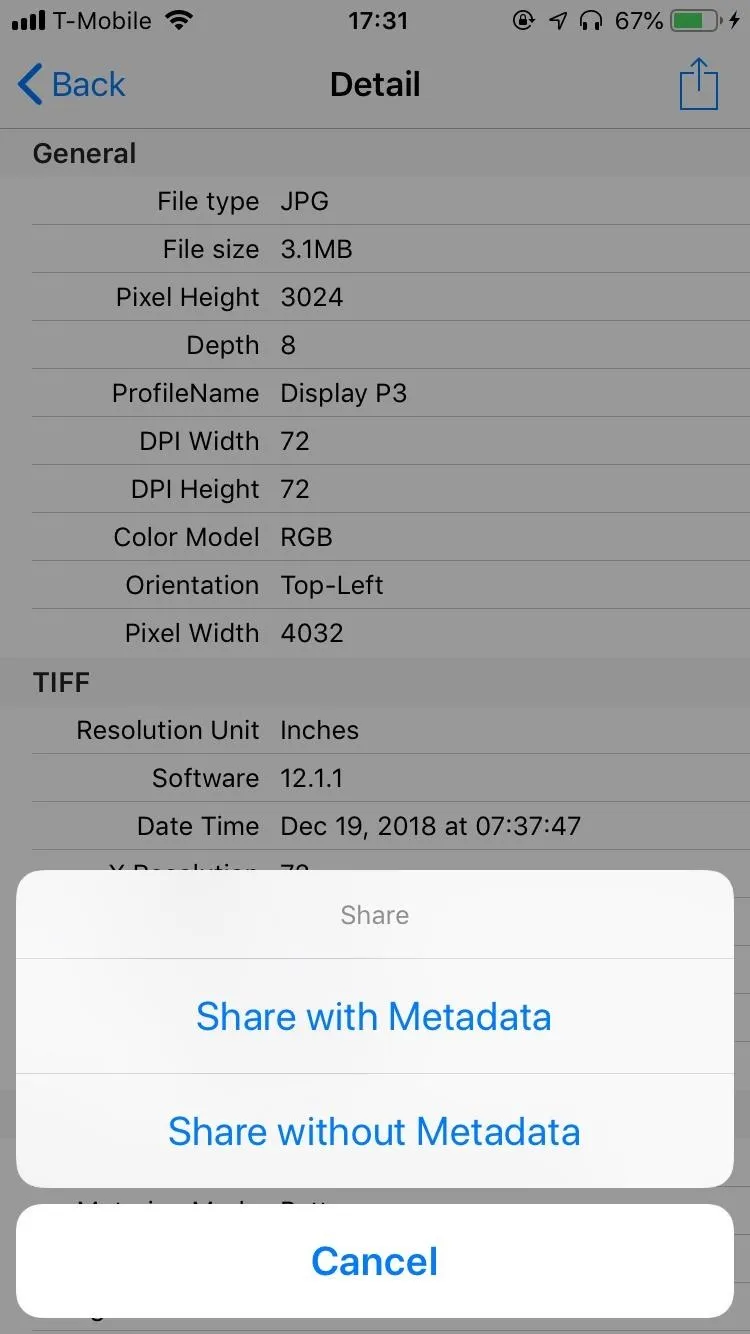
If removing the location from a photo is not enough for you, you can use Koredoko to change the location of where the photo was taken to anywhere in the world. To change the location, hold down on the photo and drag it to any new location.
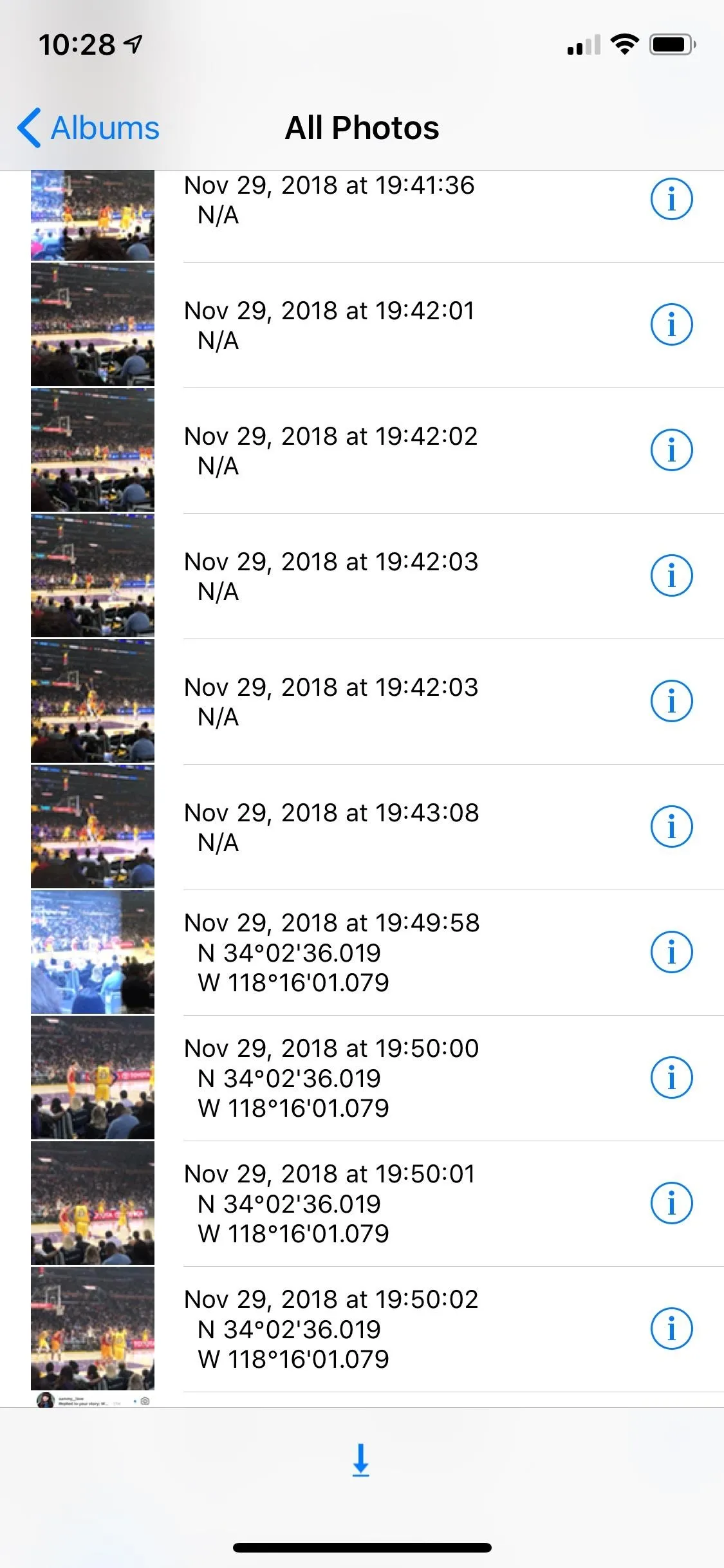
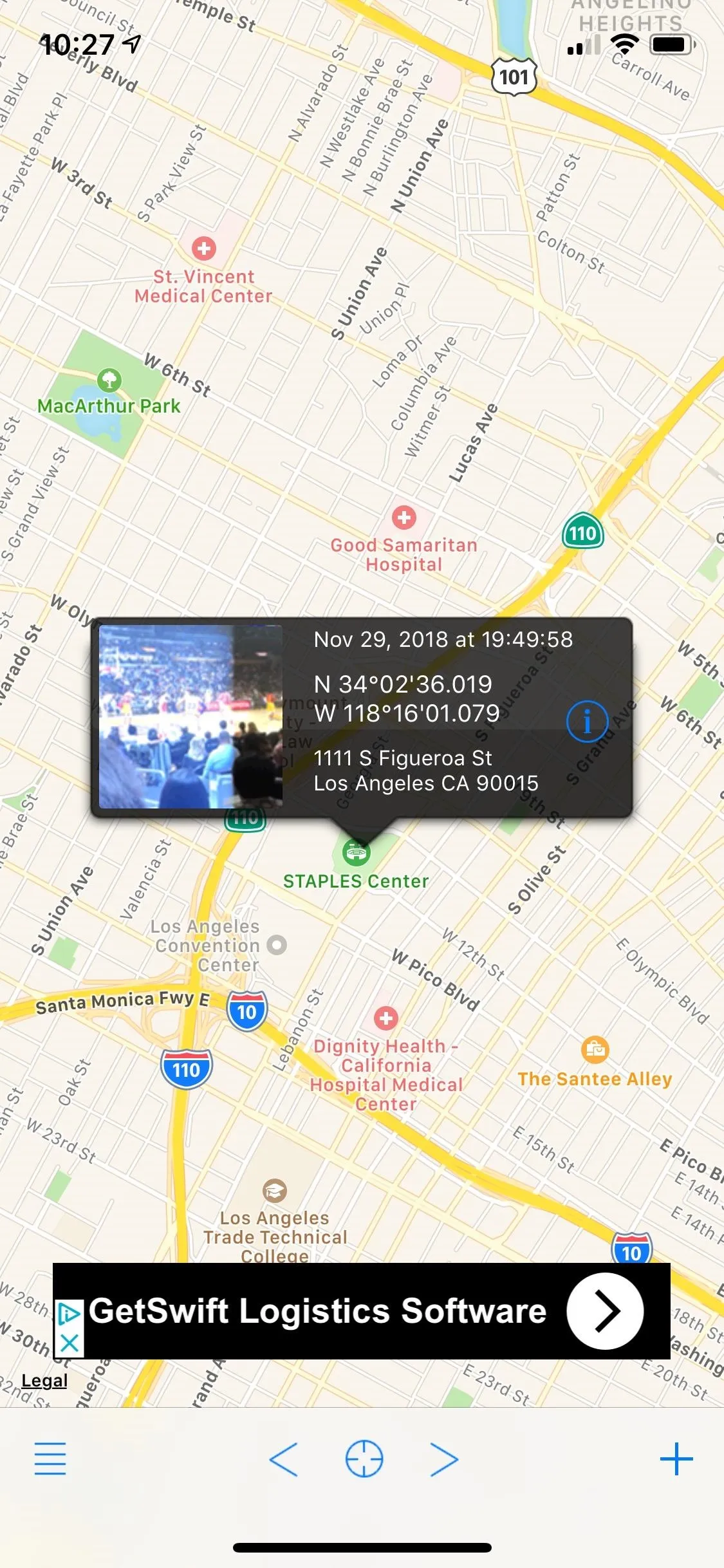
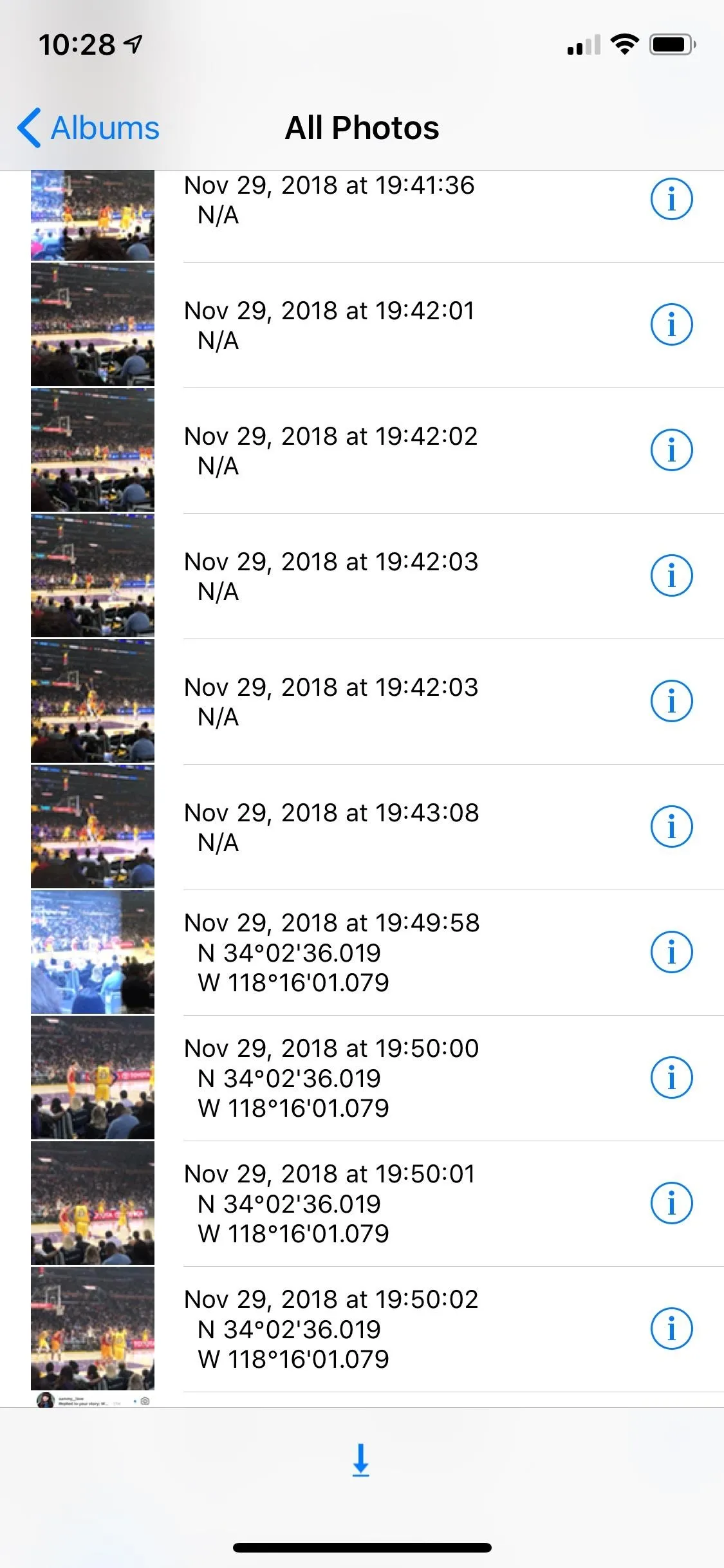
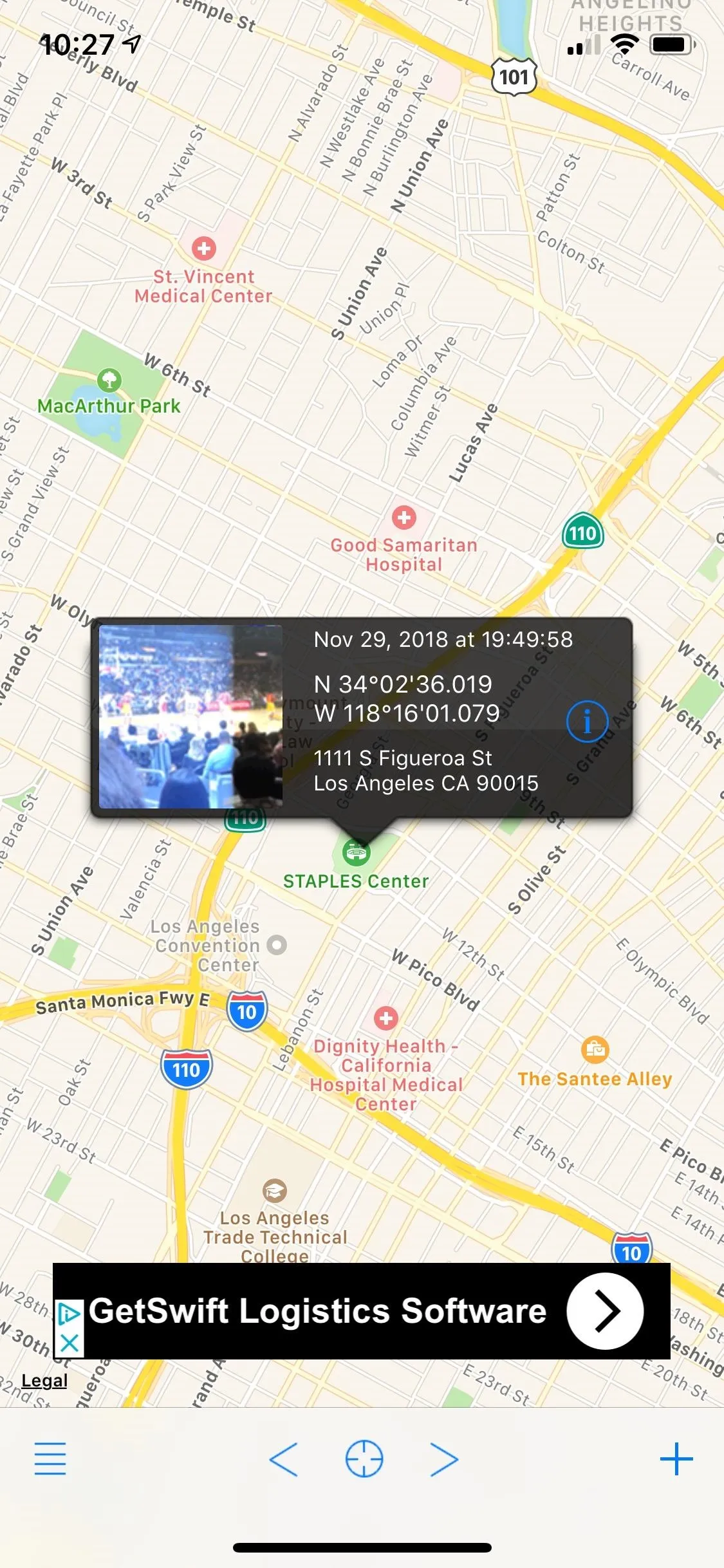
Once you let go of the photo, tap "OK" when it asks if you want to change the location. As you can see, my original photo was taken in Los Angeles, California, and I moved it to Rocky View No. 44, a municipal district in southern Alberta, Canada. Swipe up on the picture in your Photos app, and it will show up in the location that you changed it to.
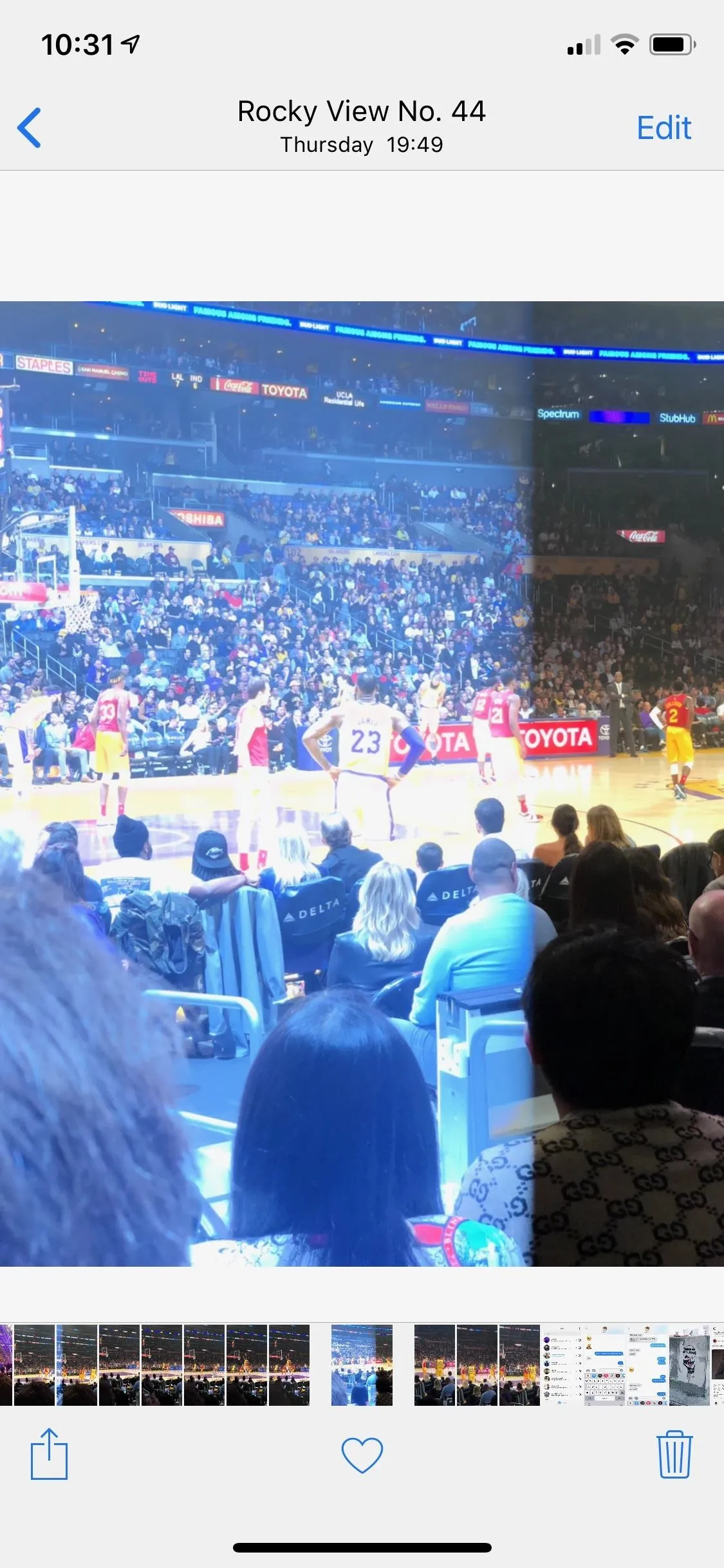
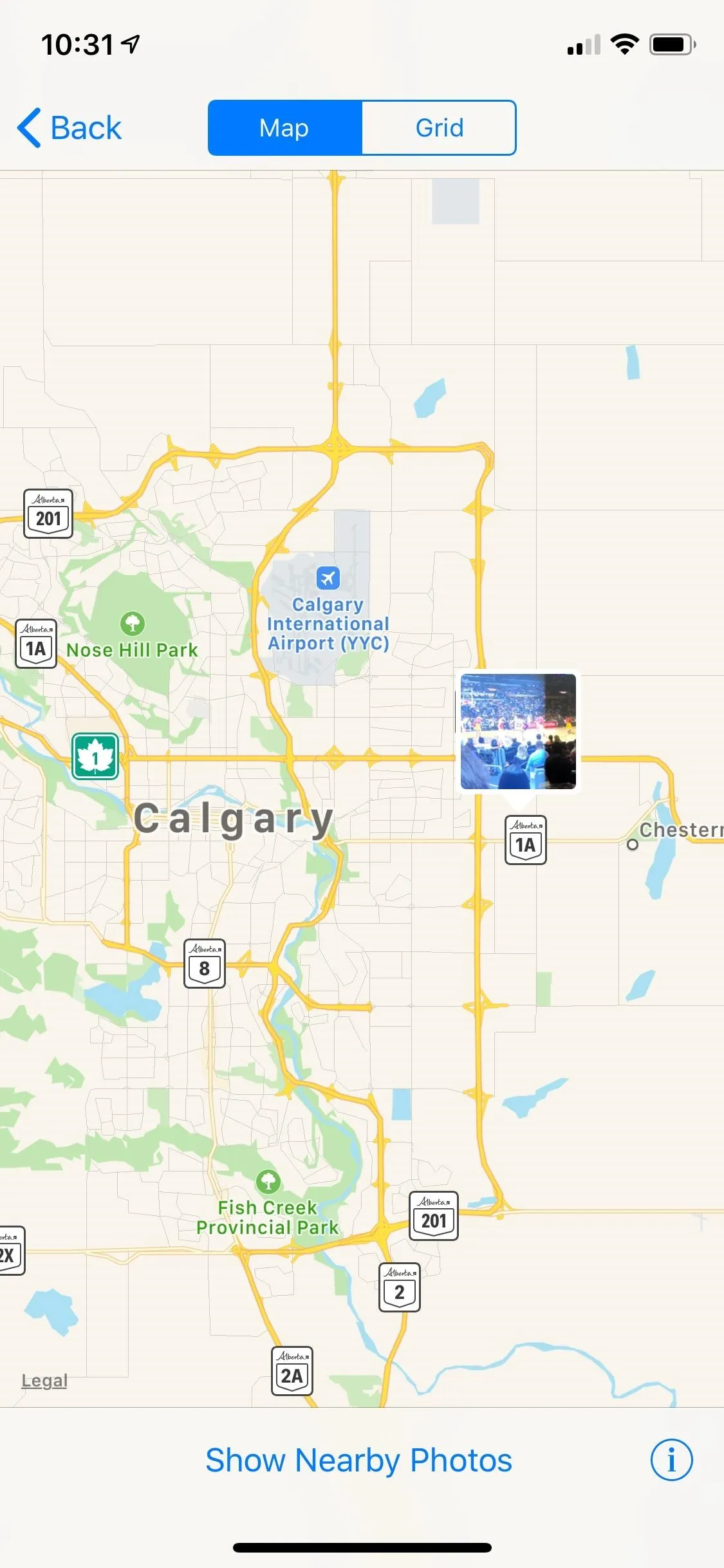
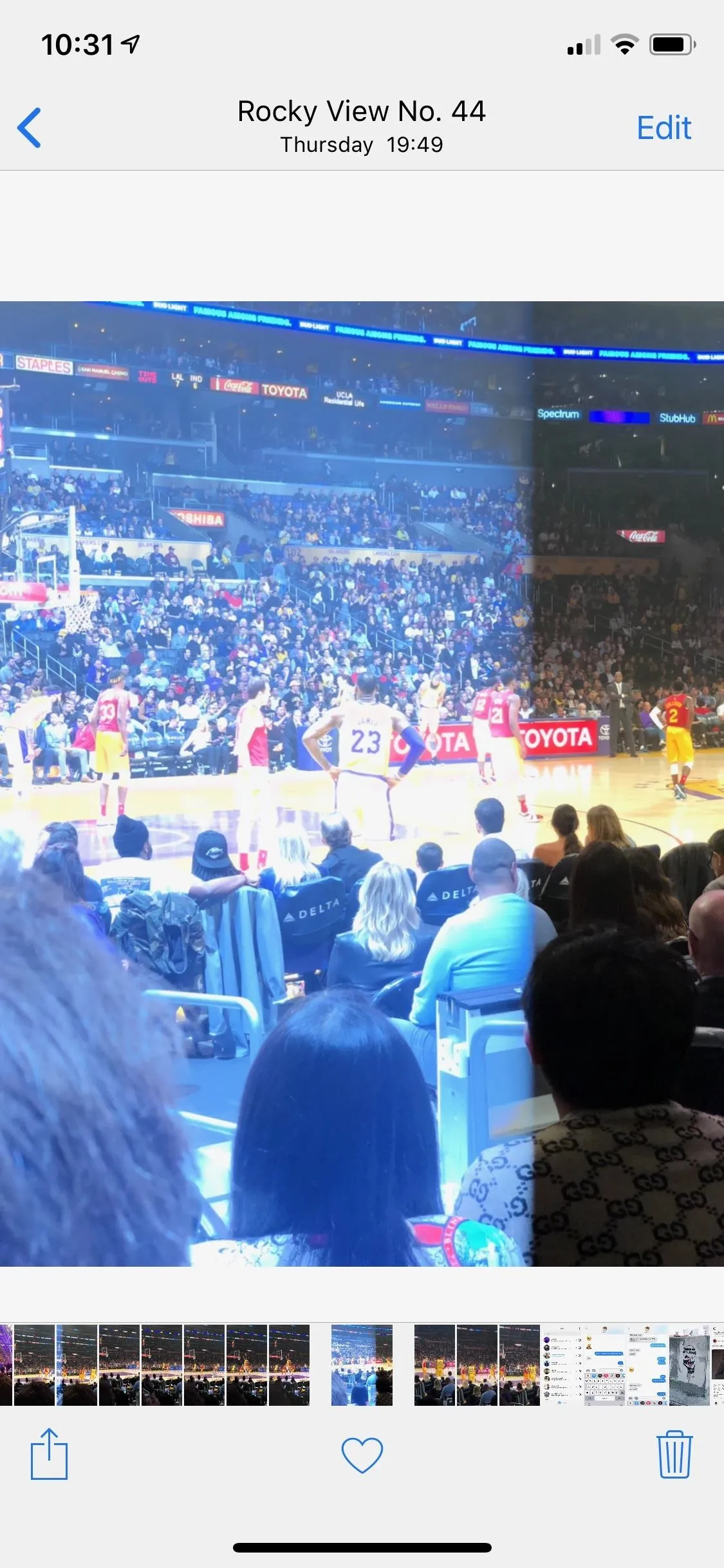
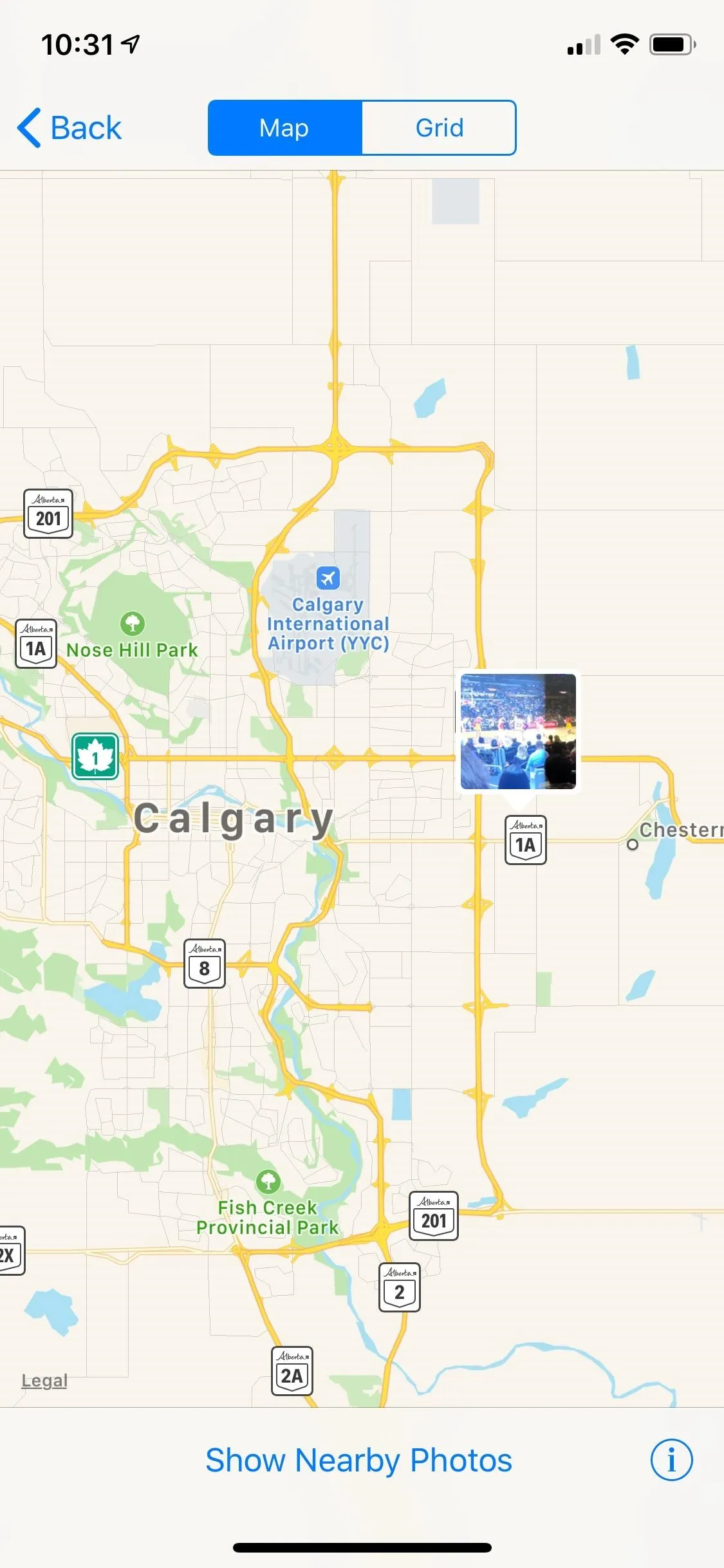
Upload to EXIF-Stripping Sites
The previous methods are all geared towards protecting your privacy when you share images through text messages, emails, or a similar platform, but what happens when you upload to image-hosting websites or social media applications?
Whenever you upload a photo to Facebook, Twitter, Instagram, Snapchat, Messenger, WhatsApp, eBay, Imgur, and Craigslist, the metadata is erased when it's eventually posted. These sites will use this information to help you with site features such as tagging your location, but when it begins the conversion and is uploaded to the site, the data is erased.
Services you need to be more careful with include Google+, Dropbox, Flickr, Lightroom, Google Photos, and Tumblr. These sites are examples where all the metadata is left intact, so other users can either see location data for the image directly on the service or using an EXIF-viewing app when downloaded.
This article was produced during Gadget Hacks' special coverage on smartphone privacy and security. Check out the whole Privacy and Security series.
- Follow Gadget Hacks on Pinterest, Reddit, Twitter, YouTube, and Flipboard
- Sign up for Gadget Hacks' daily newsletter or weekly Android and iOS updates
- Follow WonderHowTo on Facebook, Twitter, Pinterest, and Flipboard
Cover photo and screenshots by Nelson Aguilar/Gadget Hacks






















Comments
Be the first, drop a comment!