Most of the images in your iPhone's Photos app contain exchangeable image file format data known as Exif or EXIF data, which has several helpful uses. You can use countless apps capable of reading Exif data, many of which are paid or limited. But you already have an app on your iPhone that can give you important details about each image — and I'm not talking about the Photos app.
Exif metadata contains information such as a picture's geolocation, device model, focal length, and time, to name just a few things. The information helps your iPhone and other devices organize photos by categories and find results based on your searches. Exif data can also help you improve your photography skills, allowing you to see what happened during each picture so you can learn how to move forward.
The Photos app will give you a few key details about each image, such as the time and location when taken, but that's about it. A more recent addition (since iOS 14) is being able to add and read captions, also known as the description. If you want anything beyond that, you'll need an Exif reader.
Third-party apps like Koredoko, Exif Viewer, and ViewExif can show you all of the metadata for each photo, including interesting but potentially less useful details such as the altitude at the time, how fast the camera was actually moving in miles per hour, the metering mode, its color space profile, and so on. And again, these apps usually require a purchase to get all of the features.
This is where the "Photo Details" shortcut comes into play. Created by RoutineHub user timnicholson, the shortcut gives you a quick way to view the important aspects of an image, such as focal length, ISO speed, shutter speed, aperture, file size, media and file type, resolution, and more. And it doesn't require an app you don't already have, takes up less space than most apps, is easy to use, and can be updated to newer versions and even customized by you.
Prerequisites
- iOS 13 or later: The shortcut was created for iOS 13 but works perfectly on iOS 14 and later.
- Shortcuts app: It's preinstalled on iOS 13 and later, but if you've deleted it, you can reinstall Shortcuts from the App Store.
- Allow untrusted shortcuts: Go to Settings –> Shortcuts, then toggle on "Allow Untrusted Shortcuts," which lets you add third-party, user-created shortcuts.
Add the 'Photo Details' Shortcut
You can get the "Photo Details" shortcut using the direct iCloud link below. Alternatively, you can download it from its RoutineHub page, where the shortcut is updated. However, the shortcut provides updates via the UpdateKit shortcut, which automatically gives you the newest version when it's available, so you should be fine using the iCloud link if you use UpdateKit.
- iCloud Link: Photo Details v1.8 (free)
You should be automatically redirected to the Shortcuts app. If not, tap on "Get Shortcut." You'll then see a preview of the "Photo Details" shortcut, where you can browse through the various actions in its workflow. To add the shortcut to your library, scroll to the bottom and tap on the red "Add Untrusted Shortcut" button.
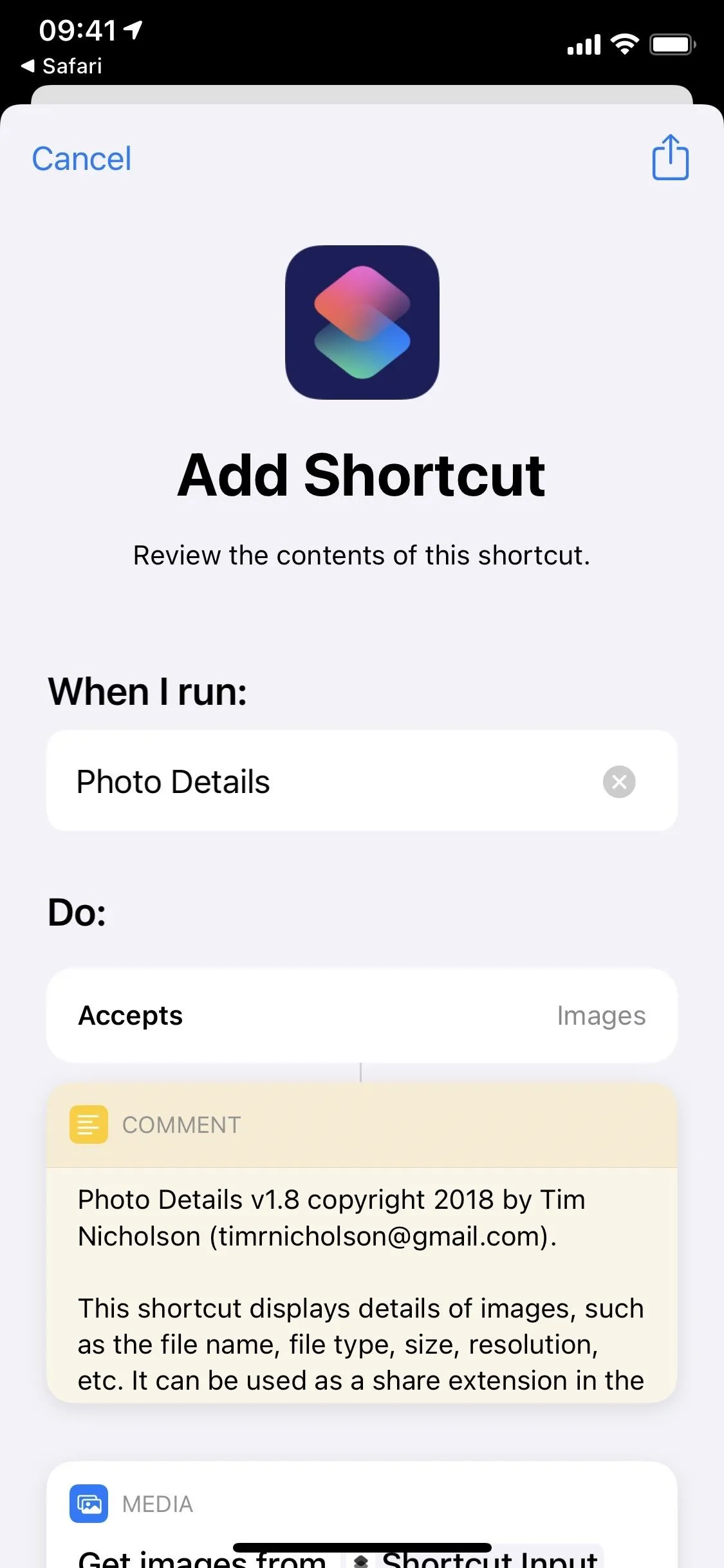
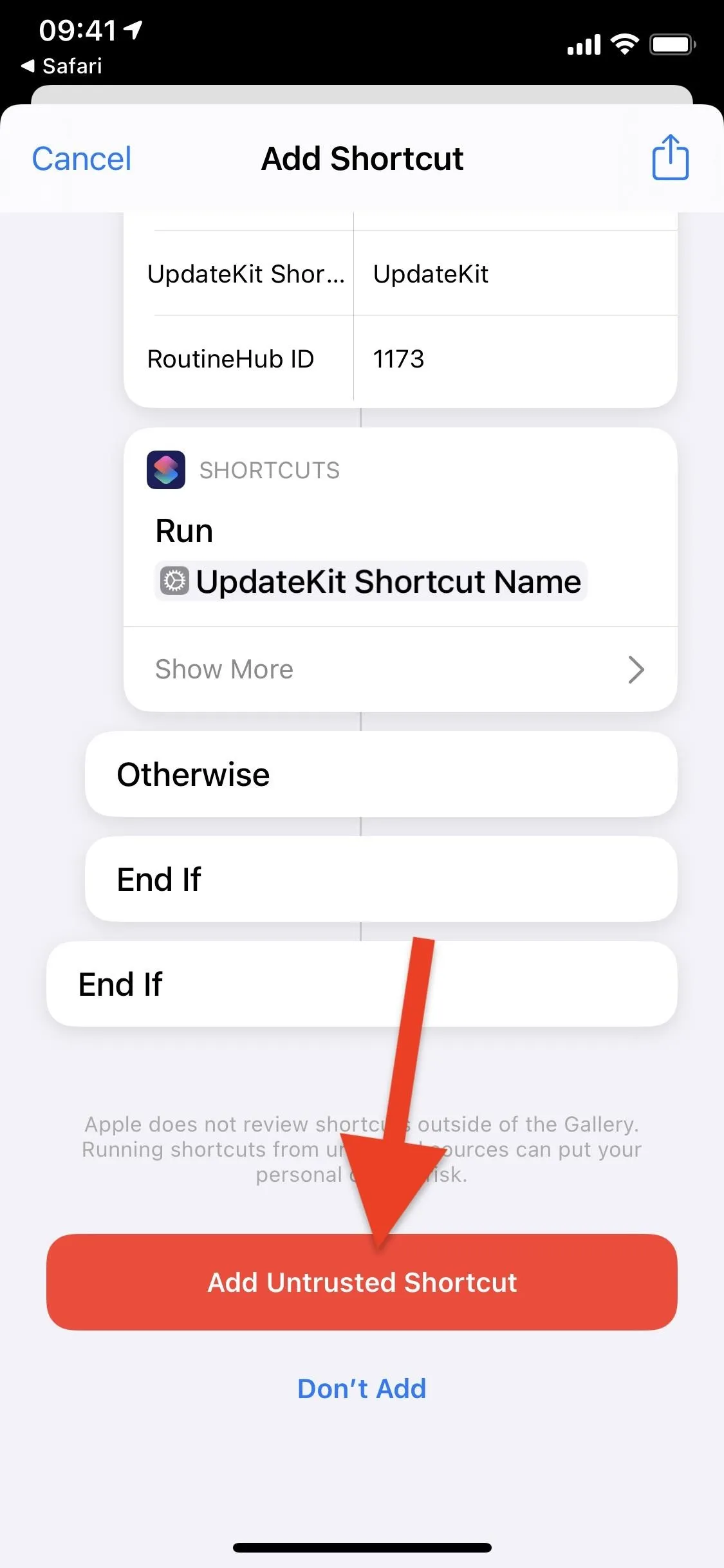
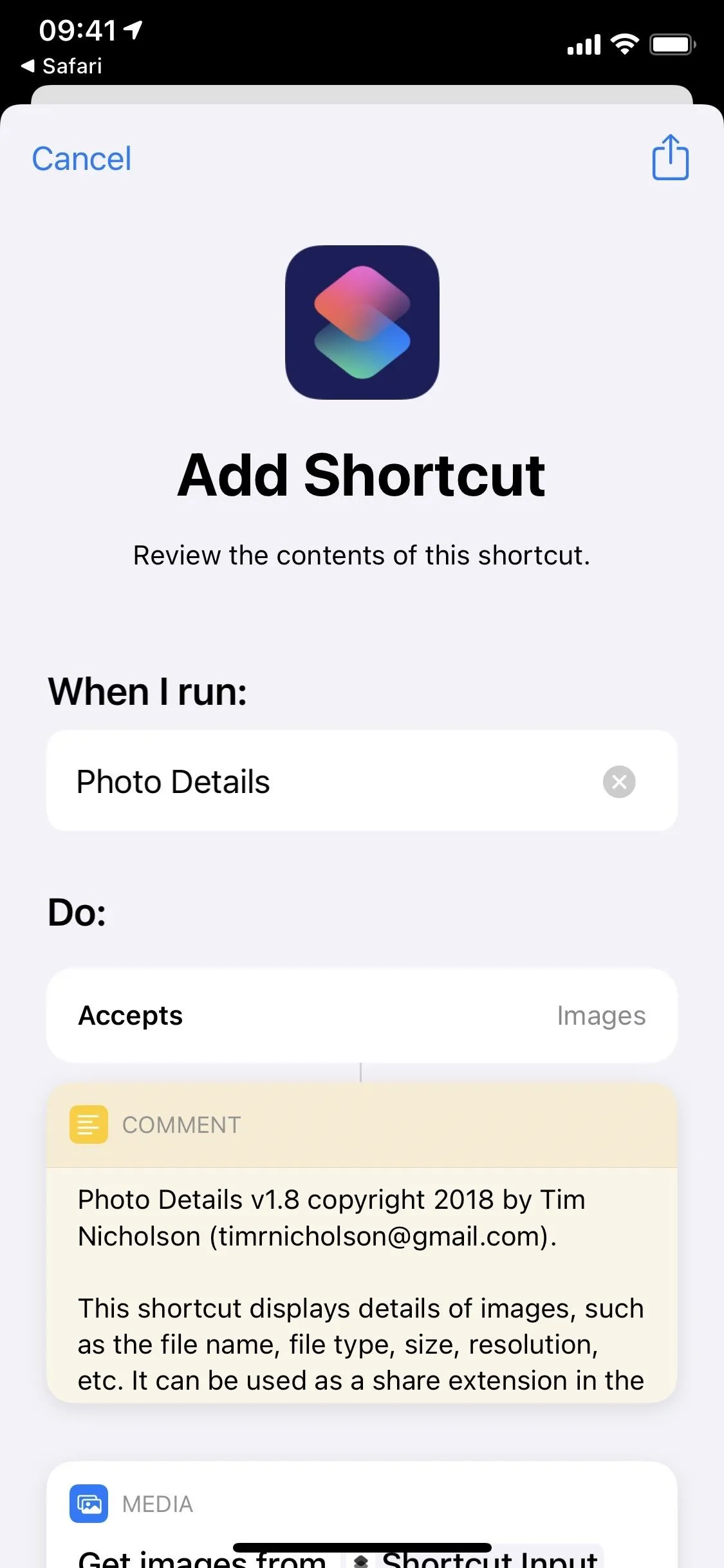
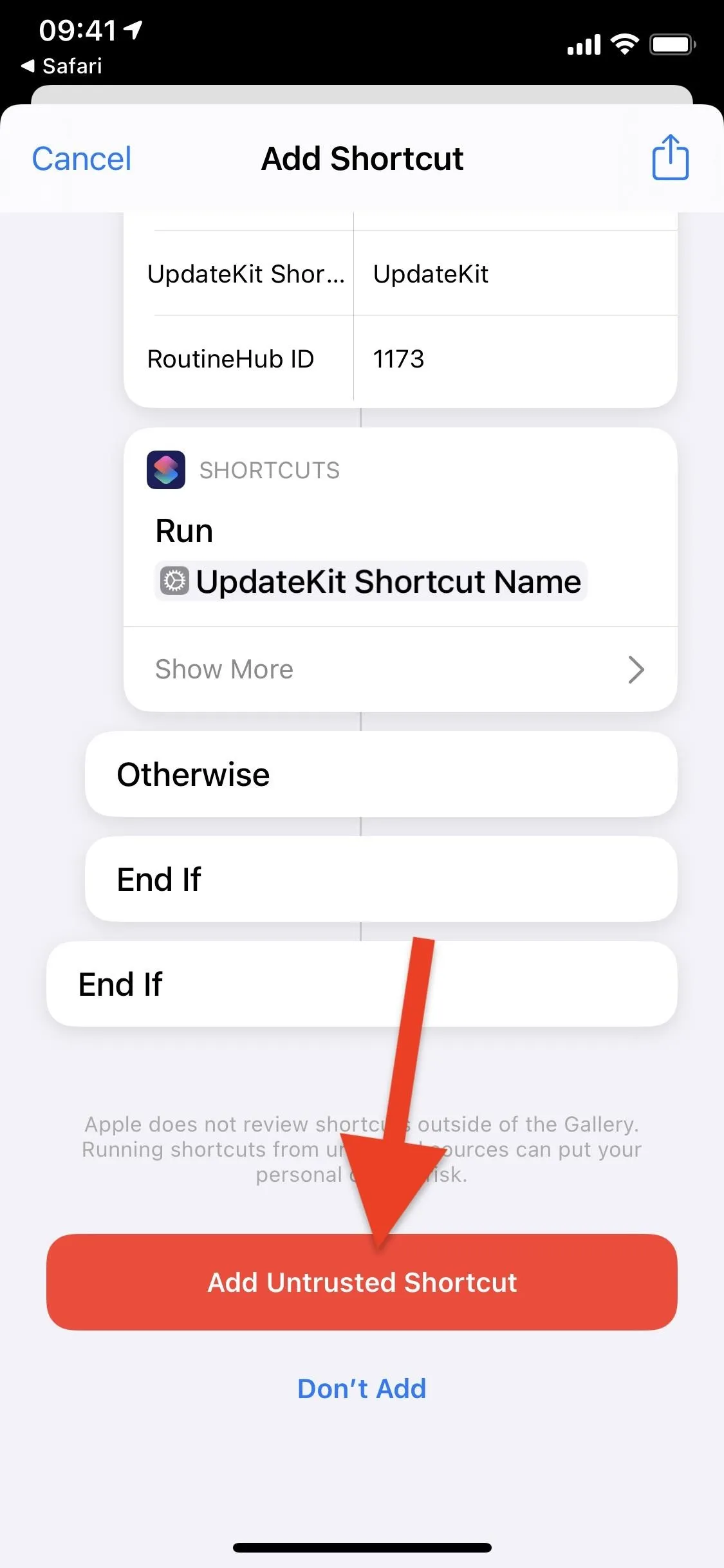
View Your Photo's Metadata
There are two ways to view the metadata for a photo. The easiest is to use the Share sheet directly from the Photos app. That way, you don't even have to leave the Photos app to reveal the hidden data in your images. The other way is to run the shortcut from the Shortcuts app. Either way, you'll be able to view the Exif data for one image or a group of images.
"Photo Details" works with image types such as Live Photos, panoramas, portraits, and long-exposures. However, it does not provide much information from videos beyond the basics (file size, dimensions, time, and geotags). It's mostly for photos.
Use the Share Sheet from Photos
For one image, expand it in the Photos app, then tap the Share button to open the Share sheet. If you want to view the Exif data for more than one image at a time, you can select more images from the Share sheet. You could also view your photos via the grid, tap "Select," choose the images you want, then hit the Share button. One in the Share sheet, scroll down and tap the "Photo Details" shortcut.
Note that videos will not work with this option, and you won't see "Photo Details" in the Share sheet unless you choose photos and videos as a group. If you do run it on videos, it will just convert them into image files.

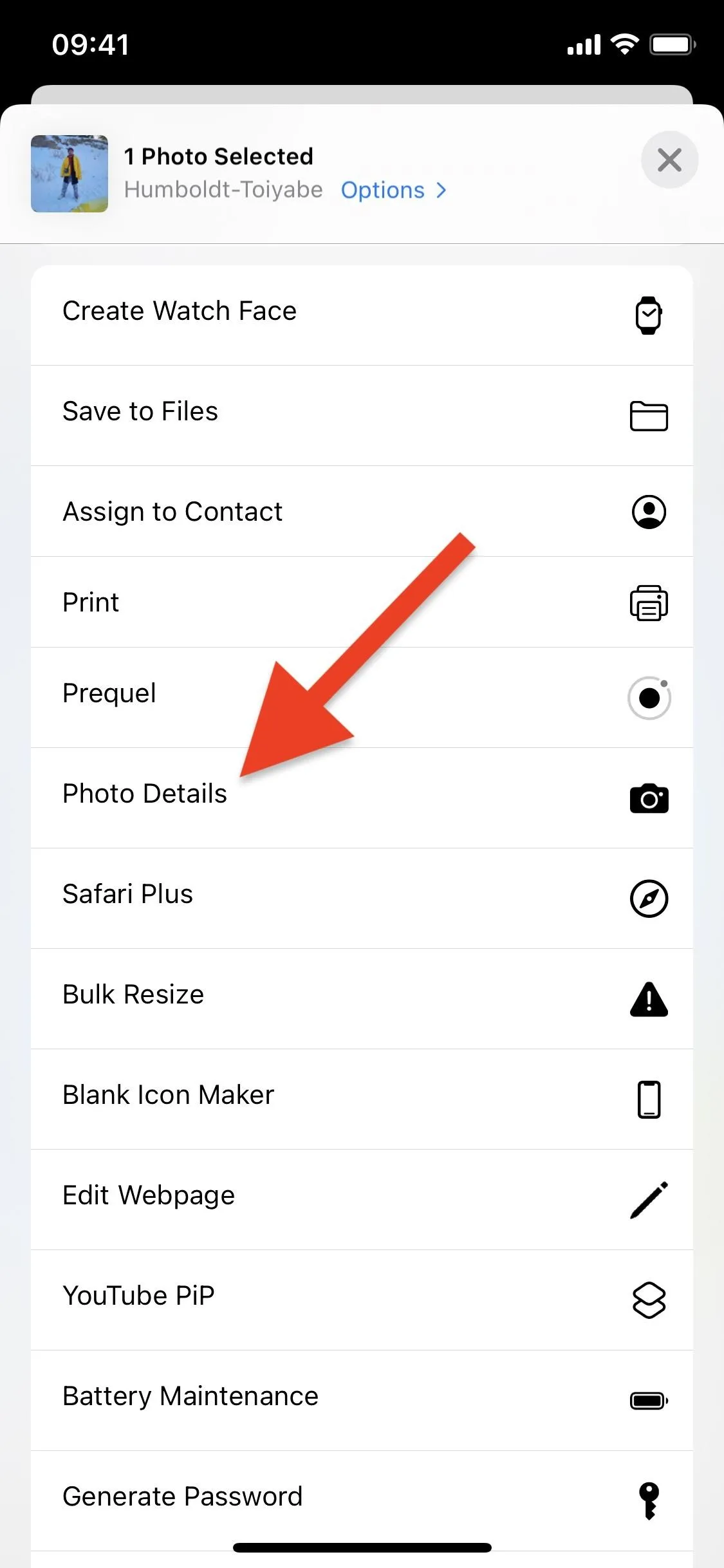

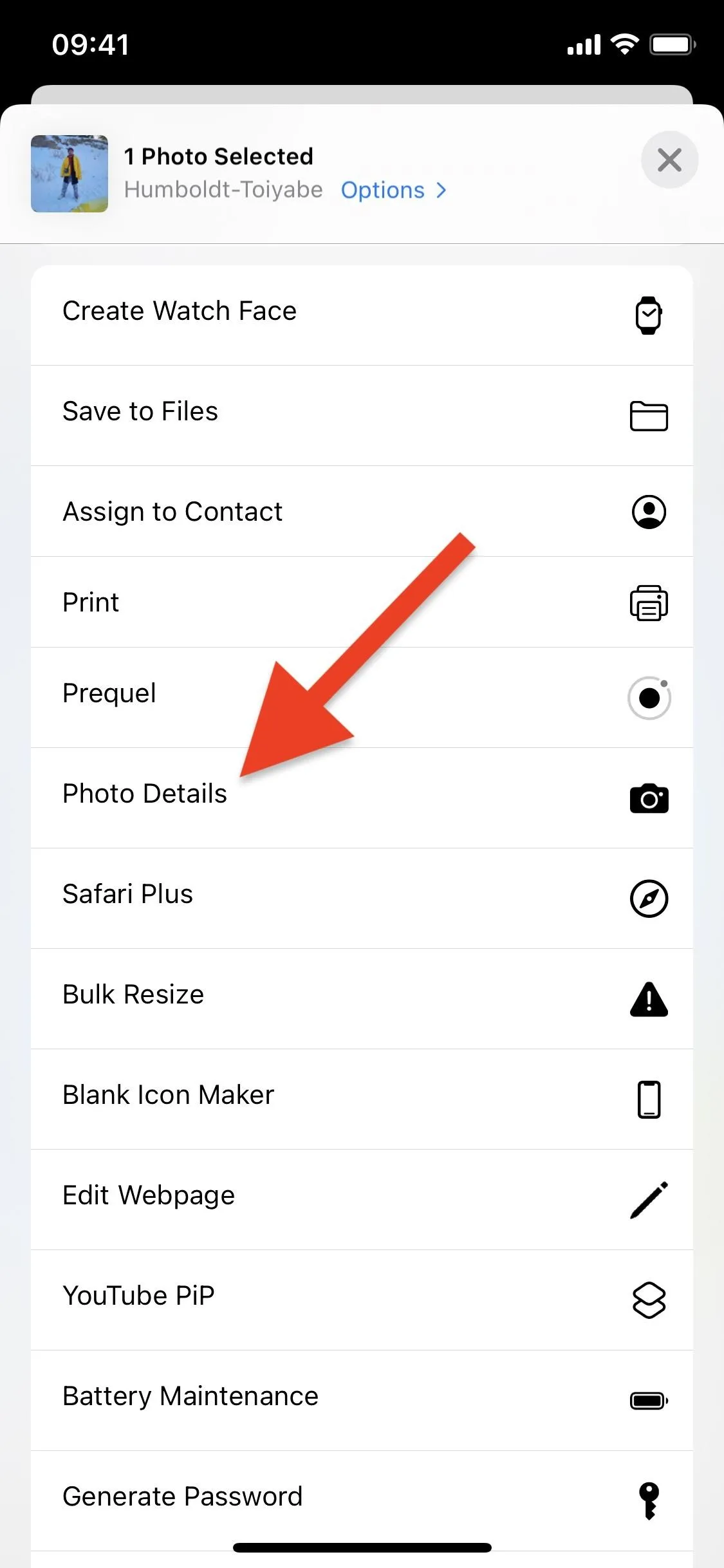
A banner will appear, indicating that the shortcut is running. After a few seconds, you'll see a "web view" of your photo, along with all of the Exif metadata you would need about when it was taken — time, modified time (if any), file size, width, height, location, ISO speed, focal length, f-stop, shutter speed, aperture, and more. If you chose multiple images, you could swipe left to view them.

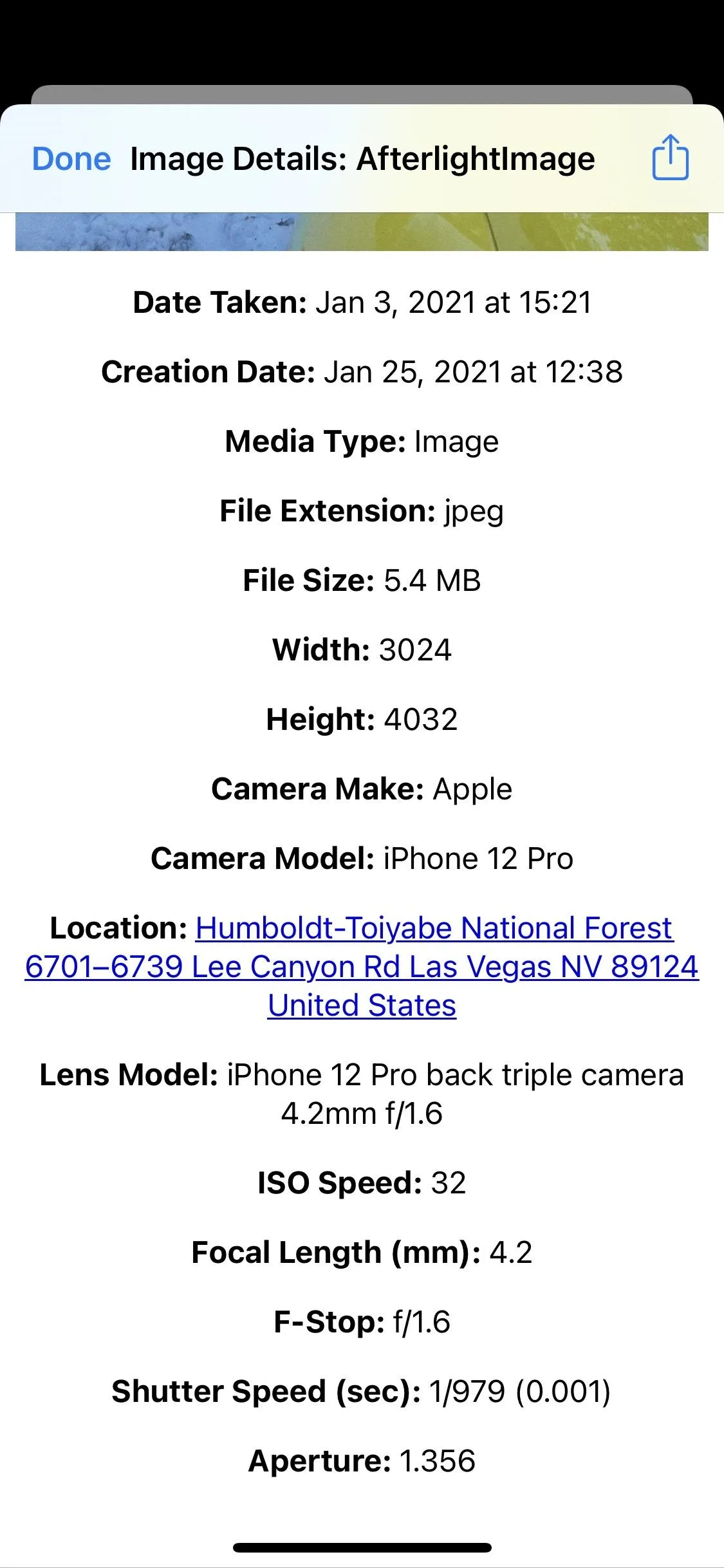

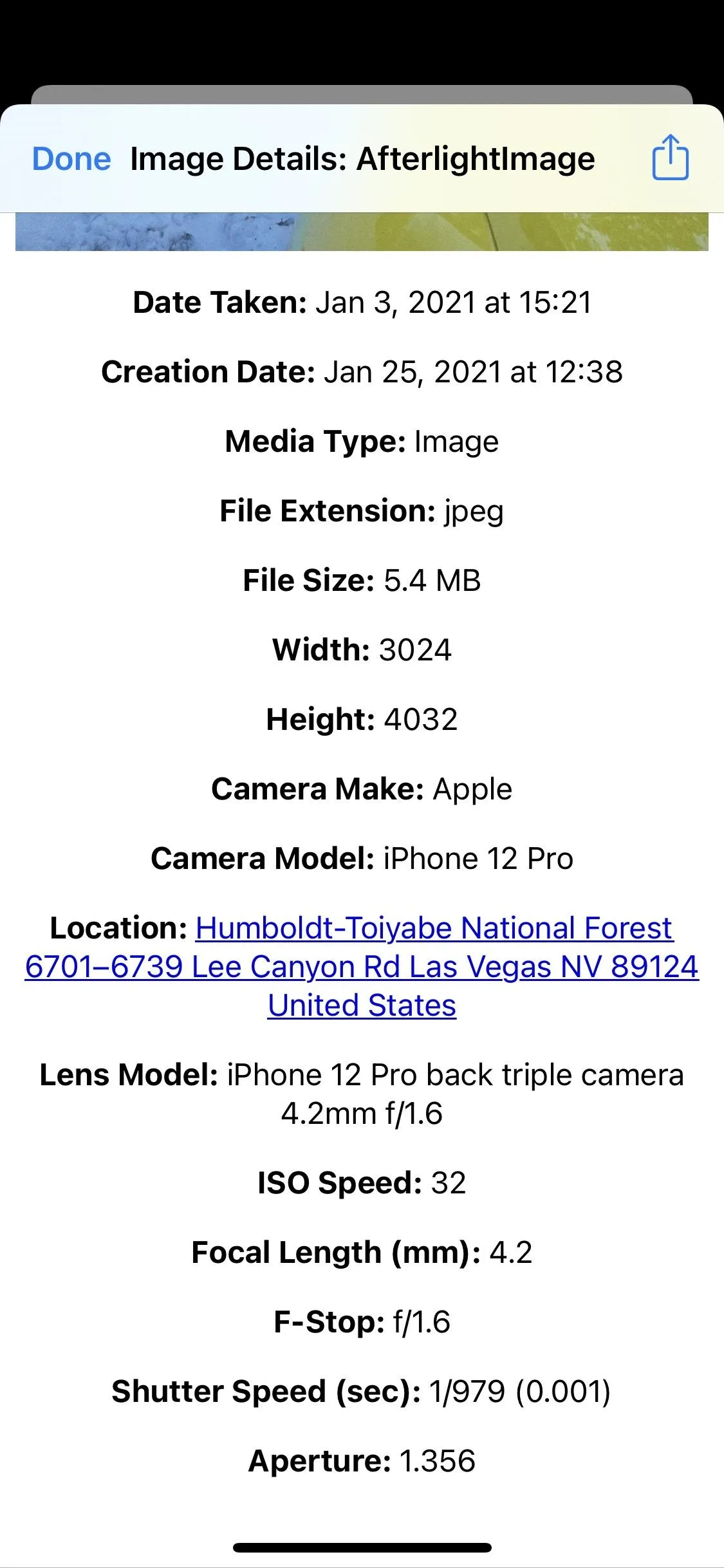
If you want to share or save this information, you can tap the Share button and pick your poison. The preferable method is through the Files app, where you can save it as HTML text. Once saved, you can go into Files and check it out, which will look just like how it did in "Photo Details."
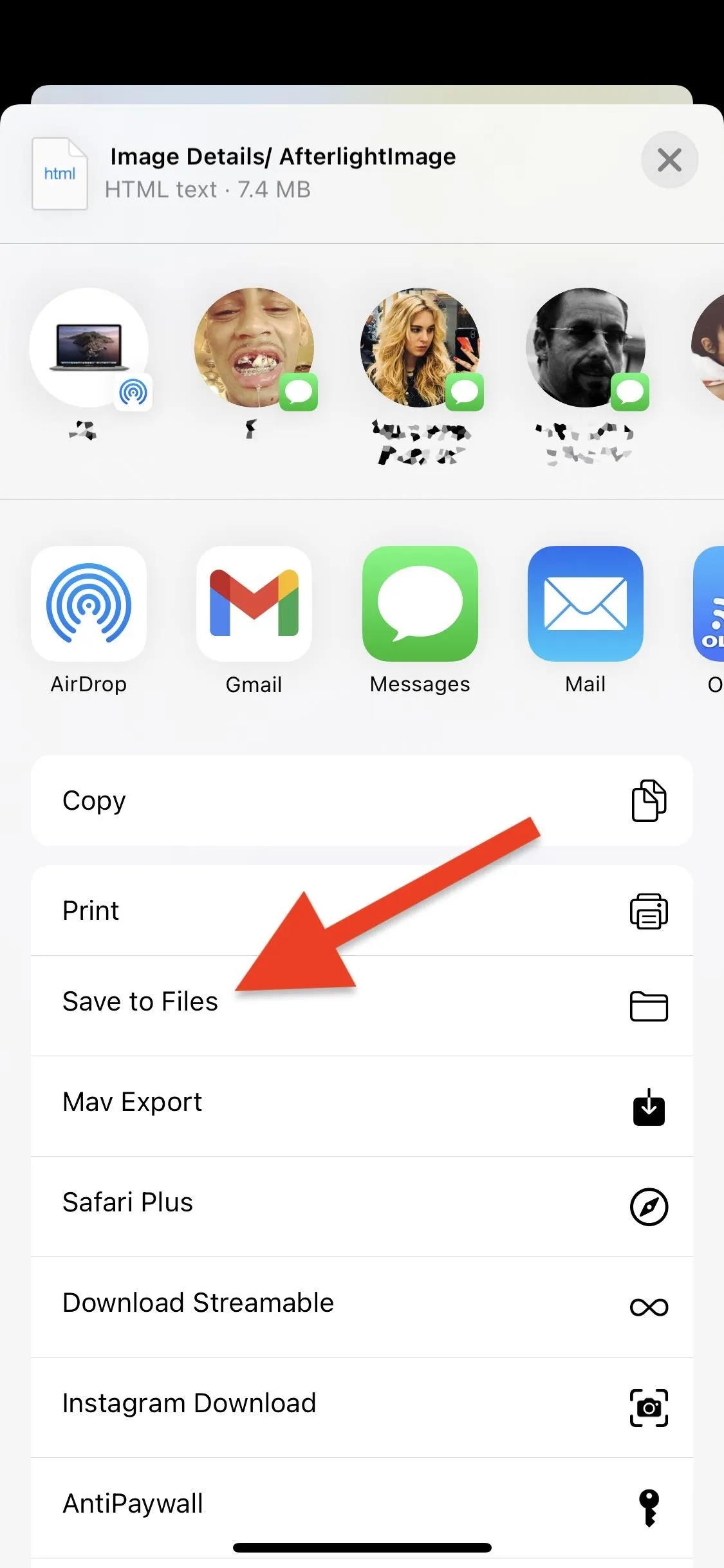
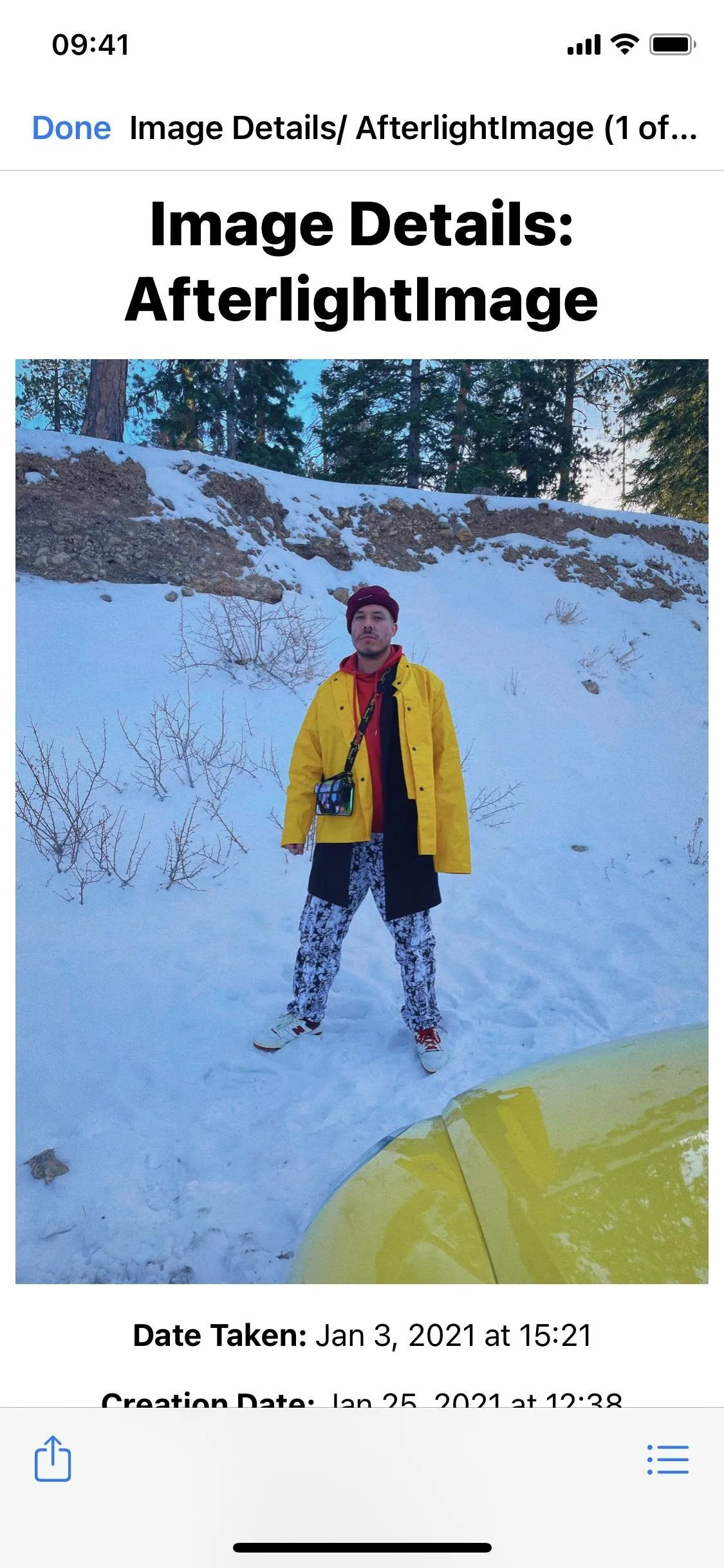
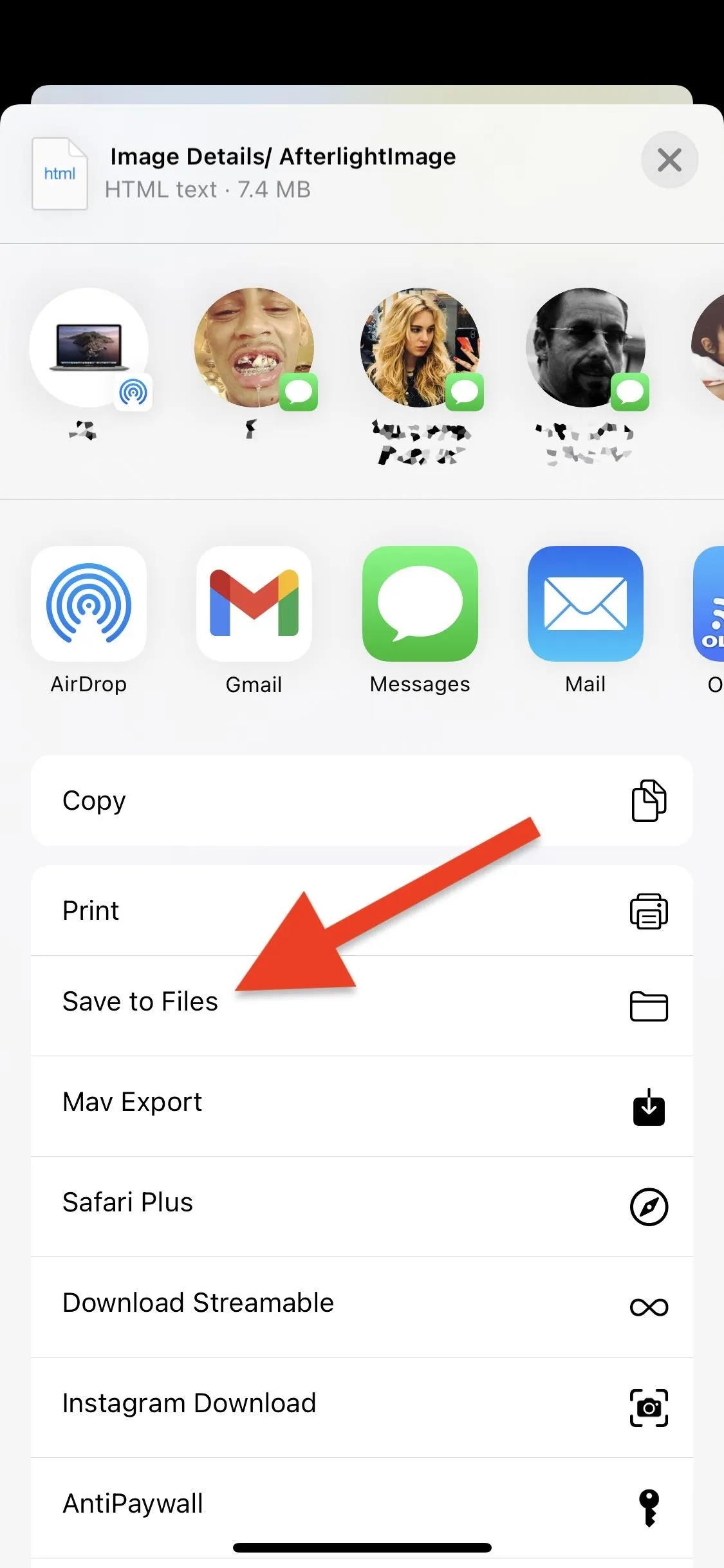
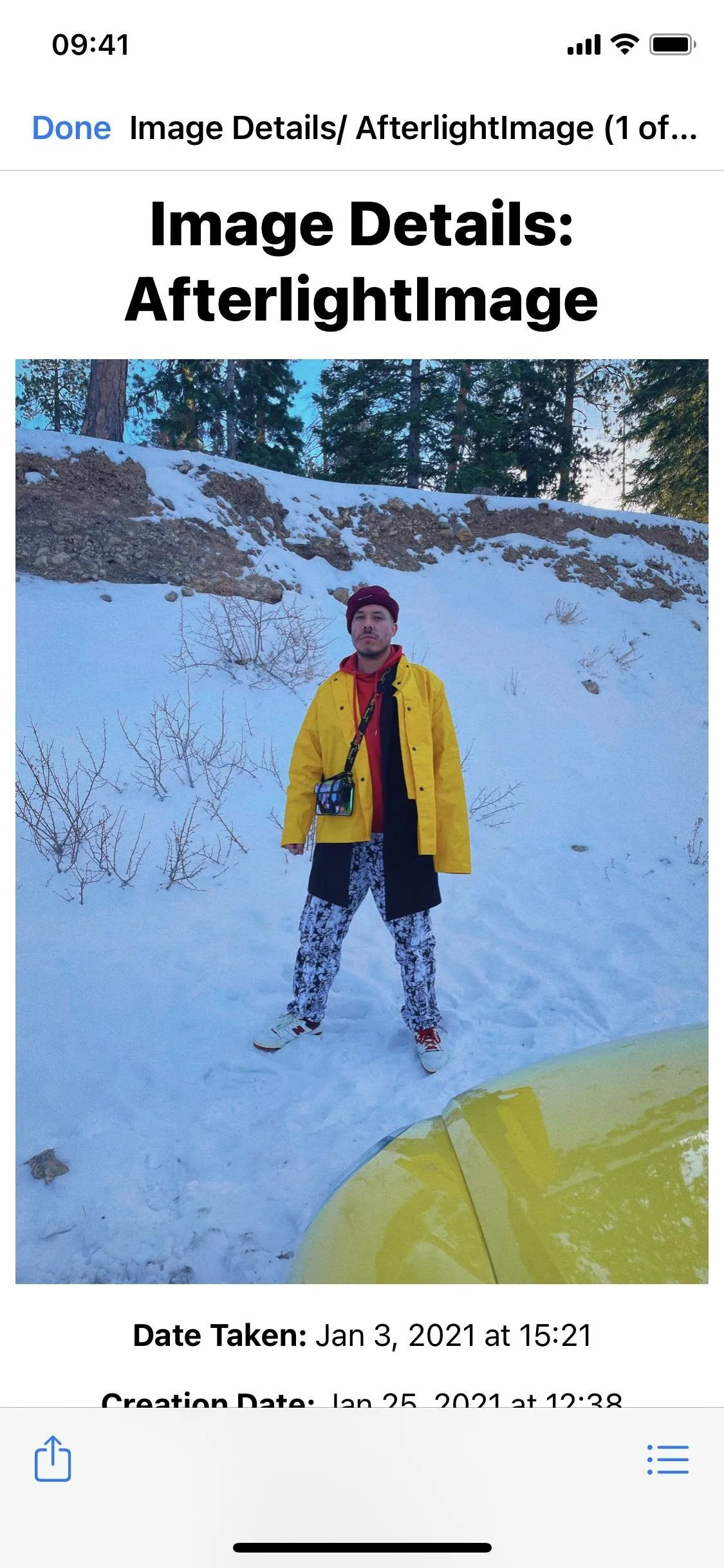
Use the 'Photo Details' Shortcut Directly
If you don't want to go through the Photos app, you can run the shortcut using Siri (say "open Photo Details) or directly from the Shortcuts app. In Shortcuts, tap on the "Photo Details" card in "My Shortcuts." The first time you run it in this way, you'll be asked to grant it access to your photo library. Tap "OK" to proceed.
A photo picker will then appear, where you can browse by recent photos, albums, or search. You can pick any number of photos, from one to 10 or even 30. The more you pick, the longer it will take to process them. Unlike in the Share sheet method, you can choose videos, but you'll only get limited information about them. Once selected, tap "Add" in the top right.
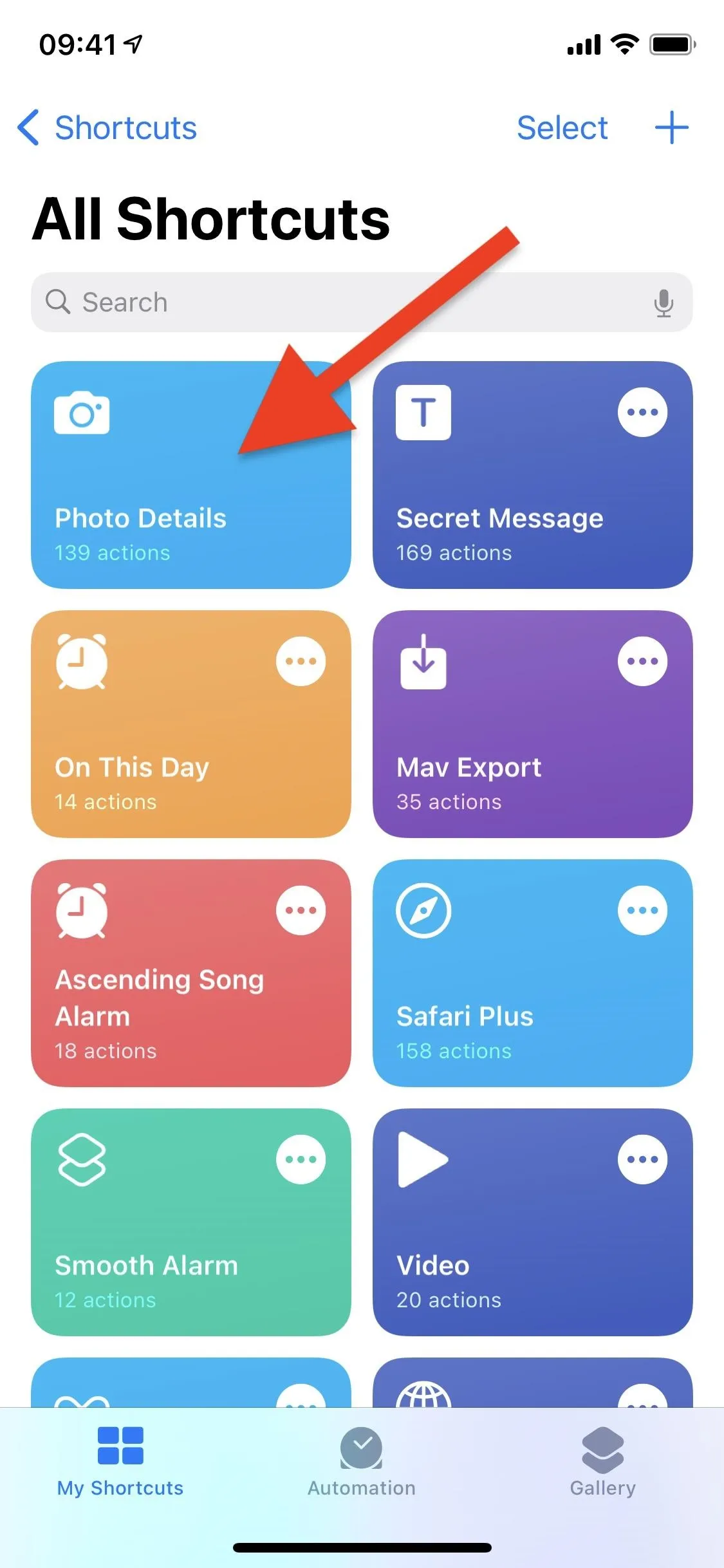
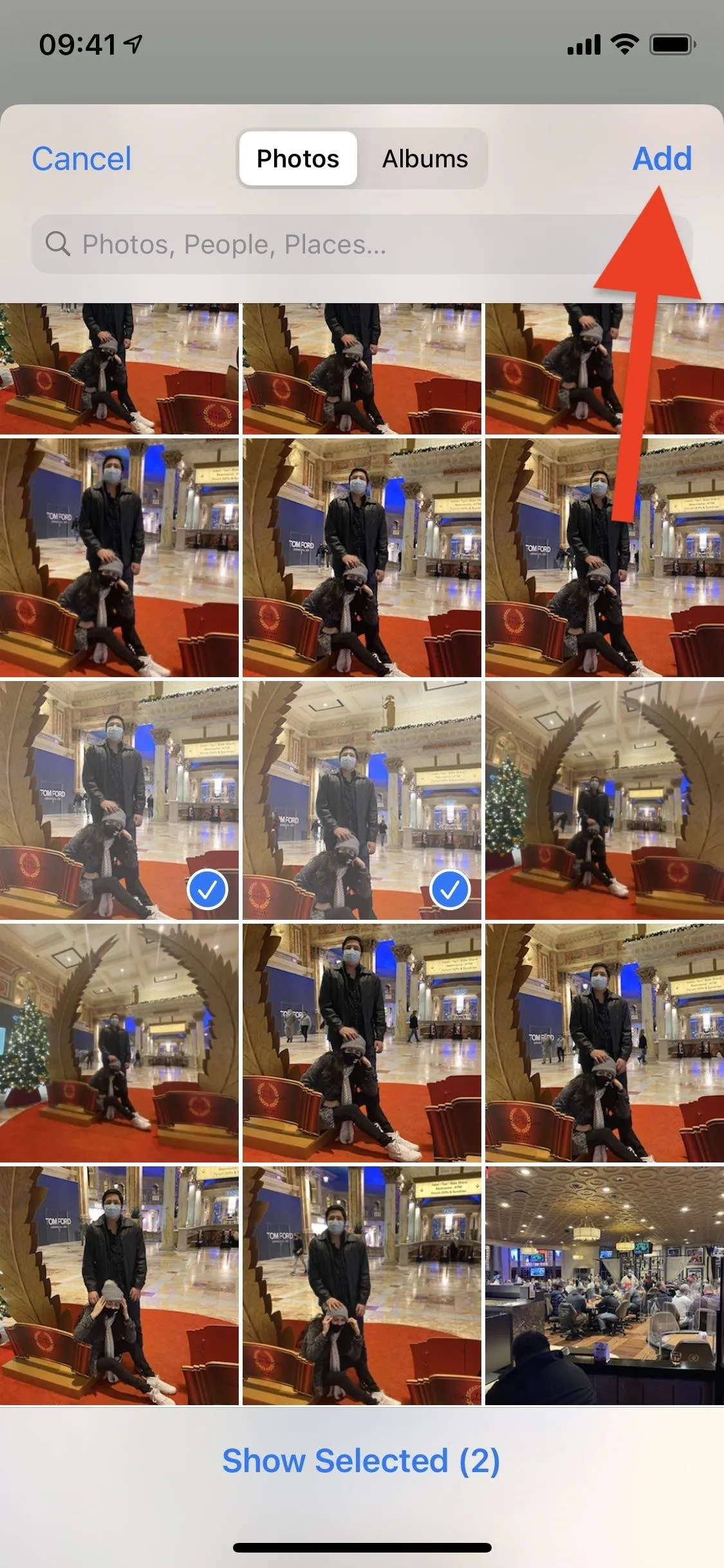
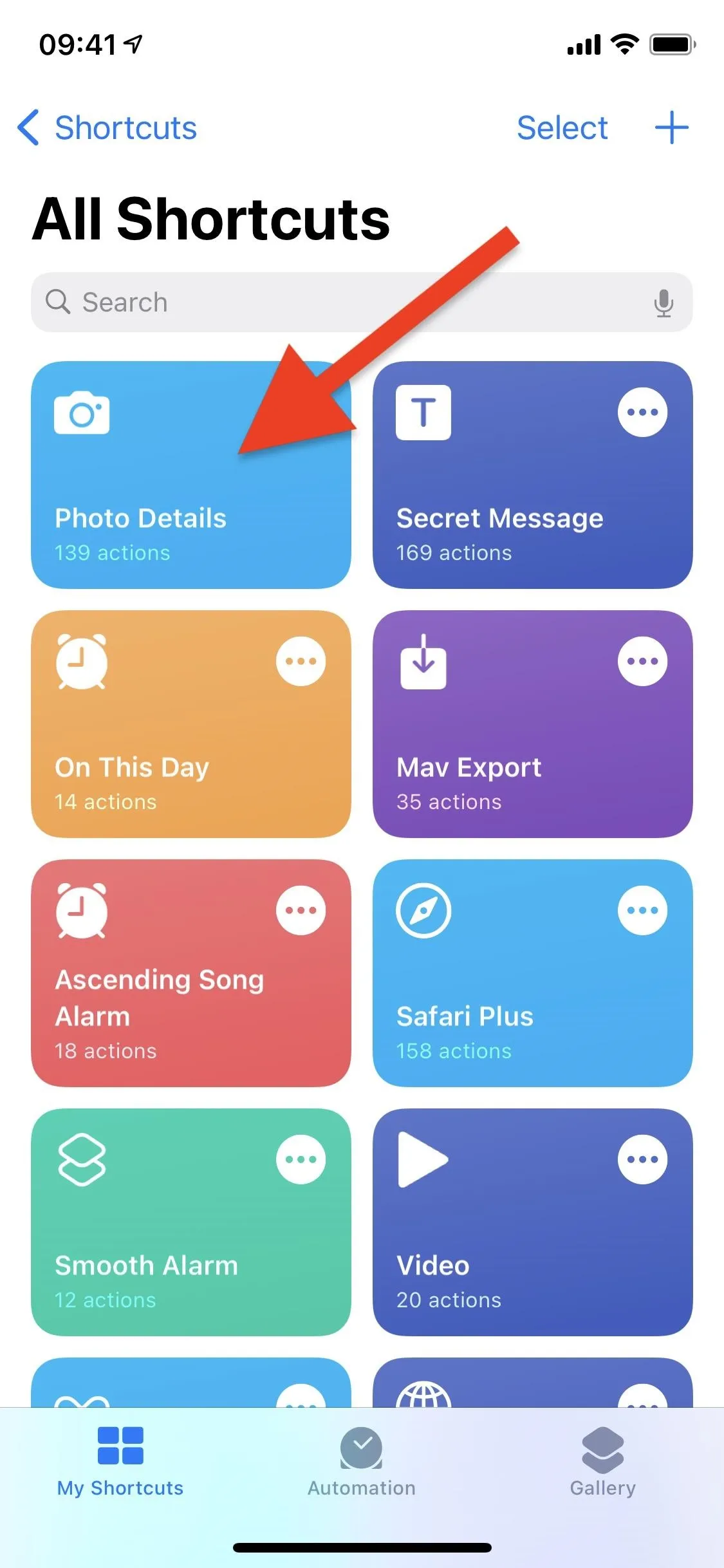
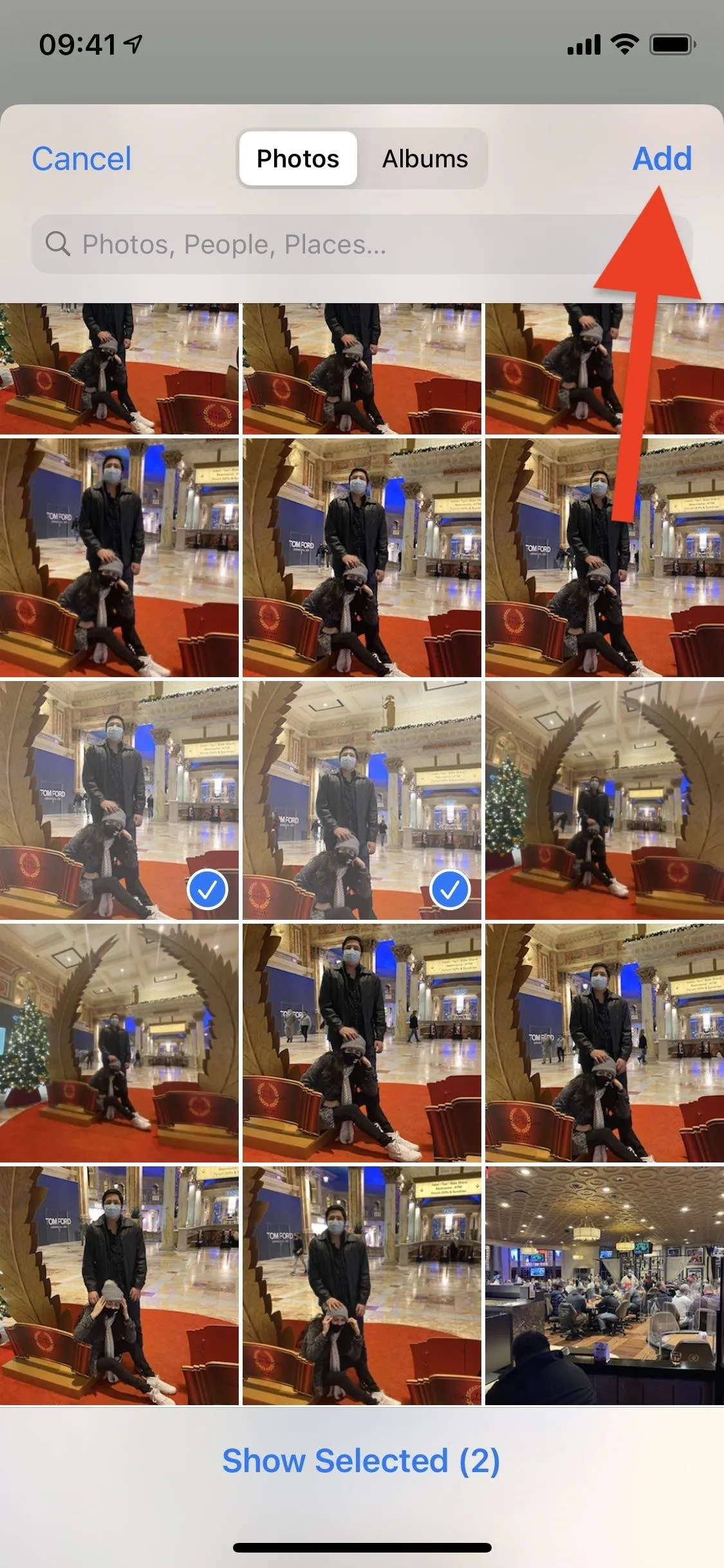
Once it finishes processing the image or group of images, you'll see the "web view" of the first photo with all of the available Exif metadata. You can swipe left to view additional photos if you selected more than one.
As with the Share sheet method, you can use the Share button to copy the image to your clipboard, share it with your friends and family, save it to Files, or send it to a third-party app.
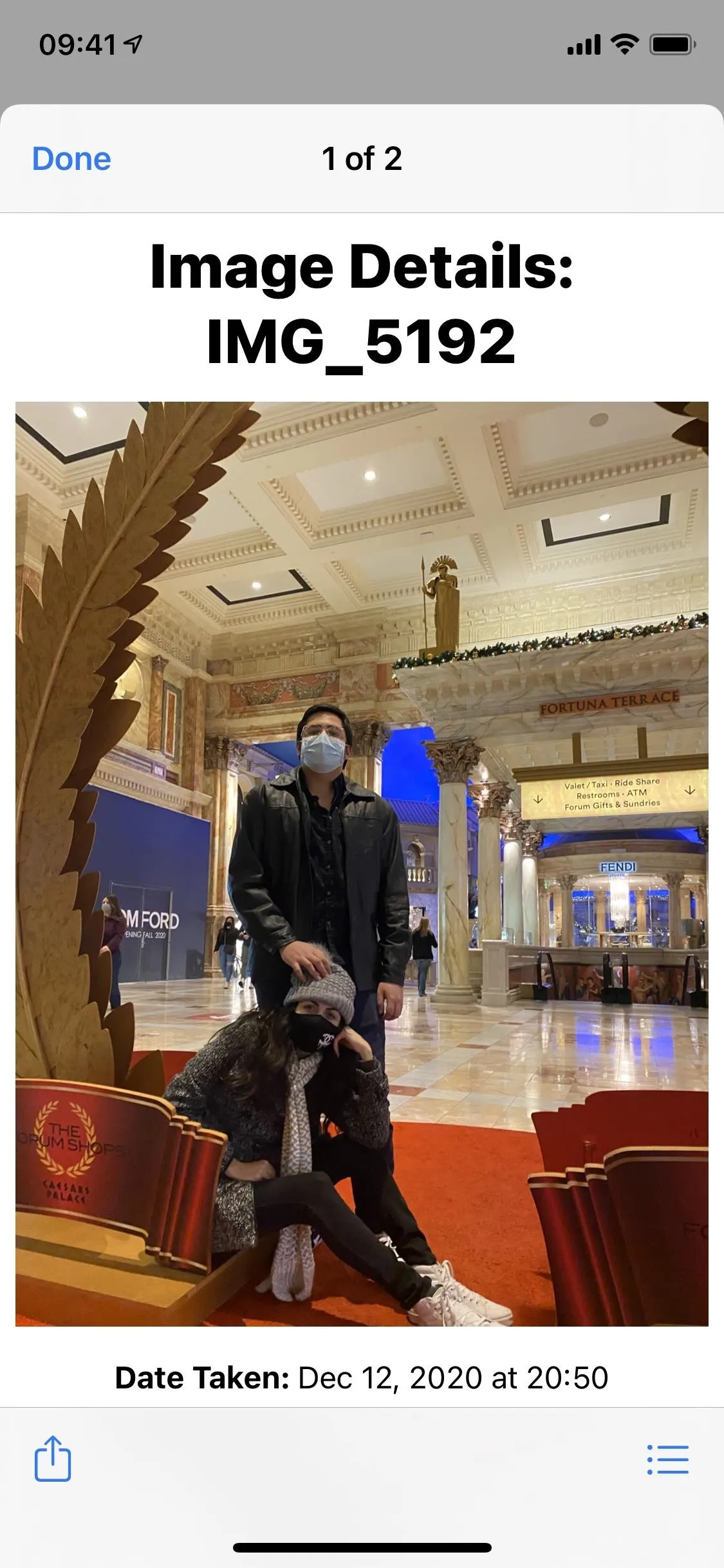
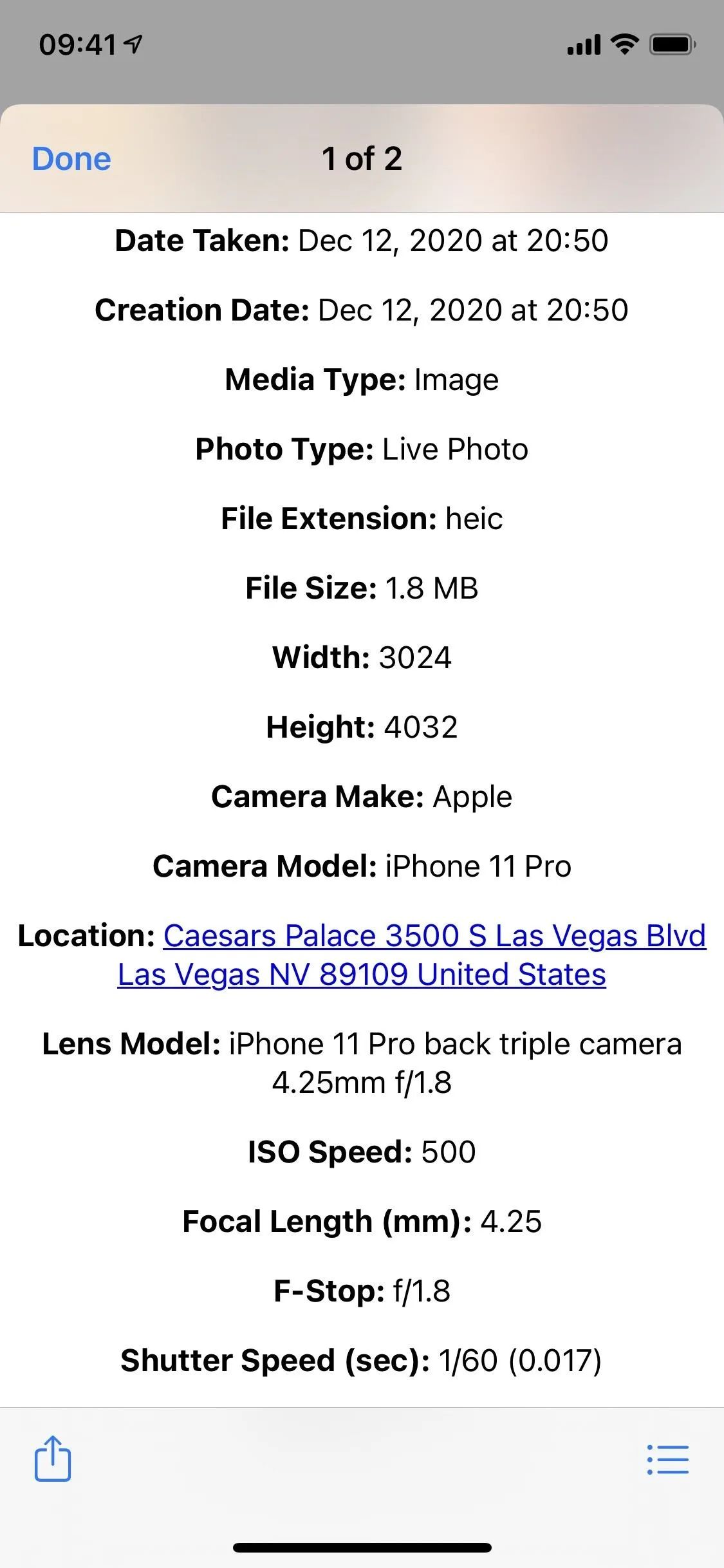

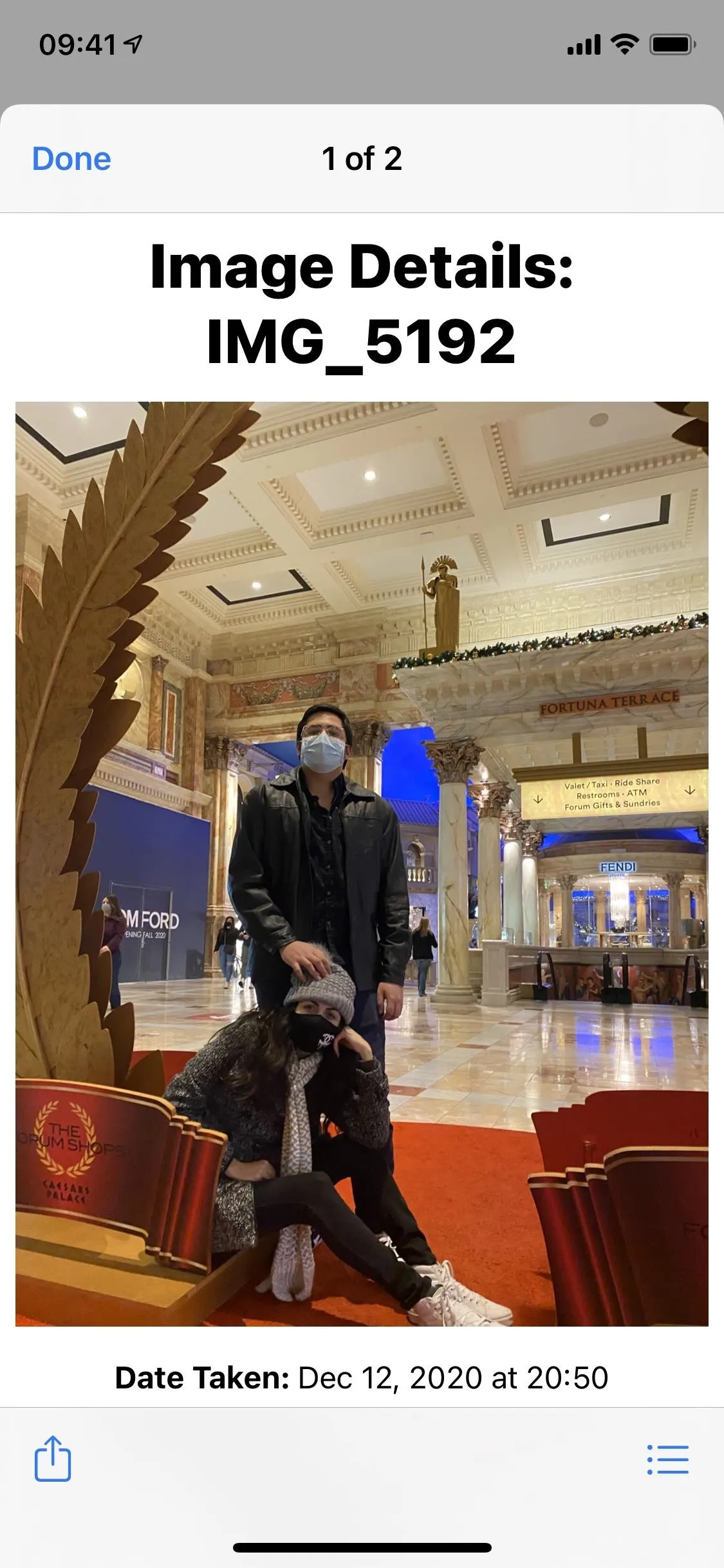
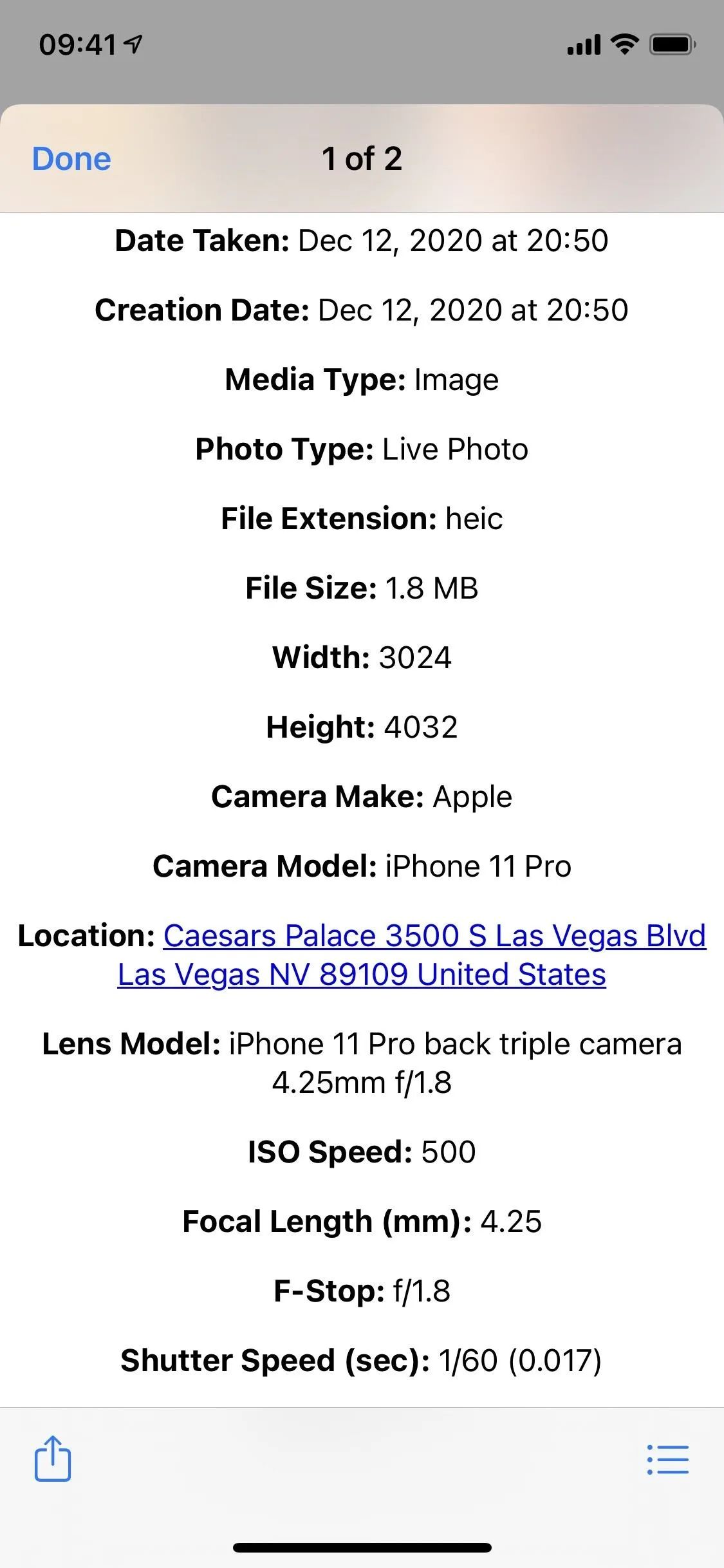

Once you're finished, you can hit "Done" in the top left, and then the shortcut will ask you for access to other shortcuts, iCloud Drive, and a website. This is optional but allows you to keep the shortcut updated automatically with the help of UpdateKit if installed. Just tap on "OK," and you'll never have to worry about manually updating the shortcut in case there are bug fixes or new features.
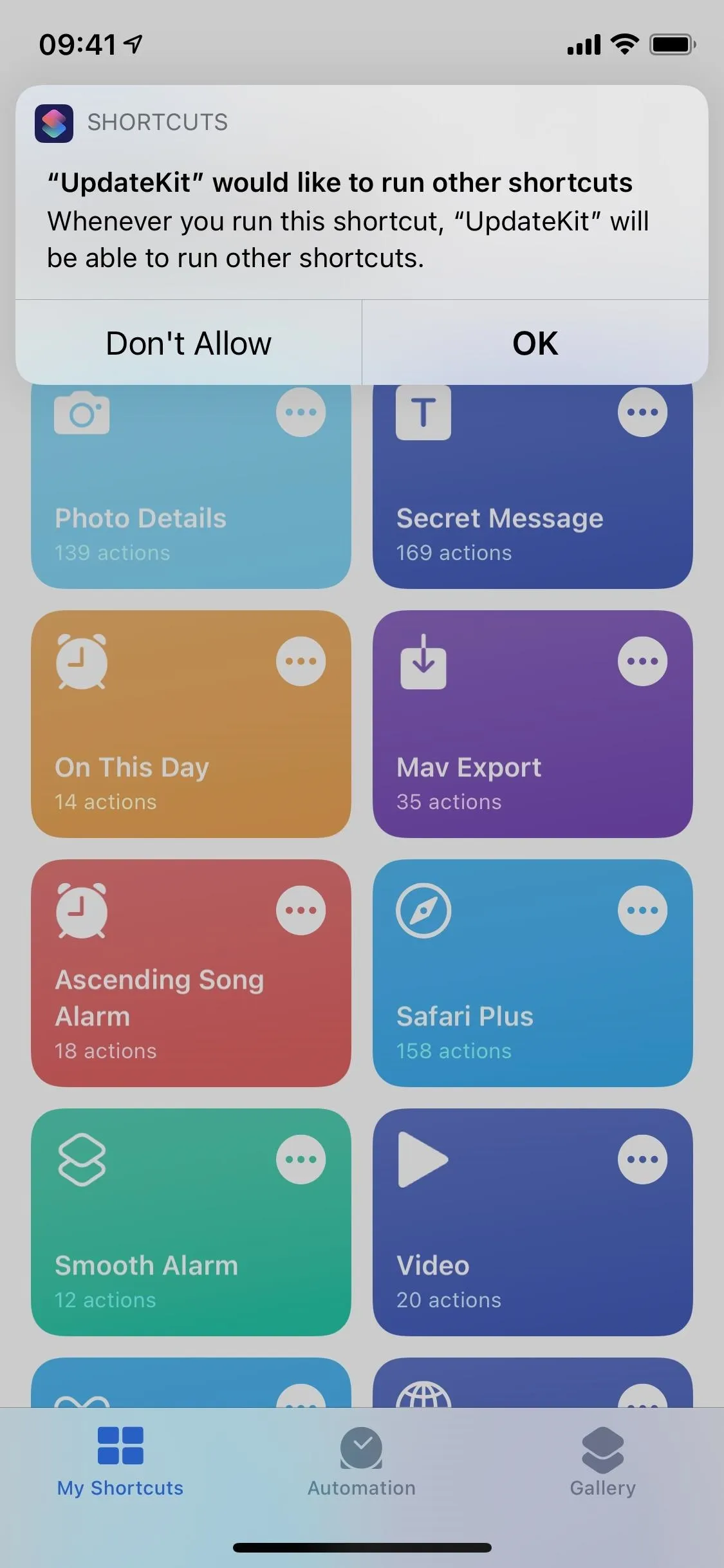
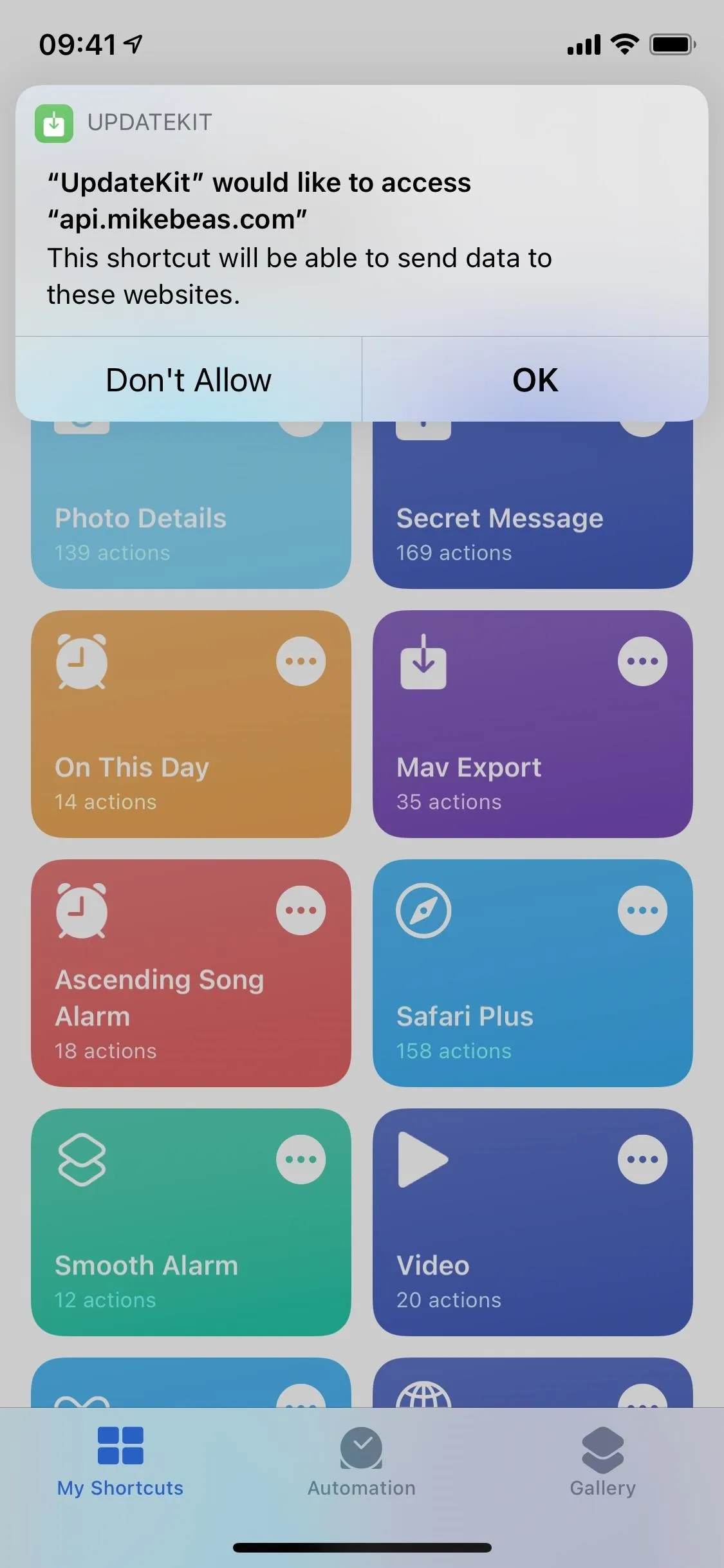
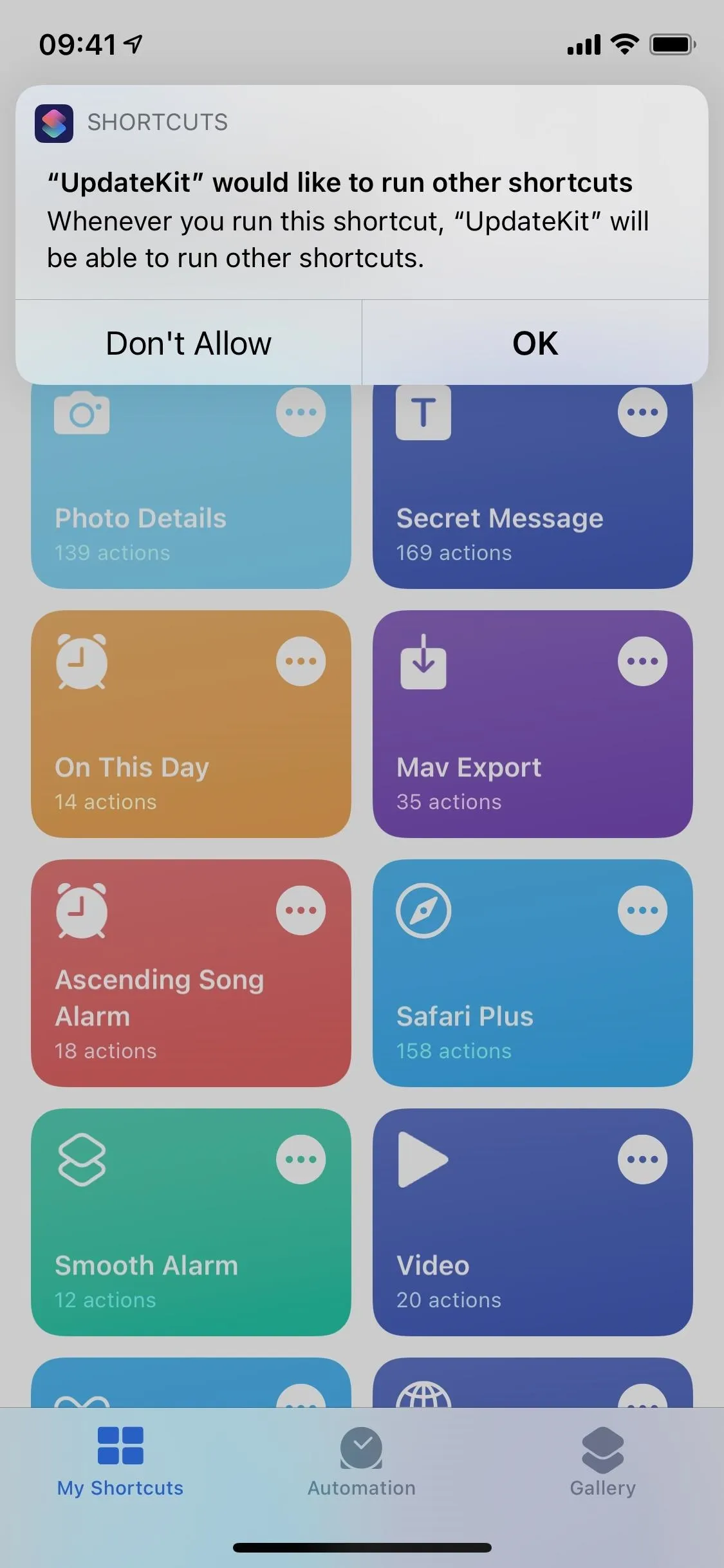
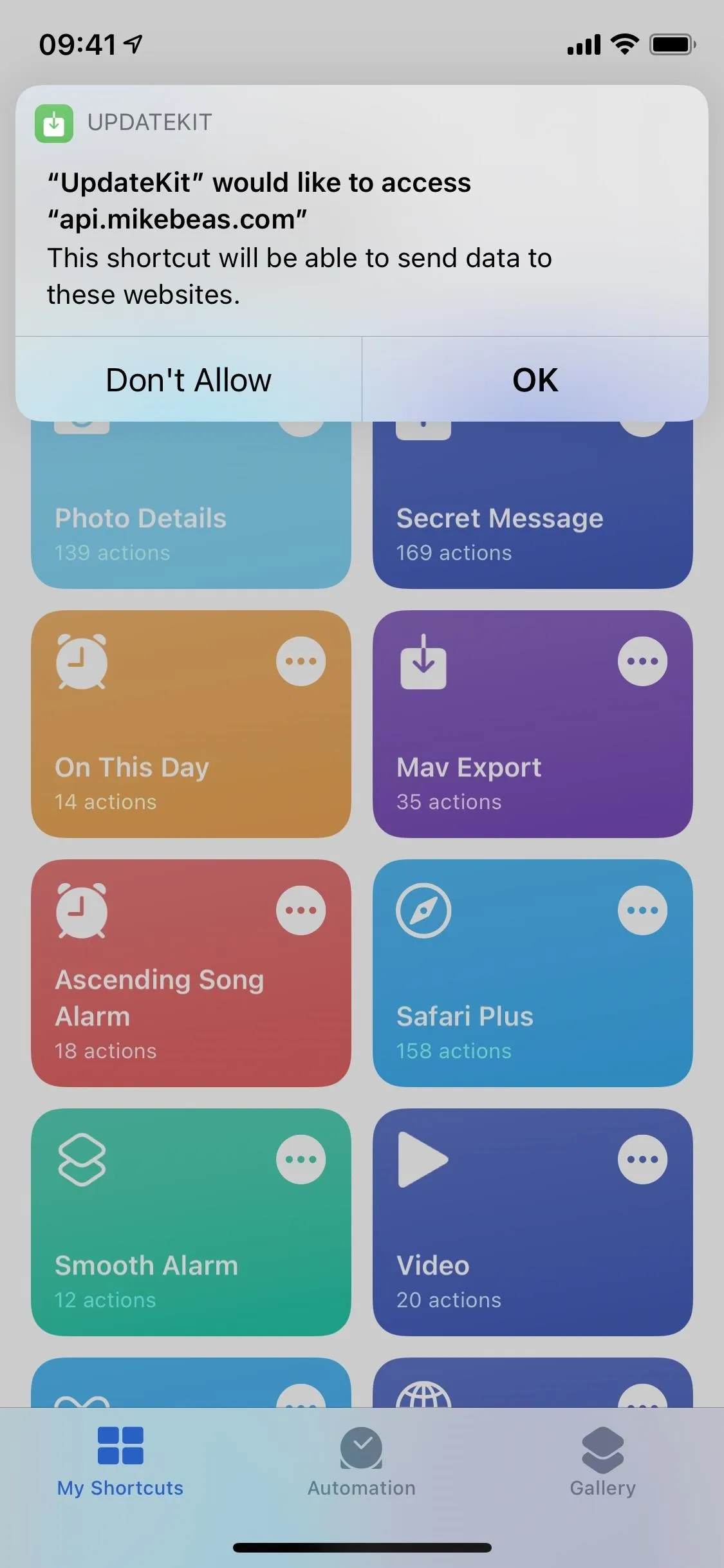
Removing Exif Data from Photos & Videos
From an OSINT perspective, Exif metadata can be used by researchers, investigators, and even hackers during reconnaissance, helping to identify what type of device you have, where you go, and other key details. Stalkers can also use it to find out where you live or your daily routine so they can follow you.
Since iOS 13, you've been able to delete geotags from photos you share via the Share sheet, as well as omit all metadata for images you AirDrop. However, if you're texting or messaging an image, you may want to eliminate all the identifiable metadata. For that, you can use the aforementioned third-party apps such as Koredoko, Exif Viewer, and ViewExif.
If sharing to social media sites, most will delete Exif data during the upload process (Facebook, Twitter, Instagram, Snapchat, etc.) but not all (Flickr, Tumblr, etc.).
Cover photo and screenshots by Nelson Aguilar/Gadget Hacks




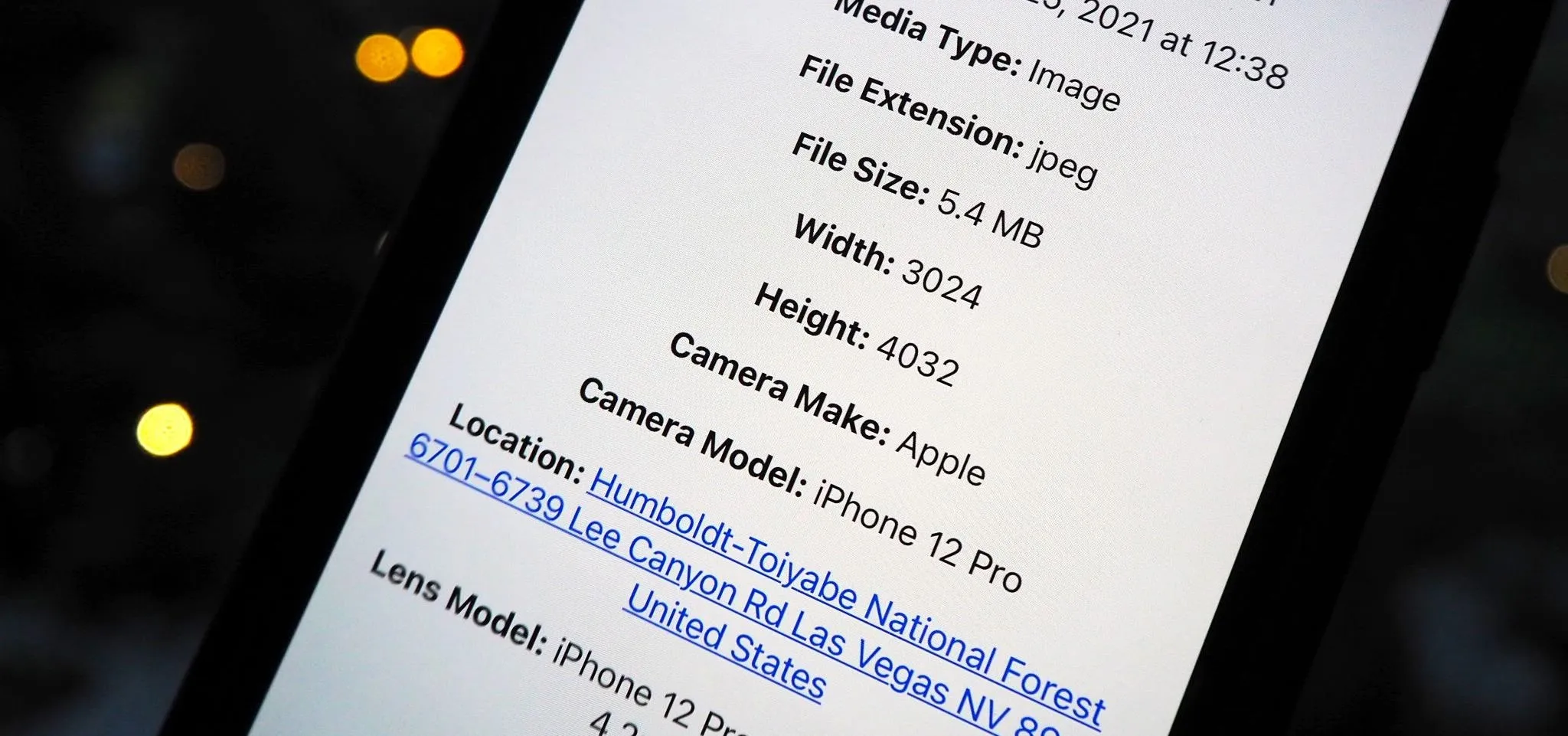

















Comments
Be the first, drop a comment!