The photos and videos you take with your iPhone contain bits of information, known as metadata, including the location where they were taken. This metadata makes it easier for Photos to organize your media, but put these photos and videos in the wrong hands and anyone can find out where you live or work. Luckily, iOS 13 makes it easy to wipe the geotag from images and videos before sharing.
When someone shares a photo with geolocation coordinates tagged in the EXIF data, the recipient can use their Photos app to approximate where that photo was taken, whether it was at home, work, or elsewhere. Before iOS 13, there were several excellent solutions for removing geotags from photos and videos, such as disabling Location Services, taking a screenshot, and erasing or changing the GPS coordinates with a third-party app.
- Don't Miss: 200+ Exciting New iOS 13 Features for iPhone
But with iOS 13, there is a native feature that allows you to remove the location from a photo or video or group of pictures and videos you want to share via Messages, Mail, AirDrop, Facebook, Messenger, Slack, etc. That way, you don't have to worry about a stalker or creep finding out your location from your iPhone shots.
Open Up the Share Sheet
Location removal is only available in the Photos app, so you must share media from Photos directly to remove geotags. So in Photos, find the album or section where your content is you want to share. If sharing a single image or video, open it, and tap the Share button. To share multiple photos and videos, tap "Select" in the album or section view, check them all, then hit the Share button.
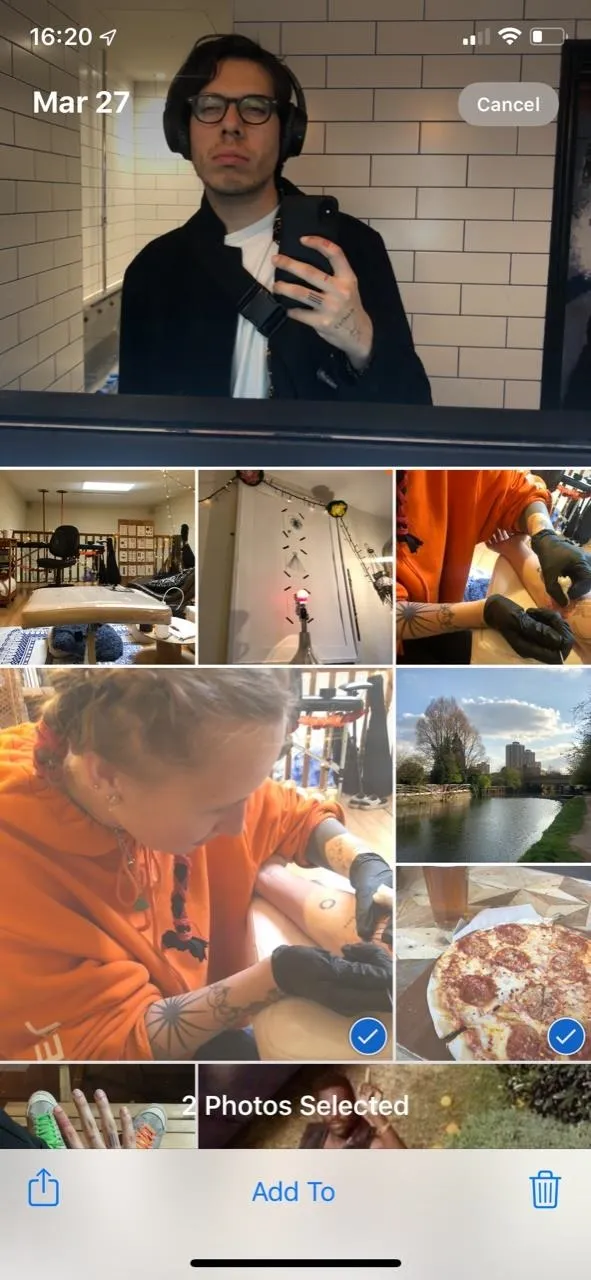

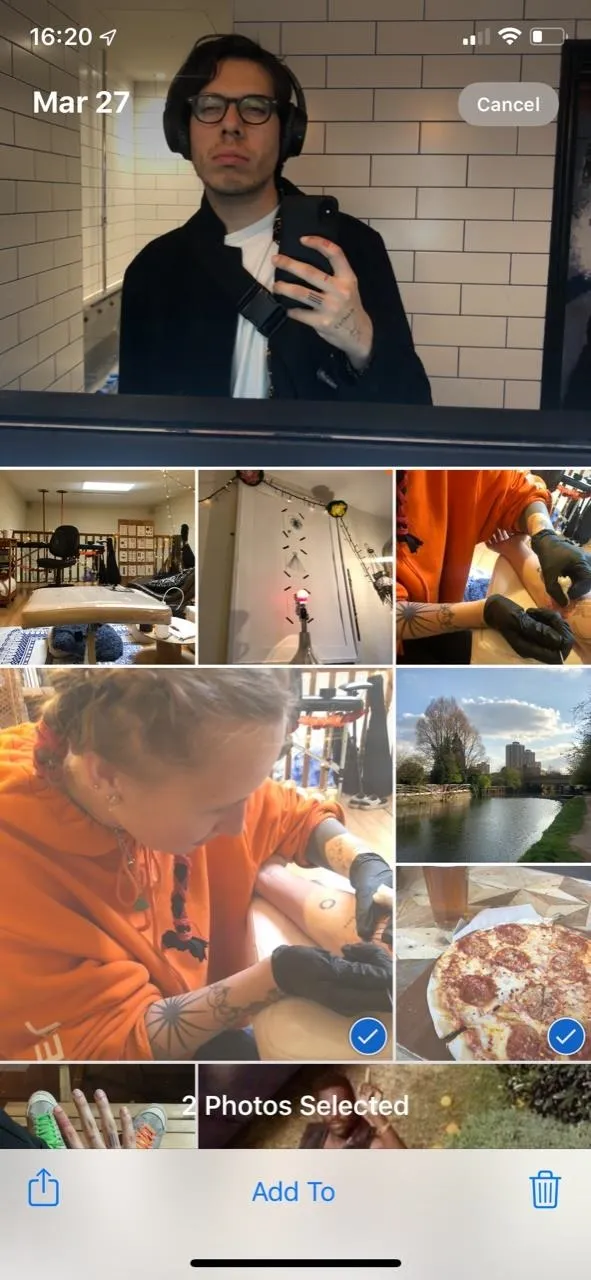

Remove the Location Data
At the top of the Share sheet, aka activity view, you'll see either "Location Included" or "Locations Included." In some cases, you may see the location itself. In my example, it says "London."
Tap on the blue "Options" setting with the arrow at the top, then toggle off "Location" under the Include section in the modal view to remove the embedded location from the photo, video, or group of pictures and videos. Hit "Done," and it will now say "No Location" at the top. Then just share the photos via your preferred app or service as you usually would.
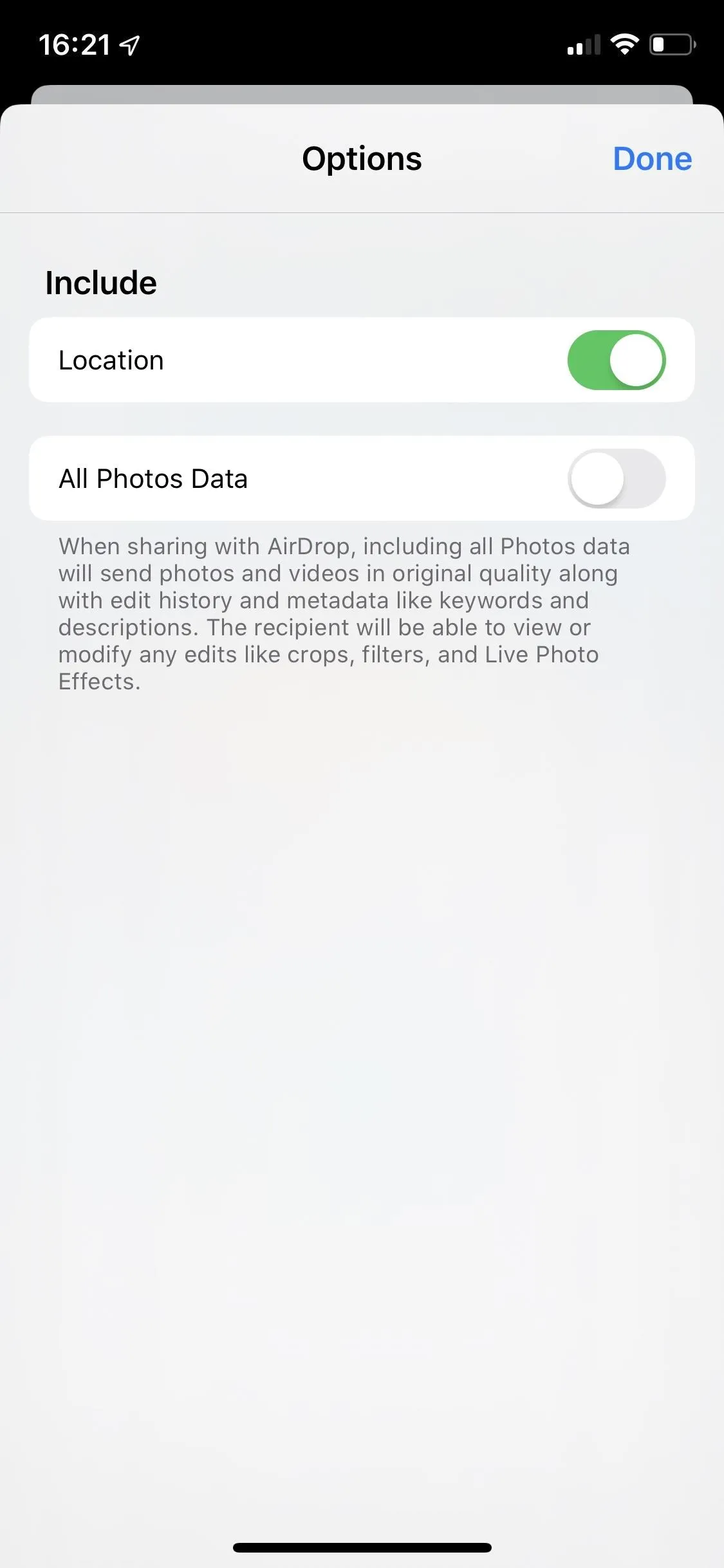
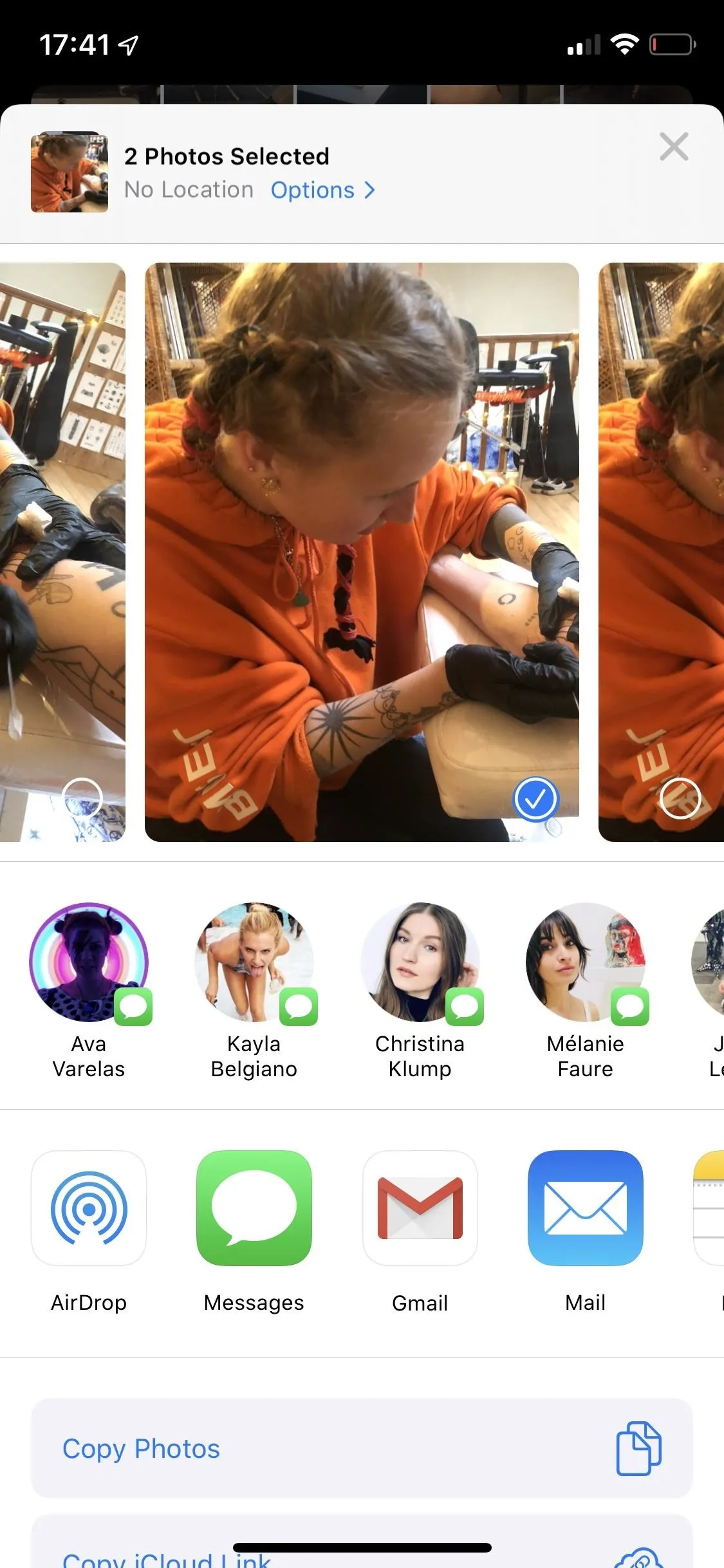
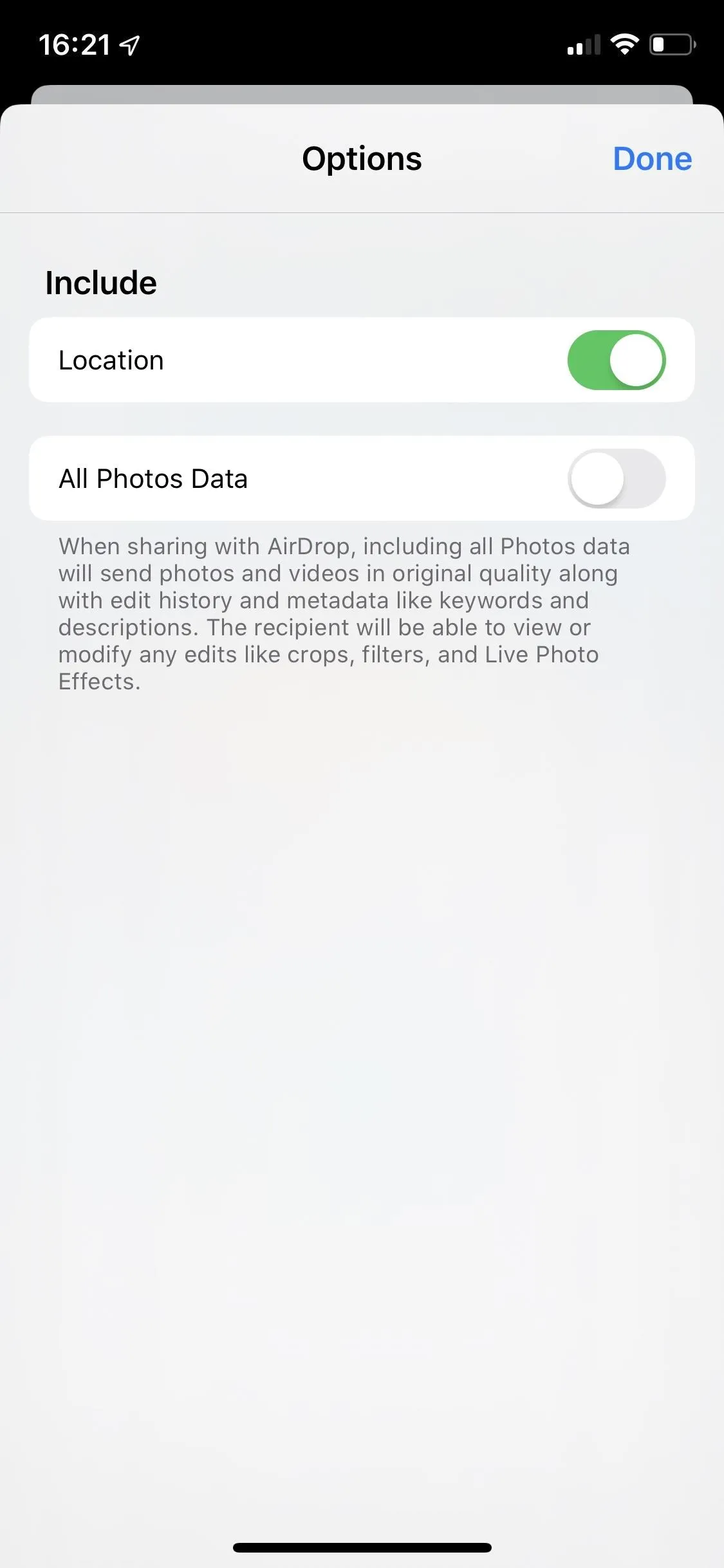
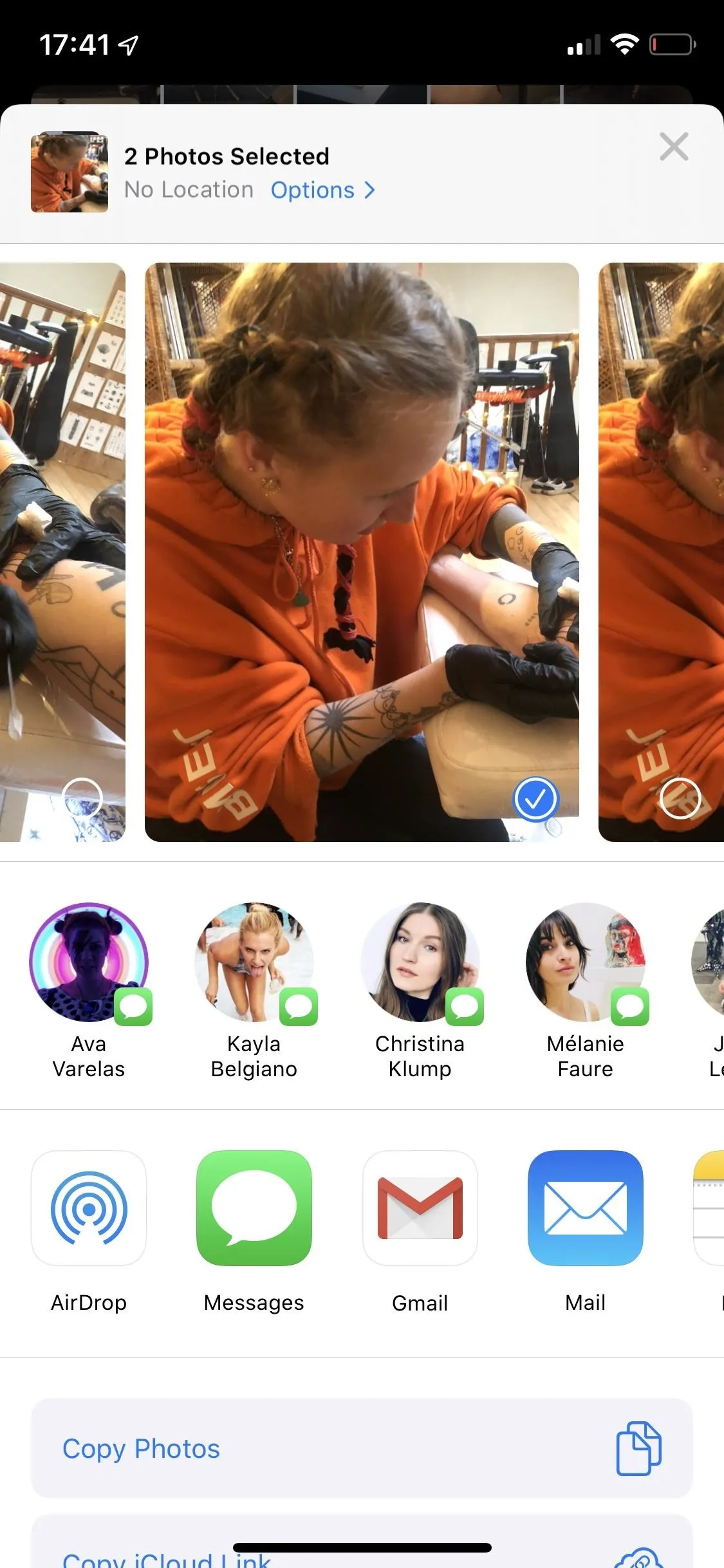
Confirming That Location Data Was Removed
To view where a photo or video was taken, swipe up on it in the Photos app. If location is enabled, a map will appear with an approximation of where it was taken underneath Places (left screenshot). If you turn off the "Location" using this new feature and share the image or video, on the other device, no location data will appear (right screenshot).
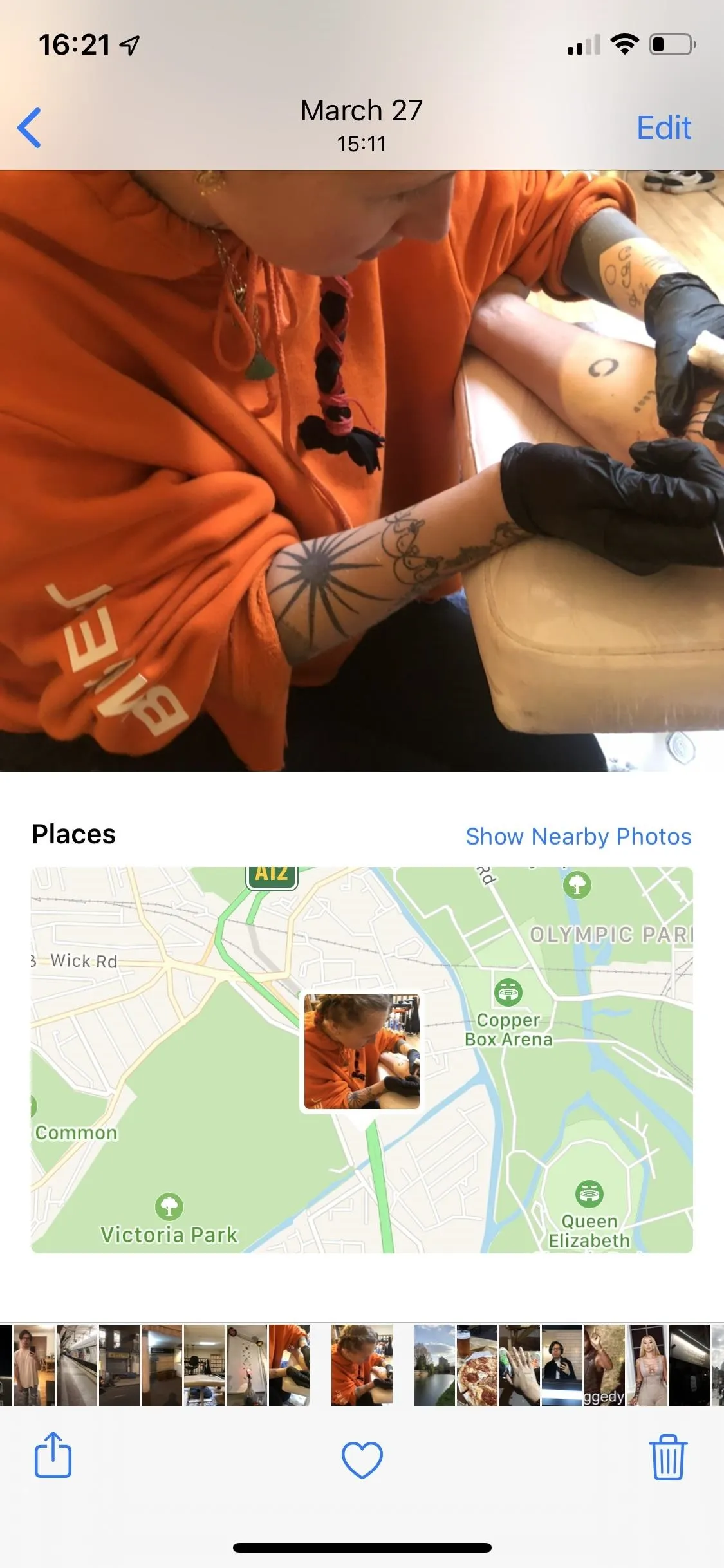
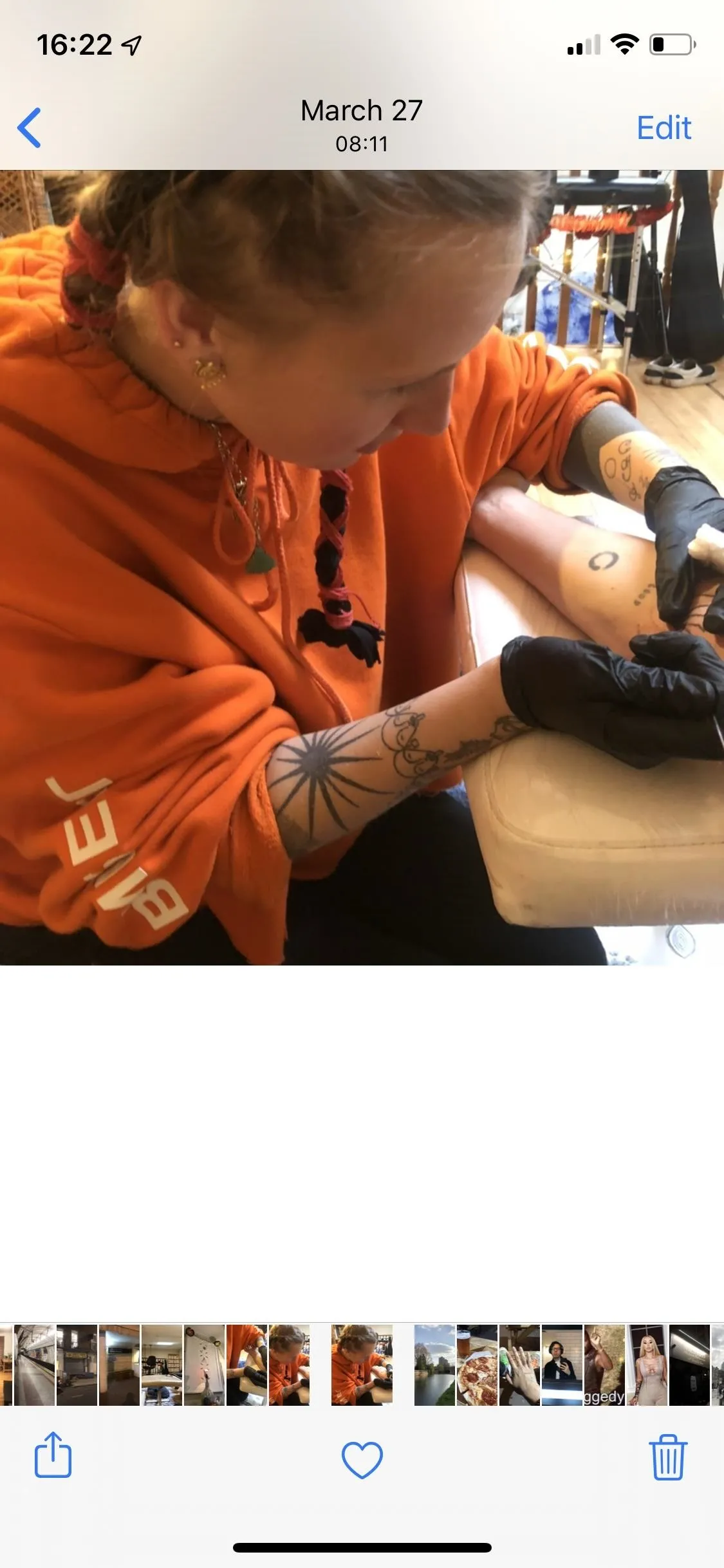
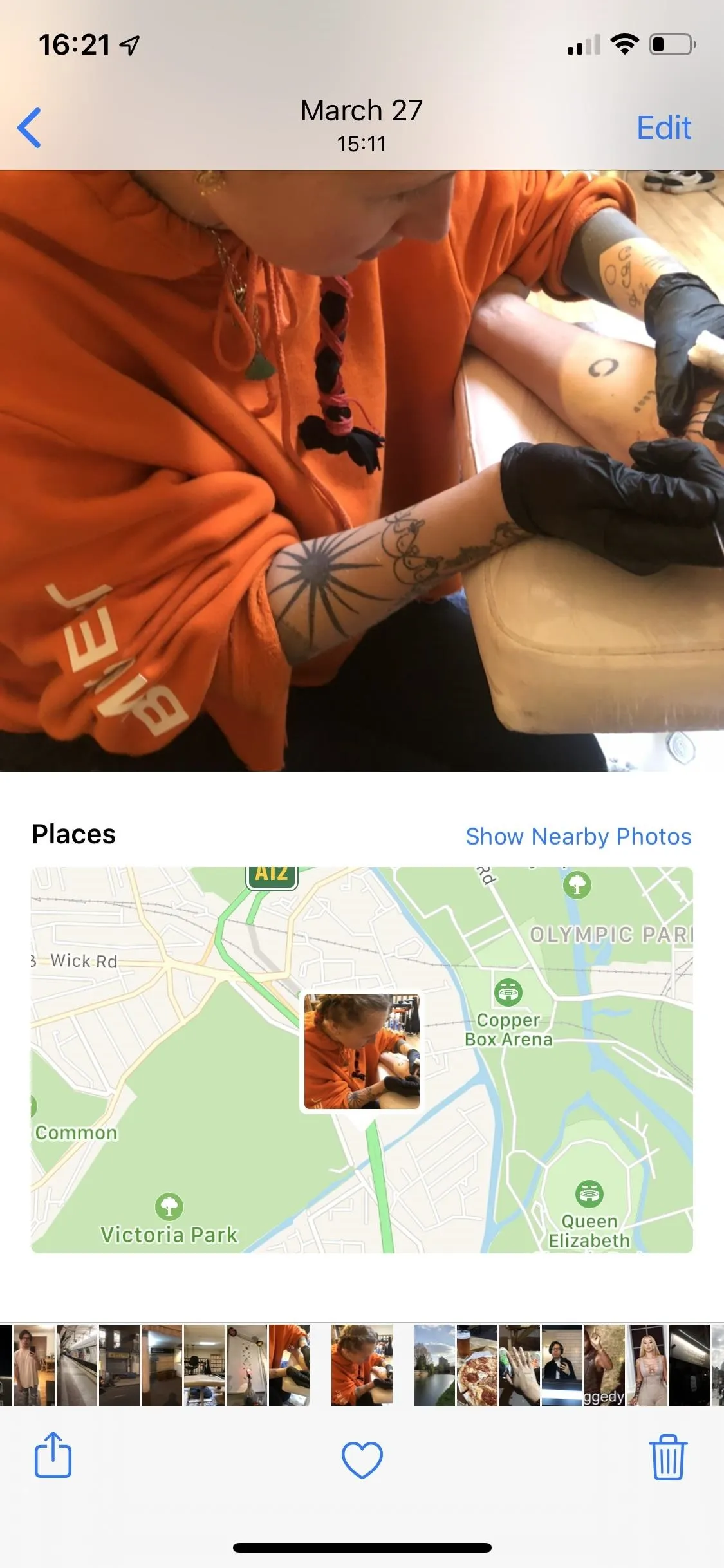
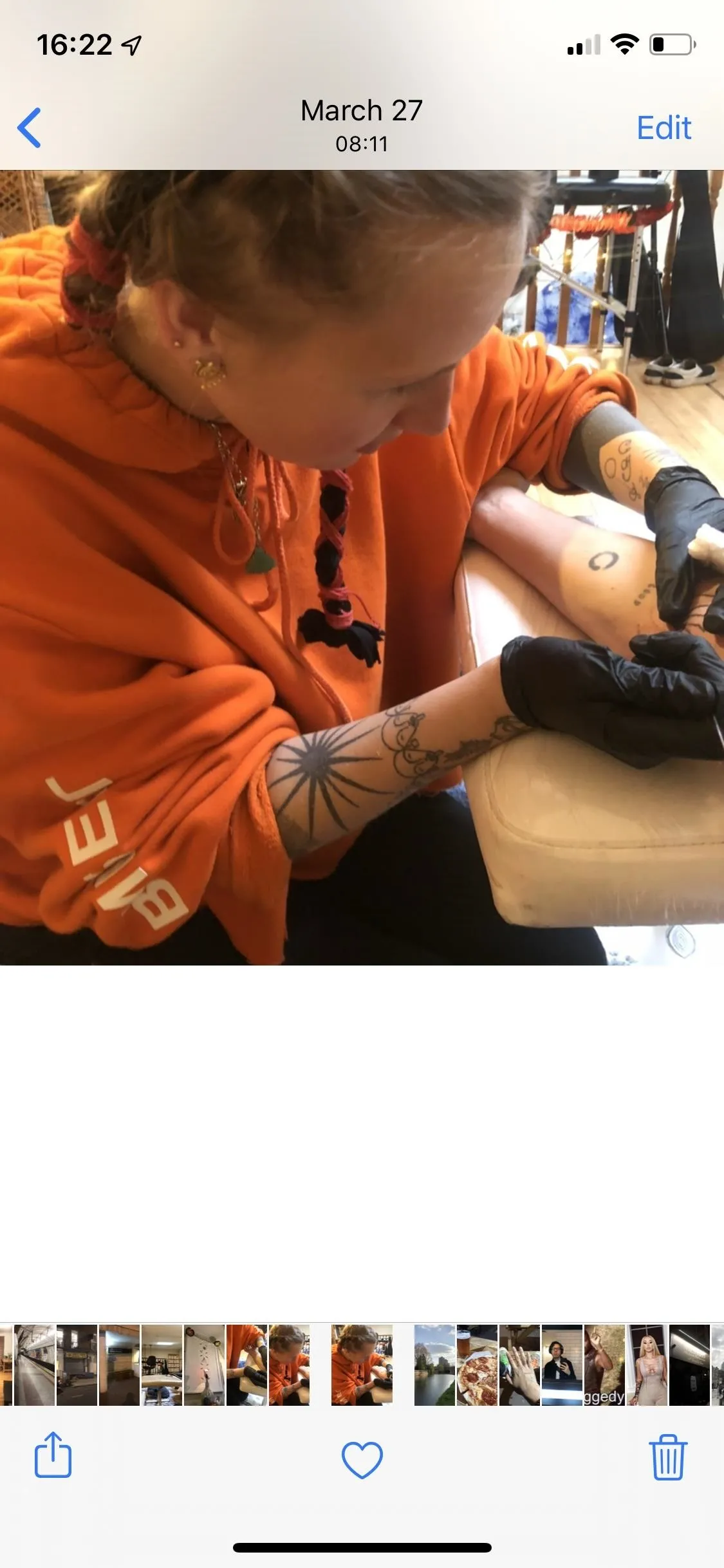
It's important to note that this feature only affects the photos and videos you send and not the ones on your device. The ones on your device will retain their location metadata, but the ones sent via text message or email or social network using this method will have the location wiped. Other metadata, such as time taken, device type, shutter speed, and aperture, will remain embedded in the photo or video.
Cover photo and screenshots by Nelson Aguilar/Gadget Hacks






















Comments
Be the first, drop a comment!