The iPhone 6s models introduced Live Photos in iOS 9, a cool new camera feature that takes a GIF-esque moving image every time you snap a pic, but the cool factor pretty much stopped right there. You couldn't take them on older iOS devices, share them with non-iOS users, or even edit them.
While iOS 10 hasn't fixed the first two issues, it has included editing options for Live Photos, so you can edit and filter them just like you would any other pictures on your iPad or iPhone. Technically, you could use auto enhance or the Remove Red-eye tool before, but now everything is up for grabs!
Once you shoot a Live Photo and are viewing it, tap the edit icon at the bottom next to the trash can. To make sure it remains a Live Photo, the icon in the top left should be blue. But don't worry, if you edit and save the image while it's not blue, you can always go back in and toggle it back on.
Choose from any of the editing options, including adjustments (light, color, etc.), filters, and crop and rotate. (Third-party filters and markup will disable Live Photos.)




Next, just force-press to view it with the new changes, to see if you like them.
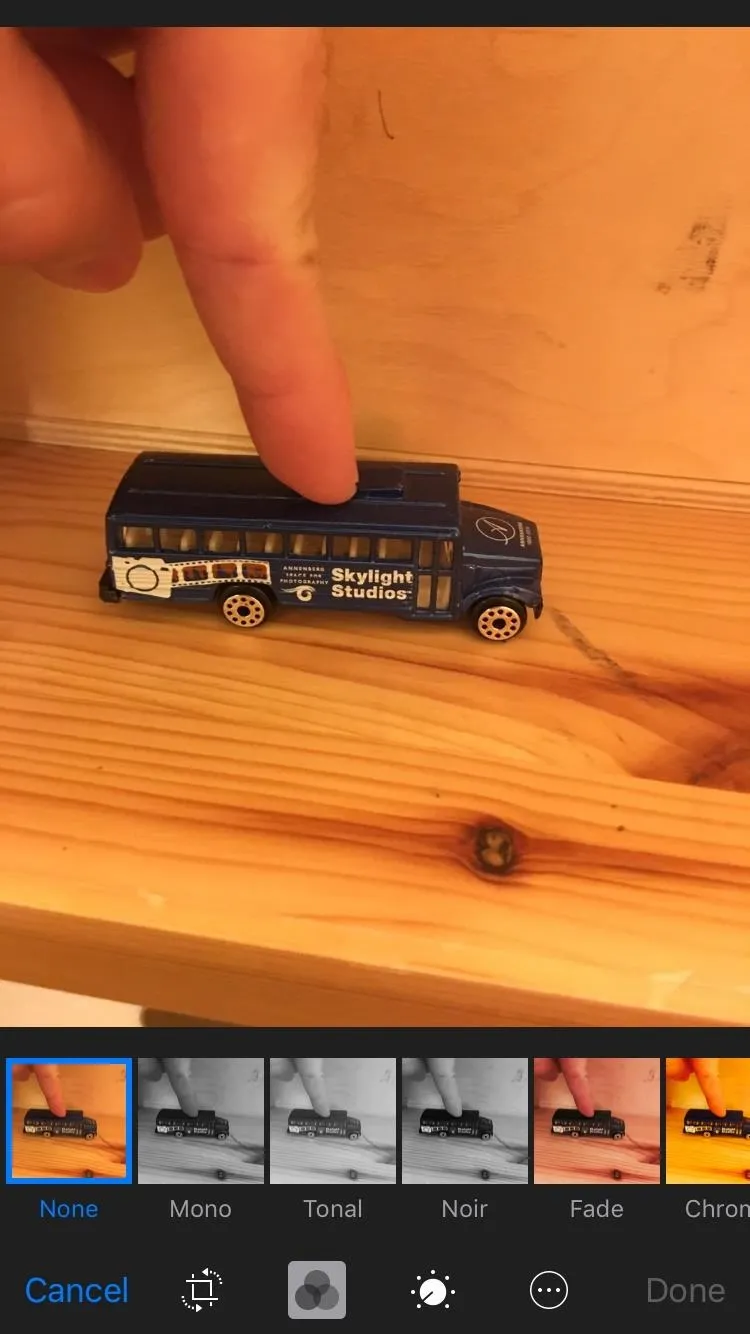
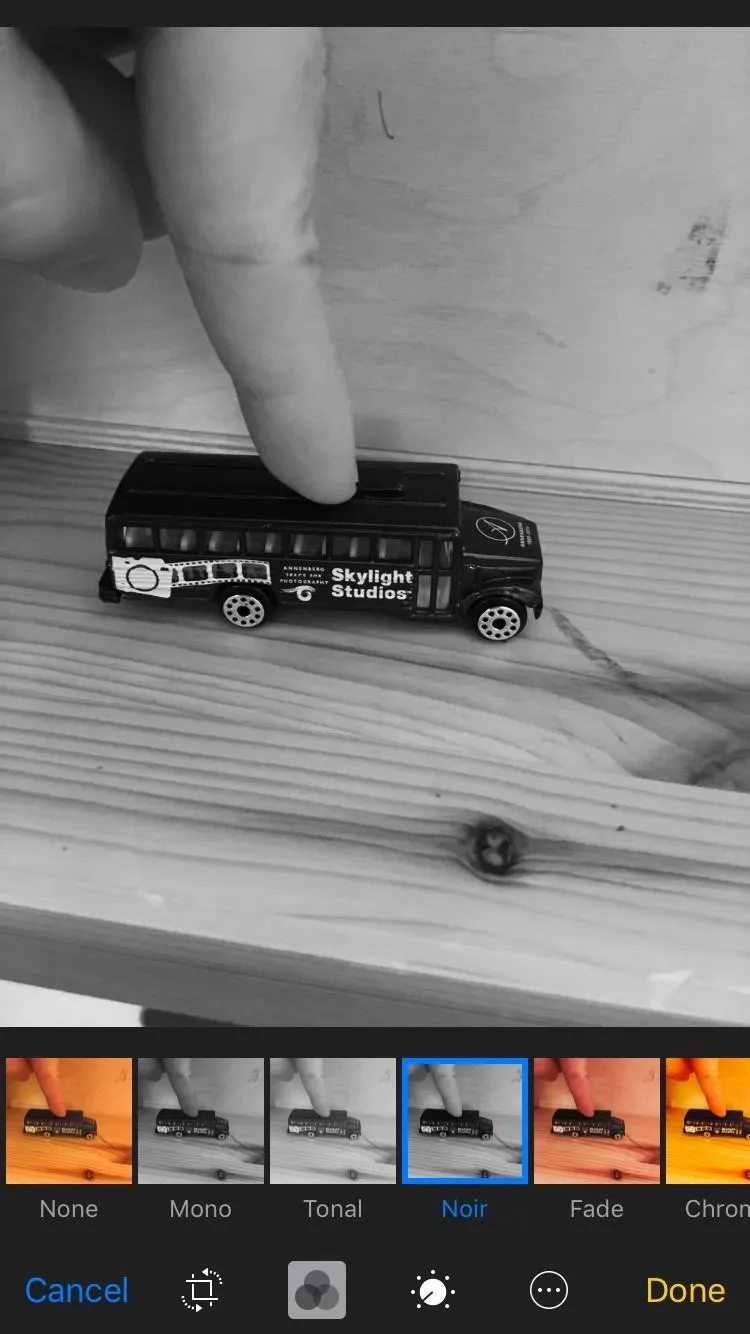
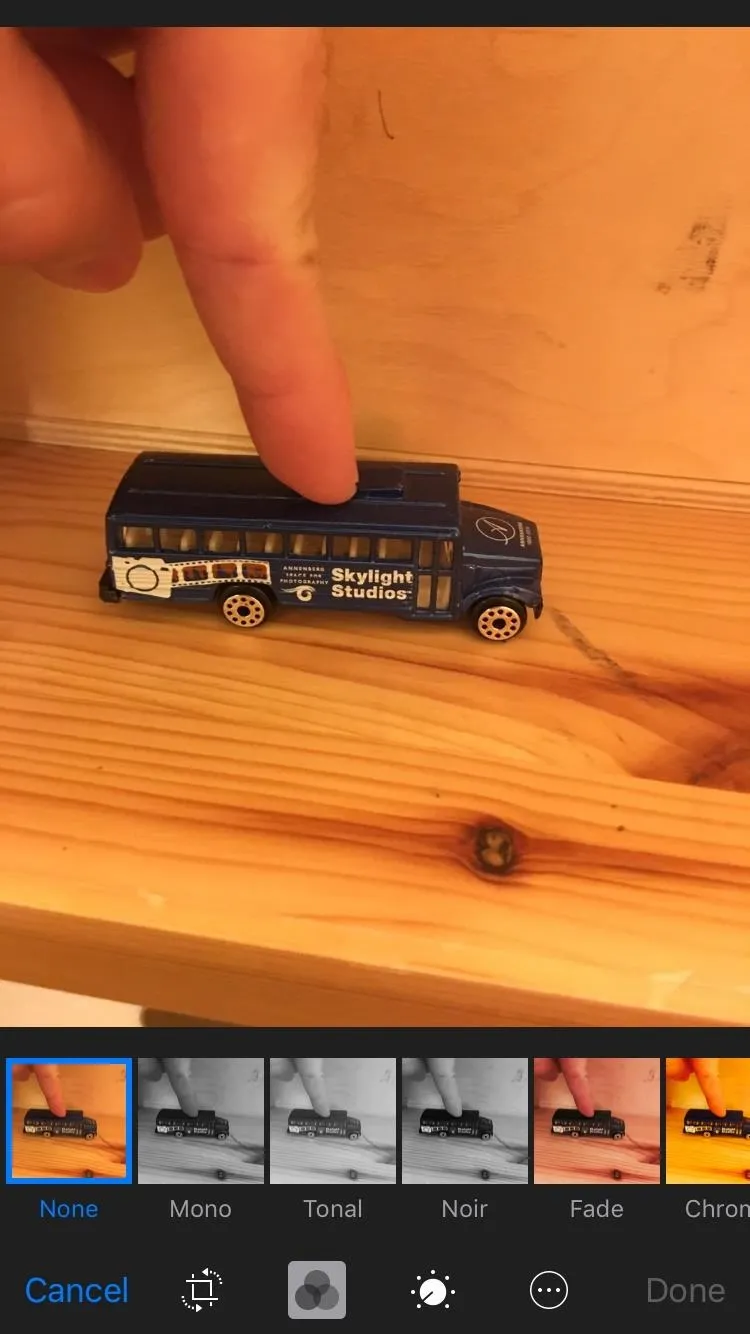
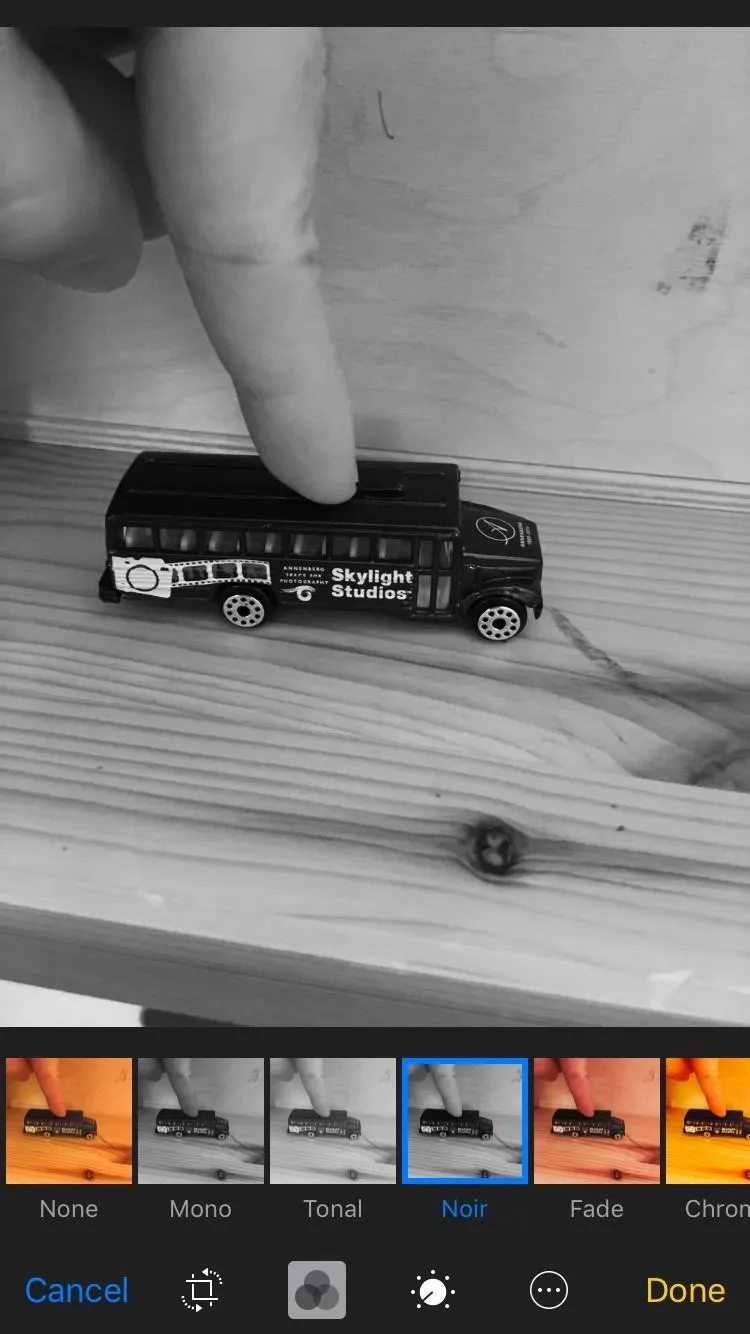
If you save your edits but want to go back later—even if you've edited it several times—you can tap the edit icon again and select "Revert" on the bottom right of the screen to go back to the original Live Photo.

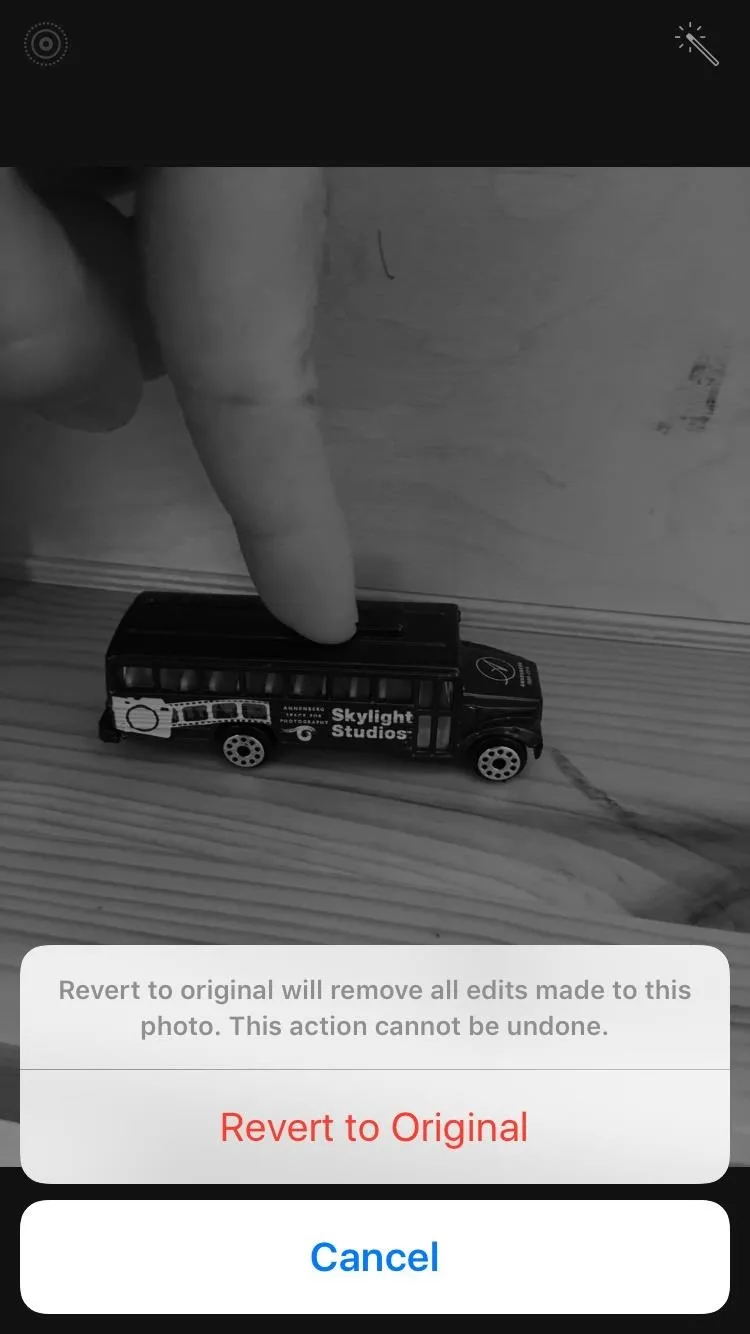

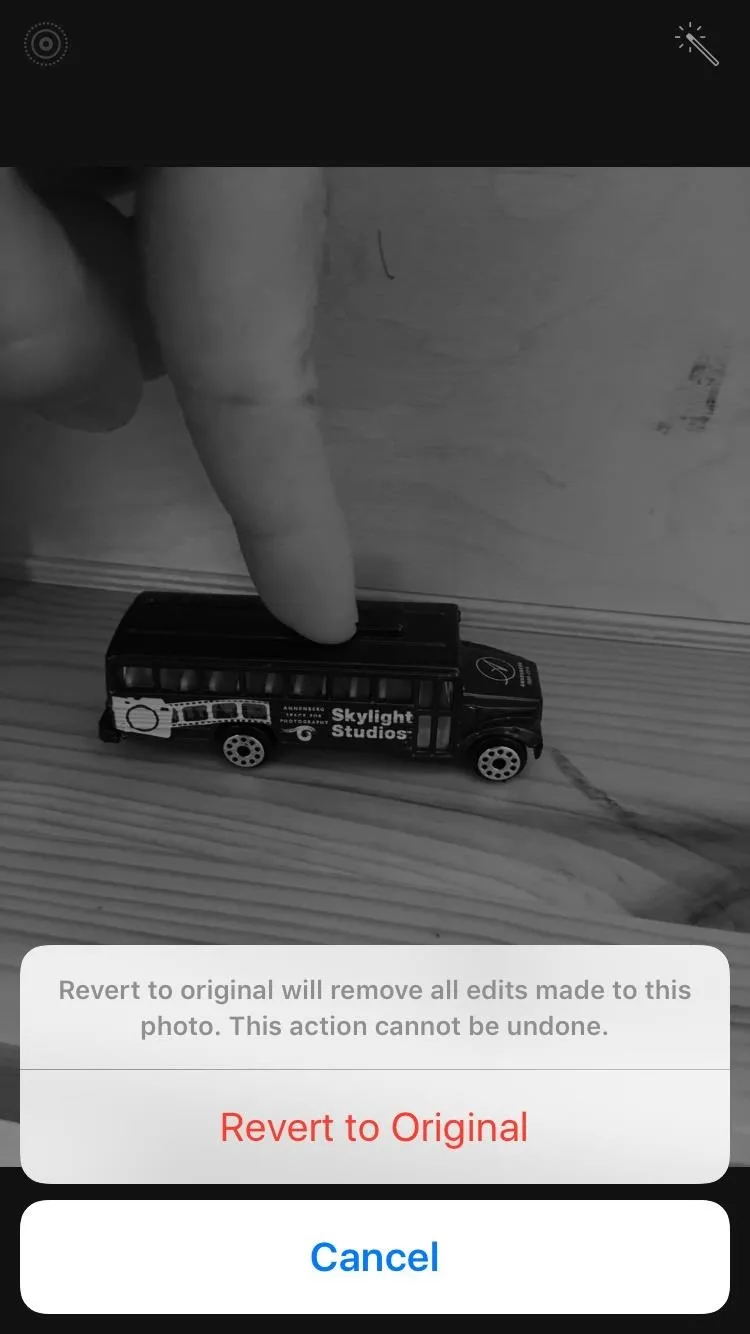
If you were sent a Live Photo from someone else, and you have an older iPad, iPhone, or iPod touch running at least iOS 9, you can also edit the image as well. To view it before, during, and after your edits, just long-press on the image.
- Follow Gadget Hacks on Facebook, Twitter, Google+, YouTube, and Instagram
- Follow WonderHowTo on Facebook, Twitter, Pinterest, and Google+
Cover photo and screenshots by Justin Meyers/Gadget Hacks






















Comments
Be the first, drop a comment!