The long-awaited Dark Mode may have grabbed all the spotlight with iOS 13, but Apple has made subtle changes across the whole platform to make your iPhone even more user-friendly. A small option aimed at people who are sensitive to motion is one such example — a feature that can also be a godsend for the rest of us.
While in-app video previews are a good way of viewing featured content, the functionality might be jarring, and it can even cause anxiety for people sensitive to sudden movement. And if you think this issue is rare, think again — Apple notes that one in three users experience some form of motion sensitivity, with a smaller subset being affected by on-screen animations.
- Don't Miss: 200+ Exciting New iOS 13 Features for iPhone
To tackle this issue, Apple has included a toggle for disabling video previews from automatically playing inside the new Accessibility menu within Settings. And besides helping prevent motion sickness and anxiety, the feature also offers added benefits to performance and battery efficiency thanks to the reduced workload, along with fewer distractions. However, it's not a perfect solution as you'll soon see.
Disabling Autoplaying Videos in iOS 13
Having the ability to disable video previews isn't new to iOS. In iOS 11 through iOS 12, you were able to turn these previews off for Apple's web stores by accessing the "iTunes & App Stores" page within Settings and setting "Video Autoplay" off. It was limited to just the App and iTunes Stores and didn't extend to other apps like Safari that feature video previews.
Now, the new "Auto-Play Video Previews" toggle — which can be found inside the "Motion" page within the "Accessibility" menu in Settings — when toggled off, disables video previews for native stock Apple apps across the board. And while primarily aimed at native apps, Apple has made the option's API open for third-party developers to bake into their apps and games.

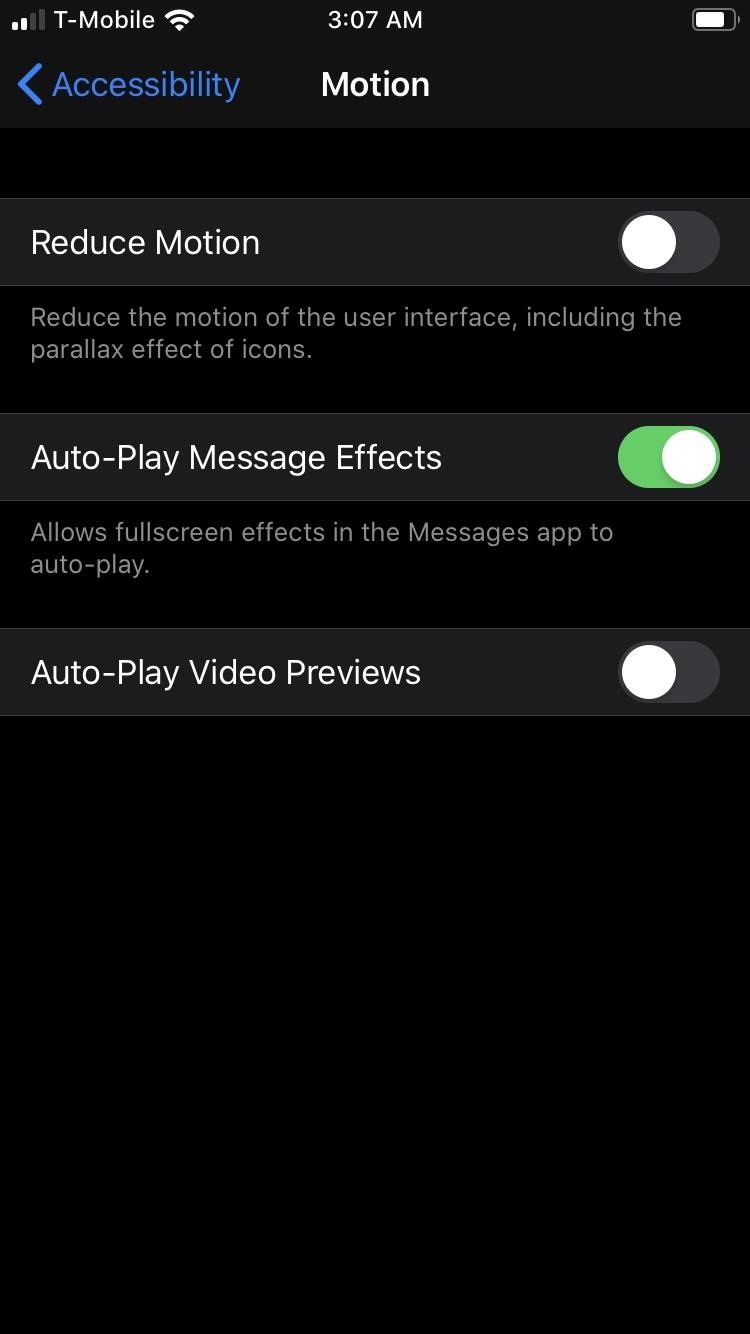
What's more, the "Video Autoplay" option can still be found within the "iTunes & App Stores" settings page, and can be toggled off if you only want to disable the feature for just those apps. And this is where things get a little confusing.
The Problem with the New Auto-Play Video Previews Toggle
If you disable "Auto-Play Video Previews" inside Accessibility, it may also disable the "Video Autoplay" option in "iTunes & App Stores," as well as the "Auto-Play Video and Live Photos" setting for the Photos app However, those toggles can both be turned on while the system-wide button is disabled.
Also, strangely enough, the "Video Autoplay" options for the Apple Store and Apple Support apps will remain on no matter what the system-wide switch is set to, so it seems Apple isn't even following its own API like it wants everyone else to.
Going even further, the master switch doesn't always affect the iTunes, App Store, and Photos settings, so it may do so sometimes and not other times. Overall, it still needs some work. Plus, third-party app developers can choose not to hook into the API, which means you will still see videos playing automatically in some apps, though, those apps may have their own auto-play settings.
Currently, Facebook and Twitter are apps that have their own options in-app. Netflix has a setting to stop auto-playing the next video. And those are just a few. So if the master switch above doesn't work, check the in-app settings for the app in question to see if there's an option to disable video auto-plays.
The last thing to mention is Safari. The master switch should affect it, but in our experience, it does nothing. That means video previews in Safari will still play if the switch is off, but that could have something to do with website developers and not Apple. For instance, do a video search in Google, and you'll see "Preview" overlayed on some video results. Scroll down, and each plays at a different scroll position.
Just updated your iPhone? You'll find new features for Podcasts, News, Books, and TV, as well as important security improvements and fresh wallpapers. Find out what's new and changed on your iPhone with the iOS 17.5 update.
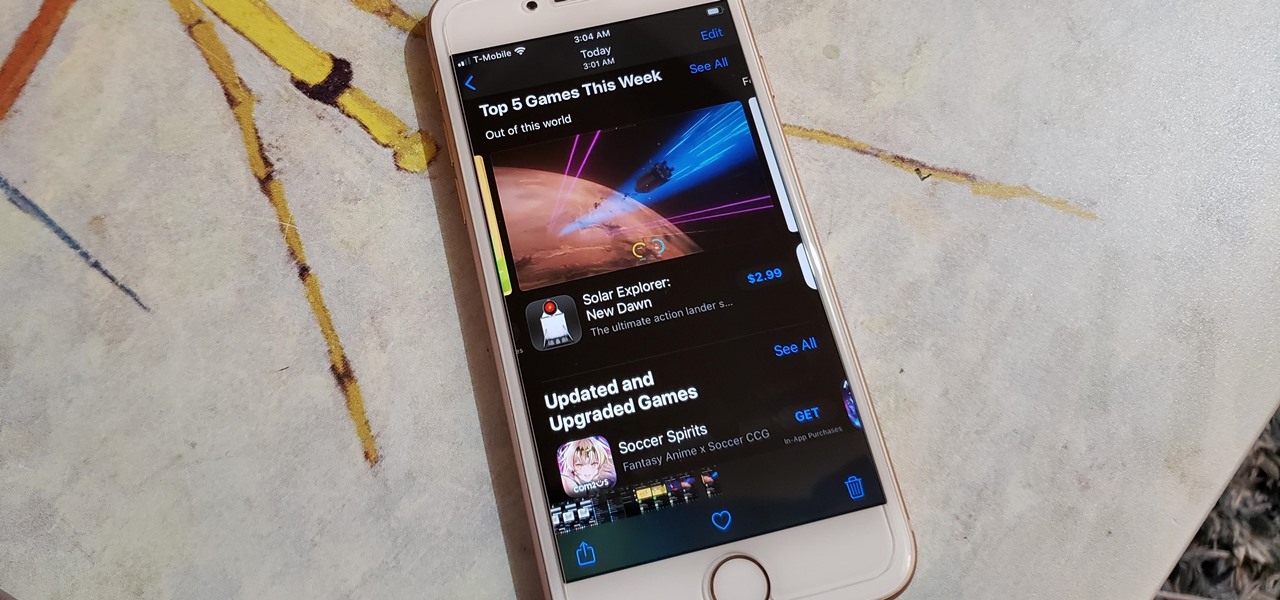





















Be the First to Comment
Share Your Thoughts