The iPhone's "Accessibility" menu is one of those options that's very easy to overlook but incredibly handy in certain situations. You can set AssistiveTouch to help navigate your device, use a Bluetooth mouse when your screen is acting up, and enable the red screen filter for nighttime escapades. For as long as the menu has been available, it's been in the "General" settings, but not in iOS 13.
While Accessibility is located within the General page of the Settings app in iOS 12 and under, Apple has since grown to realize just how important the setting is. It's included more essential options such as Voice Control, a totally hands-free experience, and in doing so, the Accessibility menu has moved to a more prominent spot — the main Settings page. In doing so, Accessibility has also been cleaned up and organized, so there are more sub-menus, so options inside have also moved.
- Don't Miss: 200+ Exciting New iOS 13 Features for iPhone
For instance, AssistiveTouch, Reachability, 3D Touch (or Haptic Touch), Touch Accommodations, Tap to Wake, Shake to Undo, Vibration, and Call Audio Routing have been bundled together in the new "Touch" menu under the Physical and Motor section. Previously, they all had separate menus on the main Accessibility page under Interaction.
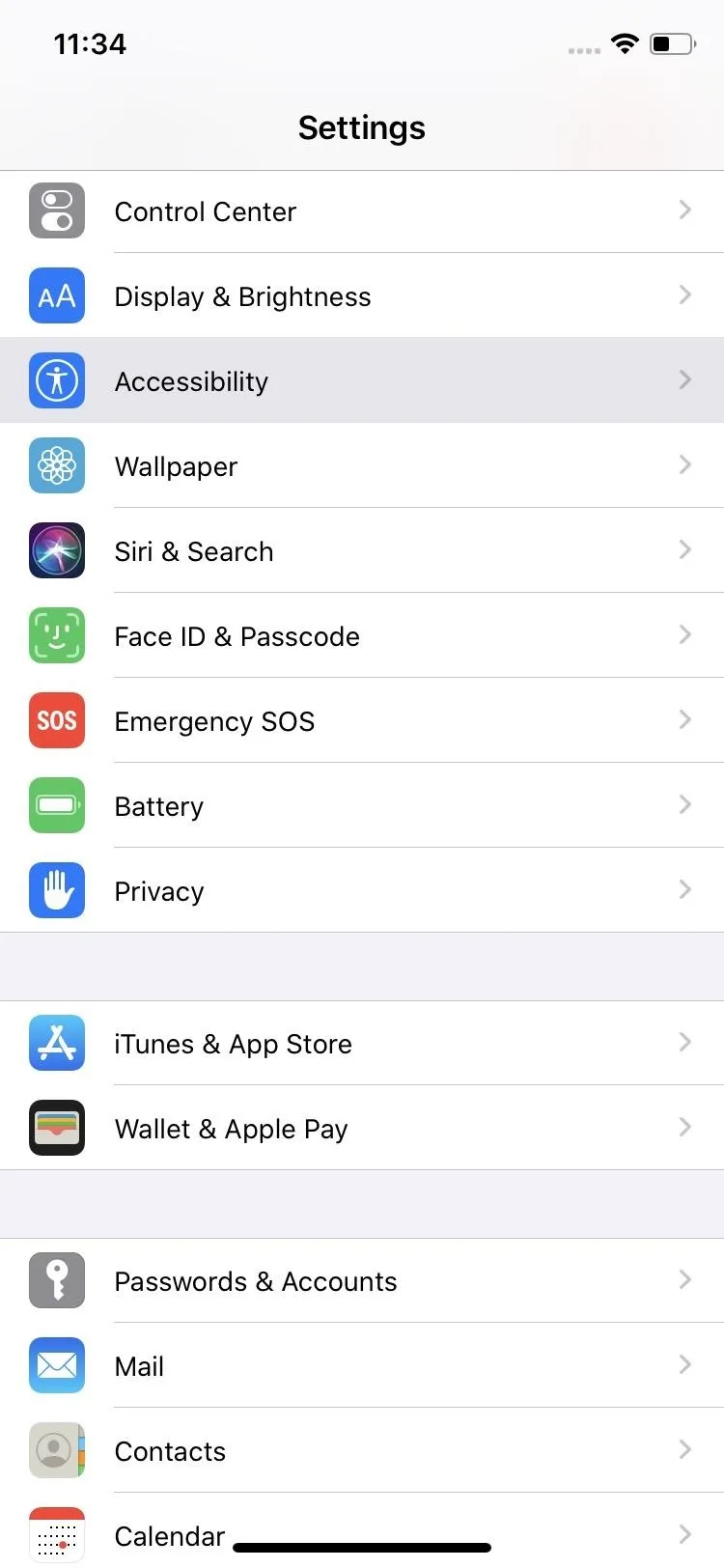
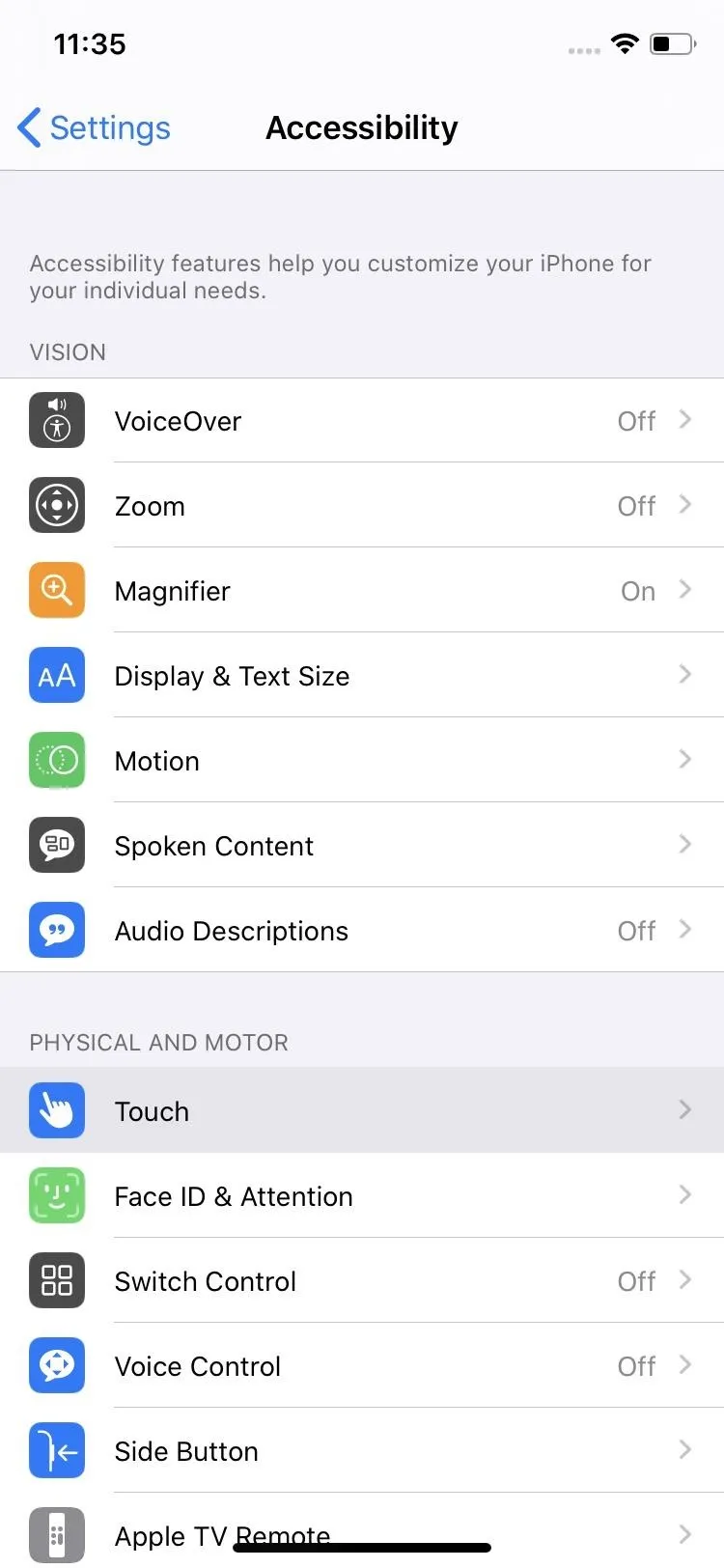
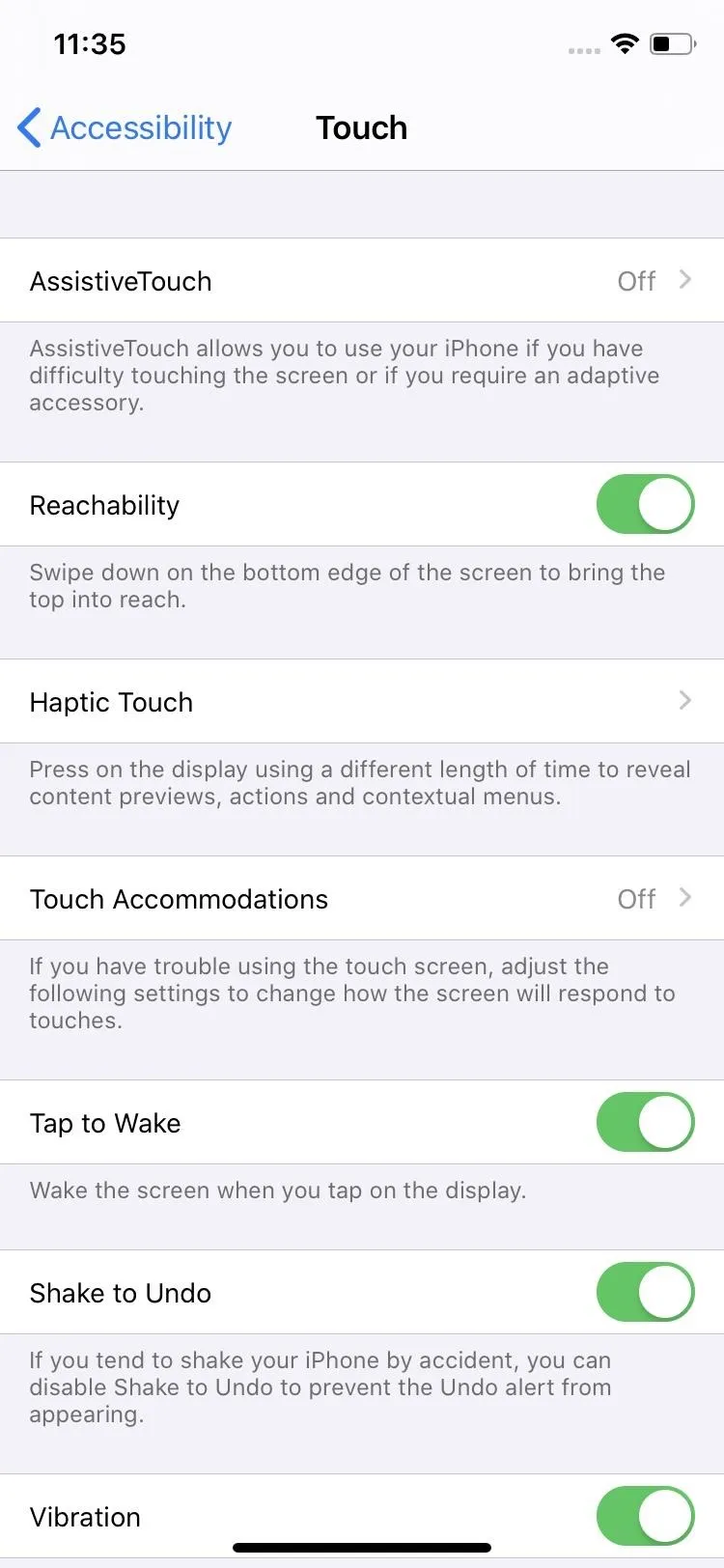
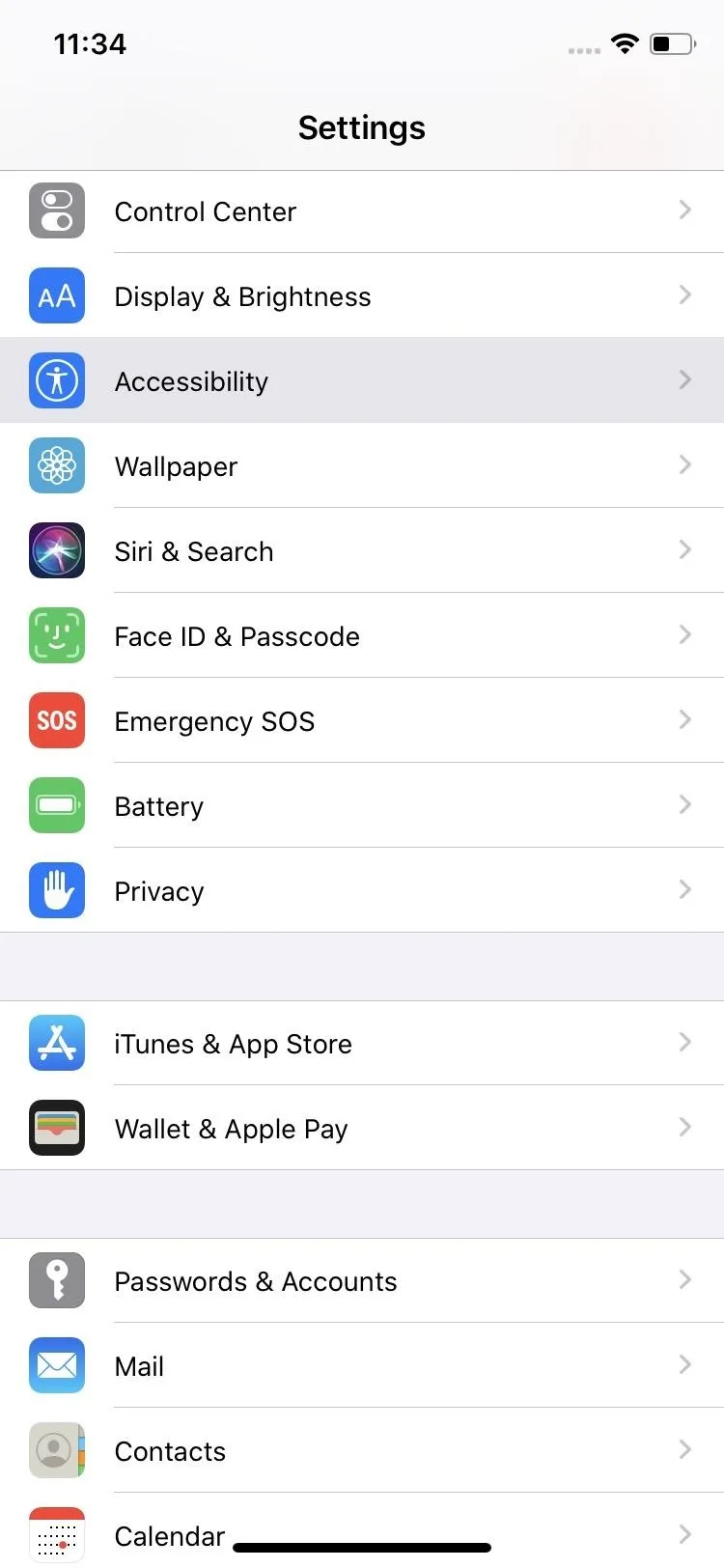
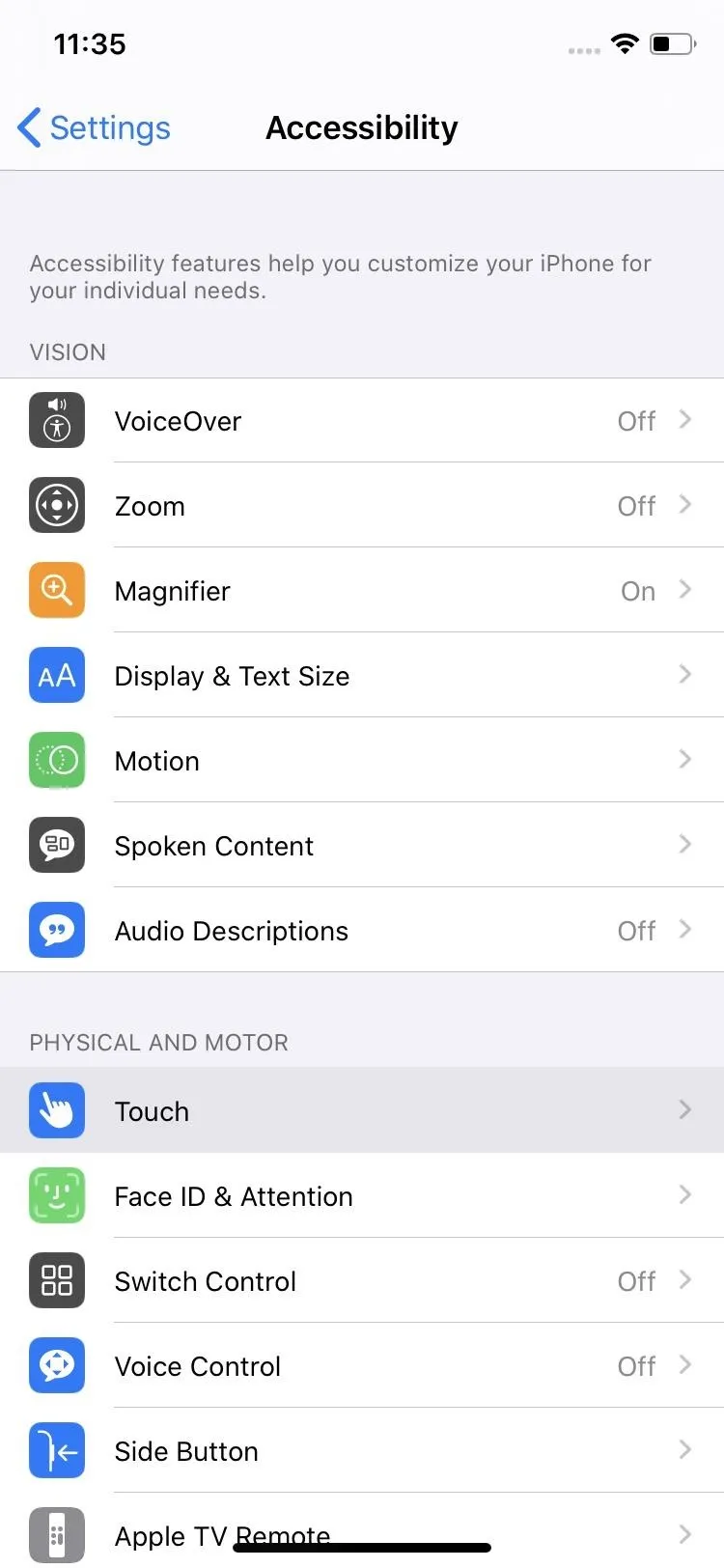
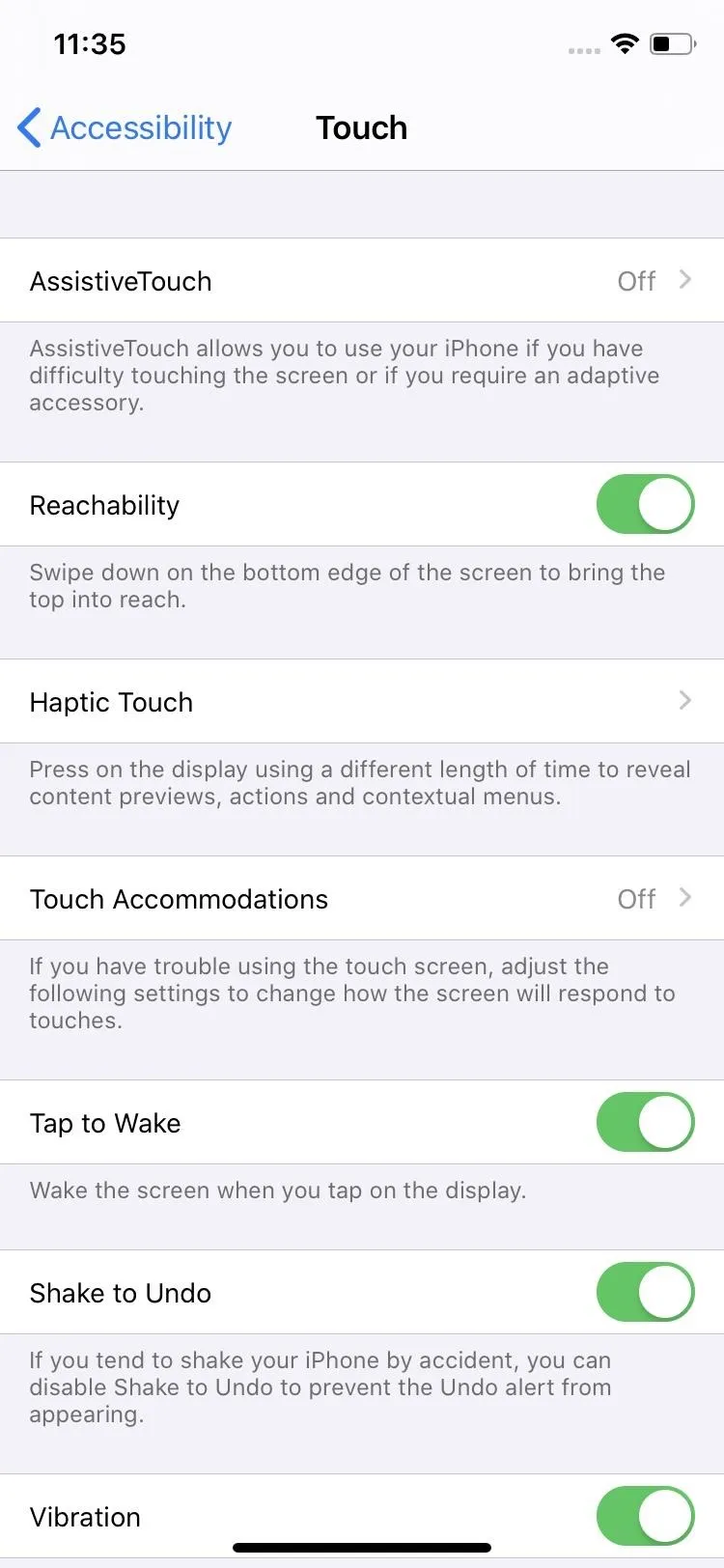
Display Accommodations, which used to house Invert Colors, Color Filters, Auto-Brightness, and Reduce White Point, is called "Display & Text Size" in iOS 13. In it, the Invert Colors menu has been split off into separate toggles for Smart Invert and Classic Invert.
The new menu also pulled in more options from the main Vision section, including Bold Text, Larger Text, Button Shapes, On/Off Labels, Reduce Transparency, and Increase Contrast. Plus, there's a new "Differentiate Without Color" option.
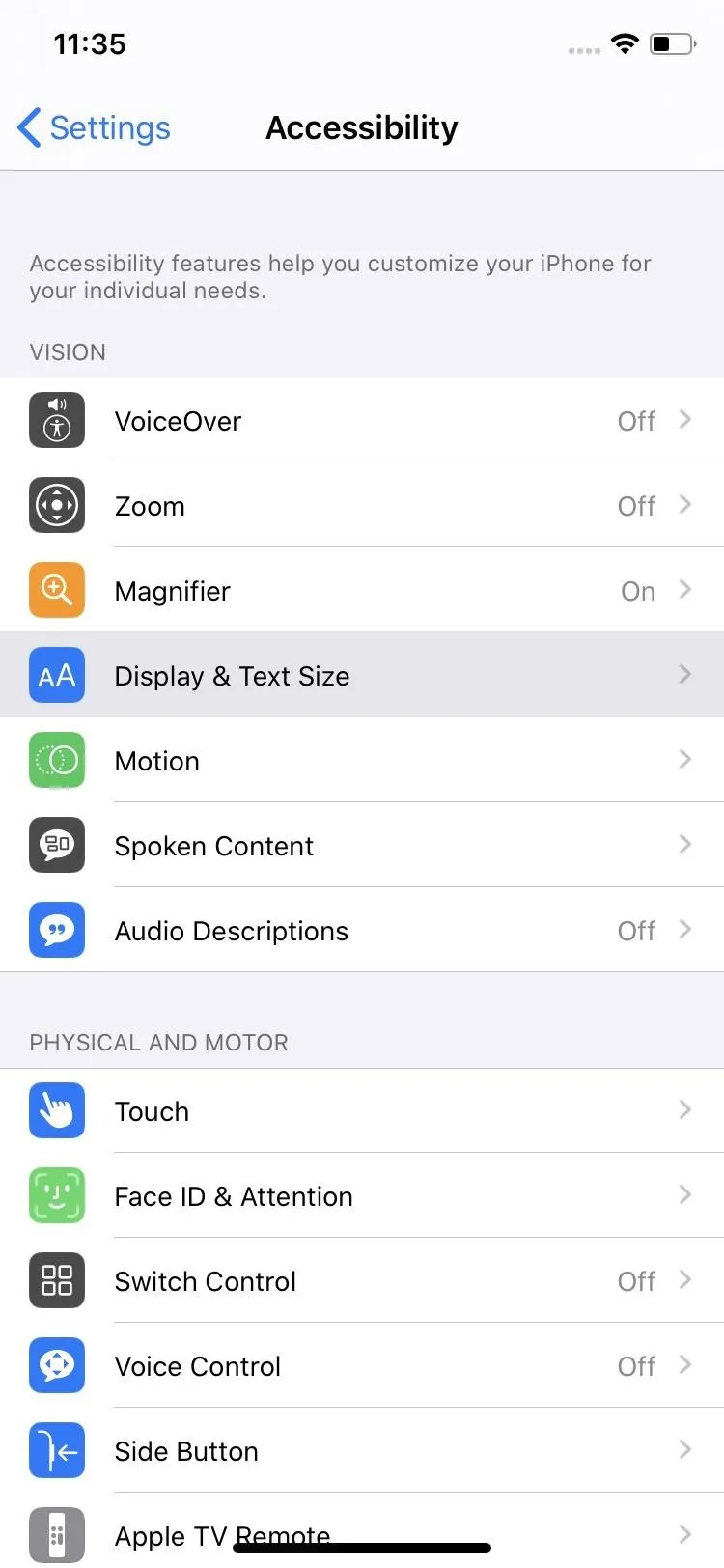
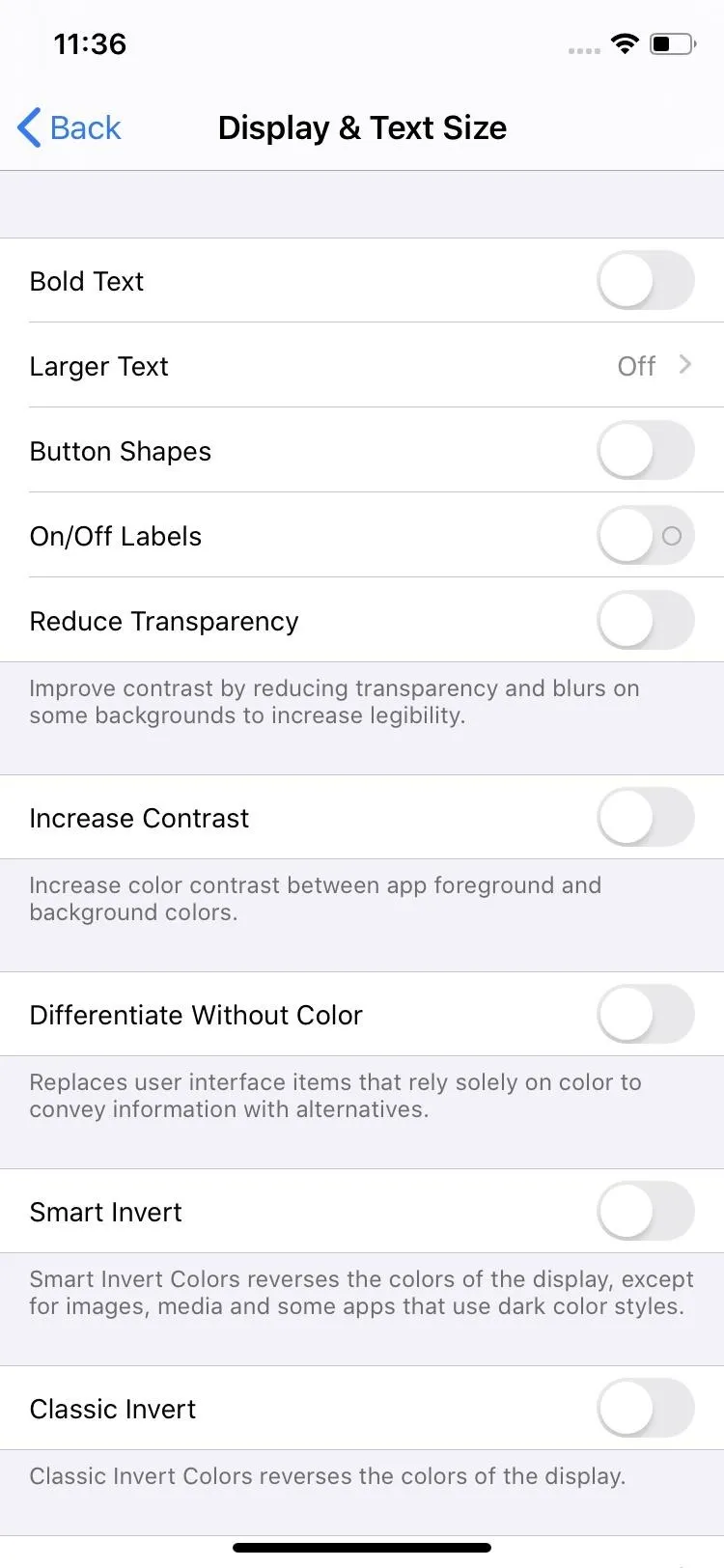
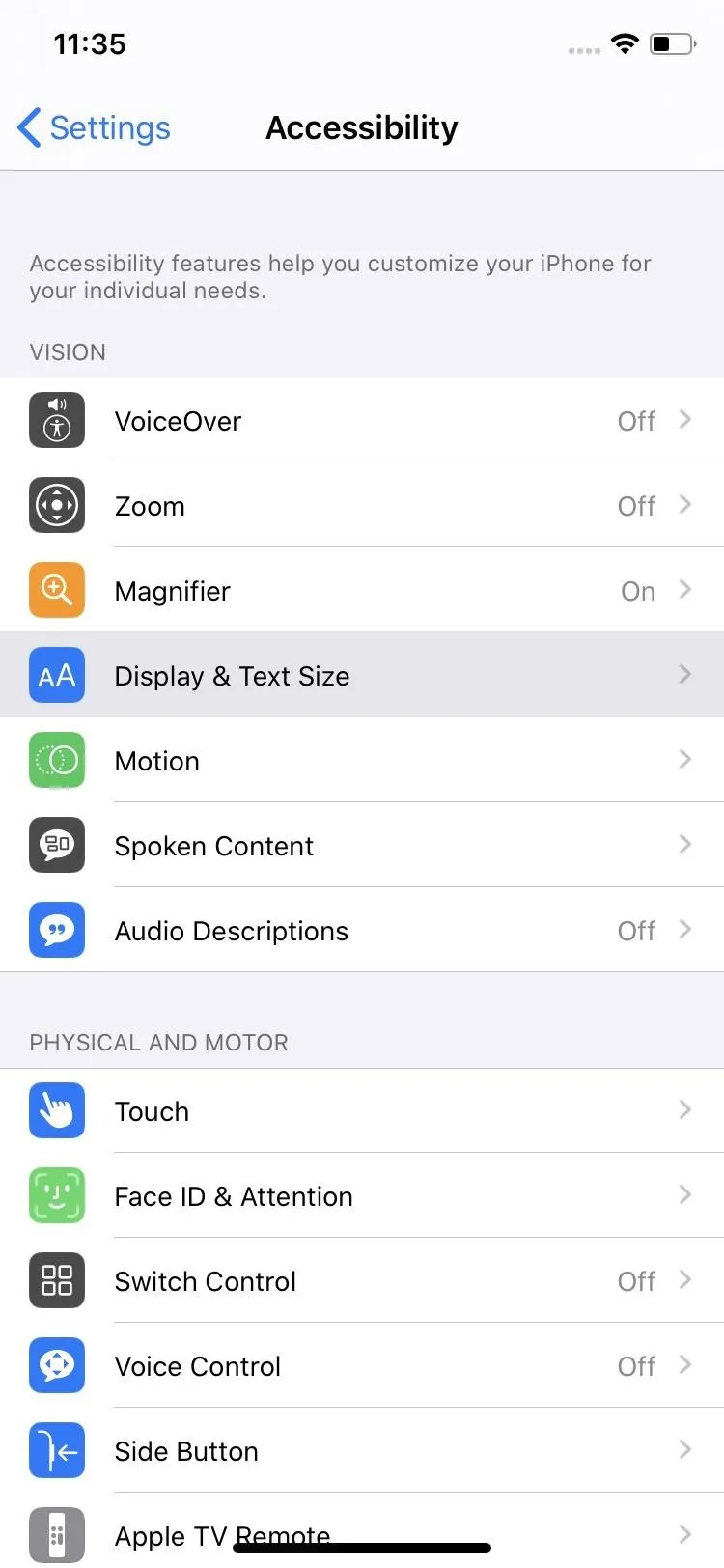
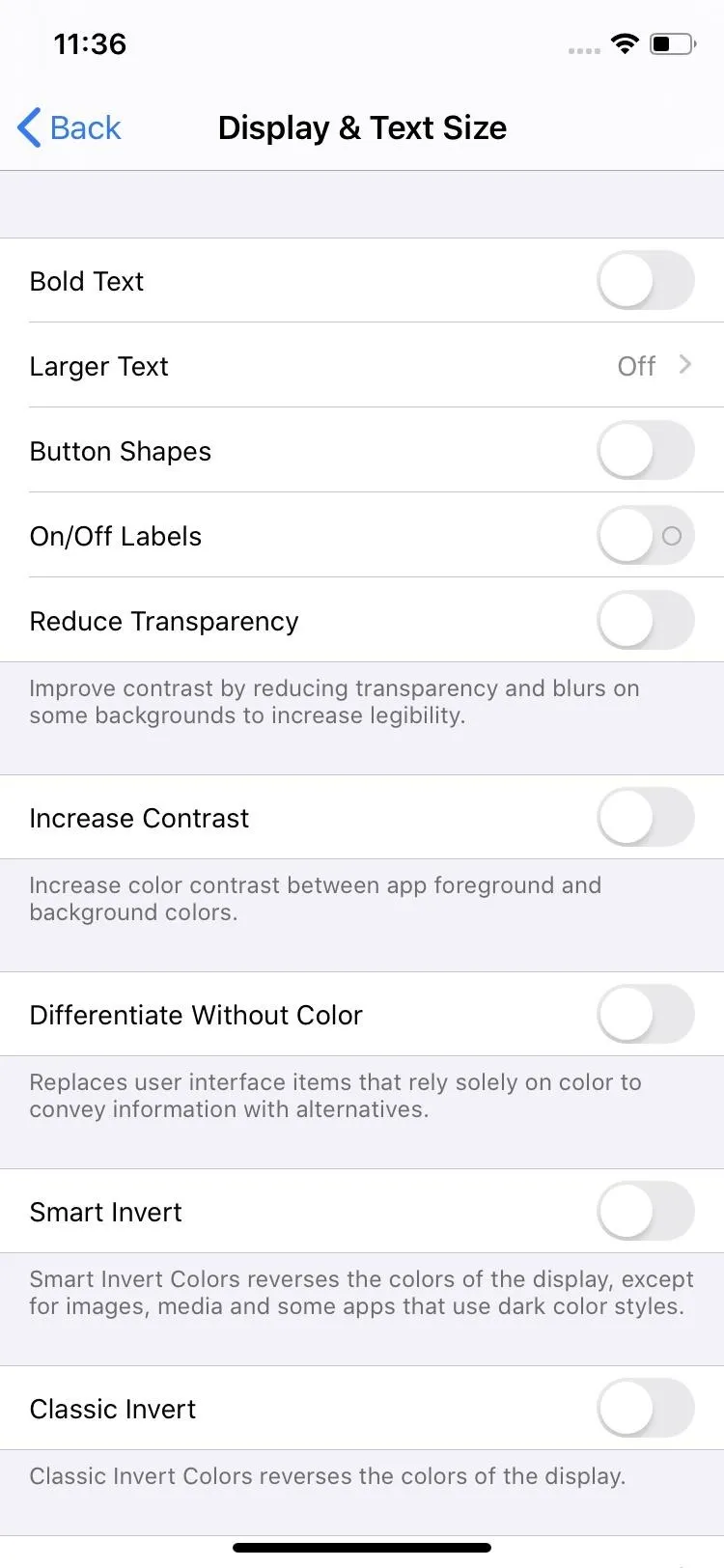
The Reduce Motion setting that used to be in the Vision section is now a part of a new collection under Vision called "Motion." In it, there are two new settings for "Auto-Play Message Effects" and "Auto-Play Video Previews."
Speech in Vision has been renamed "Spoken Content" and includes all the same options except "Highlight Content," which highlighted text as it was spoken. That option was removed entirely. Also in the new Vision section is "Audio Descriptions," which used to be in the Hearing section.
As different as the layout is, the new Accessibility menu still maintains some familiar elements to help ensure you grow accustomed to it in as little time as possible. The all-important Accessibility Shortcut setting is still located on the bottom of the page, though it's been now grouped with Siri and Guided access under a General section. Siri used to be in the Hearing section.

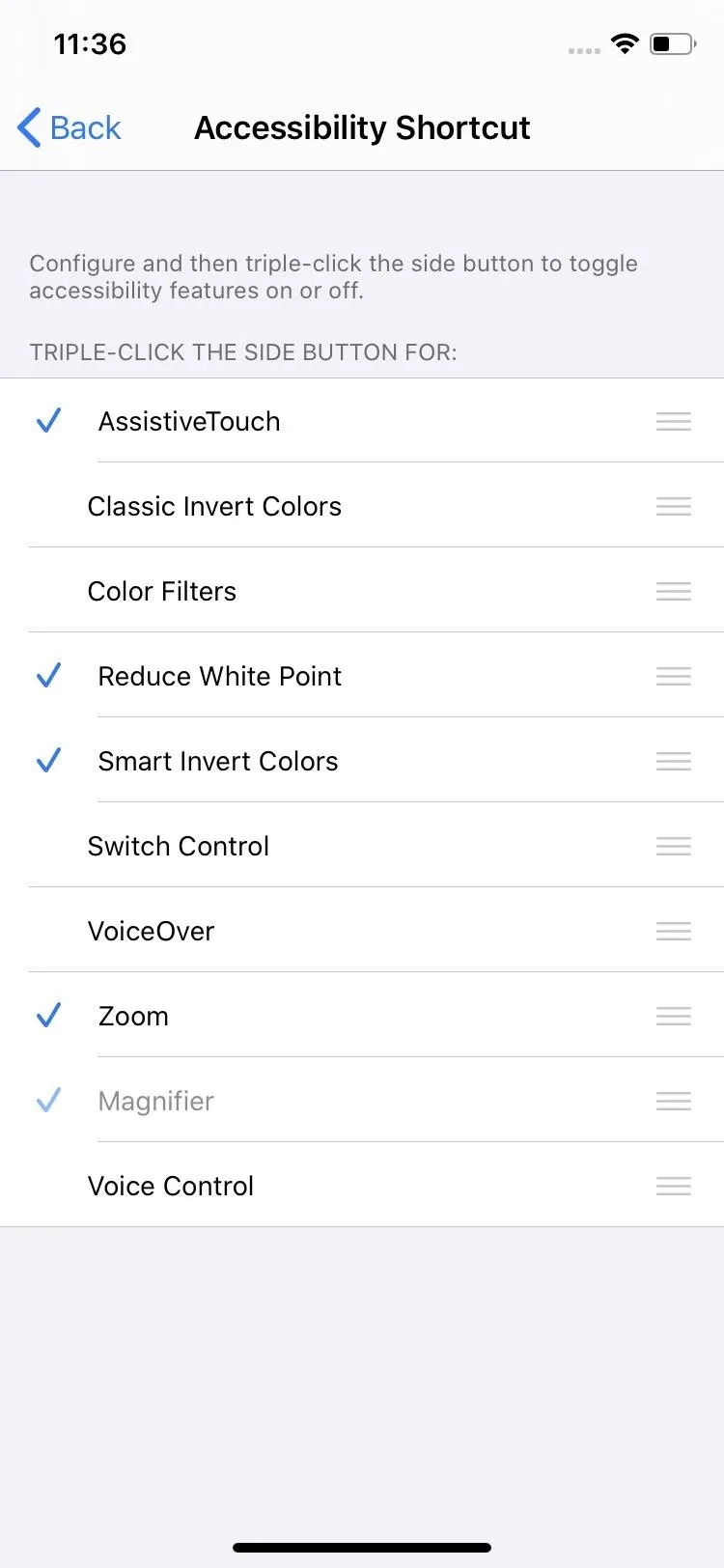

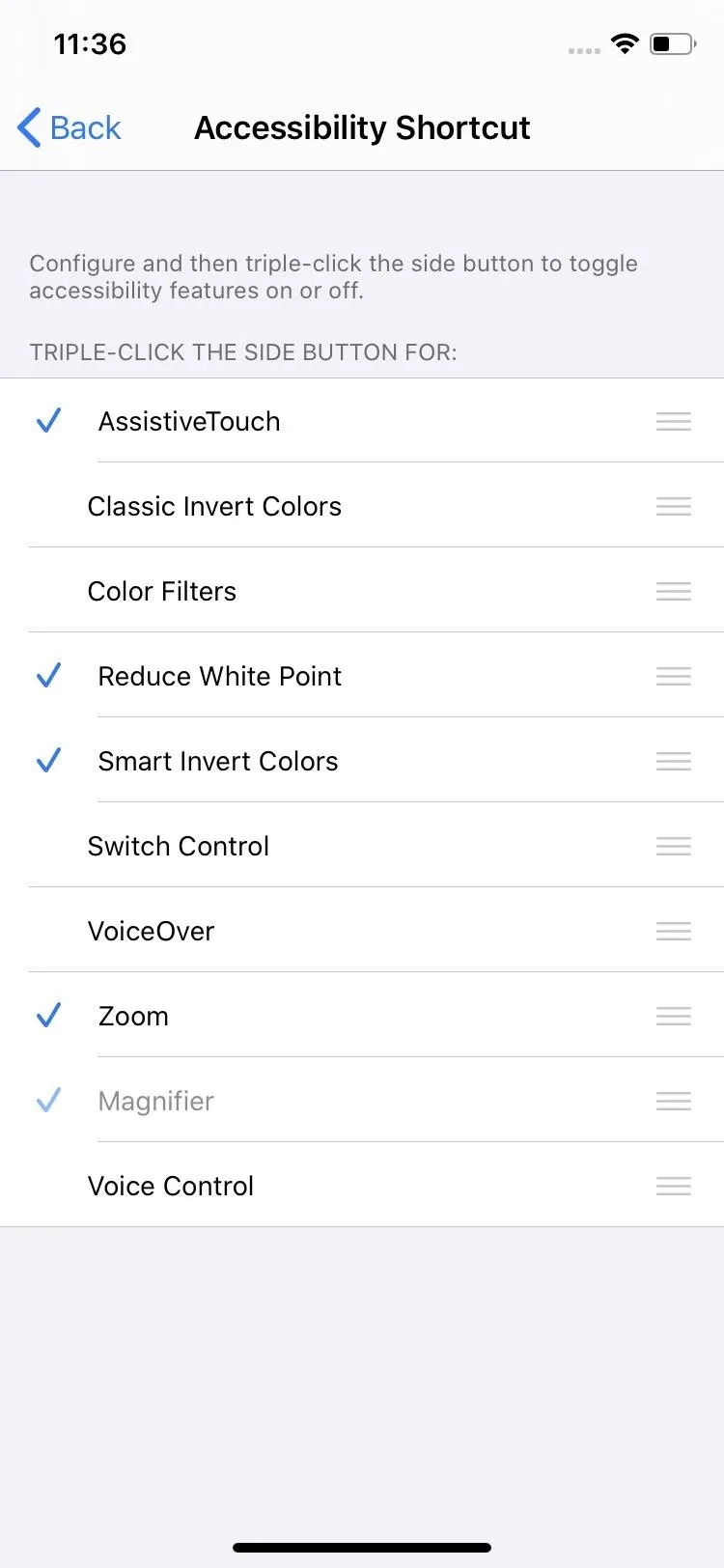
The "Face ID & Attention" setting from the old Vision section is now in the Physical and Motor section. And it's joined by Switch Control, Side Button (or Home Button), and Keyboards from the old Interaction section. Additionally, there's also the new Voice Control feature, as well as a new Apple TV Remote option.
The new Hearing section still has Hearing Devices and RTT/TTY, but the LED Flash for Alerts, Mono Audio, Phone Noise Cancellation, and the Balance slider are now in a sub-menu called "Audio/Visual." Subtitles & Captioning has also moved to Hearing from the old Media section.
Cover image and screenshots by Amboy Manalo/Gadget Hacks






















Comments
Be the first, drop a comment!