One of the most anticipated new Maps features in iOS 11 for iPhones is live and ready to keep you safe on the road. Right now, Do Not Disturb While Driving is opt-in, but if you missed Apple's on-screen prompt to enable it and want to turn it on, or if you accidentally enabled it but want it turned off, we're here to help.
There's actually a lot to learn about Apple's new Do Not Disturb While Driving mode, so we'll cover all the basics to help you better understand how it works and what you can do to customize it. If you're not running iOS 11 yet, this is a good chance to see what you'll be getting yourself into when you finally update your iPhone.
What Is Do Not Disturb While Driving?
At some time after updating to the latest version of iOS 11 on your iPhone, Apple will randomly provide an on-screen prompt asking you if you'd like to enable Do Not Disturb While Driving.
If you decide to enable it, your iPhone will then automatically turn on the feature whenever it suspects that you're behind the wheel. All incoming alerts and notifications will be silenced so you can concentrate solely on driving down the road — without any unnecessary distractions.
After enabling the feature, you'll be asked to turn on Auto Reply, which will send an automatic reply to anyone in your "Favorites" call list that tries to call or text you while you're driving. They'll know that you're not an asshole for not responding right away and that you'll see the message when you're safe to do so.
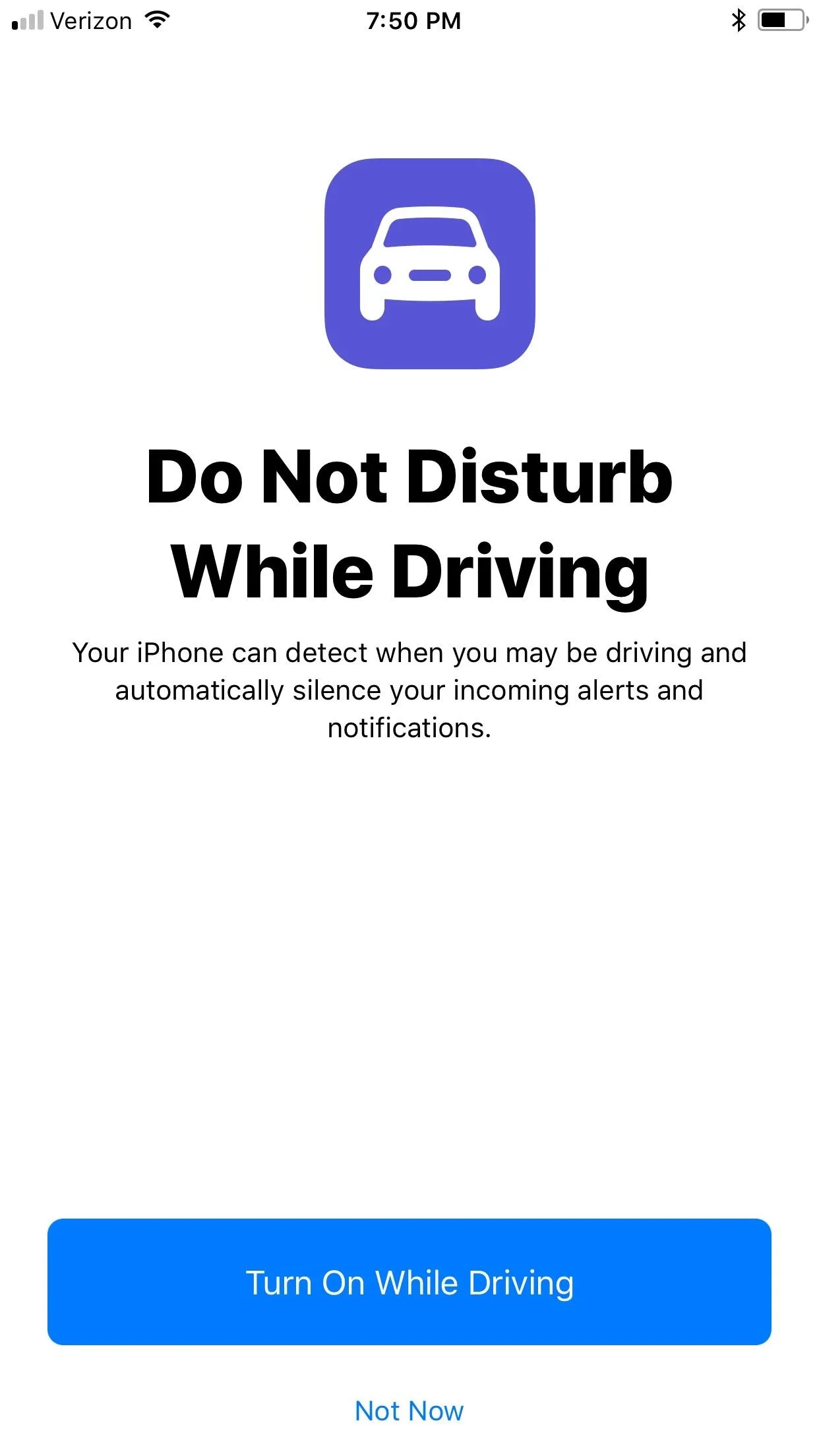
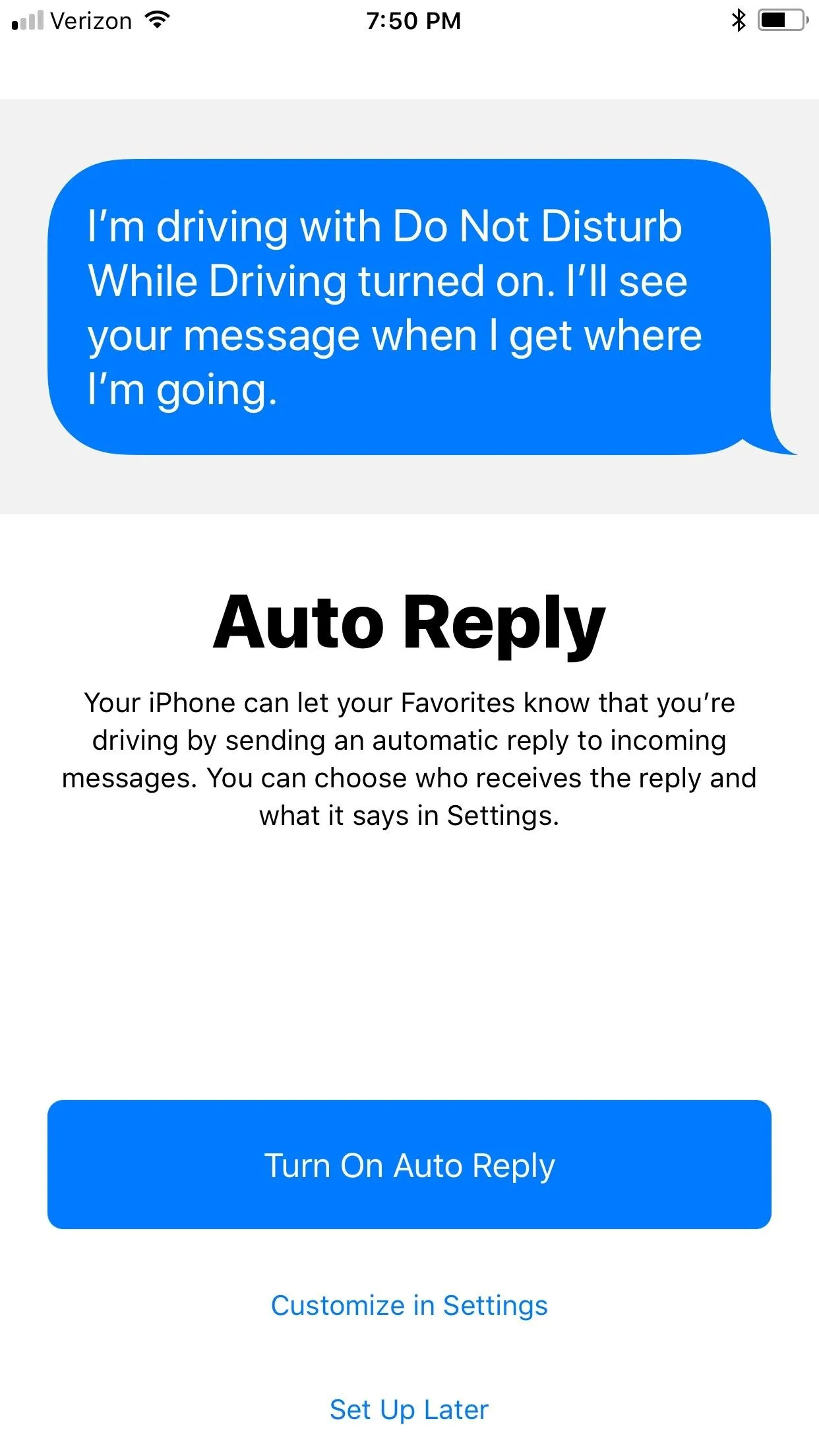
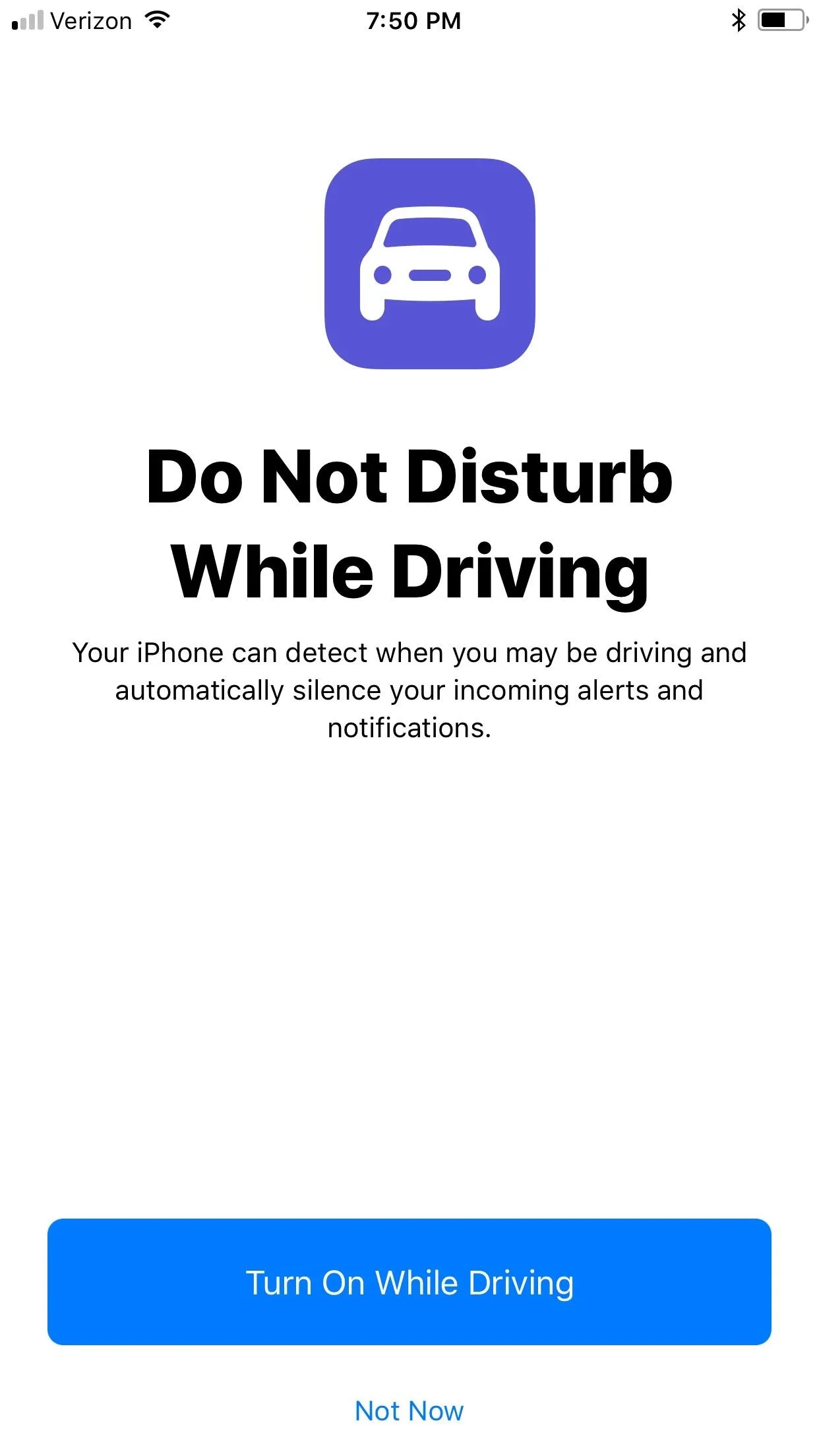
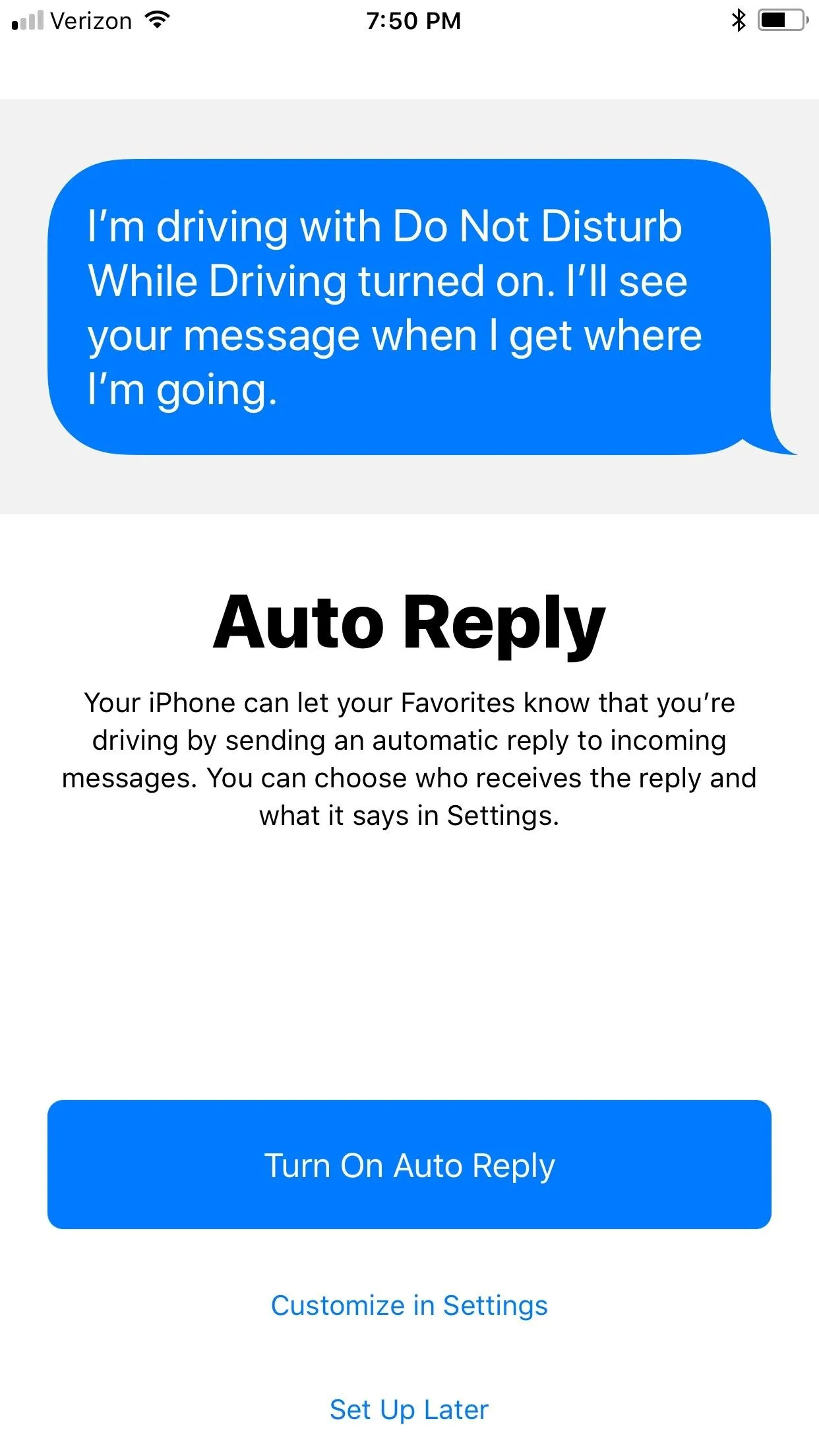
If you choose not to enable this feature on the prompt, you can do so at any time in your settings, which I'll cover below. Likewise, if you enabled it but want to turn it off, or if you want to customize how it works, I'll go over that, too.
Turning Do Not Disturb While Driving On or Off
To access how Do Not Disturb While Driving mode works, head to Settings –> Do Not Disturb on your iPhone. Scroll down to the Do Not Disturb While Driving section, and tap on "Activate" to either turn the feature on, turn it off for manual use only, or change how it detects when you're driving.
- Automatic: Choosing this option means that your iPhone, using a combination of its sensors and the Wi-Fi Doppler effect, will turn on Do Not Disturb While Driving anytime it suspects that you're driving. This is somewhat problematic since it has no way to distinguish whether you're a passenger in a car, a commuter on a bus or train, or someone actually behind the wheel of a vehicle.
- When Connected to Car Bluetooth: To alleviate the aforementioned issue, choosing this option will only turn on Do Not Disturb While Driving when your iPhone connects to your Bluetooth system in your vehicle. This is usually a good indicator that you are or shortly will be driving.
- Manually: If you don't like Do Not Disturb While Driving turning on erroneously all of the time, and you don't have a Bluetooth system in your car, this is probably your best bet. Toggling it on or off is as easy as pulling up the Control Center and tapping its icon.
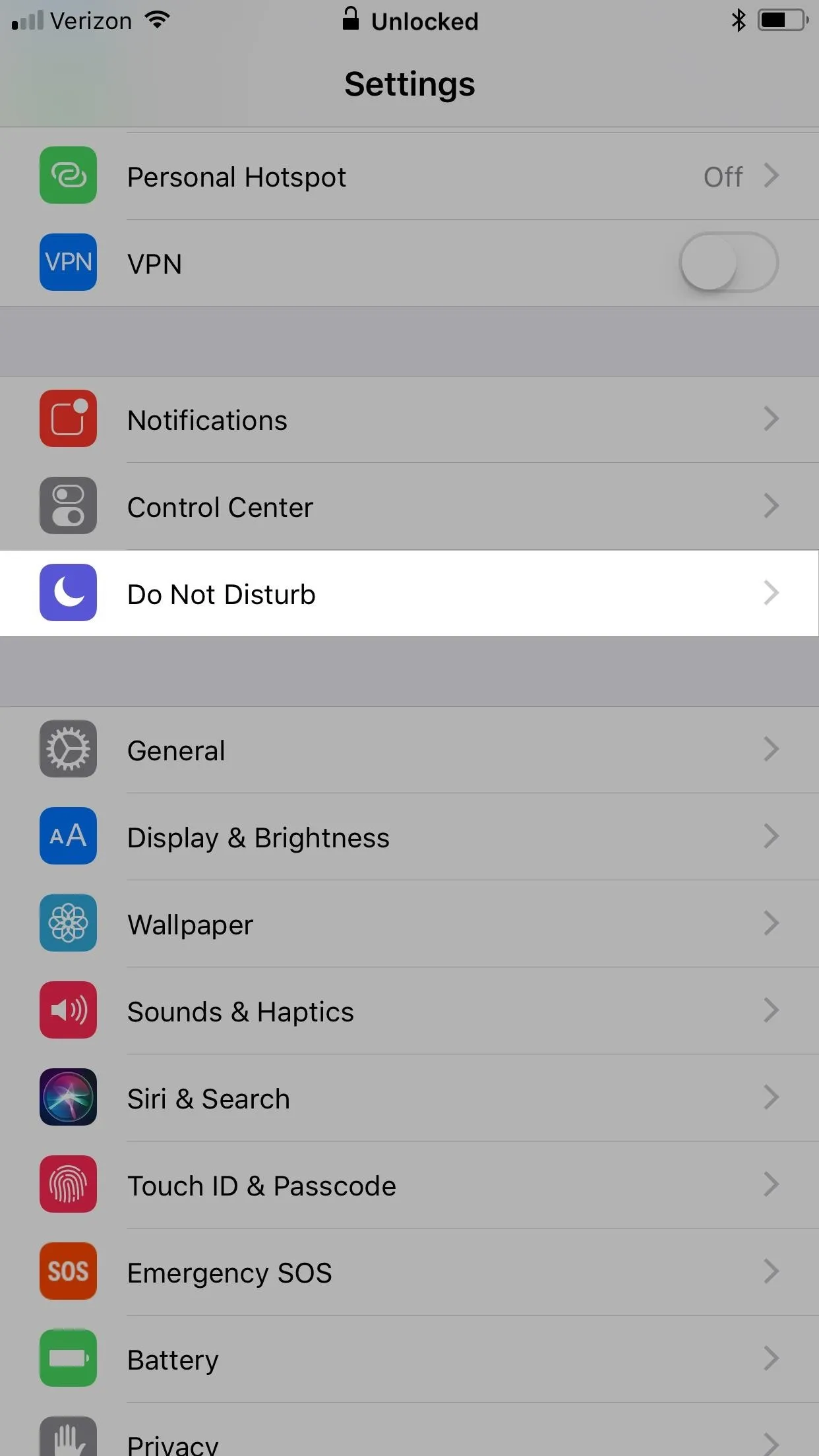
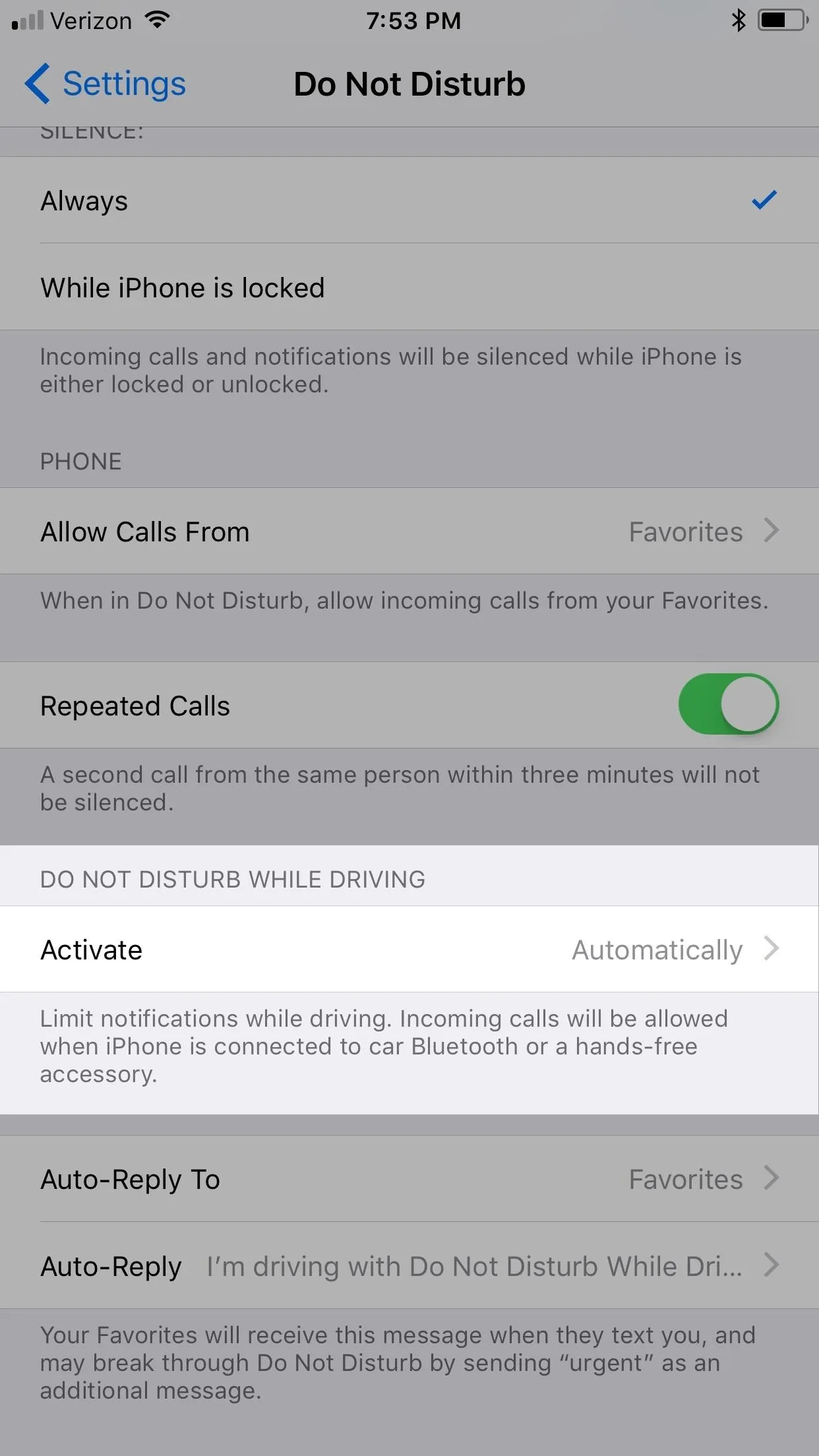
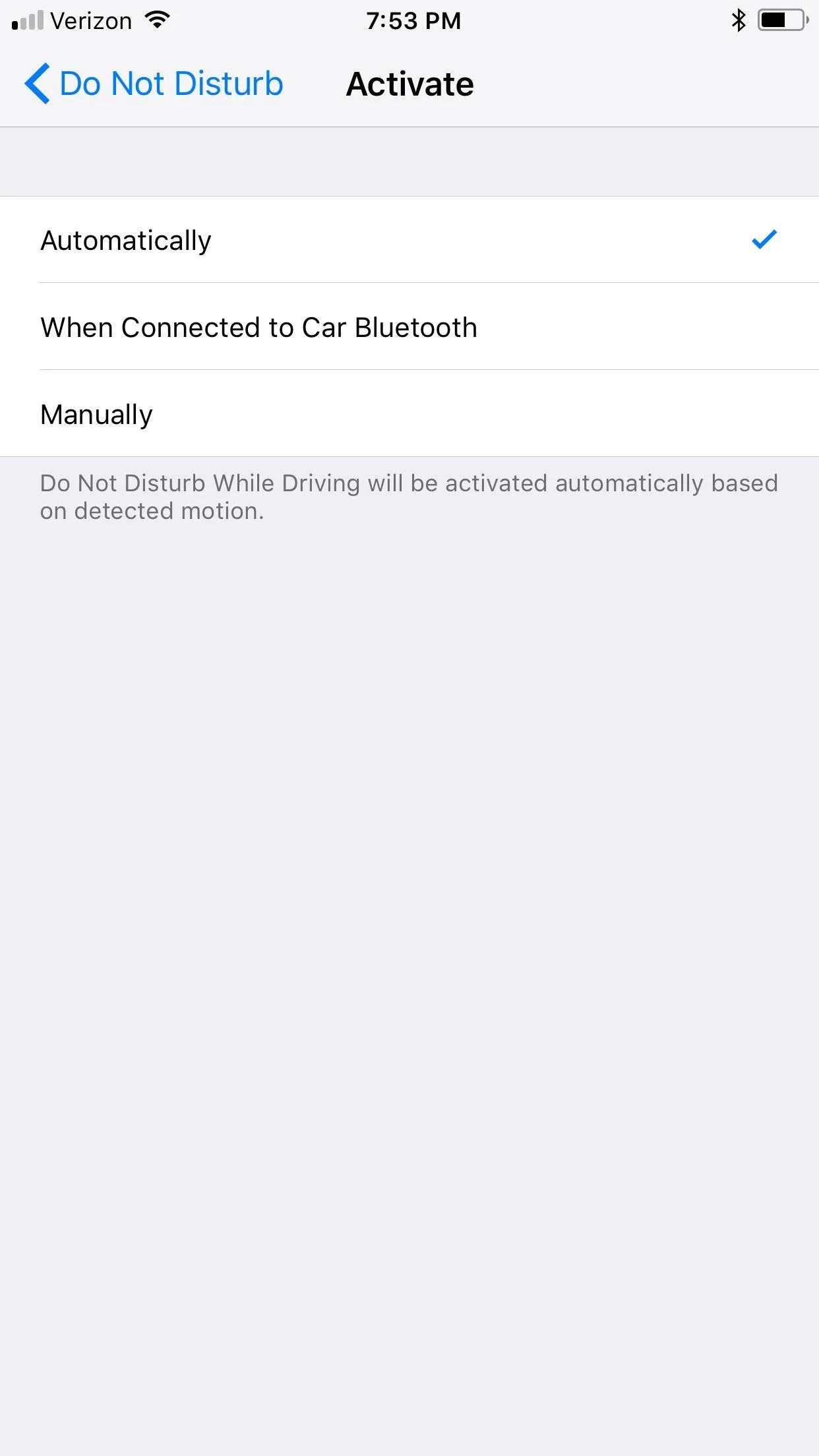
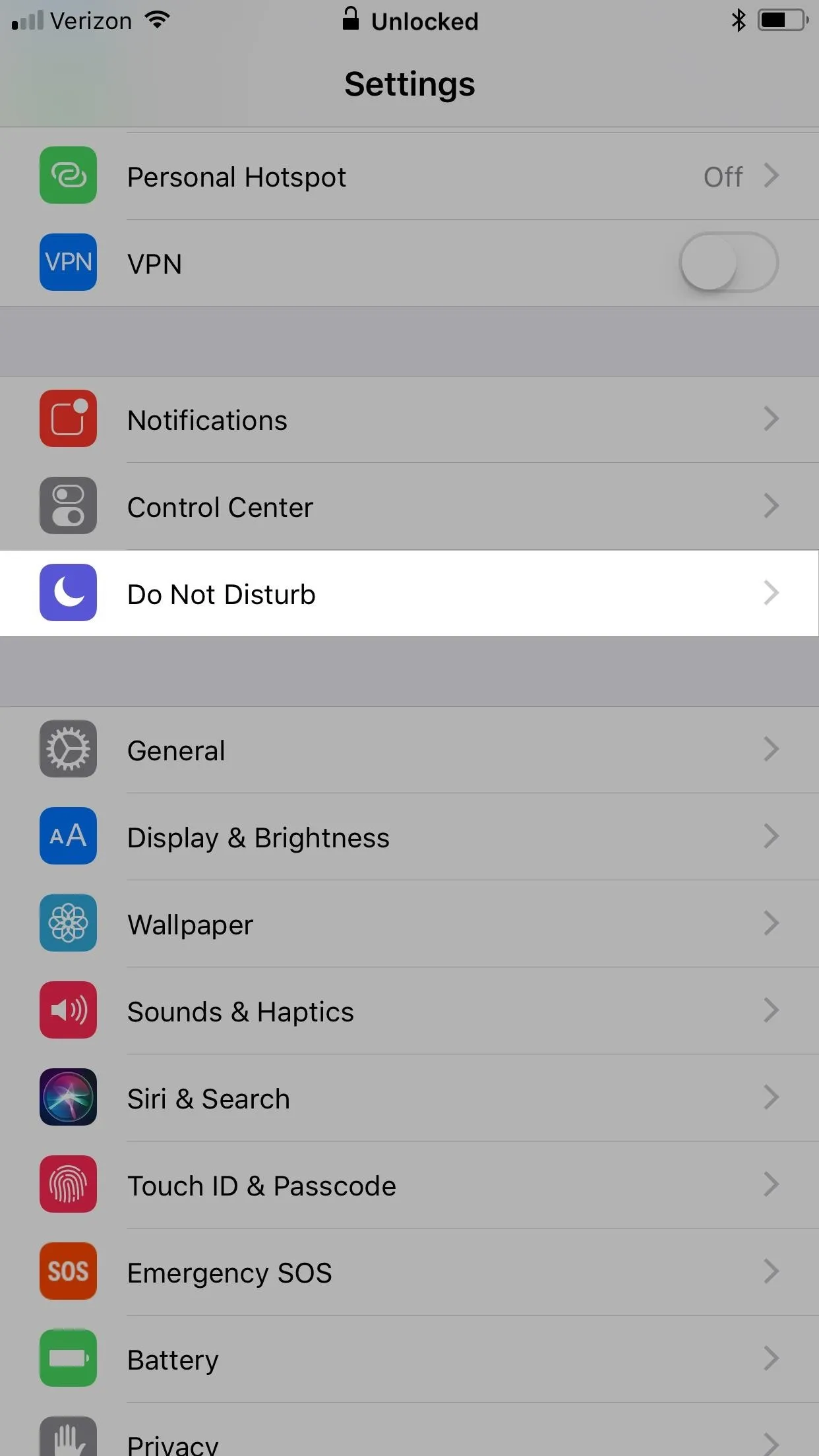
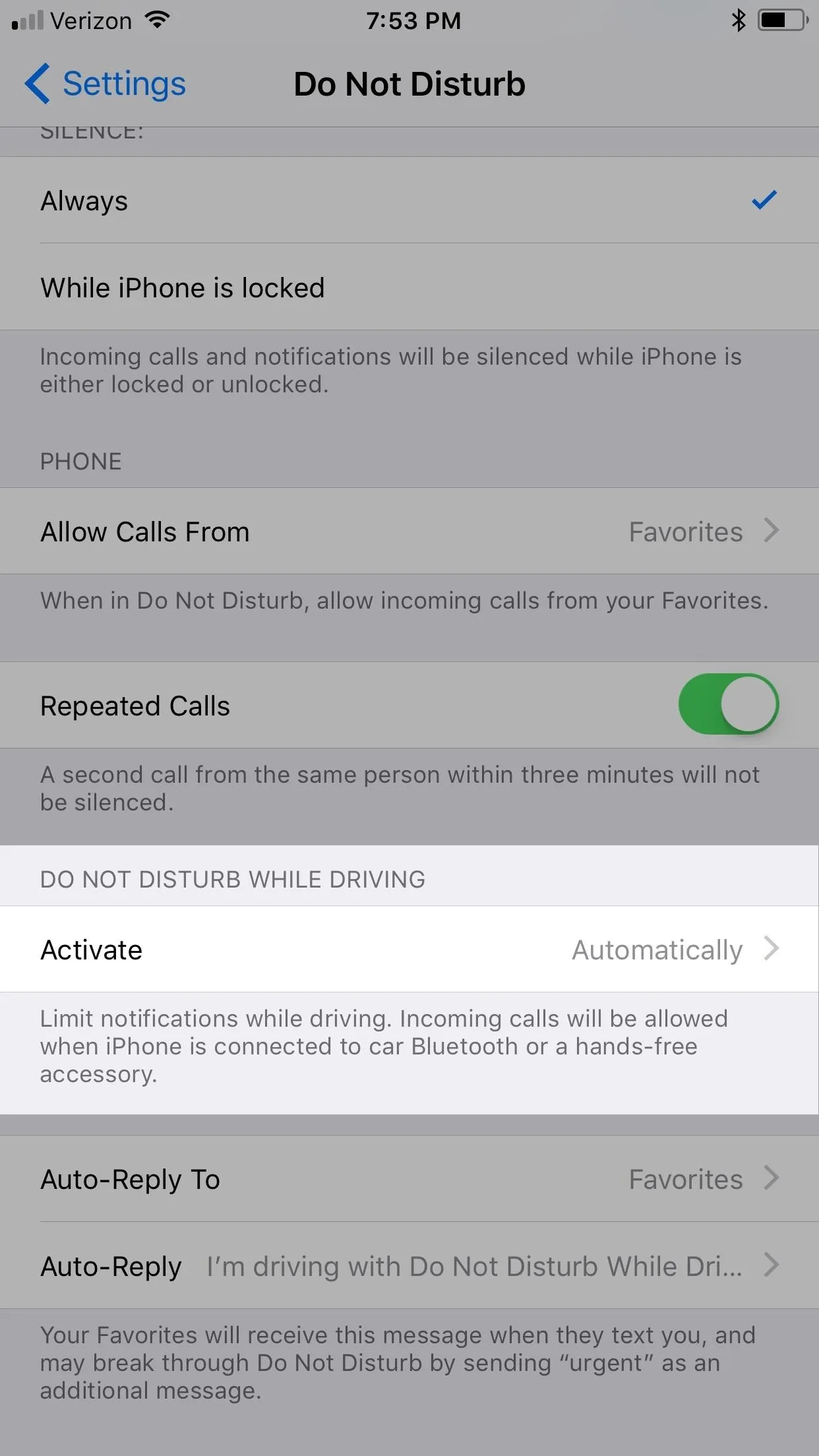
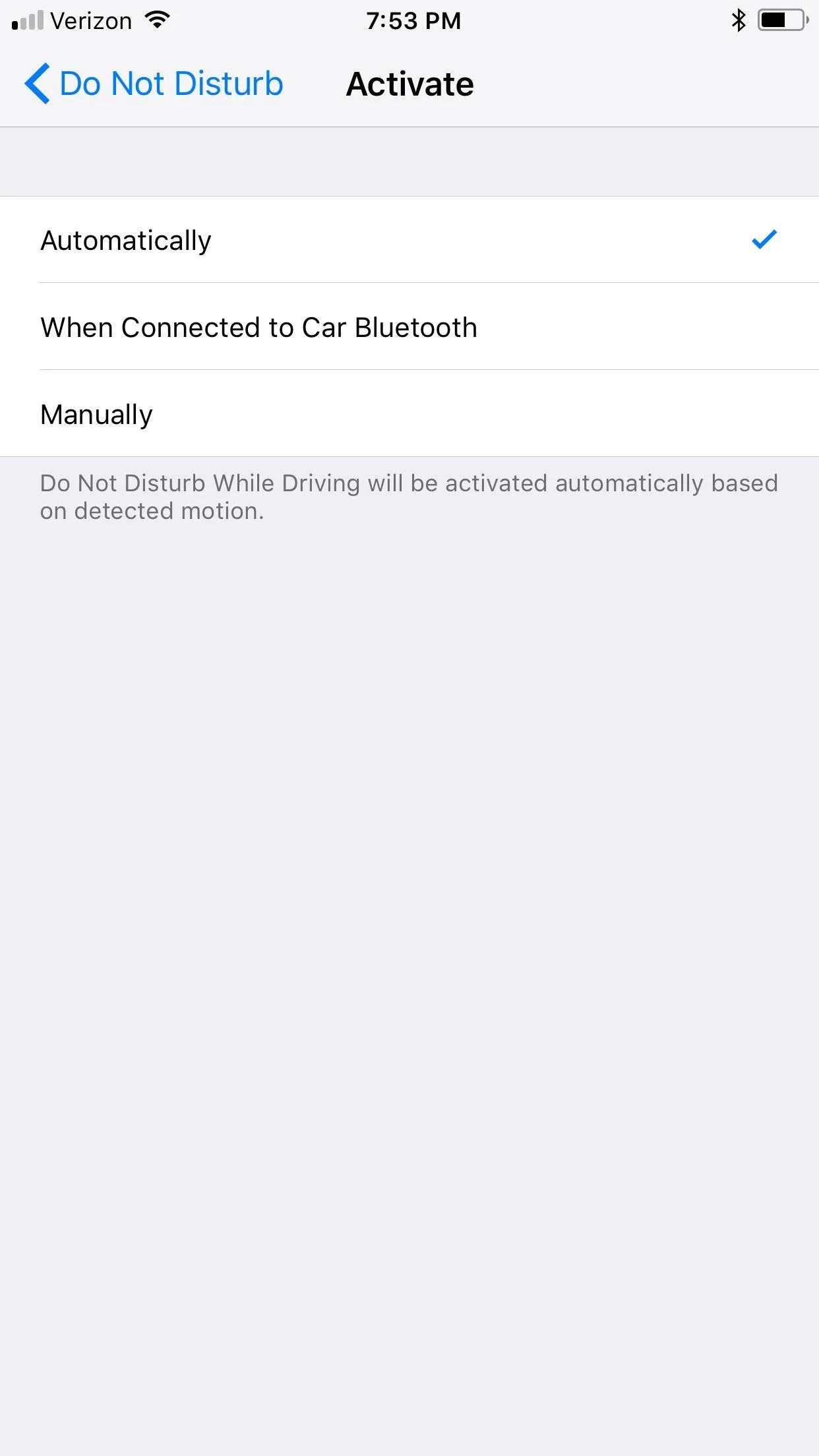
Customizing the Auto-Reply Feature
From the same Do Not Disturb menu in Settings, tap on "Auto-Reply To" to change who will receive auto replies while you're in motion on the sea of dangerous asphalt. By default, "Favorites" will be selected, but you can also choose "Recents" for those you frequently communicate with or "All Contacts" on your iPhone. You can also disable auto-replies by selecting "No One."
If you haven't totally disabled it, you can go back to the Do Not Disturb menu and select "Auto-Reply" to change the default message. This is what Apple chose, but you can make it whatever you want:
I'm driving with Do Not Disturb While Driving turned on. I'll see your message when I get where I'm going.
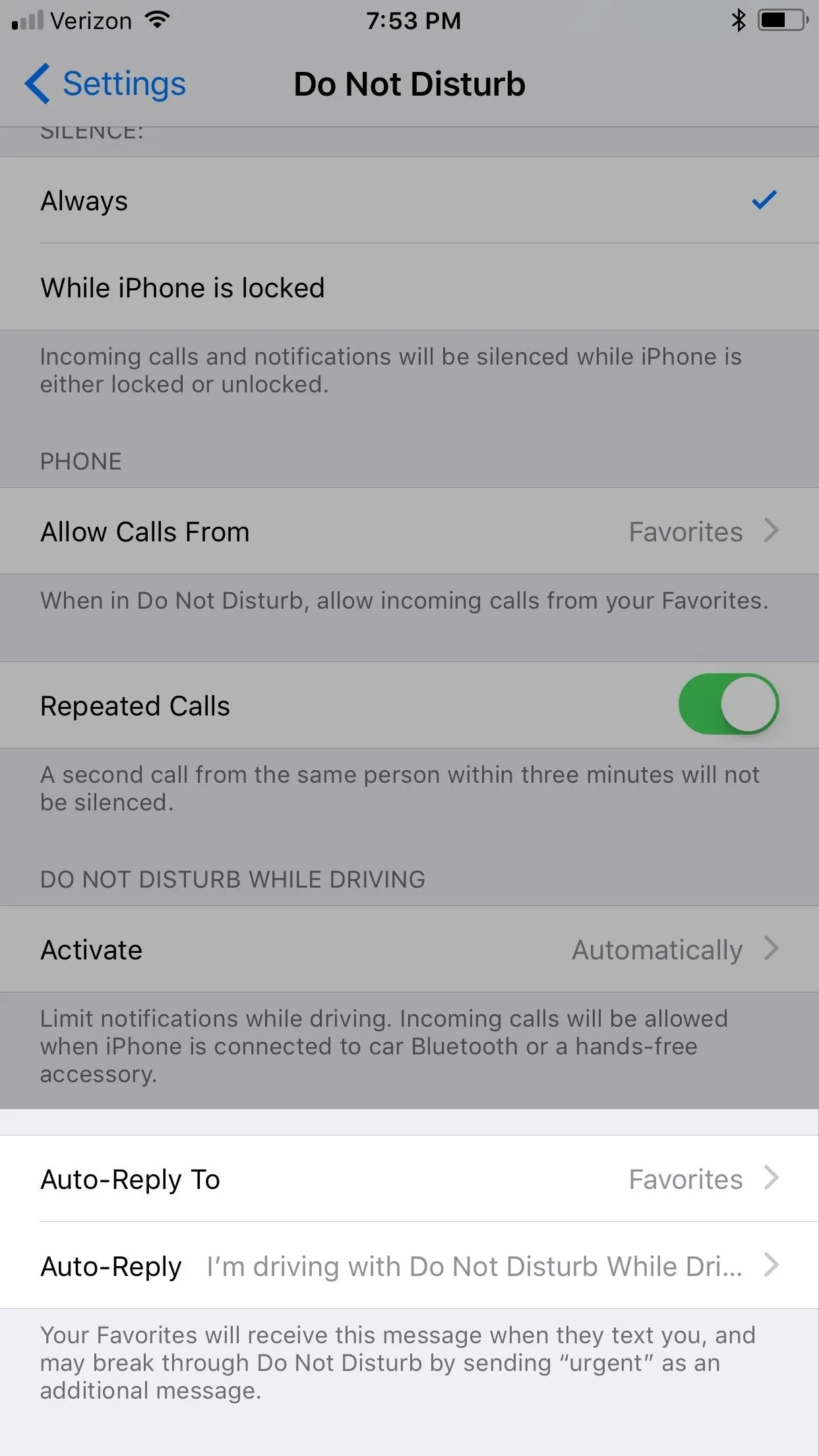
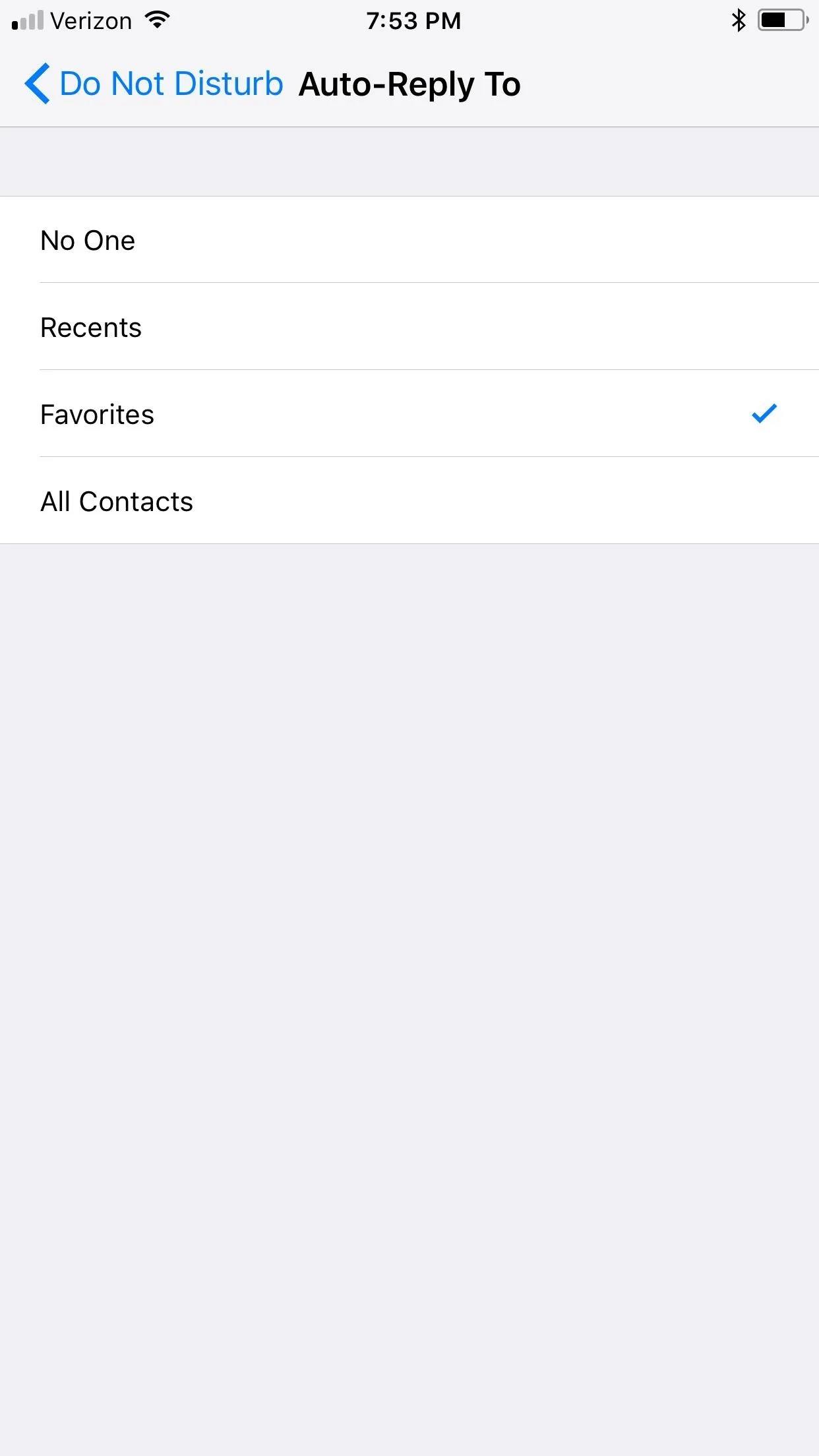
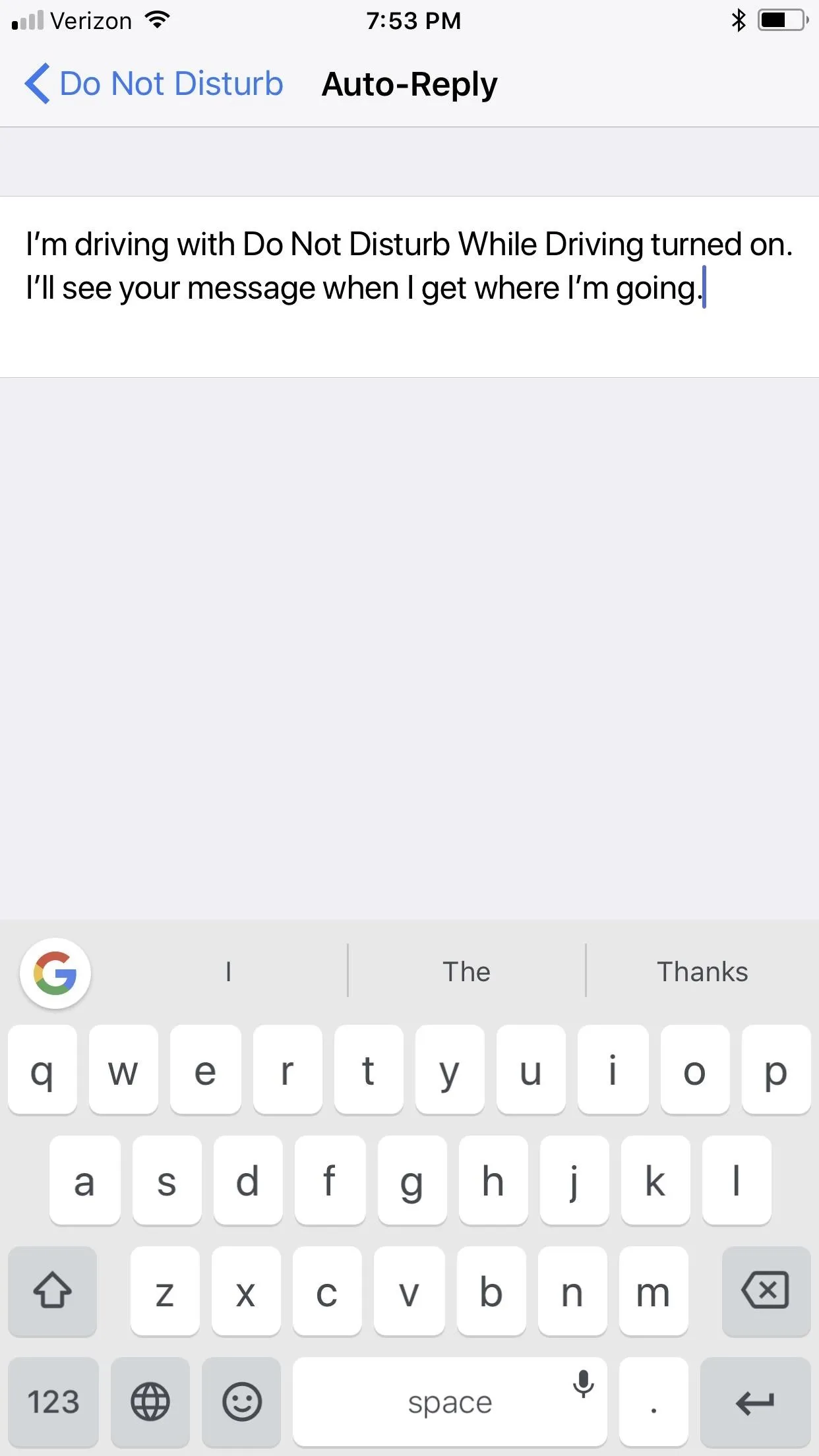
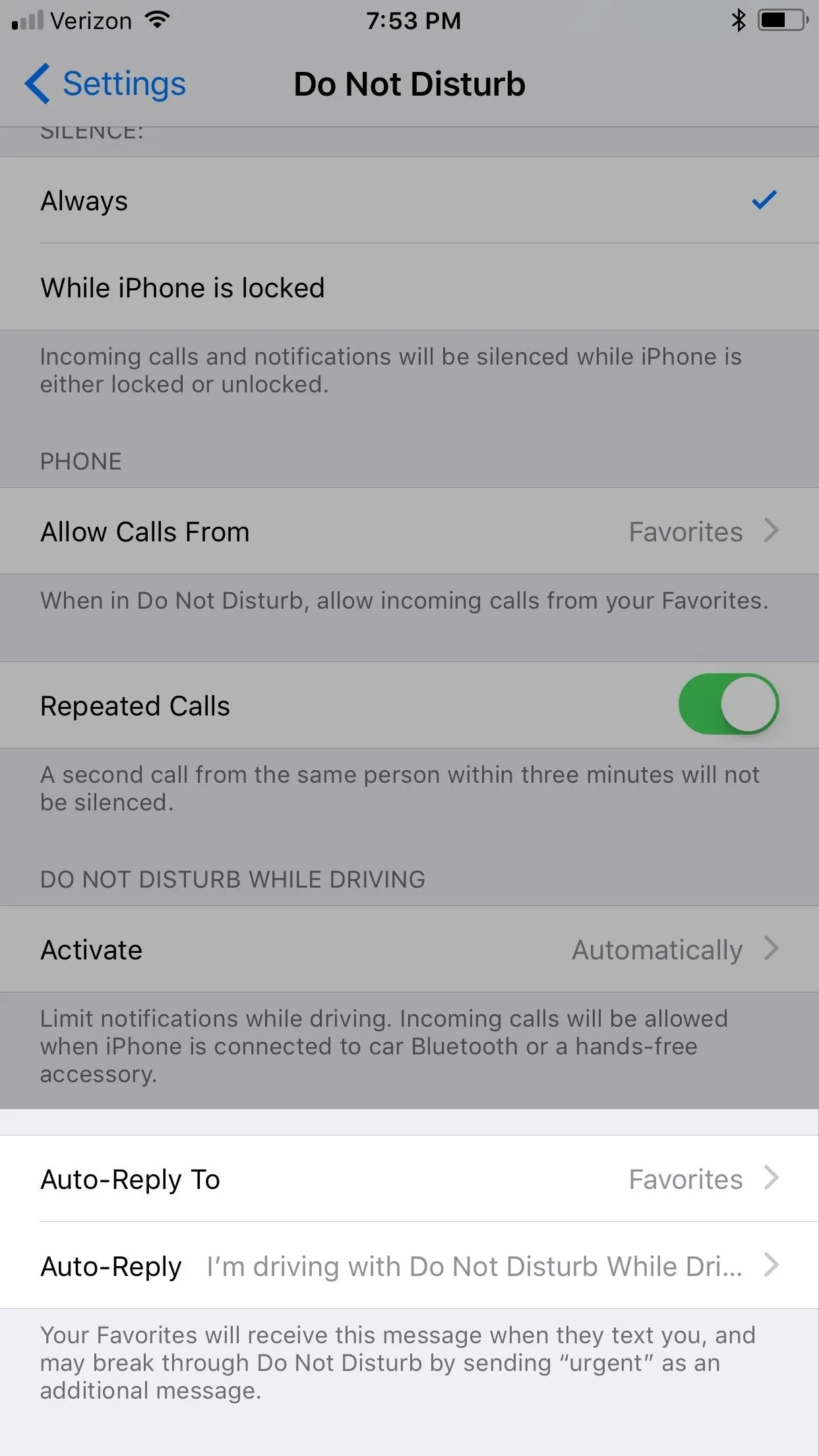
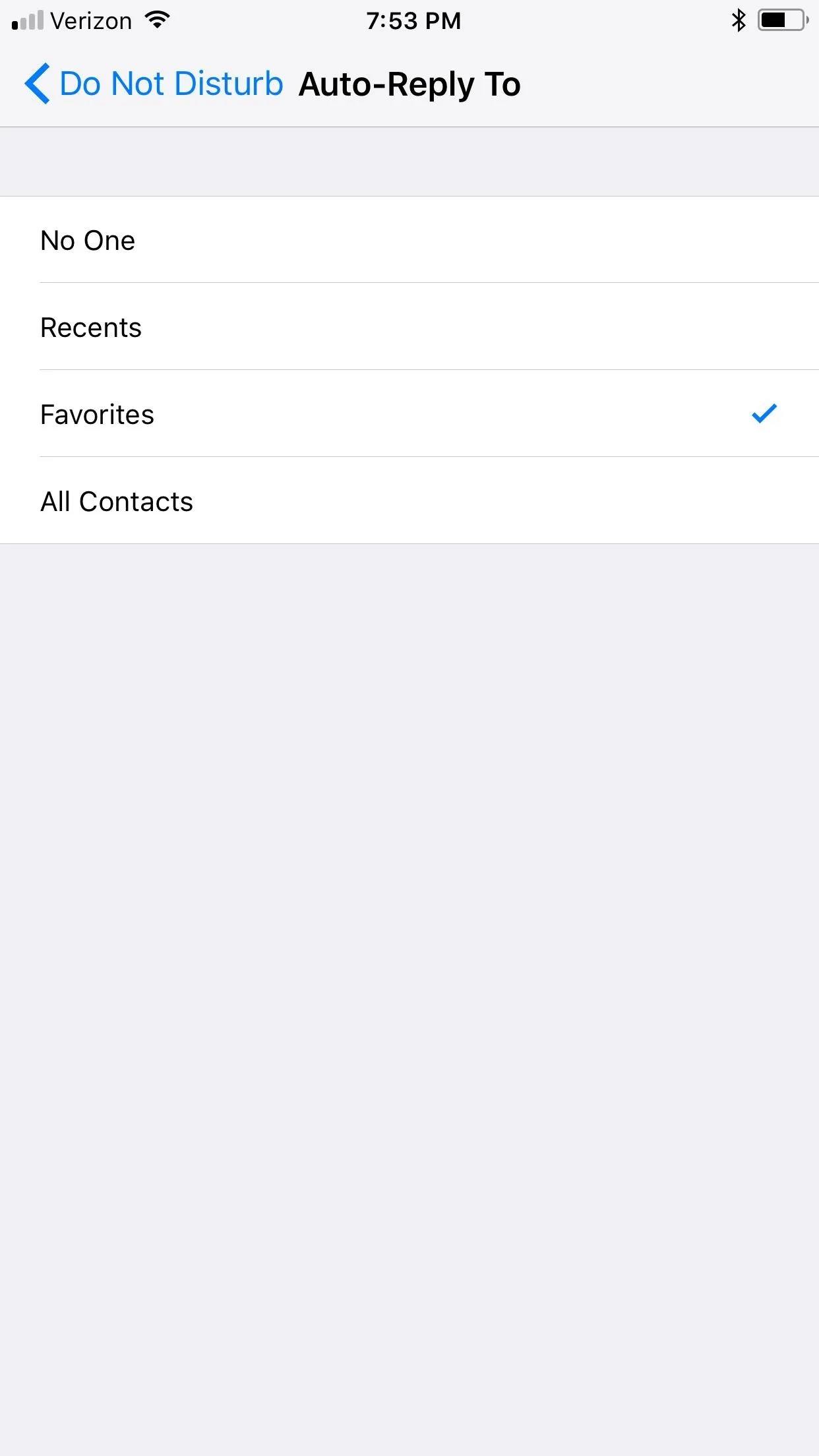
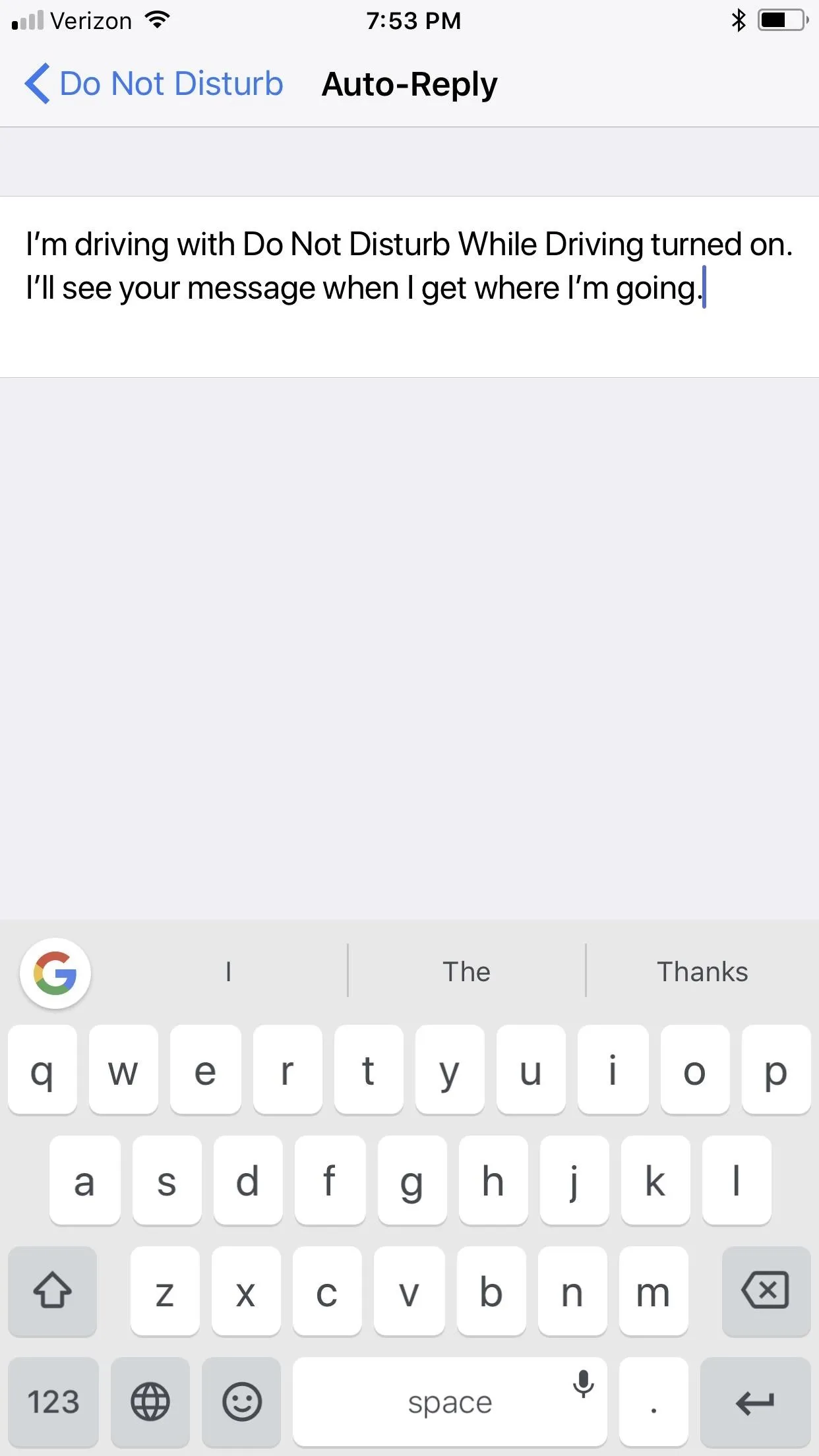
This auto-reply message is only sent once to your contact so they won't be annoyed at multiple auto-replies. However, if you disable Do Not Disturb While Driving, then turn it back on, they will receive another auto-reply the next time they message you.
Breaking Through in Case of Emergency
If at anytime there is an emergency, and your contact really needs to break through to you whether you're driving or not, Apple has a way to help them do so. When they get your auto-reply, they just need to respond to it with "urgent" and you'll receive the message. How will they know to do this? Because Apple also sends another message automatically to let them know.
(I'm not receiving notifications. If this is urgent, reply 'urgent' to send a notification through with your original message.)
Typing "urgent" within a bigger message will not make that message break through, only typing "urgent" by itself after the auto-reply was given will. And you'll be able to respond right from the lock screen if need be.
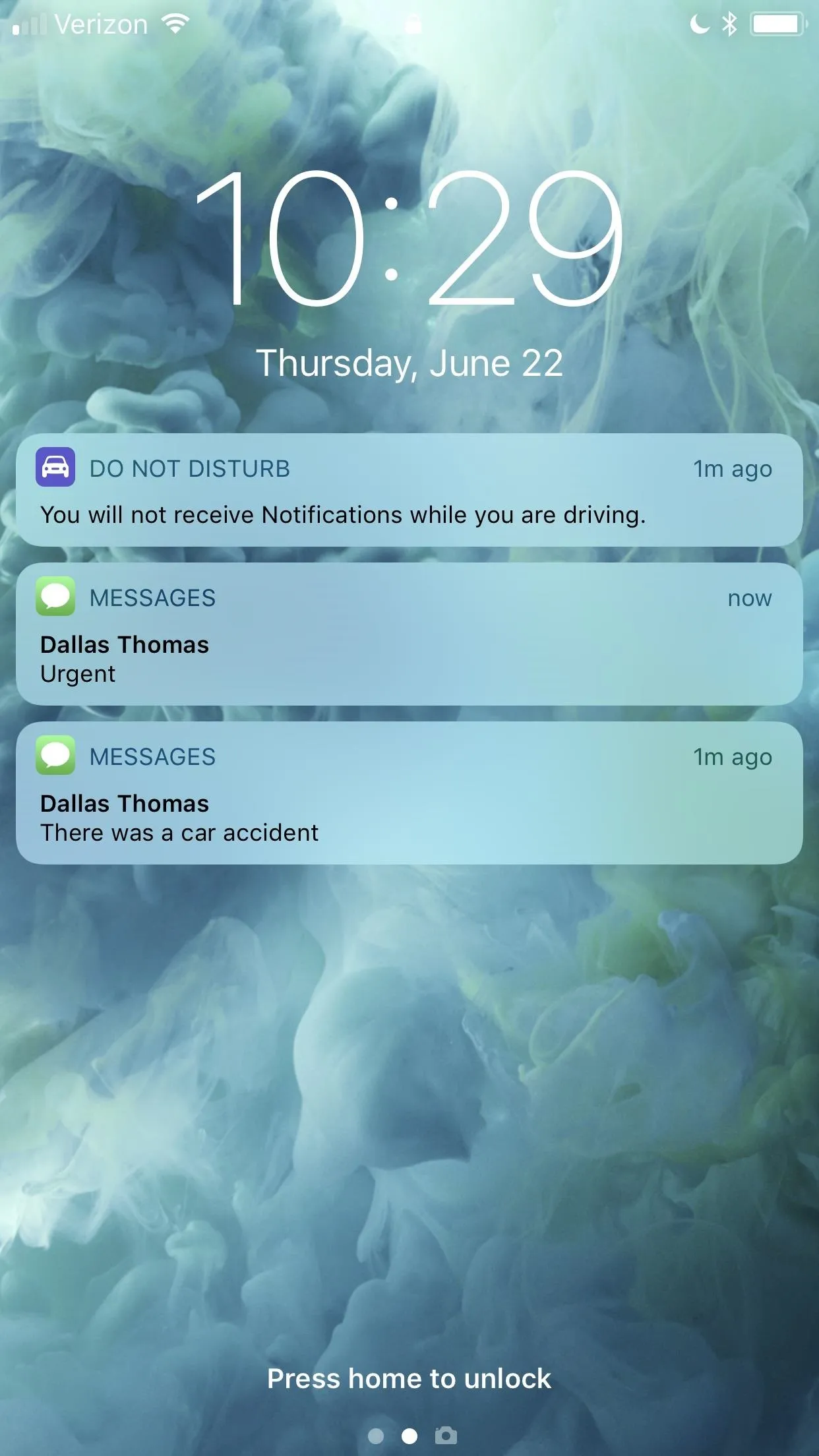
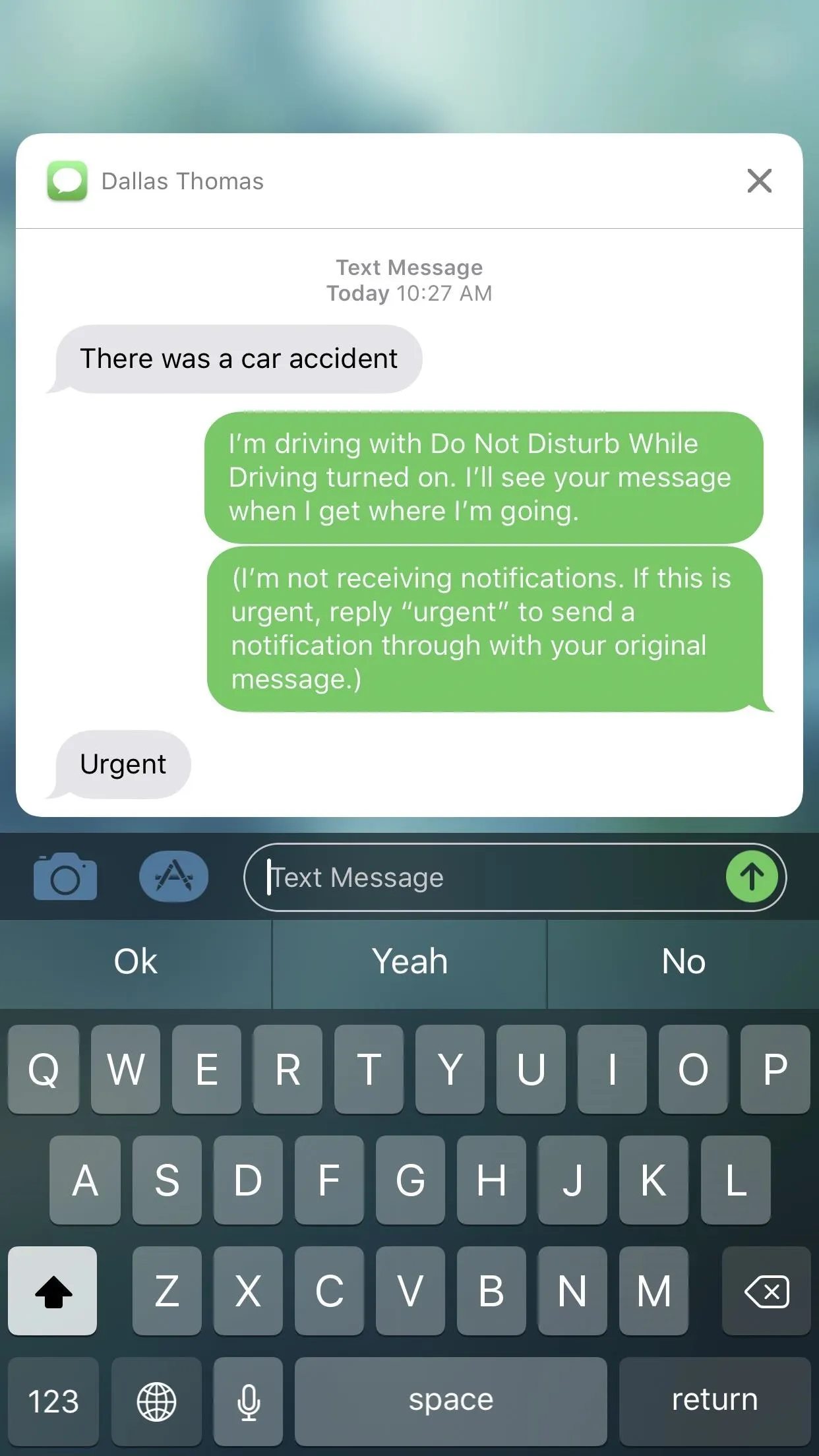
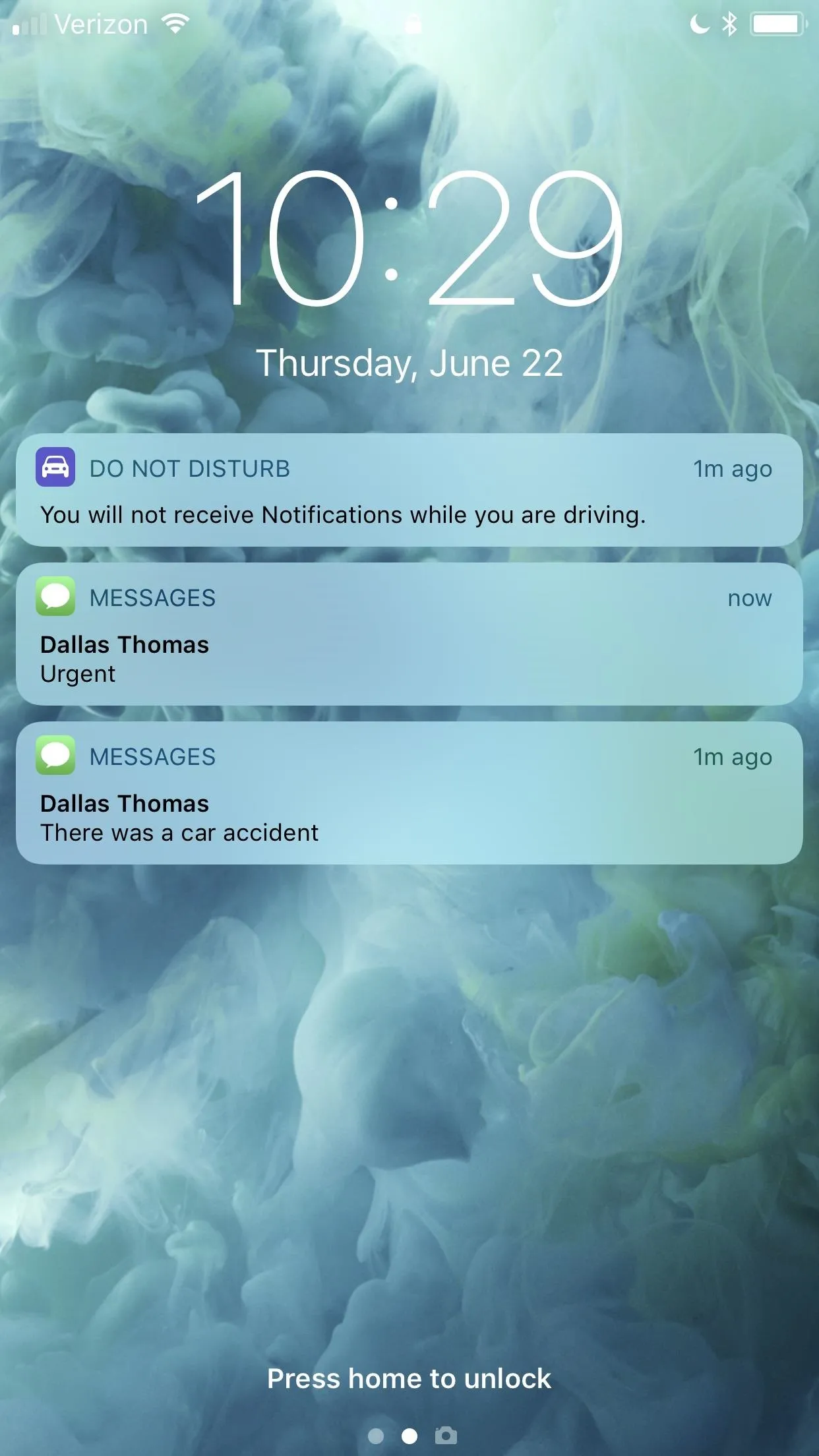
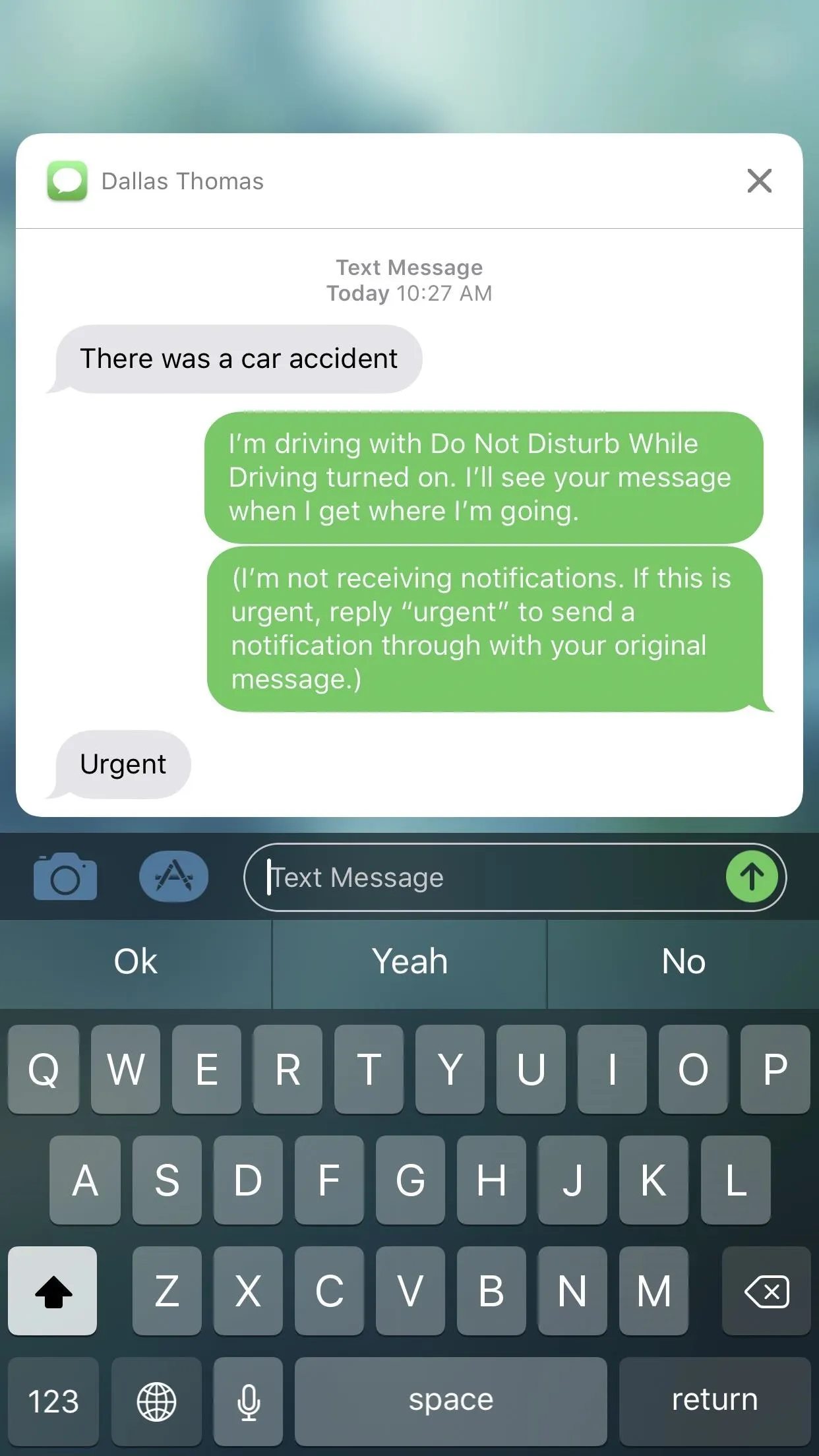
Activating Do Not Disturb While Driving Mode
If you chose one of the automatic options for Do Not Disturb While Driving, or whether you are manually toggling it on using the car icon in the Control Center, whenever the feature is enabled, you'll get a banner notification to let you know that it's active. The notification will also persist in your Notification Center (now called "Cover Sheet"), and no other notifications will show — you can't even swipe up to reveal older notifications.
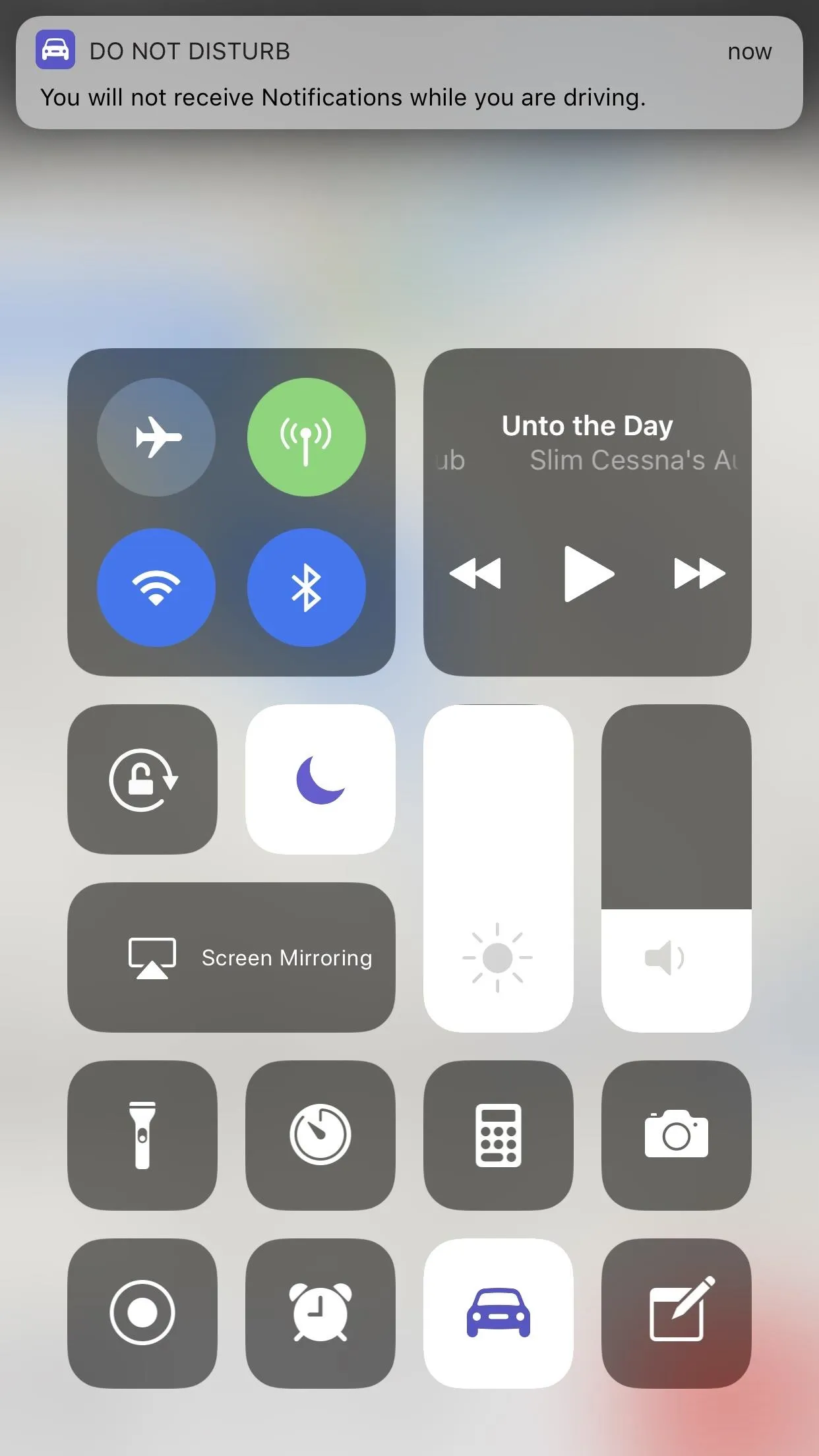
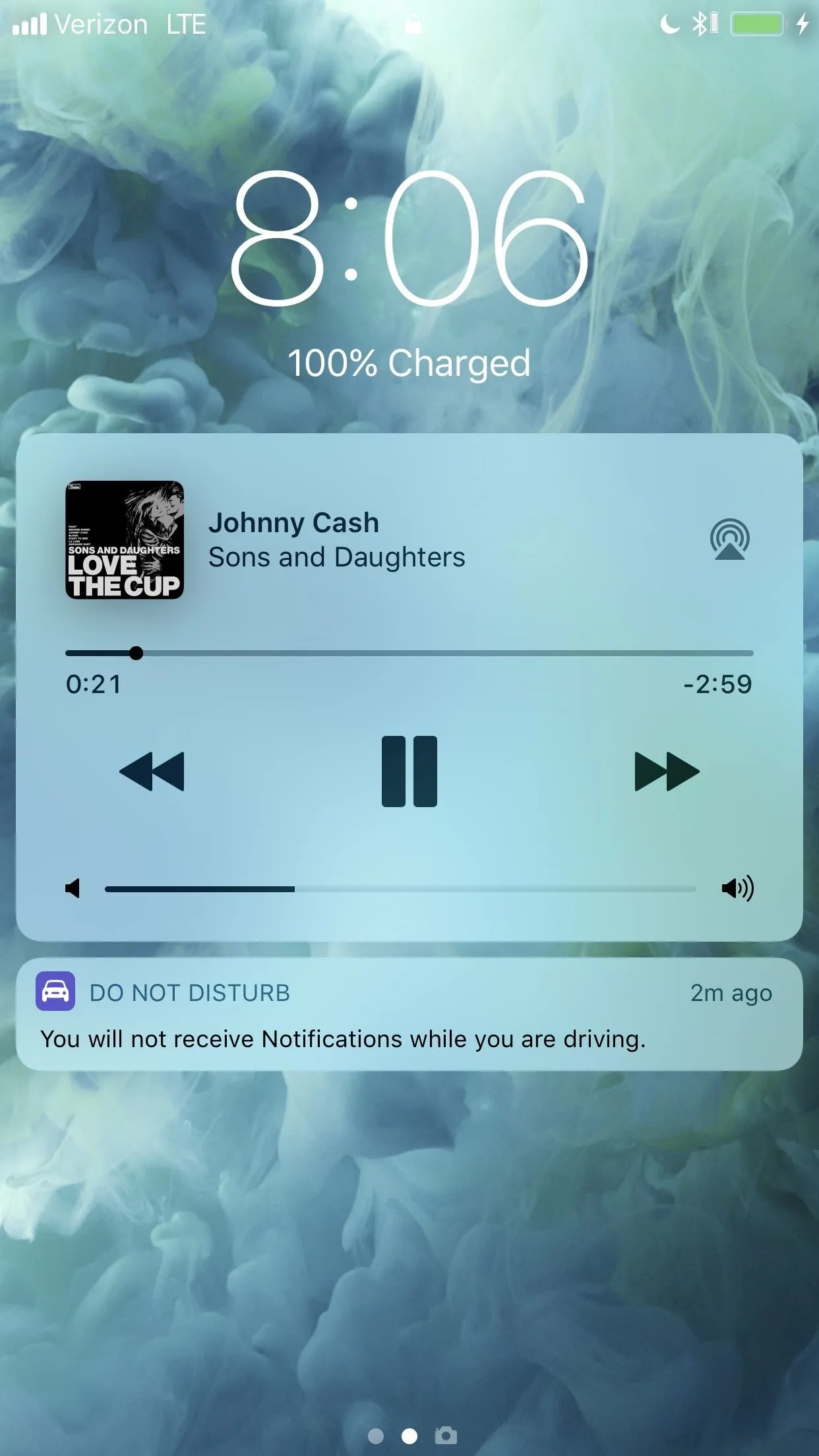
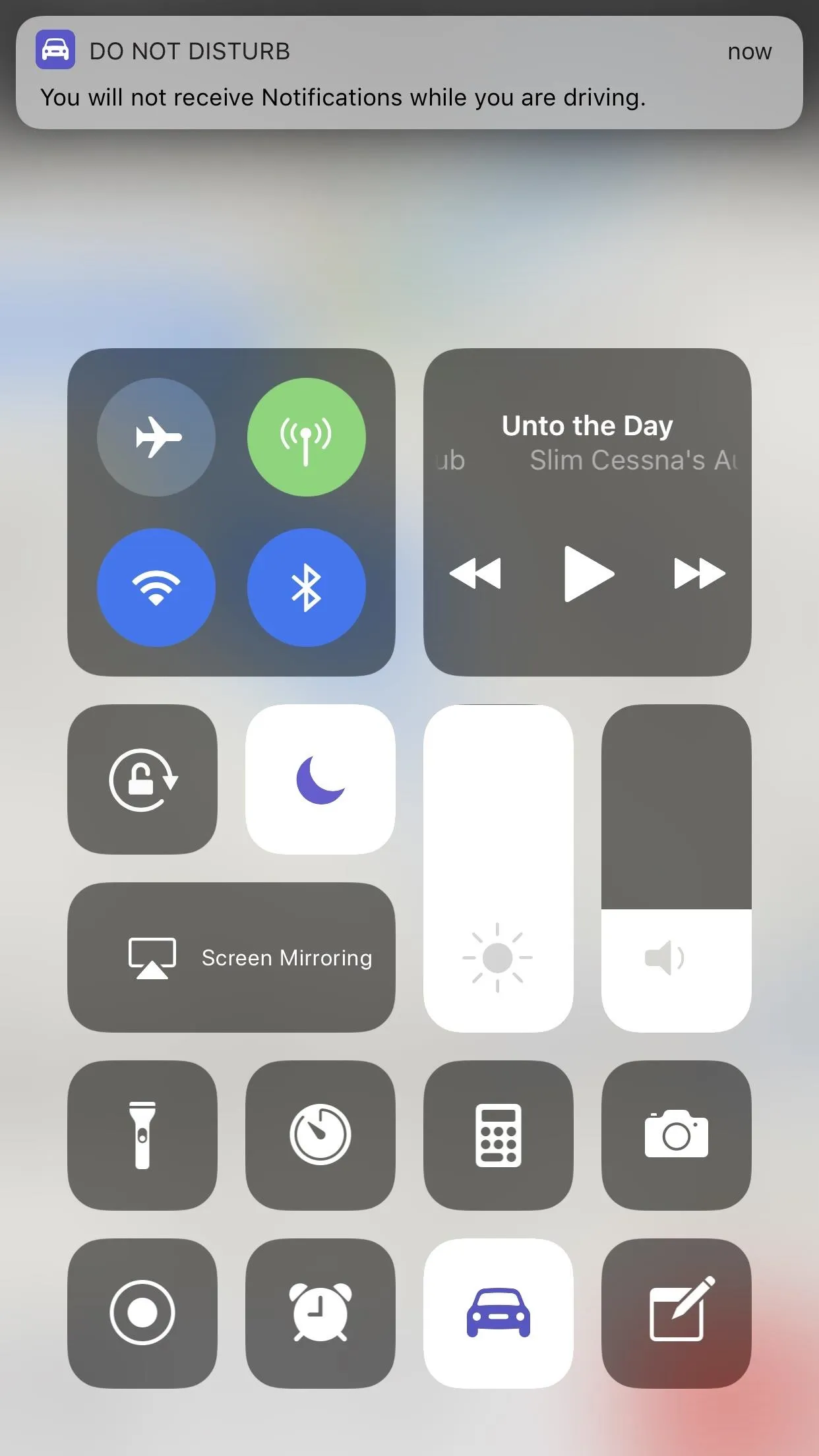
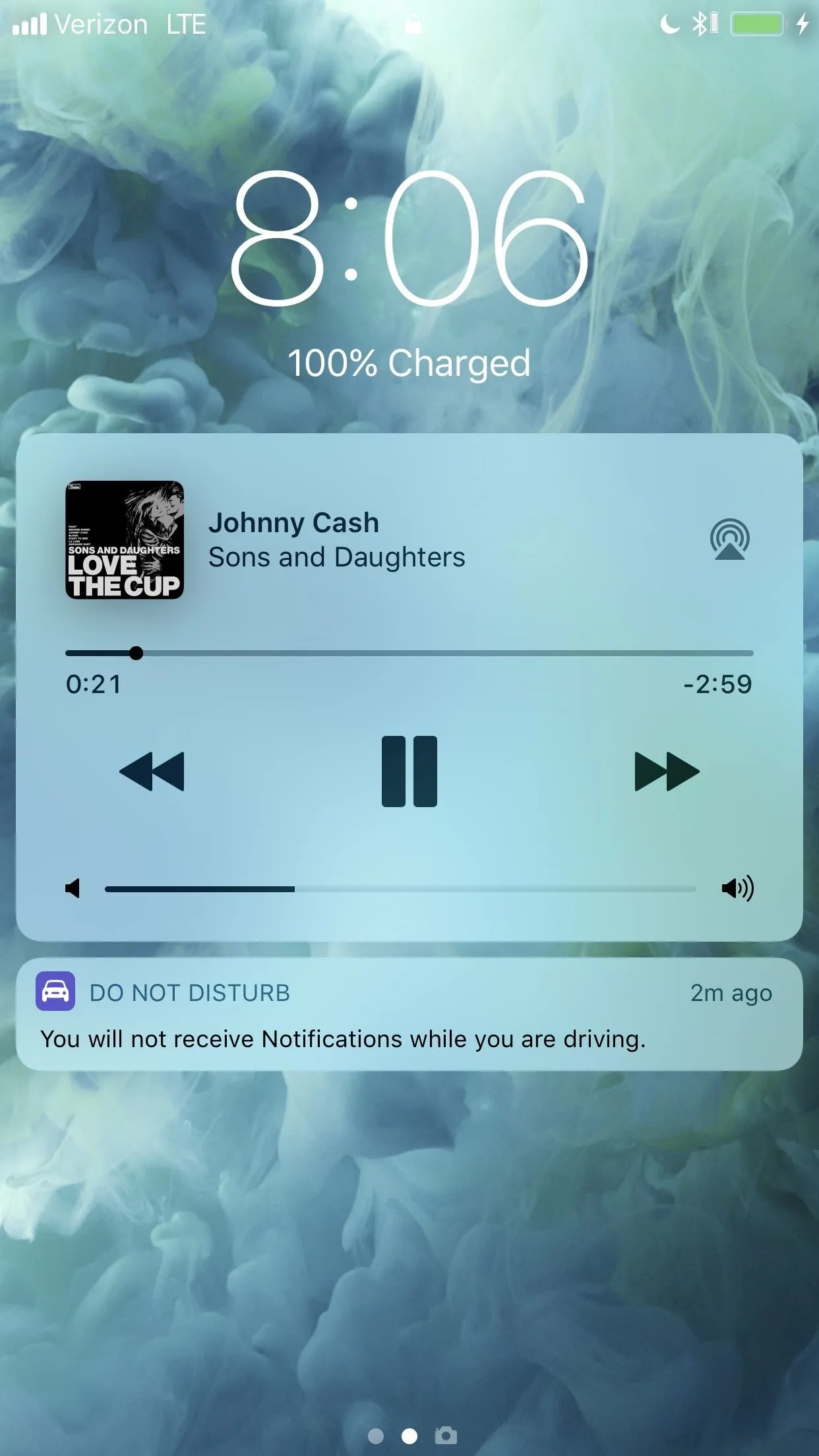
Disabling Do Not Disturb While Driving Mode
Since this notification is persistent, you can't simply "X" it out as it will just reappear. However, you can tap or 3D Touch on the notification to either "Disable Do Not Disturb While Driving" or tell it "I'm Not Driving." Both pretty much do the same thing, but telling it that you're not driving helps Siri learn your routine, so it can better determine when to automatically turn the feature on or not.
Alternatively, you can pull up the Control Center and tap on the car icon to toggle Do Not Disturb While Driving off, and this can be done whether or not the device is locked or not.
If your iPhone is currently unlocked and open to Maps or another app, you'll still be able to interact with those apps. But the moment you lock your iPhone it prevents you from unlocking it again without first tapping on "I'm Not Driving." However, as of right now, this blackout feature is buggy at best, and you won't always be locked out.
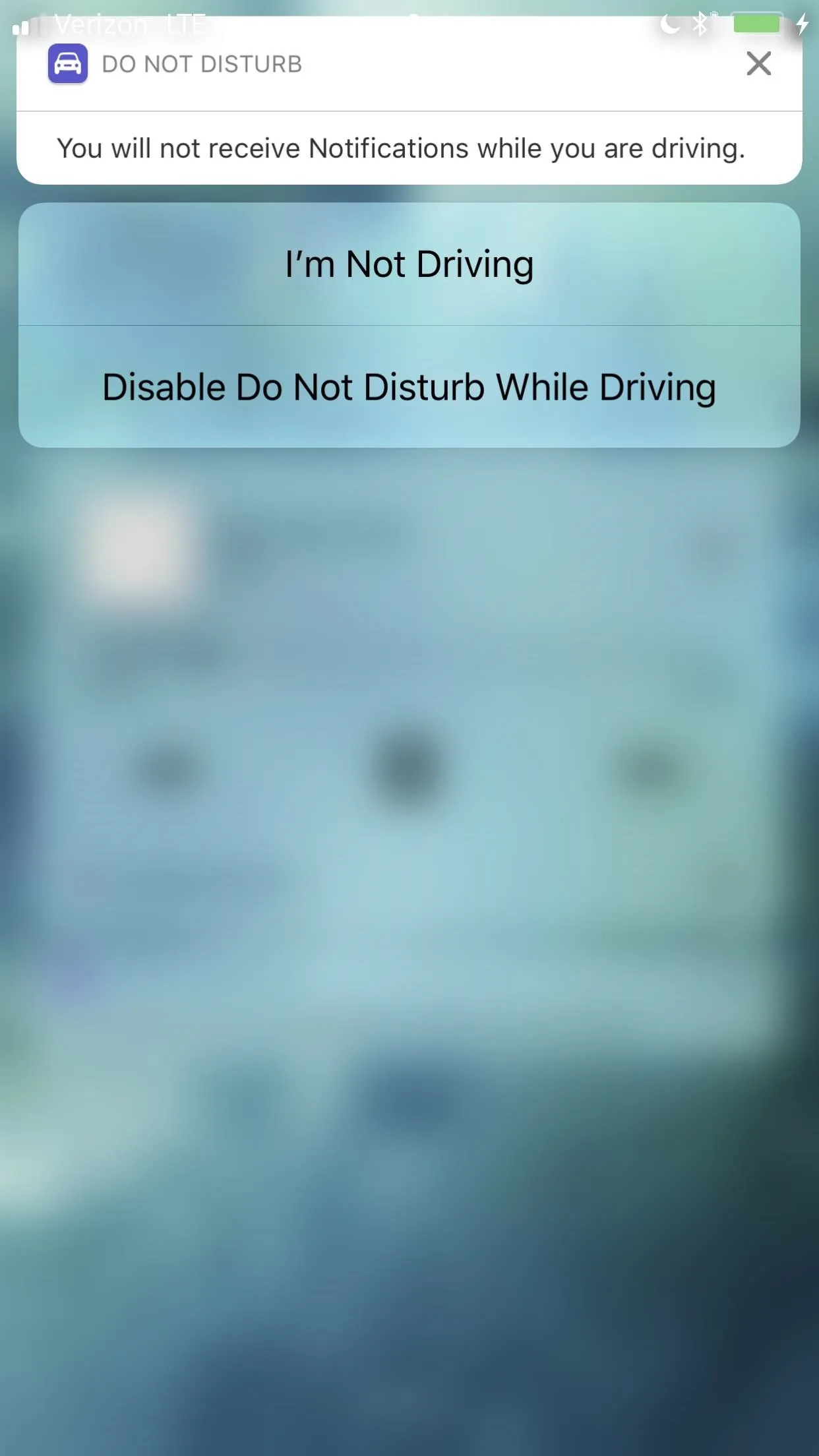
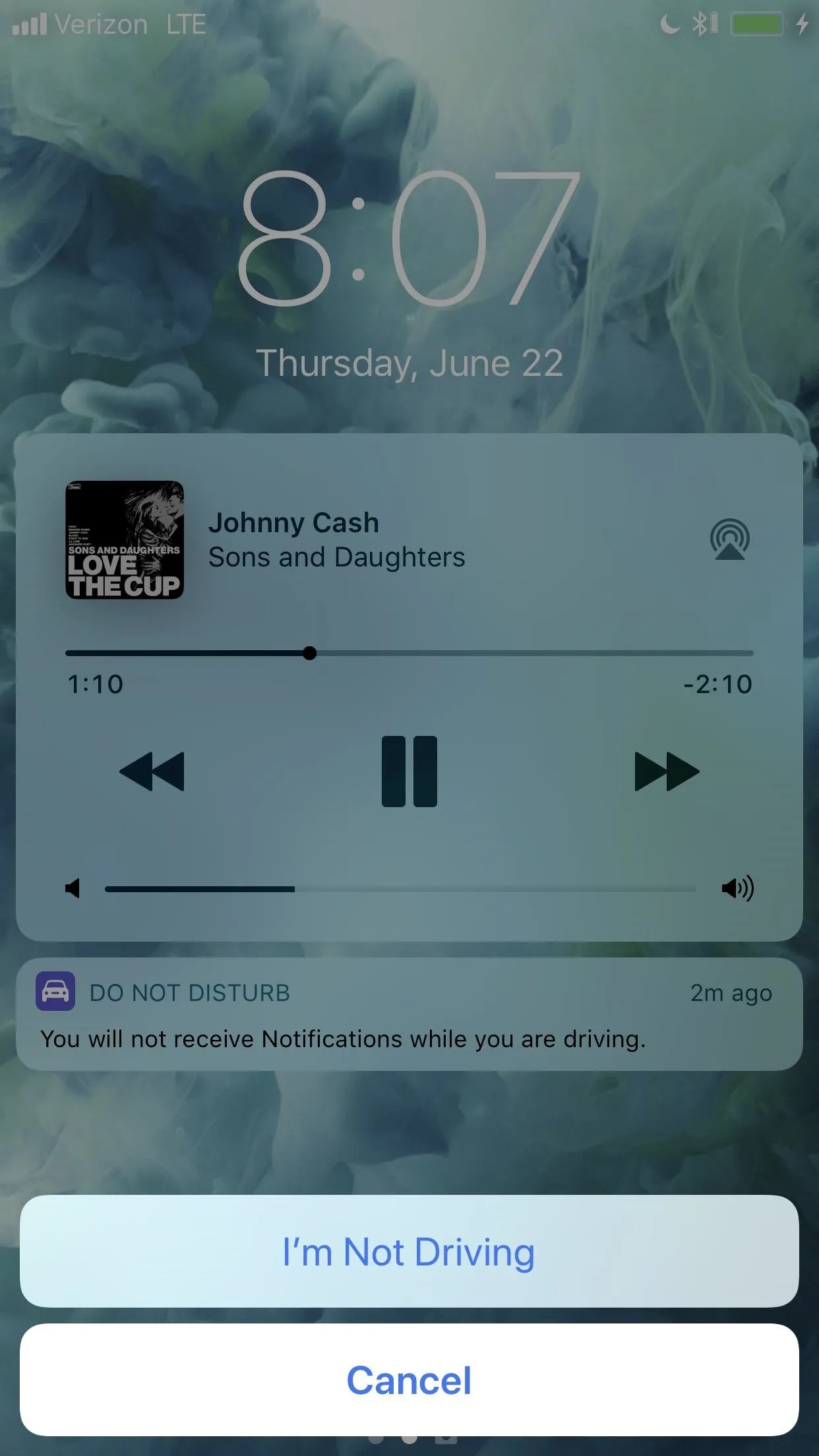
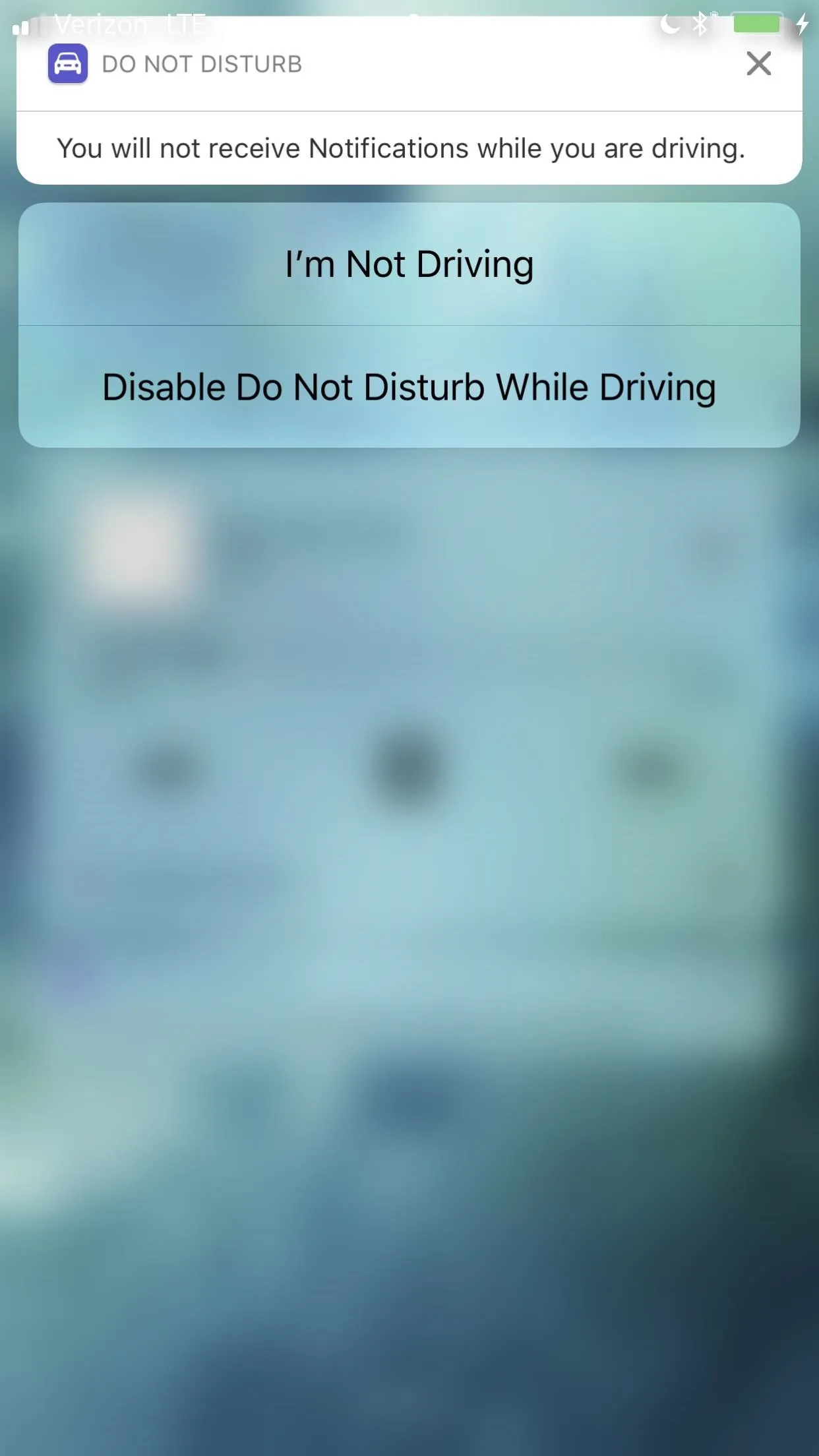
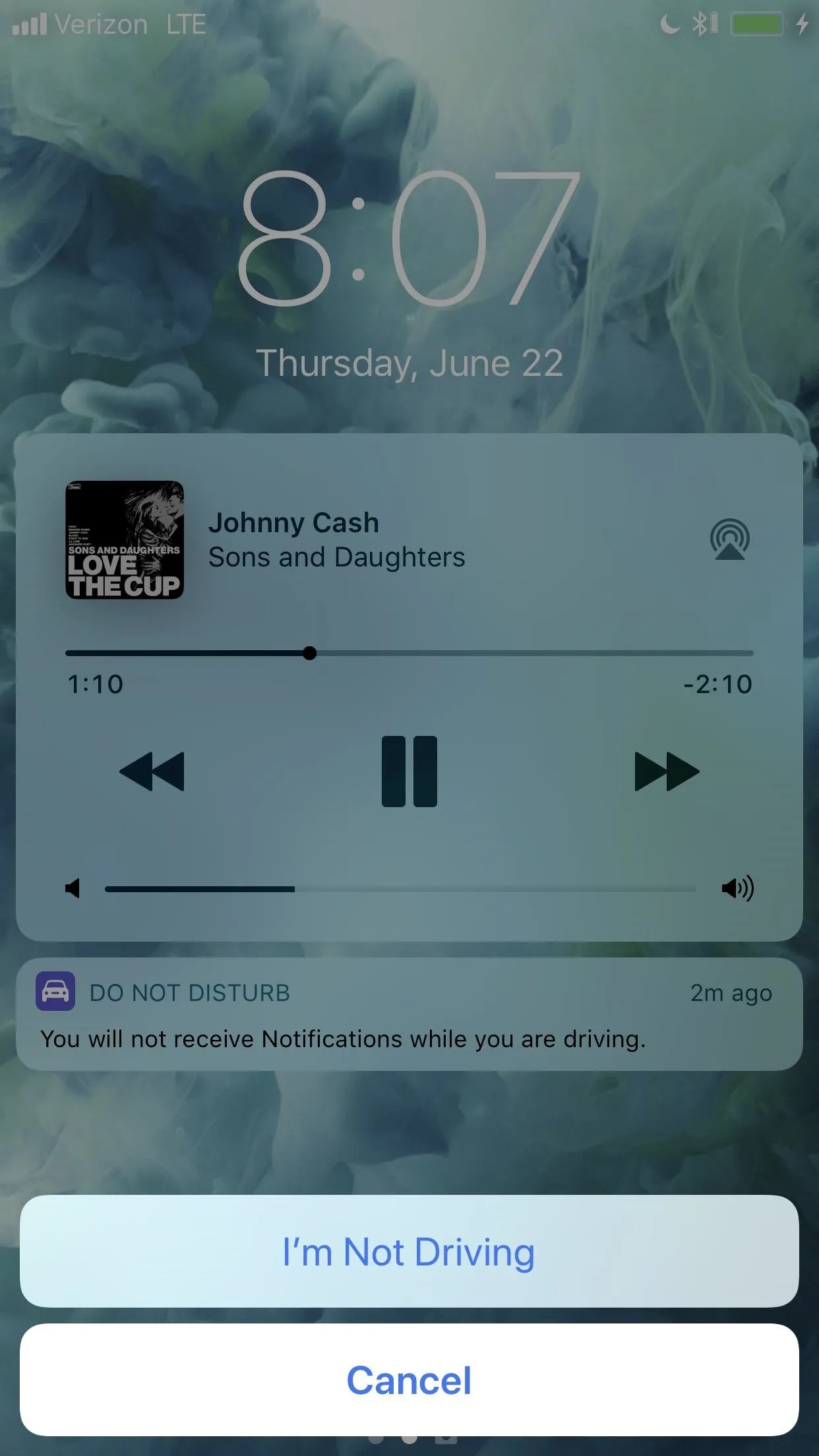
While Apple still has a few kinks to work out with Do Not Disturb While Driving mode, it's looking pretty promising for keeping people safe on all the wild roads out there. But for those of you who are constantly on the move but never actually driving yourself, this safety feature is easy to disable and forget about.
- Follow Gadget Hacks on Facebook, Twitter, Google+, YouTube, and Instagram
- Follow WonderHowTo on Facebook, Twitter, Pinterest, and Google+
Cover photo and screenshots by Justin Meyers/Gadget Hacks






















Comments
Be the first, drop a comment!