With iOS 13, Apple included some major updates to the Reminders app for iPhone. Among them is the ability to add web links to individual reminders, including a rich preview of the link that can be minimized if necessary. So now you can add an Amazon link in a reminder to buy a present or a webpage for a recipe in your grocery list, to name just a few examples.
The rich weblink preview is a feature that has been making its way across several of the built-in iOS apps, such as Notes and Messages. By adding deep links in to-dos, individual list items can be given more context, and you have quick access to complete web-based tasks. The Reminders app will even show up in the Share sheet when looking at anything with a URL, allowing you to quickly create a reminder with a link without having to jump over to the Reminders app first.
- Don't Miss: 200+ New & Exciting iOS 13 Features for iPhone
Compatibility
Note that web links only work if all devices signed in with your Apple ID use the new Reminders app. The new Reminders app is available in iOS 13 and iPadOS 13 for iPhone and iPad and macOS 10.15 Catalina for Macs. Also, web links only work in iCloud lists, not reminders in lists connected to Gmail, Yahoo, and other email clients. It may also work in "On My iPhone" lists, but iOS 13 seems to have removed that option for now.
If you don't upgrade all of your devices, any using older OS versions will only be able to sync with other devices not upgraded yet. And when you finally do update each device, any reminders you created on those devices after updating your first device to the new Reminders app will be lost when syncing to iCloud since iCloud uses the updated Reminders app as the primary. Also, if you don't open the updated Reminders app on each device first before creating reminders on those devices (like via Siri), those won't stick either. Learn more at Apple.
Add a Web Link to a Reminder
If you've already created a reminder, its easy to attach a web link to it. To do so, tap on the title of the item to reveal an info button on the left. Tap that, and the Details view for the reminder will open. Near the top will be a field labeled "URL" where you can insert the URL you would like to attach to the task.
When currently viewing a webpage that you'd like to create a reminder for (or anything that has a web link, such as a tweet in a Twitter app or an item in the Amazon app), tap the Share button and select "Reminders." You could also long-press a hyperlink to access the Share button and select "Reminders."
After tapping Reminders, a sheet will open so you can create your reminder, with the title of the task defaulting to the name of the webpage. You can change the title of the reminder to something else, as well as add any additional notes to it. You can also edit all other options by tapping "Details" near the bottom. From here, you can edit the following:
- When or how you should be reminded.
- Whether the reminder is flagged.
- The priority of the reminder.
- Which list to add the reminder to.
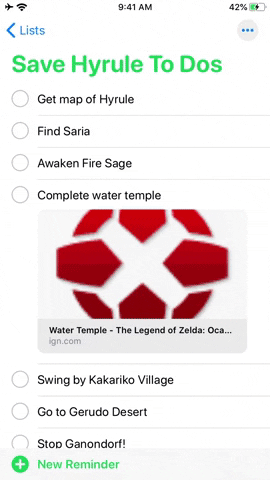
Adding a link manually (left) vs. starting a reminder from a link (right).
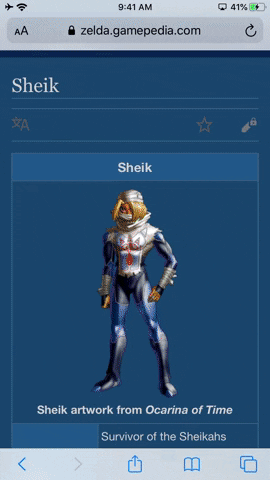
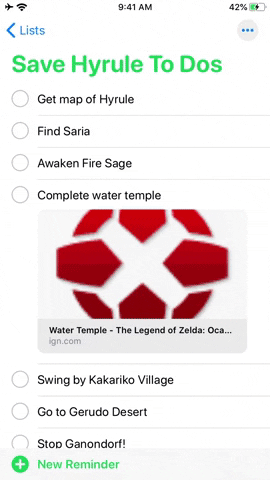
Adding a link manually (left) vs. starting a reminder from a link (right).
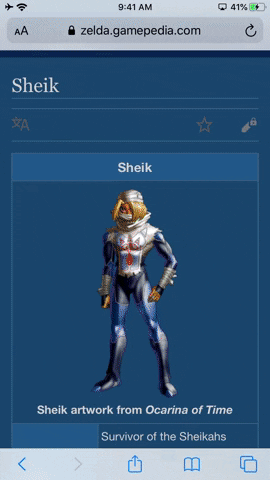
Edit the Link in a Reminder
If you'd like to edit the link attached to a reminder, tap the title of the task to reveal the info button. Tap that to open the Details view. From here, you can either change the URL to link to a different page or delete the link entirely.
When viewing a list in Reminders, you can also shrink the size of the link preview to show the title and favicon of the webpage only. To do so, long-press on any link preview, and a "Small Thumbnails" button will pop up in an edit menu. Tap that to minimize the preview. To bring back a larger preview, long-press the minimized link and tap the "Large Thumbnails" button.
However, note that minimizing or enlarging a link preview will affect all weblink previews in all of your lists. Not only that but doing so also affects that size of any images you have embedded in your reminders. Changes affect previews across the board.
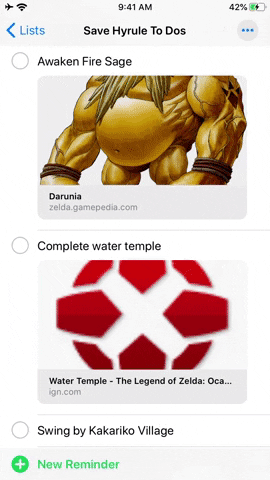
Editing a link (left) and changing the link preview size (right).
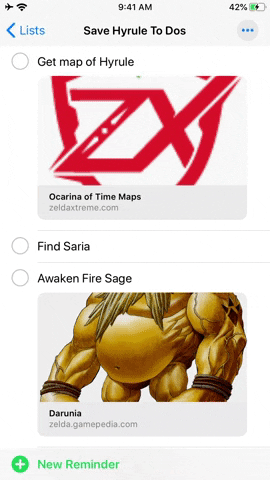
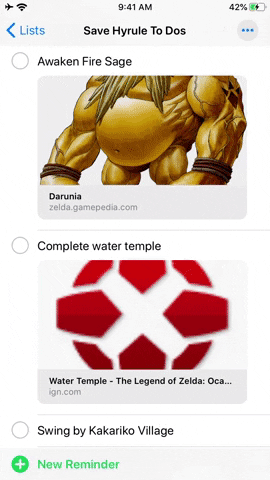
Editing a link (left) and changing the link preview size (right).
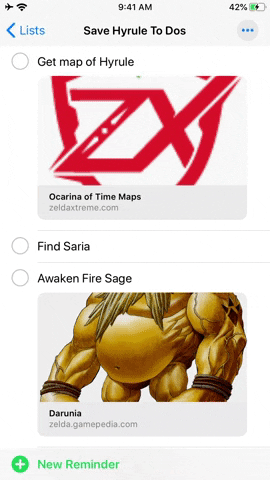
View the Web Link
When you're ready to view the attached webpage, simply tap on the preview. If you have an app installed on your phone to handle the link, such as social media apps like Twitter and Facebook, or shopping apps such as Amazon, the app will open the link. For all other URLs, Safari will open the webpage.
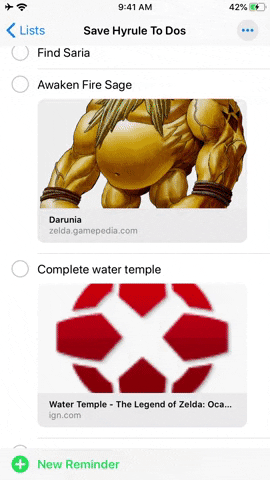
A web link opening in Safari (left) vs. the Amazon app (right).
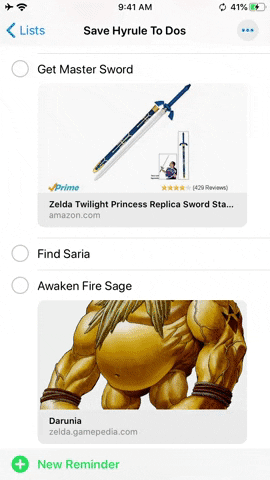
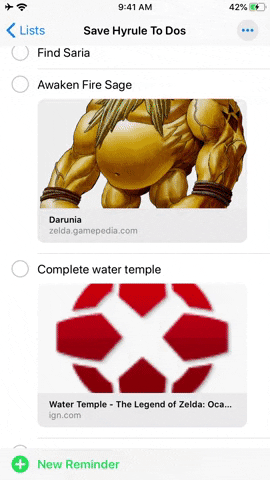
A web link opening in Safari (left) vs. the Amazon app (right).
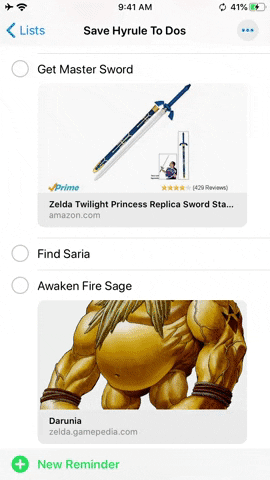
As one of the built-in iPhone apps, Reminders is used by a lot of people, so it's nice to see it finally get a solid update in iOS 13. With link previews, each reminder can now give you more context or help get you going, giving you one more tool to get things done.
Cover photo and GIFs by Mike Goril/Gadget Hacks






















Comments
Be the first, drop a comment!