Apple's dedication to iPhone security is one of the company's biggest selling points. It's no surprise then that iOS 12 offers users a simple yet powerful way to make, save, and auto-fill strong passwords to your iCloud Keychain when creating accounts in both Safari and in apps. The best part? You hardly need to do a thing.
These saved passwords not only work on the device you create them on but on all devices connected to your iCloud account. Any iPhone, iPad, iPod touch, or Mac paired with this account will have access to your saved iCloud Keychain, any with it, the passwords you create with this method.
Create, AutoFill & Store Strong Passwords in Your Keychain
Apple's automatic password generator in iOS 12 works seamlessly when creating a new account either through Safari or a third-party app.
Once you tap the password field on the account setup page, iOS will instantly create a random, strong password for the account in question. While this password will be virtually impossible to memorize, iOS saves it to your iCloud Keychain, so you'll never need to know it in order to sign in later.
Just tap "Use Strong Password" to confirm that's what you want to use, and the information will save to your Keychain as soon as you finish setting up the account.
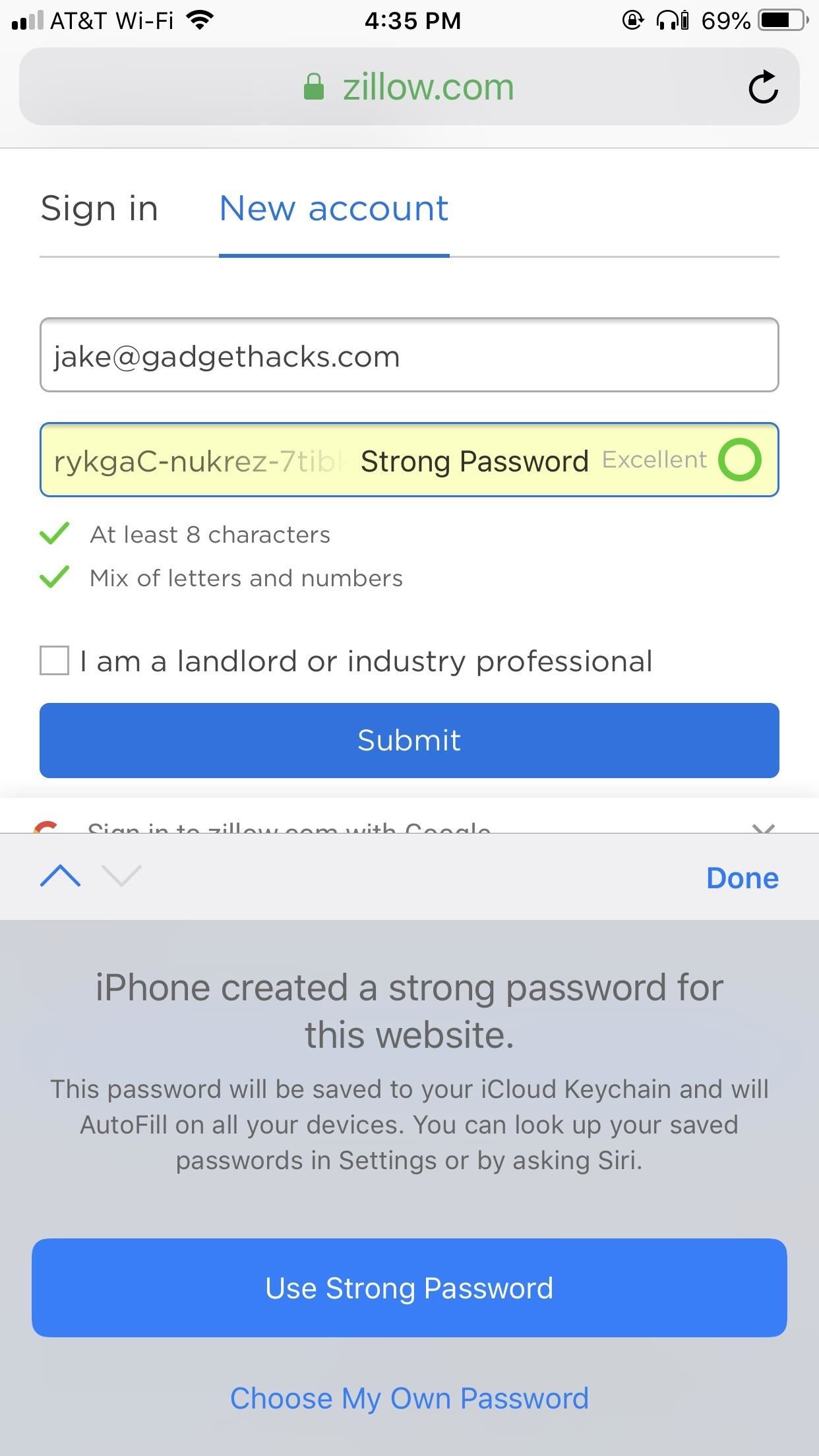
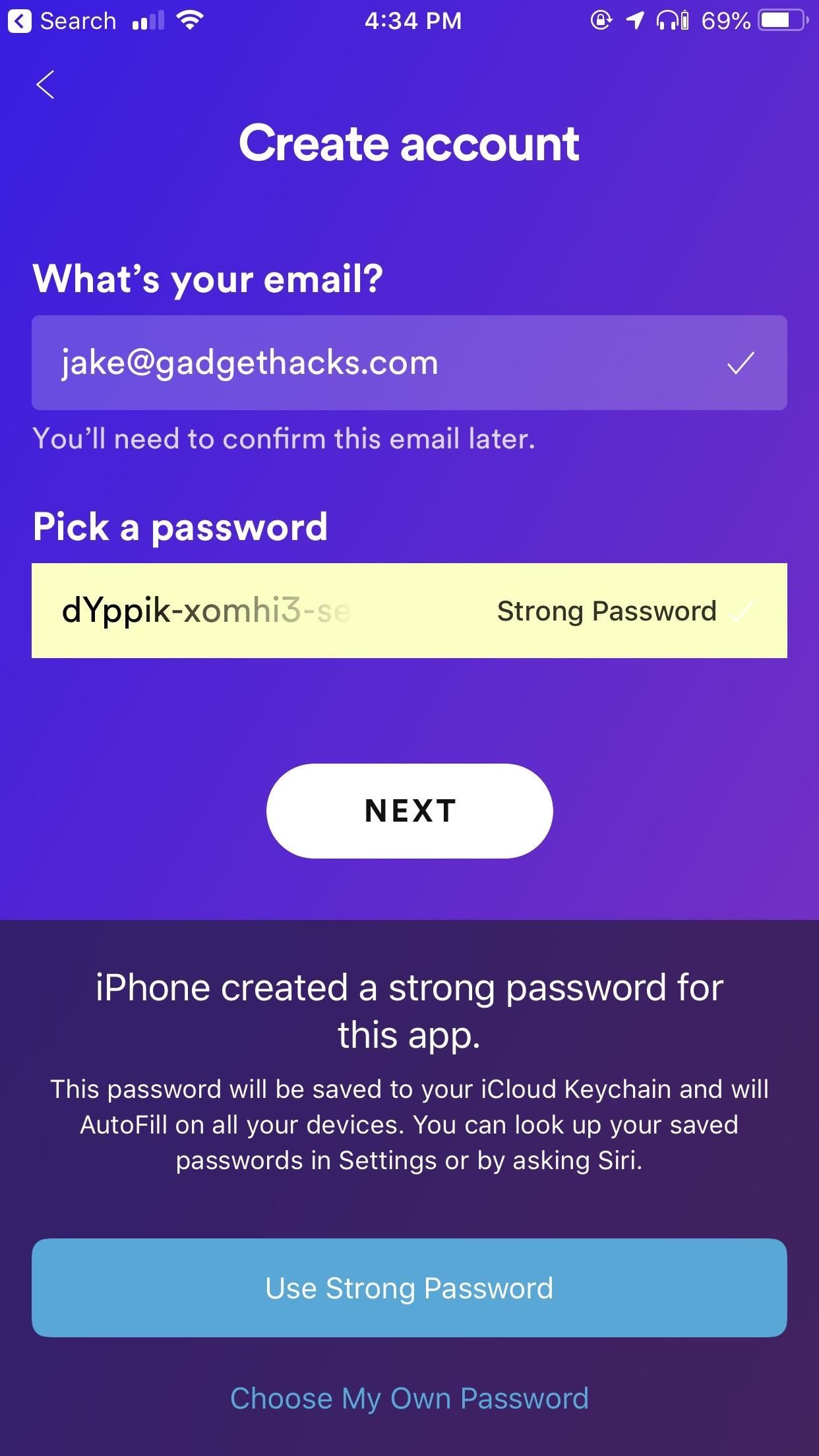
Note: This is similar to how Apple suggested passwords in previous iOS versions, only more streamlined. Before, you would have to tap "Suggest Password" in the QuickType bar to generate a random password. Plus, it didn't work everywhere, just in Safari and WebView.
Fill in Passwords Automatically Later from the Keychain
When you need to sign into an account, your Keychain has your back with AutoFill.
After tapping on either the username or password field, your saved account or accounts will appear above the keyboard in the QuickType bar. Tap the appropriate account, then authenticate yourself using either Face ID, Touch ID, or your iPhone's passcode. Once approved, iOS loads your account info into the proper fields, allowing you to sign in without even needing to know your password.
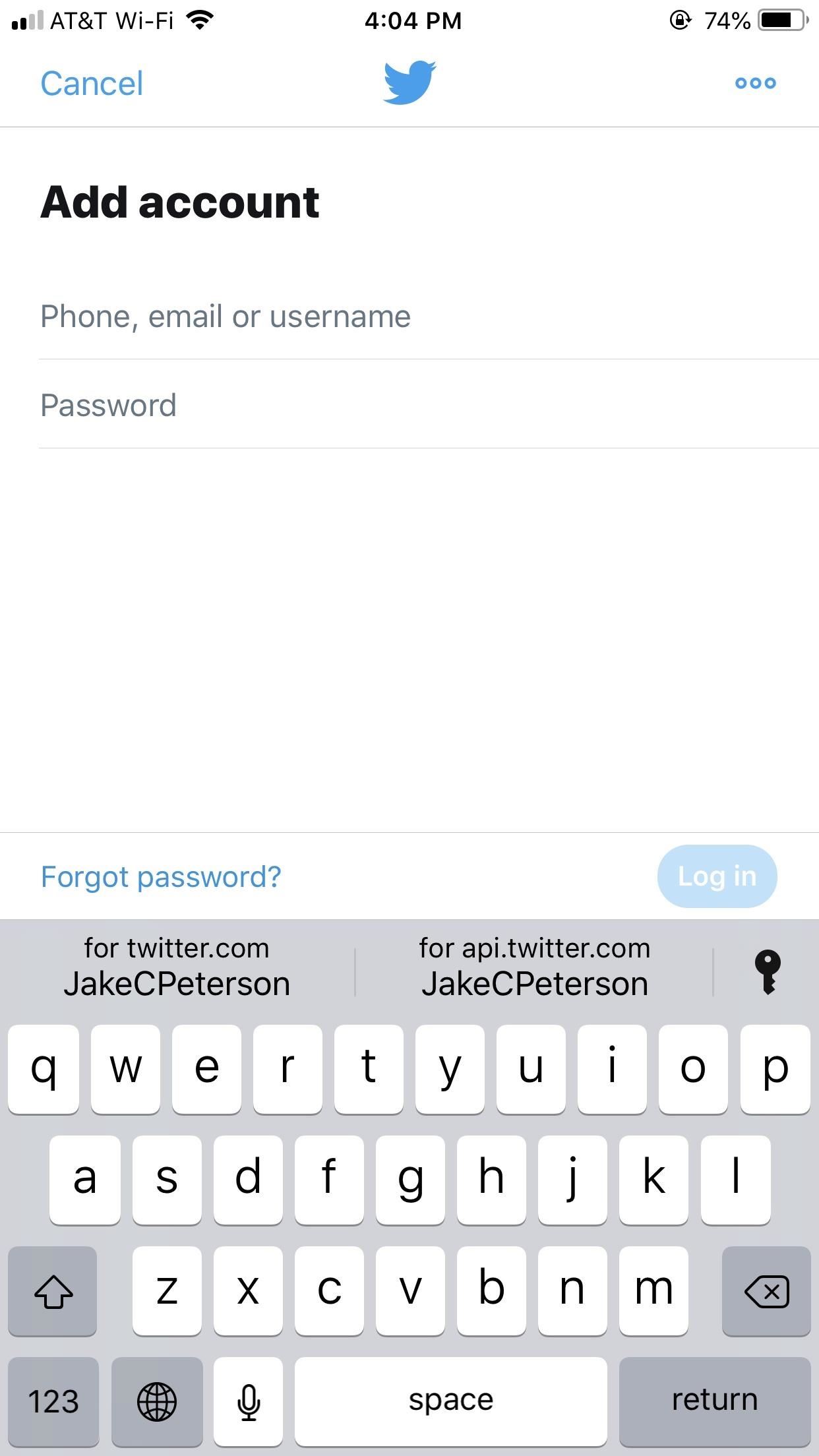
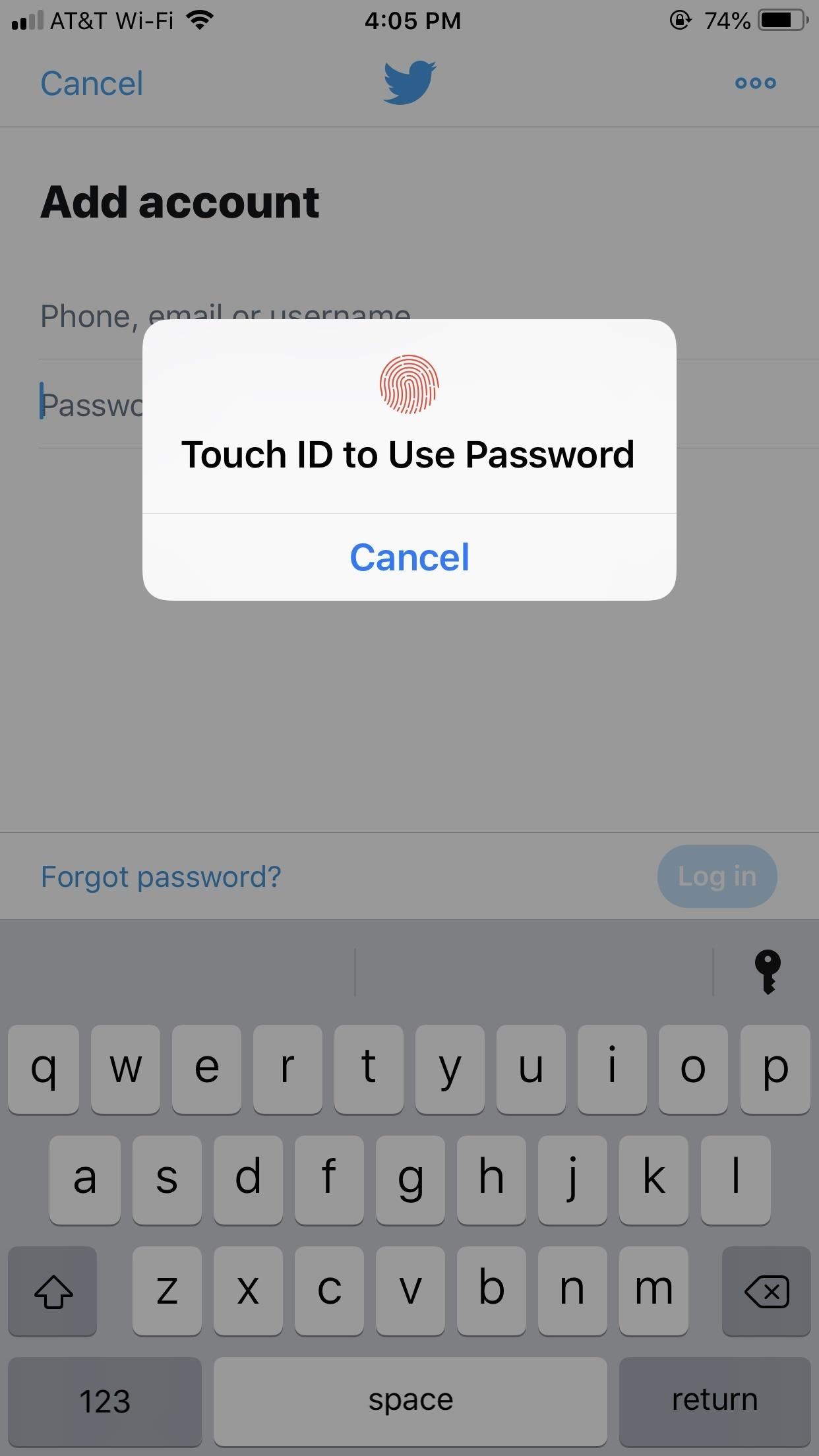
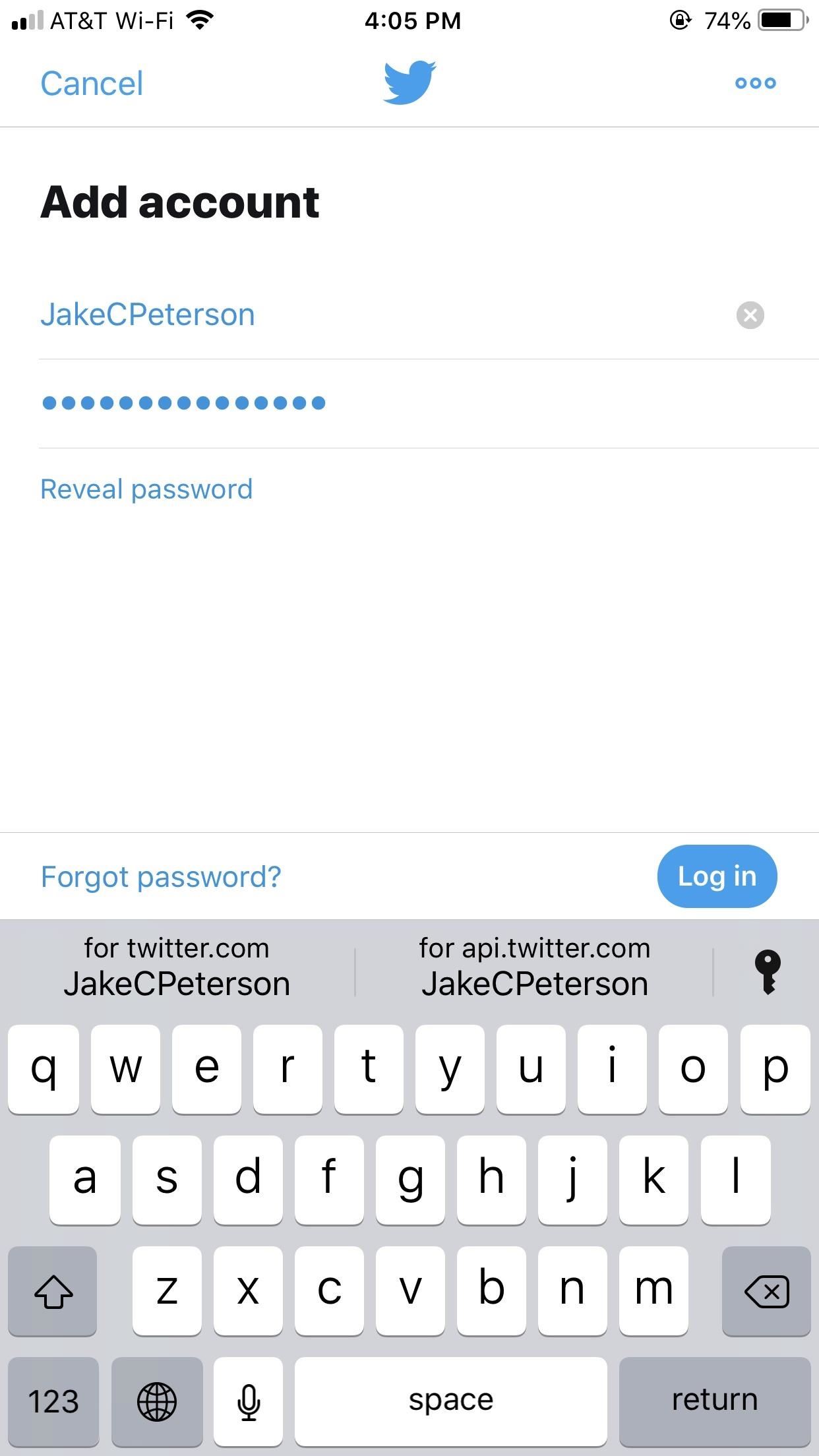
If you don't see your account appear above the keyboard, tap the key icon on the far right. Provide your Face ID, Touch ID, or passcode to view your saved passwords in iCloud Keychain, then tap on the relevant account info to automatically load it into the proper sign-in fields.
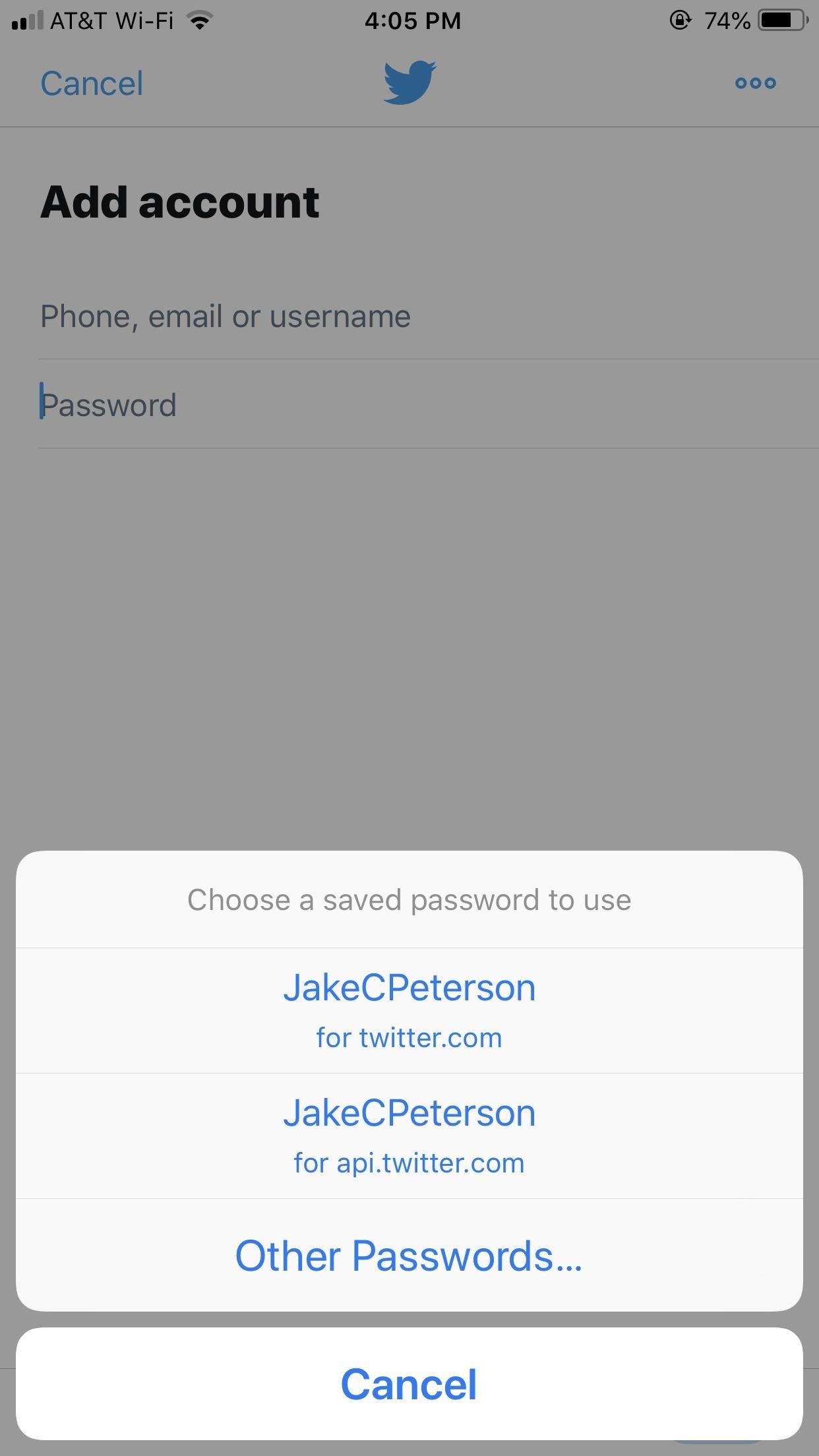
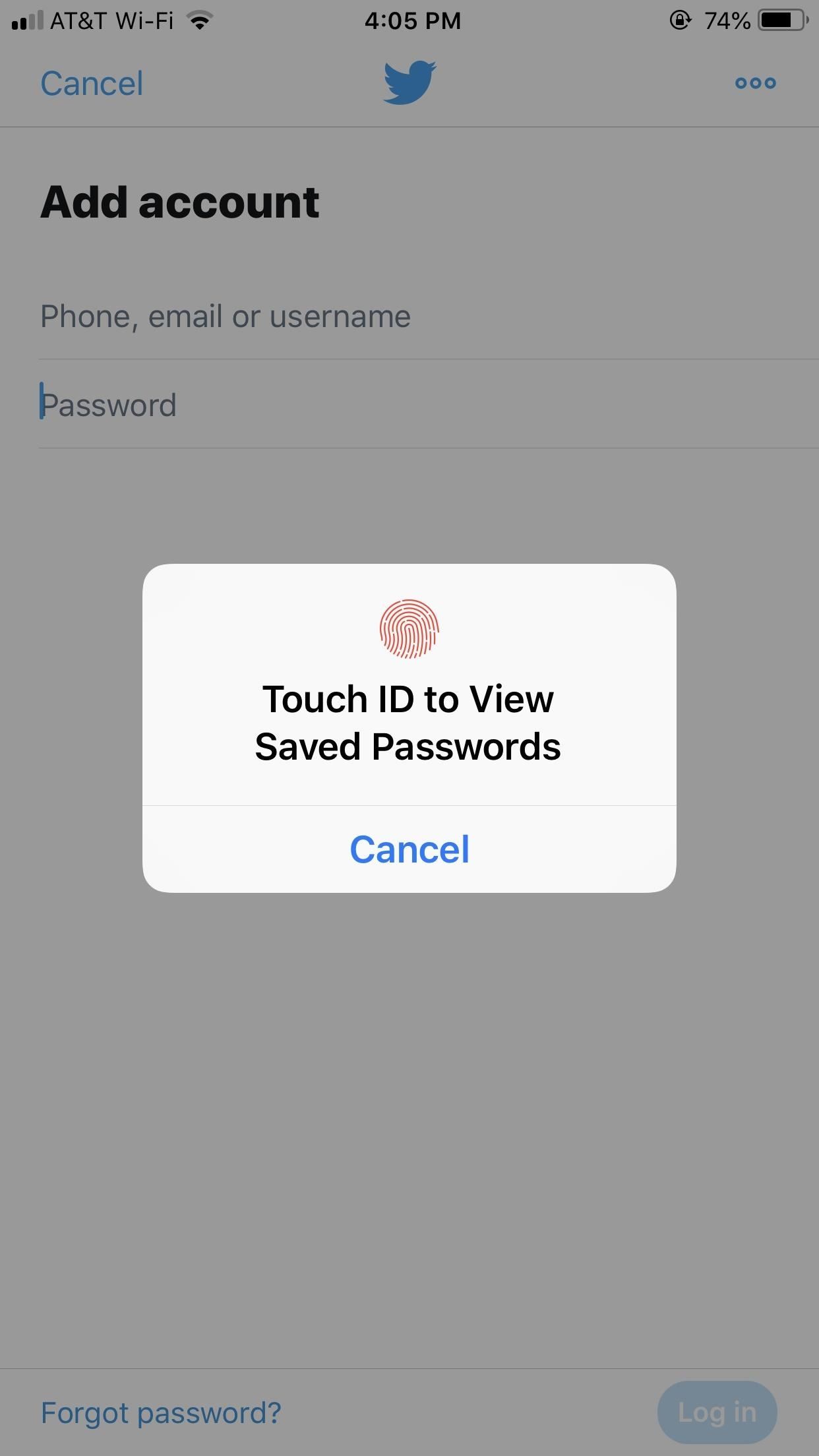
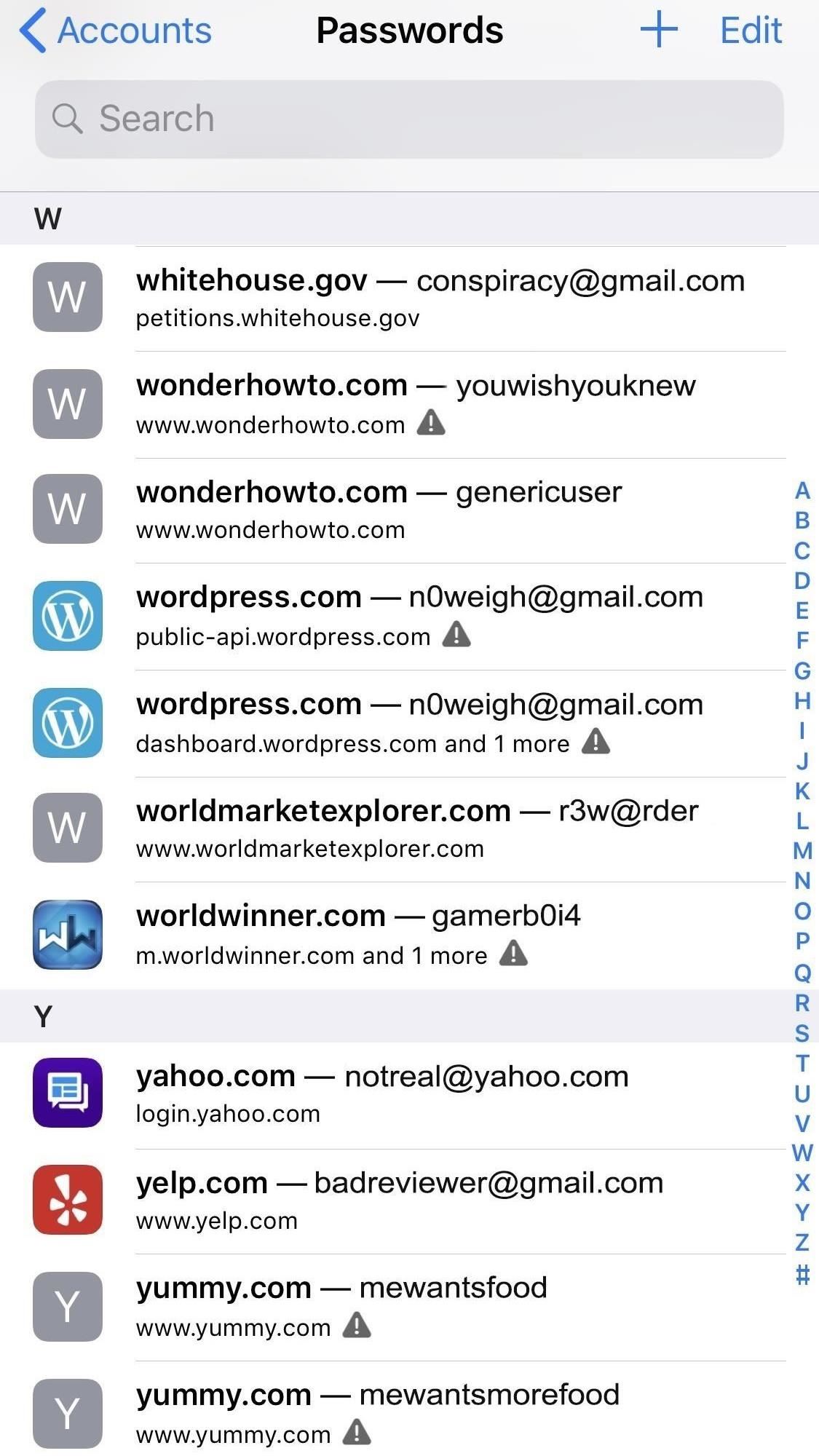
View & Edit Saved Passwords in the AutoFill Menu
To view and edit your account information in your iCloud Keychain, open up the Settings app, tap "Passwords & Accounts," then "Website & App Passwords." You'll need to use Face ID, Touch ID, or your passcode to go further, and once you do, you can view and edit your Keychain, as well as change weak, reused passwords. Alternatively, with the "Show me my passwords" command, you can jump right to your list of login data with Siri.
In the "Passwords & Accounts" menu, you can disable "AutoFill Passwords" if you want, though I'm not sure why you would want to do that. If you use a third-party password manager like LastPass or 1Password, you can enable those for "AutoFill Passwords" and deselect the iCloud Keychain option. That, of course, means you will not be able to create strong passwords automatically as described above.
Improving overall iPhone security is the name of the game in iOS 12. Besides offering users an easy way to produce strong passwords for their accounts, the new update transforms Safari with new features to make your browsing experience even more secure. It seems Apple is doubling down its efforts this year to create a tight ship for every iPhone user.
Just updated your iPhone? You'll find new emoji, enhanced security, podcast transcripts, Apple Cash virtual numbers, and other useful features. There are even new additions hidden within Safari. Find out what's new and changed on your iPhone with the iOS 17.4 update.
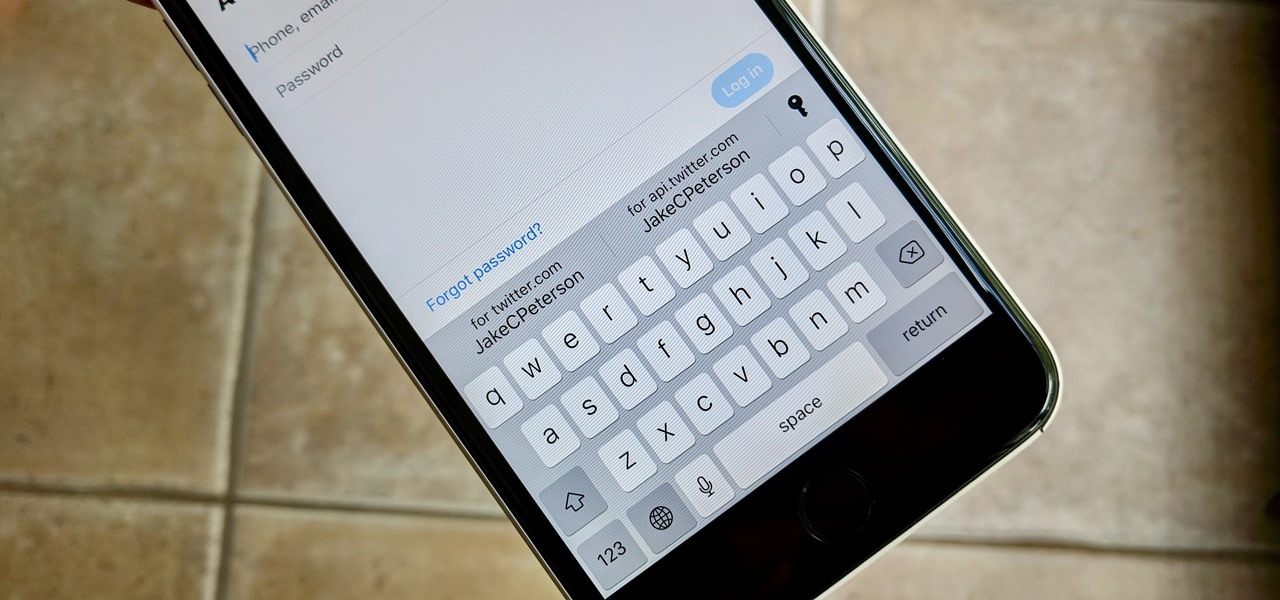














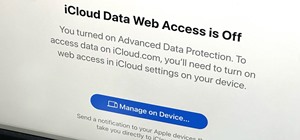

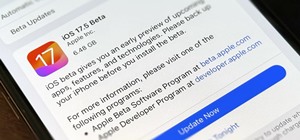

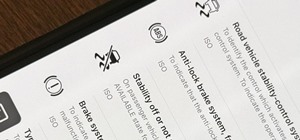



Be the First to Comment
Share Your Thoughts