When you encounter a mysterious laundry care symbol or alarming vehicle indicator light, you might just ignore it rather than ask somebody, search online, or open a user manual for the answer. If you have an iPhone, there's an easier way to decipher the meanings behind perplexing symbols and signs—and it only takes a few seconds.
Designed for the curious, the meticulous, and anyone in between, Apple's built-in Visual Look Up tool, which has been available since iOS 15, expands its dataset on iOS 17 to include not only animals and insects, plants and flowers, places, and art and media but also prepared food, products, storefronts, and signs and symbols. It works in various apps where you can view photos and videos, so there are a lot of places to access it on your iPhone.
Visual Look Up Requirements
Visual Look Up is available on the iPhone XS and newer models with iOS 15 or later installed. To use the latest features, however, ensure you're running iOS 17 or later. To view specific models as well as supported iPad and Mac models, jump to the bottom of this article for a complete list.
Using Visual Look Up in Photos
You can use Visual Look Up in various apps, and there are a few ways to access it. First, let's quickly review how to use Visual Look Up in your Photos app. Open the picture or video in Photos that has the content you want to identify. In a video, pause it on the frame in question.
Tap the Info (i) Button
If the info (i) button in the toolbar has added stars, the image contains identifiable information. The "i" icon may also be replaced by the icon for nature, art, pets, or another domain, indicating the category the subject fits into. Tap the button to open the information sheet.
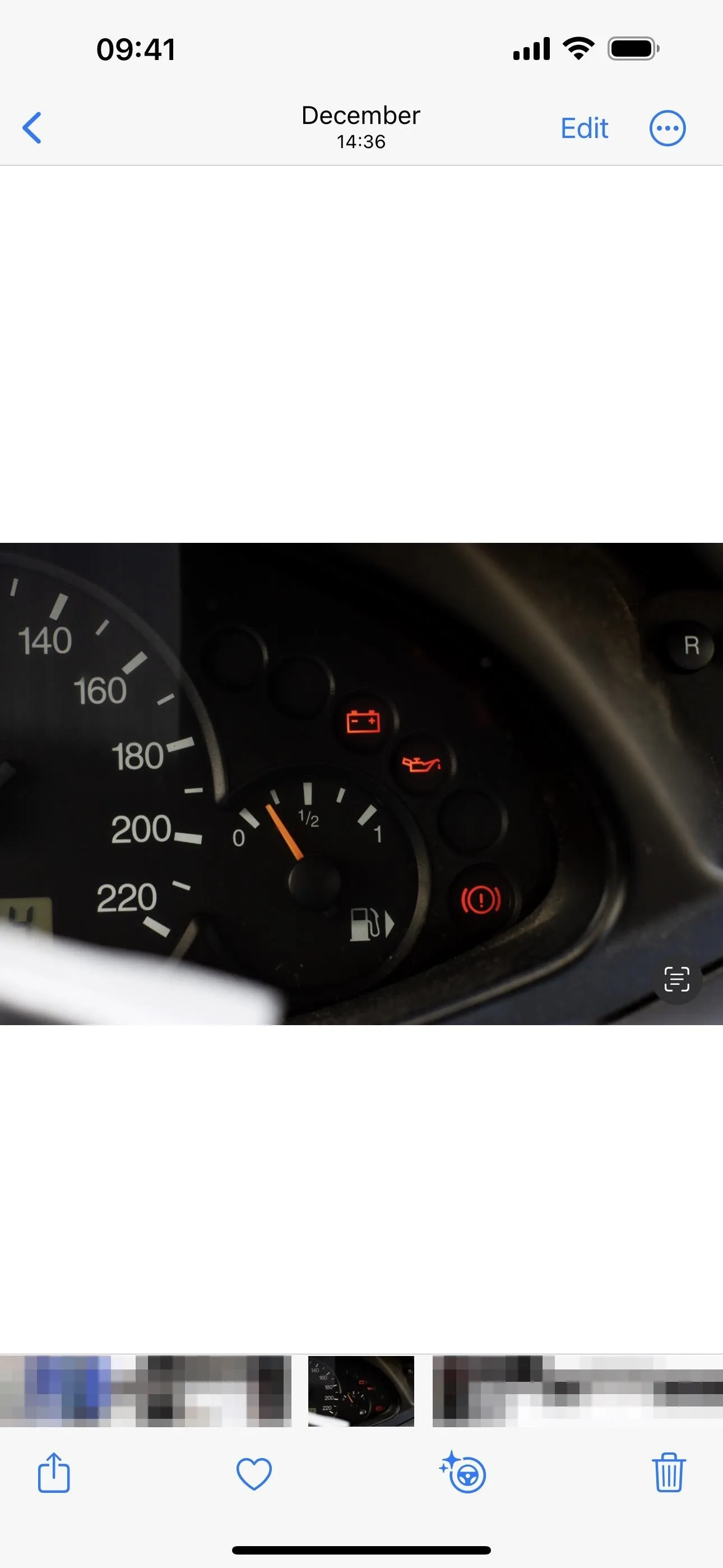
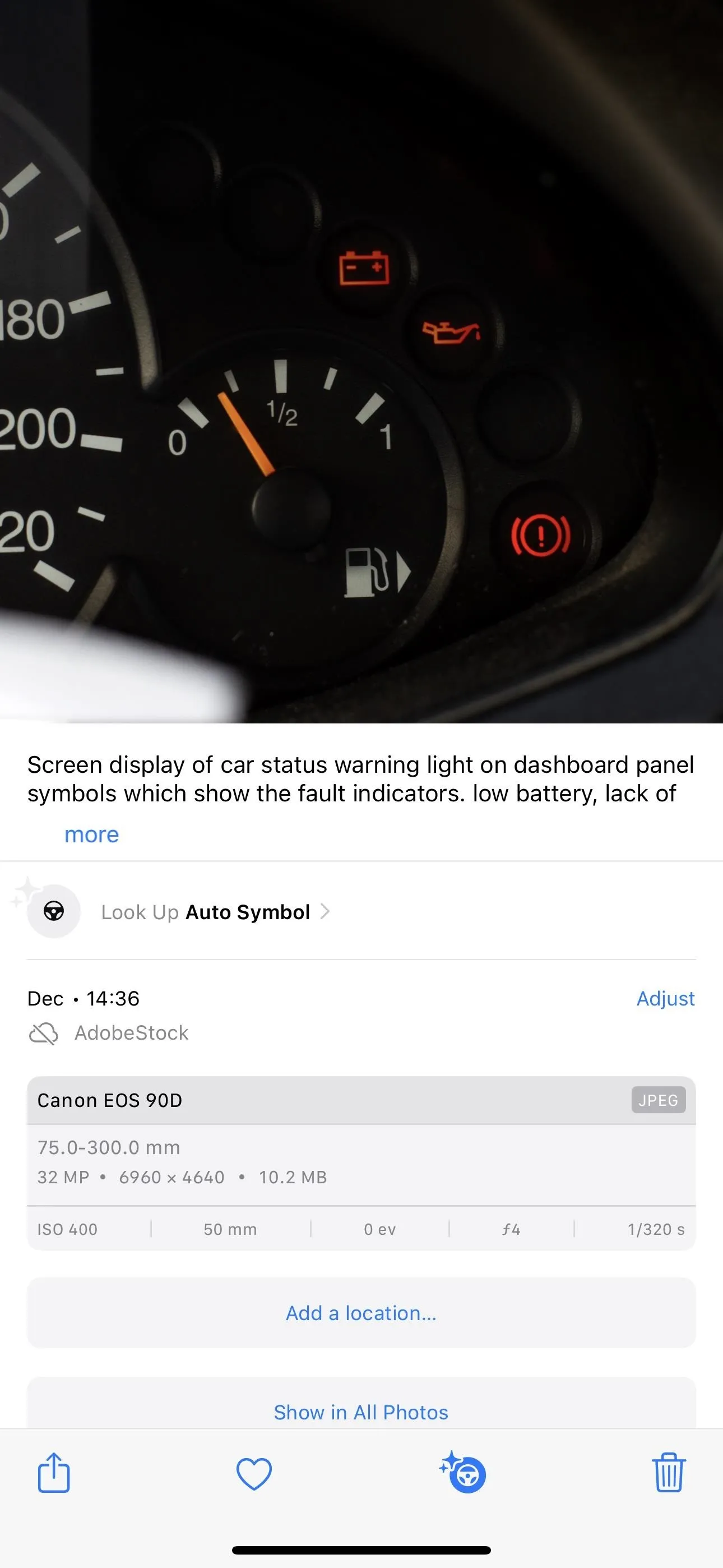
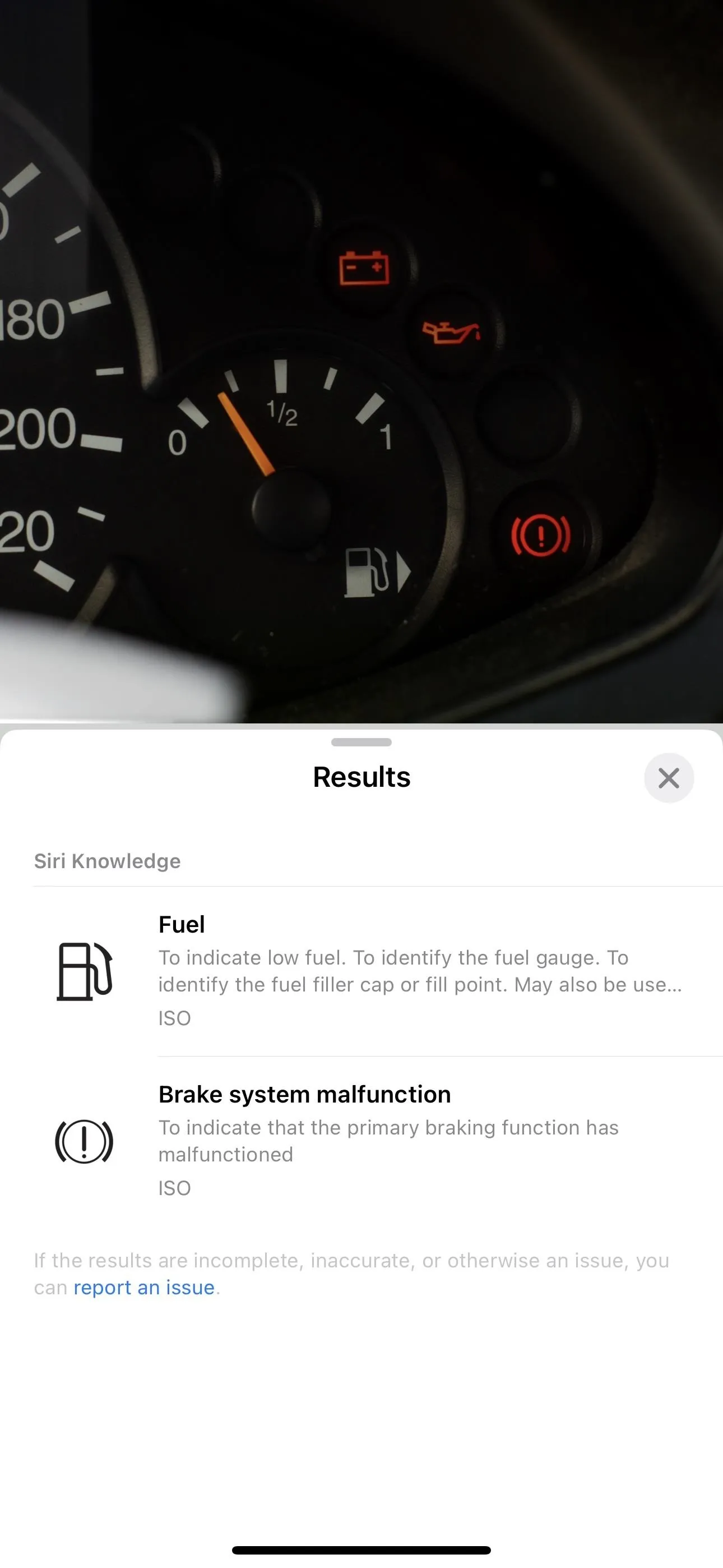
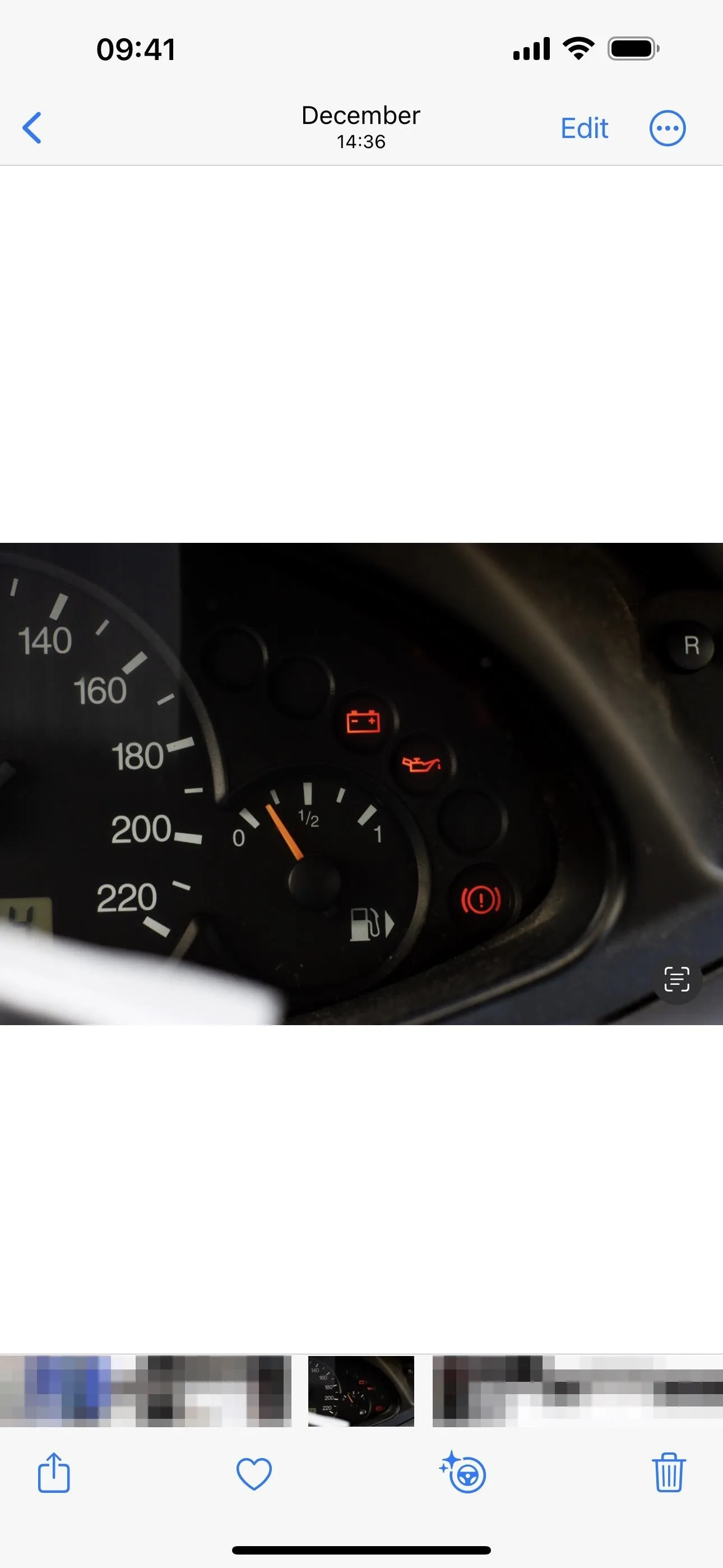
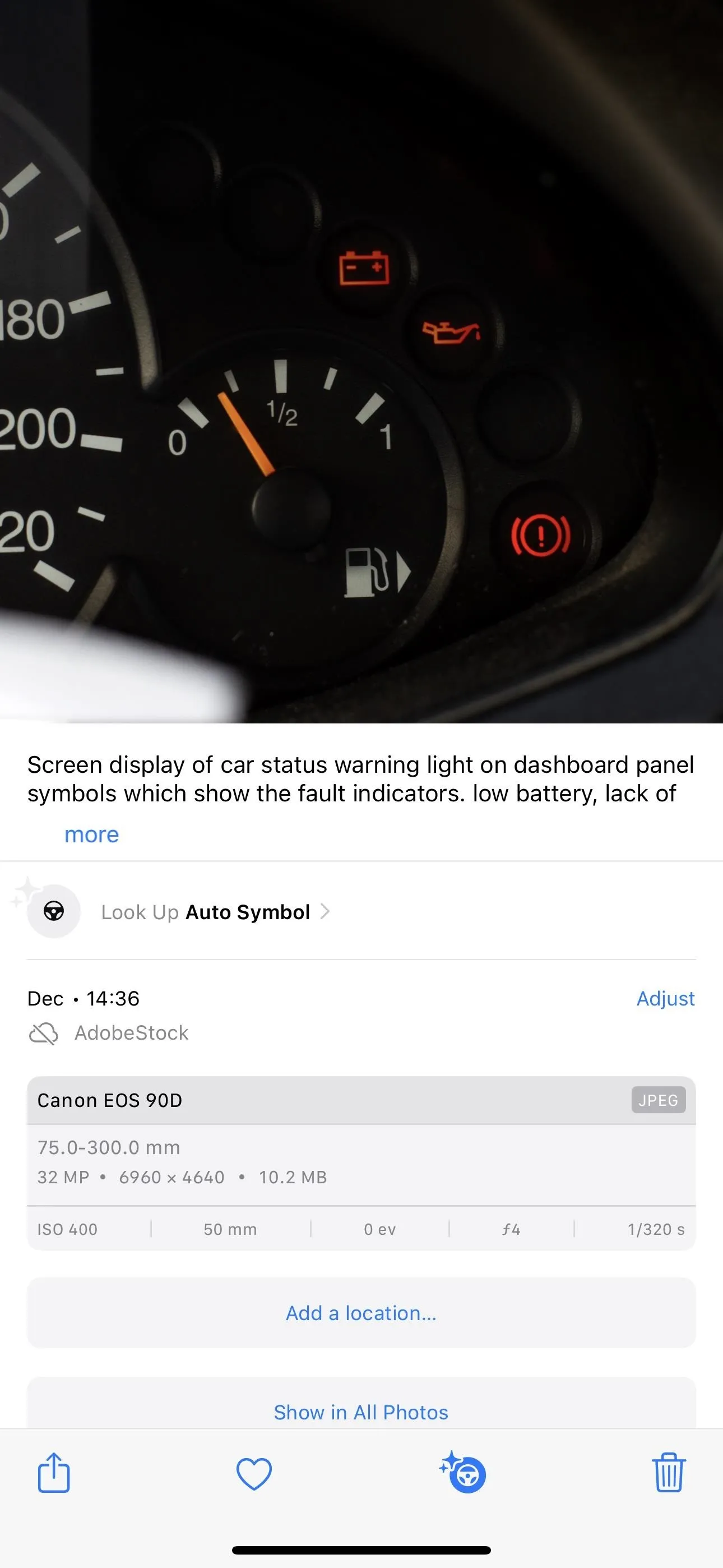
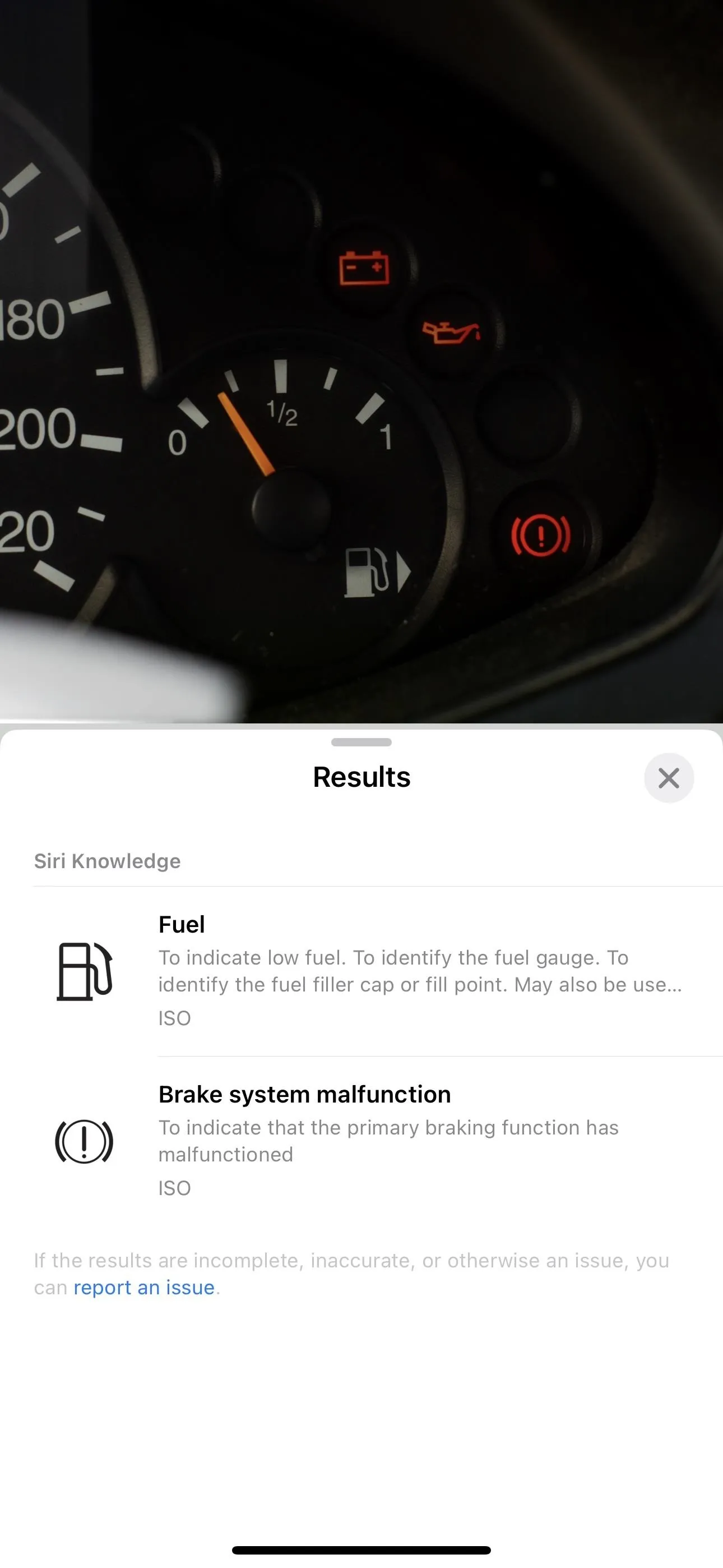
Tap the Badge
You may also see Visual Look Up badges directly in the image, which highlight the recognized item or items. The badge will take on the appearance of the category's icon, such as a leaf for nature, a paw print for animals, and so on. If you zoom in and the badge leaves the screen, it will jump to the corner where you can still access it. Tap the badge to open the information sheet.

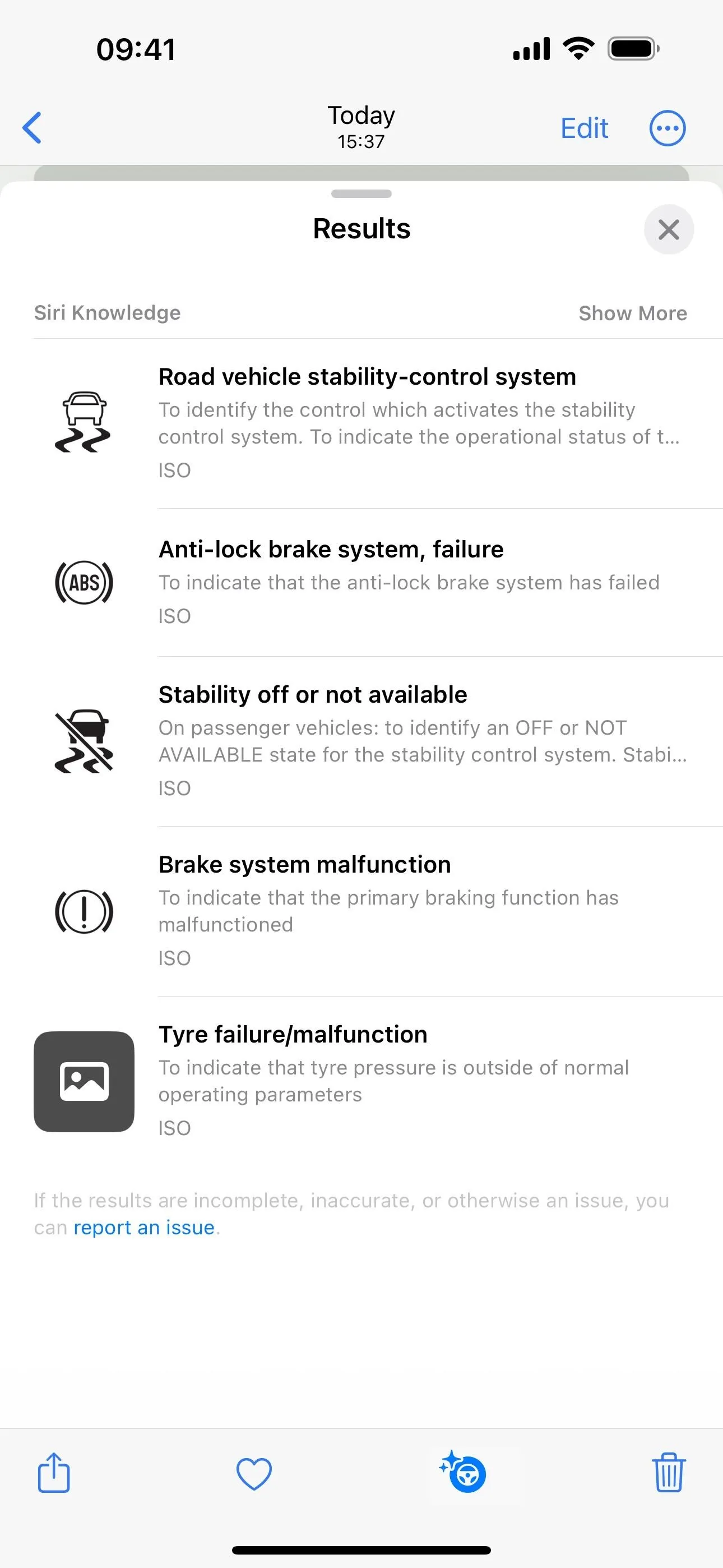

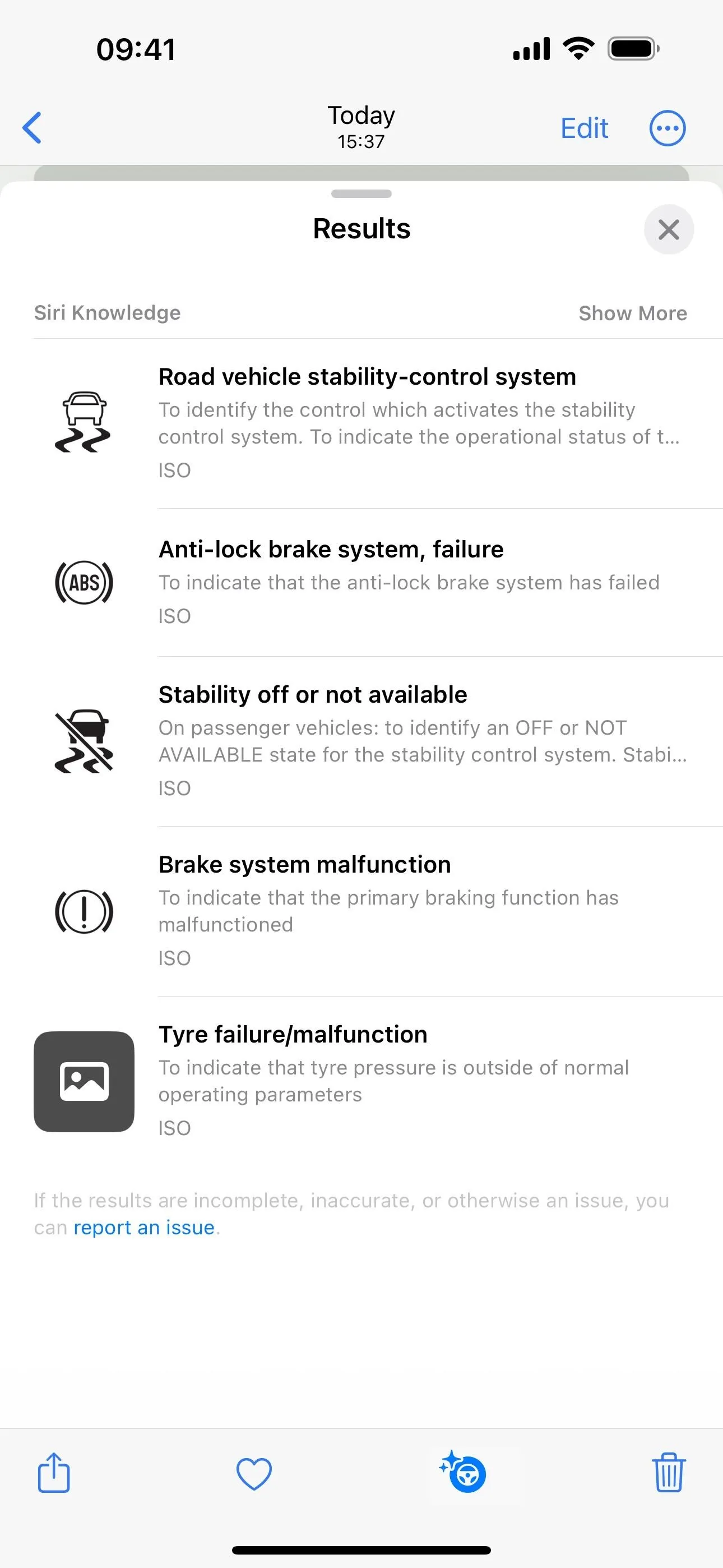
Press and Hold, Then Tap Look Up
Suppose the image has a subject-liftable area, or cutout, and there is only one correlated Visual Look Up result in the lifted subject. In that case, you can tap "Look Up" in the menu that appears after you press and hold the subject briefly.
- Don't Miss: Apple's Cutout Tool Magically Isolates Subjects and Removes Backgrounds from Images on Your iPhone
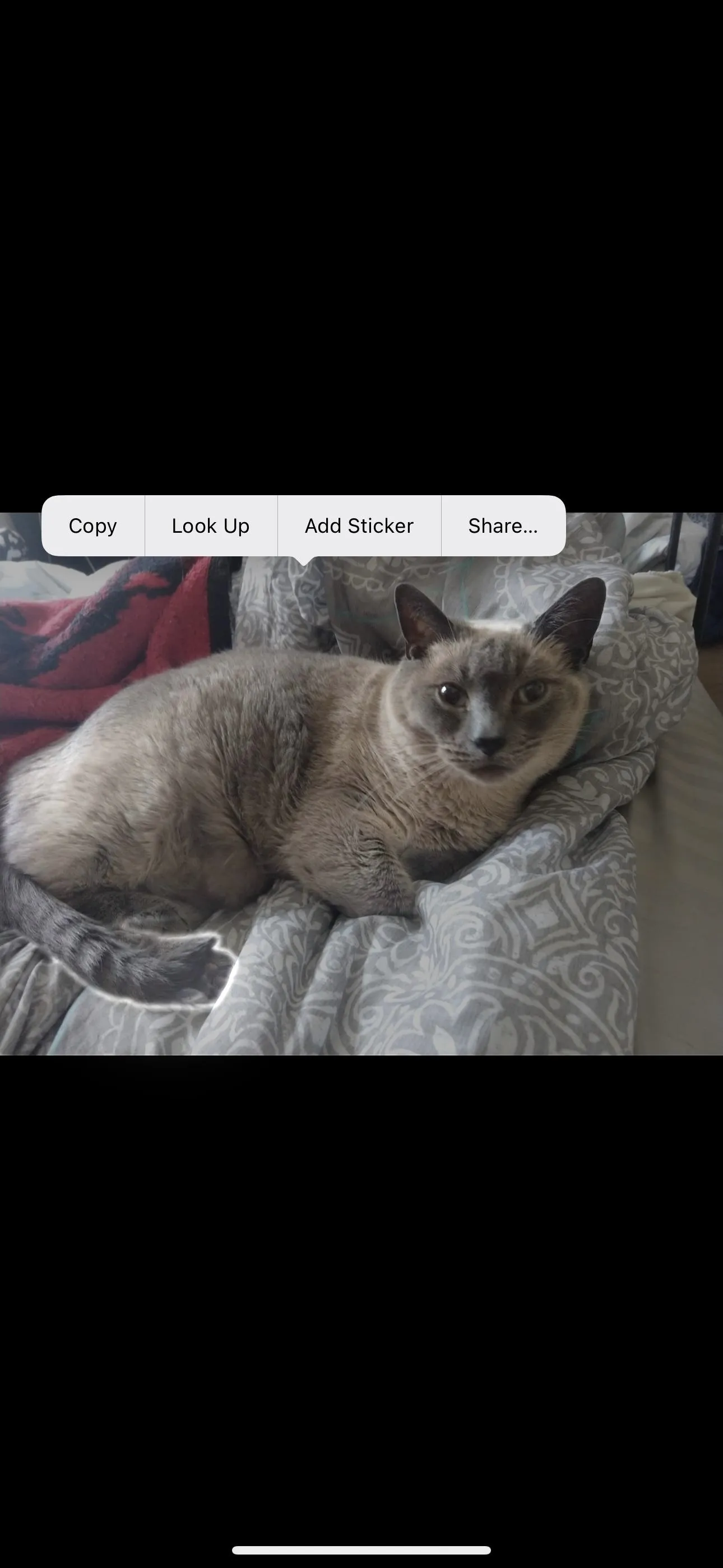
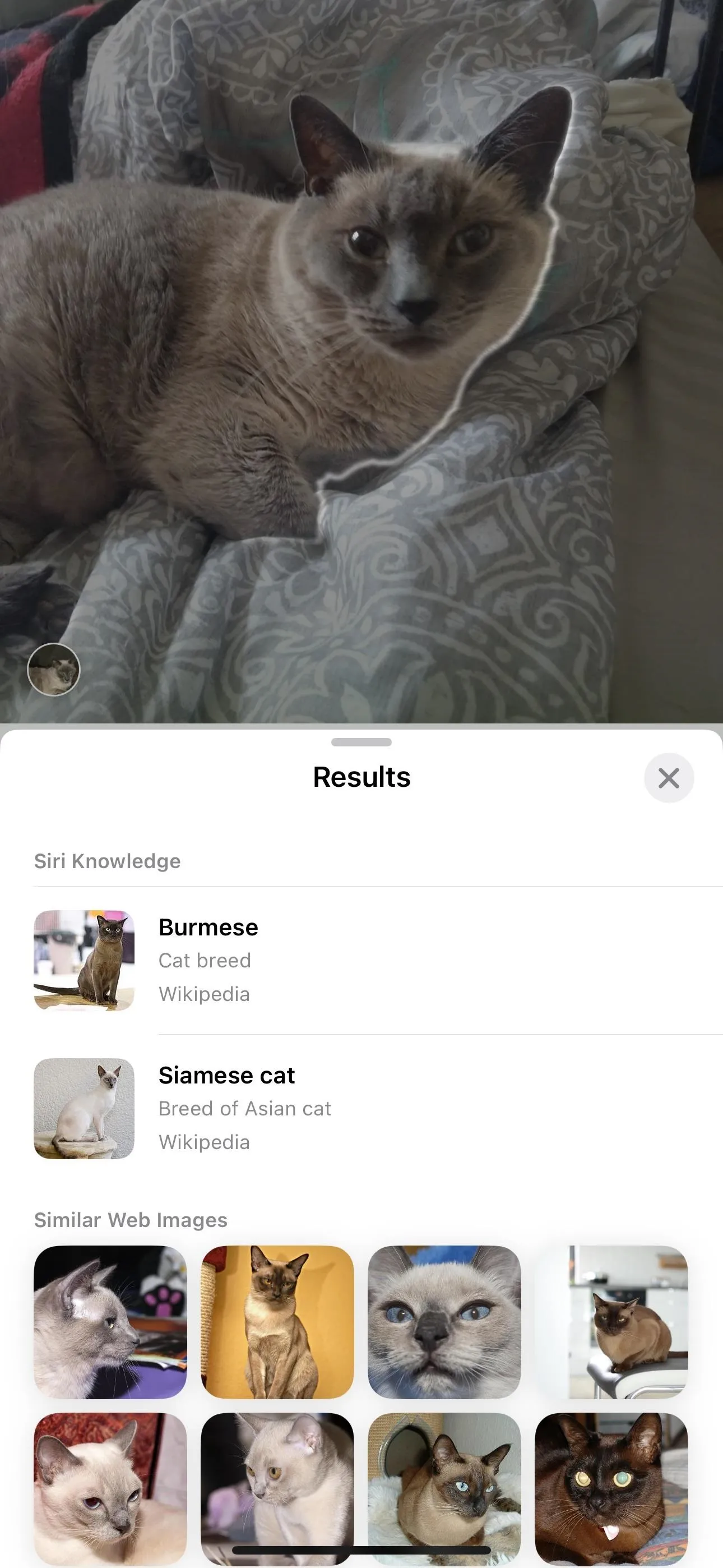
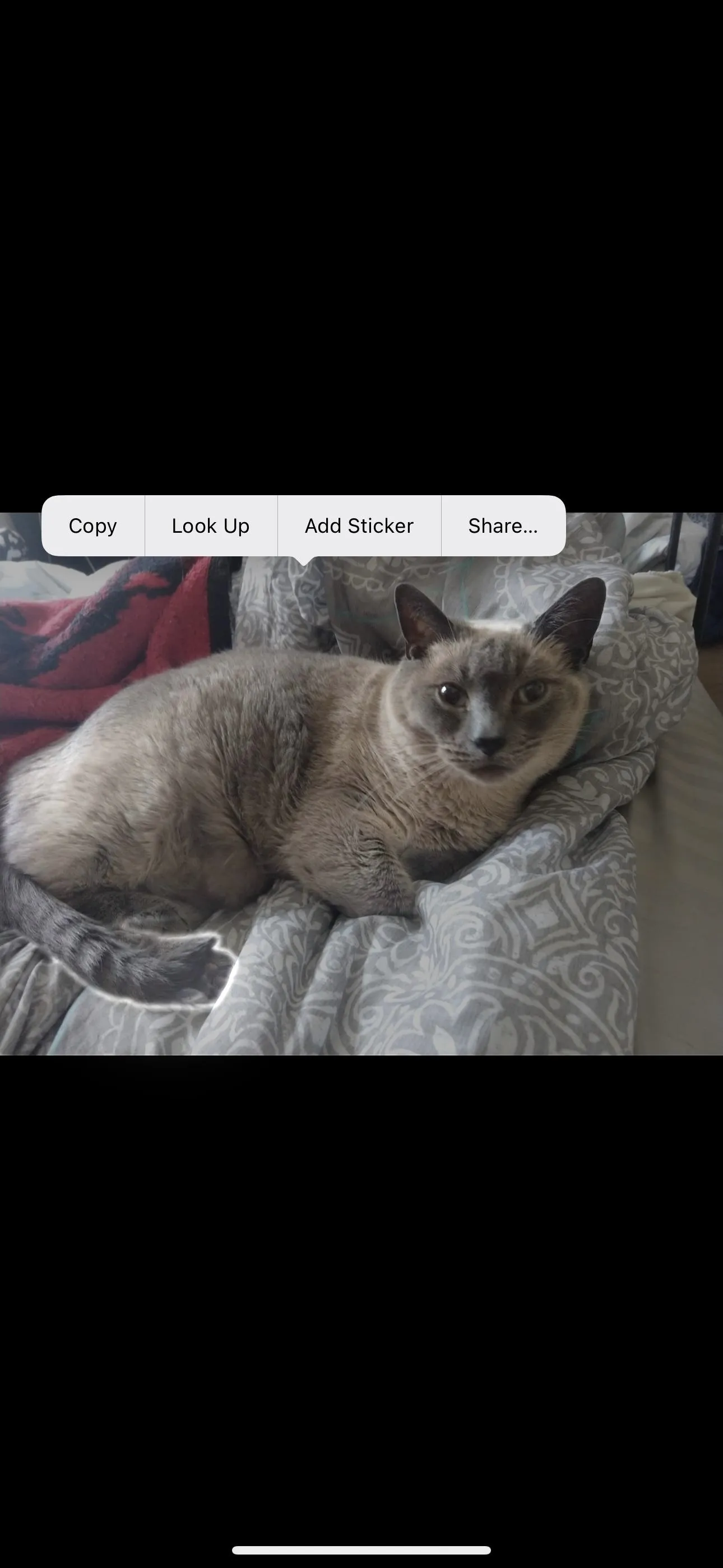
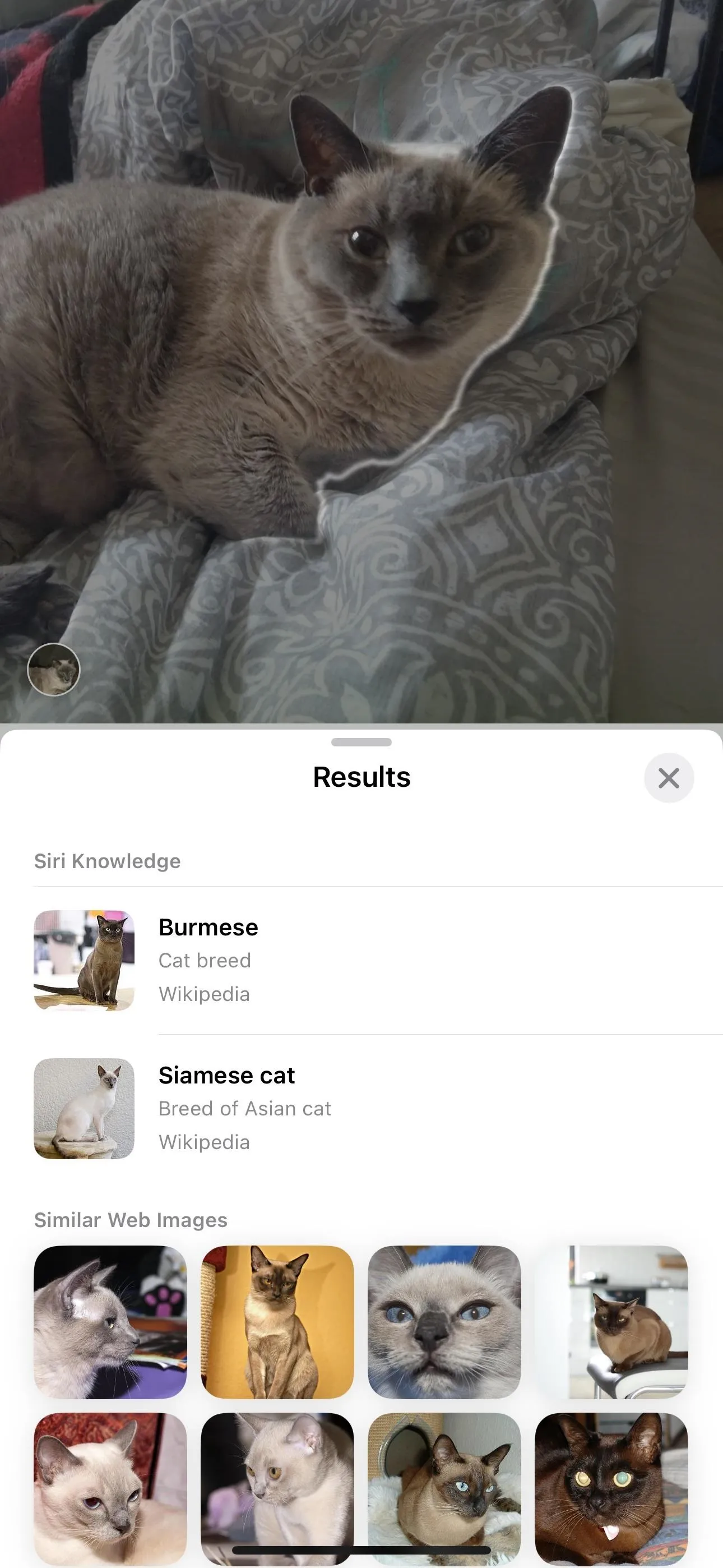
Using Visual Look Up in Other Apps
The process above for Photos will be the same for other compatible apps.
For example, to identify something in the physical world at any given moment, take a photo or video in Camera, then touch its thumbnail image to open the Photos viewport and gain access to the info (i) button. Then, it's just like using Photos.
It's also the same in any app that supports Quick Look, such as Files, Messages, Mail, and Notes. Third-party apps with Quick Look also work. Once the image is open in Quick Look, the process is the same as in Photos.
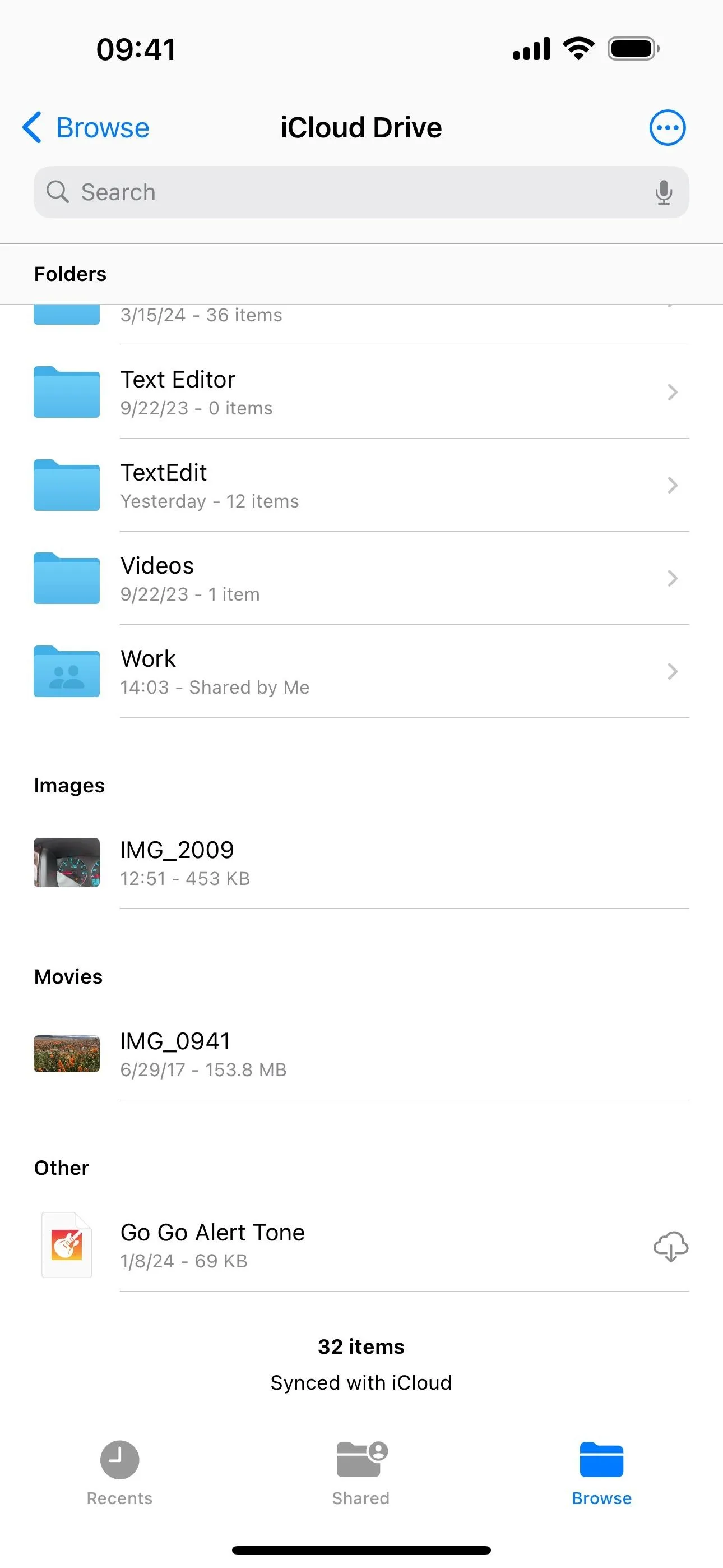

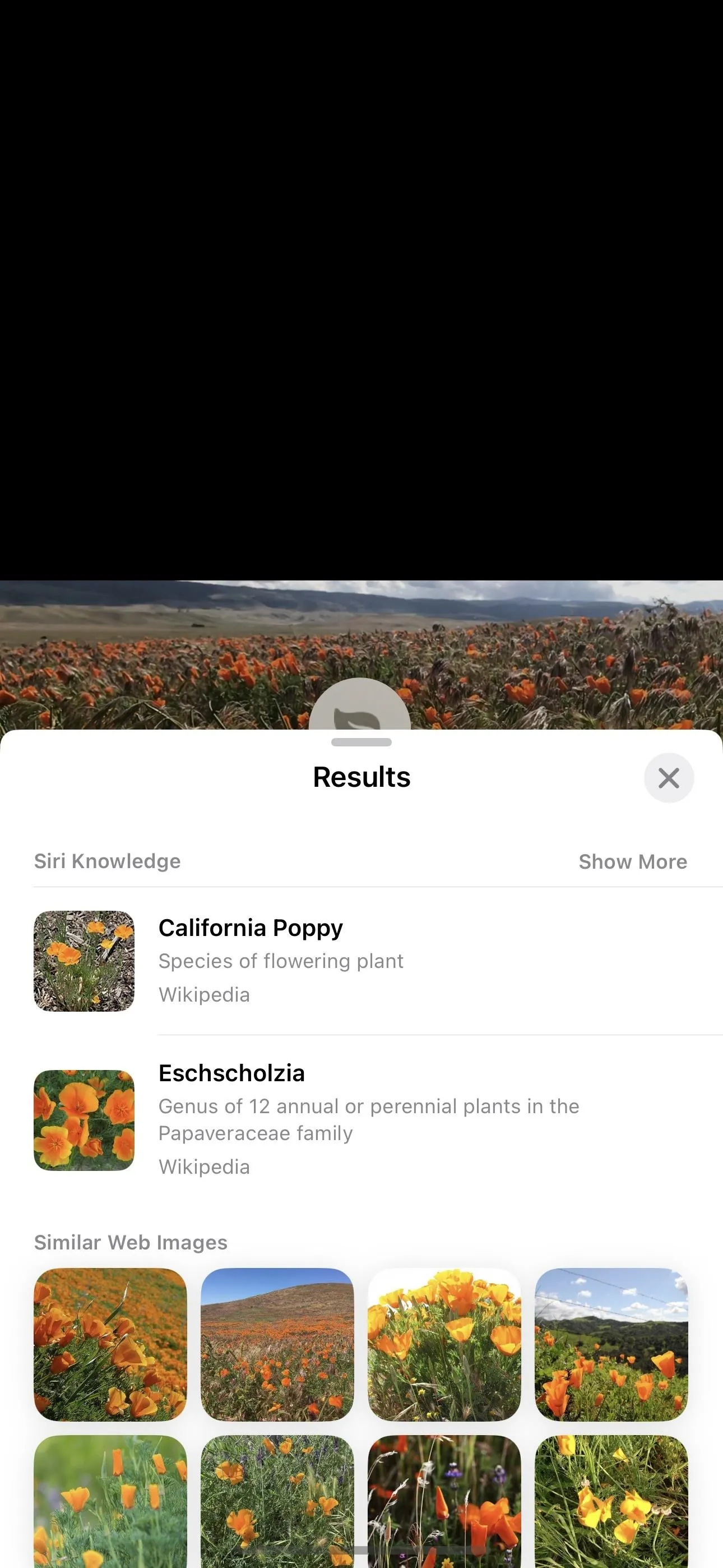
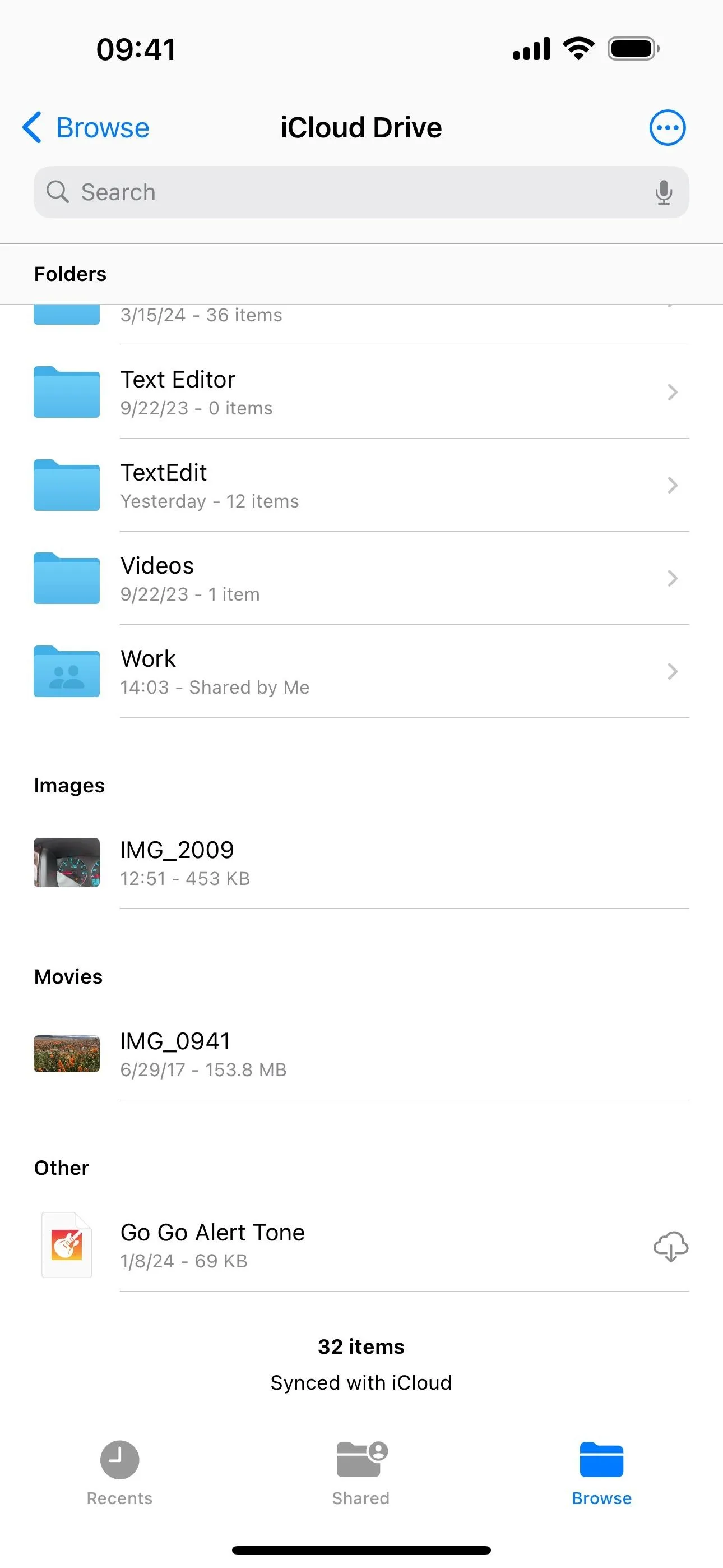

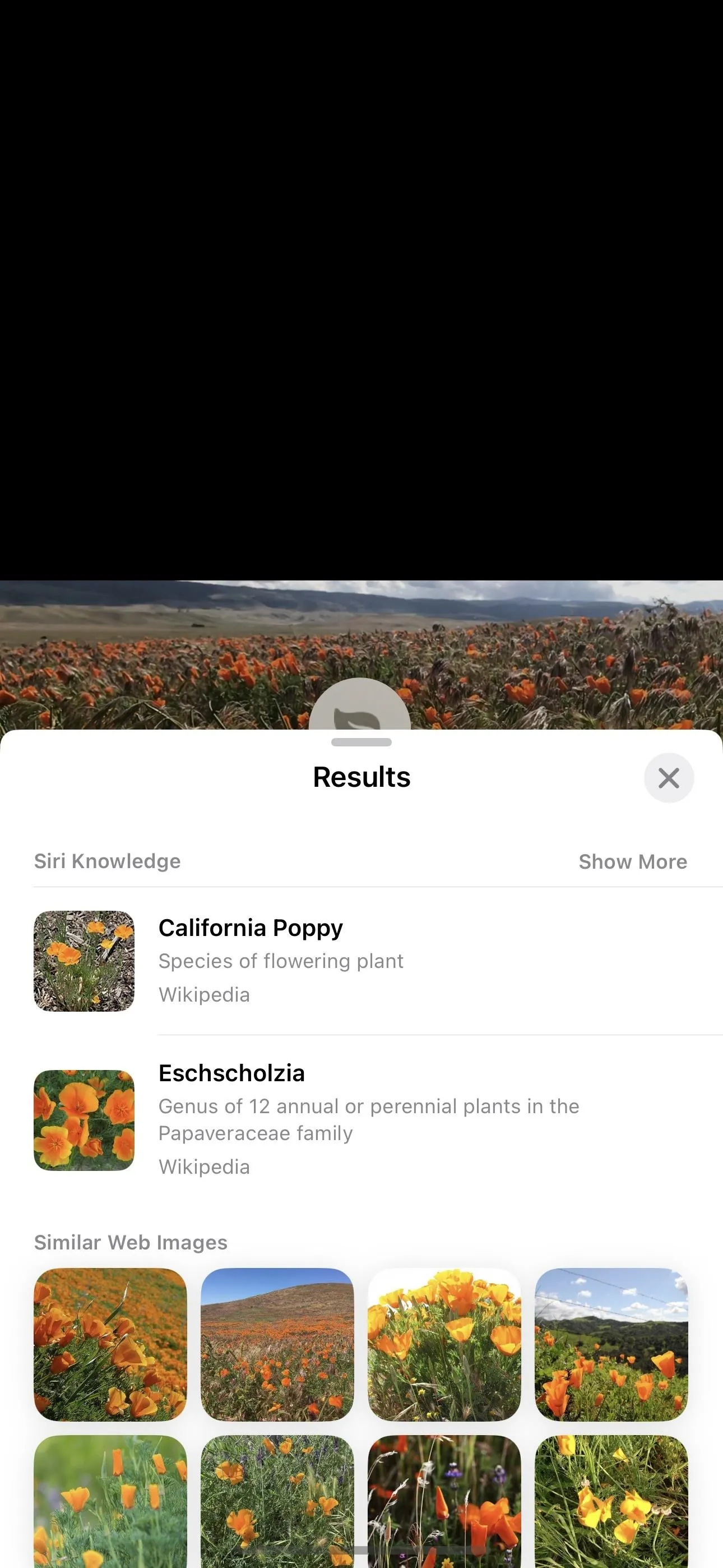
In some but not all apps that support Visual Look Up, you can also press and hold images and look for and tap the starred info (i) button next to Look Up in the menu. This works in Safari, third-party browsers, Mail, Messages, Notes, etc.
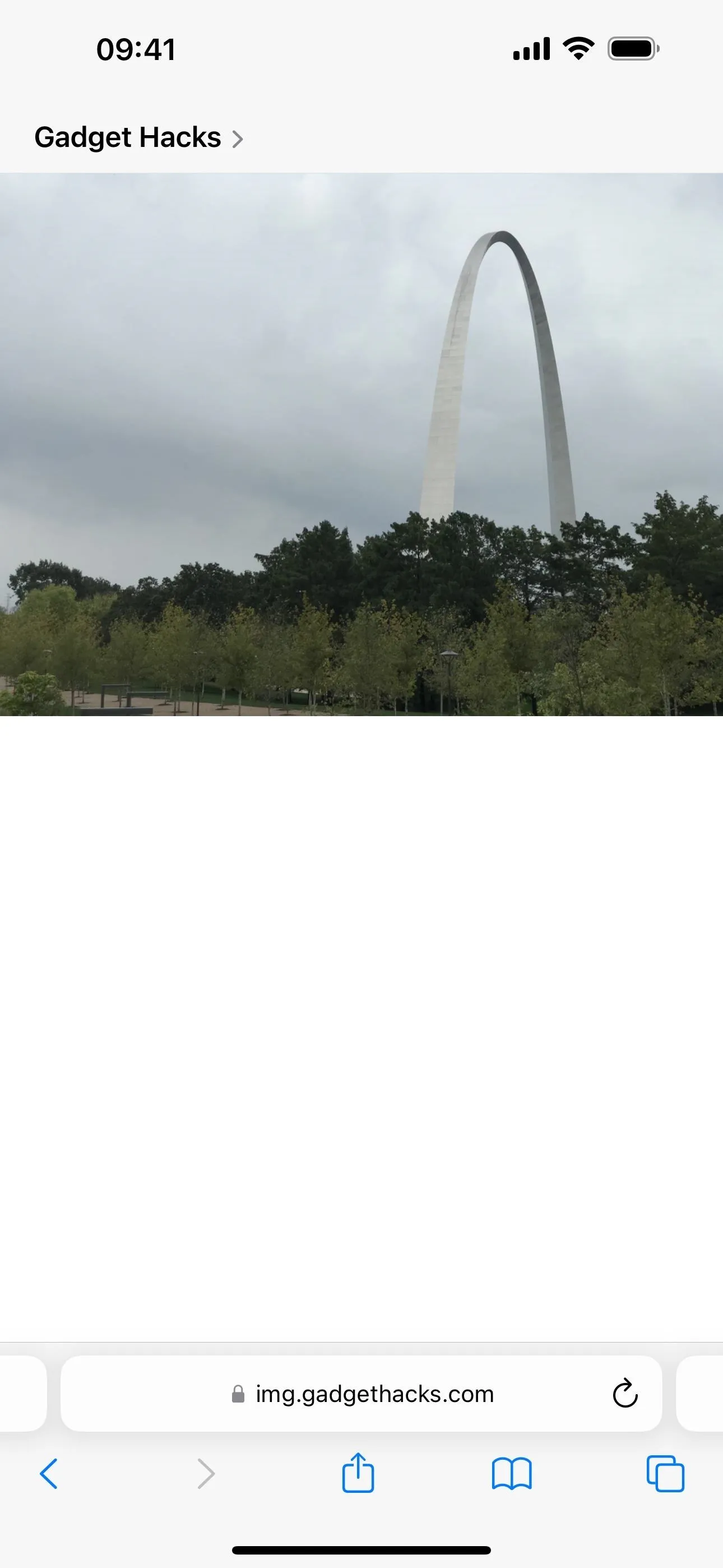
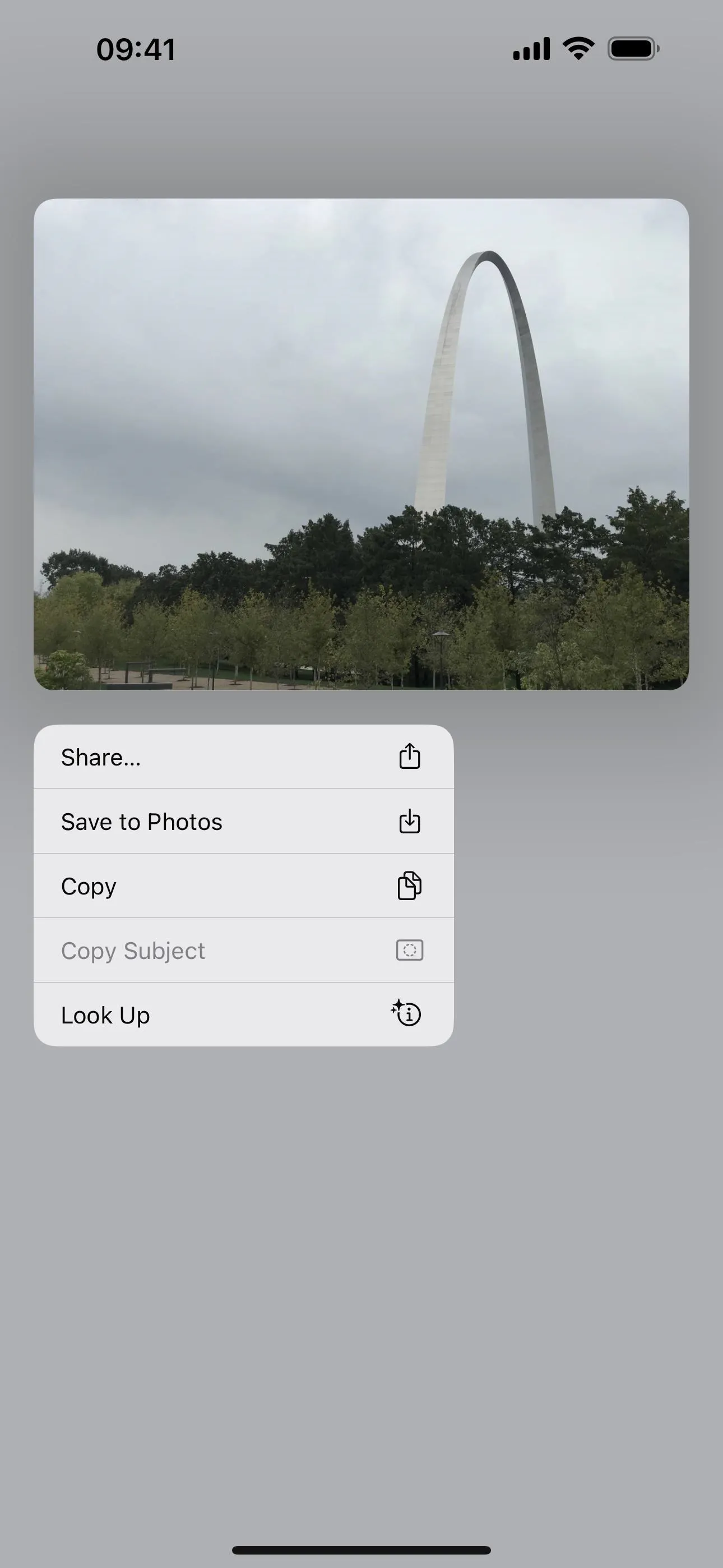
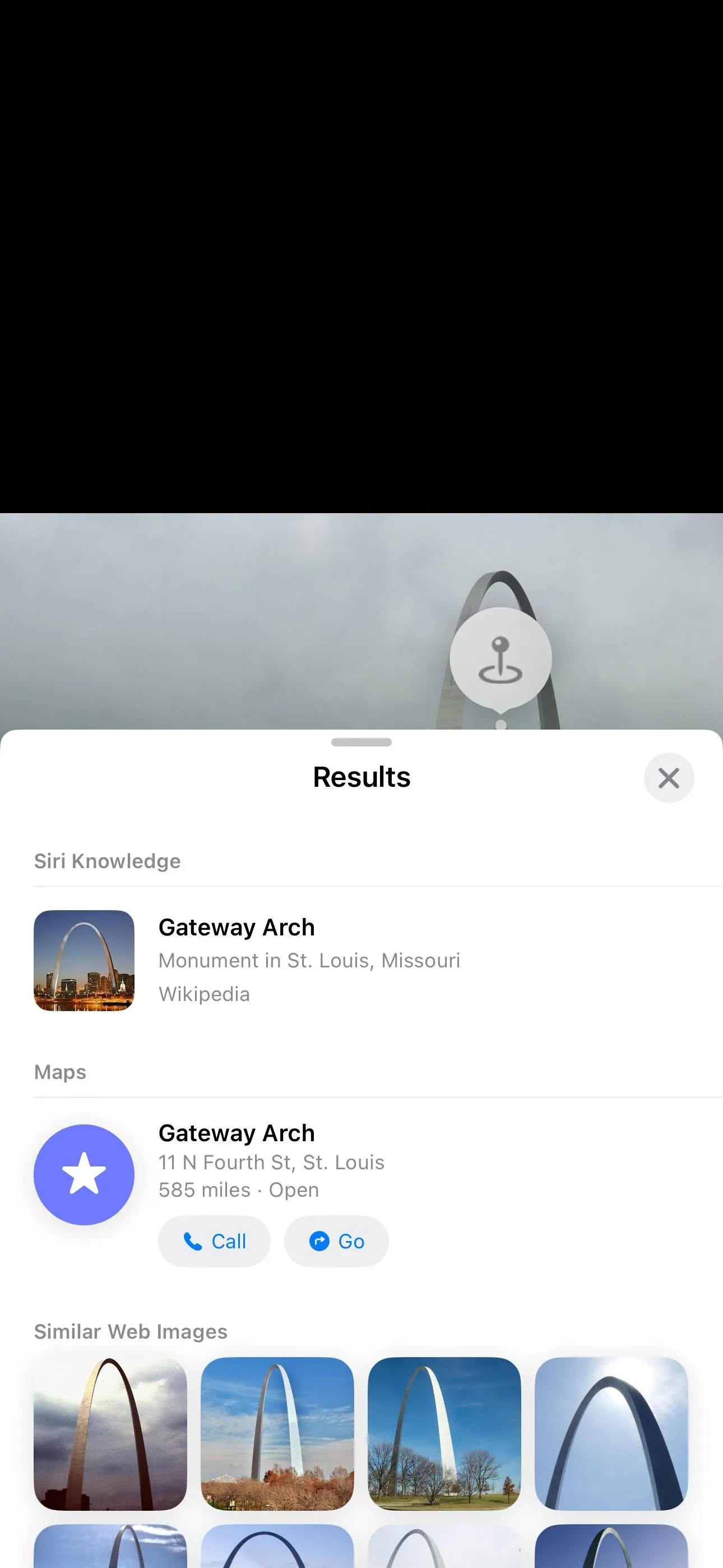
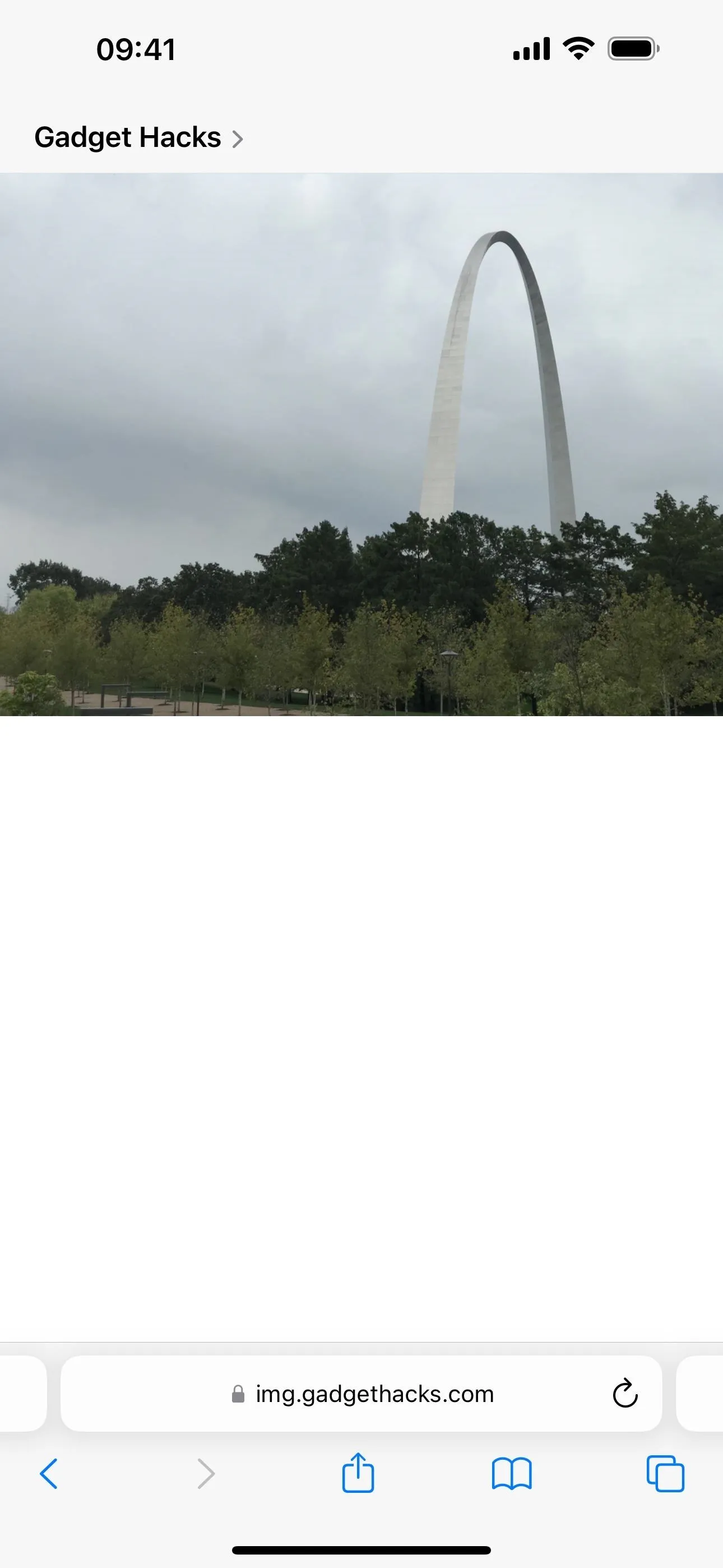
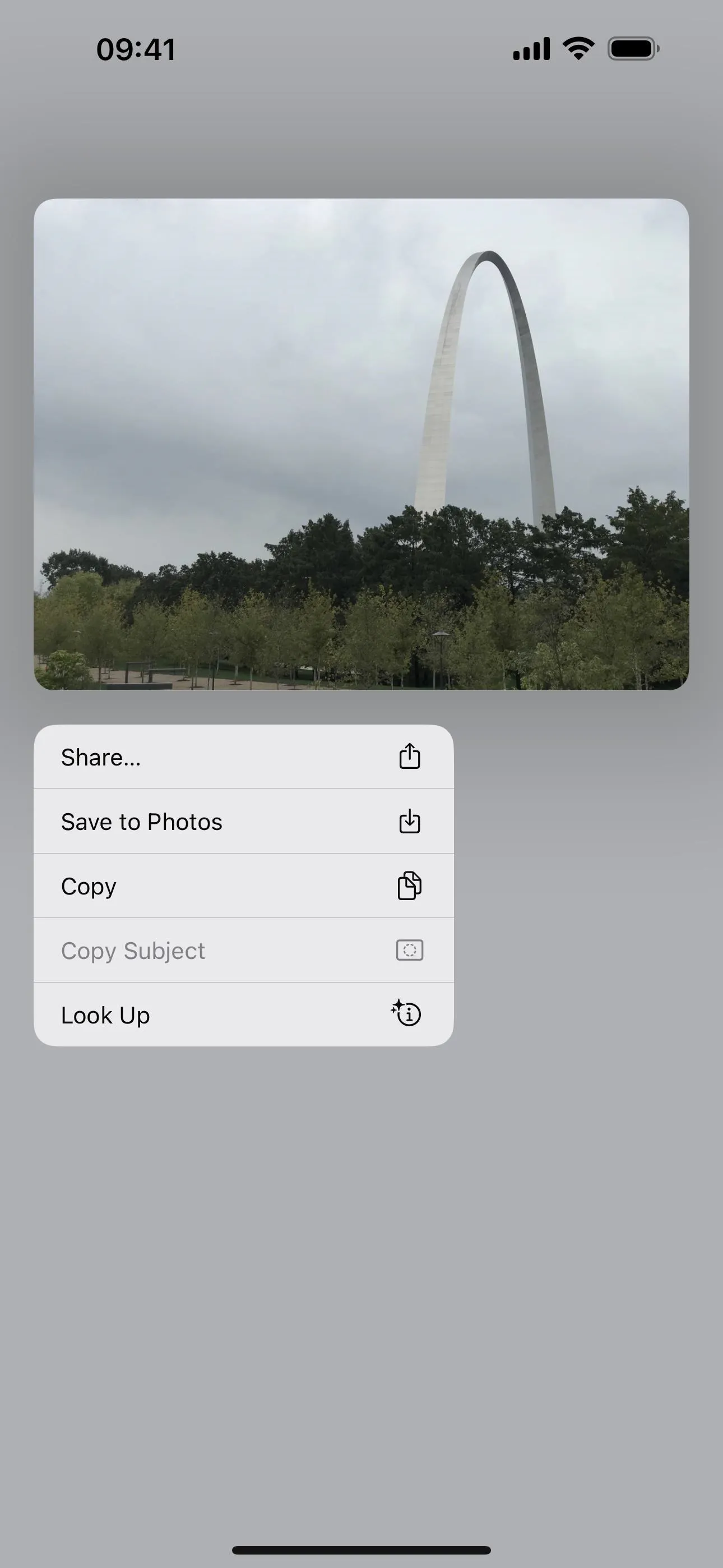
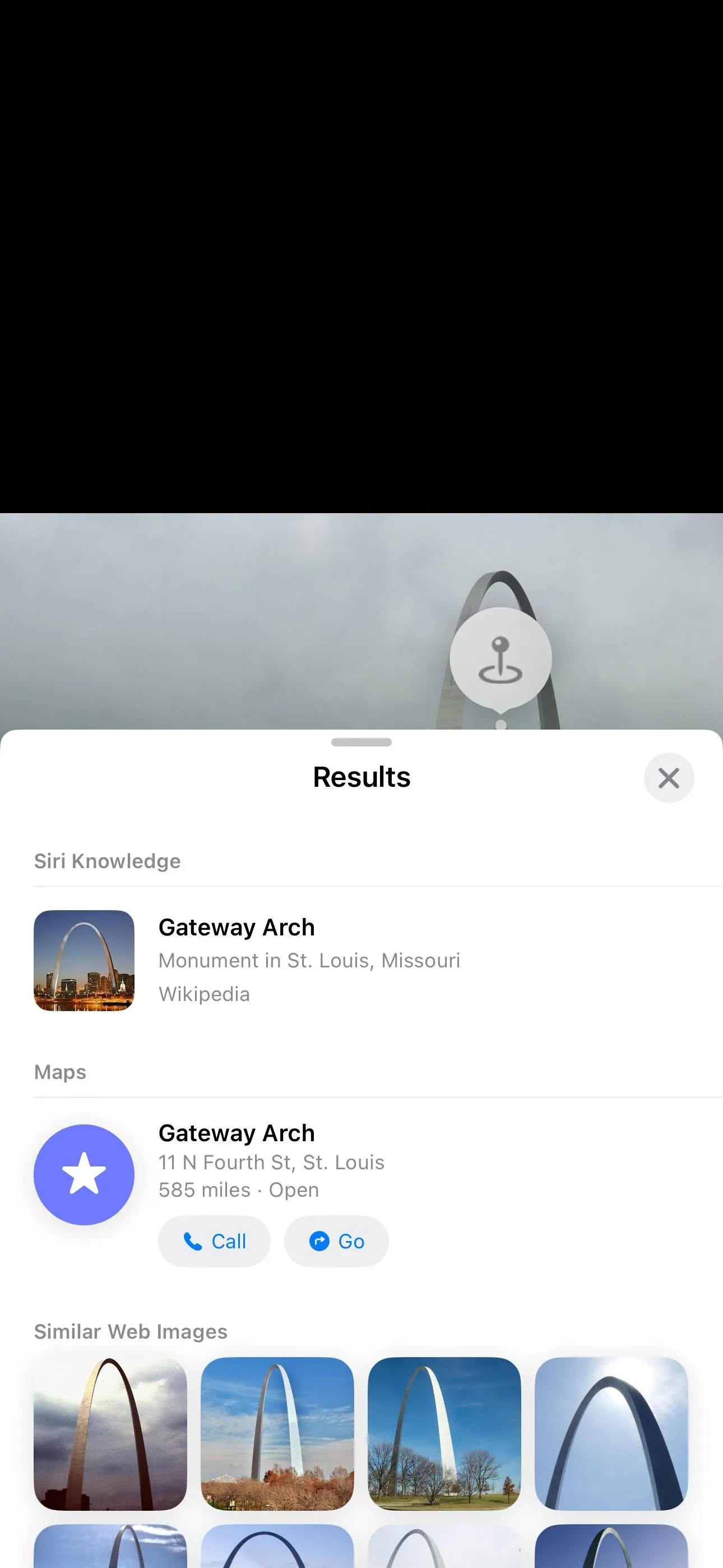
If there are no stars on the info (i) button's icon, Visual Look Up does not recognize anything in the image. Check out our previous article on Visual Look Up to learn more about how and where to find information about images in photos and videos.
What Subjects Can It Identify?
Your iPhone analyzes images on-device for familiar subjects. When you request the information, your device sends data to Apple's servers for additional processing, which returns results such as web links, descriptions, maps, recipes, and other related information.
Visual Look Up can identify animals, insects, plants, flowers, natural or constructed landmarks, sculptures, paintings, books, album covers, prepared dishes and desserts, laundry care labels, and vehicle dashboard indicators. The feature is excellent for symbols on clothing labels and car dashboards, but it still can't identify other symbols, such as road signs, hazard warning labels, regulatory icons, recycling stamps, etc.
Here are a few examples of what you can get out of Visual Look Up:
1. Laundry Care Symbols
Not sure if the "60" in the wash icon on your clothing's care label means Celsius or Fahrenheit? Take a picture of it and use Visual Look Up to get a detailed explanation of what each symbol means for washing, drying, and ironing.
- Ideal for: Anyone looking to demystify the cryptic symbols on clothing care labels to extend the life of their garments.
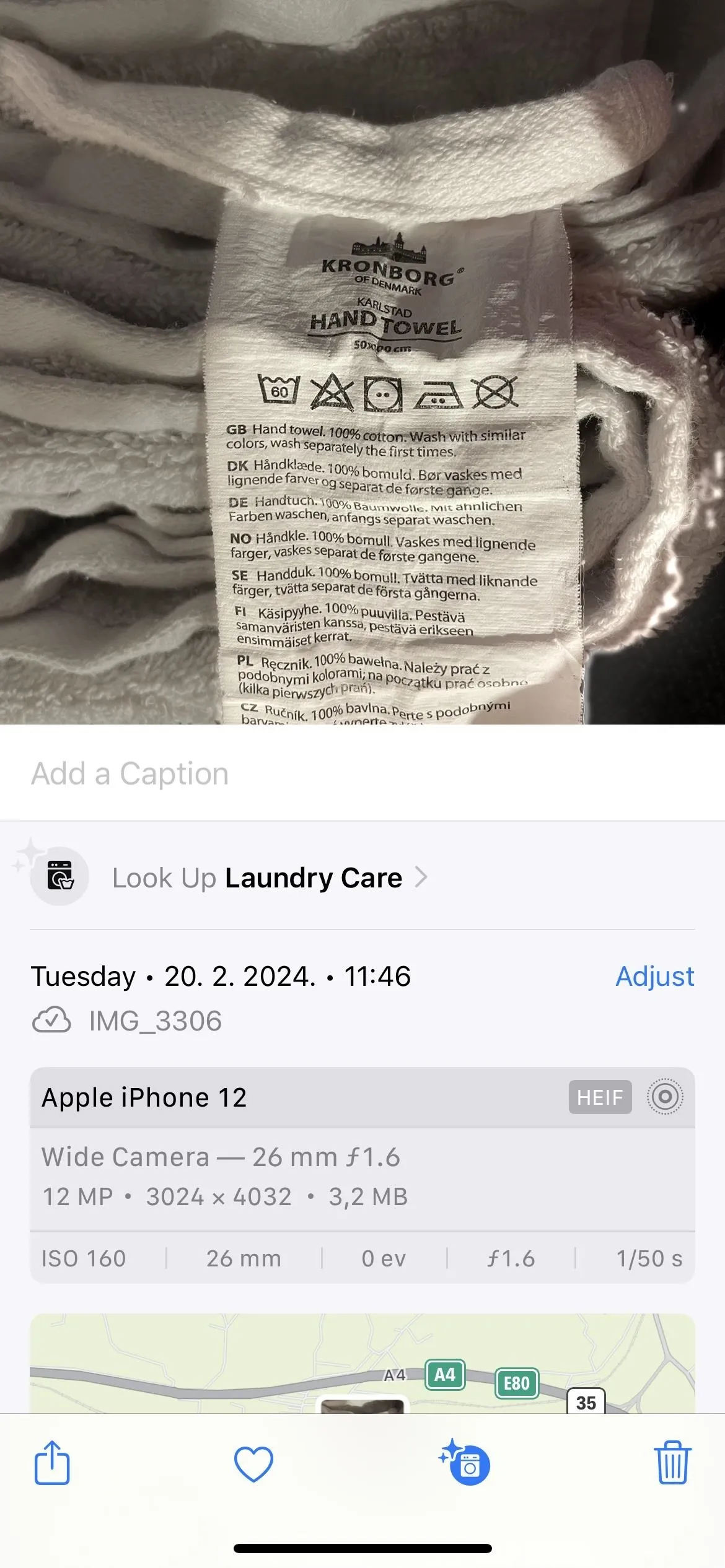
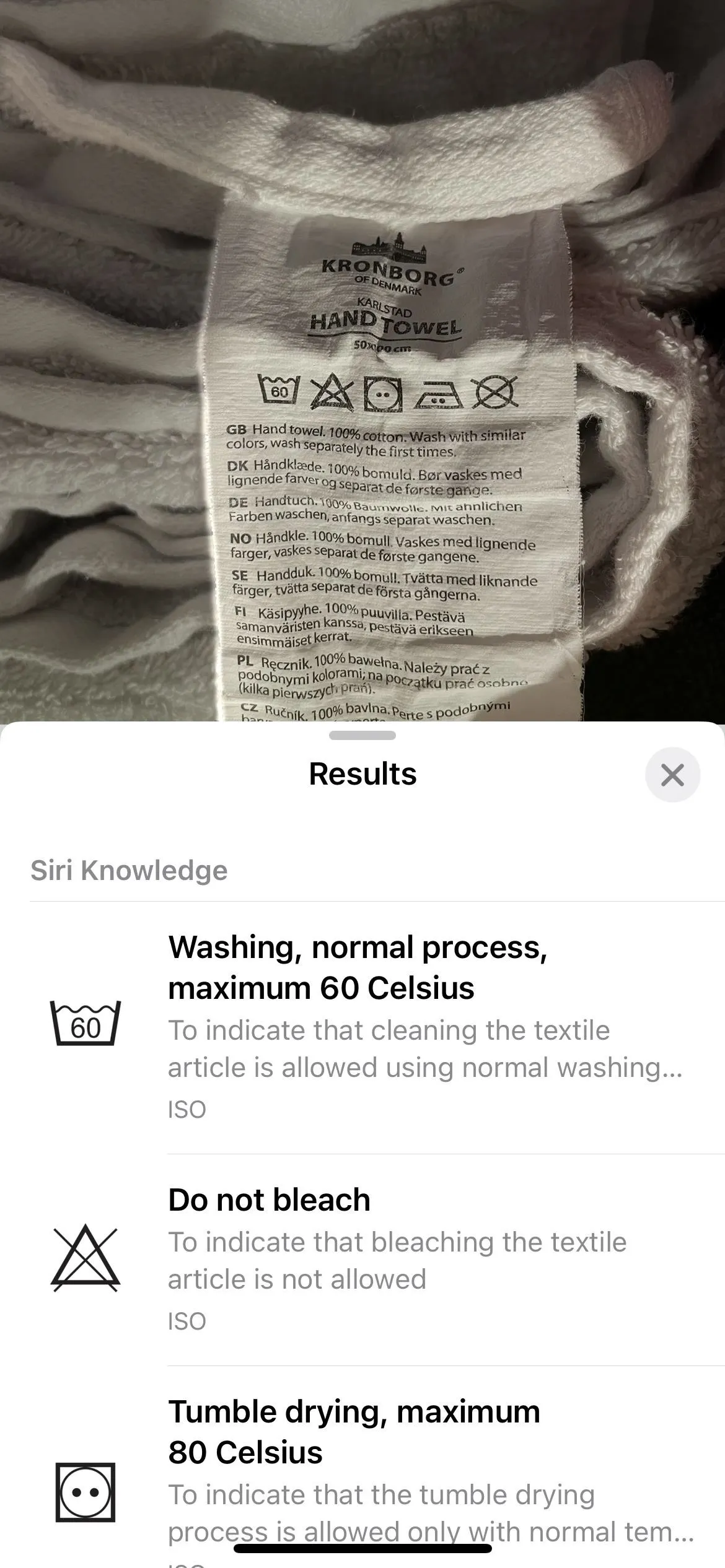
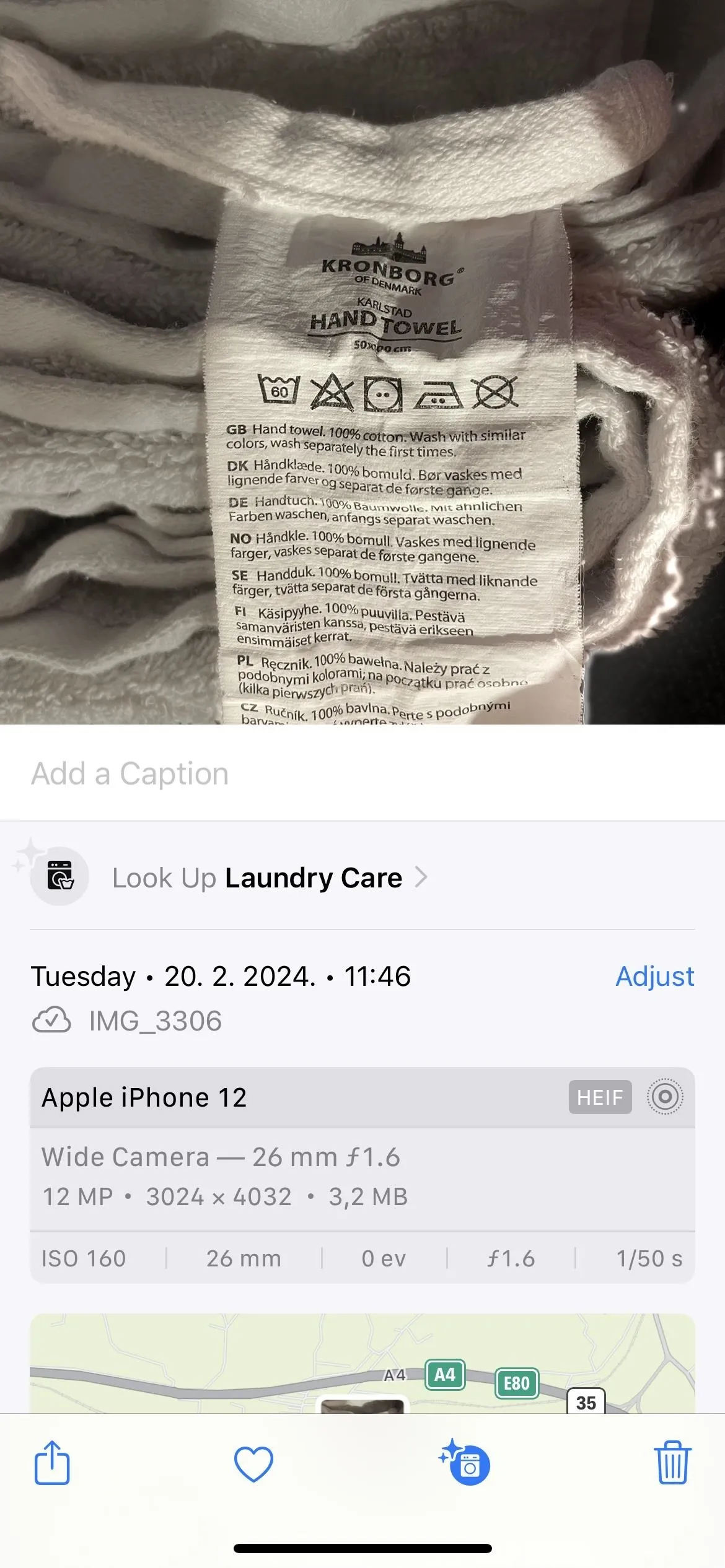
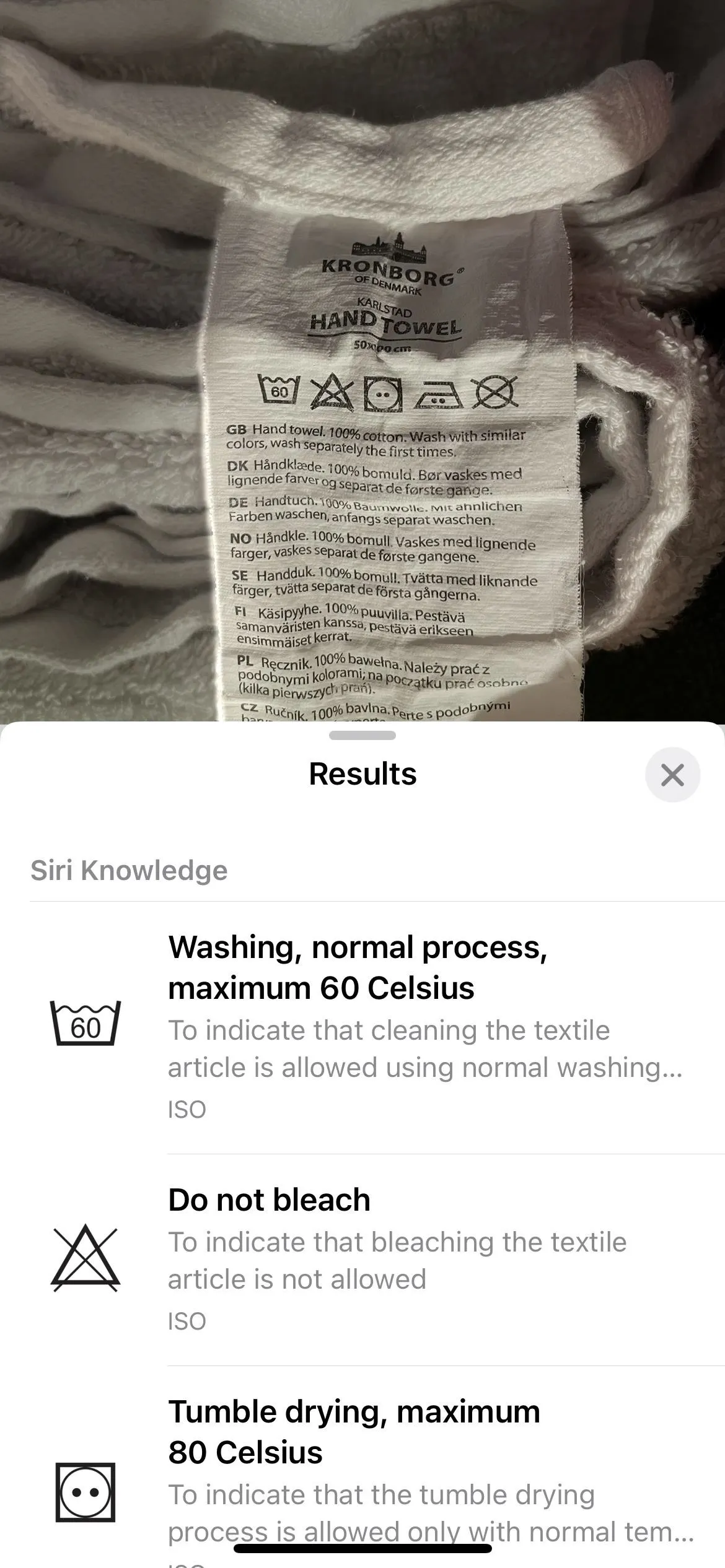
2. Car Instrument Panels
If your car's instrument panel shows a symbol you're unfamiliar with, take a photo of the lit icon and use Visual Look Up to understand what the warning light means.
- Ideal for: Car owners seeking to quickly identify the meaning behind dashboard warnings and indicators without consulting a manual.
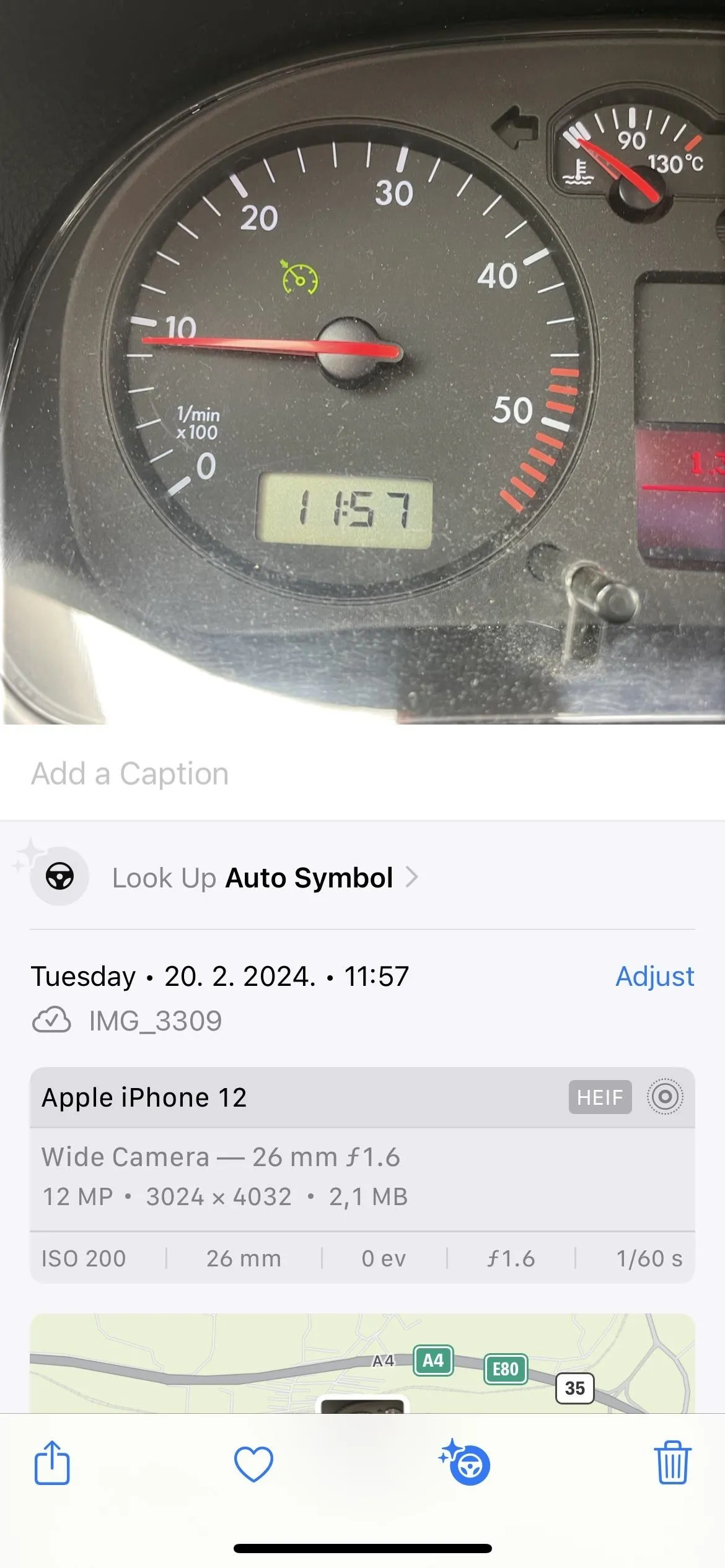
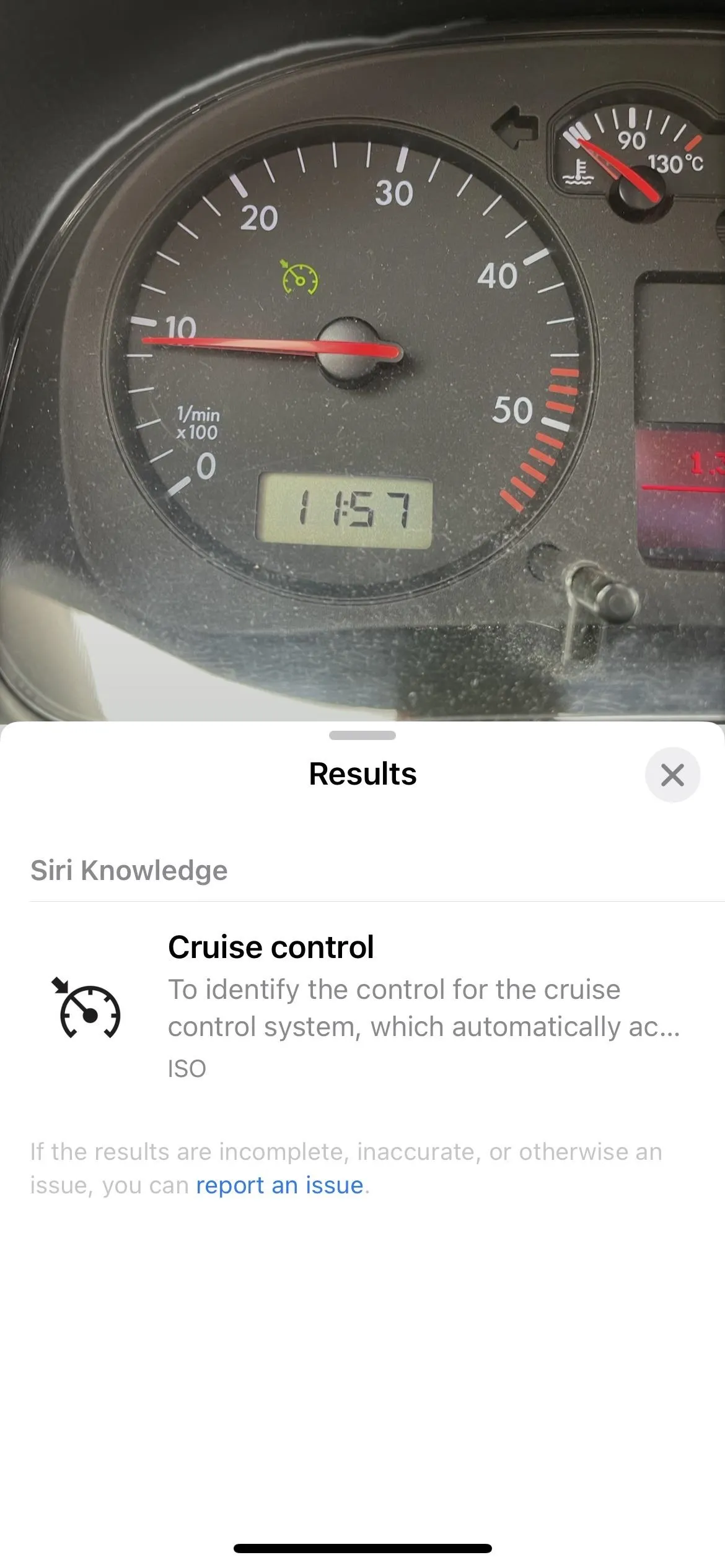
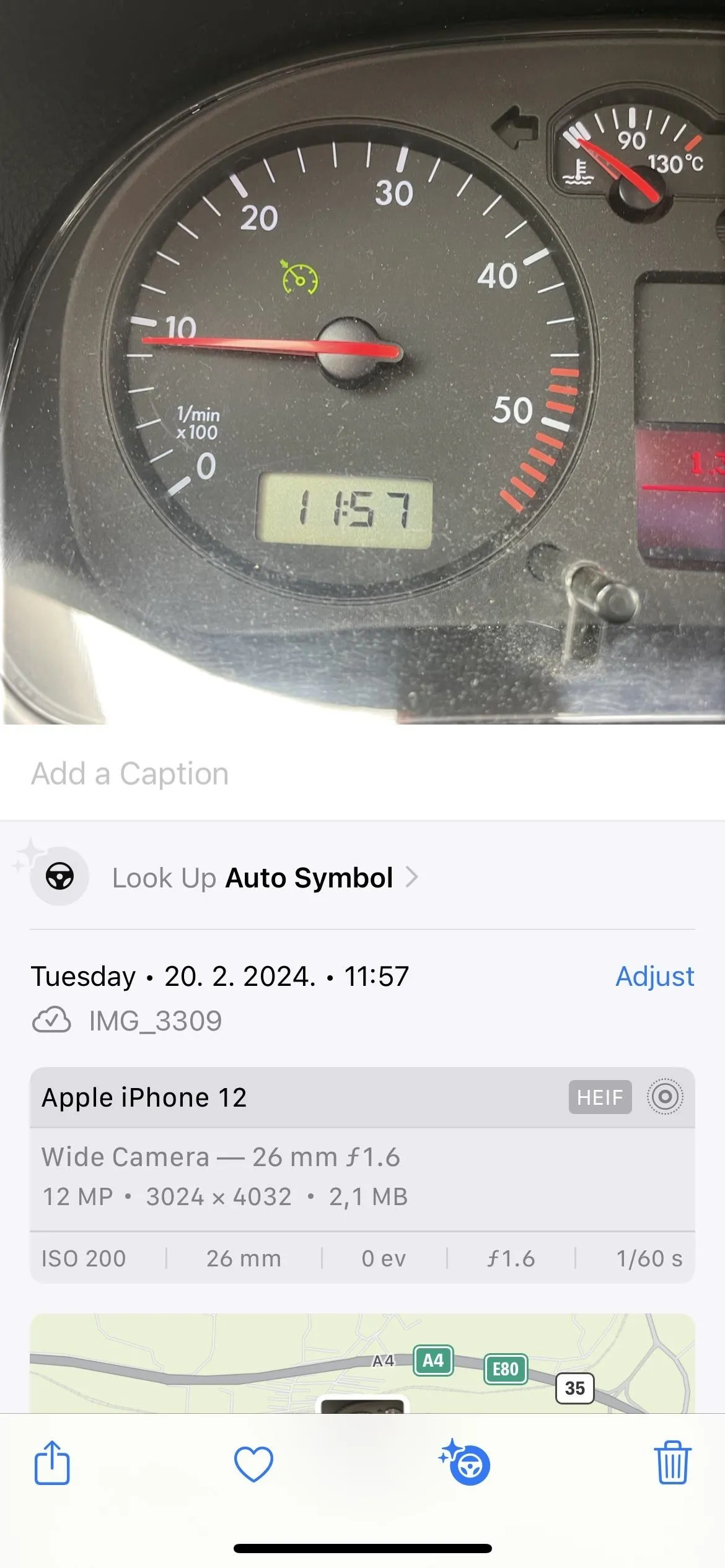
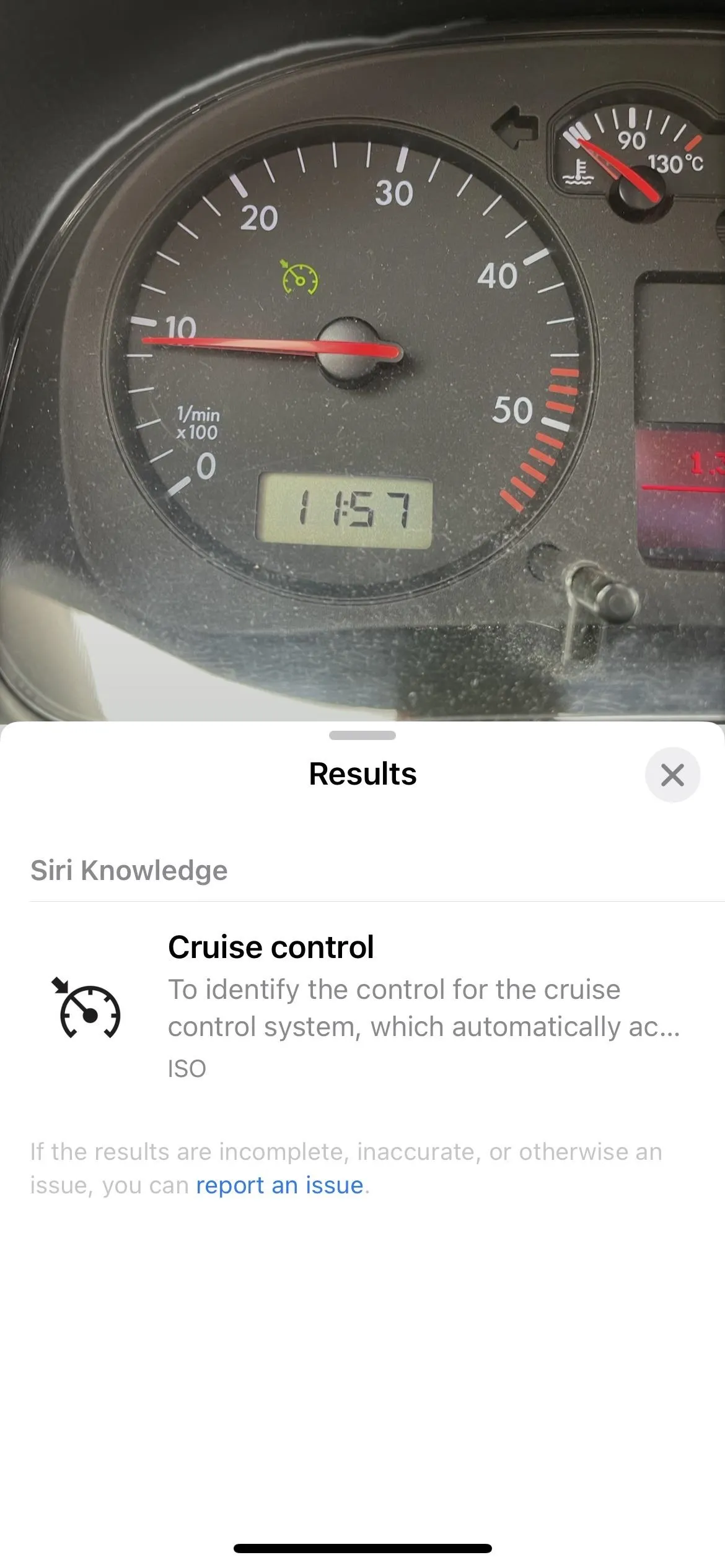
3. Food and Recipes
When you're at a restaurant, pub, or even a friend's house and love the food so much you want to make it at home, take a photo of the dish or dessert and use Visual Look Up to discover recipes related to the food in your image.
- Ideal for: Culinary enthusiasts and anyone looking to replicate a dish or get inspired for their next meal.
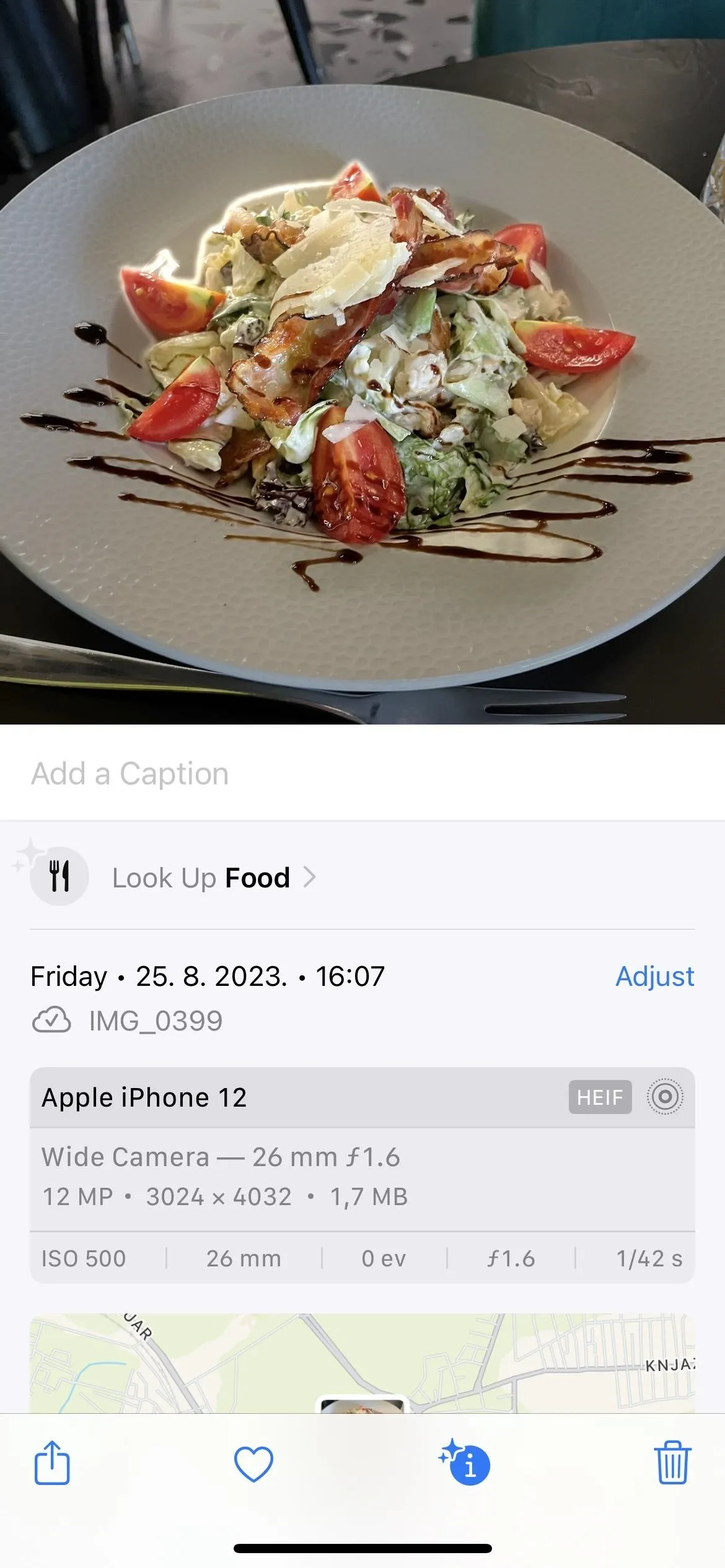

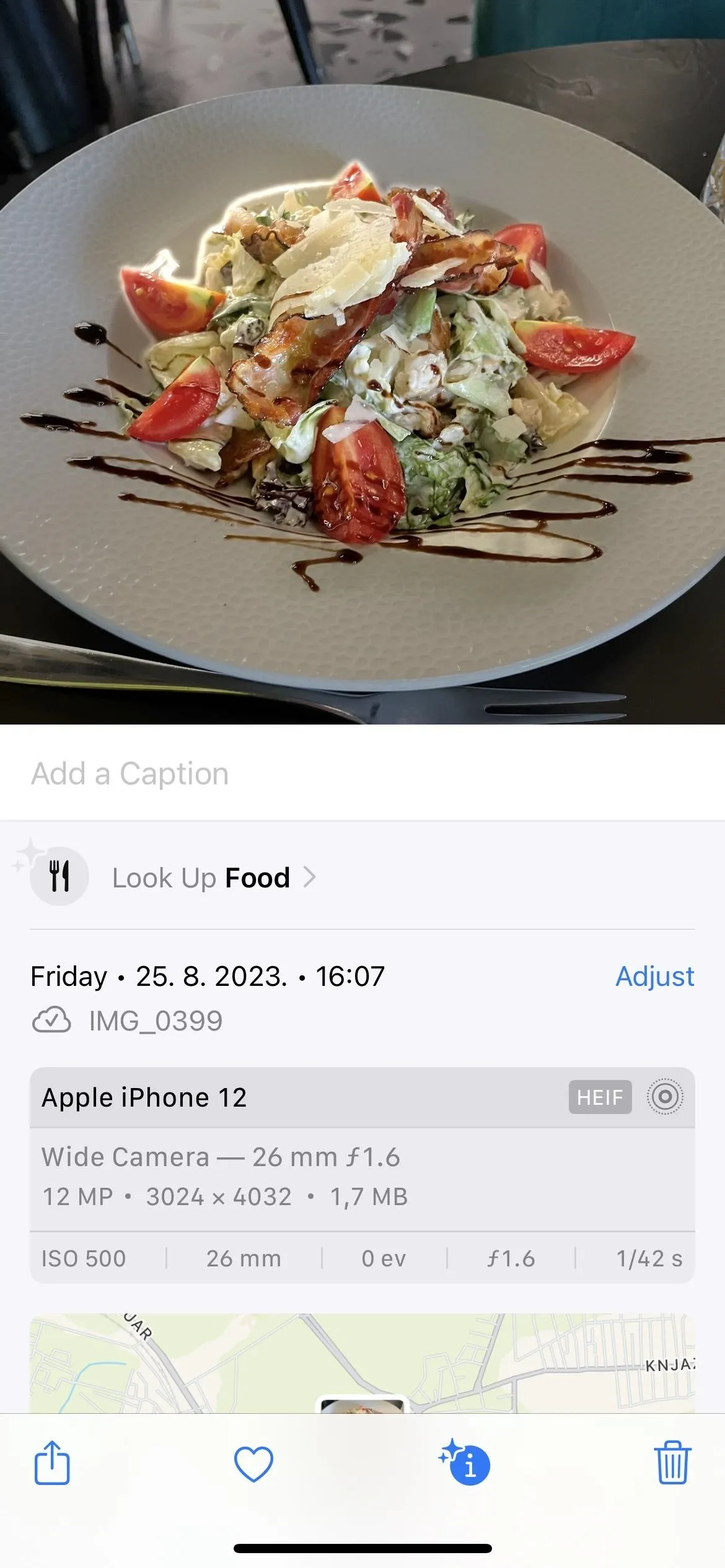

4. Landmarks
Curious where a constructed or natural landmark is? Or want to know more about it quickly? Use Visual Look Up to reveal information about the landmark, including its history and significance.
- Ideal for: Travelers and curious minds looking to explore the stories behind the world's most famous locations directly from their photos.
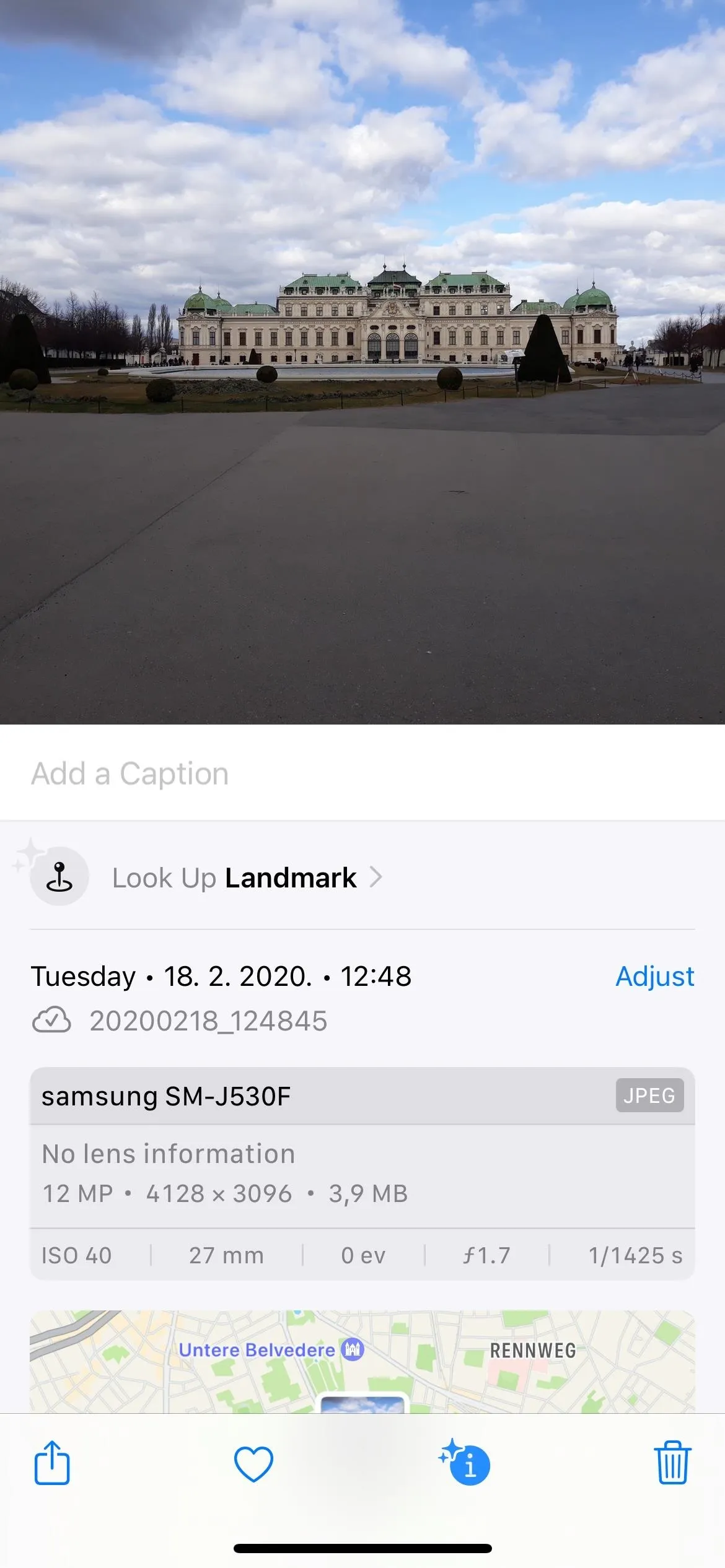
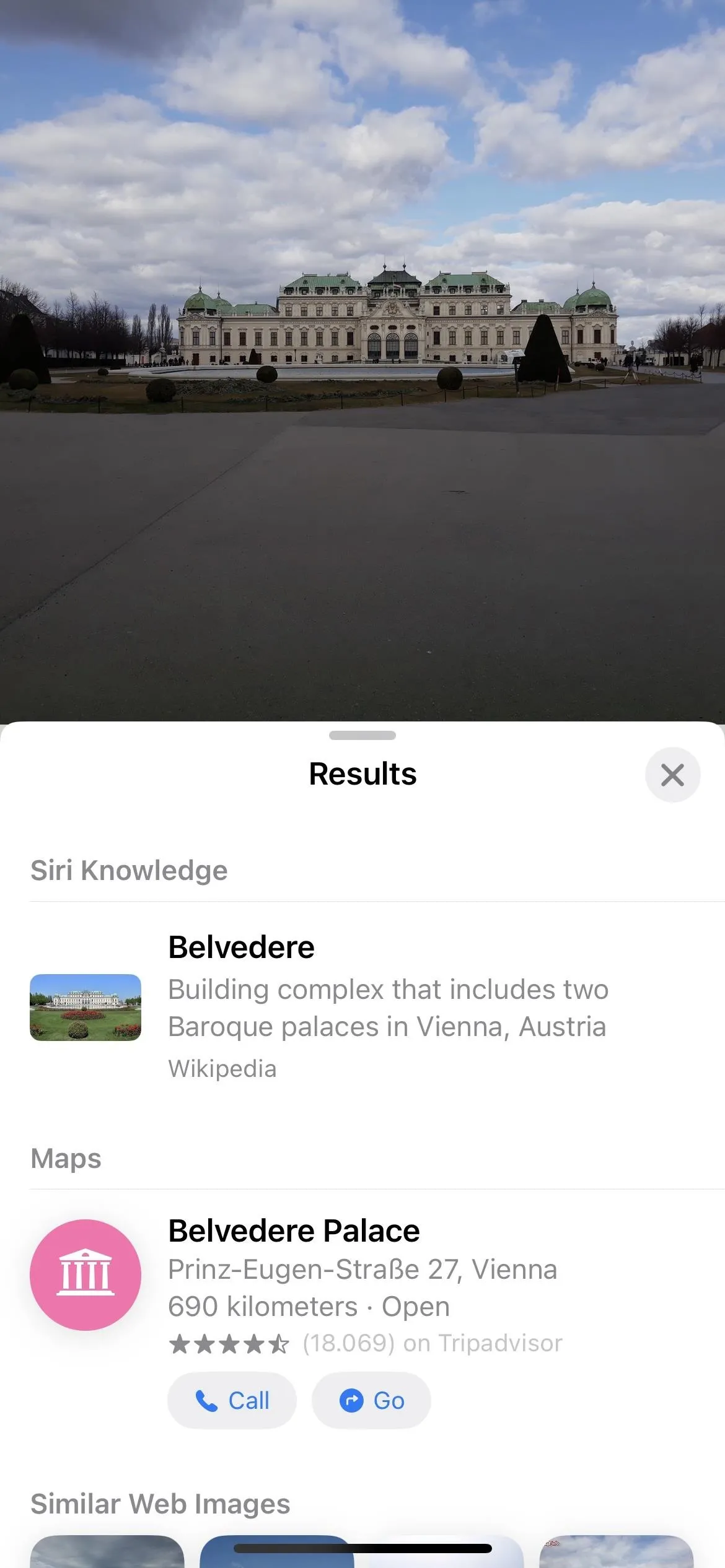
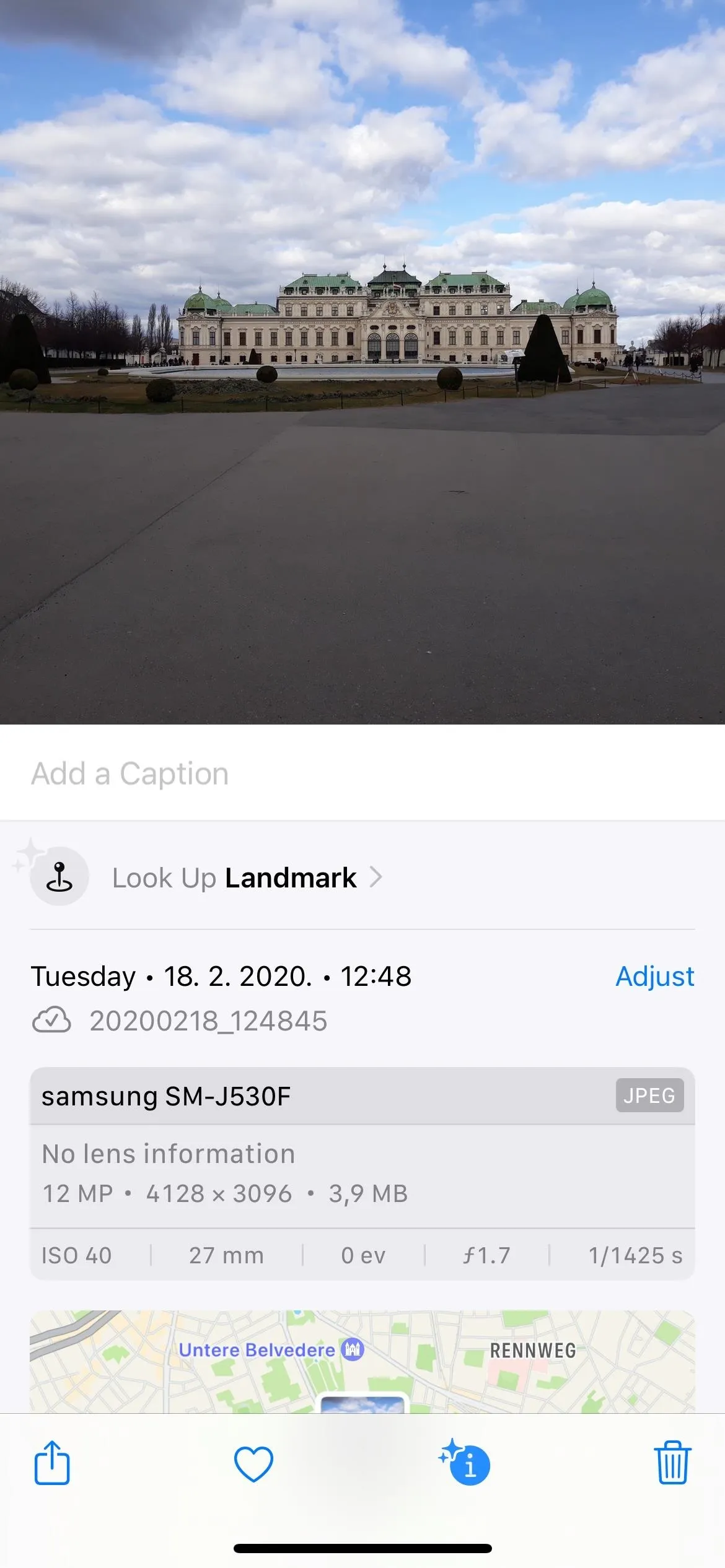
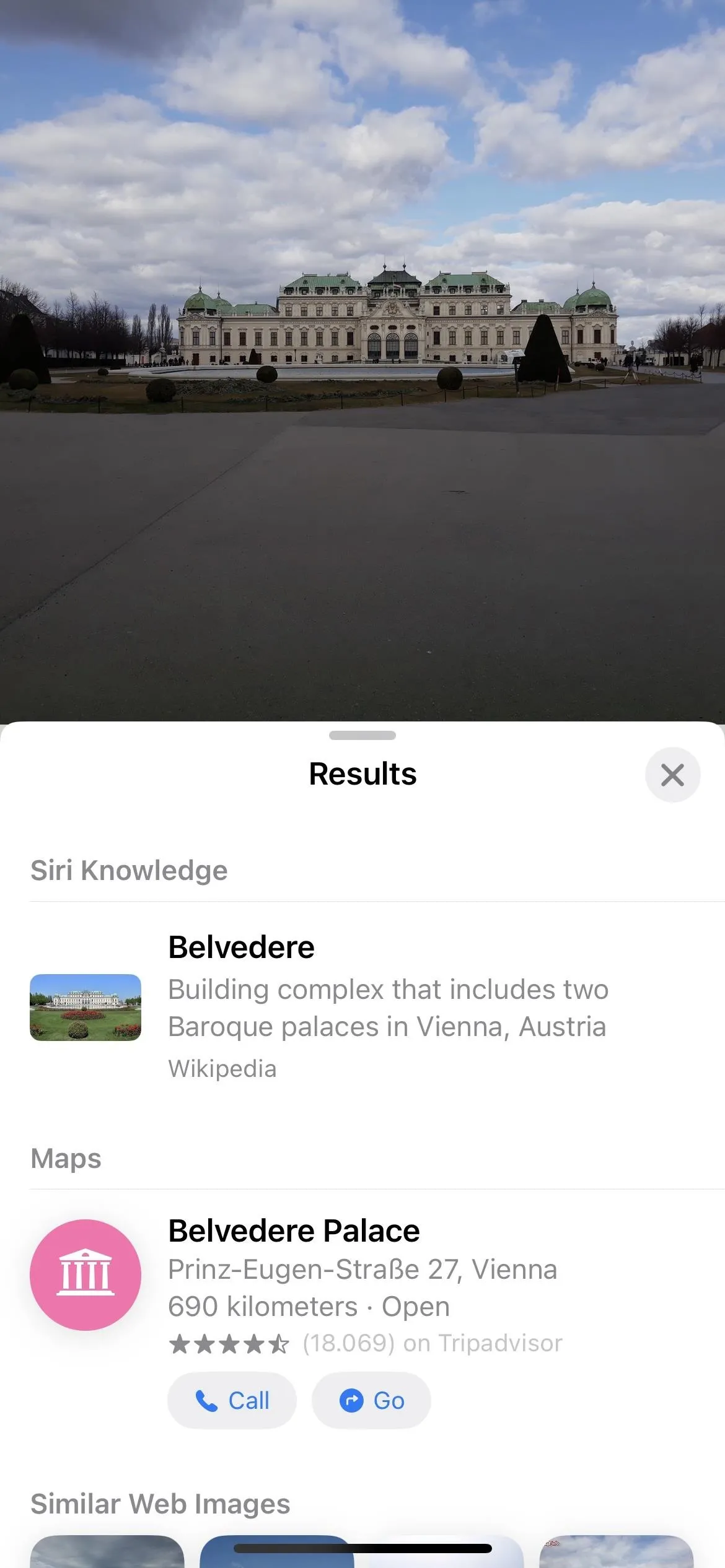
5. Plants and Flowers
Trying to figure out if a plant is a weed or not? Or do you just want to know the name of a particular flower? Take a photo and use Visual Look Up for details on the plant's species, care instructions, and more.
- Ideal for: Gardeners and nature enthusiasts eager to learn about the flora around them.
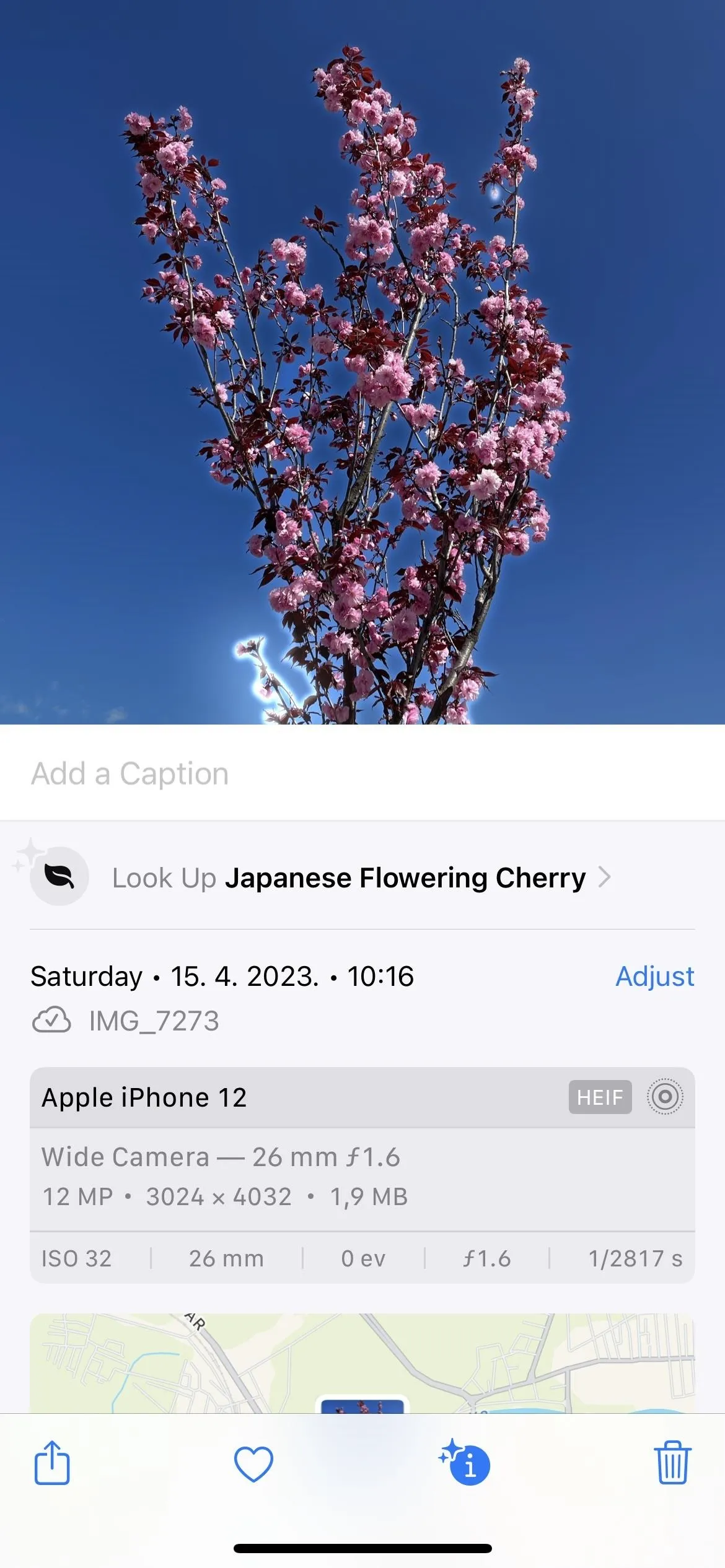
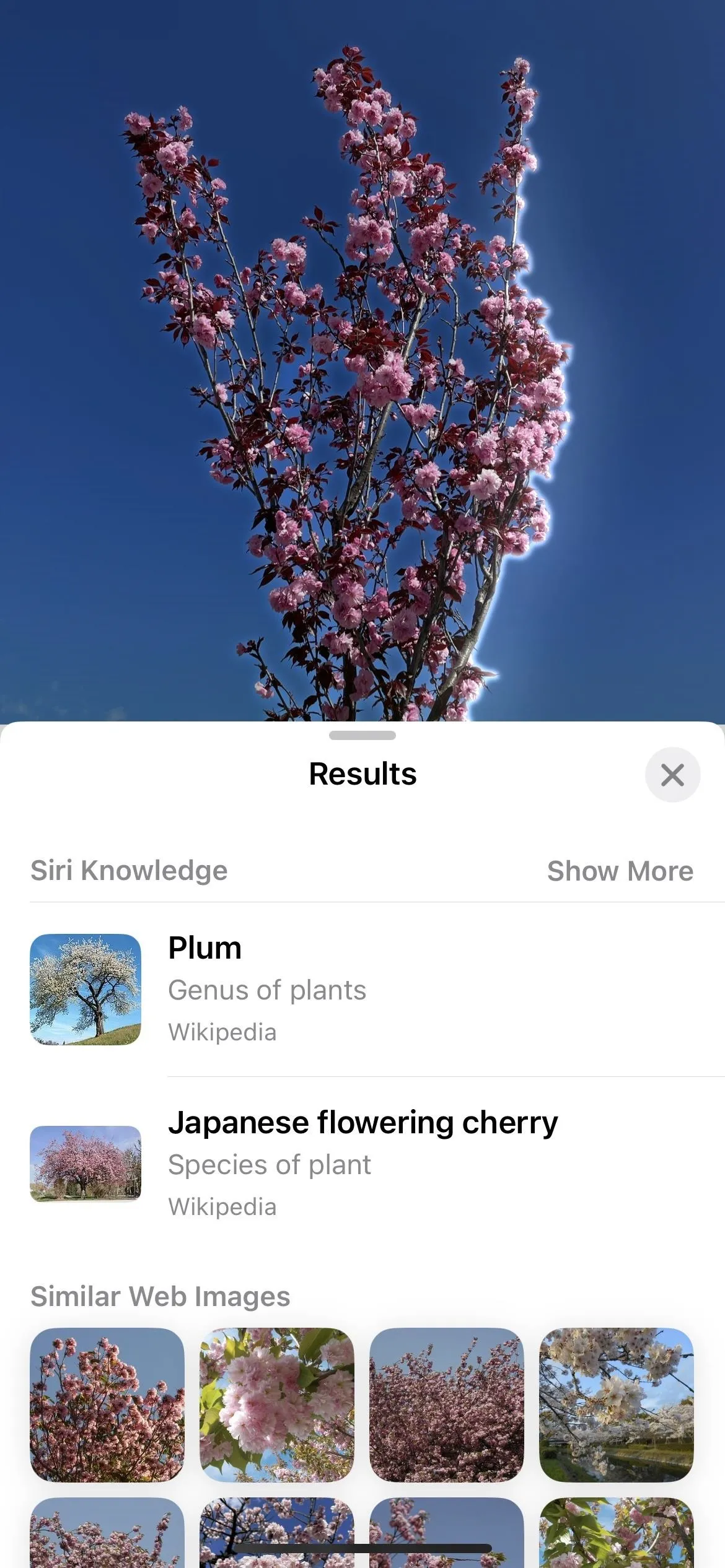
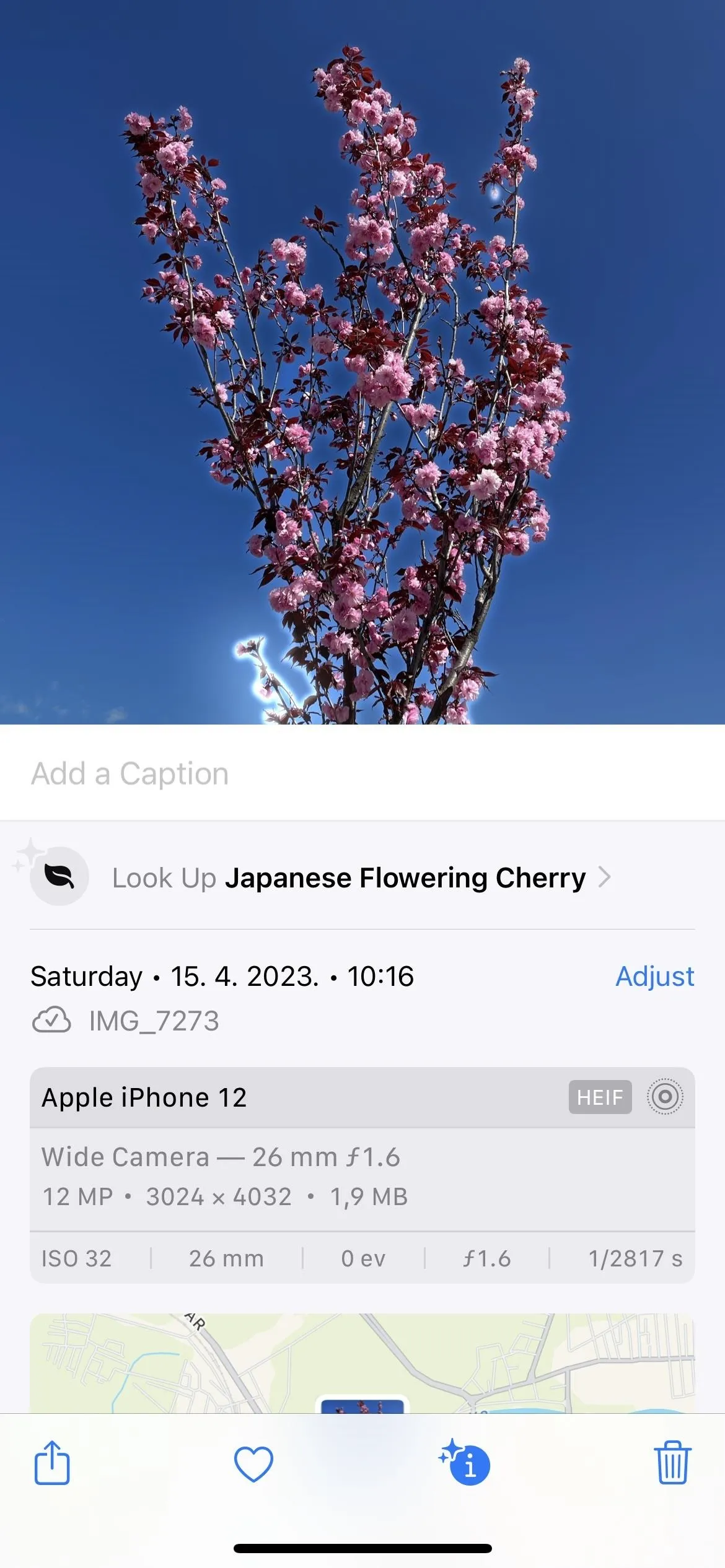
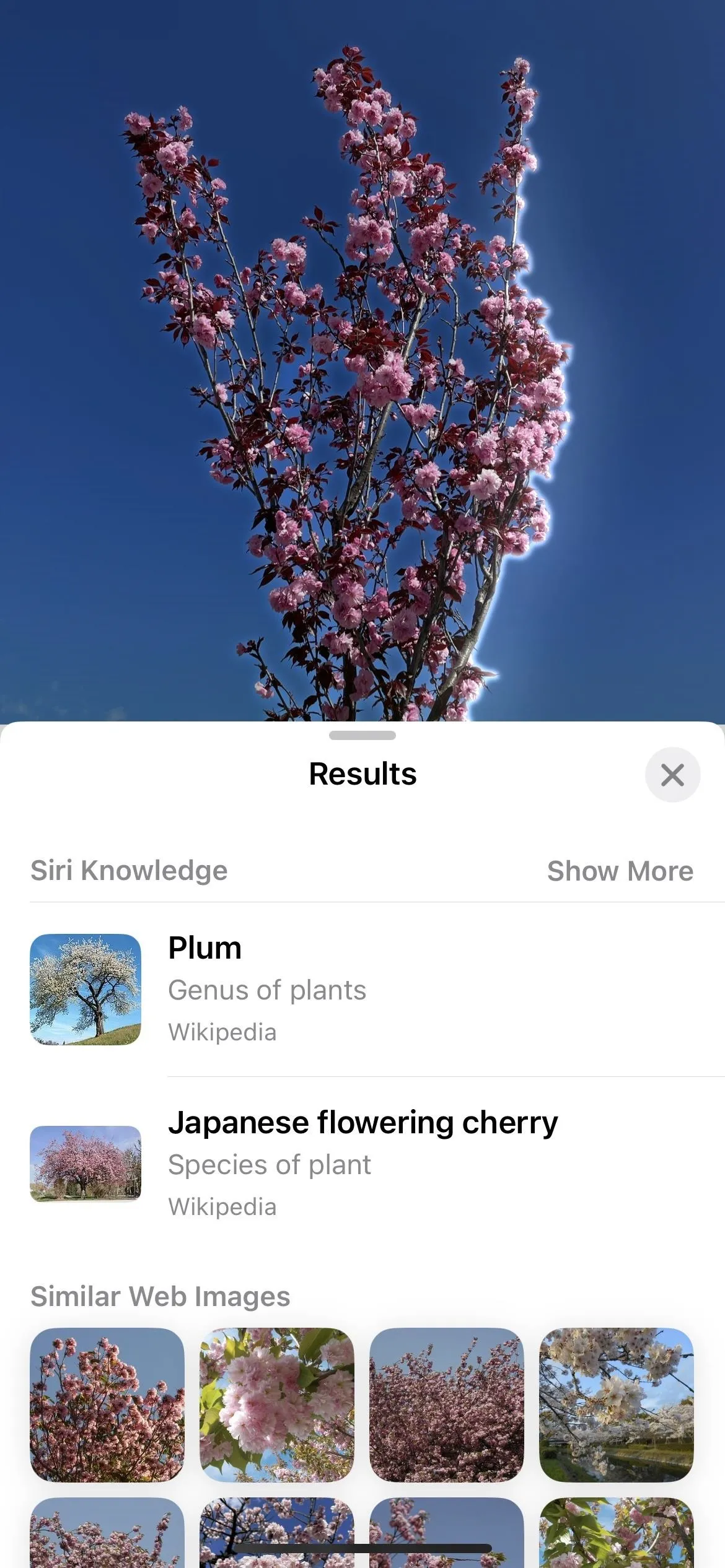
6. Animals and Insects
When viewing a photo of an animal, use Visual Look Up to identify the animal species and learn about its habitat, diet, and interesting facts.
- Ideal for: Wildlife enthusiasts, educators, and anyone curious about the animal kingdom looking to expand their understanding of various animal species and their characteristics. It's also excellent for pet owners and enthusiasts, as it identifies breeds and gives more information about them.
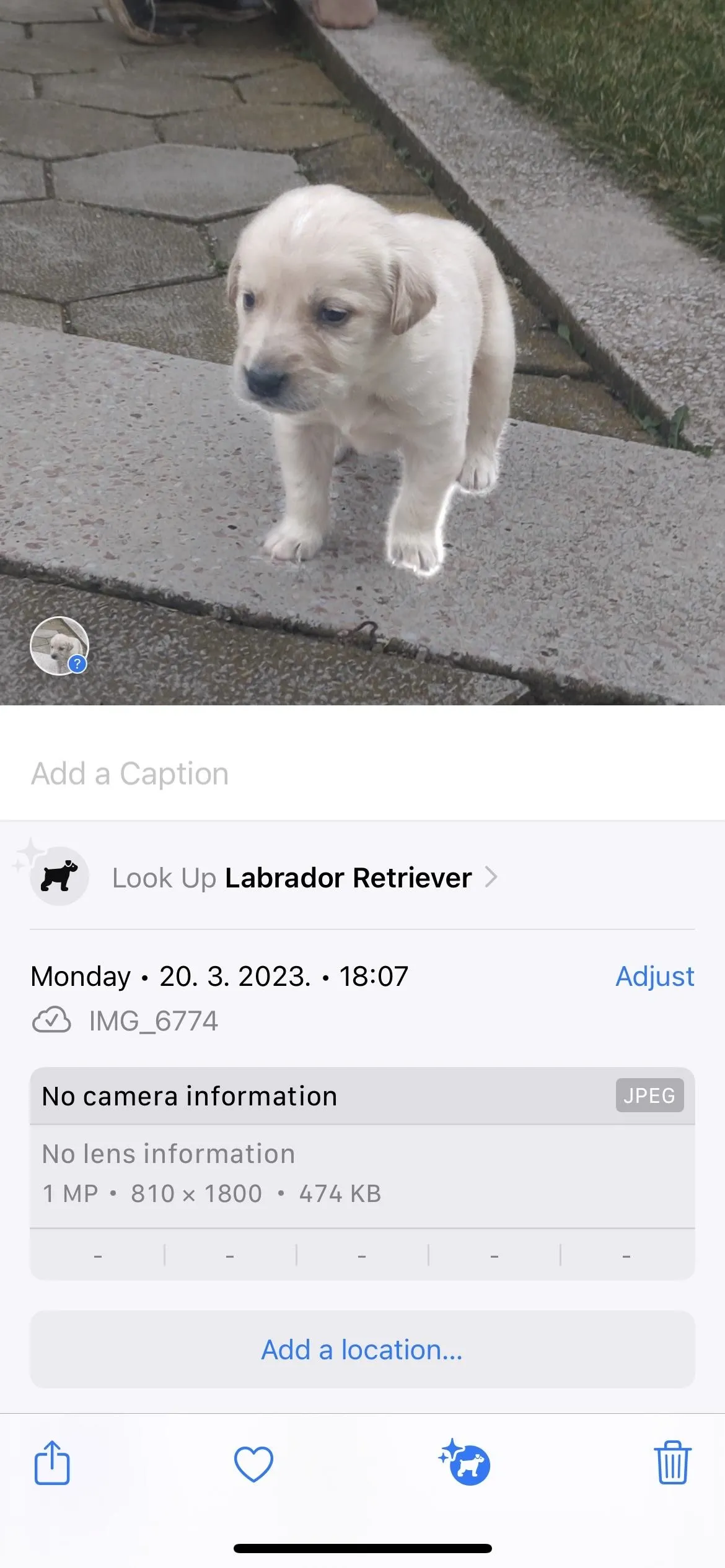
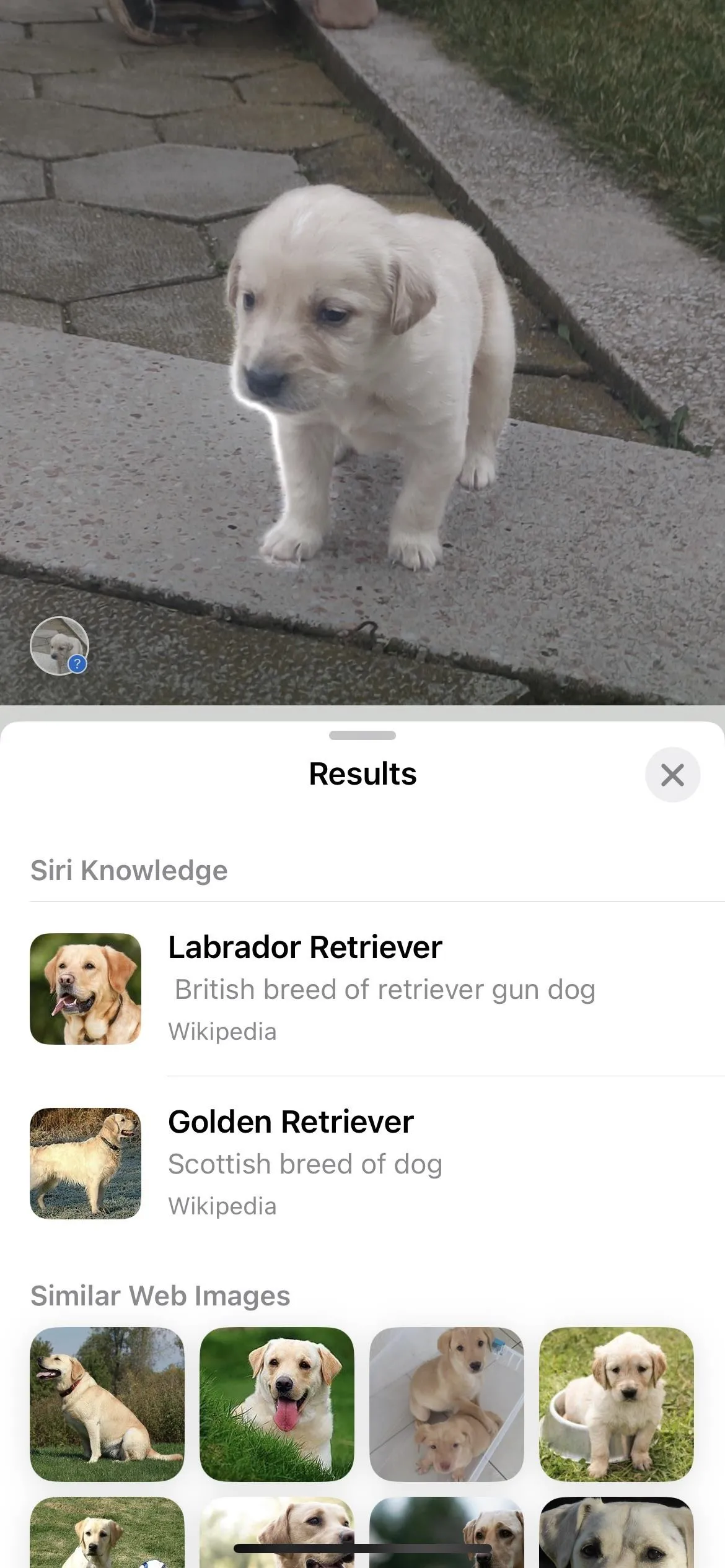
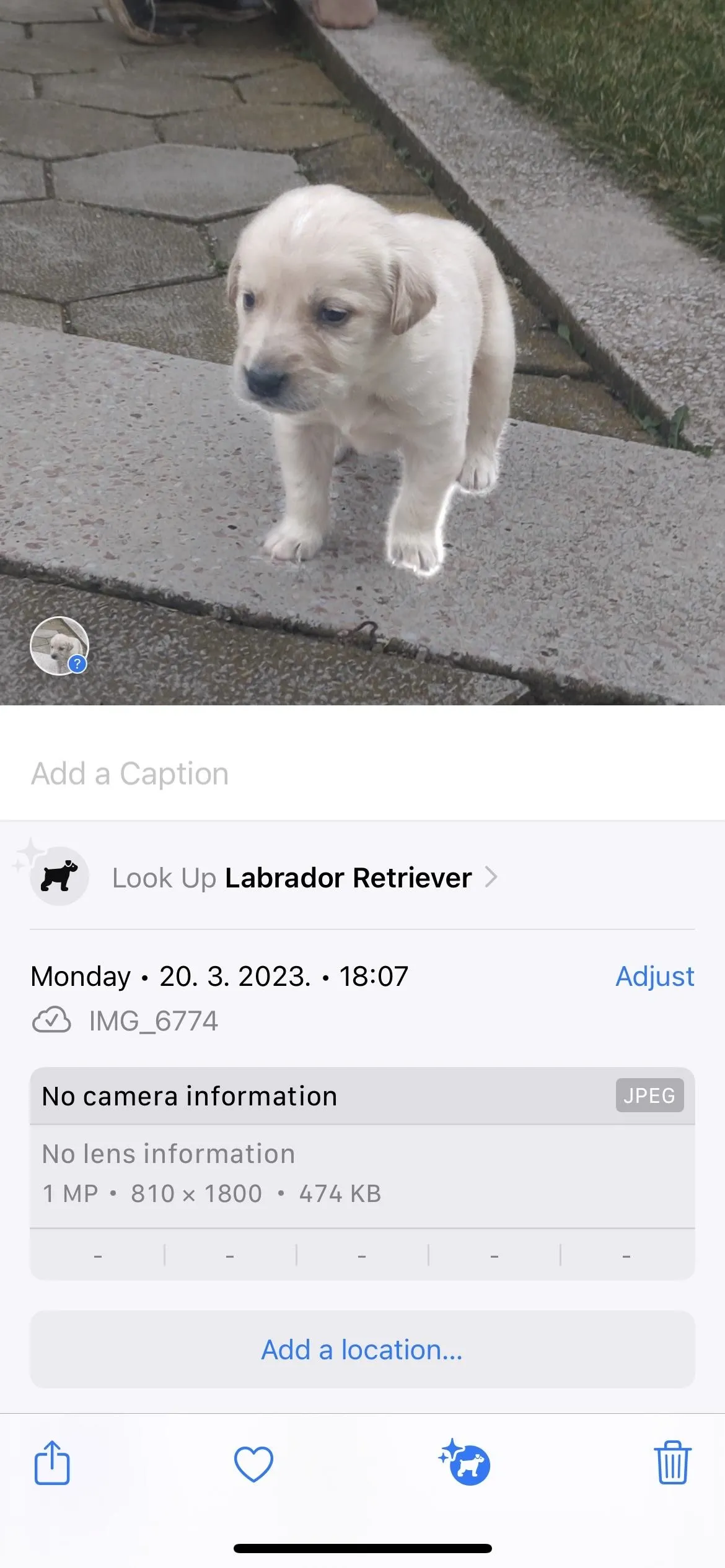
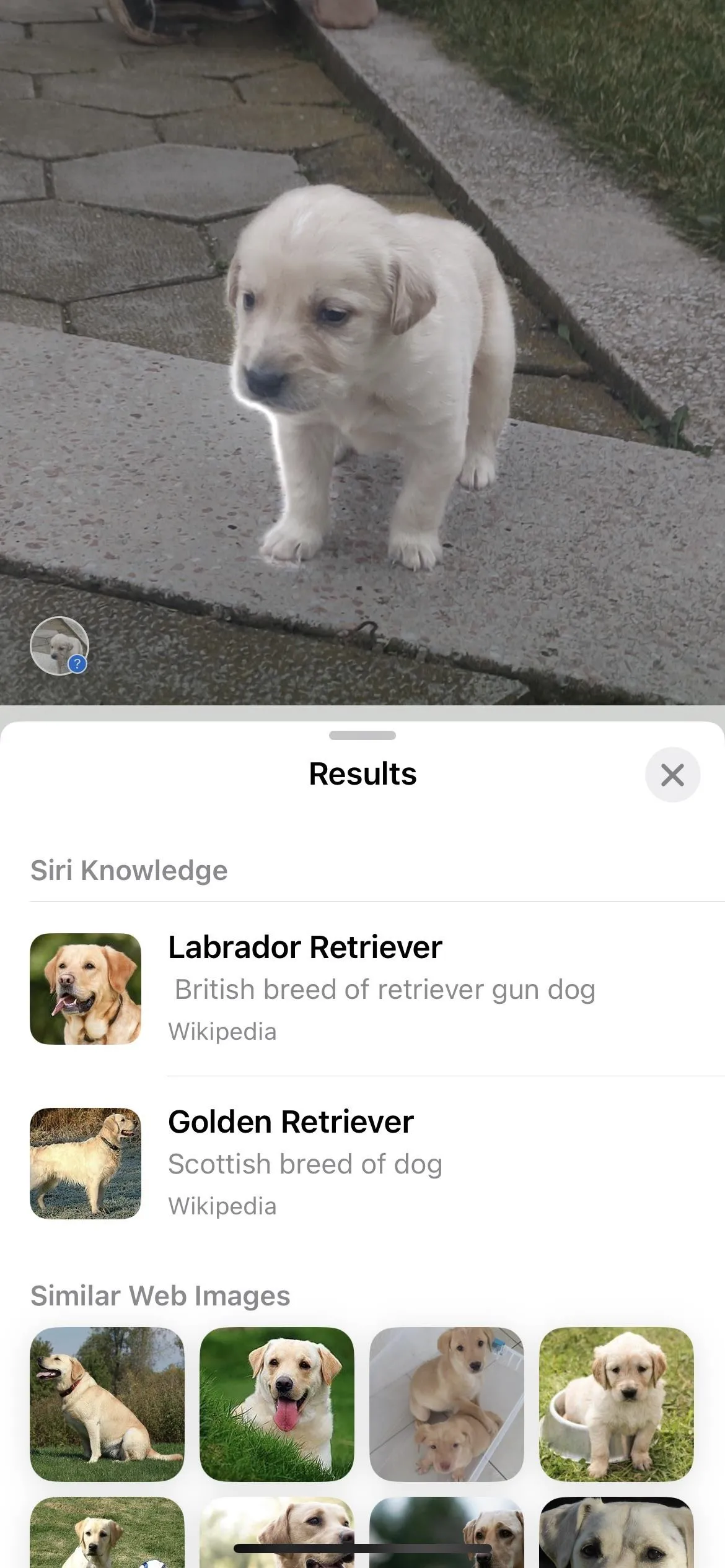
7. Artwork
Curious about a painting, sculpture, or other piece of artwork? If Visual Look Up recognizes the piece, you can quickly dive into the artwork's history, the artist's biography, and its cultural significance.
- Ideal for: Art aficionados and students who wish to deepen their understanding of art history through the artworks they encounter.
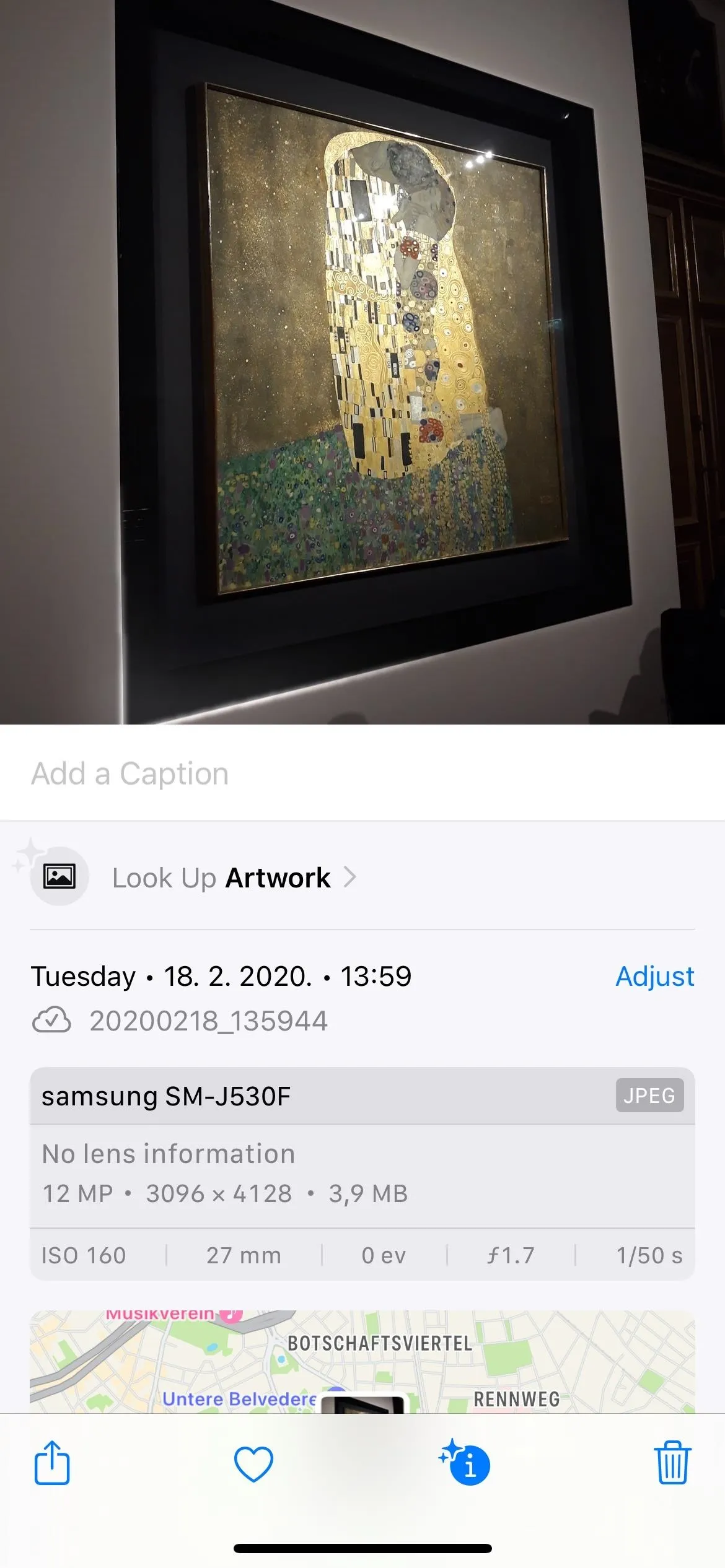
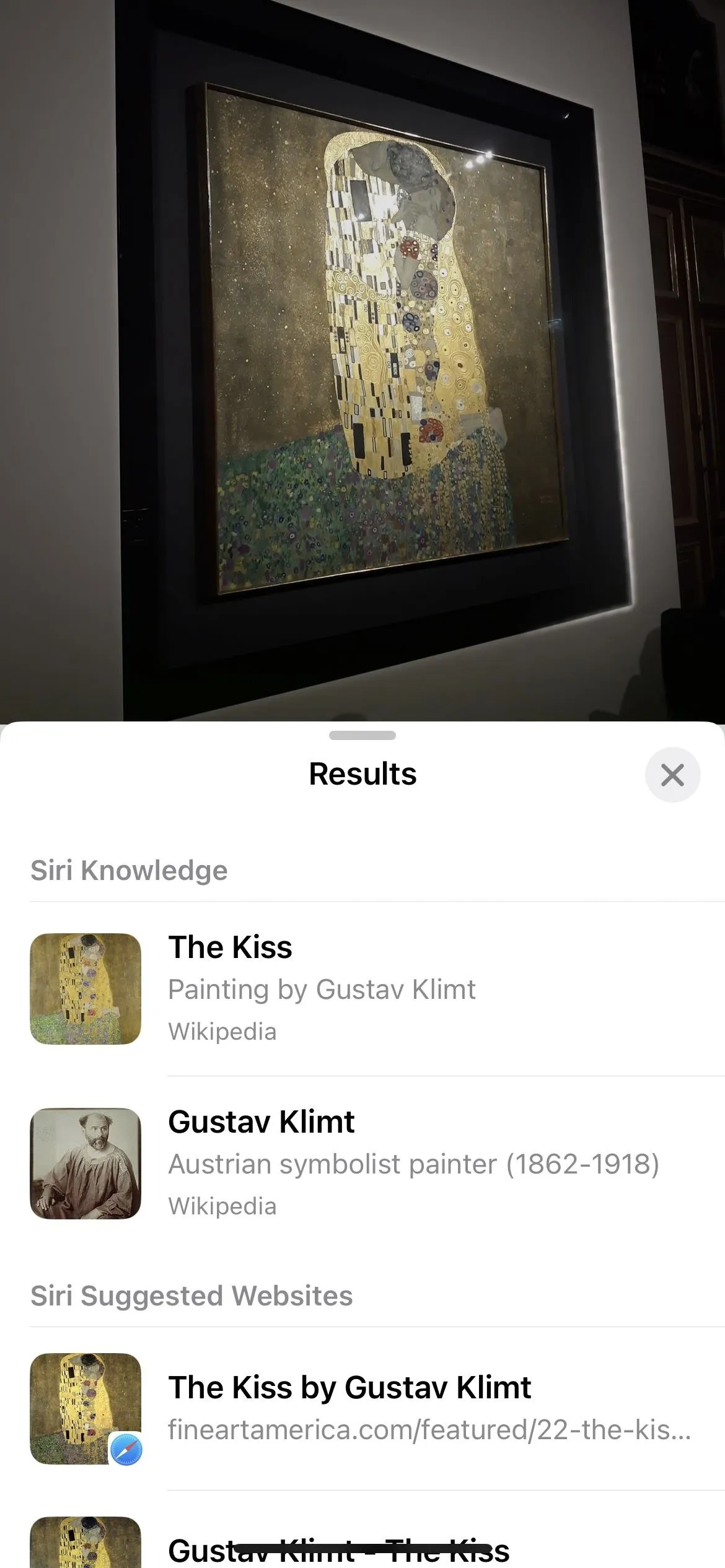
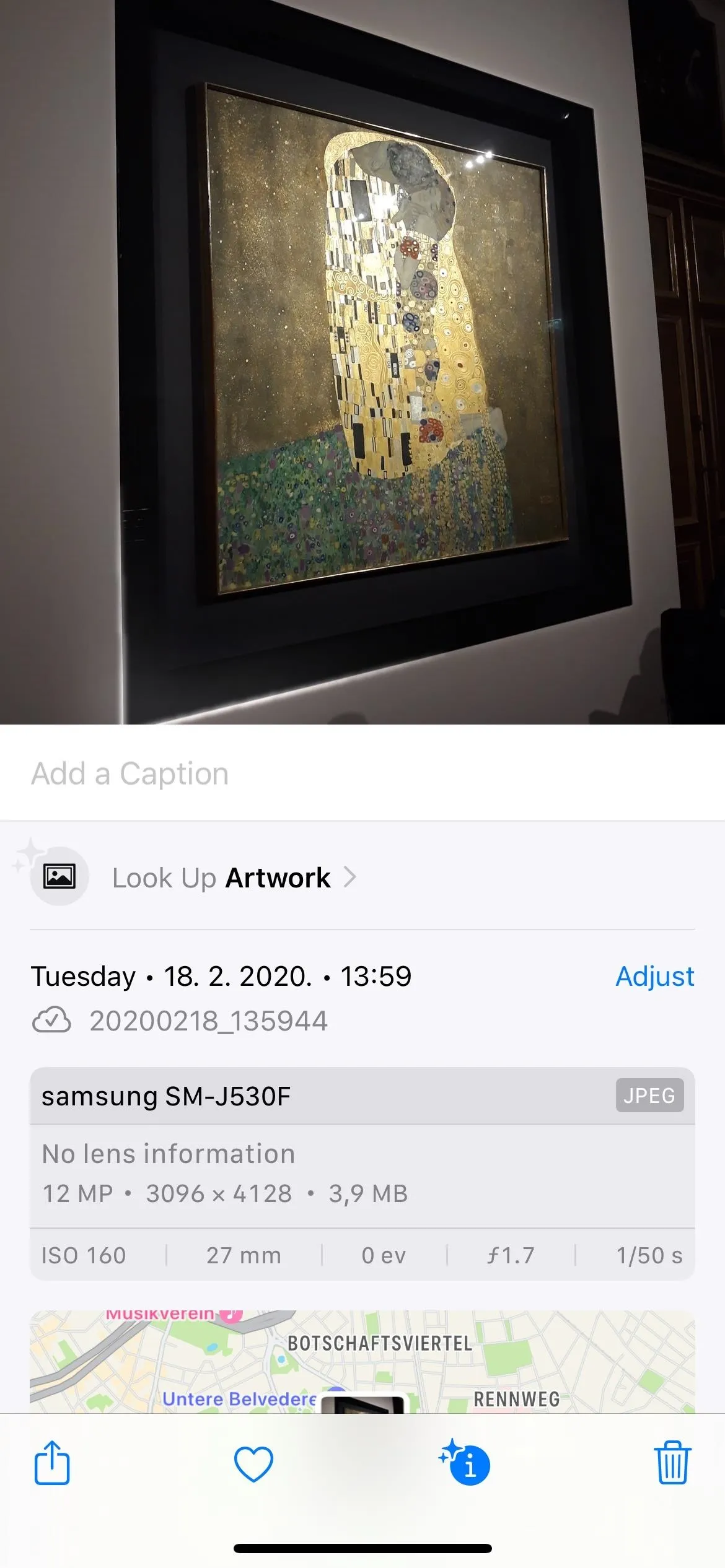
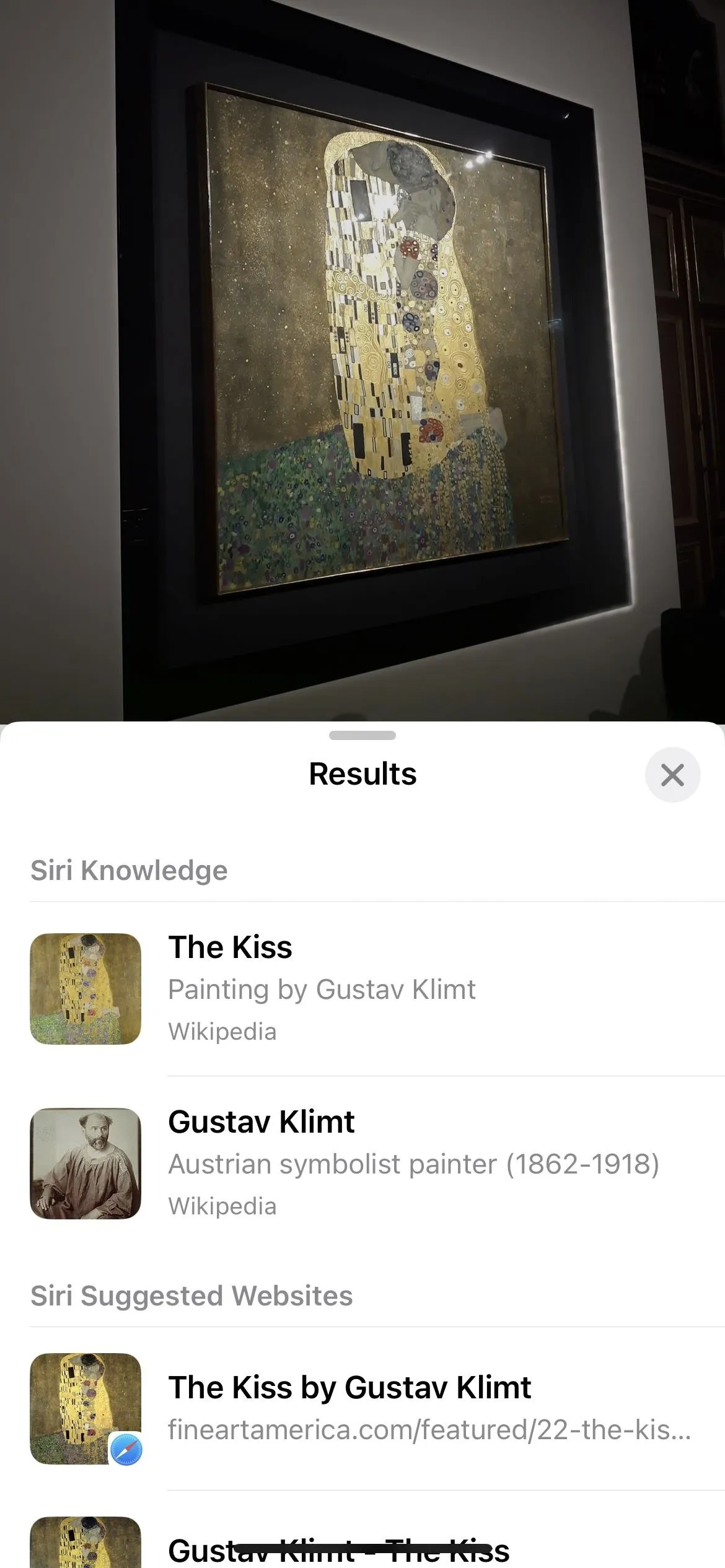
Troubleshooting Visual Look Up
If Visual Look Up isn't working:
- Check if the feature is available in your region and language. It works with English, French, German, Italian, Japanese, and Spanish.
- Ensure your iPhone's regional settings are correct under Settings » General » Language & Region.
- Toggle on "Show In Look Up" via Settings » Siri & Search.
- Verify your internet connection, as Visual Look Up requires Wi-Fi or cellular data to return results.
- See if your device is supported (see below).
Compatibility
Compatibility extends to a wide range of devices, making this feature accessible to a broad user base. The full list of models that support Visual Look Up on iOS 15.1 and later includes:
- iPhone SE (2nd generation and later)
- iPhone XS, XS Max, XR
- iPhone 11, 11 Pro, 11 Pro Max
- iPhone SE (2nd generation)
- iPhone 12, 12 mini, 12 Pro, 12 Pro Max
- iPhone 13, 13 mini, 13 Pro, 13 Pro Max
- iPhone SE (3rd generation)
- iPhone 14, 14 Plus, 14 Pro, 14 Pro Max
- iPhone 15, 15 Plus, 15 Pro, 15 Pro Max
And on iPadOS 15.1 and later:
- iPad Pro 12.9-inch (3rd generation) or later
- iPad Pro 11-inch (all models)
- iPad Air (3rd generation) or later
- iPad (8th generation) or later
- iPad mini (5th generation) or later
And on macOS 12 (Monterey) and later:
- Any Mac model
Cover photo and screenshots by Jovana Naumovski/Gadget Hacks






















Comments
Be the first, drop a comment!