Viewing available app updates and recently updated apps on your iPhone is more confusing and less obvious on iOS 13 than it was in iOS 12 and older.
Ever since iOS had an App Store, the process for manually updating apps has stayed pretty much the same. Open the App Store, tap the "Updates" tab, then pick and choose apps to update or update them all at once. You could also view a specific app in the App Store and update it from its details page if an update was available. On 3D Touch devices, you could also update all apps via the quick action for the App Store on the home screen.
While updating manually via a quick action or an app's details page still works in iOS 13, Apple has removed the "Updates" tab in favor of a new "Arcade" section. So where did "Updates" go in iOS 13?
- Don't Miss: 200+ Exciting New iOS 13 Features for iPhone
Update from Available Updates
While the "Updates" tab is no longer a thing in iOS 13, most of it was moved to another location, albeit, one that's a little harder to find.
In older iOS versions, there would be a numbered badge on the "Updates" indicating how many updates were available, and in iOS 13, you'll see that same badge on top of your profile picture in the top right of any tab. As you can probably guess by now, you'll need to tap your profile picture to view available updates and recently updates apps. It may be obvious when you have updates available, but if you don't, you might not ever guess to look in your Account options.
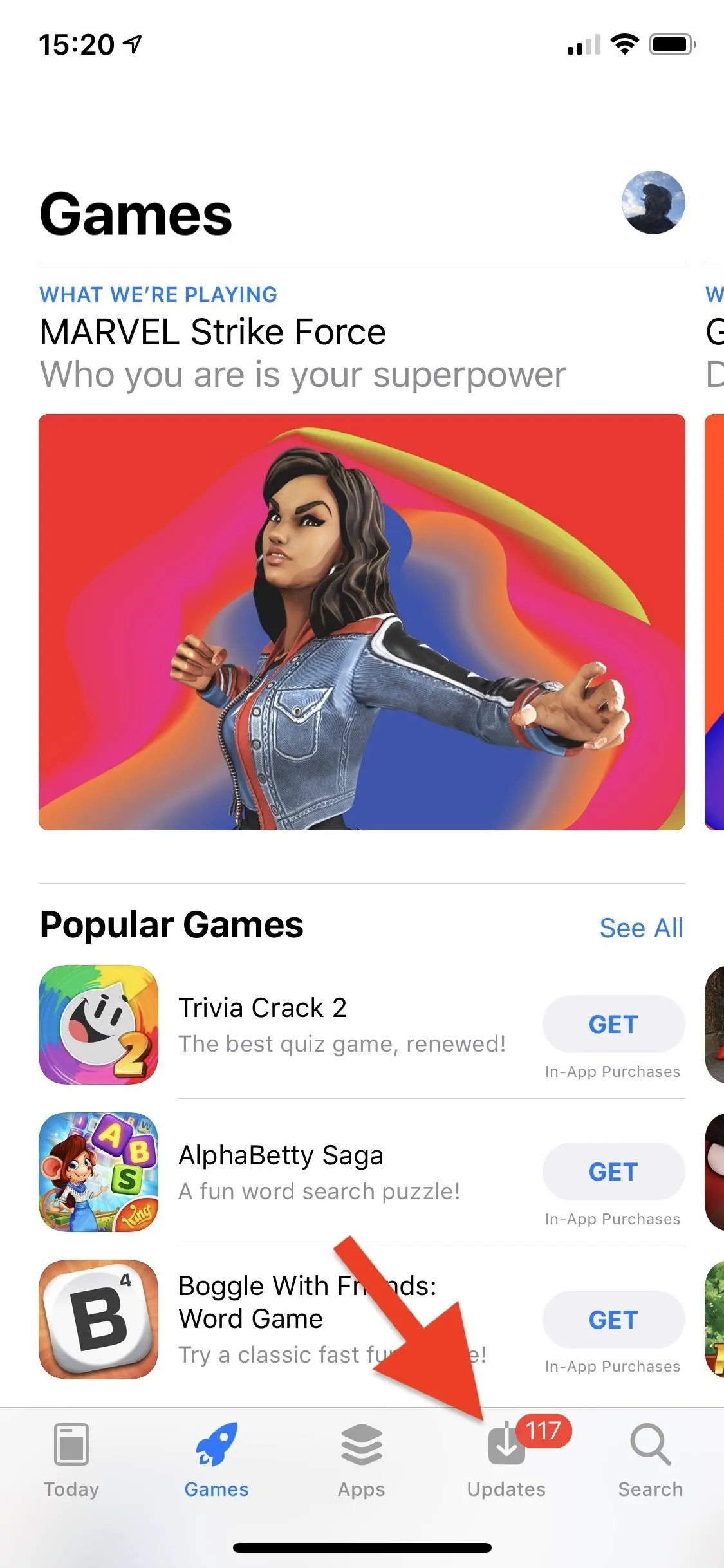
Locating updates in iOS 12 (left) vs. iOS 13 (right).
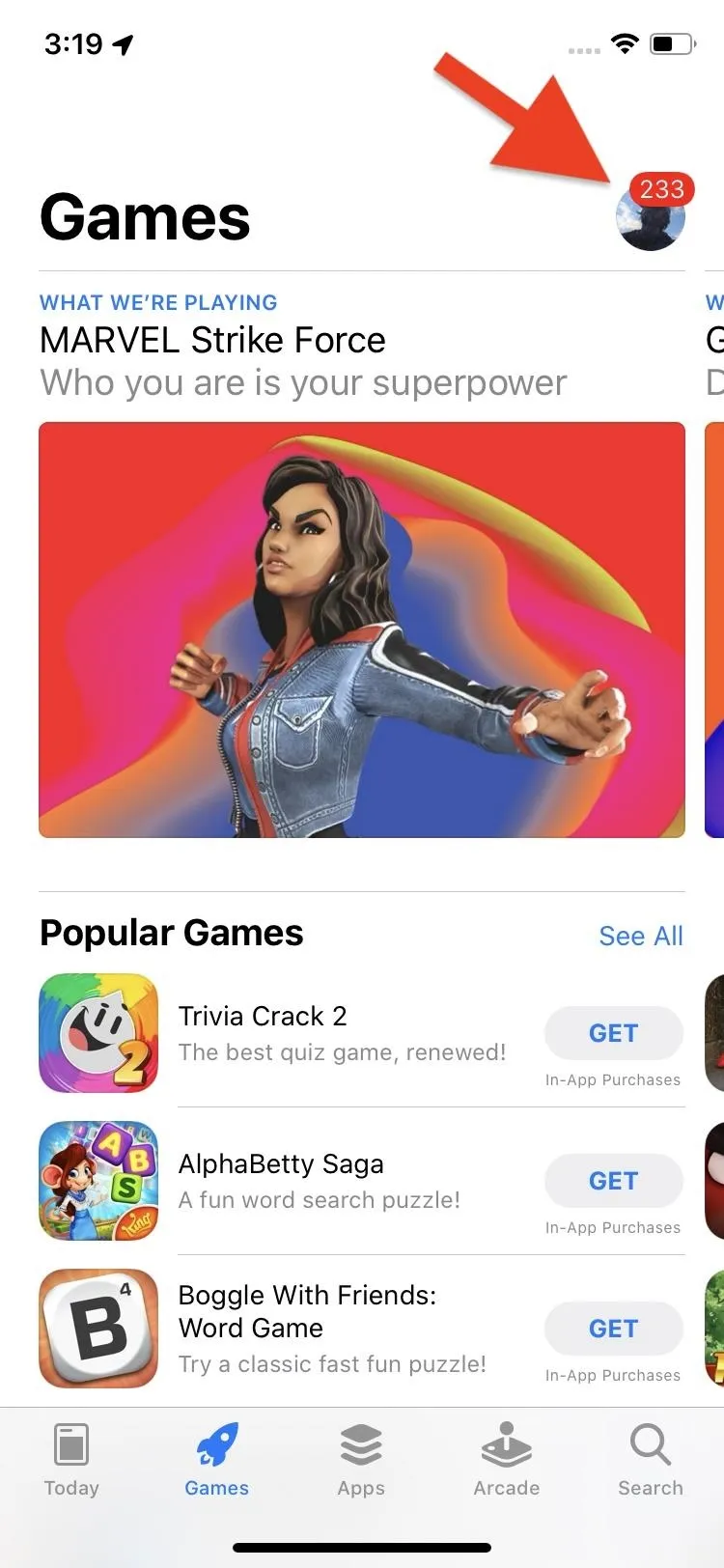
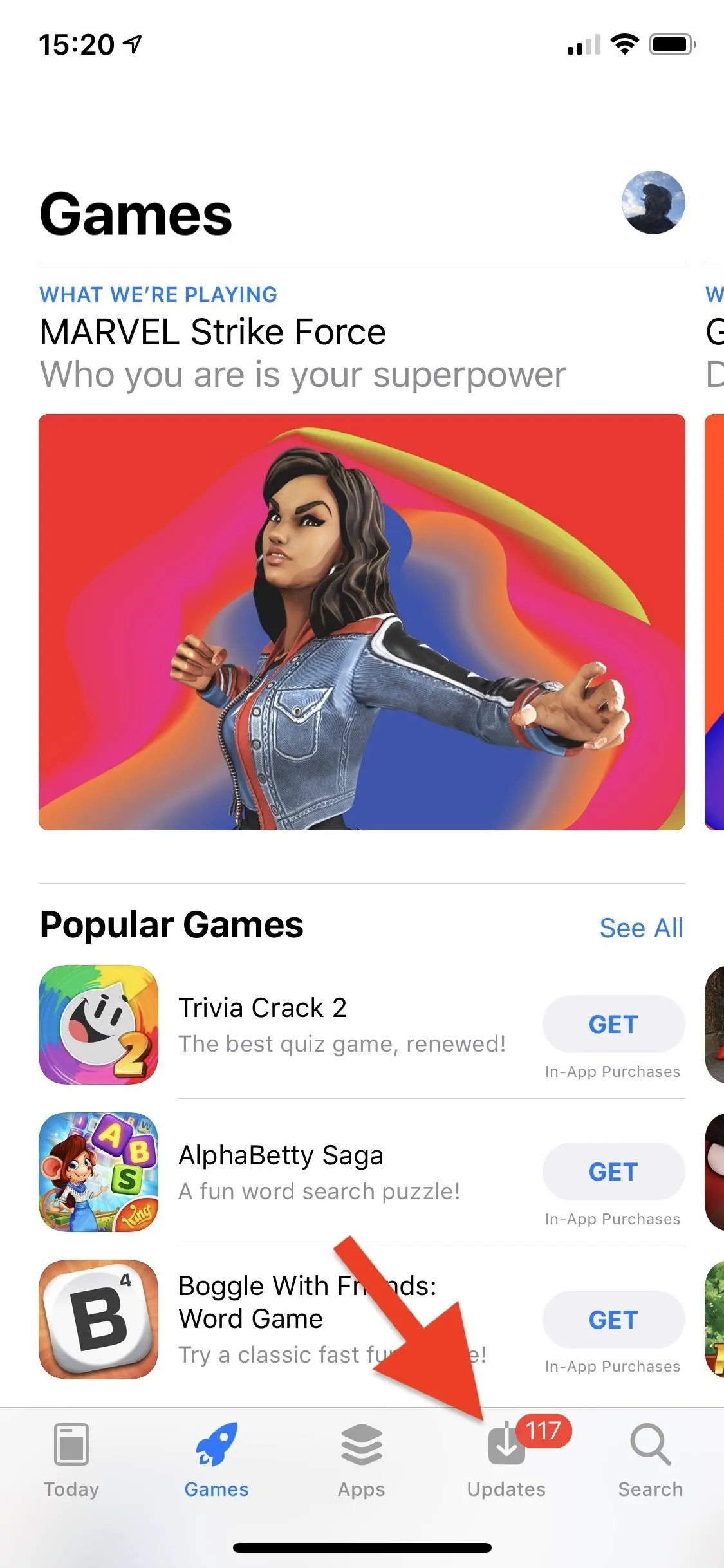
Locating updates in iOS 12 (left) vs. iOS 13 (right).
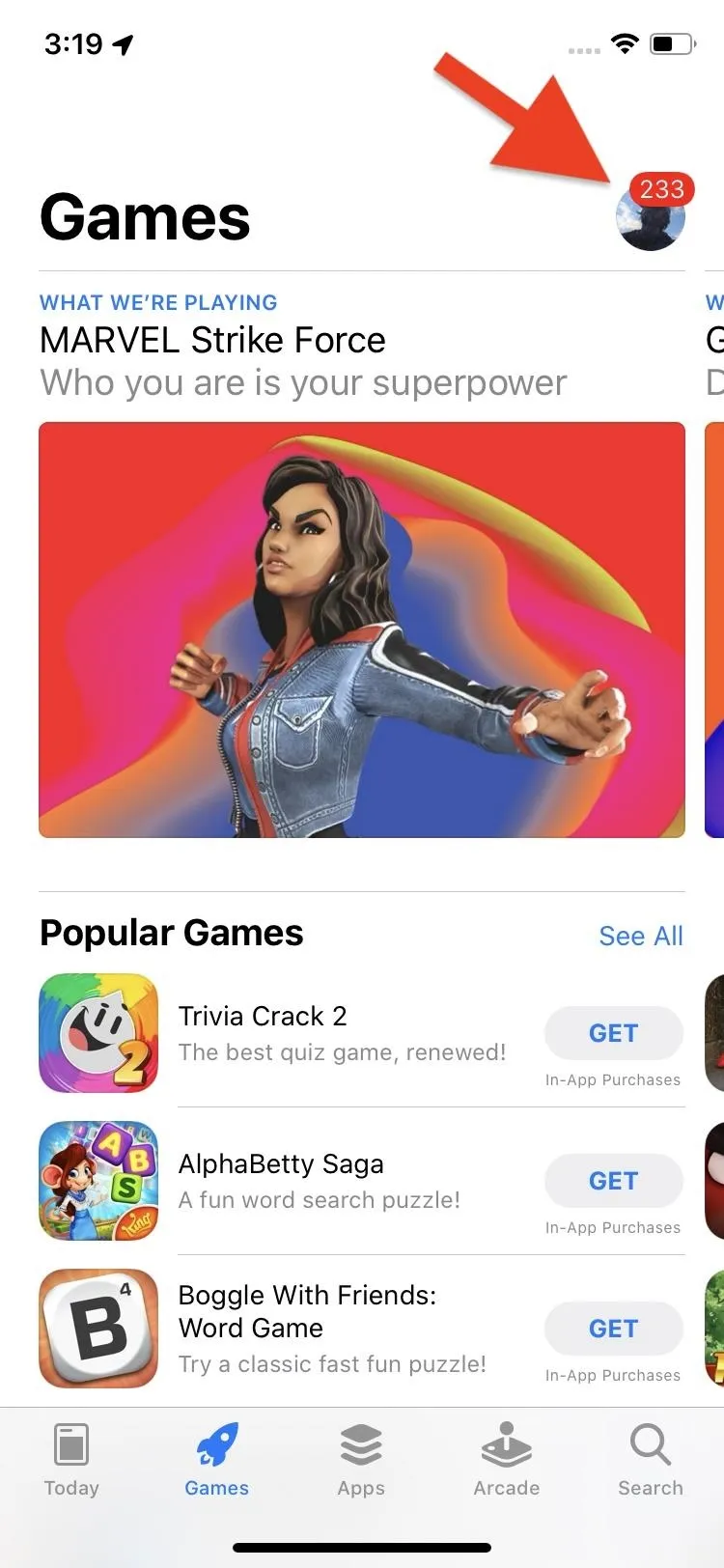
When you open up your Account options page, look for the Available Updates section (or Upcoming Automatic Updates if you have apps set up to update automatically), which will look almost exactly like the "Updates" tab in iOS 12 and older.
You can tap on "More" next to an app to view more details about the update, tap on the app icon to view its main page, tap "Update" next to an app to manually update it, or tap "Update All" to update all apps in the list.
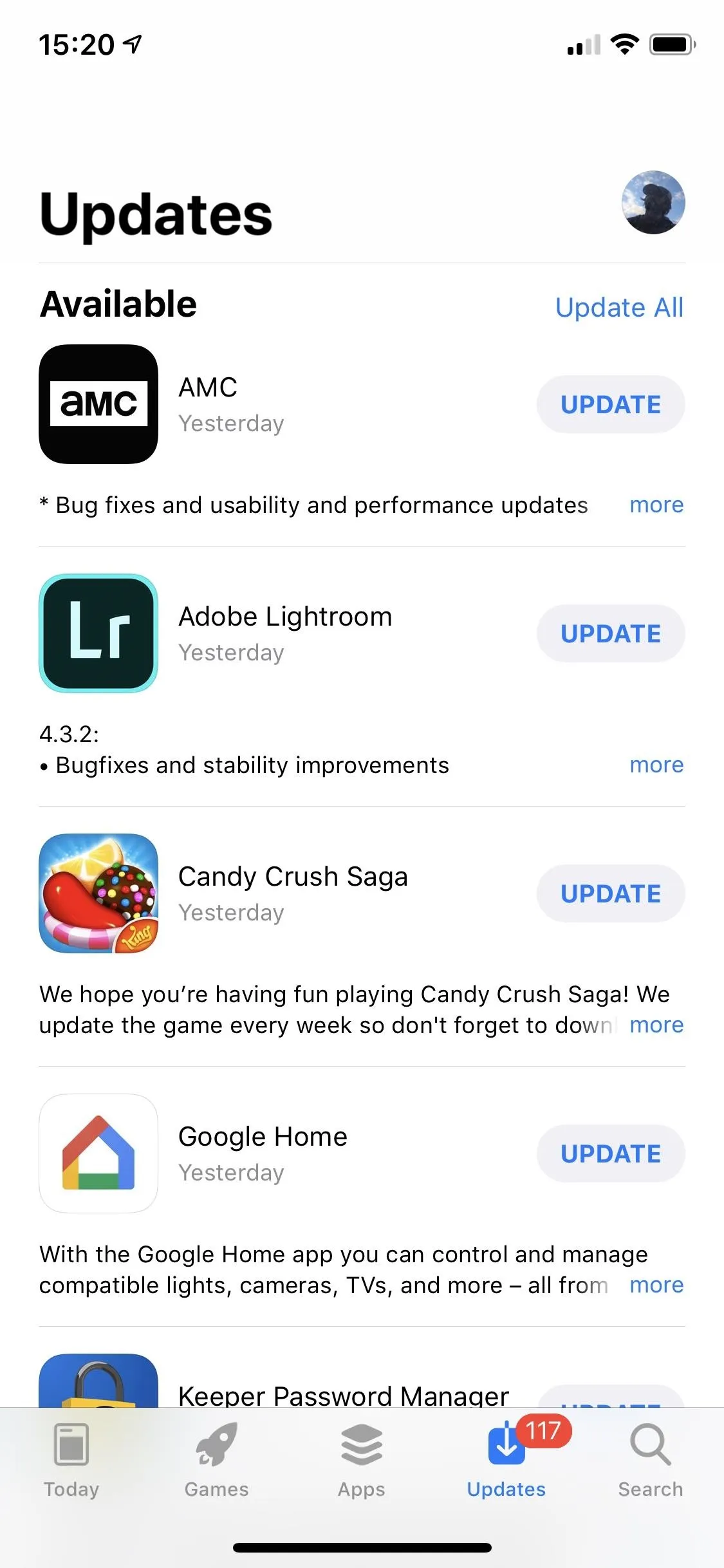
Viewing updates in iOS 12 (left) vs. iOS 13 (right).
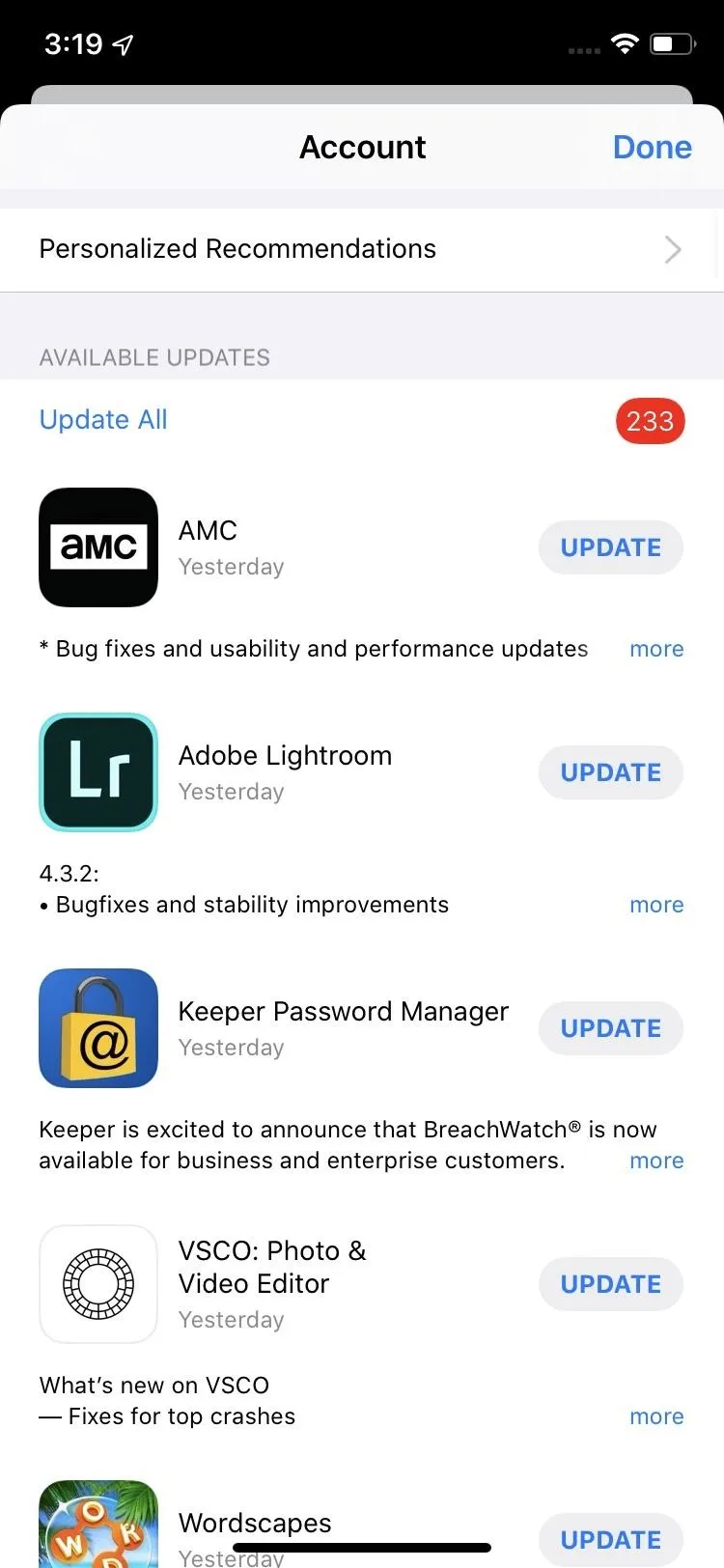
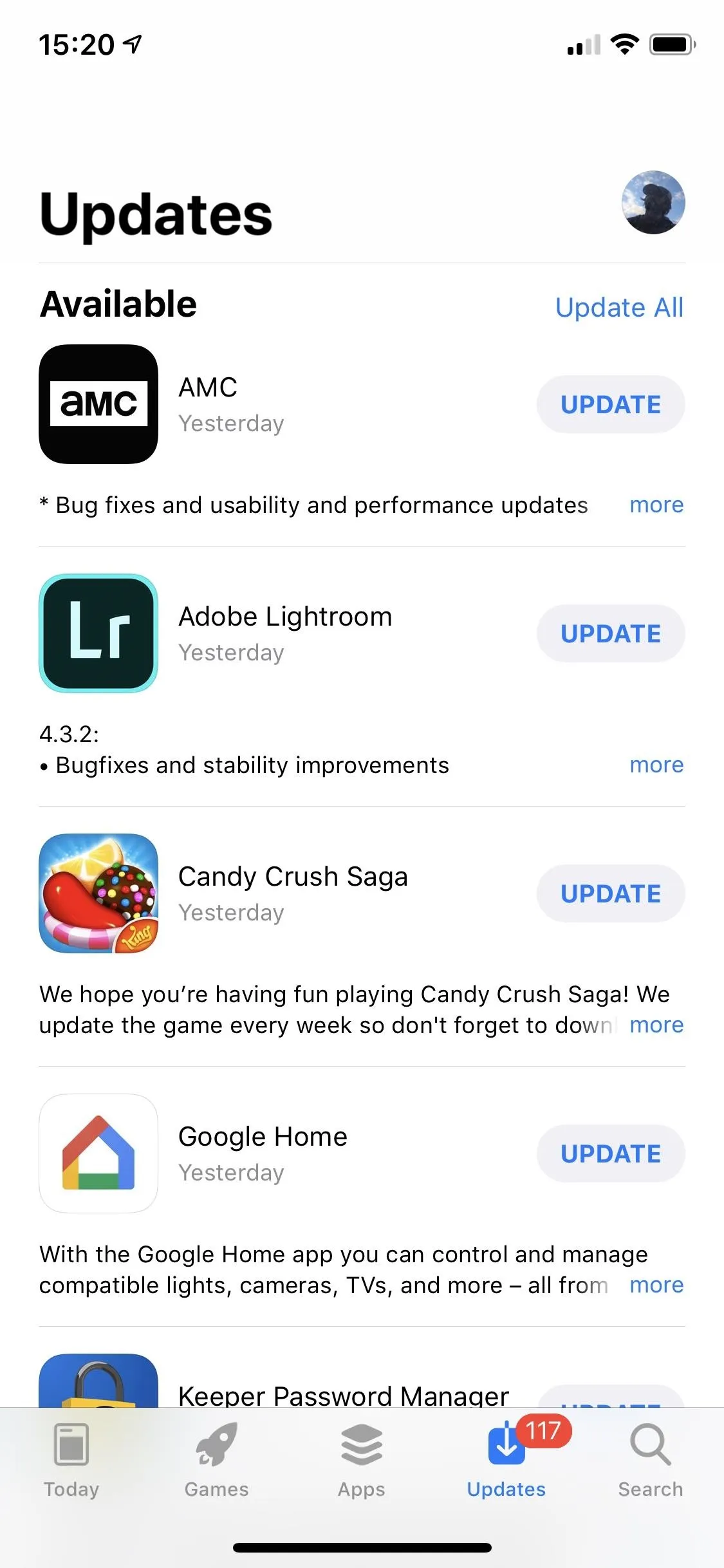
Viewing updates in iOS 12 (left) vs. iOS 13 (right).
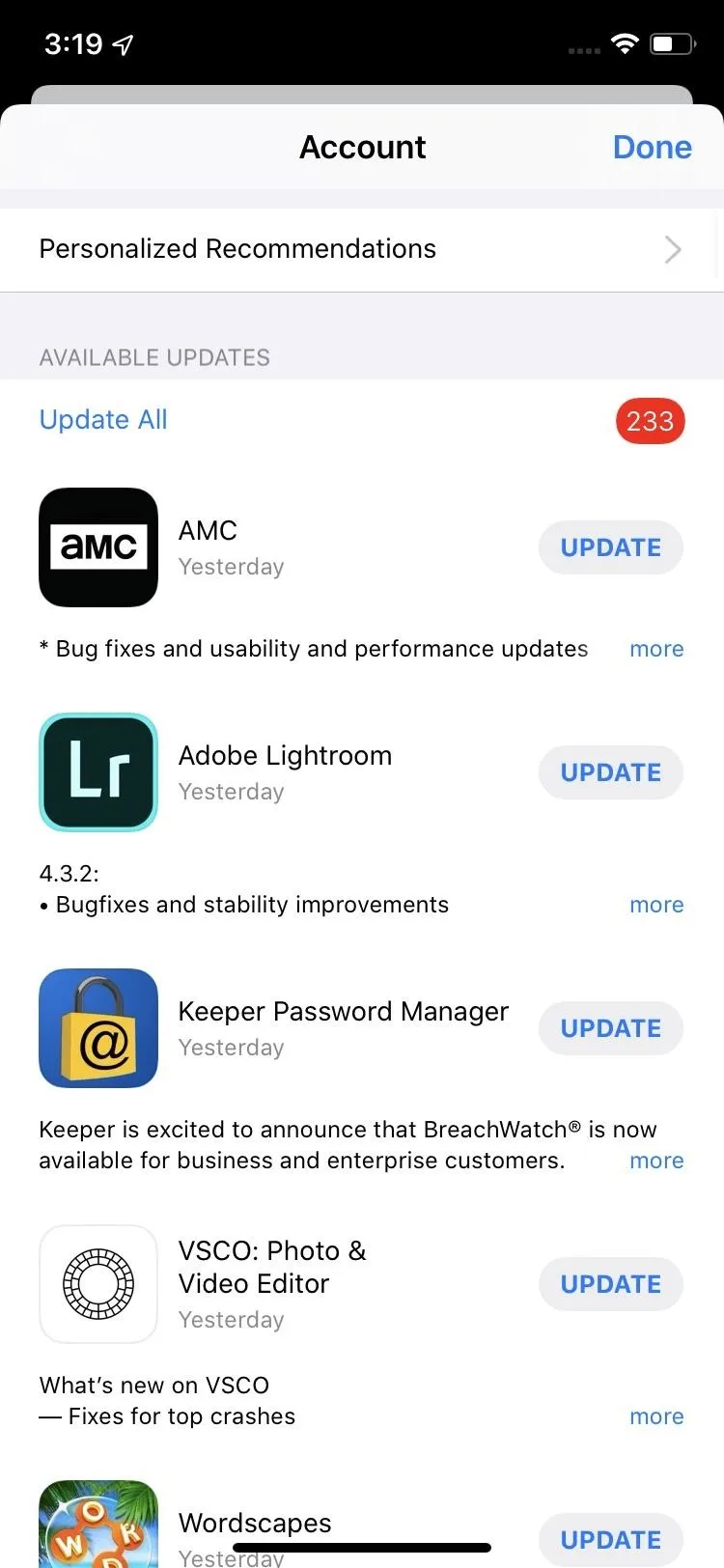
View Recently Updated Apps
When viewing recently updated apps, it's pretty much the same in this list. If you just updated some apps, they will appear under all of the ones that need updates still. The section is called Updated Recently. If you have all of your apps updated, and you haven't had any app updates available, this section may not appear at all.
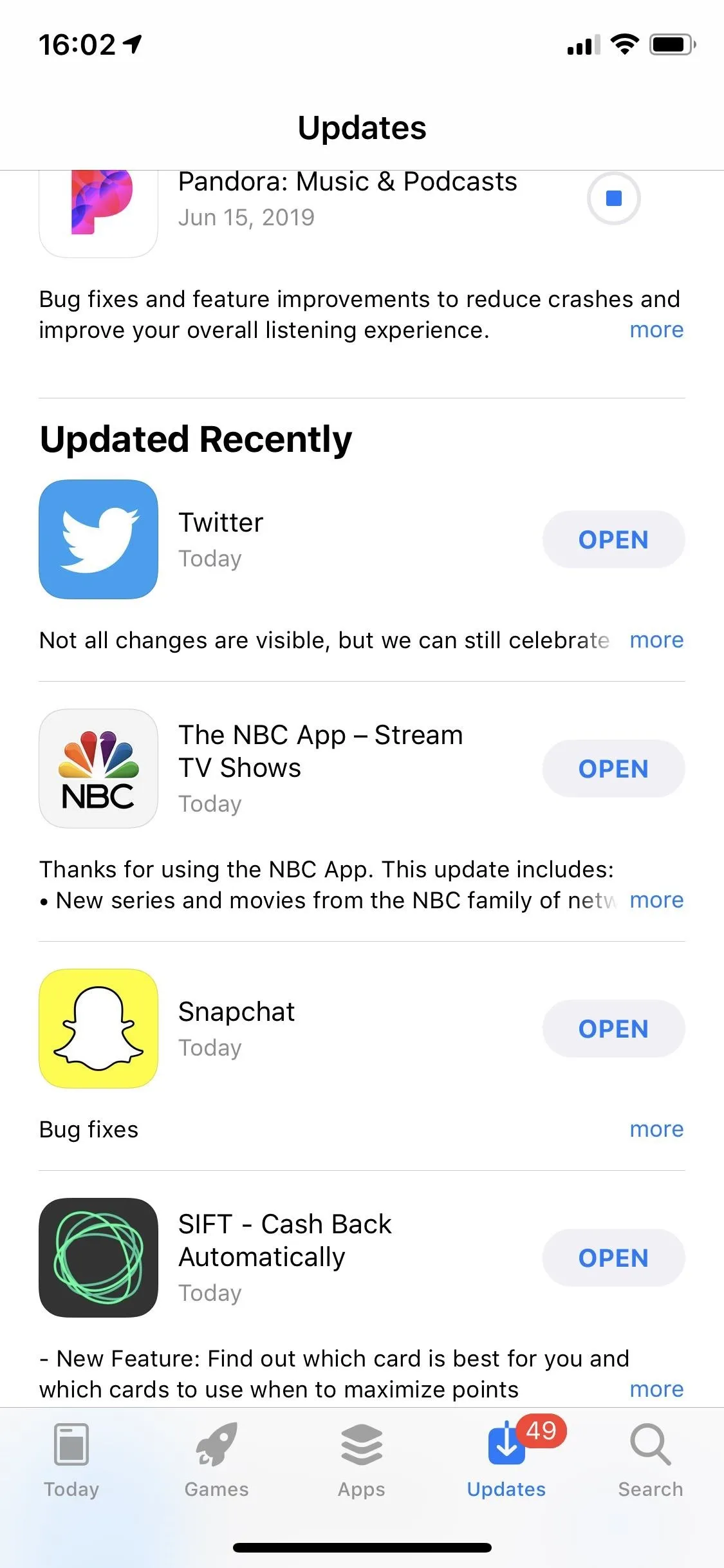
Viewing recently updated apps in iOS 12 (left) vs. iOS 13 (right).
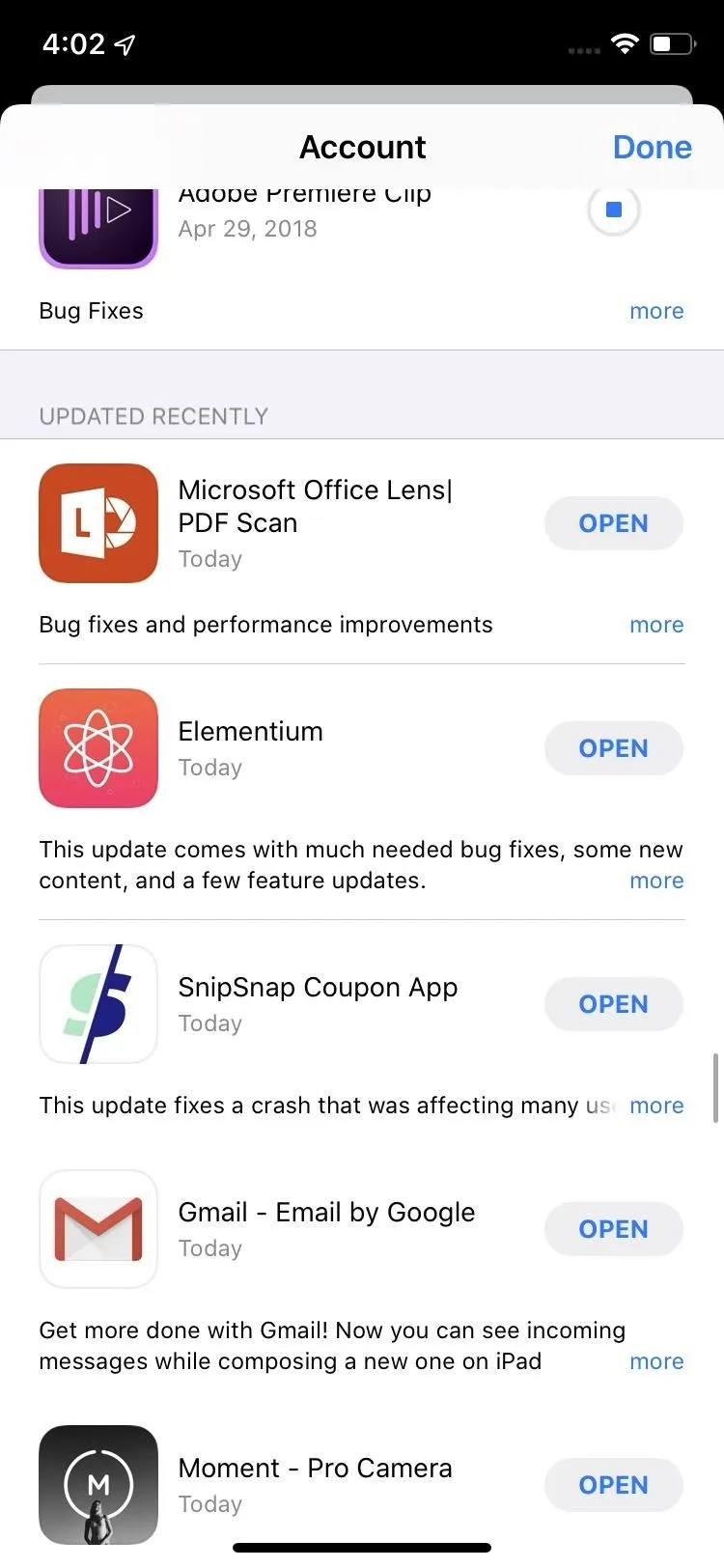
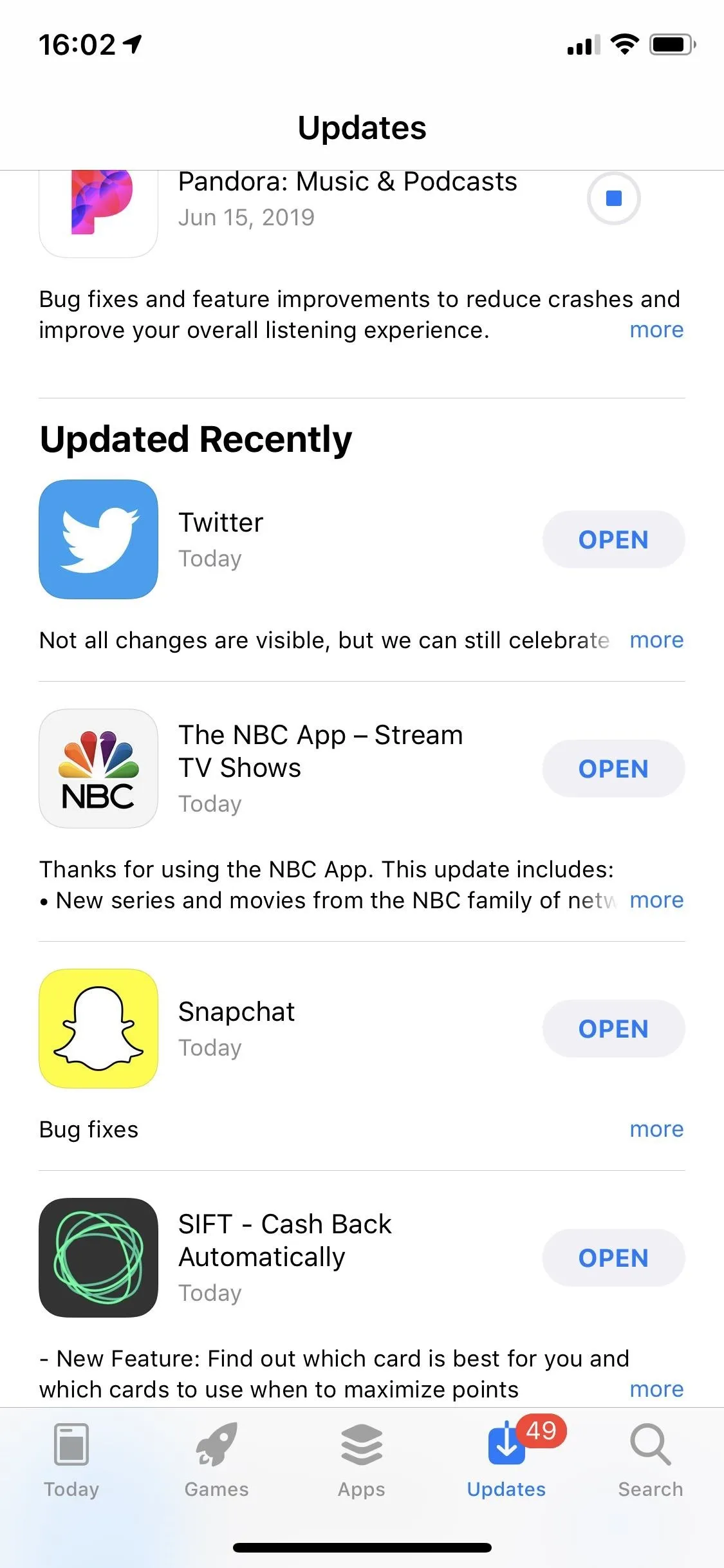
Viewing recently updated apps in iOS 12 (left) vs. iOS 13 (right).
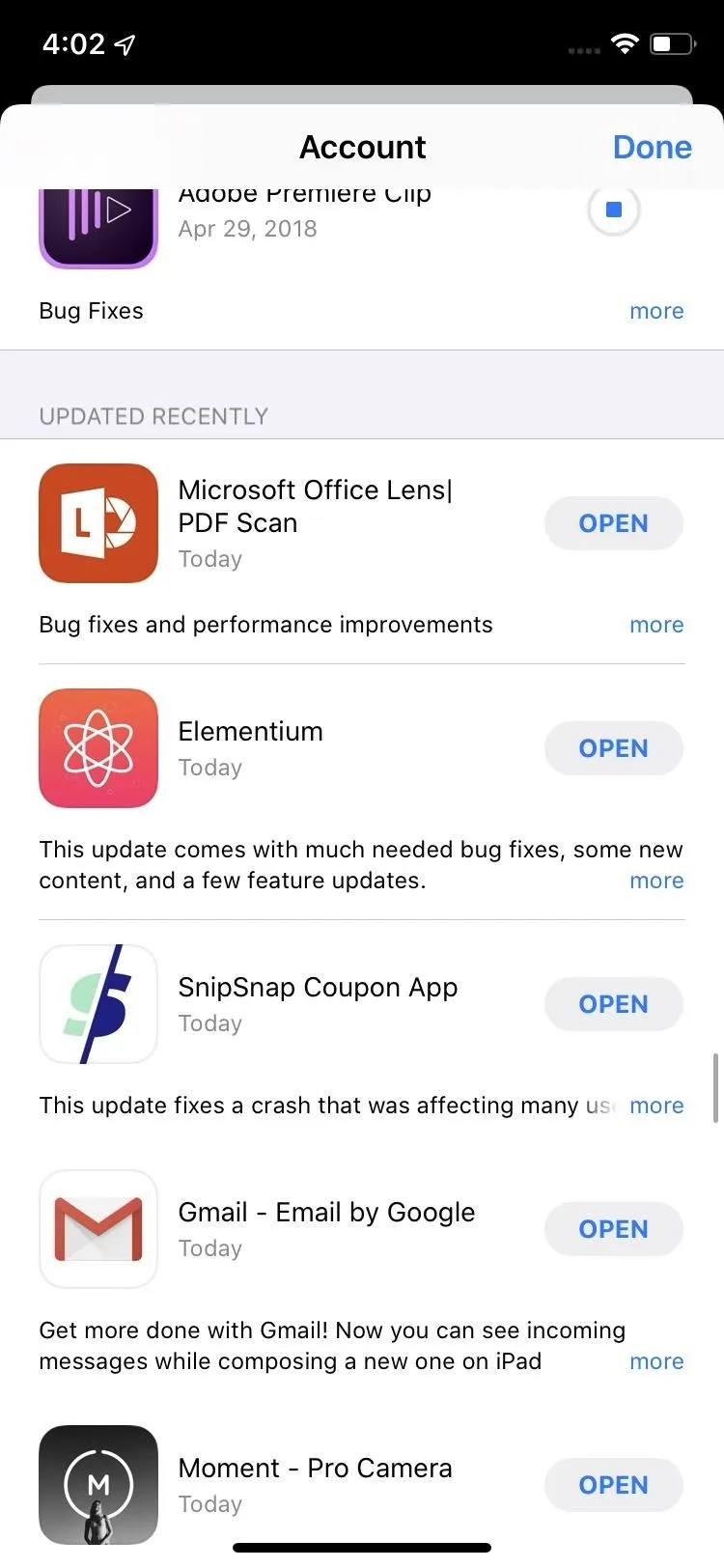
Note that whether the list shows apps with updates available or ones that were recently updated, in iOS 13, you can now swipe on an app in the list to delete it from your iPhone — an interesting new feature.
Update from Purchased Items
While it's definitely a more pain-in-the-ass way to go about updating, in iOS 13, as well as in iOS 11 and 12, you can tap on your profile picture from any tab in the App Store, select "Purchased." If you don't have any family members, you'll see apps right away. With family members, you'll need to tap "My Purchases" to continue. Next, tap "Update" next to apps in the list. (In older iOS versions, the "Purchased" list was available straight from the "Updates" tab.)
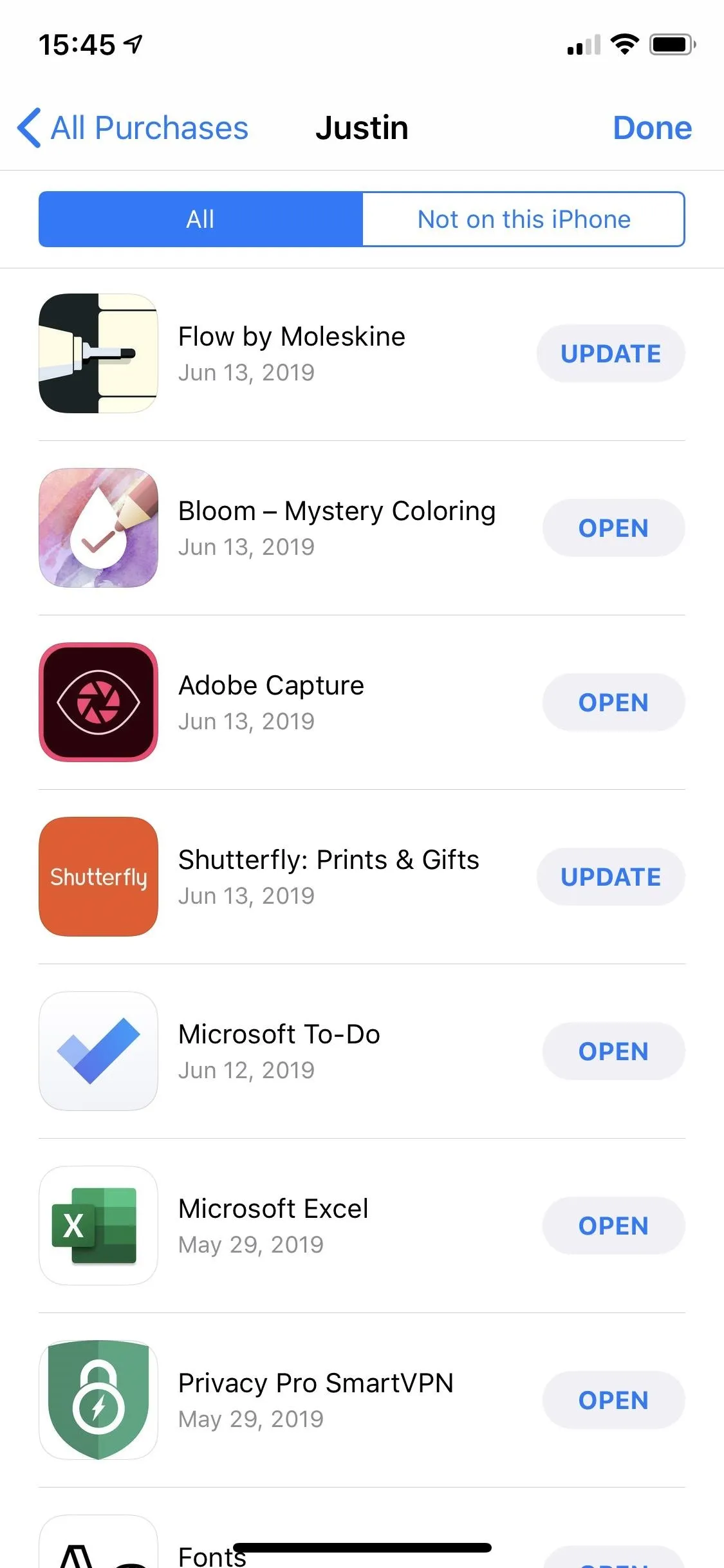
The purchased list in iOS 12 (left) and iOS 13 (right).
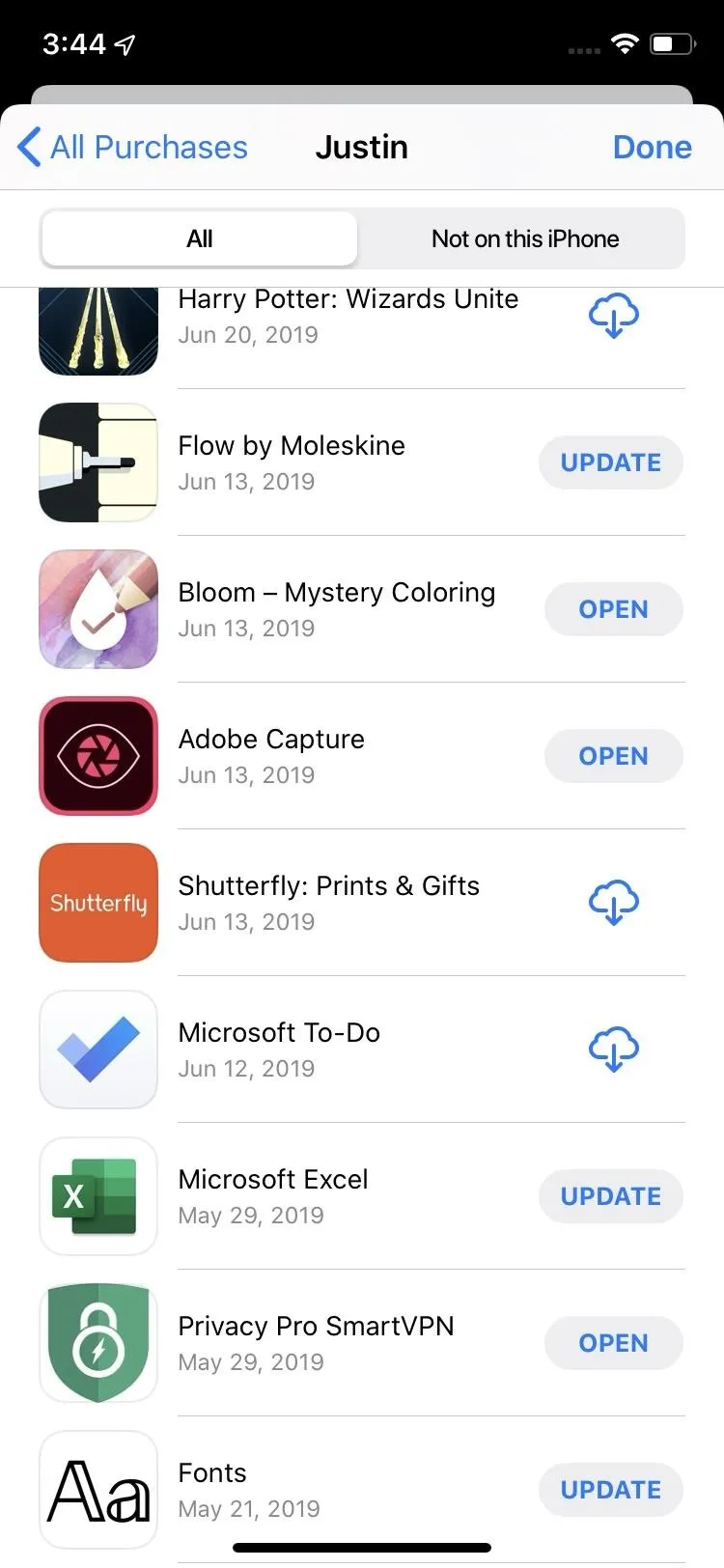
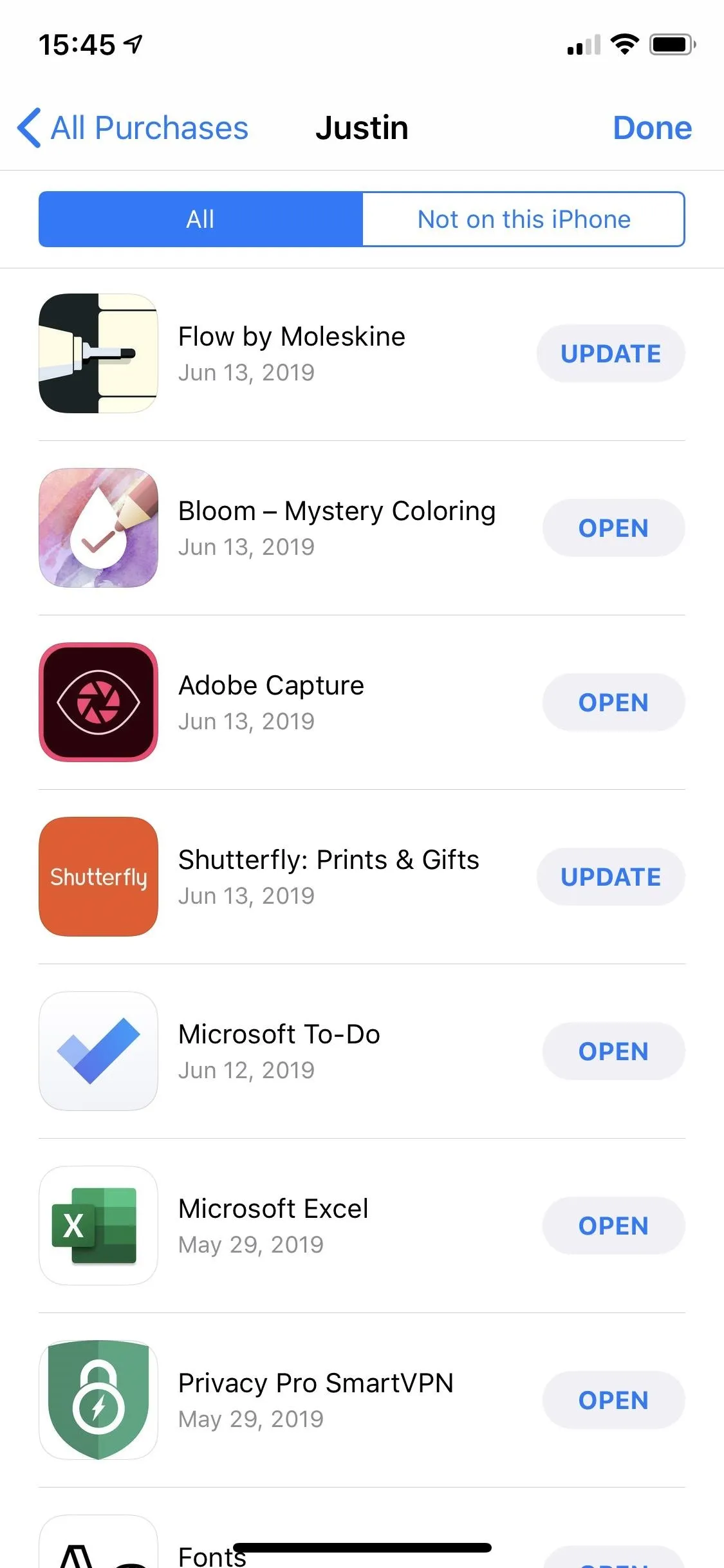
The purchased list in iOS 12 (left) and iOS 13 (right).
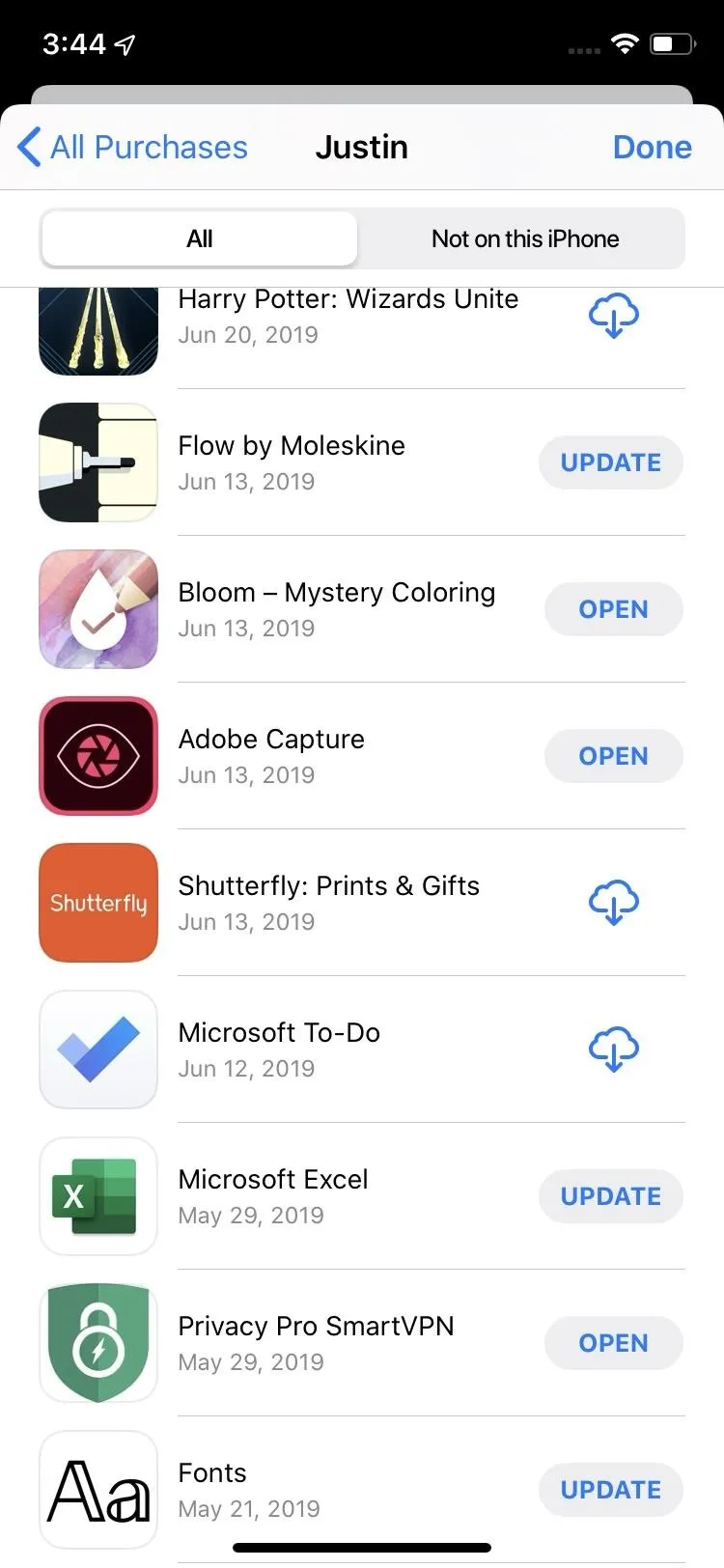
Before updating, you can tap on the app itself to find the What's New section to review the changes in the latest update, but only in iOS 13. For some reason, you can't view changes this way in previous iOS versions.
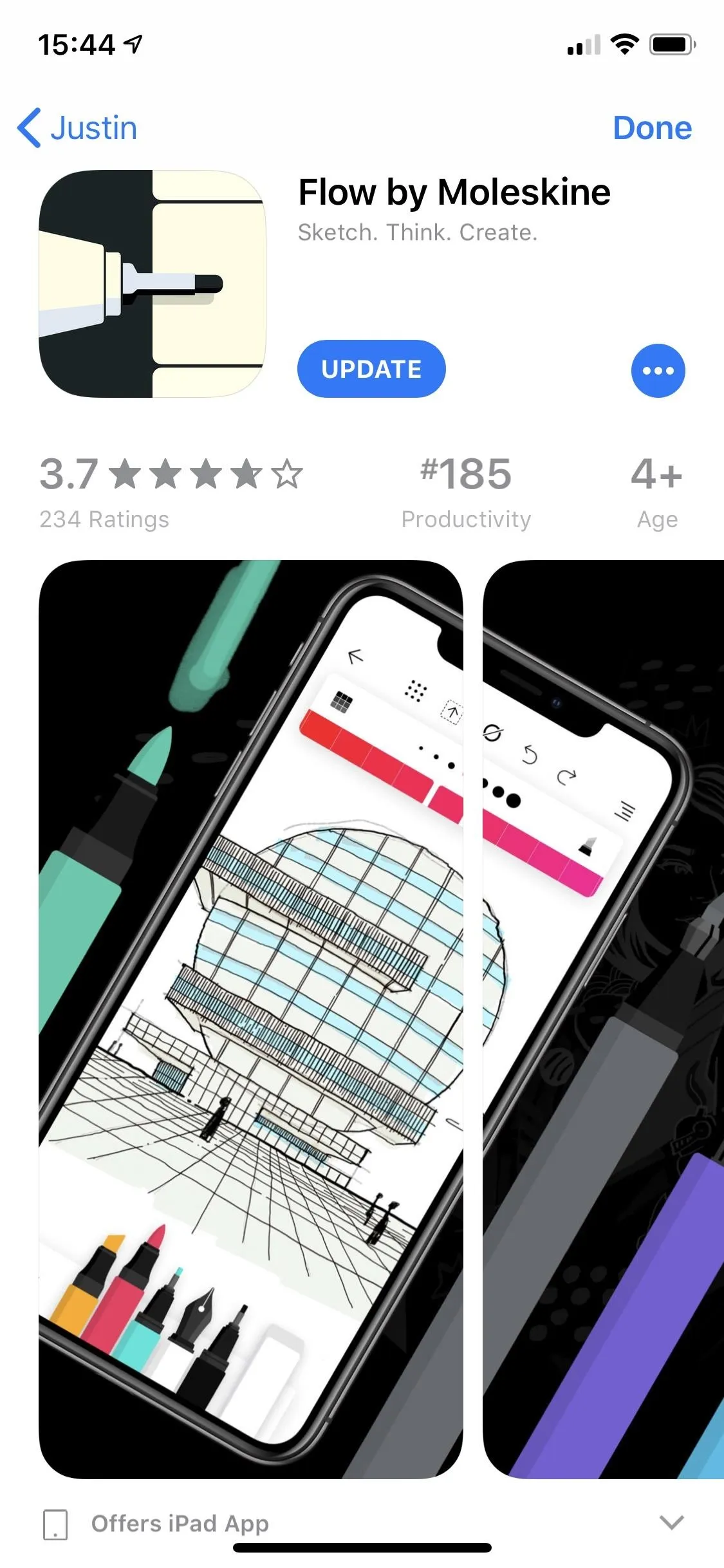
Viewing an app page from purchases in iOS 12 (left) and iOS 13 (right).
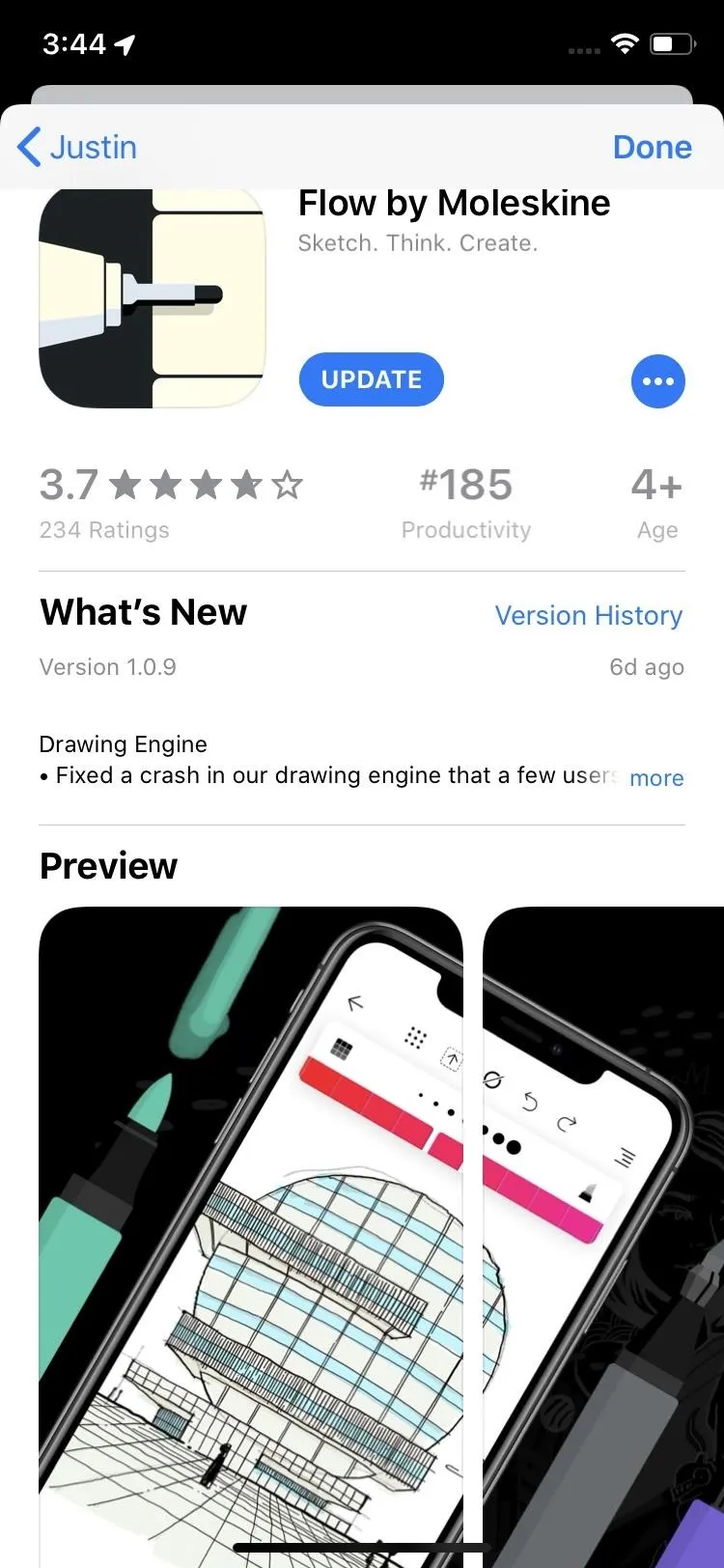
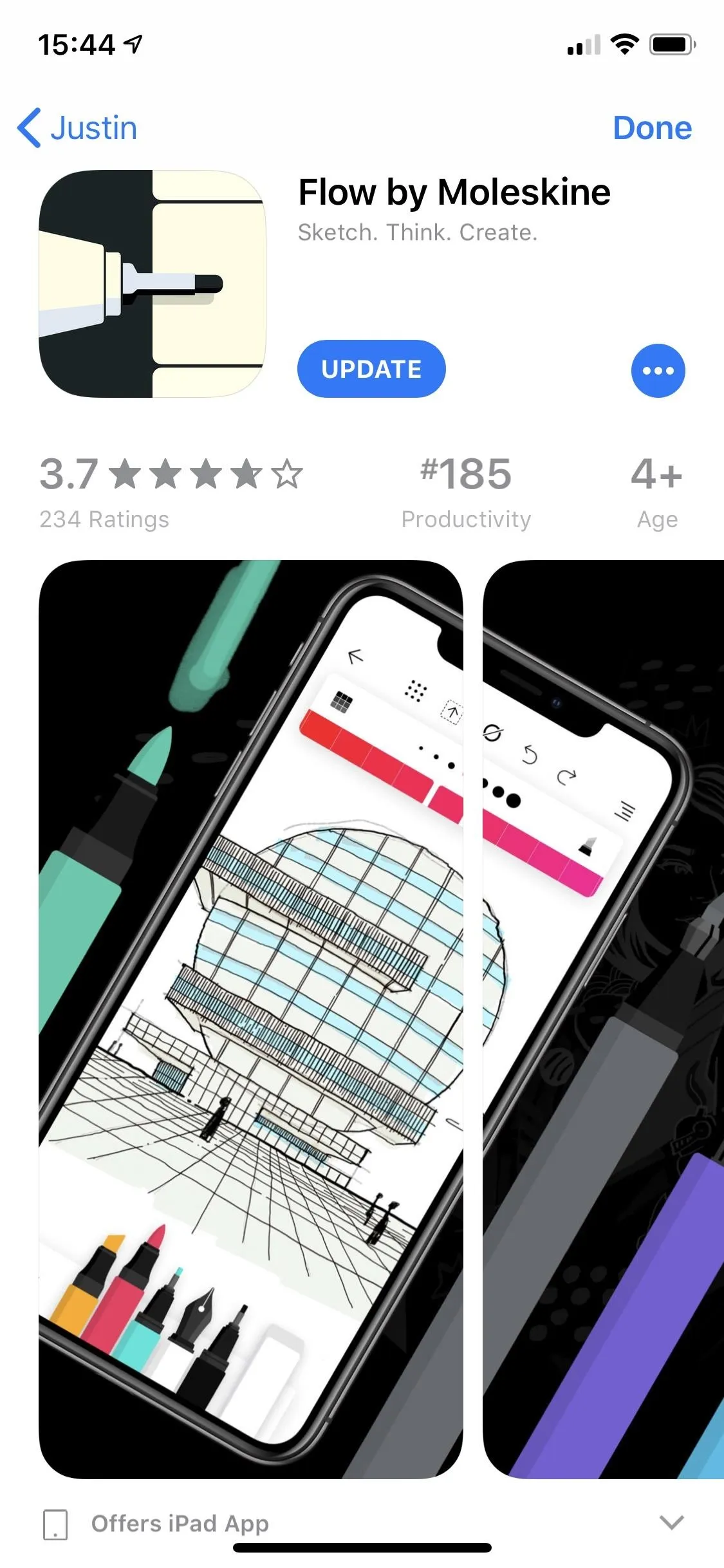
Viewing an app page from purchases in iOS 12 (left) and iOS 13 (right).
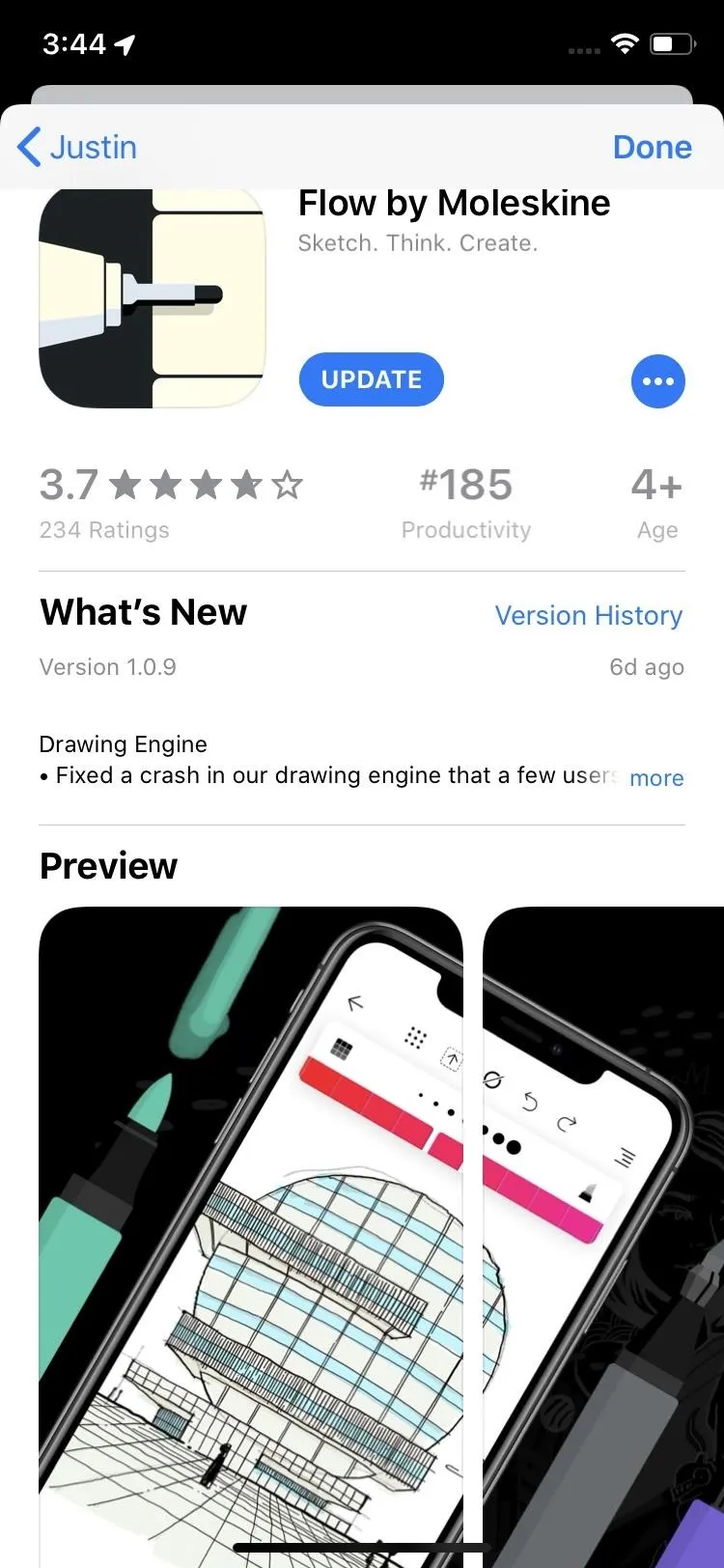
Update from an App's Details
Like you could always do, if you know or suspect an update is available for a particular app you use, you can visit it in the App Store via a search or from the lists in Method 1 and Method 2 above. When on the app's page, you can view details of the update in the What's New section.
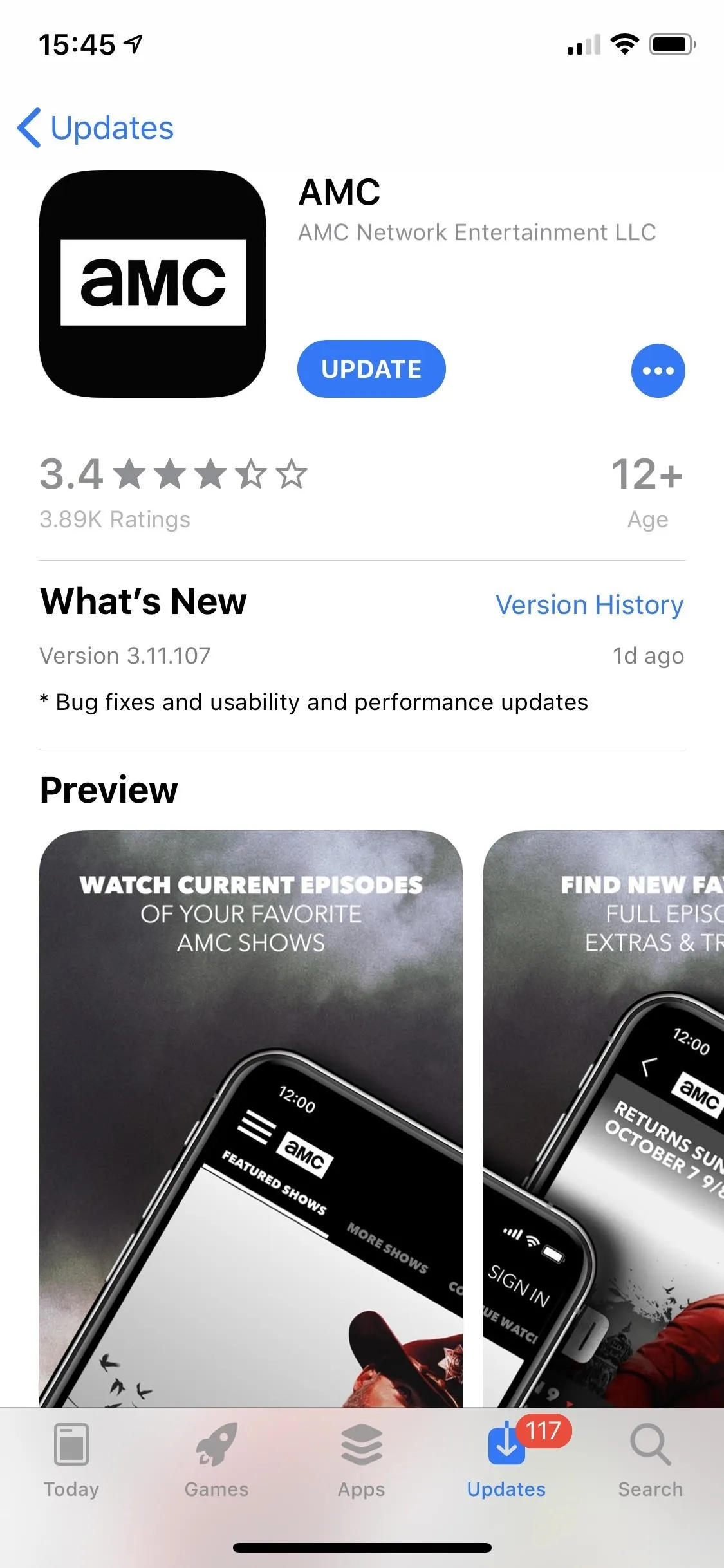
Viewing an update on an app's page in iOS 12 (left) and iOS 13 (right).
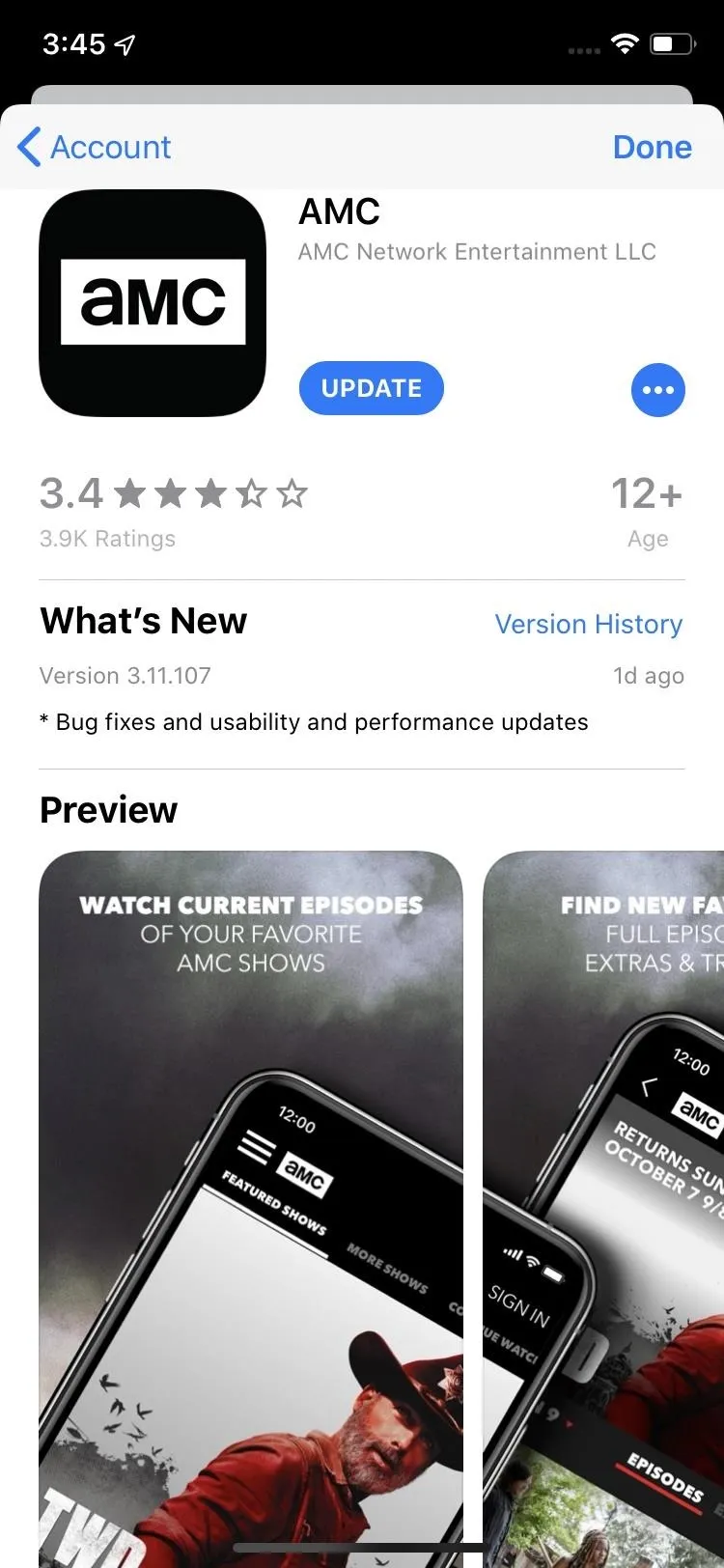
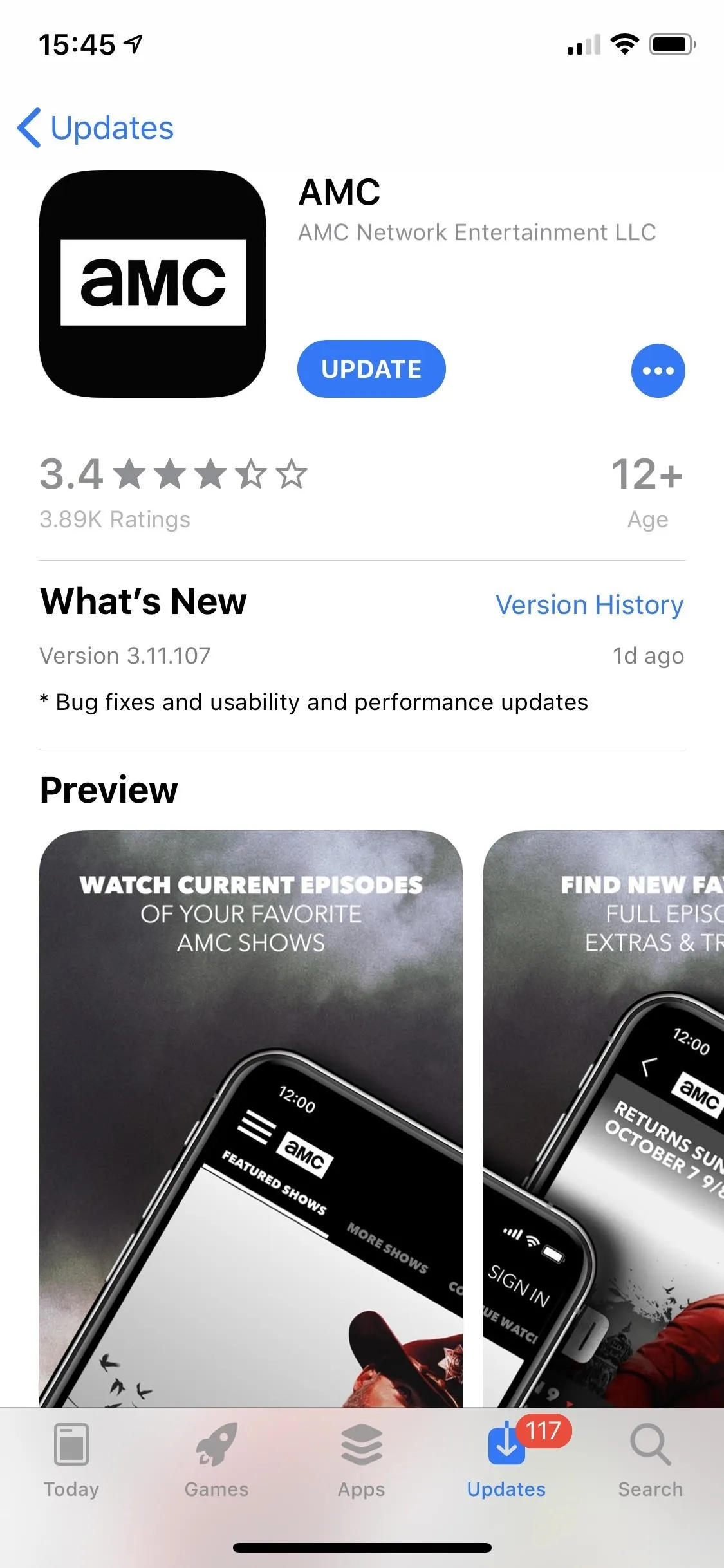
Viewing an update on an app's page in iOS 12 (left) and iOS 13 (right).
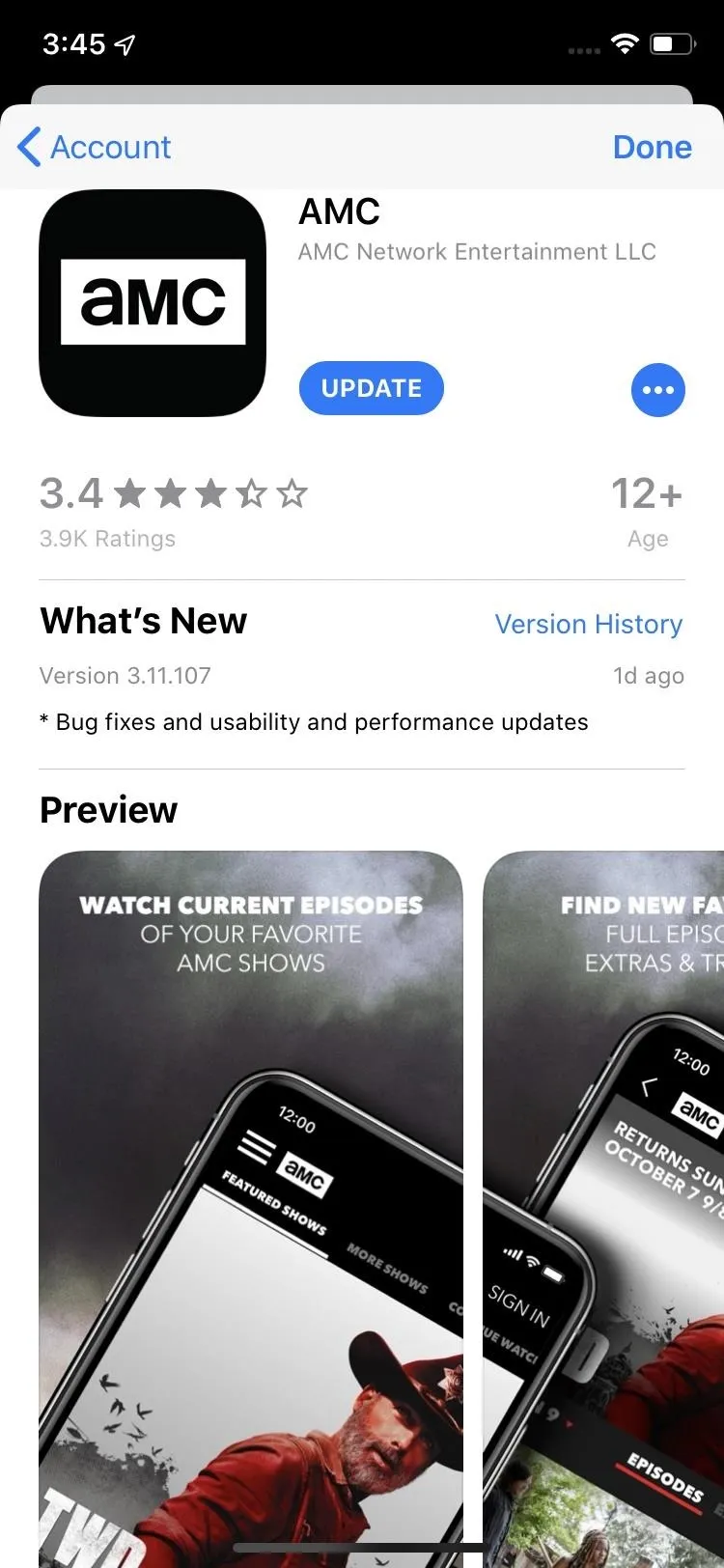
Update Everything from the Quick Action
In iOS 12 and older, on 3D Touch devices, you can long-press on the App Store's icon on the home screen to bring up the quick actions. Then, select "Update All" to update everything manually without having to review each app individually. You could even keep your finger on the screen after long-press, move it to "Update All," and release your finger for one smooth gesture.
In iOS 13, the "Update All" quick action is gone, but there's still a way to update all apps using quick actions. Whether you have 3D Touch or Haptic Touch, long-press until the quick actions appear, then select "Updates." You can even slide your finger up or down the quick actions to select it without lifting your finger off the screen. This link takes you right to the Available Upates or Upcoming Automatic Updates section found in Method 1. From there, tap "Update All."
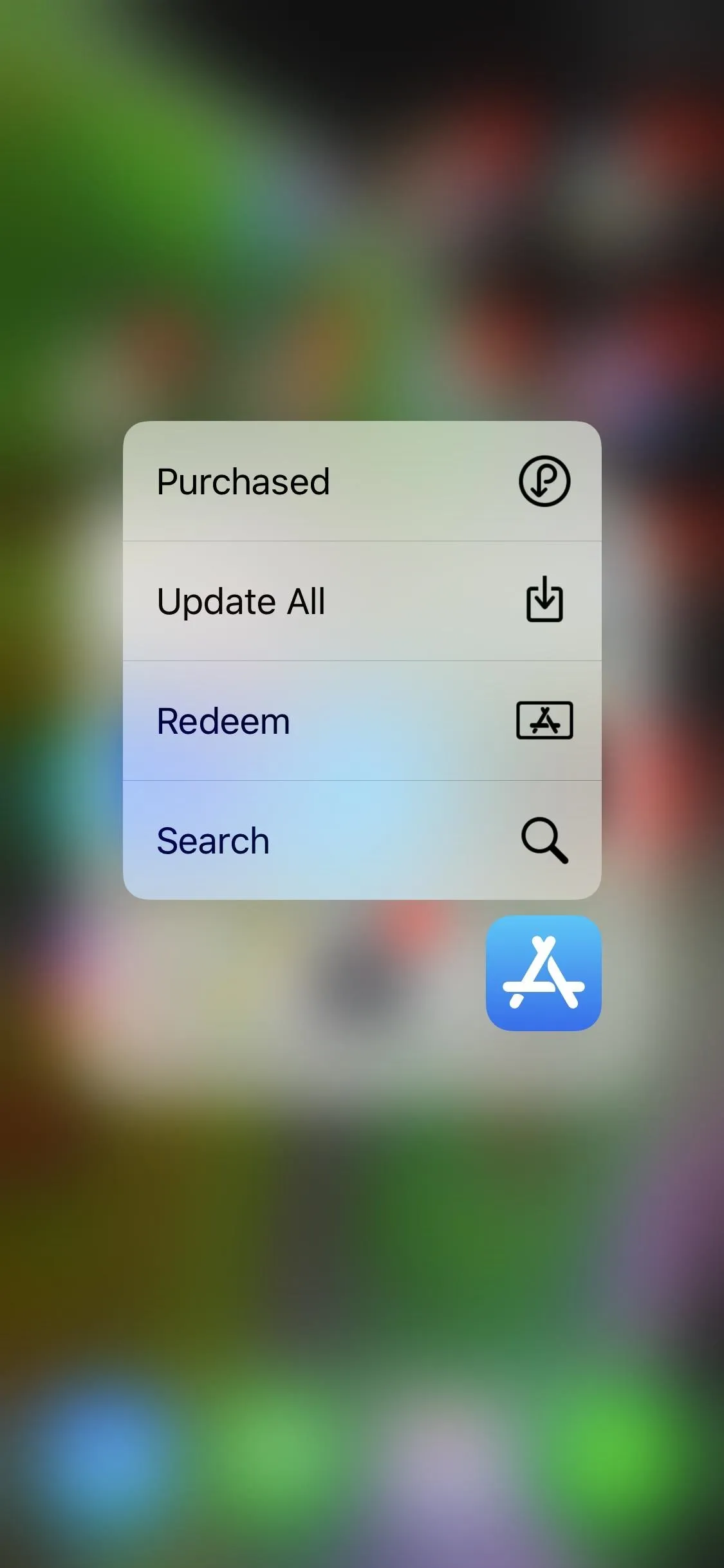
Using the App's Store's home screen quick action in iOS 12 (left) and iOS 13 (right).
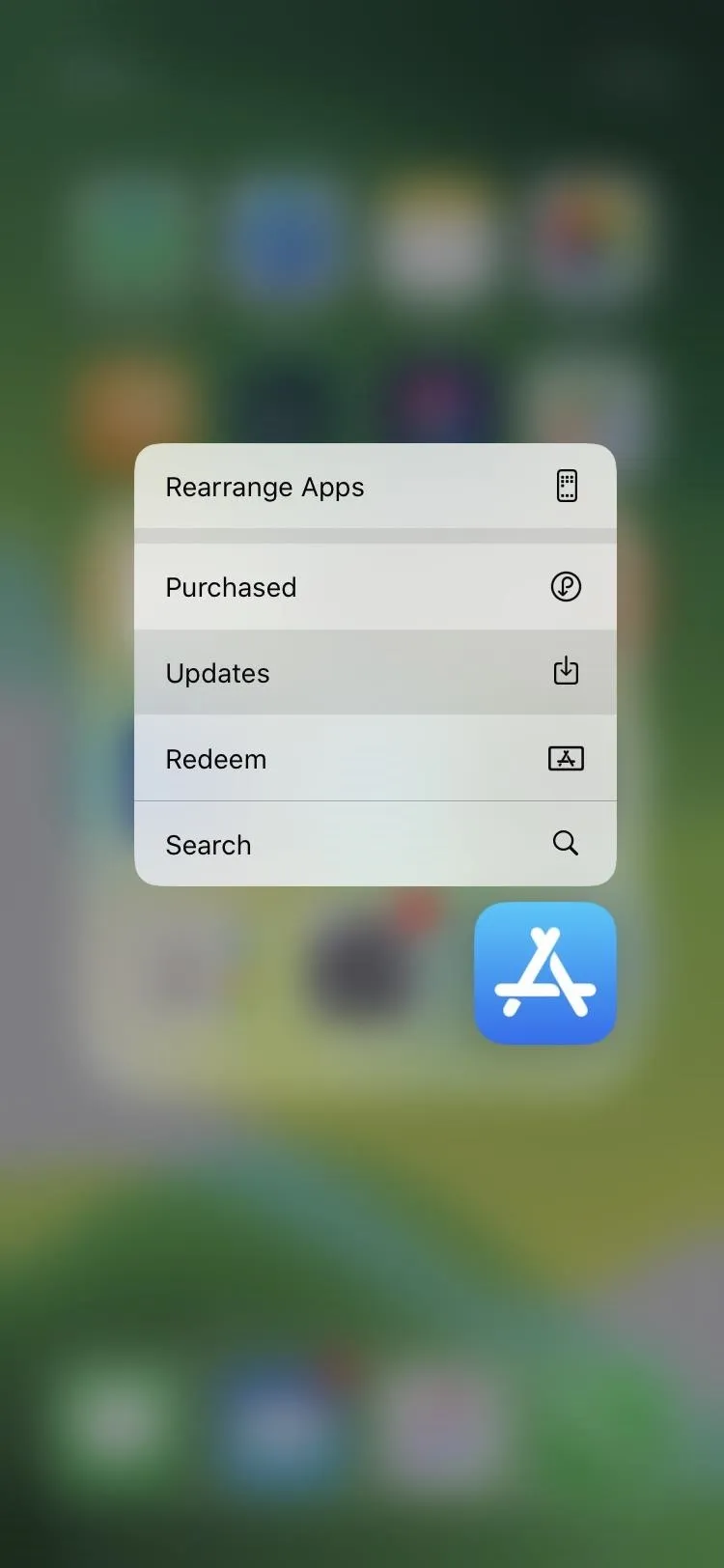
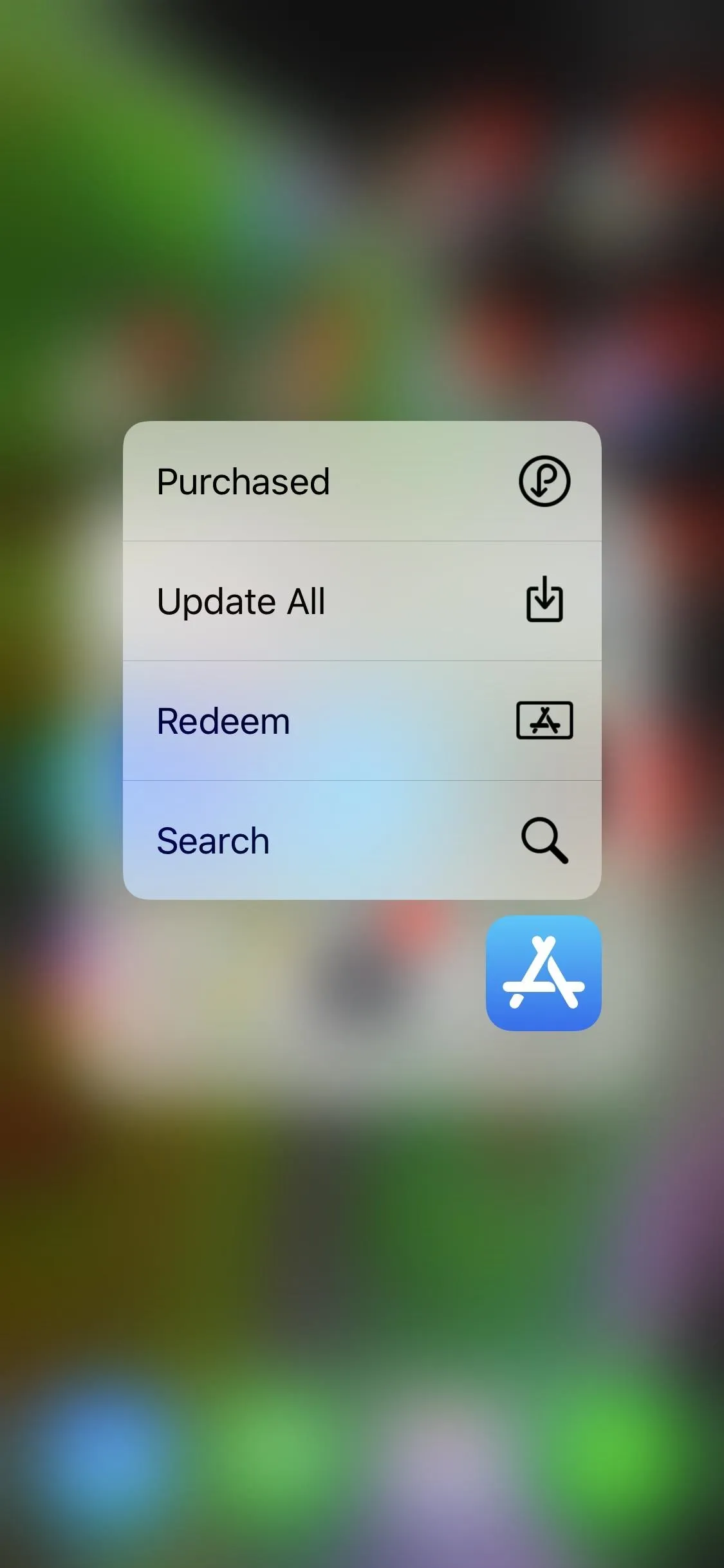
Using the App's Store's home screen quick action in iOS 12 (left) and iOS 13 (right).
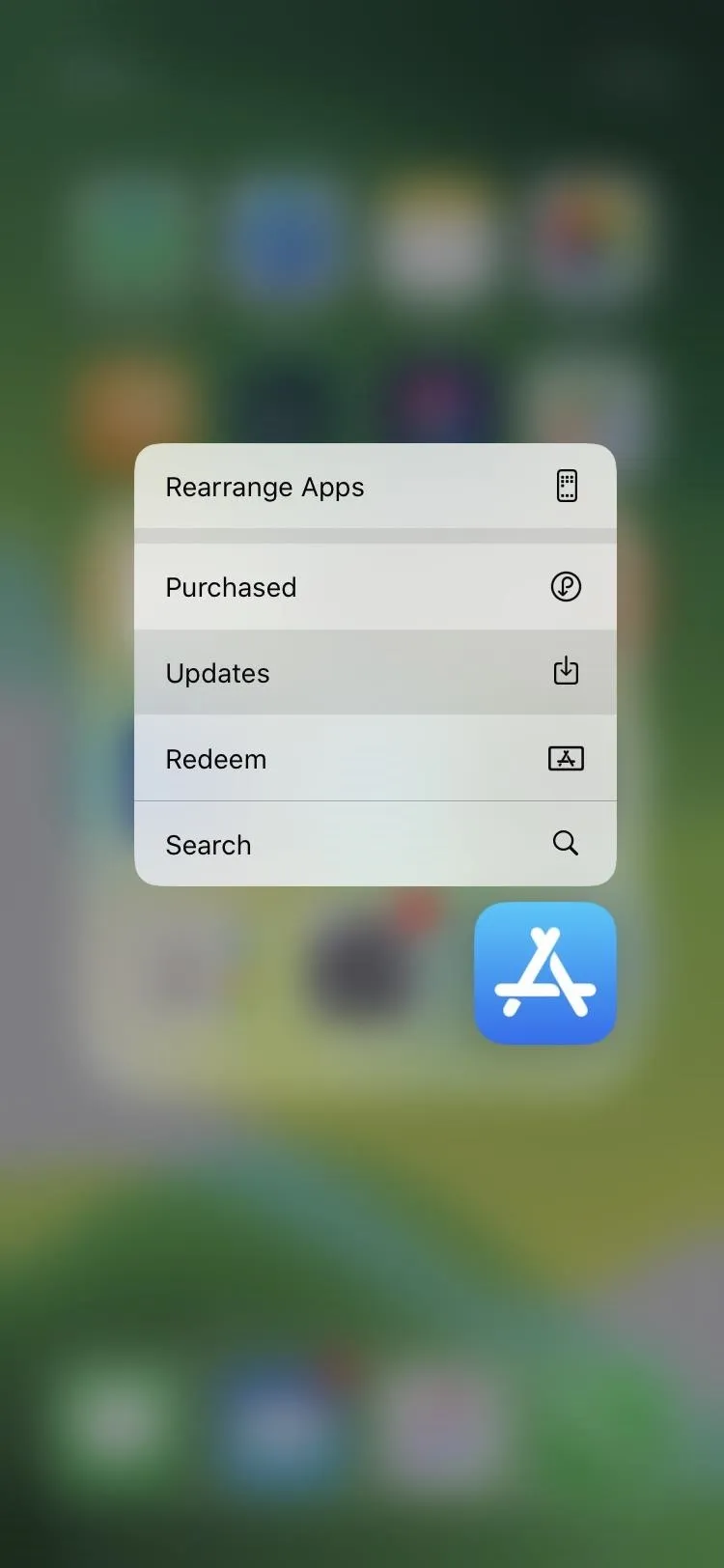
Update Everything Automatically
In the "iTunes & App Stores" settings, available in the Settings app, there's a section for Automatic Downloads. You could tap the toggle next to "App Updates" to turn it on, so apps automatically update when new updates are available — no manual review needed. If you don't want it to work over your cellular network, for example, if you have a limited data plan, you can make sure "Use Cellular Data" (in iOS 12) or "Automatic Downloads" (iOS 13) is disabled.
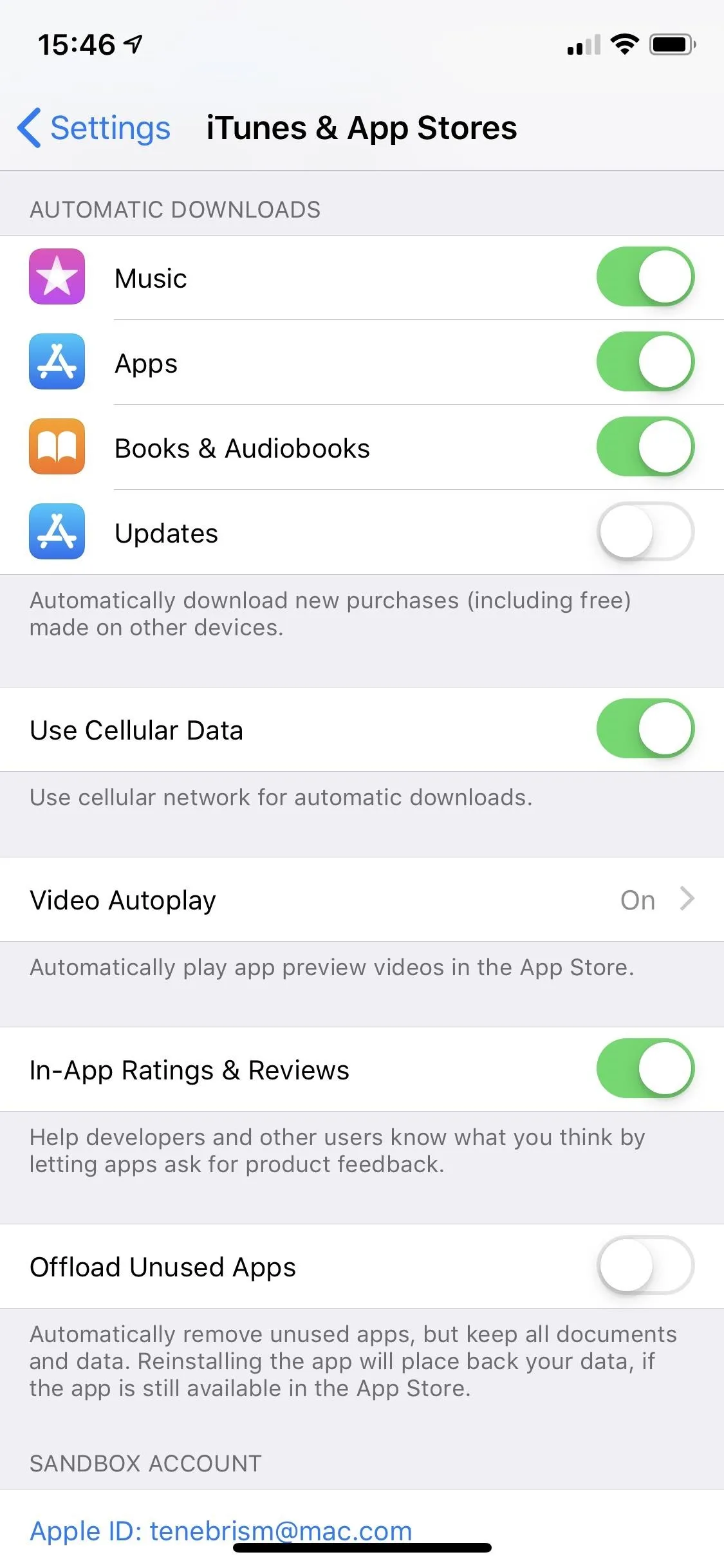
The iTunes & App Stores settings in iOS 12 (left) and iOS 13 (right).
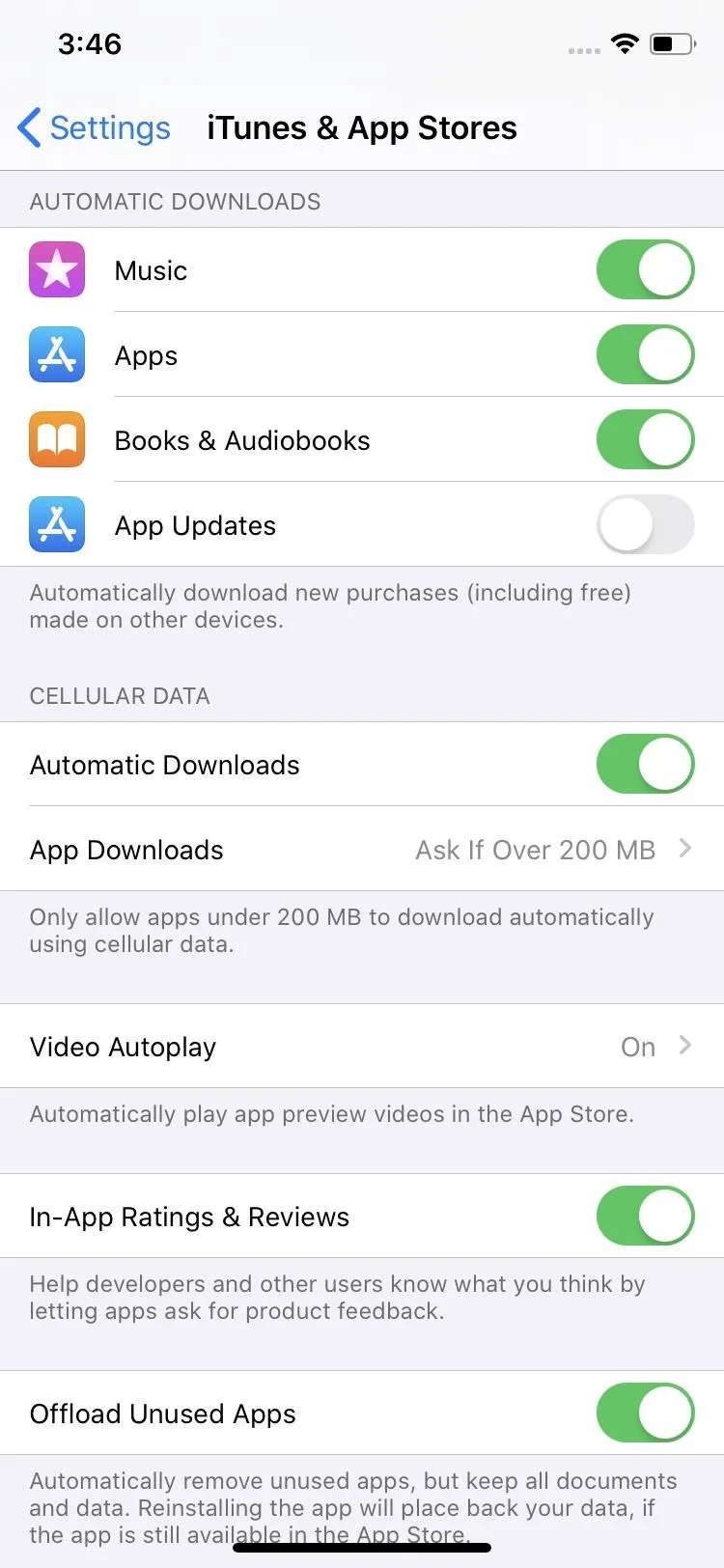
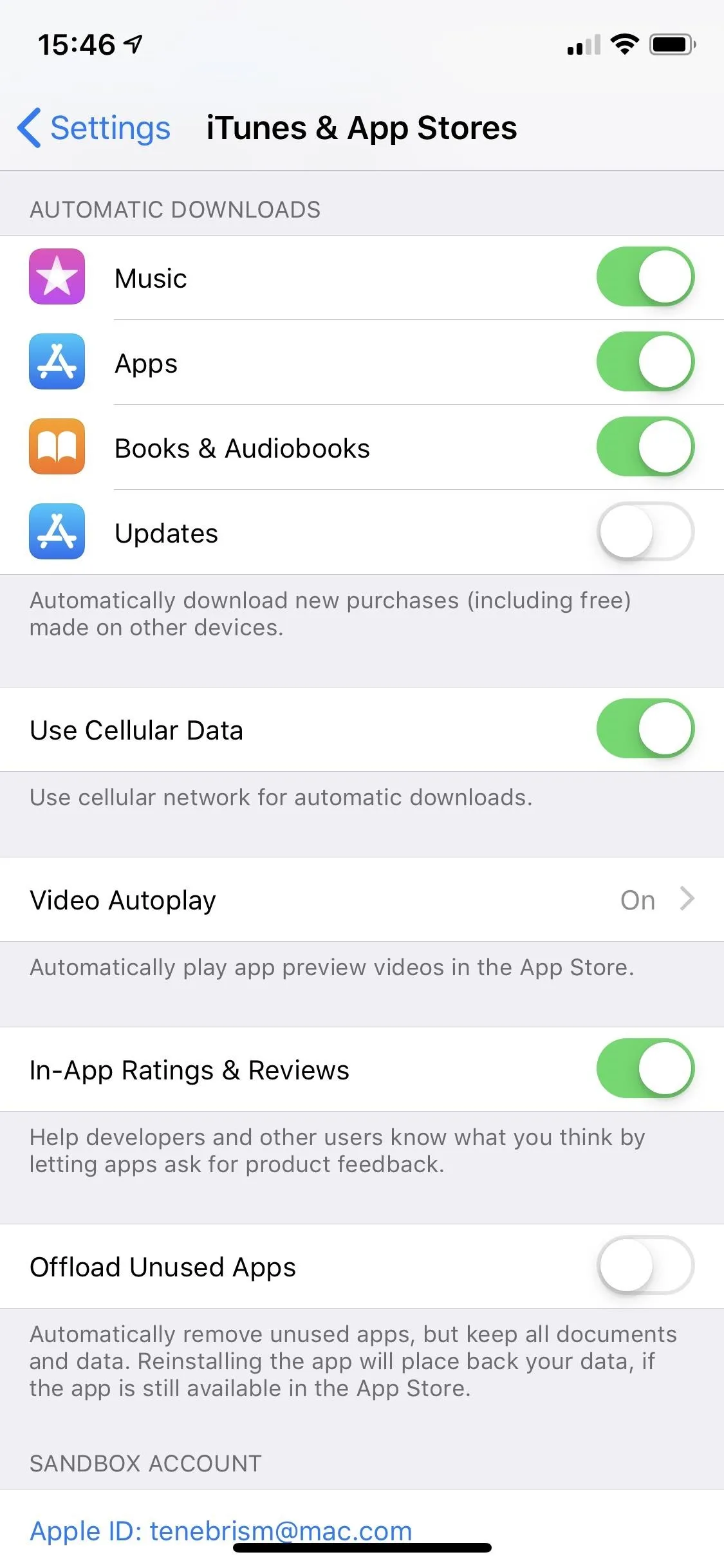
The iTunes & App Stores settings in iOS 12 (left) and iOS 13 (right).
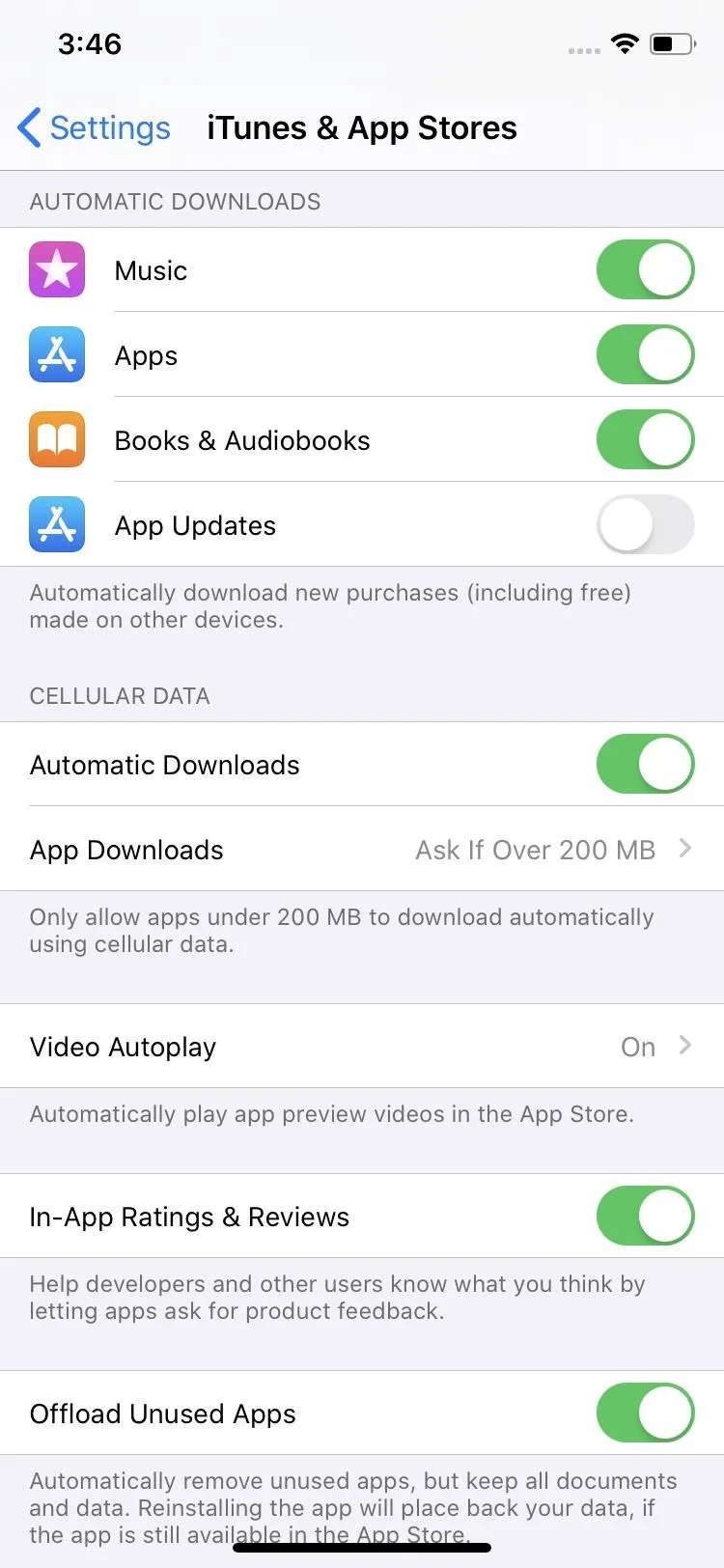
Cover photo and screenshots by Justin Meyers/Gadget Hacks






















Comments
Be the first, drop a comment!