In the new iOS 11, Apple lets you hide purchased apps from the App Store no matter if you have "Family Sharing" turned on or not, which is an interesting change from iOS 10. It's a fairly easy task to hide an app from your list of purchases, but unhiding it is anything but easy.
First, if you can't find the "Purchased" section anymore in the App Store on your iPhone, that's because it moved slightly. To get to it, tap your profile icon and you'll see it there instead of in the "Updates" tab.
From either the "All" or "Not on this iPhone" tab, just swipe left on any app to reveal the "Hide" button, then tap on it to hide it. However, once you do that, you'll never see the app again in this list. So how exactly do you get it back if you accidentally hid the wrong one?
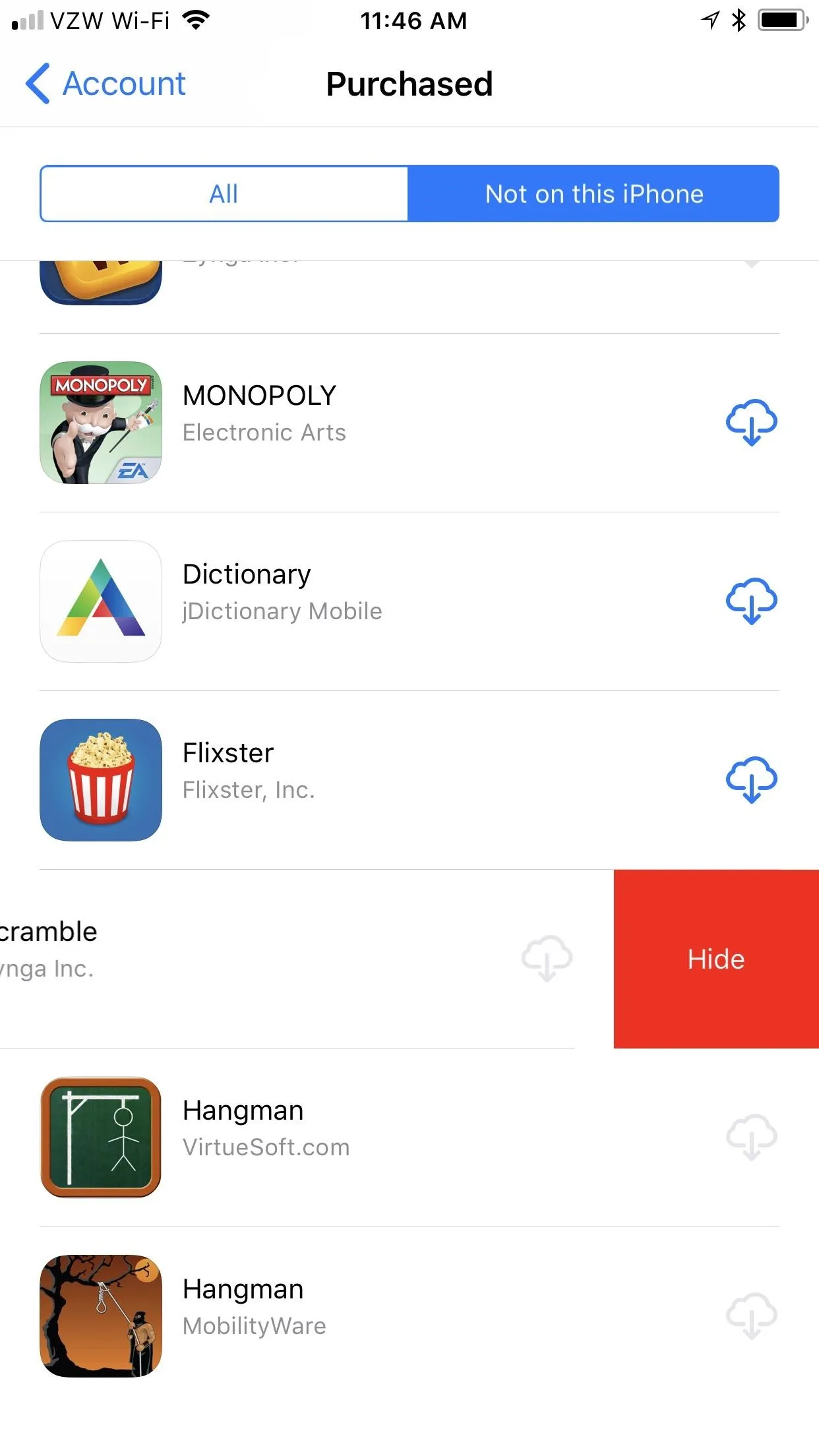
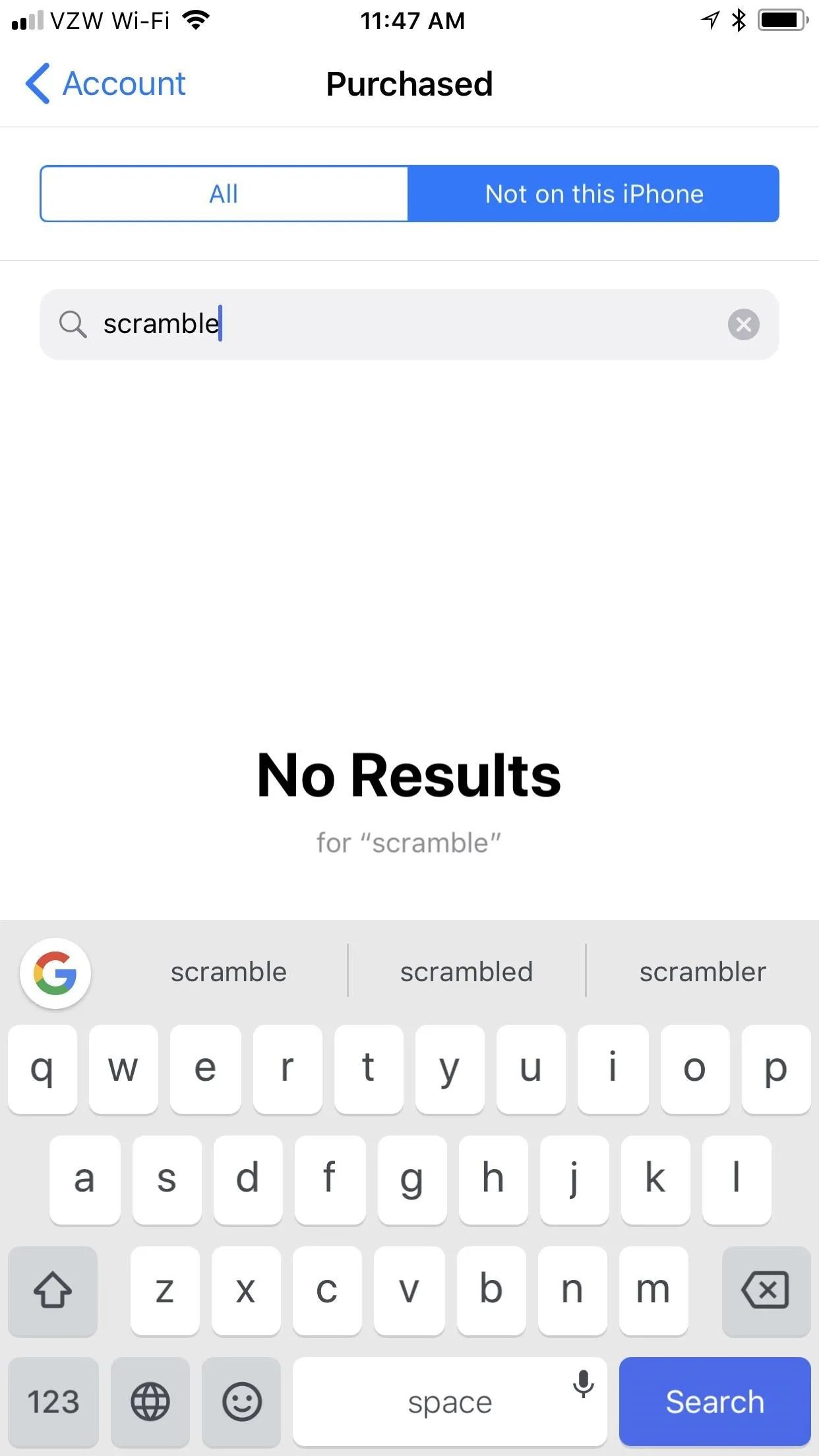
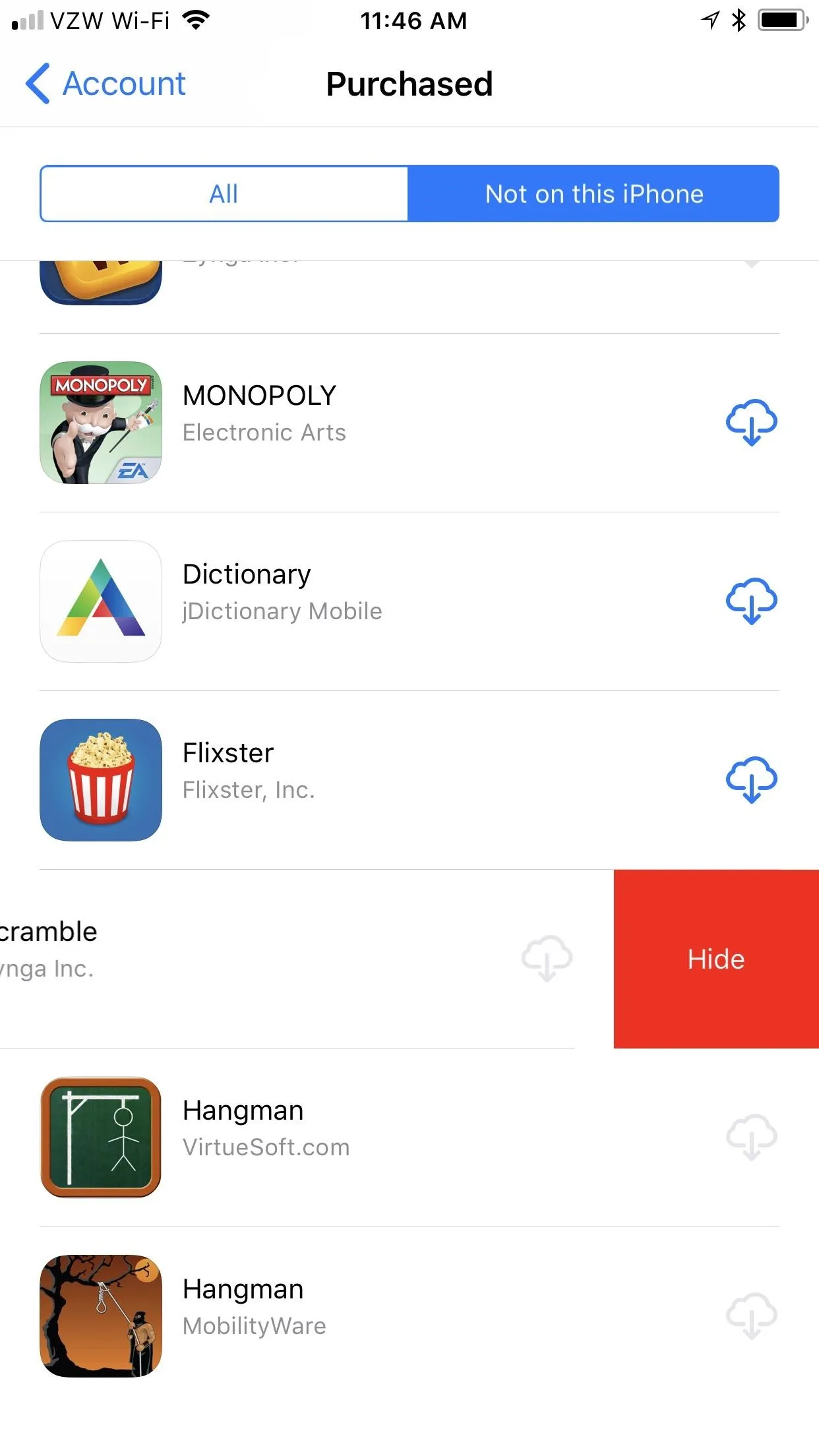
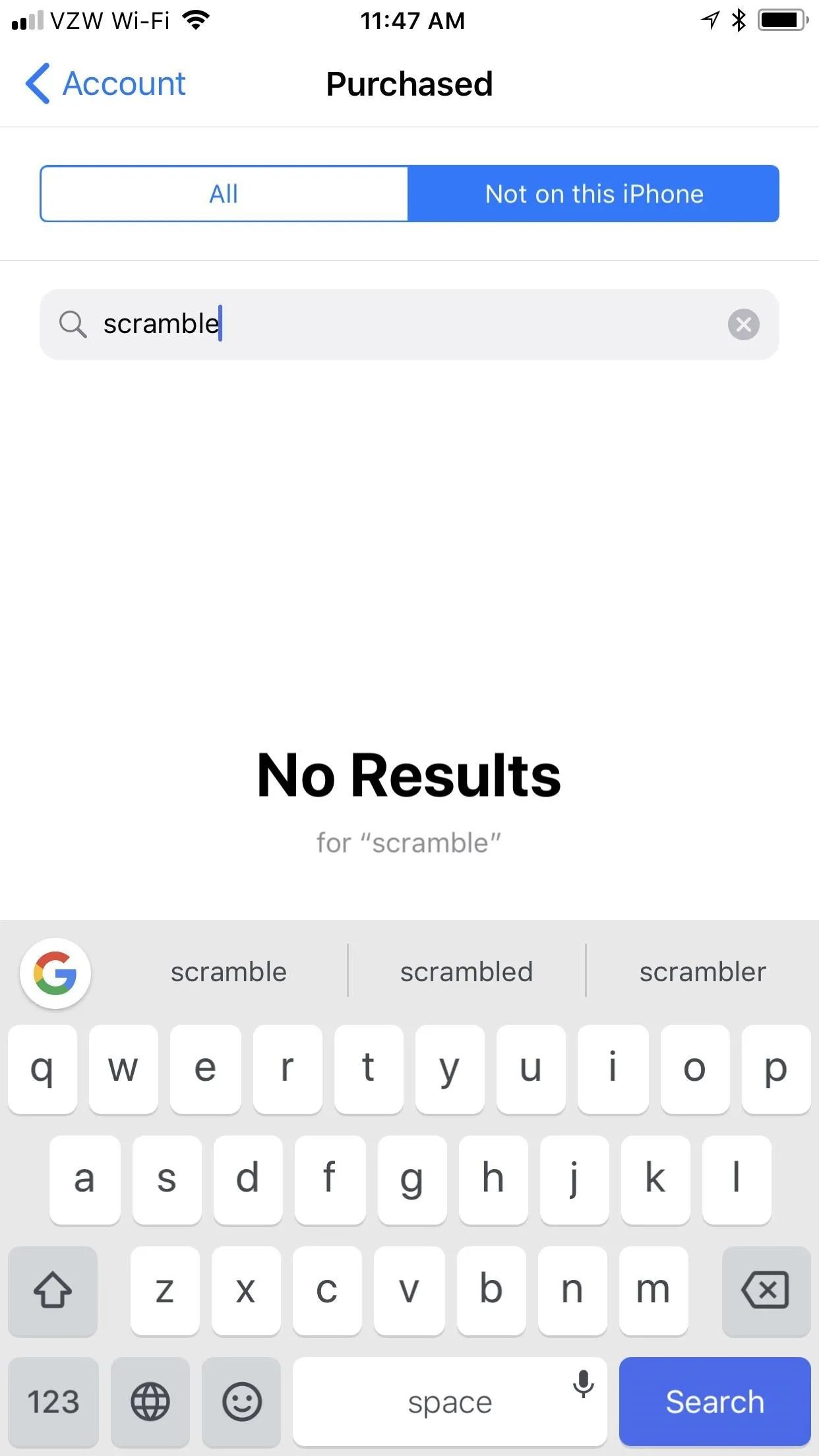
While you can unhide hidden purchases of music, movies, and TV shows in the iTunes app, there is no way to unhide hidden iOS apps from either the App Store or iTunes app. You can't even do it from a browser window in Safari.
So what do you do? Well, I'm sorry to say, but you have to open up iTunes in macOS or Windows. Yep, you can only do this from your computer. But there's an even bigger issue to worry about ... you can only do this using iTunes 12.6.X or lower.
The new iTunes 12.7 removed the App Store completely from iTunes, and with it, they also removed the ability to unhide hidden iOS apps — a huge oversight that Apple needs to address. We'll update this guide if they ever fix it, but for now, you're limited to just using iOS 12.6.X and below, so make sure you don't update if this is a big issue for you. If you did update already, you should downgrade and install the last version of iTunes.
If you know the name of the app, you'll still be able to search for it in the App Store on your iPhone and redownload it that way, but you won't be able to view it in your purchase history on your iPhone without unhiding it in iTunes 12.6.X or lower.
So if you're running iTunes 12.6.X or lower, simply open it up, then click on "Account" in the menu bar, followed by "View My Account." You will be prompted to enter your password, then you'll see your Account Information page. From there, click on "Manage" next to Hidden Purchases in the iTunes in the Cloud section.
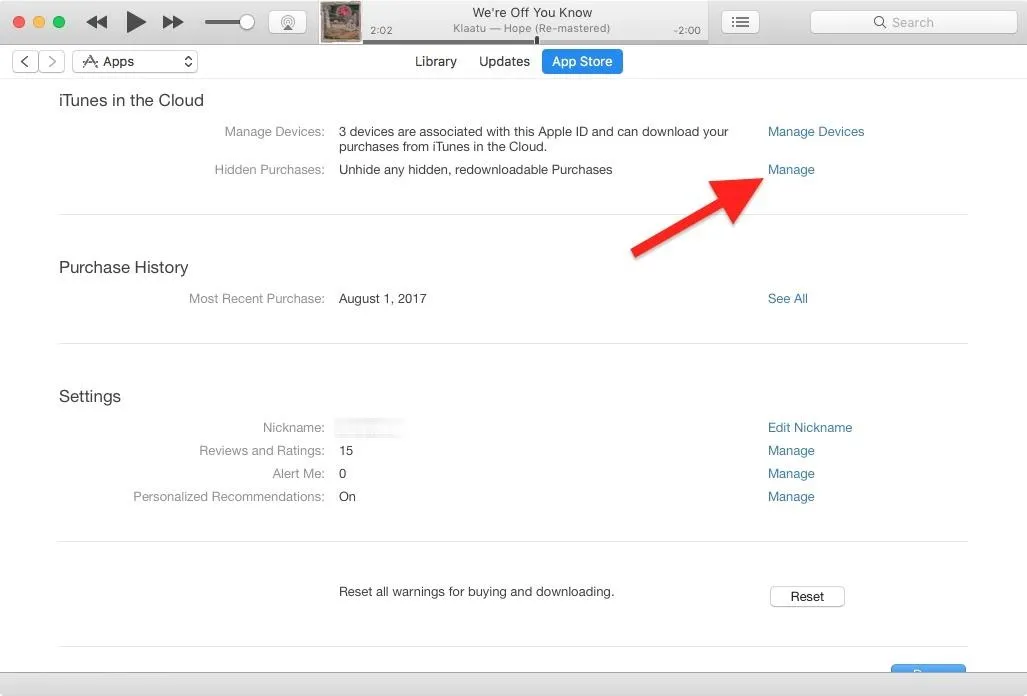
On the next screen, make sure "Apps" is selected, then simply click on the "Unhide" button underneath the app you want to see again in your purchased history on your iPhone.
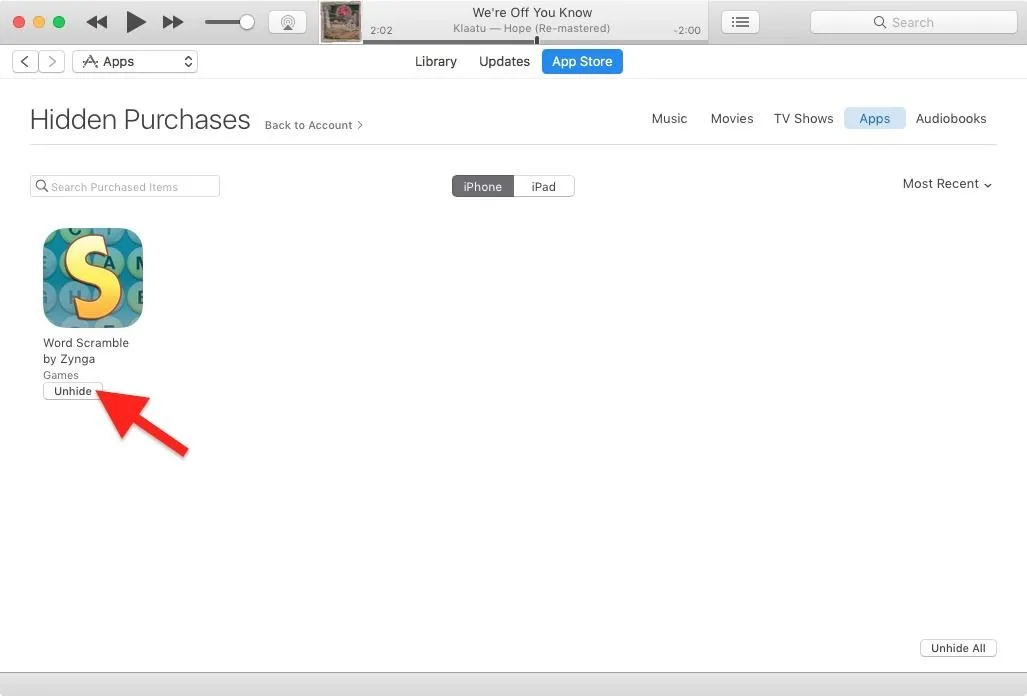
Hopefully, Apple addresses this issue soon. Because more and more users will be updating to iTunes 12.7 whether they want to or not (it may automatically update). And then there is no way to unhide apps on your iPad, iPhone, or iPod touch, no matter if you're on iOS 10 or iOS 11.
- Follow Gadget Hacks on Facebook, Twitter, Google+, YouTube, and Instagram
- Follow WonderHowTo on Facebook, Twitter, Pinterest, and Google+
Cover photo and screenshots by Justin Meyers/Gadget Hacks






















Comments
Be the first, drop a comment!