Every time you log in to a website in Safari on iOS, you're also asked if you would like to save the username and password—a great feature of just about all browsers that makes it so that don't have to enter your credentials each time you access website in the future.
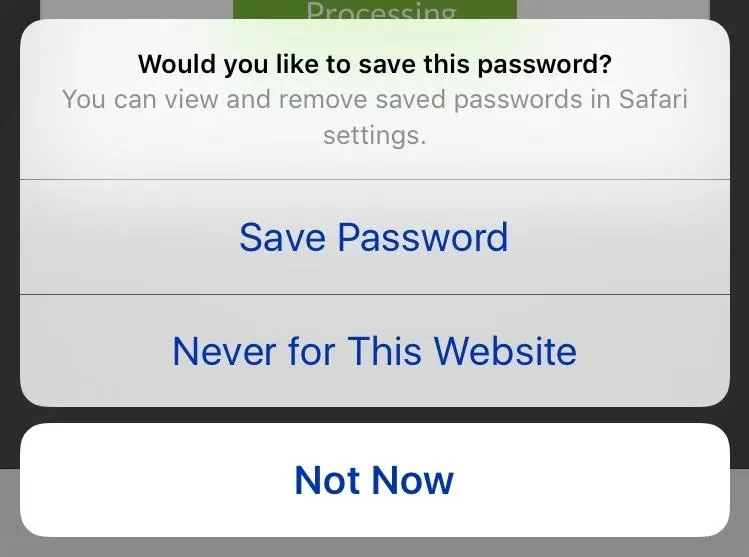
While this feature is great for quickly getting into all your favorite websites, have you ever wondered where all those passwords are saved on your device? In this guide, I'll be showing you where to find all of the stored usernames, emails, and passwords so that you can easily manage them on iOS.
View Saved Safari Passwords
Inside of your Settings apps, head over to Safari and tap on the Passwords option. Your iPhone will prompt you to either enter your lock screen passcode or use Touch ID to view your passwords.
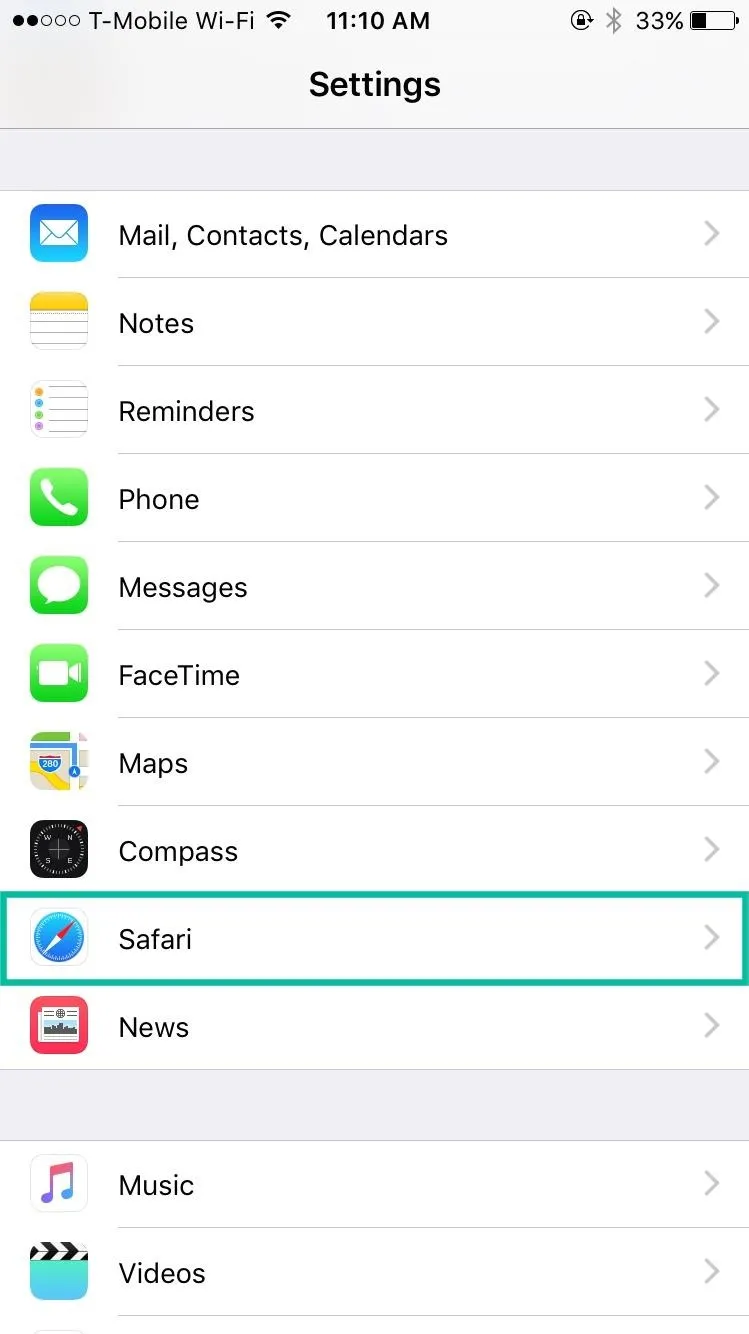
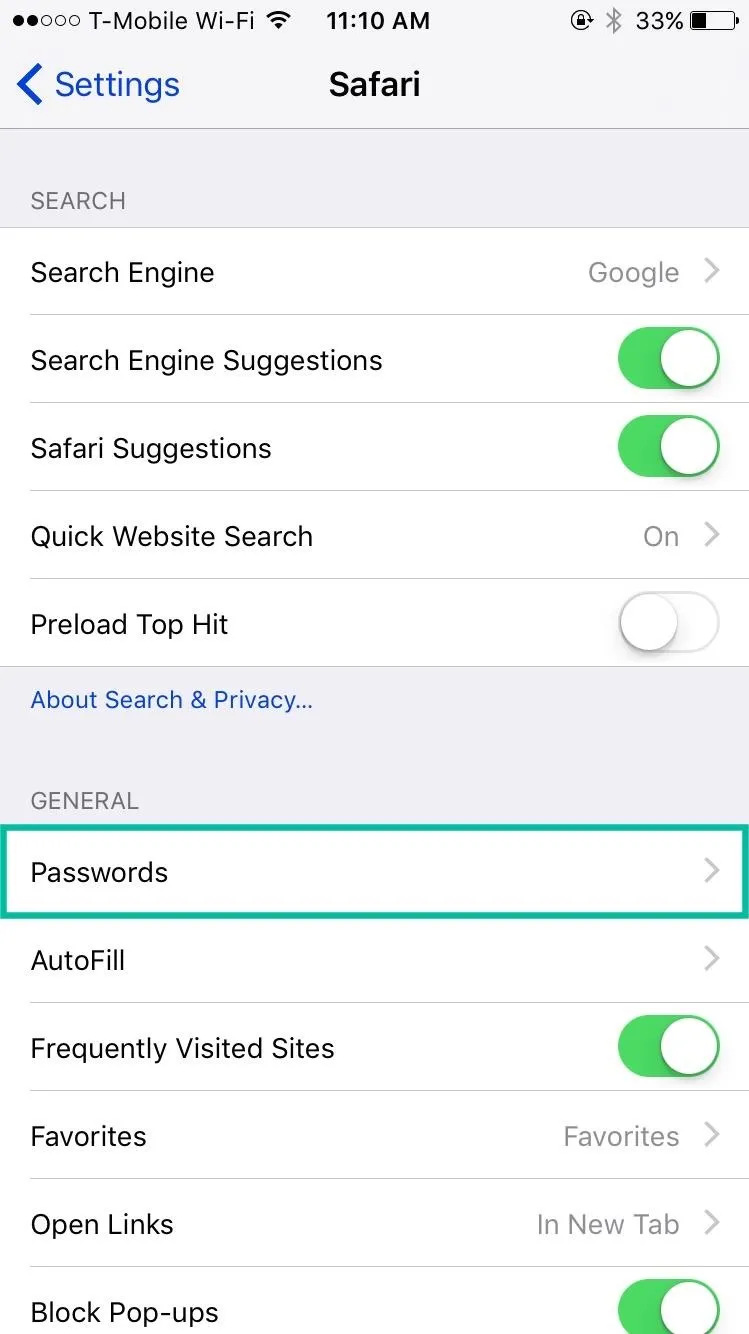
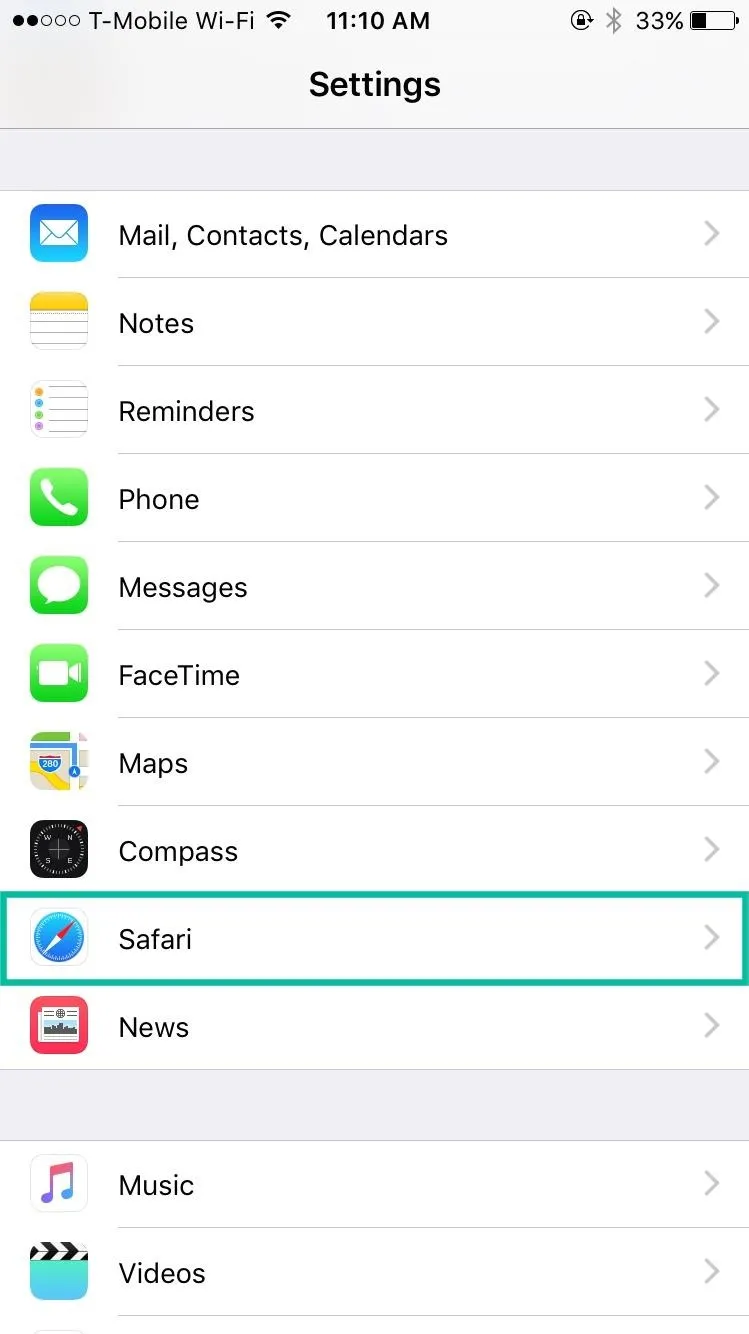
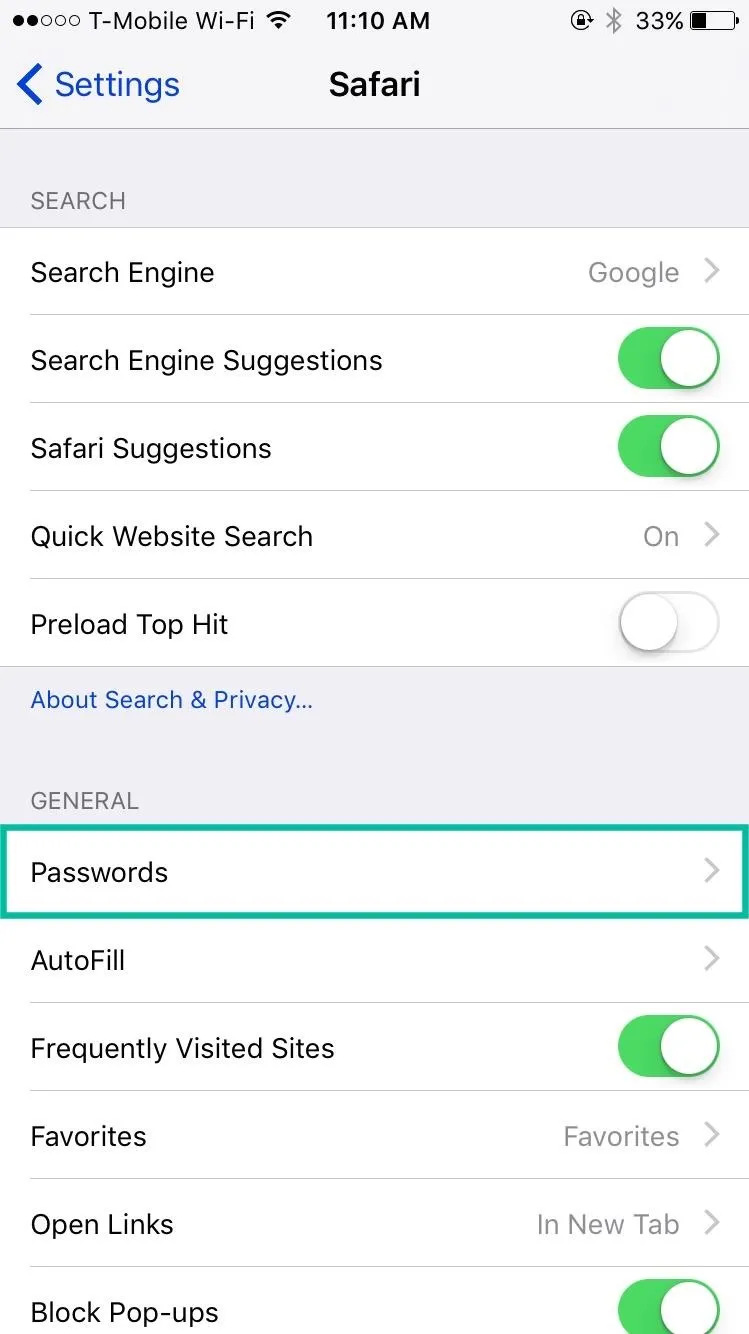
Inside of Passwords, you'll see a list of all of the websites that Safari has a password saved for, along with the username or email associated with them. When you select a website, you'll see the rest of the information, including the password and the URL of the website.
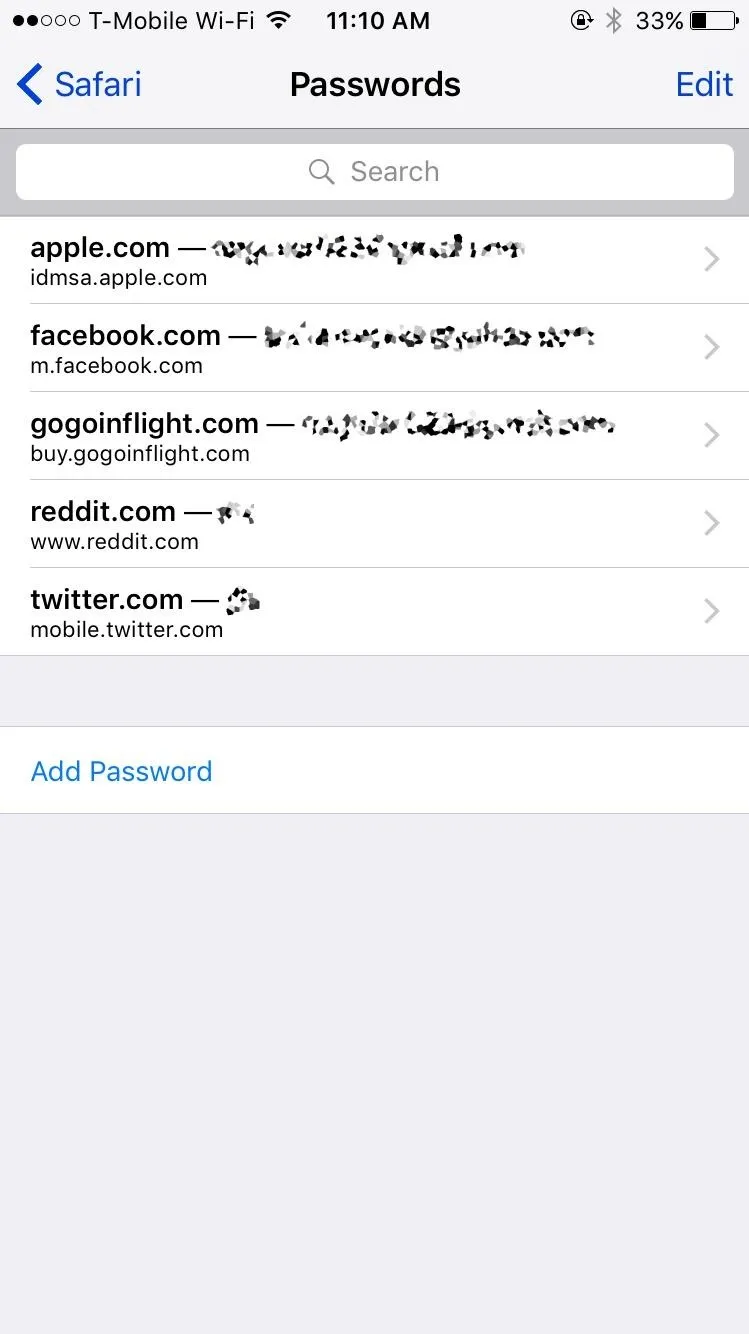
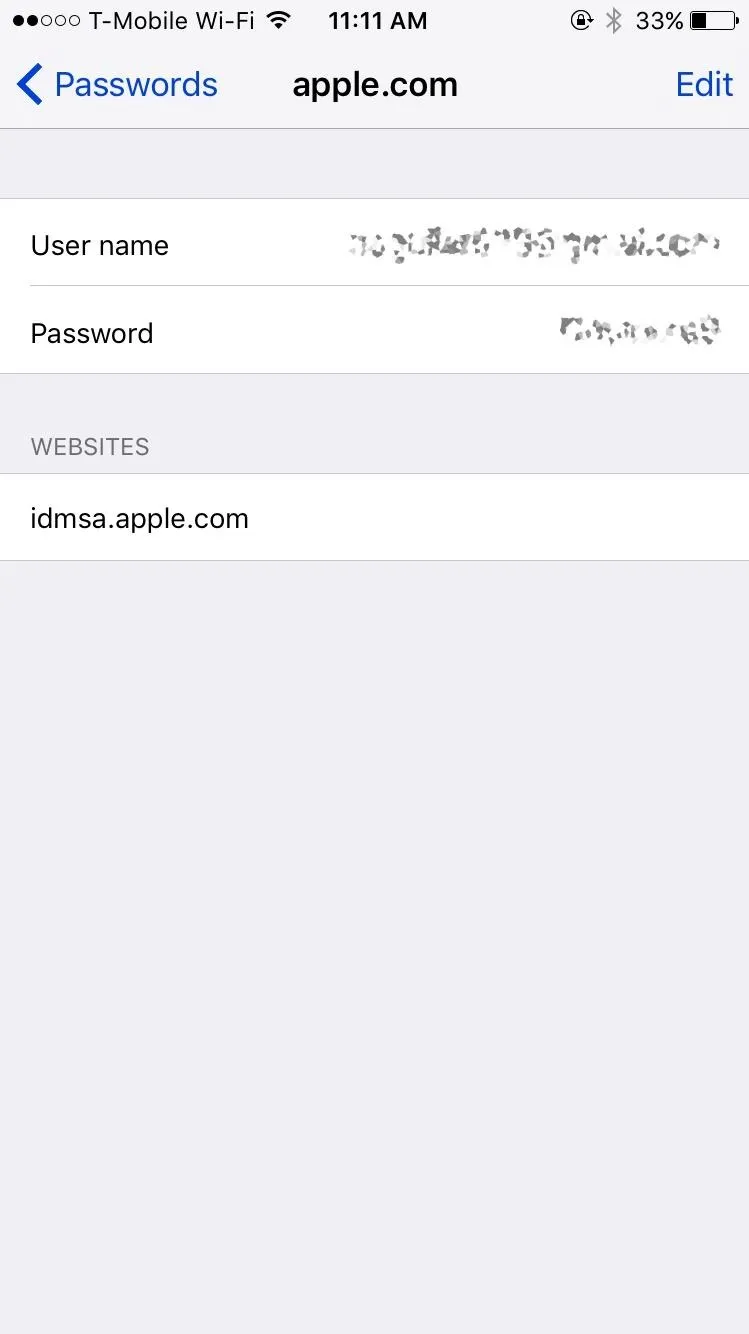
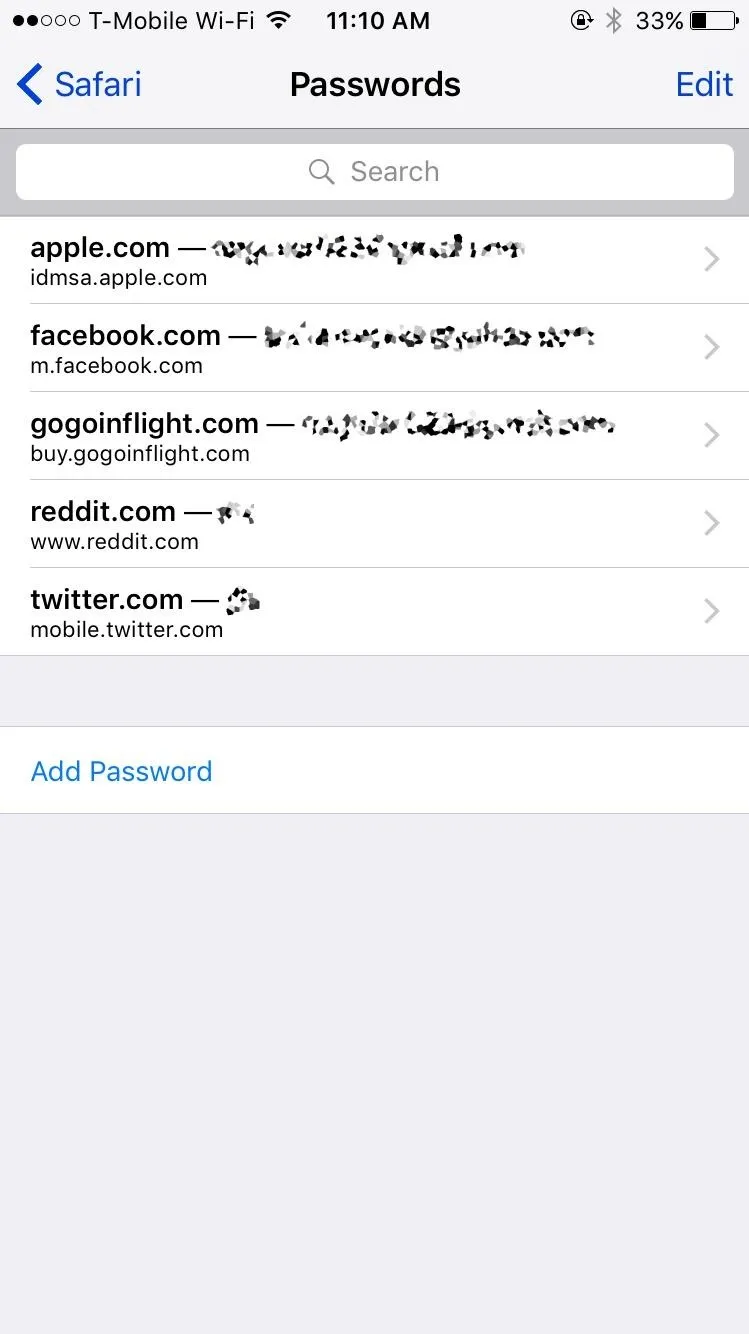
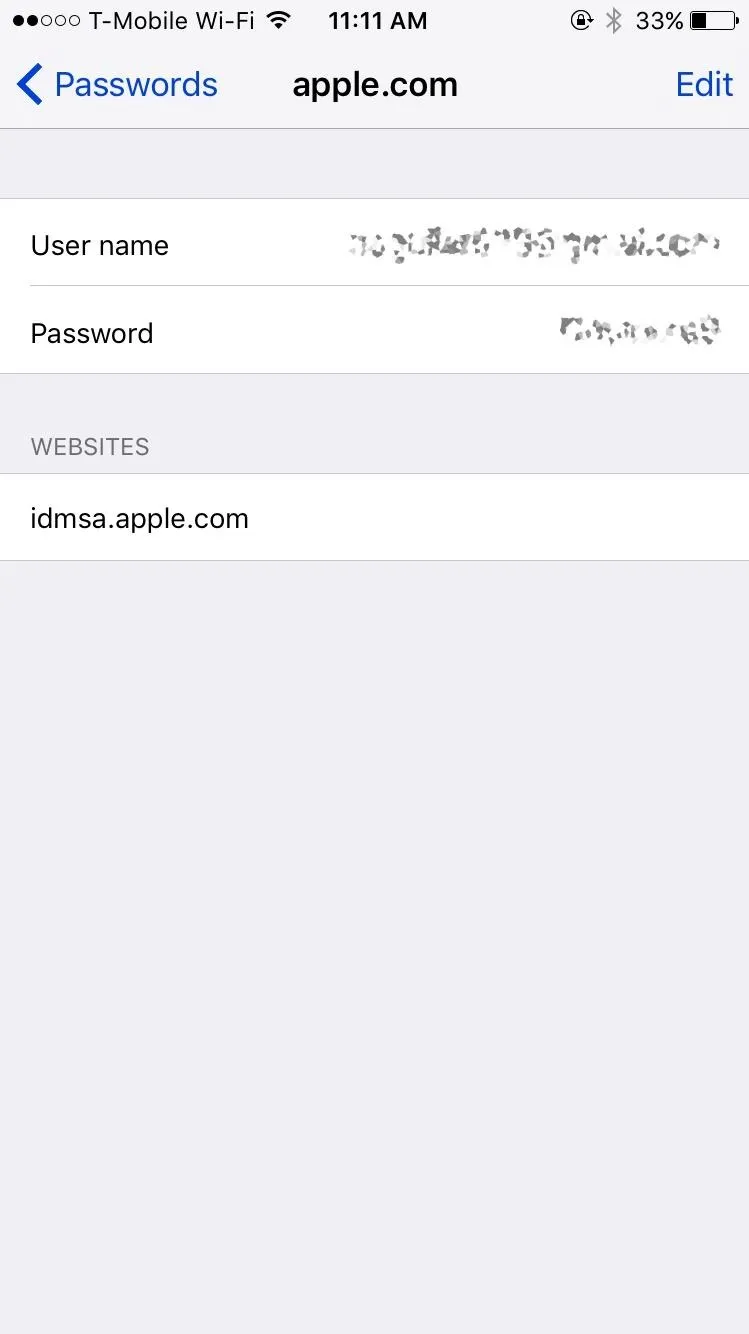
Use this section to write down any forgotten usernames or passwords, in case you want to use those credentials to log in to your account on another device (your computer, a tablet, etc.).
Manually Add Website, Username, & Password
On top of automatically saving your username and password through Safari, you can also add them yourself. Inside of the Passwords settings page, there is an option to "Add Password" at the bottom. On the next page, you can enter the website URL (where you would enter your credentials), as well as your username and password.
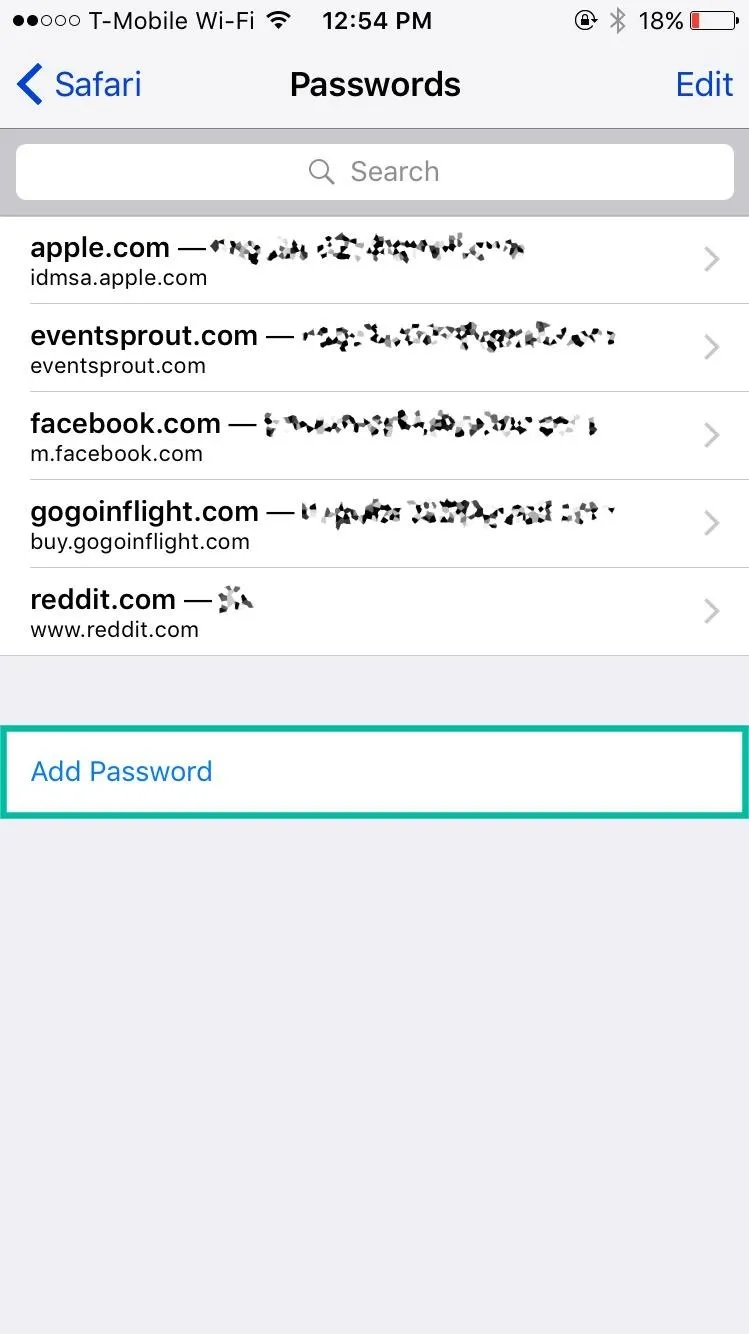
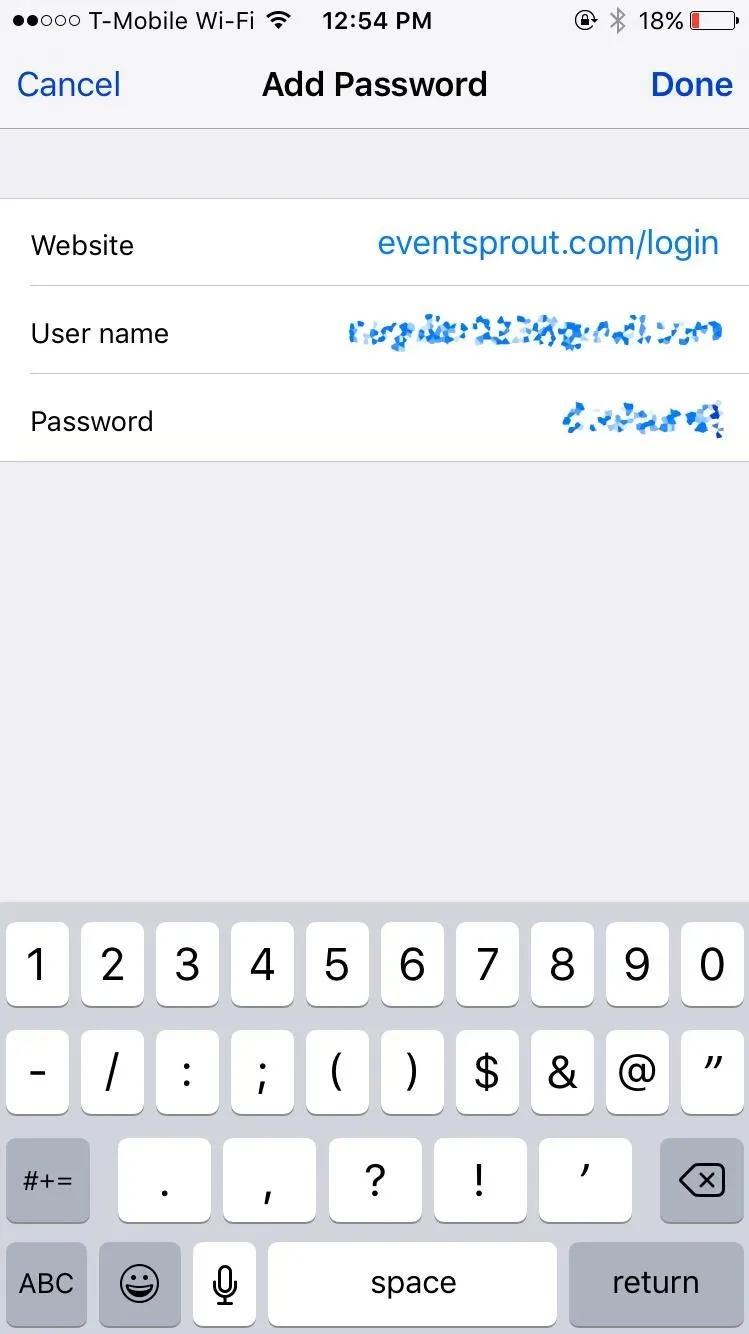
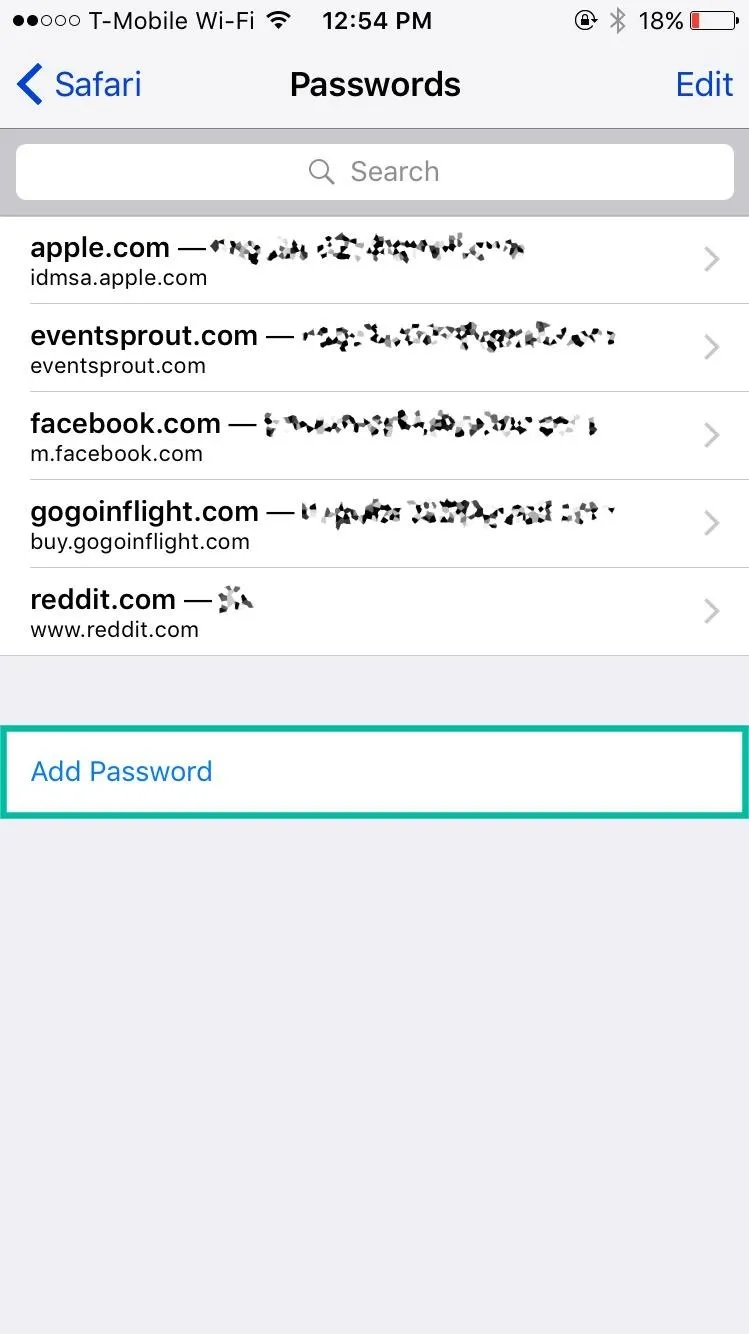
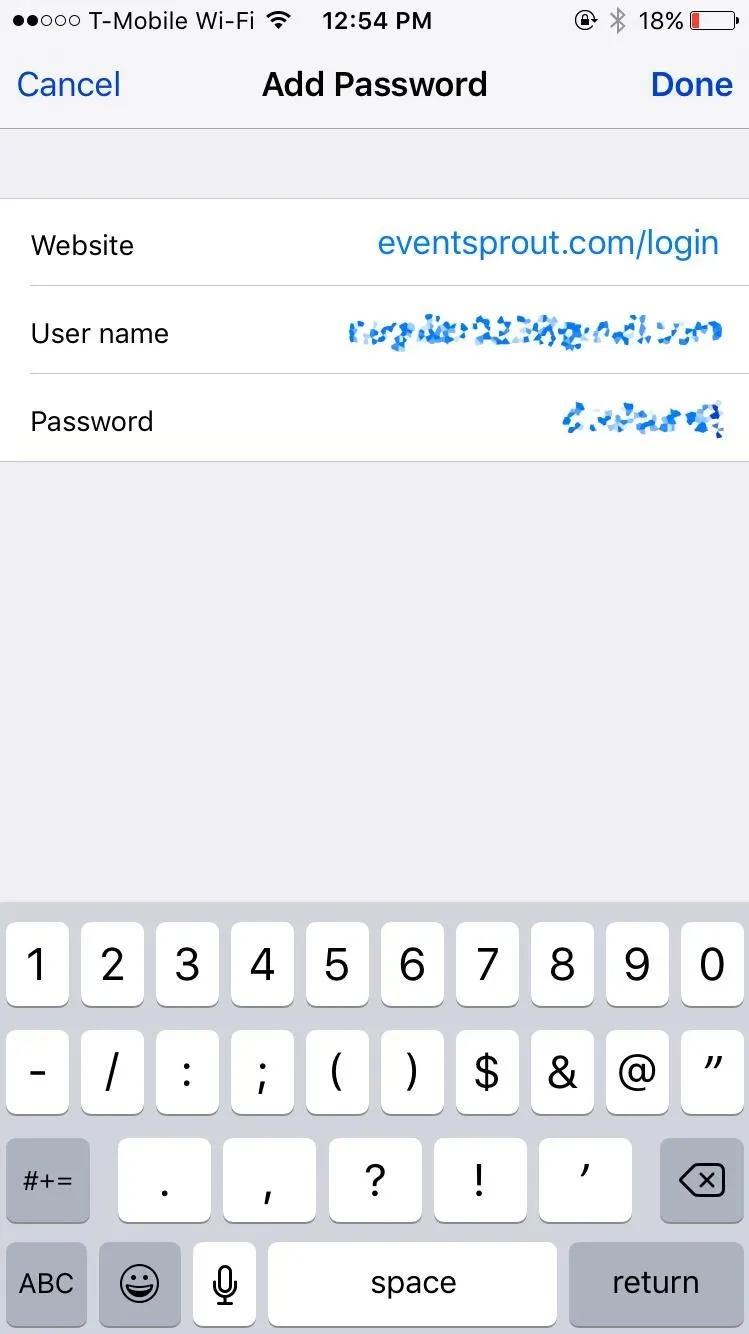
When you're finished, hit "Done" and your credentials will automatically be entered when you visit that website in Safari.
Deleting Saved Passwords
If you don't want credentials to automatically appear for a certain website in Safari, simply delete it. In Passwords, hit "Edit," select the password you want to get rid of, then tap "Delete." A prompt will then appear asking if you're sure you want to delete the password.
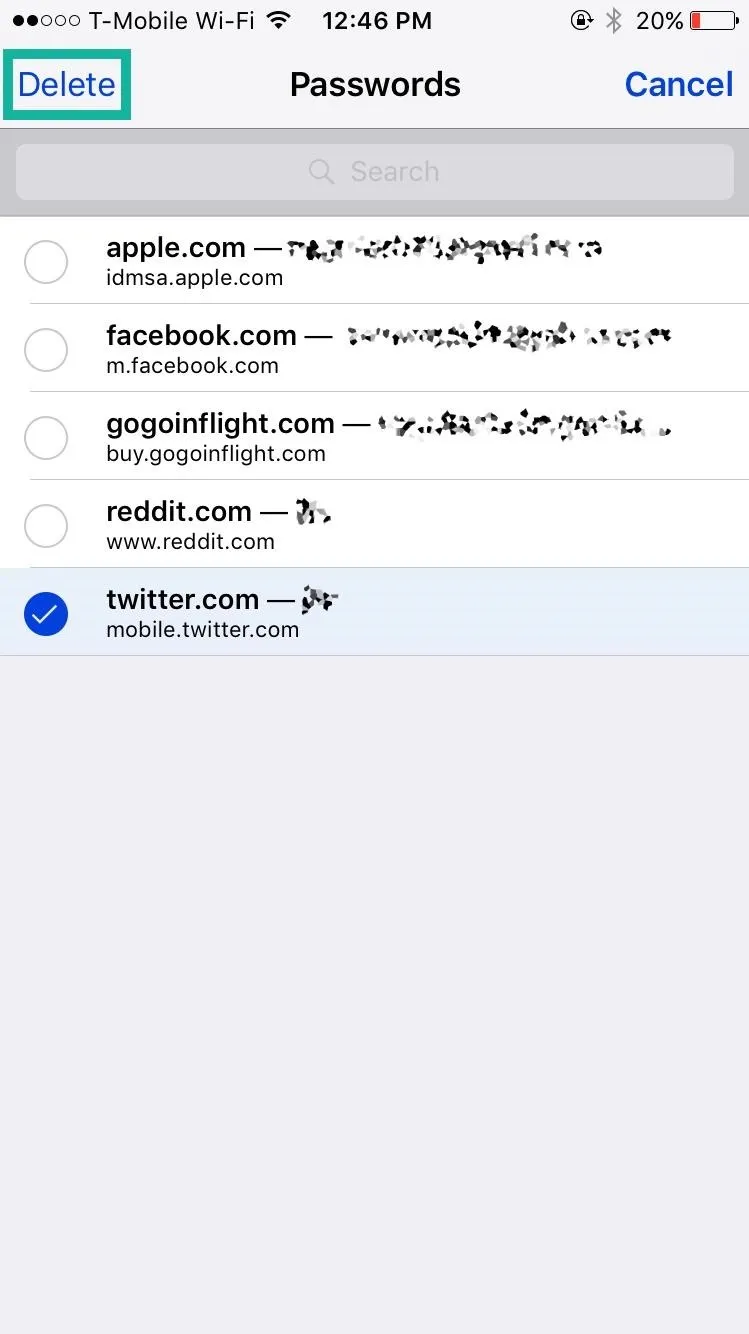
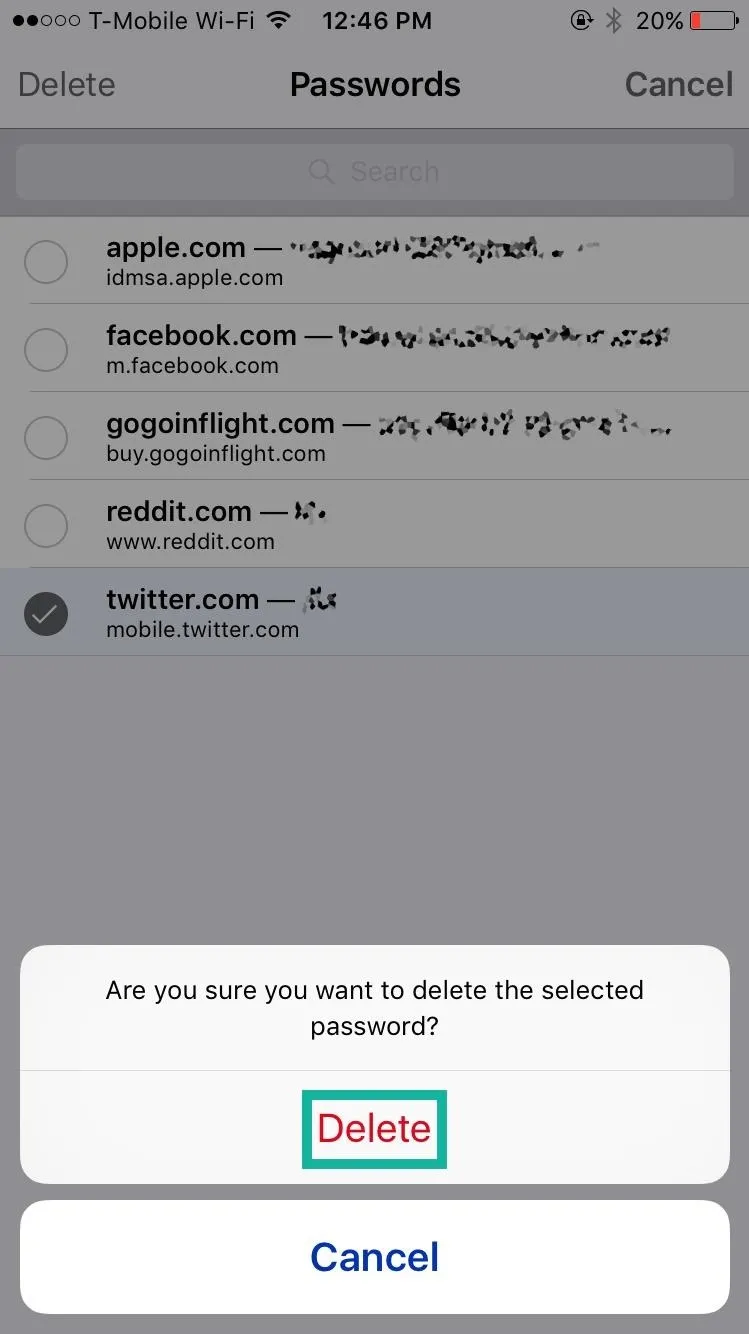
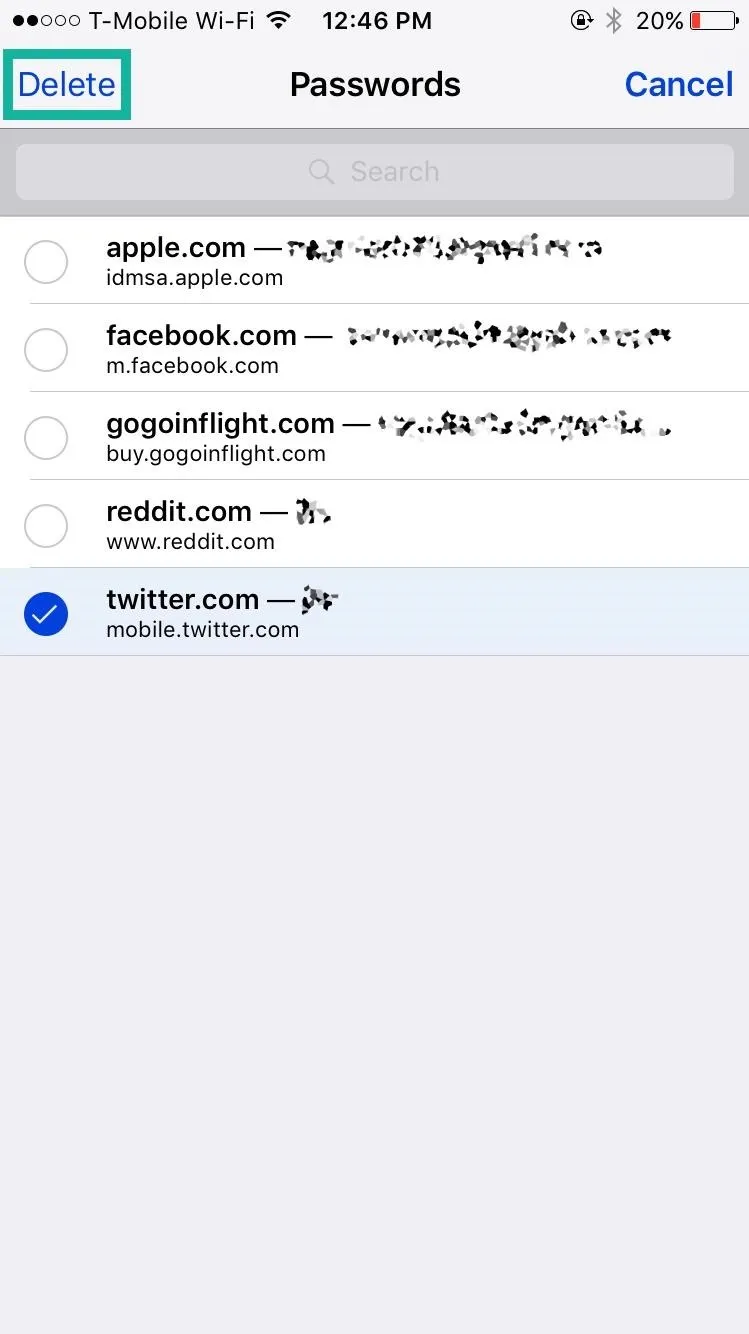
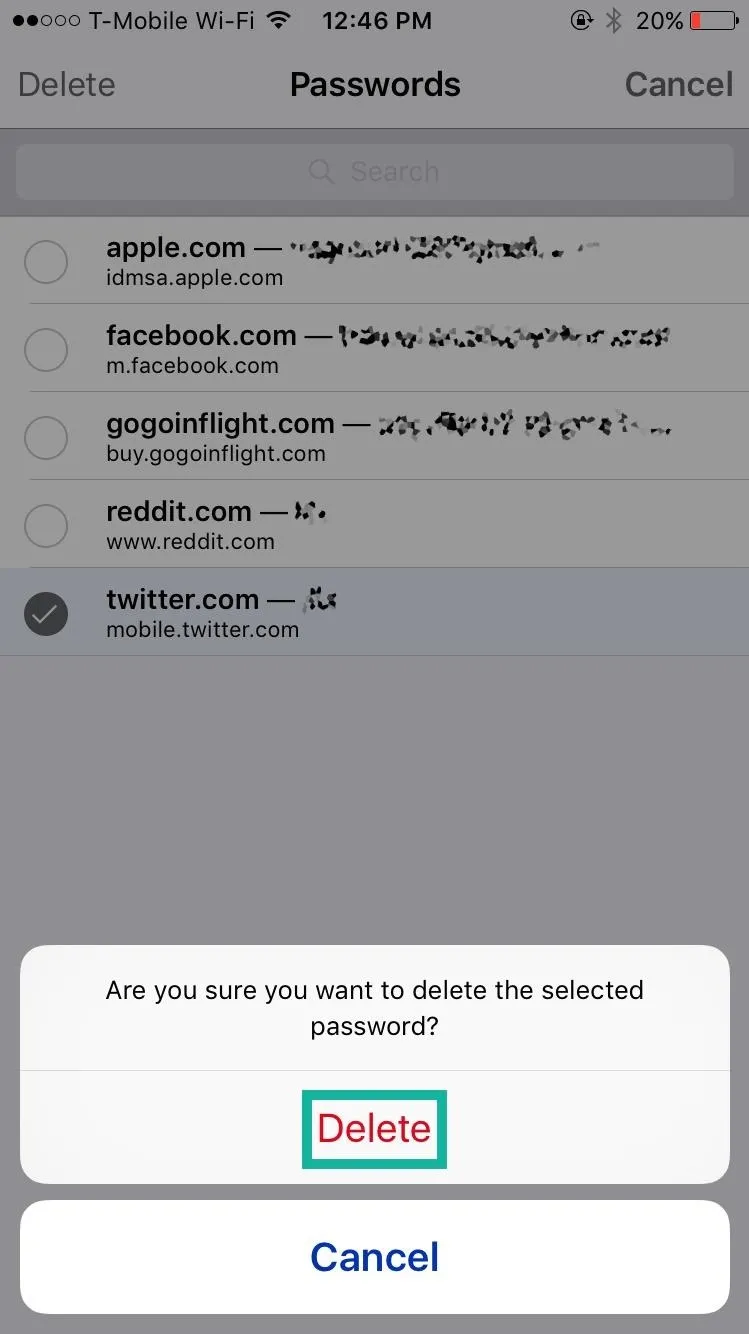
After the password is deleted, the credentials will no longer appear automatically when you navigate to that website. Instead you'll be asked if you want to save them all over again after you enter it manually, in which case, you'll either select "Never for This Website" or "Not Now" to stop it from being saved.
If you have iCloud Keychain enabled, your passwords will sync to all of your approved devices. So if you delete a password on your iPhone, you may also delete it on your iPad, Mac, etc. More info on iCloud Keychain can be found here.
Disable Autofill
Finally, you can disable Safari from saving all usernames and passwords. To do this, open the Settings app, tap on Safari, hit AutoFill, then disable the "Names and Passwords" option.
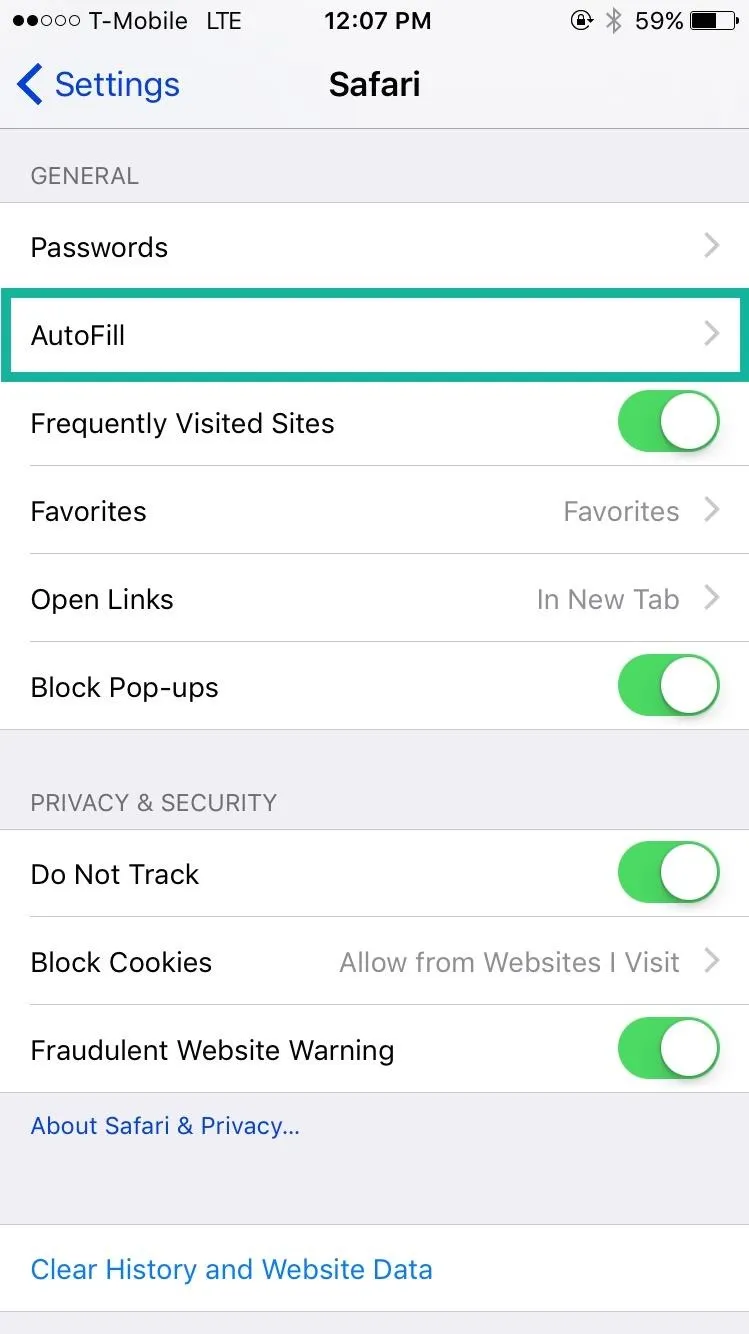
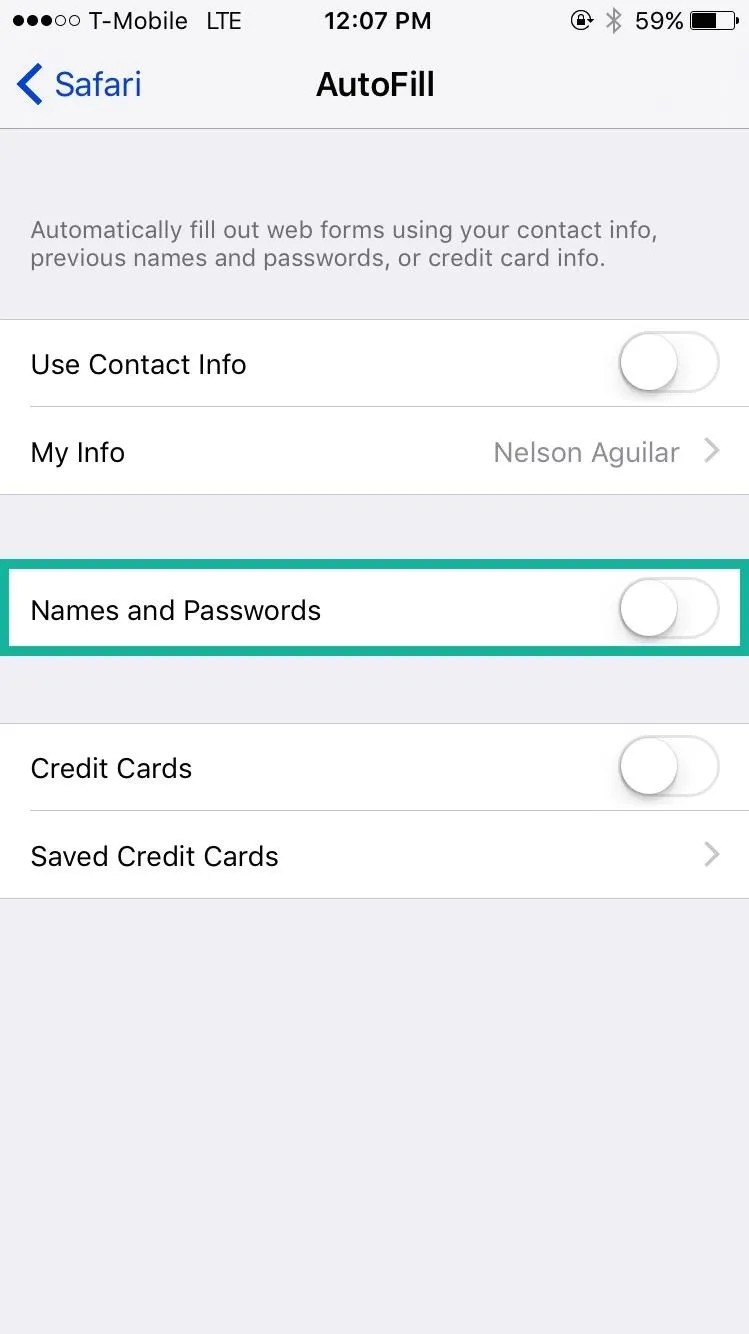
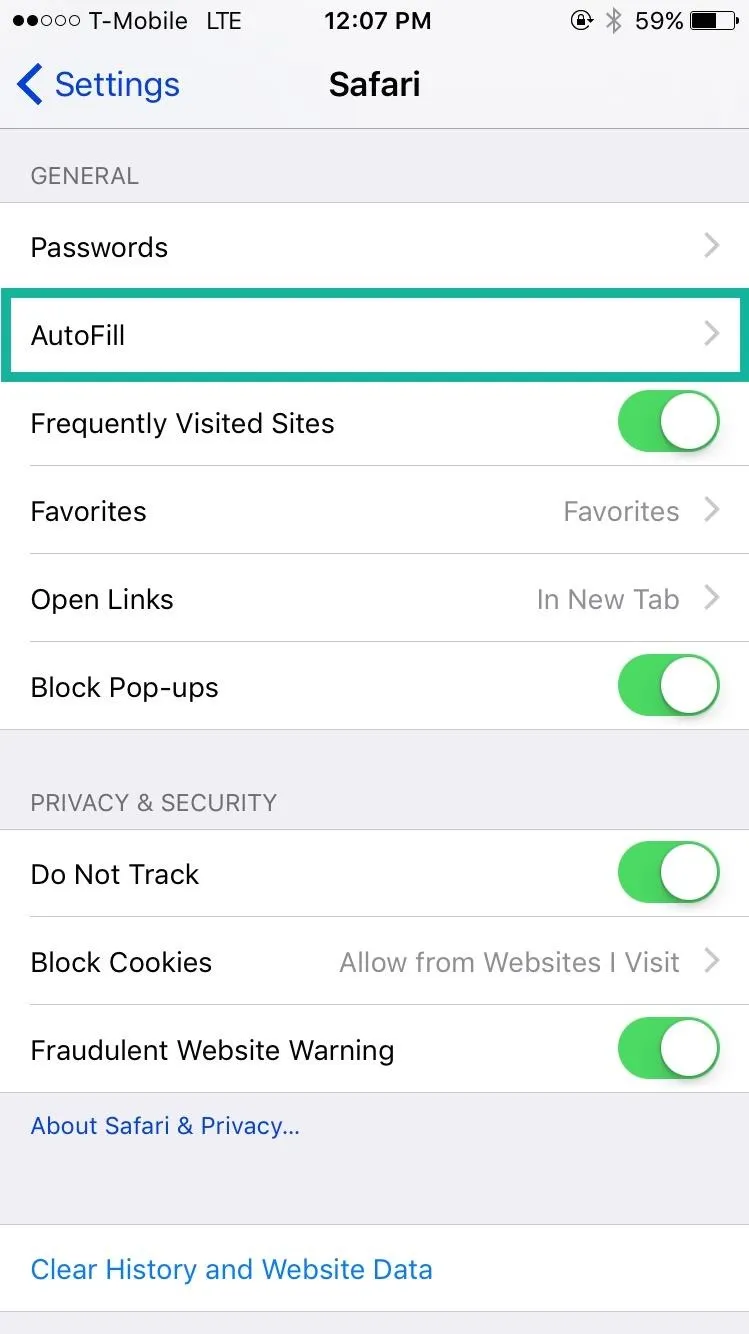
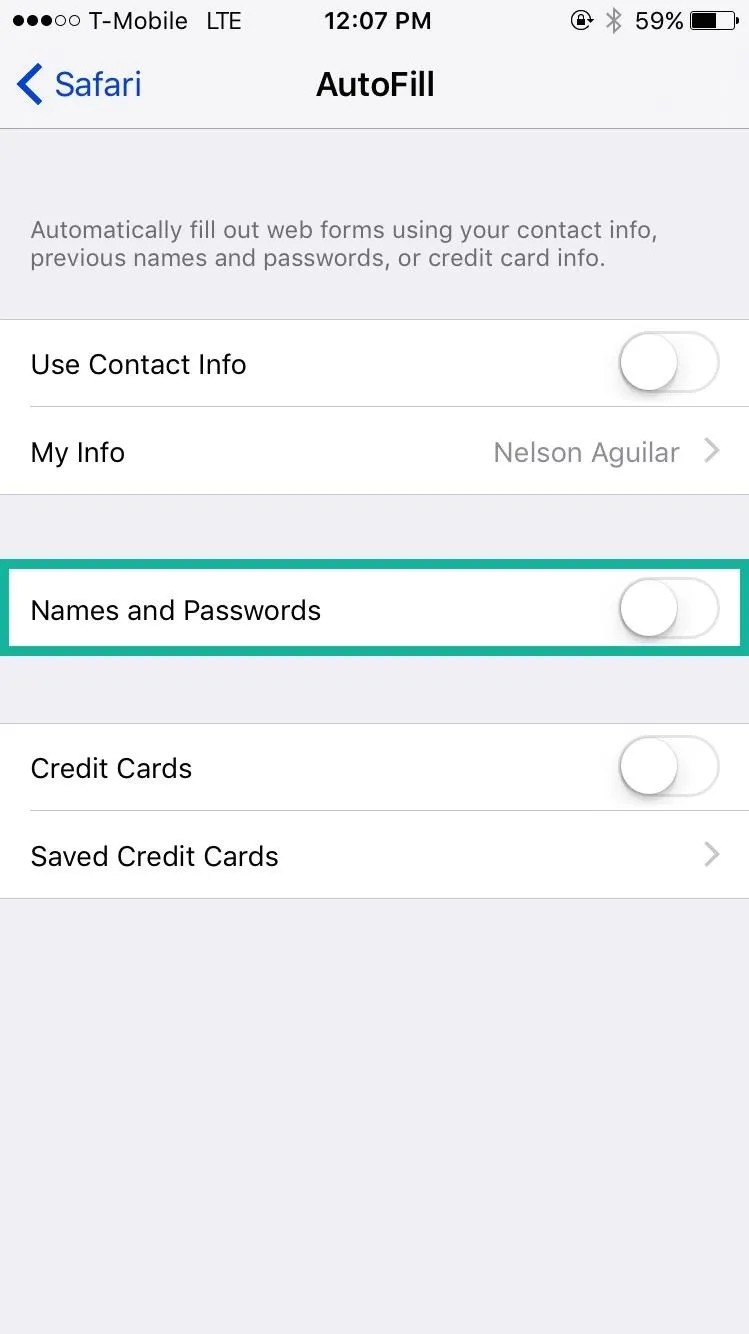
You'll now have to manually enter your username and password each time that you enter a website. Enable "Names and Passwords" to get AutoFill back in Safari.
Follow Apple Hacks over on Facebook and Twitter, or Gadget Hacks over on Facebook, Google+, and Twitter, for more Apple tips.






















Comments
Be the first, drop a comment!