
So, you've lost your Apple TV remote. Maybe it's busted. What are you supposed to do now? You could go out and buy a new one, but they're expensive if you have a newer Apple TV with a Siri Remote, and wouldn't you rather spend that money on a movie? You might be without a working dedicated remote, but you likely have the next best thing already in your pocket.
You might not know it, but your iPhone can be used to control your Apple TV in lieu of a dedicated remote. In fact, you might not bother with the remote after this article — your iPhone can both perfectly mimic your Apple Remote or Siri Remote as well as be used to type for search. No more slowly scrolling through the on-screen keyboard — you're a professional now.
- Don't Miss: How to Customize Your Apple TV's Name
Option 1: Use the Built-in Apple TV Remote
The best solution is to use your iPhone's built-in Apple TV Remote via the Control Center since you do not need the Siri Remote that came with your Apple TV at all. It's already on your iPhone, so there's no need to install an app, you just need to know how to access it and set it up if it's not already primed to go. In order to use the tool, you have to have:
- an iPhone running at least iOS 11
- a powered on Apple TV 4K or Apple TV (4th Generation)
- both devices on the same Wi-Fi network
Setting Up the Remote Control
If you don't meet both of these requirements, skip ahead to Option 2 below. If you do and have already set up our iPhone to control your Apple TV, the Apple TV Remote control will already be visible in your Control Center after updating to iOS 12. To access the Control Center, swipe down from the top right of the screen (on iPhone X and newer) or swipe up from the bottom of the screen (all other iPhones).
Don't see the control as an option? You probably never set up your iPhone to control your Apple TV before, but it's not too late. Open up your Settings app, tap "Control Center," then select "Customize Controls." On the next page, go down to the More Controls section and tap (+) next to "Apple TV Remote."
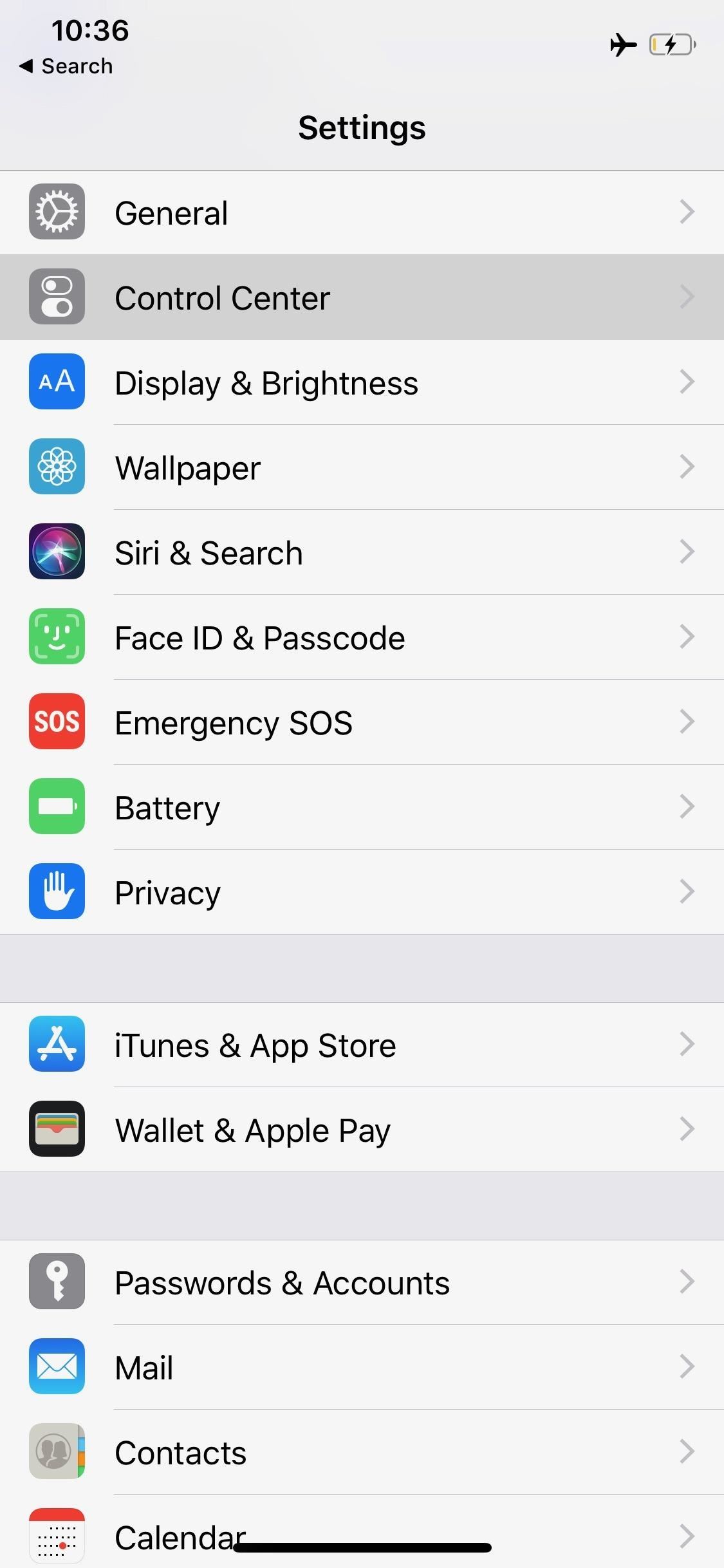
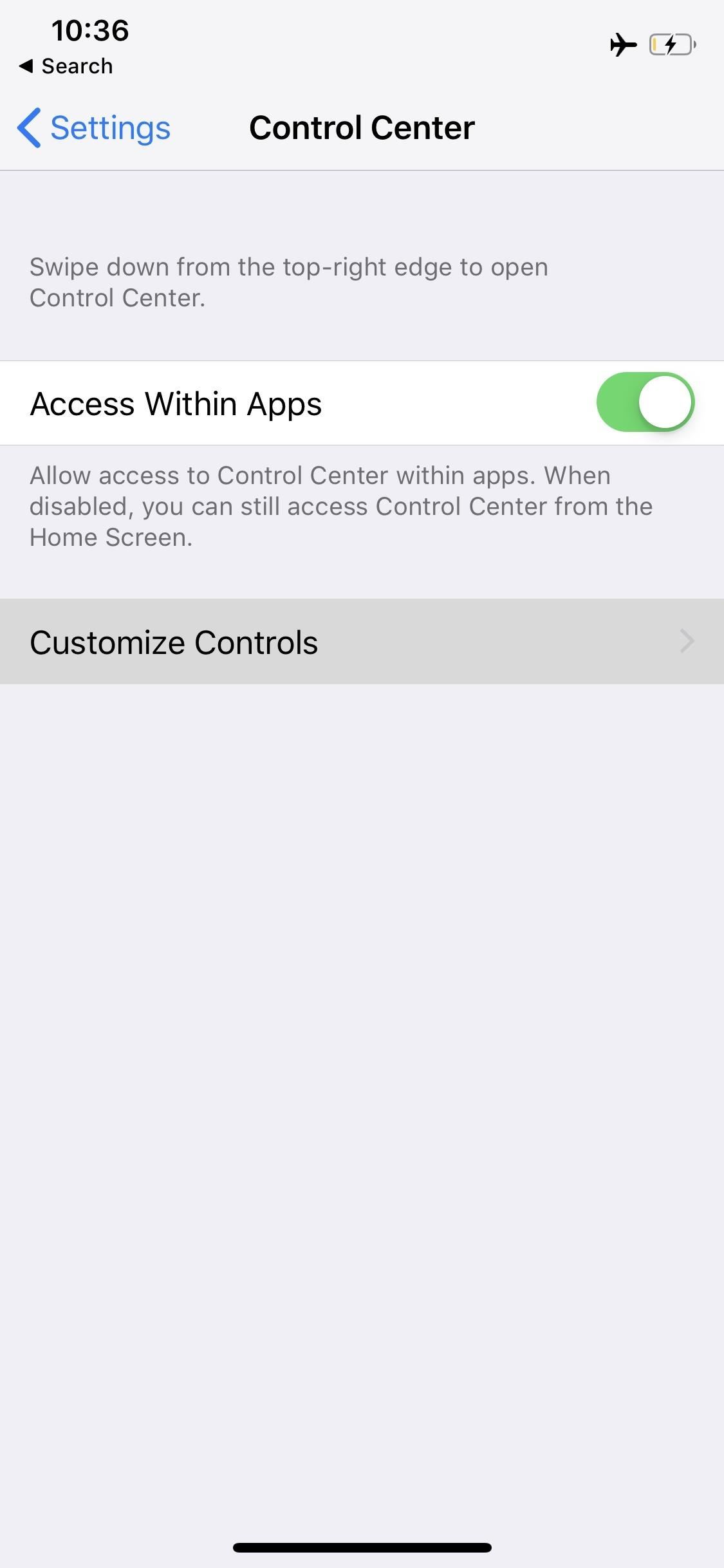
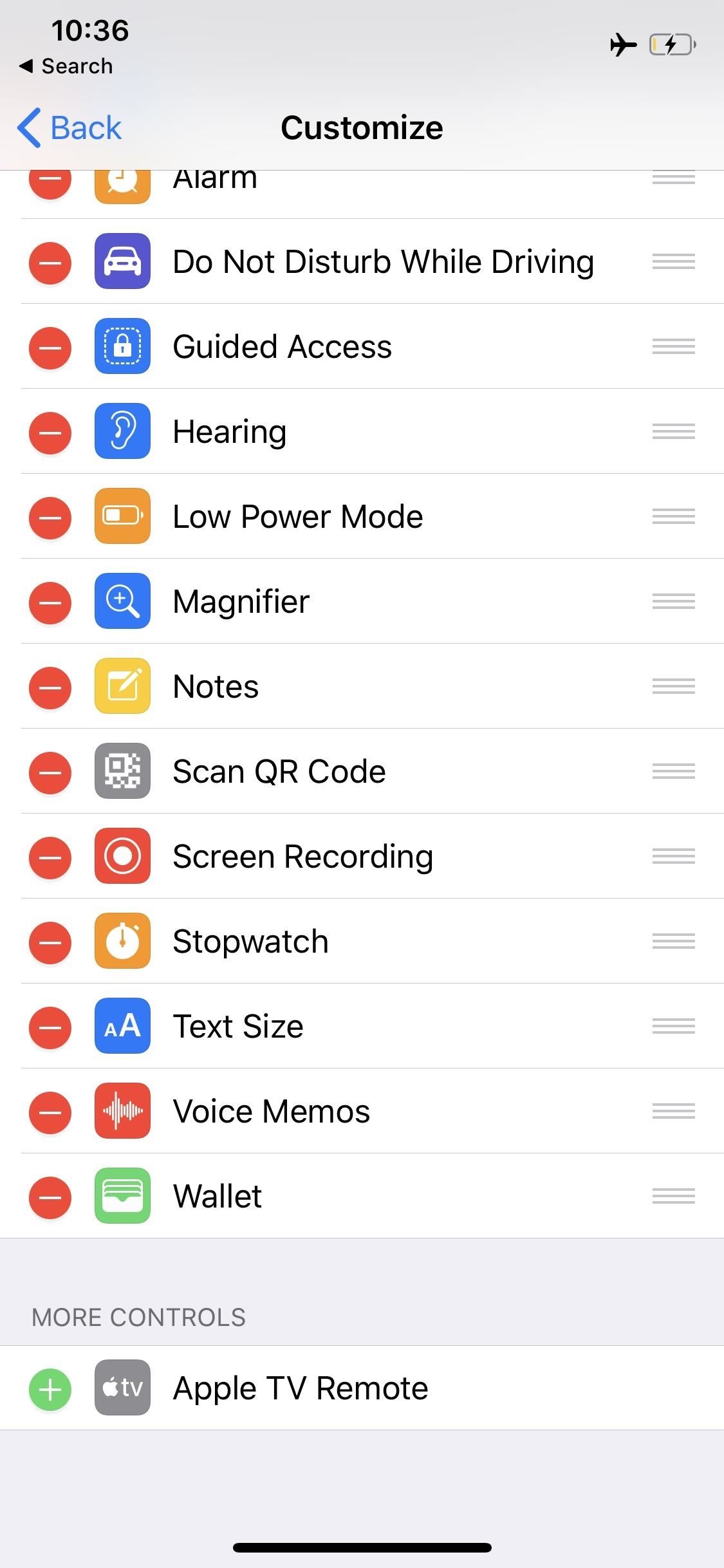
Now, swipe down or up, depending on your iPhone model, to open the Control Center. You'll see the Apple TV Remote icon as a new option — tap that to get started. It will ask you to choose your Apple TV from the list, so do so.
If you don't see your Apple TV listed, make sure your Apple TV is powered on, seen on your television screen, and running on the same Wi-Fi network that your iPhone is. For those of you with powered off Apple TVs, you can power it back on by unplugging the power cord, then plugging it back in.
Once you select your Apple TV from the list, look for a four-digit passcode to appear on the Apple TV's interface on your television screen. Input that number into the prompt on your iPhone. And that's all there is to it — your iPhone is now paired with your Apple TV.
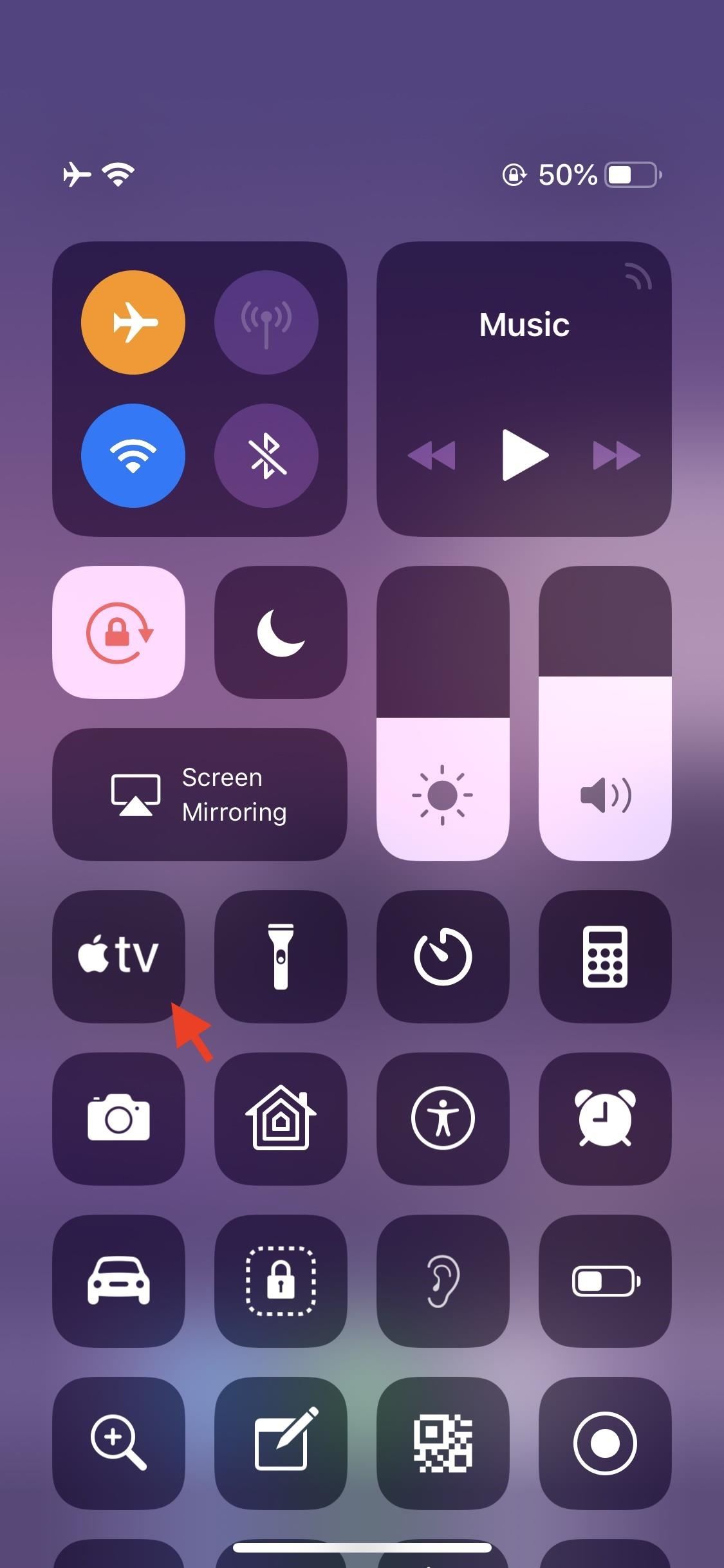
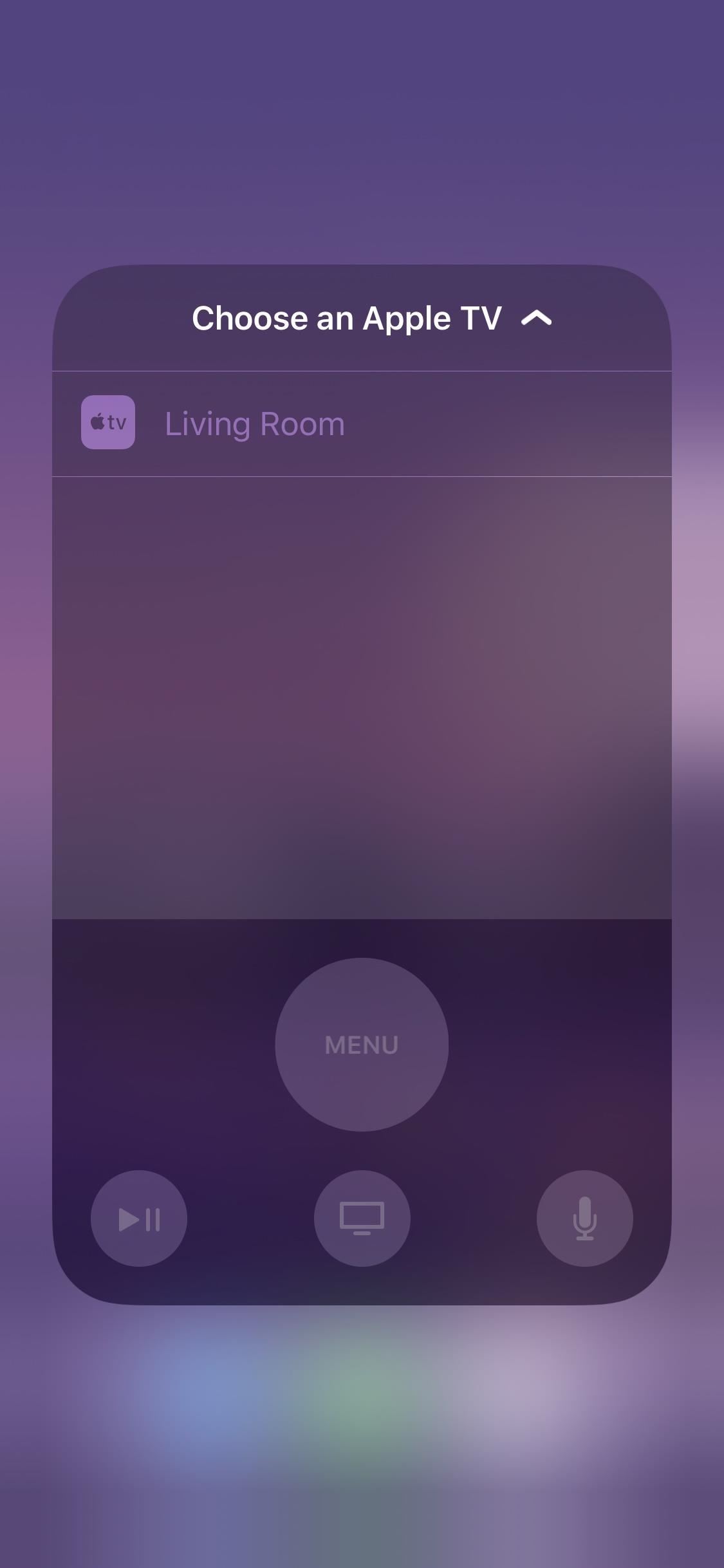
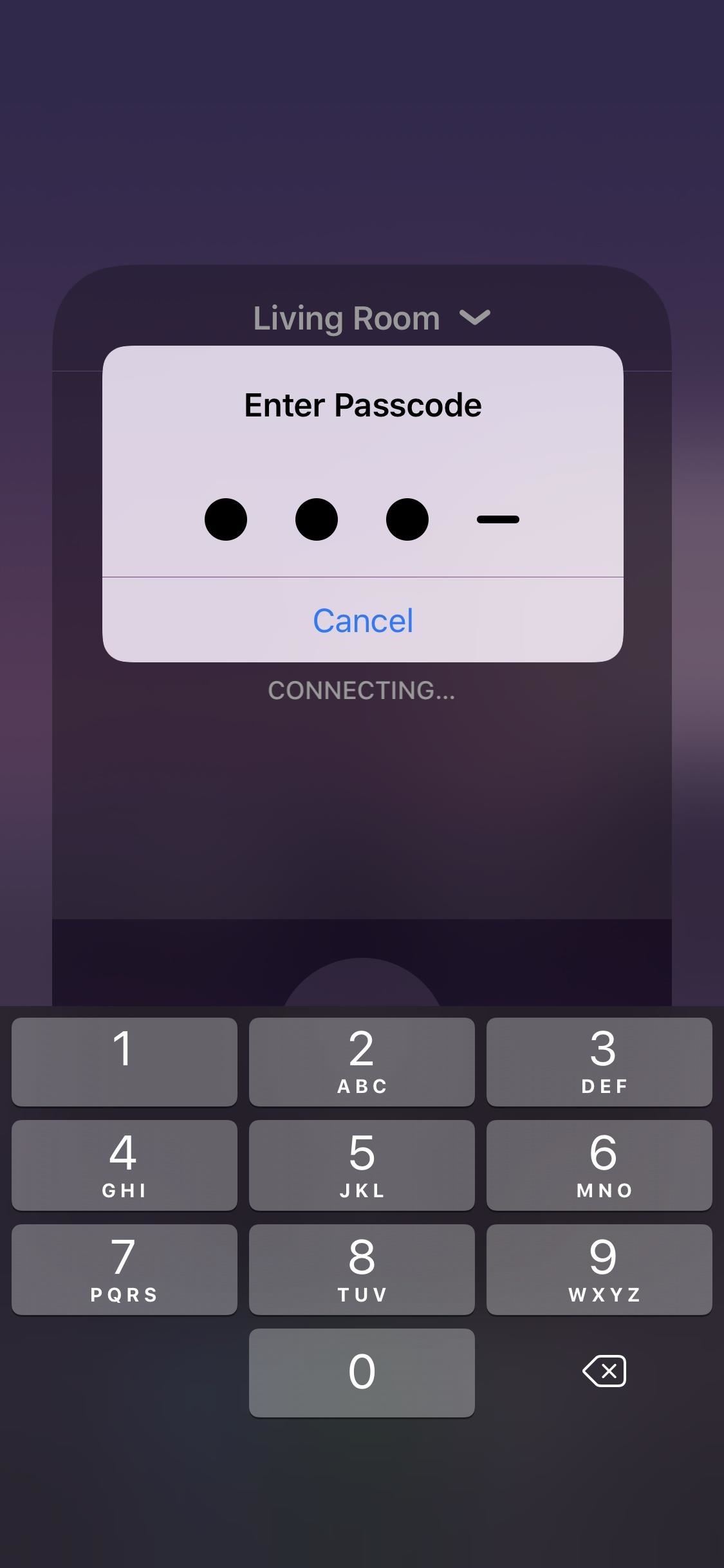
Using the Remote Control
You can now use this control on your iPhone the same as you would your traditional Siri Remote. The "Menu," "Play/Pause," and "Siri" buttons work exactly like on your old Siri Remote, as does the "Apple TV App/Home" button. The space above these buttons is just like the "Glass Touch" surface on your old remote.
There are no volume buttons on-screen, but volume is controlled with your iPhone's hardware volume buttons. Of course, like with the old Siri Remote, volume can only be adjusted this way if it's coming directly from the Apple TV, like when Bluetooth speakers are connected to it. Otherwise, when routed through HDMI, you'll have to use your television, soundbar, etc. remote to change sound levels, unless the audio/video receiver connected supports HDMI-CEC.
One-upping the Siri Remote, when you select a text field, your iPhone will let you type on the spot, without the need to scroll through a long list of characters. The remote UI even changes when text selection is available, as you can see with the small keyboard icon in the third image below.
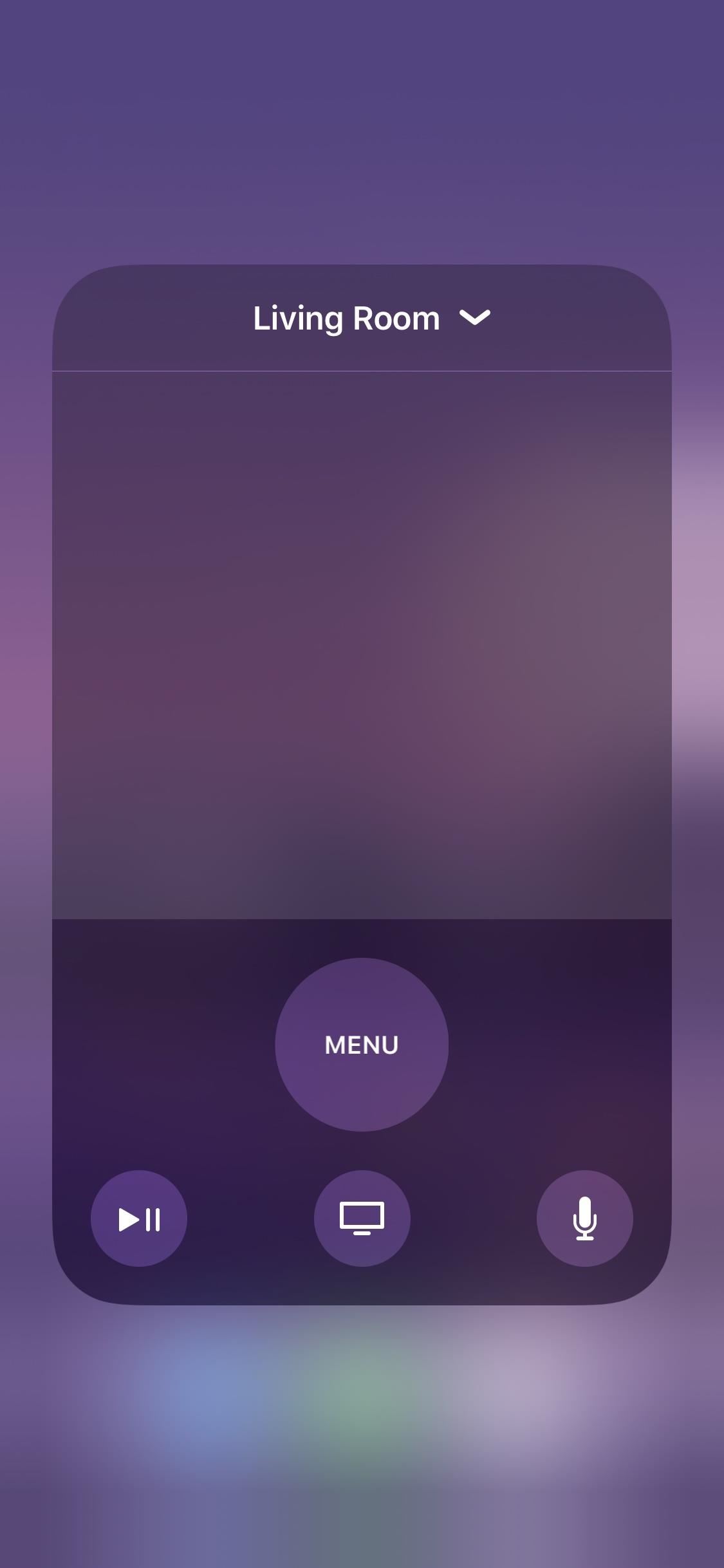
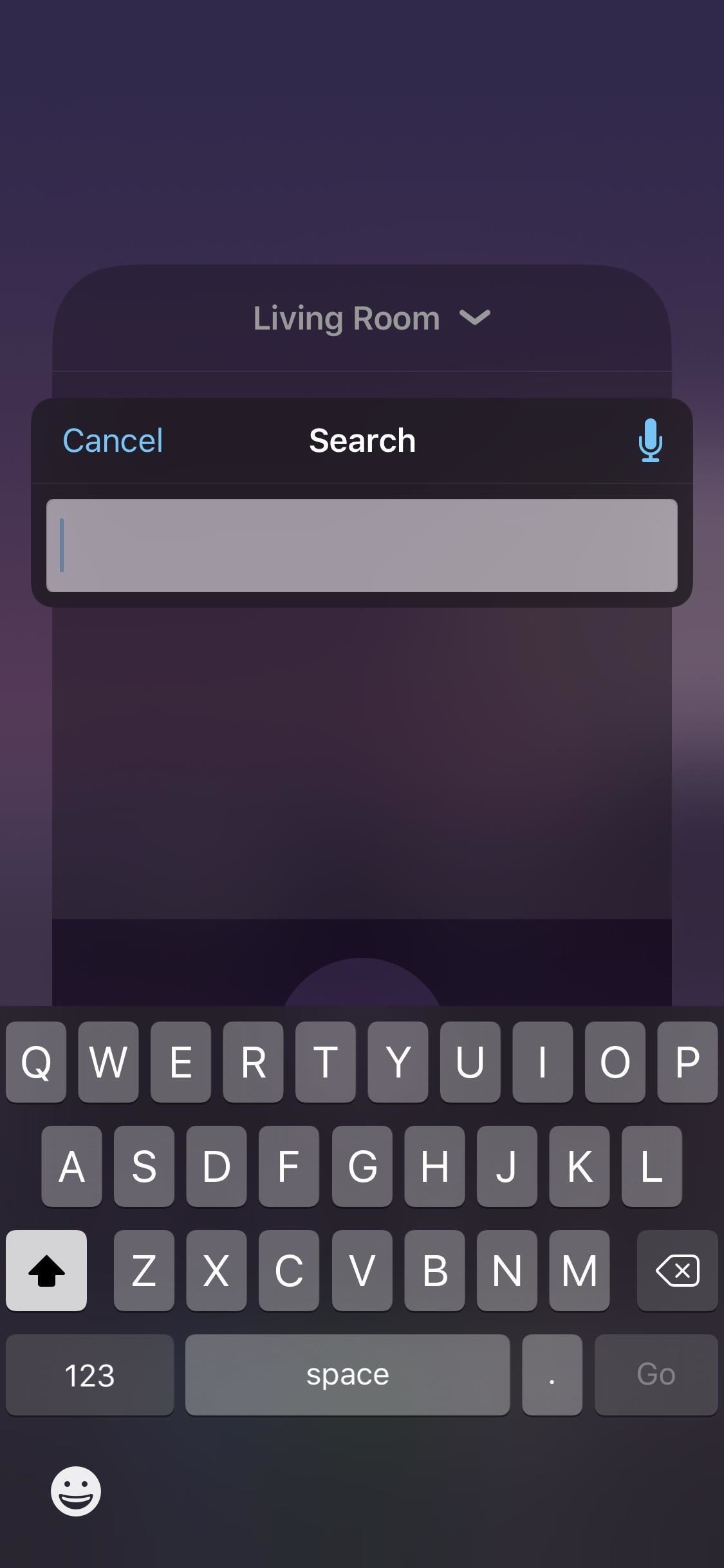
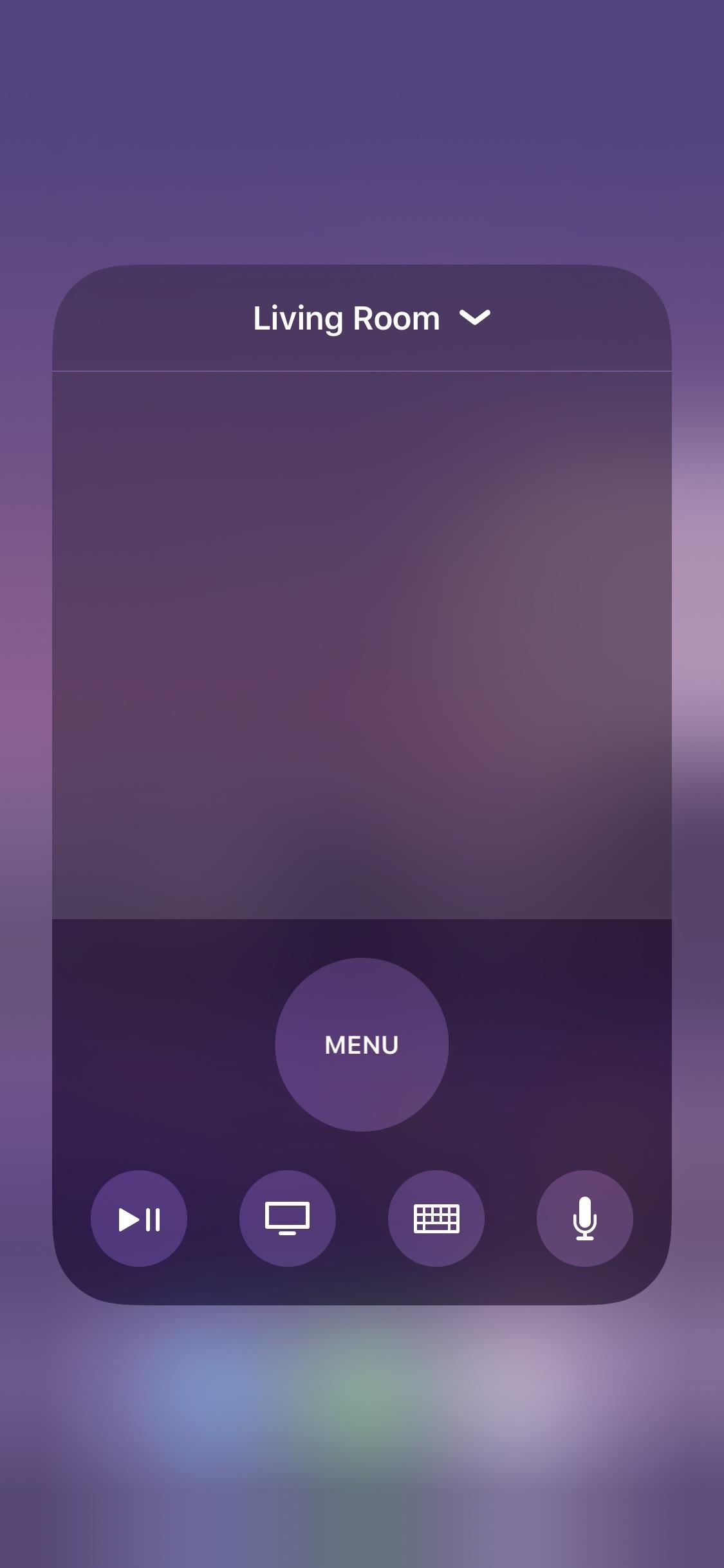
Option 2: Use the Apple TV Remote App
If you don't have an Apple TV 4K or 4th generation Apple TV, or your iPhone doesn't run iOS 11 or newer, Apple has an Apple TV Remote app for you to install from the App Store. While more universal than the Apple TV Remote function in Control Center, this app does come with its own restrictions, such as needing your original remote to complete the pairing process between your Apple TV and iPhone. You need:
- an iPhone running at least iOS 9.3.2
- Apple TV 4K, using tvOS 11 or later
- Apple TV (4th Generation), using tvOS 9.2.1 or later
- Apple TV (3rd Generation), using Apple TV Software 7.2.1
- Apple TV (2nd Generation), using Apple TV Software 6.2.1
- both devices on the same Wi-Fi network
Setting Up the Remote App
Use the link below to install the Apple TV Remote on your iPhone from the App Store. Once installed, open the app, tap "Add Apple TV," then select your Apple TV from the list. If you don't see your Apple TV here, make sure your Apple TV is powered on, seen on your television screen, and running on the same Wi-Fi network that your iPhone is. If the Apple TV is powered off, you can power it back on by unplugging the power cord, then plugging it back in.
- App Store Link: Apple TV Remote (free)
Your iPhone will display a four-digit passcode. On your Apple TV, using your original remote, head to Settings –> General –> Remotes, then select your iPhone at the bottom of the page. If you don't have a working original remote, some have had success hooking the Apple TV up to iTunes, wiping it, and setting it back up with the computer keyboard, but we have not tried this out.
Once in the "Remotes" menu, it may take a minute for your Apple TV to recognize your device. Enter the four-digit number that appears on-screen. If the code doesn't appear, it probably means your iPhone has already paired, so try controlling your Apple TV. If it doesn't work, repeating the pairing process.
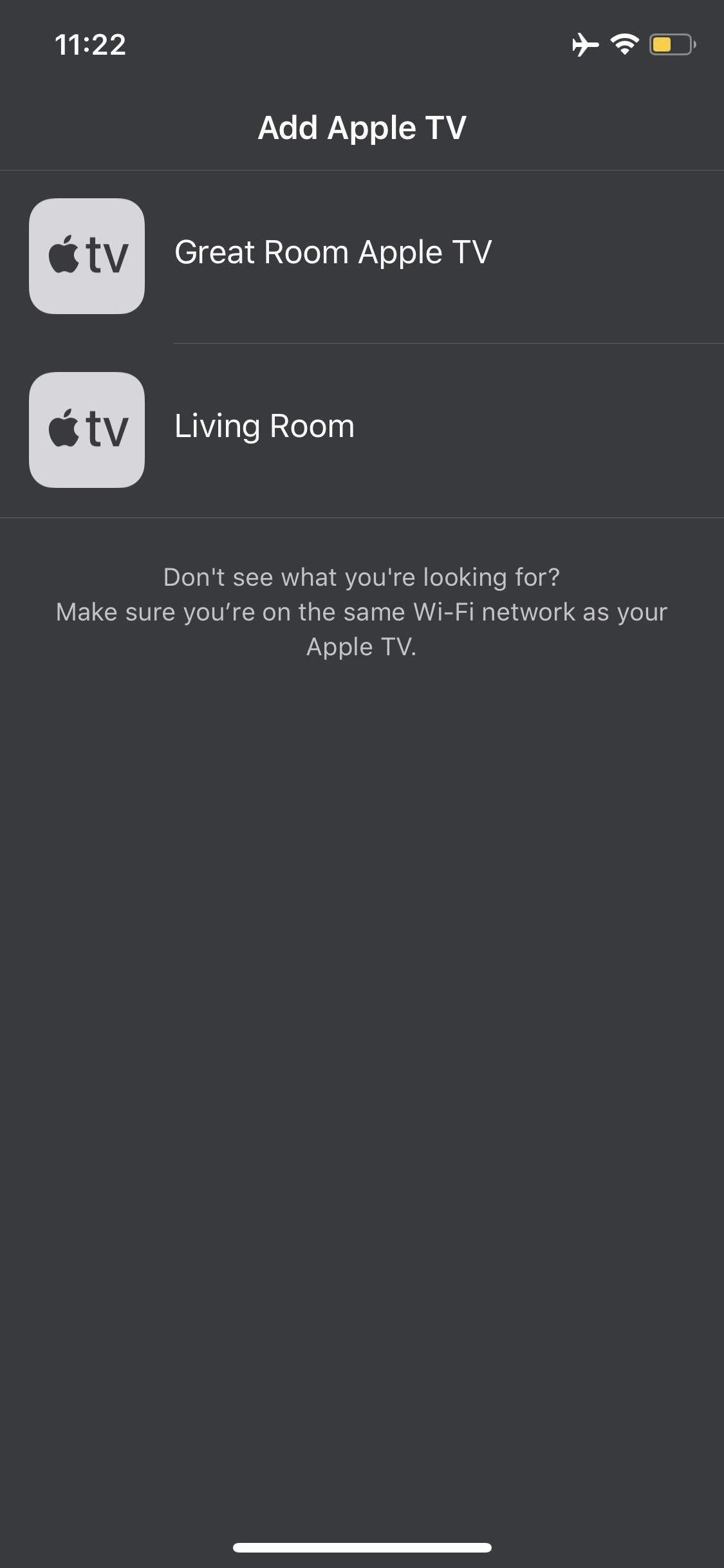
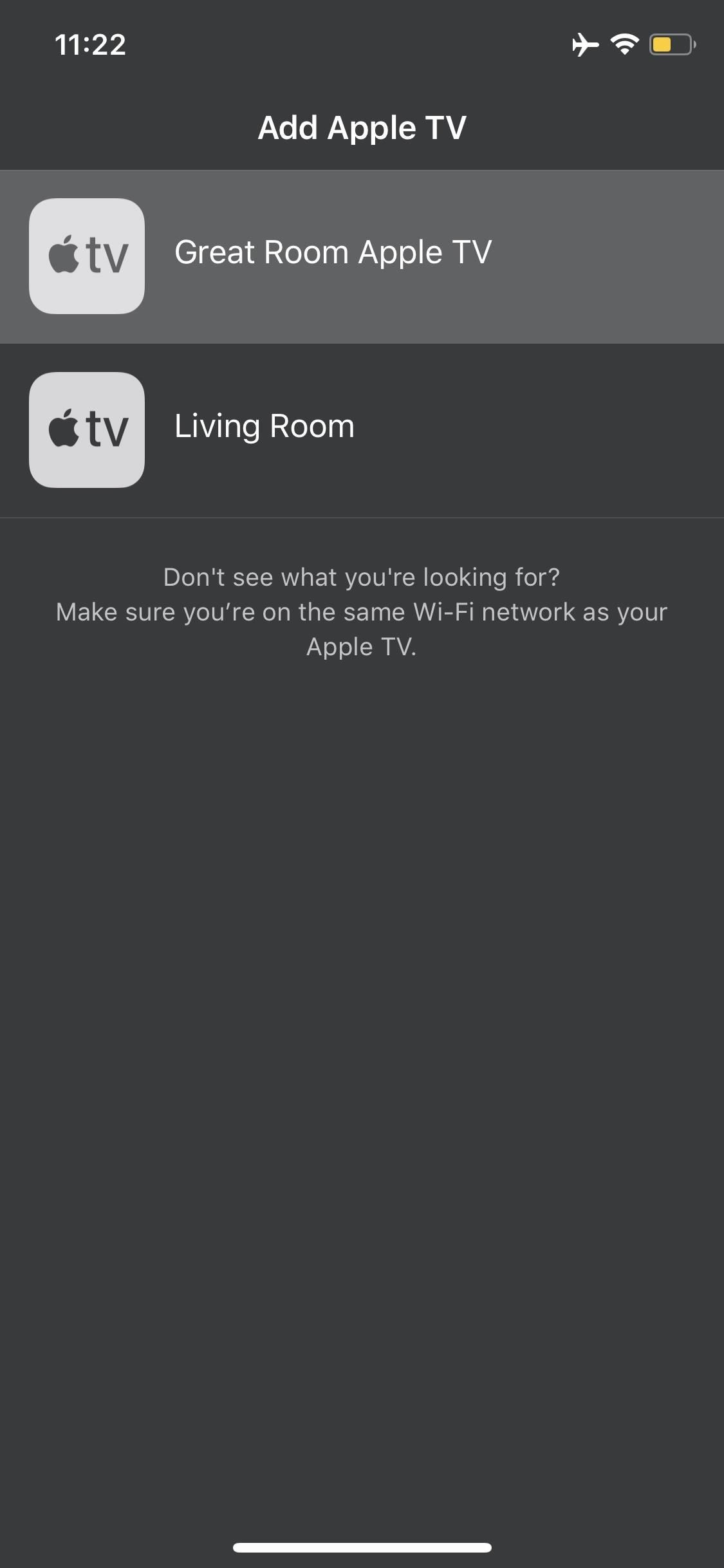
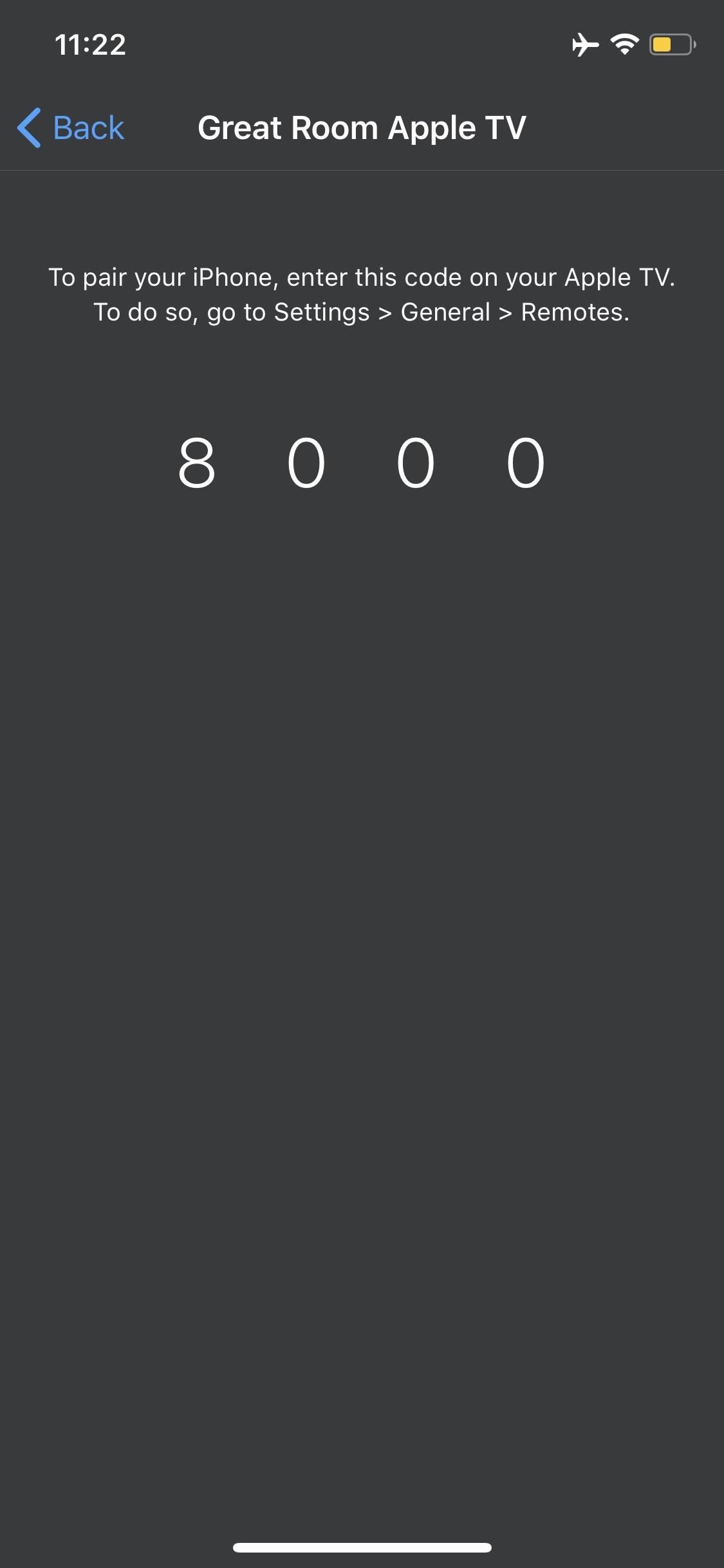
Using the Remote Control
Once all set up, the app allows you to control your Apple TV as expected, with a few extra features to make it worth it. The "Menu," "Play/Pause," "Siri," an "Apple TV App/Home" buttons are all there, plus there's new skip forward and skip backward buttons. The space above these buttons is just like the "Glass Touch" surface on your Siri Remote if you have a new model Apple TV.
If you're Apple TV is beaming audio to a Bluetooth speaker, you can control the volume using your iPhone's physical volume buttons on the side of the device. Otherwise, if audio is being routed through HDMI, you'll need to use the equipment remotes to adjust volume, unless the audio/video receiver connected supports HDMI-CEC.
The Apple TV Remote app also lets you type right on the screen instead of using the clunky Apple TV interface, which is the number one reason to start using this app. And if you're running both iOS 10.3 or later and tvOS 10.2 or later, you'll be able to access lyrics and playlists, as well as chapter, audio, and captions selection, on the Now Playing screen.
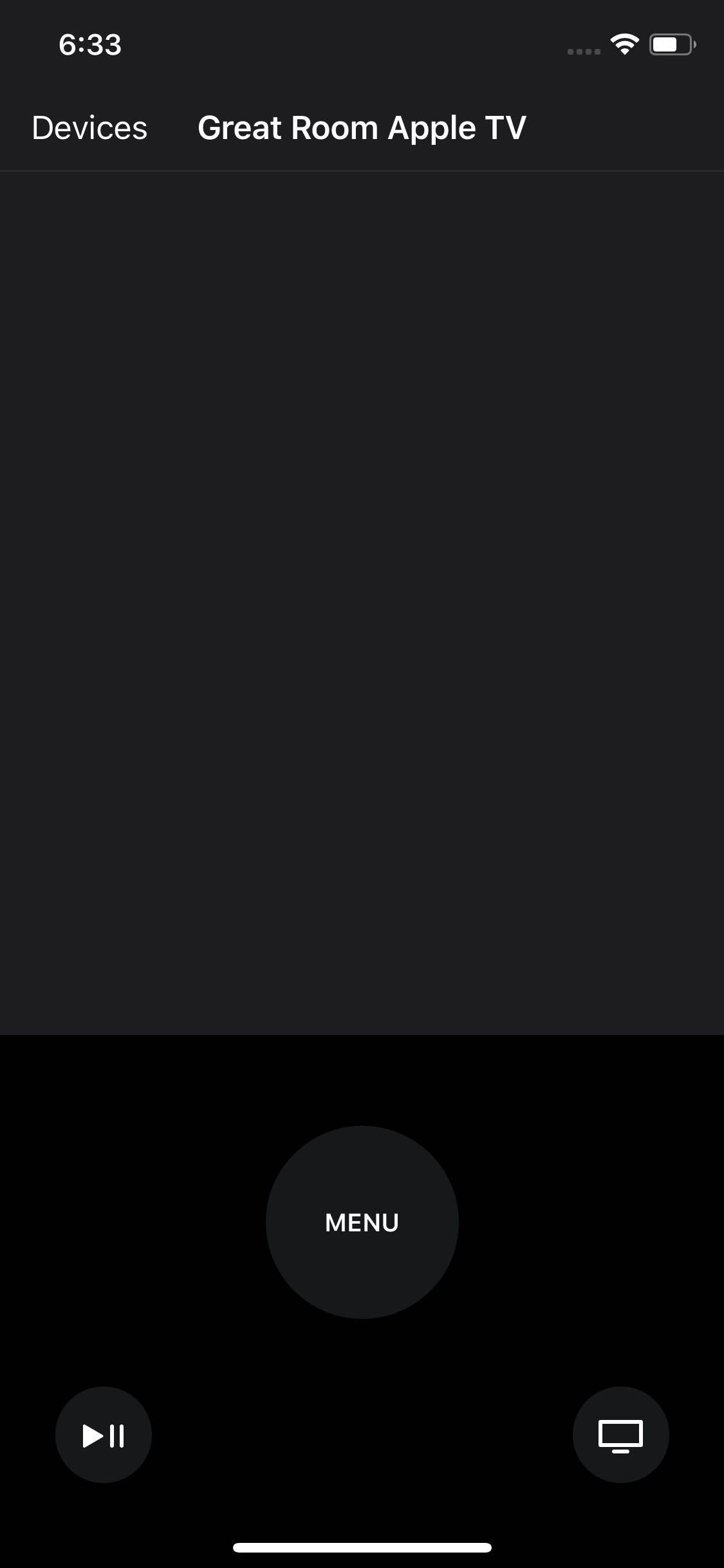
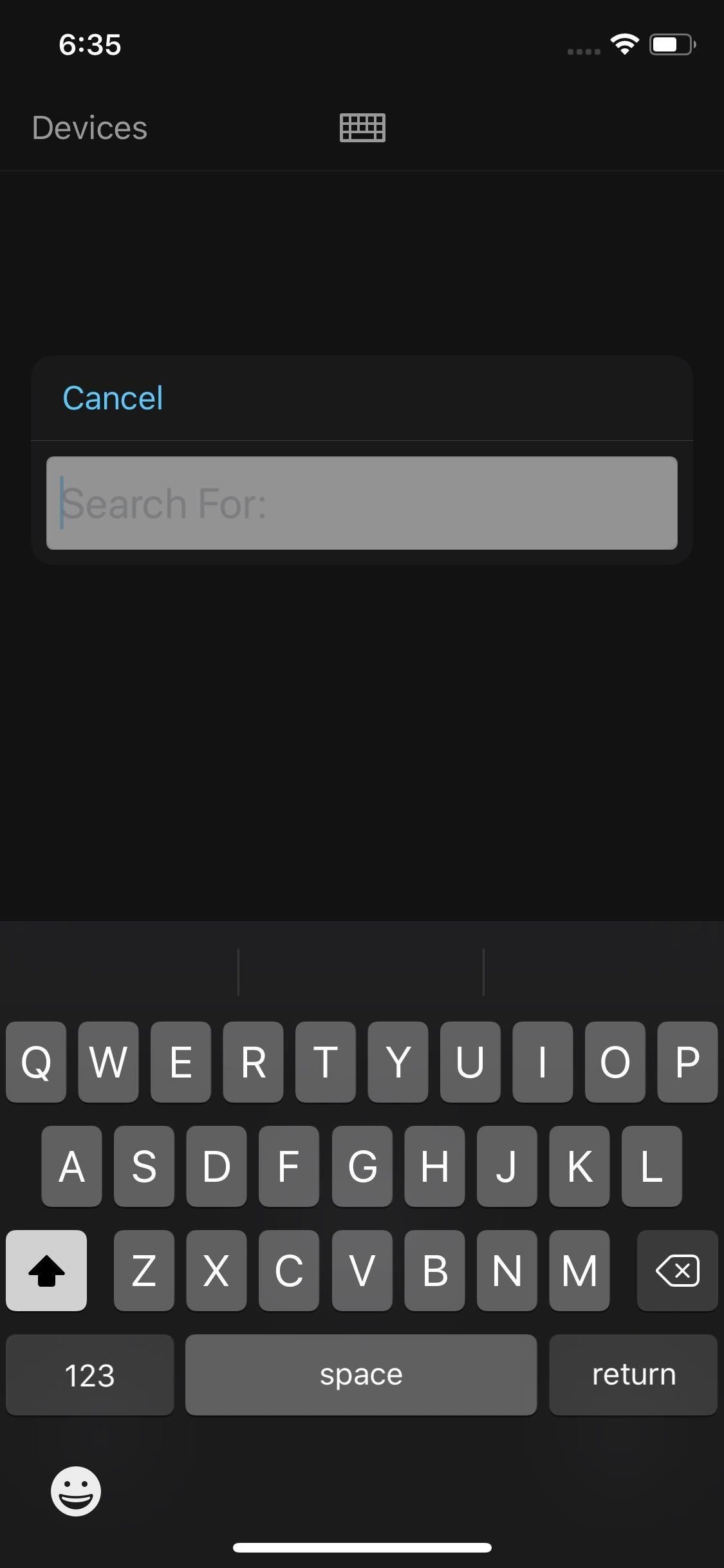
Option 3: Use Your iPhone for Typing Only
If you or a friend decide to stick with an Apple Remote or Siri Remote, you don't need to use its lame typing scheme. You can set up your Apple TV to prompt you to type on your iPhone, saving time and patience.
As long as your iPhone is connected to the same iCloud account as your Apple TV, you can type using your iPhone. Make sure both your iPhone and Apple TV are on the same Wi-Fi network, and that Bluetooth is enabled on your iPhone. Then, simply select a text field on your Apple TV. Your iPhone will receive a push notification which, when opened, will allow you to type on your Apple TV.

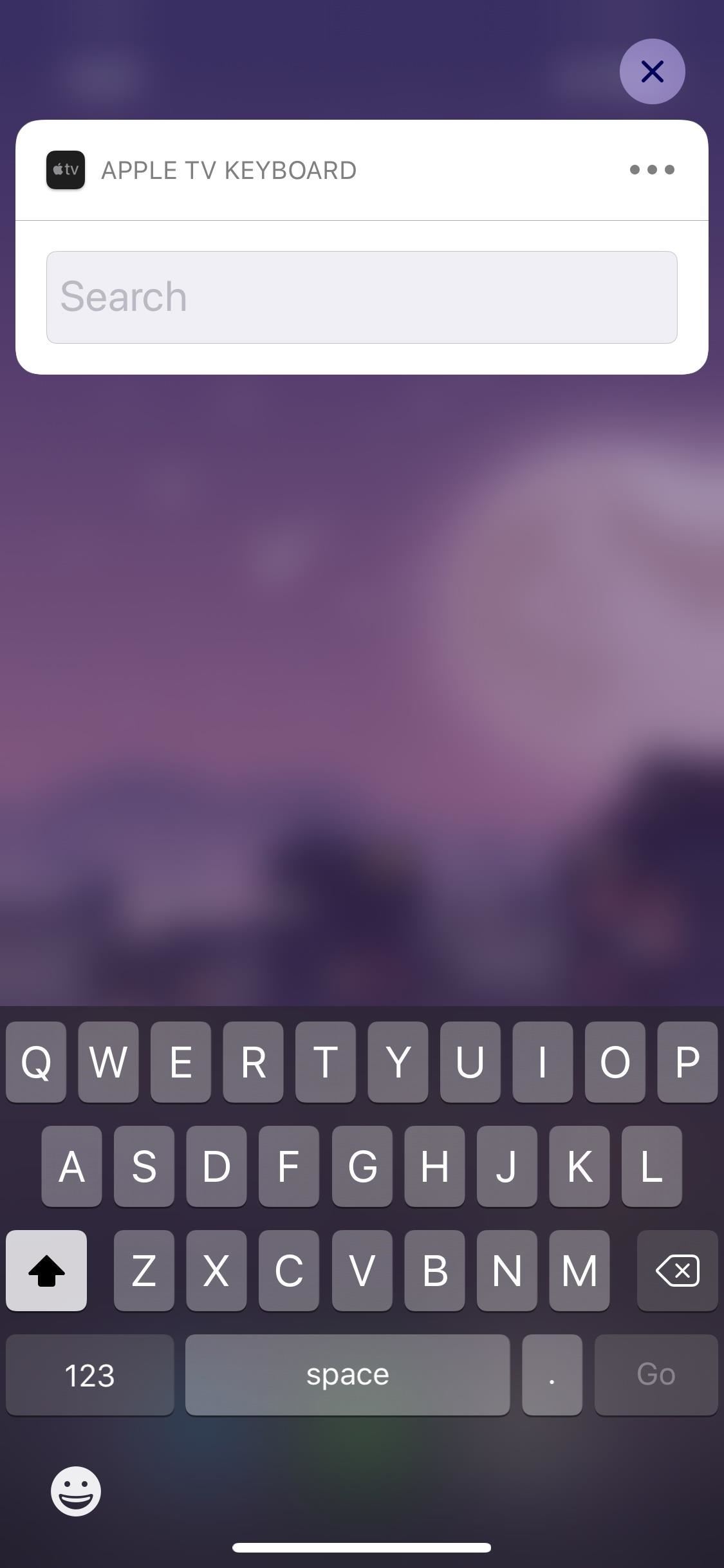
While Apple does not confirm this anywhere on its site, it appears this notifications trick only works on Apple TV 4K and 4th generation models. The 3rd generation and below are unresponsive when entering text fields, even when paired under the same iCloud account.
This article was produced during Gadget Hacks' annual Movies & TV on Mobile special coverage. Read all of the Movies & TV on Mobile coverage.
Just updated your iPhone? You'll find new features for Podcasts, News, Books, and TV, as well as important security improvements and fresh wallpapers. Find out what's new and changed on your iPhone with the iOS 17.5 update.
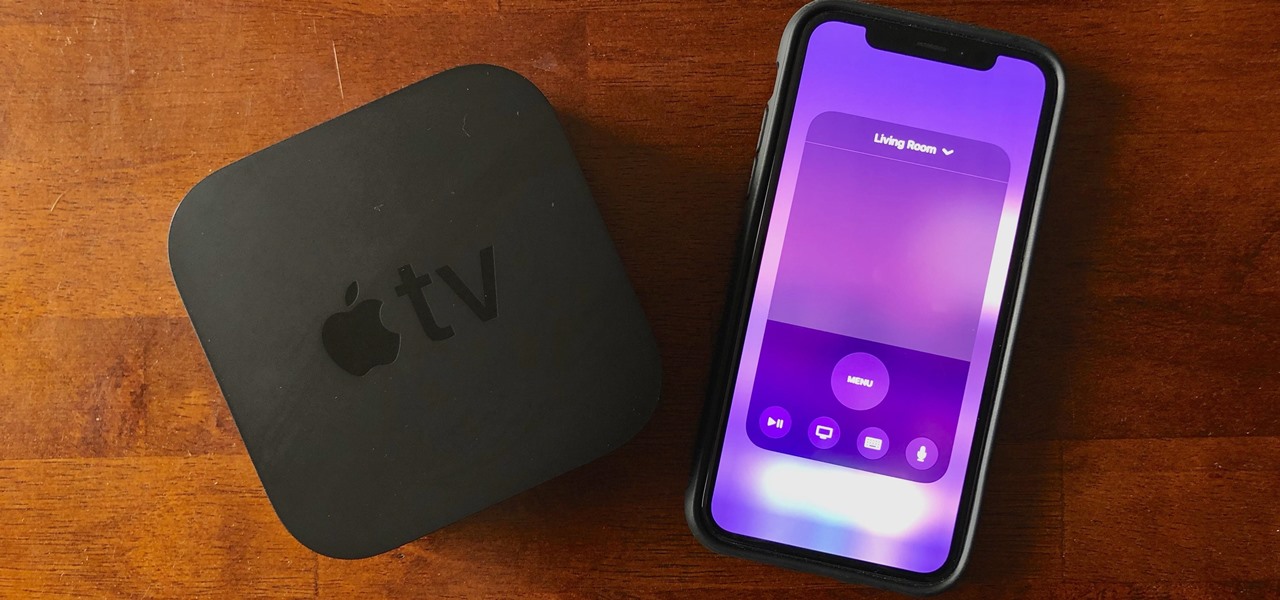






















Be the First to Comment
Share Your Thoughts