Whether you're watching Netflix on your Android tablet, smart TV, or computer, the process for changing how subtitles and closed captioning appear is the same. Plus, when you customize the font, size, color, and the background, all devices connected to your Netflix profile will update — except for iOS and tvOS devices. A different process is necessary for an iPad, iPhone, iPod touch, or Apple TV.
For most devices, you just go your Netflix settings in a browser and tweak your subtitles appearance from there, and the changes stick across many of your devices. But this doesn't work for iOS devices or Apple TVs, which require you to adjust the subtitle and closed captioning appearance on the device itself.
Aside from being device-specific, changing the look of subtitles and closed captions for Netflix on an iPad, iPhone, iPod touch, or Apple TV will also affect subtitles and closed captions in other video apps for each device, so keep that in mind when adjusting them.
Now that that's out of the way, changing the appearance of subtitles and closed captioning on an iOS device is fairly easy:
- Head to the Settings app, then navigate to General –> Accessibility.
- Scroll down the list, then tap on "Subtitles & Captioning."
- Make sure Closed Captions + SDH is enabled, then tap on "Style."
The next steps mirror the options Netflix itself offers, but Apple differs by giving users four default looks — Transparent Background, Large Text, Classic, and Outline Text. If none of these stock styles appeal to you, tap "Create New Style." Many of the options here will be familiar to those who used the Netflix cross-platform editor. You have control over the font, size, color, background color, etc.

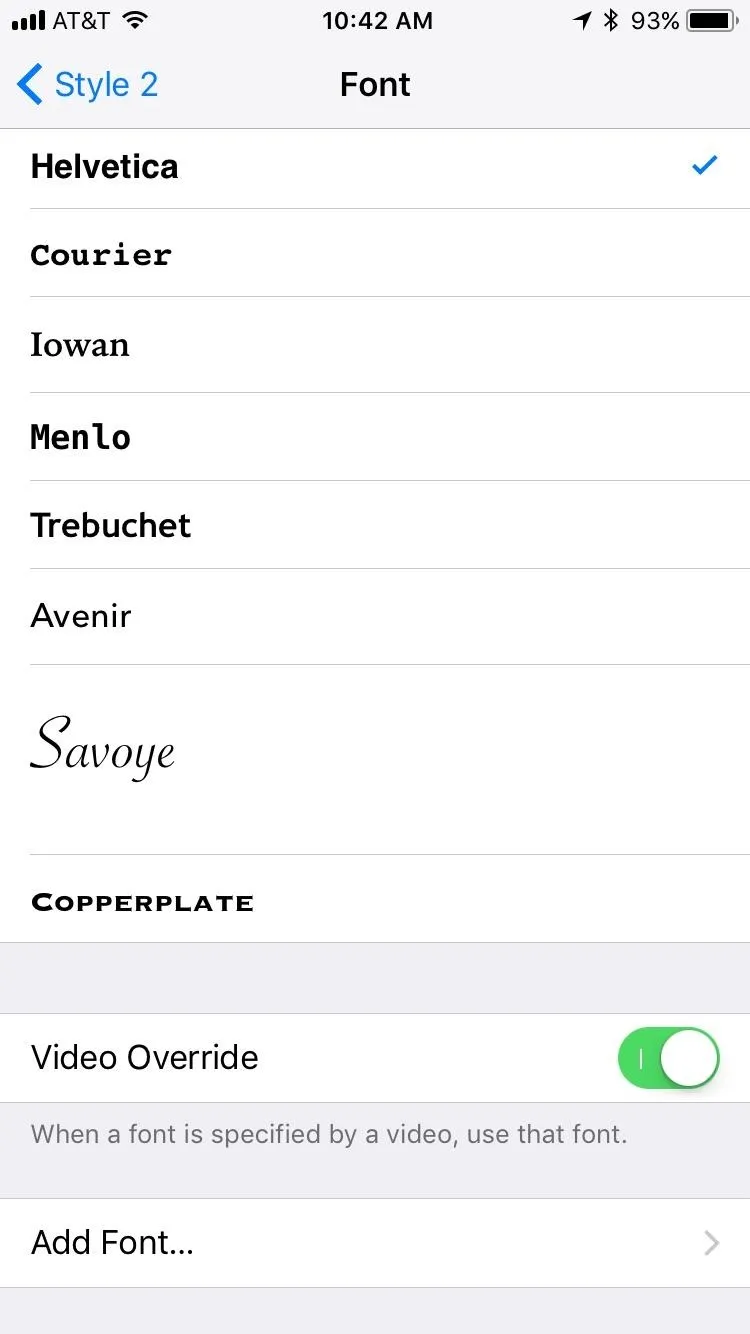

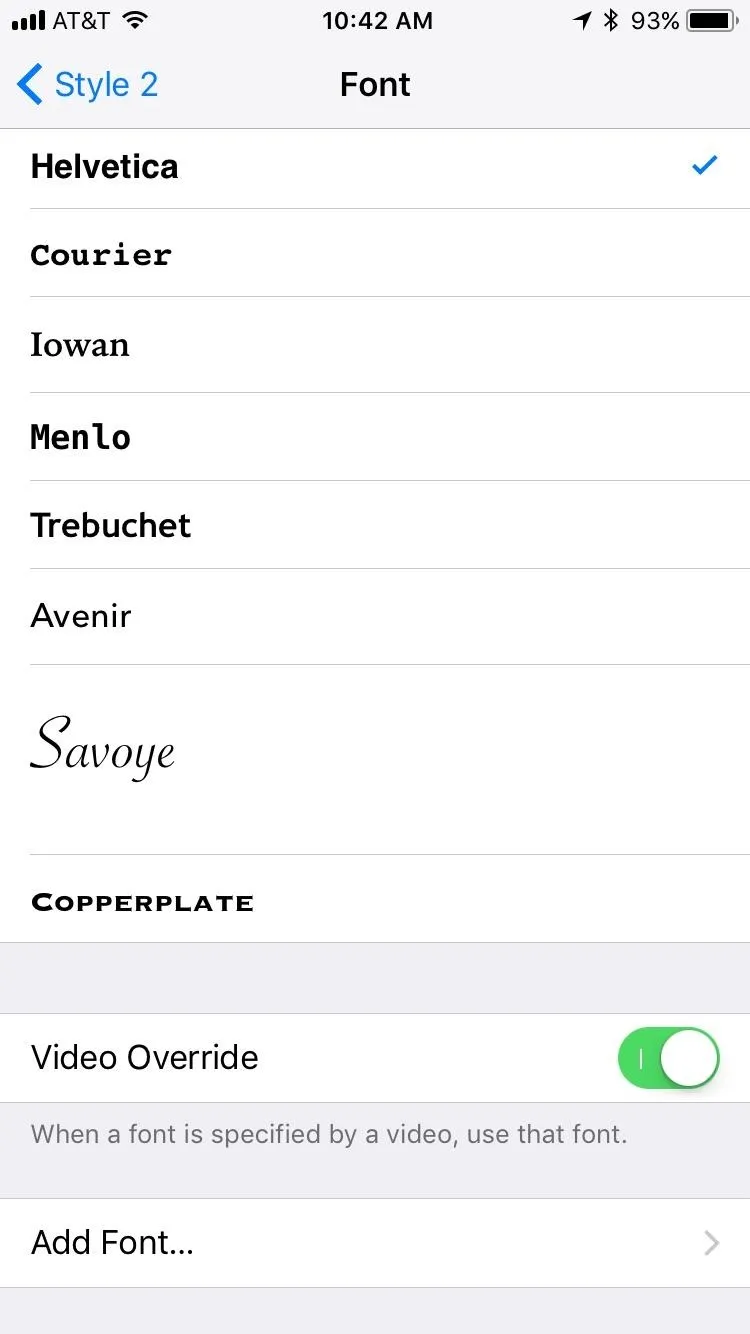
Interestingly, Apple does offer some more advanced features than Netflix. You can choose the background and text opacity, as well as text edge styles. In addition, a cool feature called Video Override accompanies most of the options here, which will let videos that have specified a certain style take precedence over your own settings.
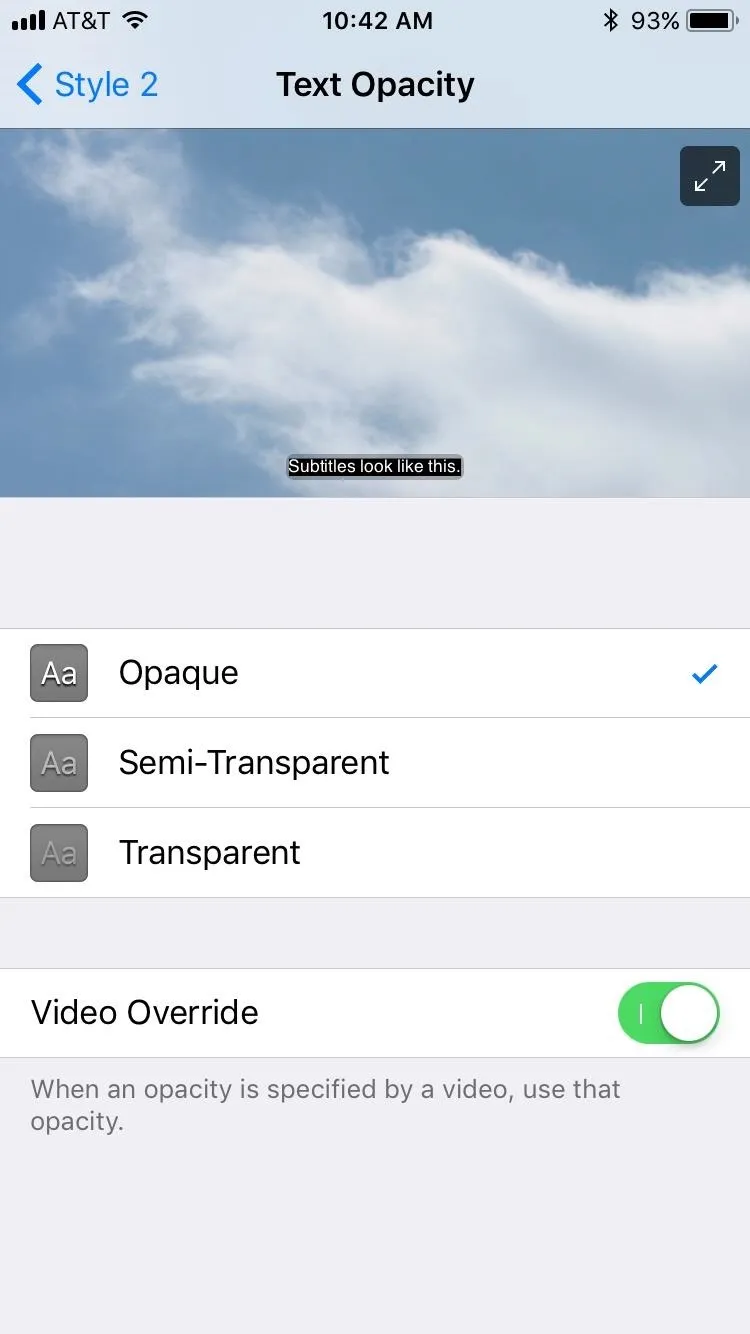
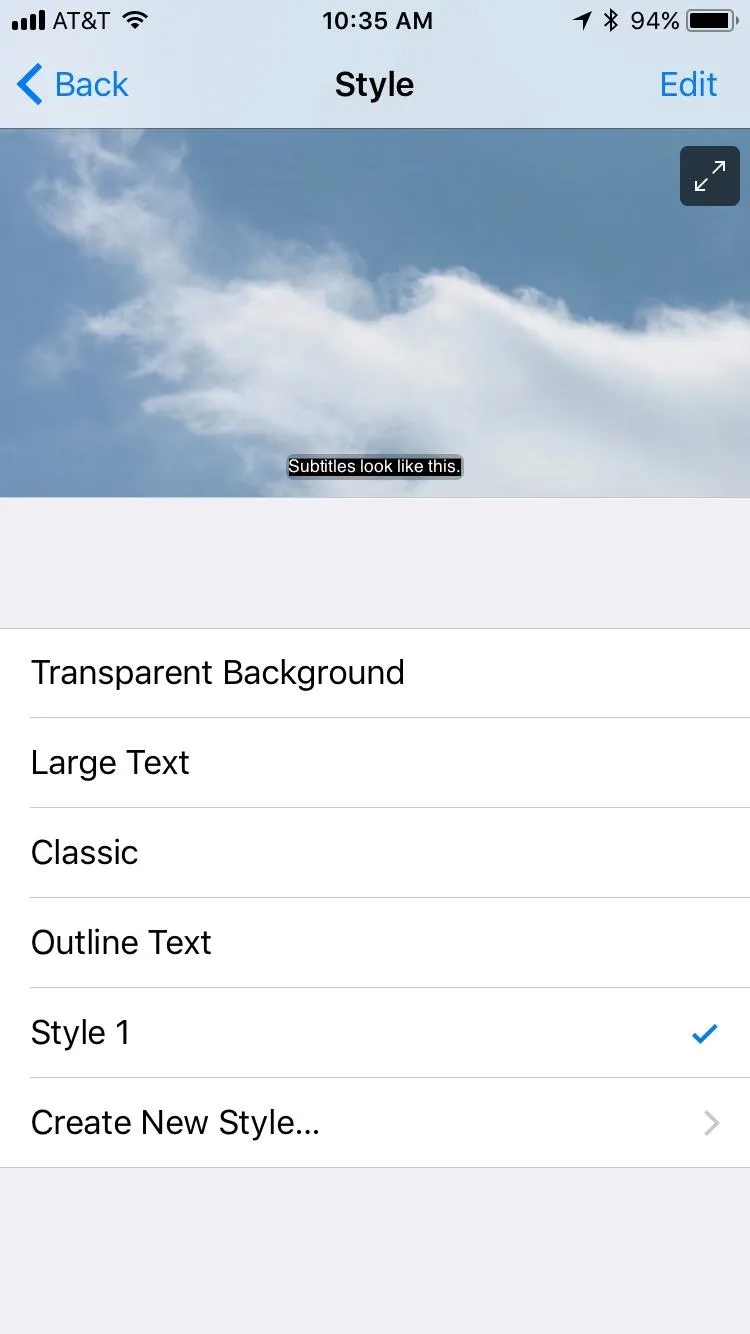
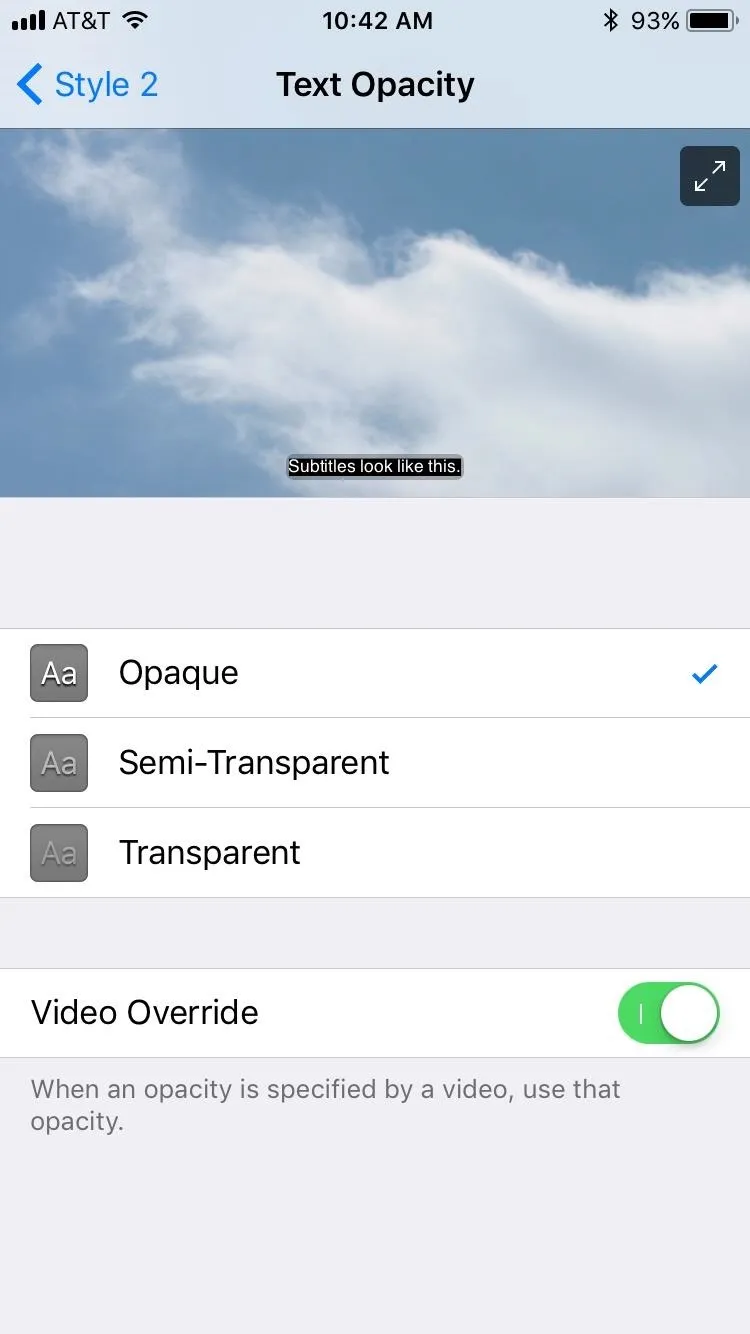
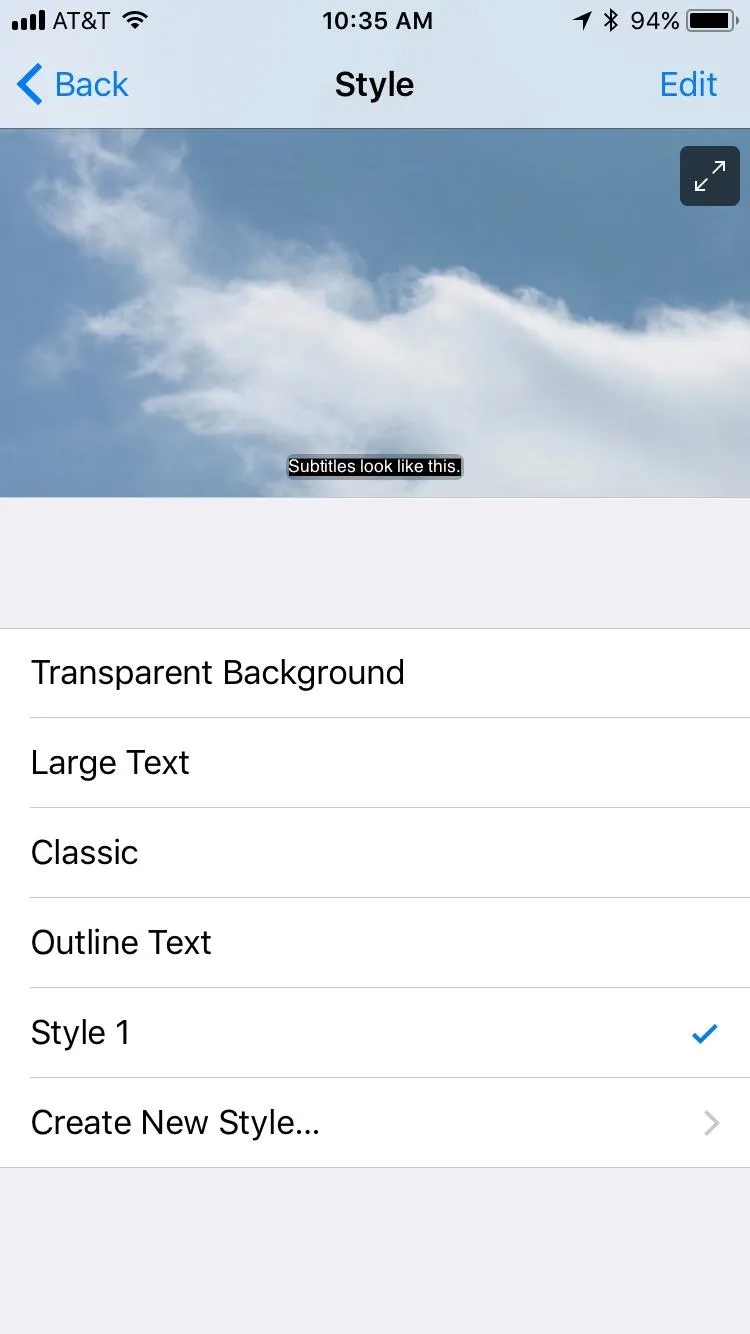
As for the Apple TV, you'll need either an Apple TV 2 or 3 running software version 5.0 or higher or an Apple TV 4 with tvOS 9.0 or higher. To get to the preferences, go to Settings -> General -> Accessibility -> Subtitles and Captioning (that last one was for tvOS only), then enable "Closed Captions + SDH" and look for or select "Style."
- Follow Gadget Hacks on Facebook, Twitter, YouTube, and Flipboard
- Follow WonderHowTo on Facebook, Twitter, Pinterest, and Flipboard
Cover photo by Justin Meyers/Gadget Hacks; Screenshots by Jake Peterson/Gadget Hacks






















Comments
Be the first, drop a comment!