Widgets are great ... if you actually use them. A quick swipe right on the lock screen will reveal the Today view and its widgets, and it's very easy to accidentally open. Plus, others can see your widgets without any authentication. You could manually remove every widget, but that wouldn't prevent the right-swipe from opening the Today view. There is a way, however, to disable the page entirely.
Before iOS 10 came out, you would have to pull down your notifications on the lock screen, then swipe the page to the Today view to see your widgets. But in iOS 10 and later, it's much easier to access, even when you don't want to, with a quick right-swipe on the screen. However, because of the locked or unlocked state that the lock screen can be in, hiding widgets can be either very easy or a multi-step process that removes some basic functionality from your lock screen.
Note: If you don't use a passcode or biometrics, only Option 3 below will work.
Option 1: Disable Widgets in a 'Locked' State
Ever since iOS 10, your iPhone's lock screen could either be in a locked or unlocked state. When you raise your iPhone 6s or newer model, the lock screen would wake into a locked state. On an iPhone X or newer, you can also tap on the screen to wake the lock screen into a locked state.
In a locked state, you or anyone else can access the widgets by swiping right on the screen to reveal the Today view. To prevent this from happening, open up the Settings app, then tap either "Touch ID & Passcode" or "Face ID & Passcode." Enter your passcode, then scroll down and un-toggle "Today View" under the Allow Access When Locked section.
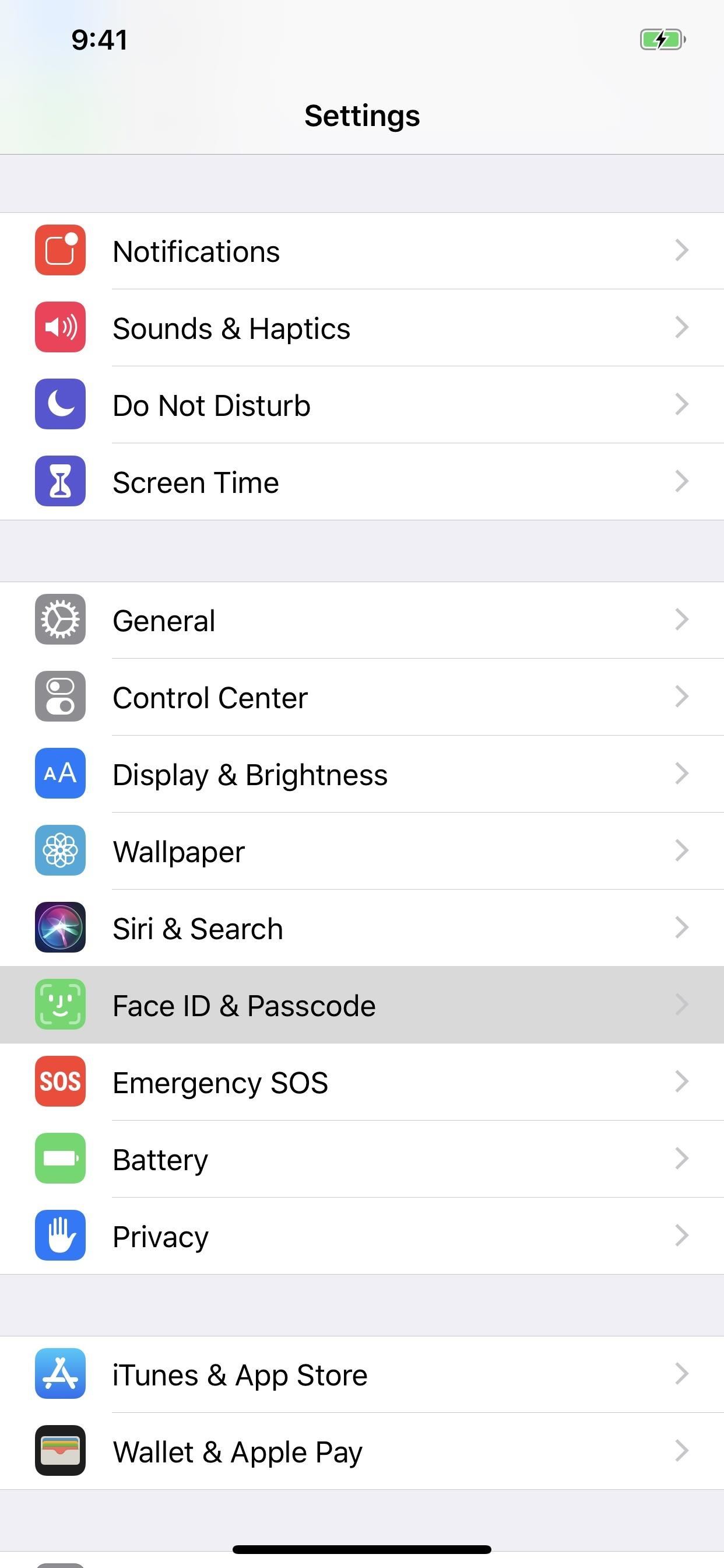
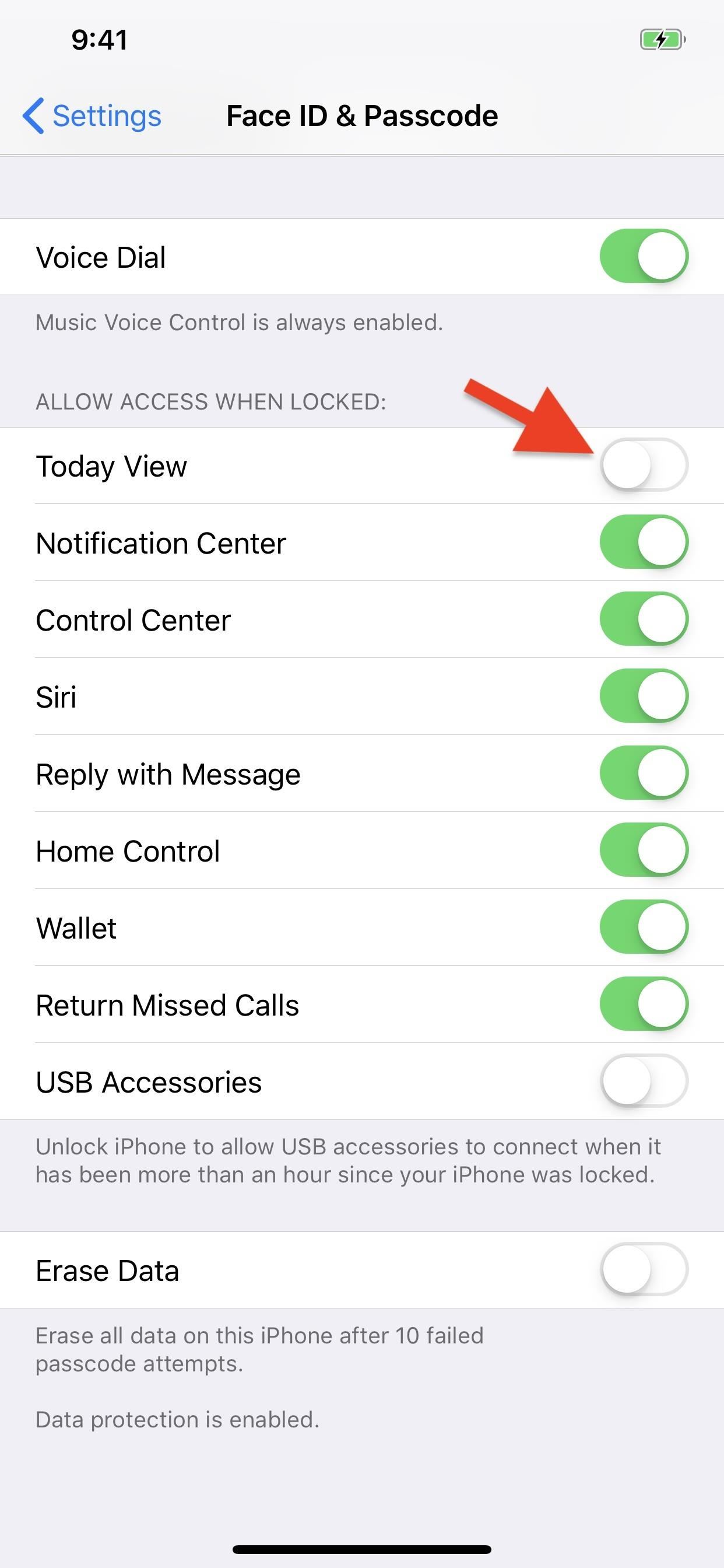
Now, whenever you or someone else tries to see the widgets in a locked state on the lock screen, nothing will happen. The page won't appear at all.


Note: If your device doesn't have Touch ID or Face ID, disabling this option will remove lock screen widgets entirely, so there's no need to check out the second step.
Option 2: Disable Widgets in a 'Locked' & 'Unlocked' State
The first option is really useful when you don't want others to know what widgets you have. Also, you might not want them knowing what calendar appointment you have coming up, who your favorite contacts are, or even what news you like to enjoy. However, if you're also worried about accidentally opening it — or if you just don't like widgets — you can disable it from an unlocked state too.
iPhones with Touch ID
If you have an iPhone model with a Home button and you're using Touch ID, whenever you rest your finger on the Home button, it will unlock the lock screen, making it possible to swipe to reveal widgets. Instead, you can make it so when you rest your finger, it'll exit the lock screen to your home screen or whatever app you were in, making widgets impossible on the lock screen.
To do so, follow the steps in Option 1 above, then open up the Settings app, select "General," then "Accessibility." From there, hit "Home Button." then enable "Rest Finger to Open."
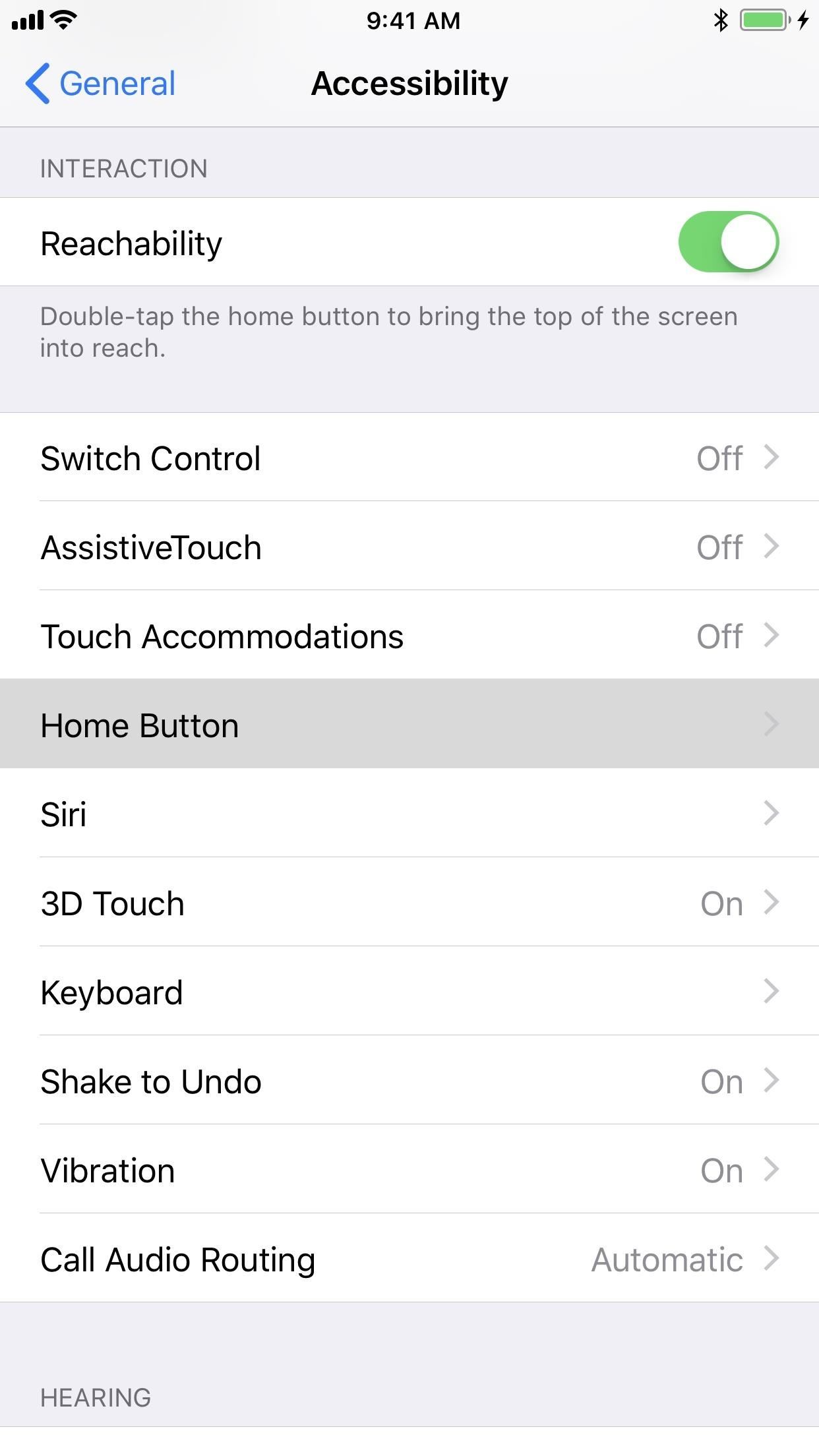
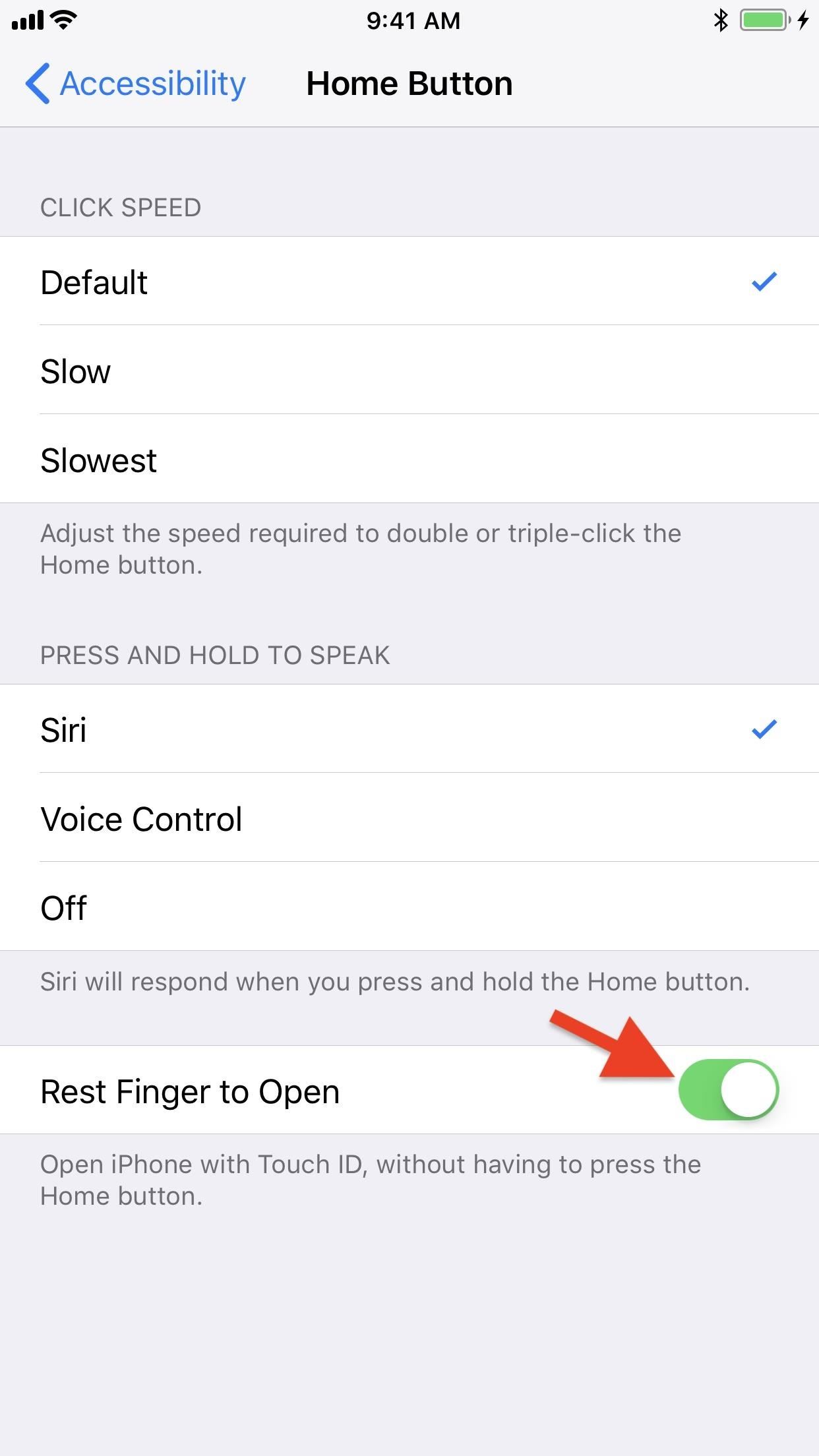
This will open the home screen or whatever app you were in without keeping you on the lock screen in an unlocked state.
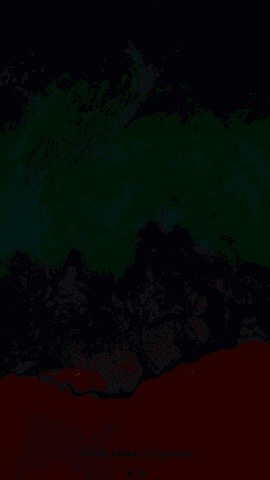
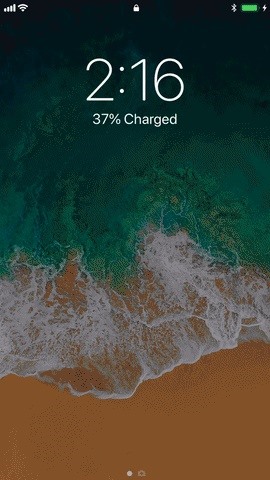
iPhones with Face ID
If you have an iPhone model with a Side button instead of a Home button and you're using Face ID, the "Rest Finger to Open" open will not exist. The only thing you can do is disable "iPhone Unlock" under the Use Face ID For section in the "Face ID & Passcode" settings. Obviously, this is a crappy option since you need to use your passcode to unlock your iPhone with a passcode from now on by swiping up on the lock screen, but if you hate widgets that much, maybe it's worth it?
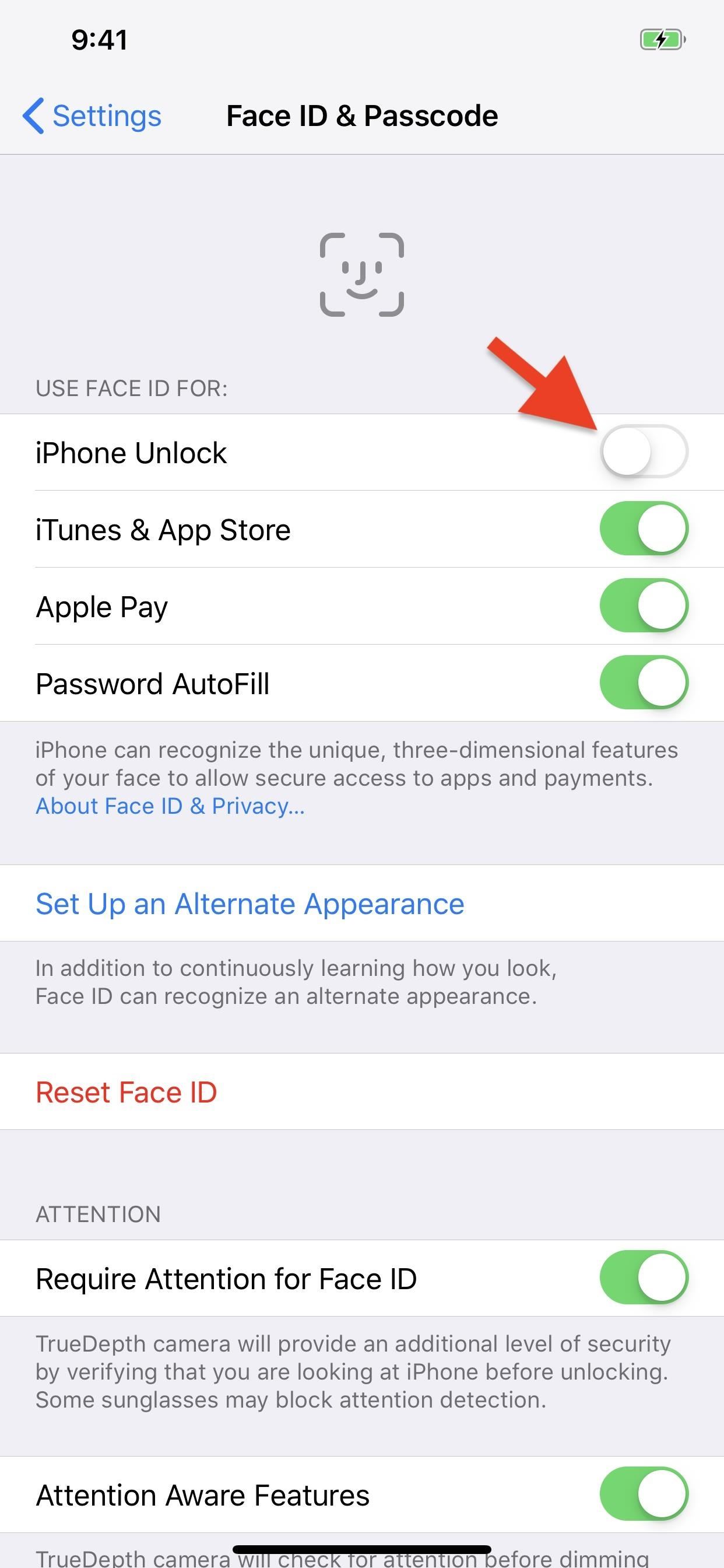

Option 3: Remove Widgets System-Wide
If you don't like widgets period, locked or unlocked, you could also remove each widget one by one from the "Edit" menu on the Today view, which affects widgets when you right-swipe on the lock screen, swipe right from the first home screen page, and swipe down from center top everywhere else. But if you like them whenever you're not on your lock screen, one of the two methods above are better.
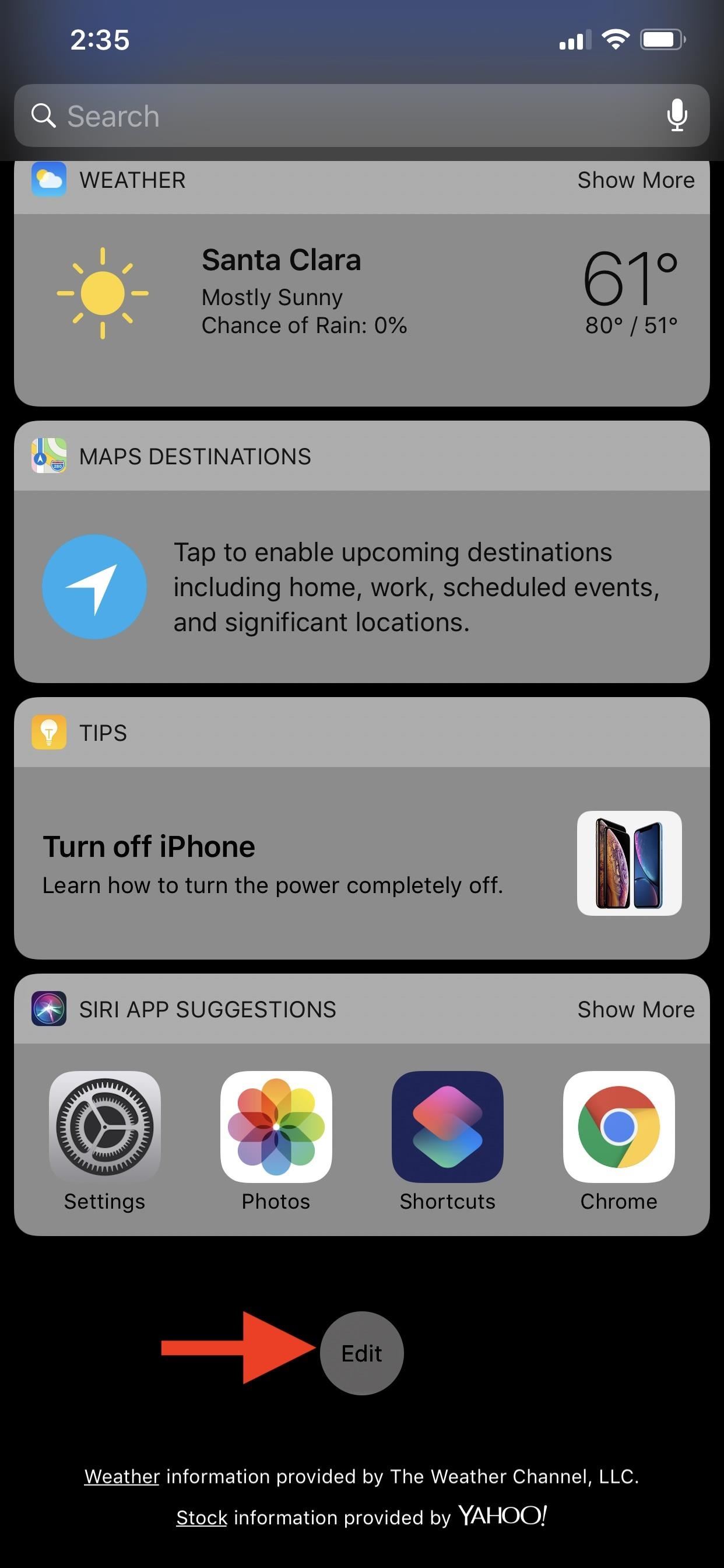
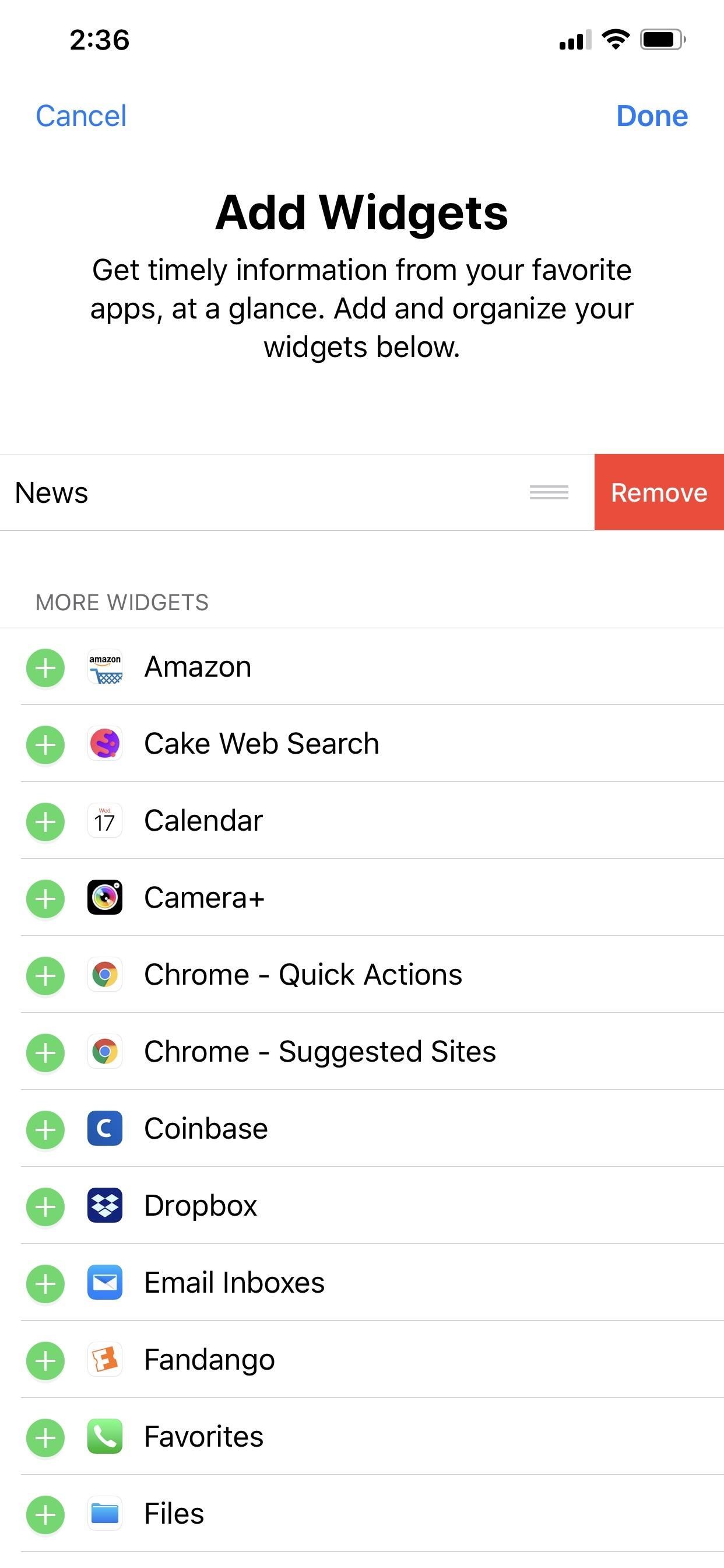
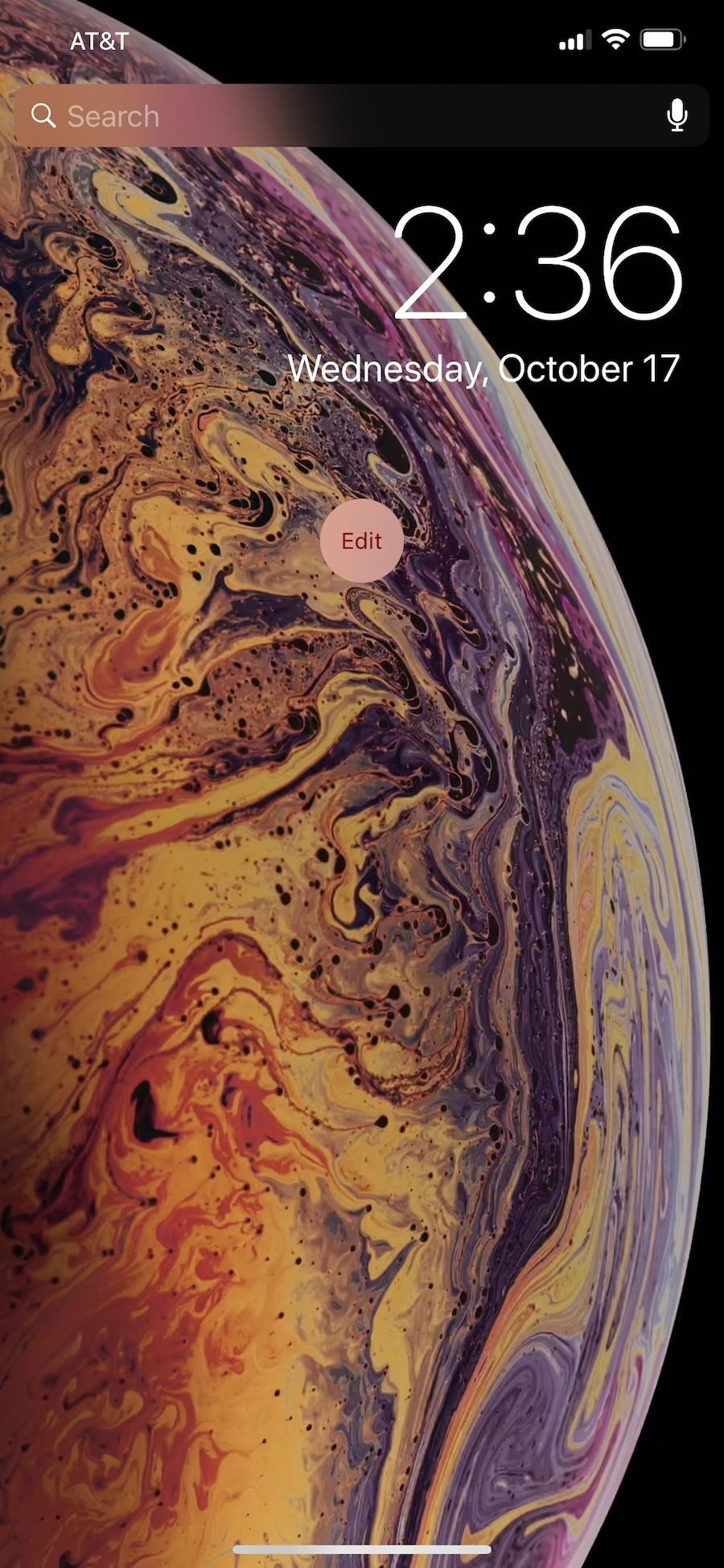
No matter how you went about it, you'll still be able to swipe left on the lock screen to quickly access your camera (though, you can get rid of that, too).
Just updated your iPhone? You'll find new features for Podcasts, News, Books, and TV, as well as important security improvements and fresh wallpapers. Find out what's new and changed on your iPhone with the iOS 17.5 update.
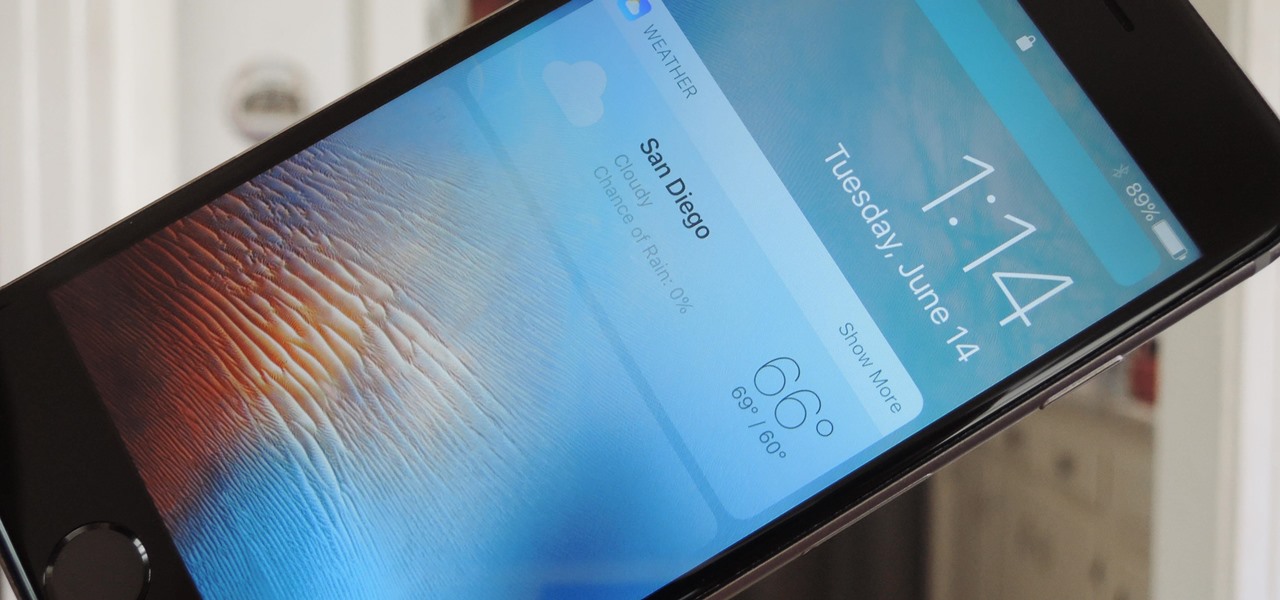





















Be the First to Comment
Share Your Thoughts