The battery icon in your iPhone's status bar gives you a visual idea of how much power is left, and there's a battery percentage option you can switch to or view in the Control Center, depending on your model. But what you may not know is that there's a way to view the battery percentage of every device connected to your iPhone, from AirPods to Bluetooth speakers and your Apple Watch.
This feature became available way back in iOS 9, and since then, more and more battery-operated accessories have added support. While you won't be able to view the juice left in your iPad, iPod touch, or Mac in the hidden Batteries widget, your iPhone can show you the power that's left in a many Apple and third-party Bluetooth products. The list below is just a tiny sample of products that work.
- Smartwatches: Apple Watch, Fossil Q Hybrid
- Headphones: AirPods and case, QCY QY7, Jabra HALO2, AudioMX HB-8A, Jarv NMotion BTHL-201, Anker Soundcore, SoundTrax, some Jaybirds, Moto Pulse, Bose SoundSport, Sony MDR-1000X, Beats headphones, Beats earphones
- Battery cases: Apple Smart Battery Case
- Speakers: Anker Soundcore, Bose SoundLink, Beats
- Other: MYNT Trackers, Apple Pencil (iPad only), AirTurn PEDpro
Most newer Bluetooth accessories will have support for the hidden Batteries widget, but it's not a sure thing, so keep that in mind. Products from four years ago are less likely to work, but it's still worth a shot for all your accessories to have a quick way to find out when they'll need to be recharged. The widget is not on by default, so you'll need to find and activate it.
Open the Today View Settings
Swipe right from the home screen, lock screen, or Notification Center to access the Today View, which is where all your widgets live. Scroll all the way down until the "Edit" button appears at the bottom, and select it. Your iPhone must be unlocked to access the widget settings.

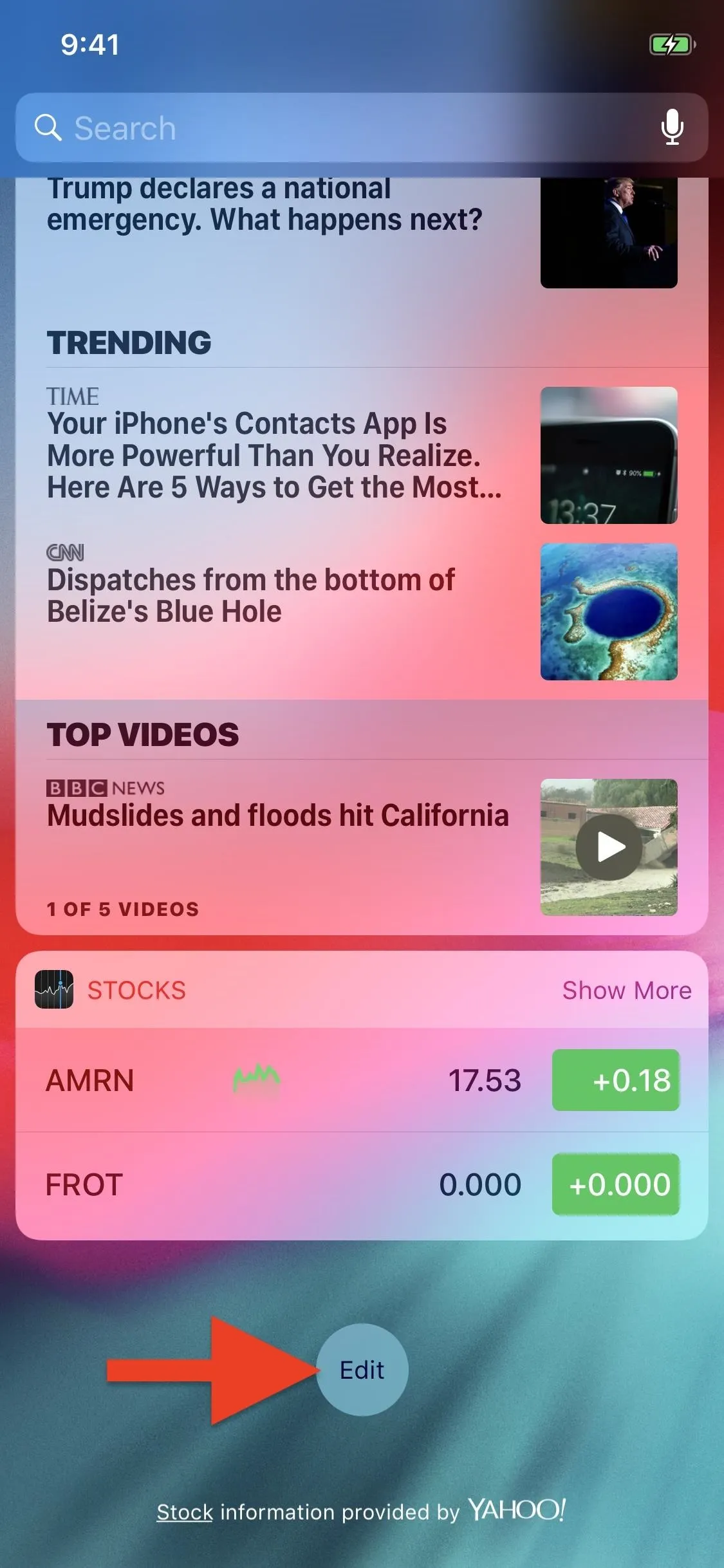

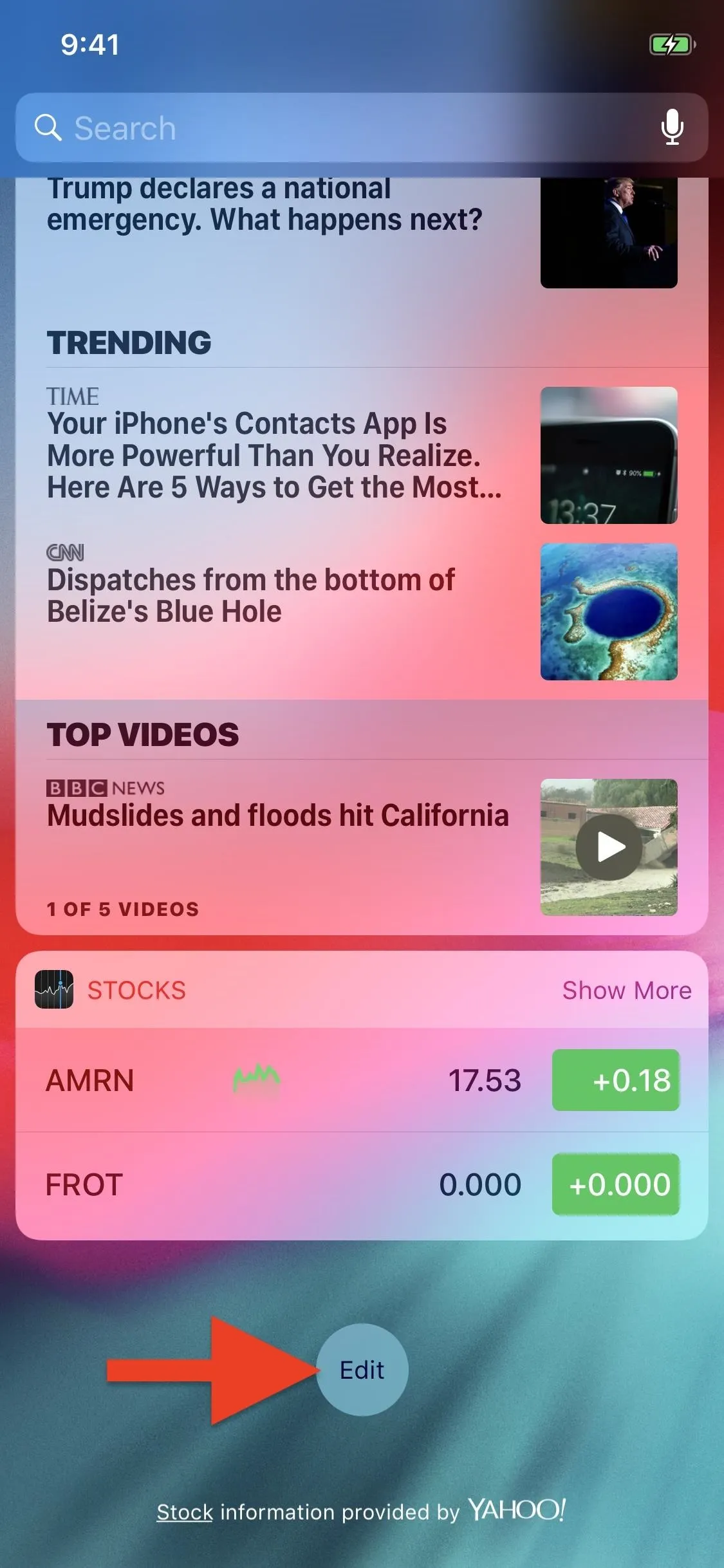
Add the Batteries Widget
Once in the Add Widgets menu, tap the green plus (+) icon next to the "Batteries" widget under More Widgets. It will be added to the bottom of the viewable widgets, but you can place it wherever you want on the list; Just touch-and-hold the three horizontal lines next to it, then drag it wherever you want. Confirm the change by tapping on the "Done" button in the top right.
If you don't see a "Batteries" widget anywhere on the screen, either you don't have any compatible Bluetooth accessories or don't have your compatible ones connected. For the latter, make sure the device or accessory is on and connected via Bluetooth, then try to find the "Batteries" widget again.
- Don't Miss: Must-Have Phone Accessories for Audiophiles
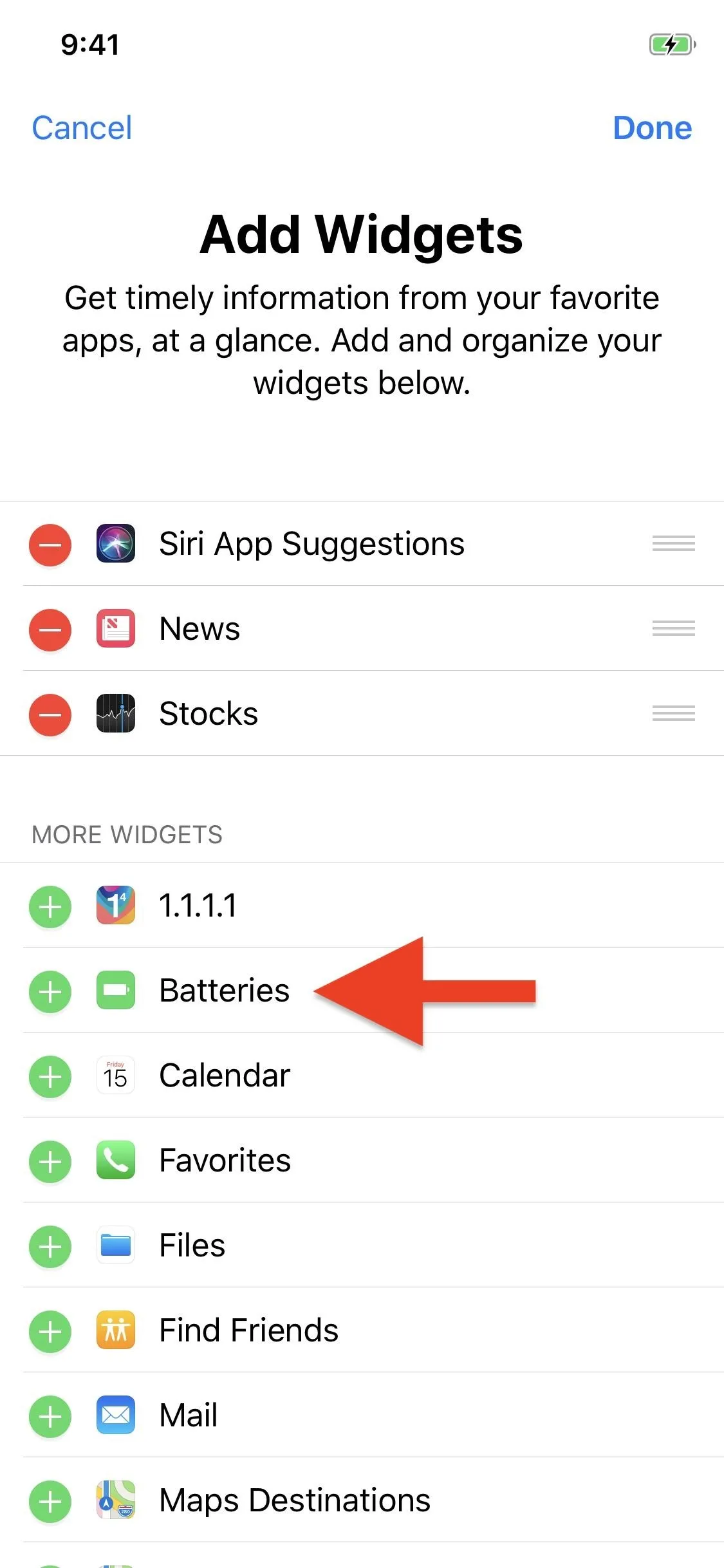

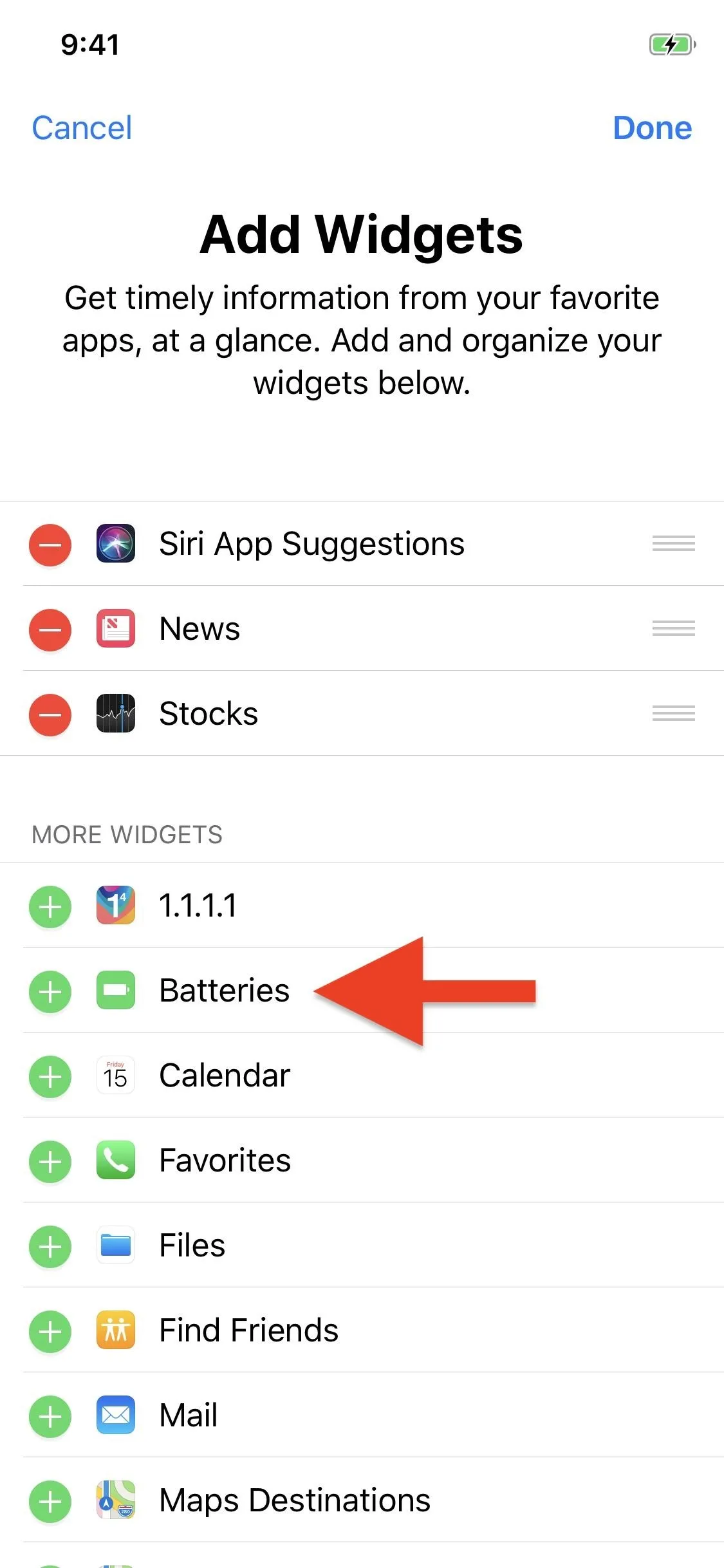

In case you ever want to delete the widget, just repeat the process but tap on the red minus (-) button next to the "Batteries" widget.
Check Your Devices' Battery Levels
The next time you need to check the battery levels of your Bluetooth headphones, speakers, or whatever, just open the Today View. If you're on the lock screen or main home screen, it's just one quick swipe right.
The newly added Batteries widget will be seen where you placed it, and the name of the devices will be listed in it, as well as a color-based battery level icon and the numerical percentage for each. Even your iPhone will be listed, adding yet another way to check its power.
No matter if you have your devices or accessories connected via Bluetooth or not, this widget will stay where it's at — as long as you're running iOS 12 or higher. If there are no connected peripherals, your iPhone's battery will persist. The only way it will disappear is if you remove it in the widgets settings or if you're using an older iOS version and have no pair devices.
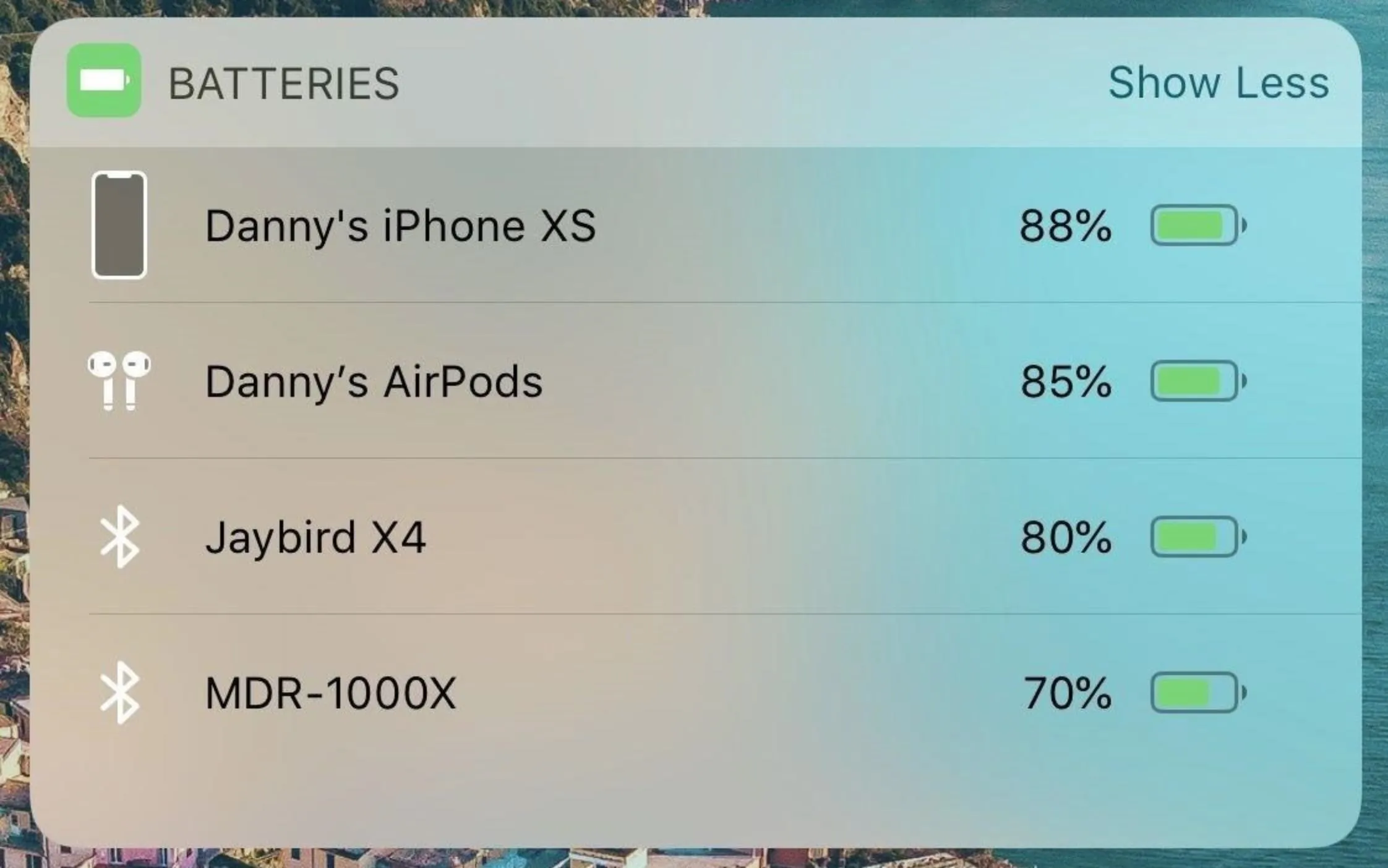
There is no limit to the number of devices that can show up in the Batteries widget. If they support it, they'll be there. If you have more than a few, you'll have the option to show less or more of the devices, with the less option displaying only the top two connected devices.
- Follow Gadget Hacks on Pinterest, Reddit, Twitter, YouTube, and Flipboard
- Sign up for Gadget Hacks' daily newsletter or weekly Android and iOS updates
- Follow WonderHowTo on Facebook, Twitter, Pinterest, and Flipboard
Cover photo by Justin Meyers/Gadget Hacks; Screenshots/GIFs by Danny Zepeda/Gadget Hacks






















Comments
Be the first, drop a comment!