I haven't bought into Apple Pay just yet, but I do love the idea of having quick access to passes like loyalty programs, boarding passes, and my Starbucks card. However, for some users, it's impossible to open these passes stored in Apple Wallet on the iPhone's lock screen. While it's not totally obvious, or even ideal, there is a way to get those Wallet passes back on your lock screen in iOS 9 or iOS 10.
What Went Wrong with Apple Wallet on the iPhone
When Apple changed their wallet app's name from Passbook to Wallet in iOS 9, they also made it more complicated to access passes from the lock screen. When iOS 10 came out, it got even more complicated with features like "Rest Finger to Unlock," "Raise to Wake," and even the "Magnifier" triple-click option that's always on.
But really, the biggest issue with not being able to access boarding passes, movie tickets, coupons, rewards cards, or even just your Starbucks balance from the lock screen is Apple pushing Apple Pay on us all. This is, in most cases, the main reason you can't access your Wallet's passes on your iPhone's lock screen.
How to Access Passes from Your iPhone's Lock Screen
There are a few things that you'll need to enable on your iPhone to get passes on your lock screen. One of these should have been on by default but could have been turned off for whatever reason.
This only applies to iPhone 6, 6 Plus, 6S, 6S Plus, 7, 7 Plus, and SE models with support for Apple Pay. Older iPhone models with the Wallet app will have to use Siri to bring up passes on the lock screen. Alternatively, older devices can have location services enabled for the Wallet, which will show notifications on the lock screen when you get close to one of your passes, like a Starbucks.
Enable the Home Button Shortcut
So, as confusing as it may sound, there are actually two ways to adding the double-click shortcut on the home button to open up your Wallet on the lock screen. One option requires you to enter your passcode, while the other doesn't. Weird, I know, and possibly a security oversight on Apple's part.
Wallet Settings
Open up your Settings app, then select "Wallet & Apple Pay" from the list. On the next page, just toggle on "Double-Click Home Button" under the Allow Access When Locked section, if it's not already enabled.
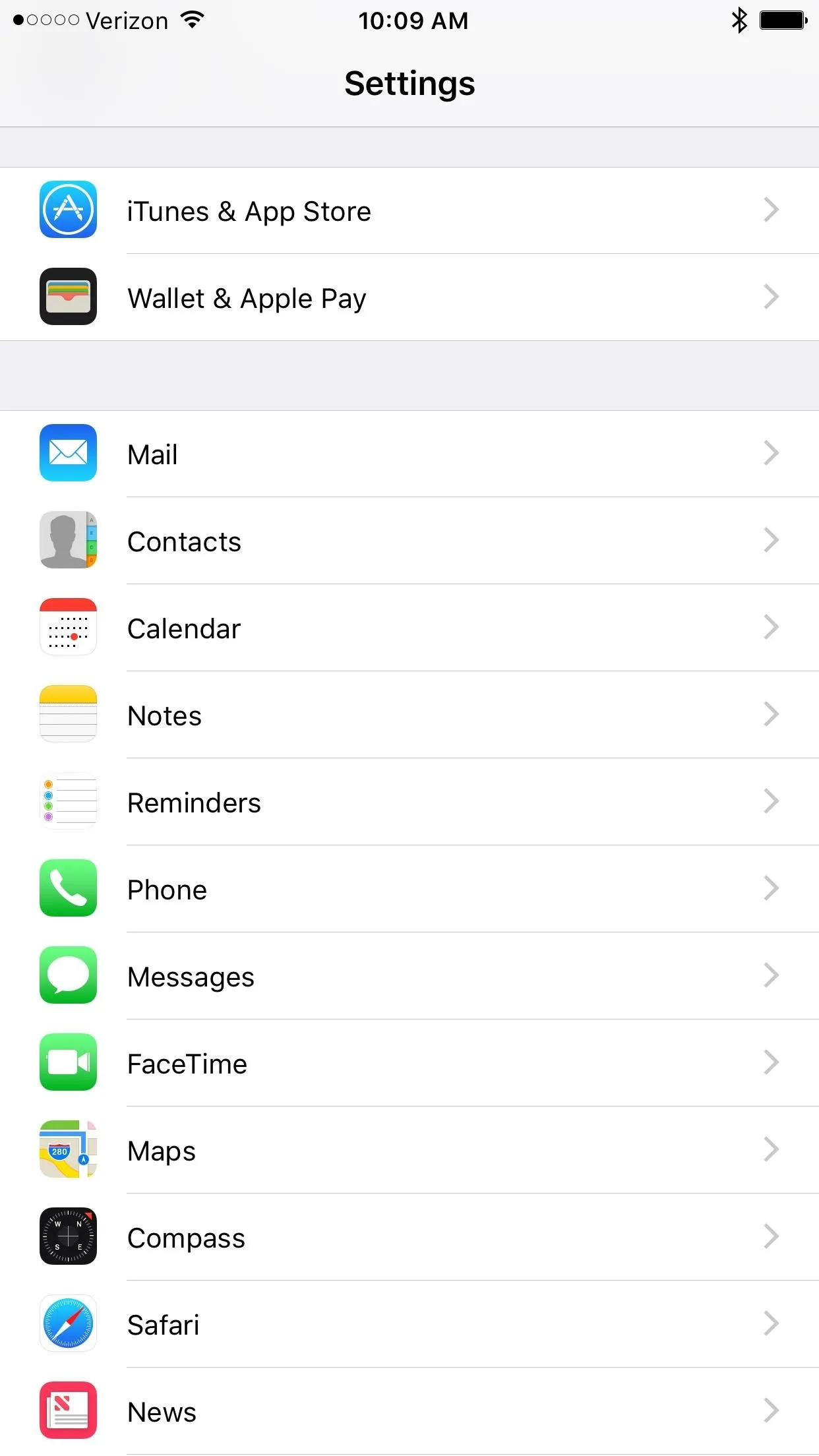
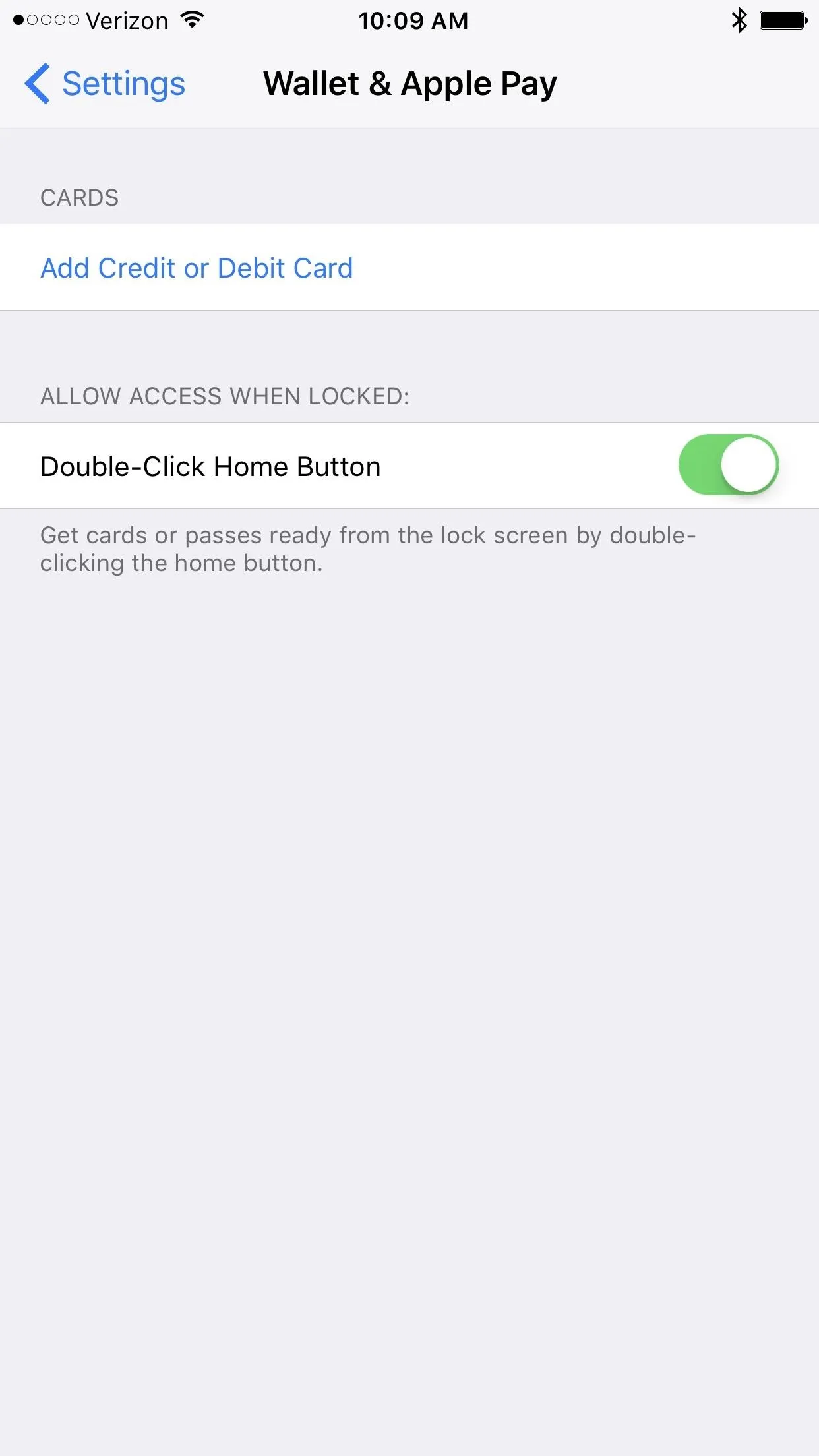
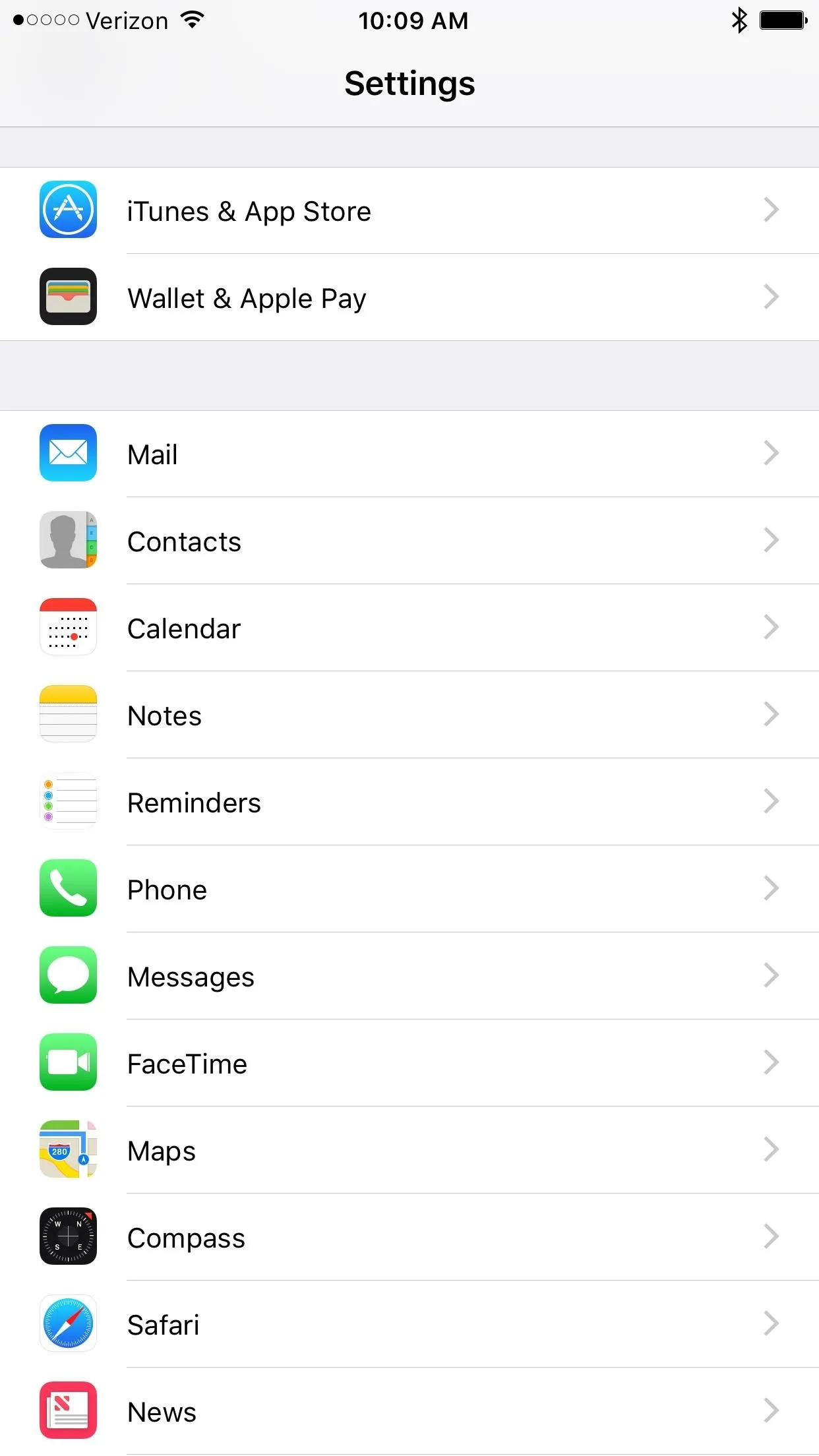
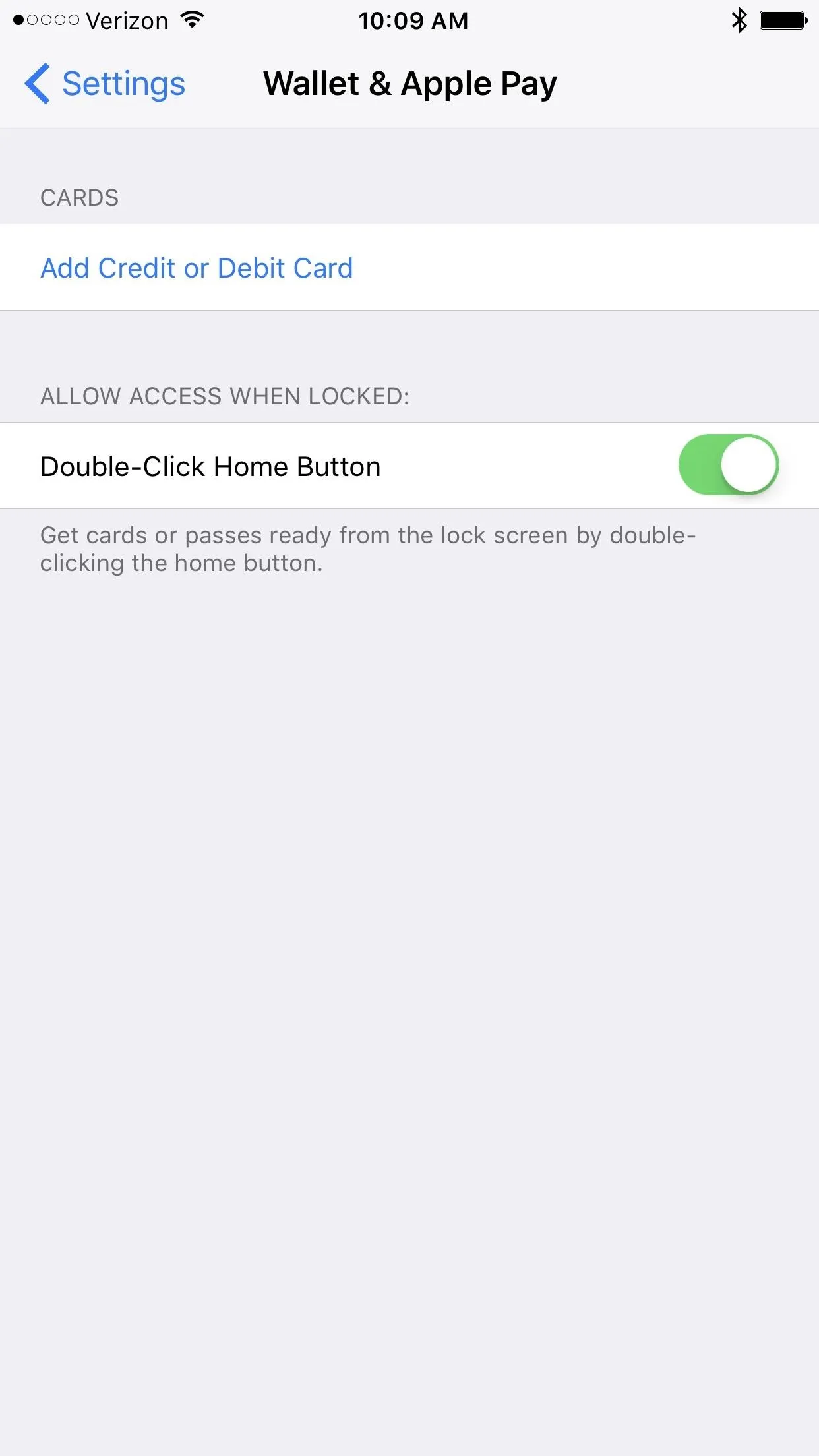
Touch ID Settings
Open up your Settings app, then select "Touch ID & Passcode" from the list. When prompted, enter your passcode. On the next page, just toggle on "Wallet" under the Allow Access When Locked section, if it's not already enabled.
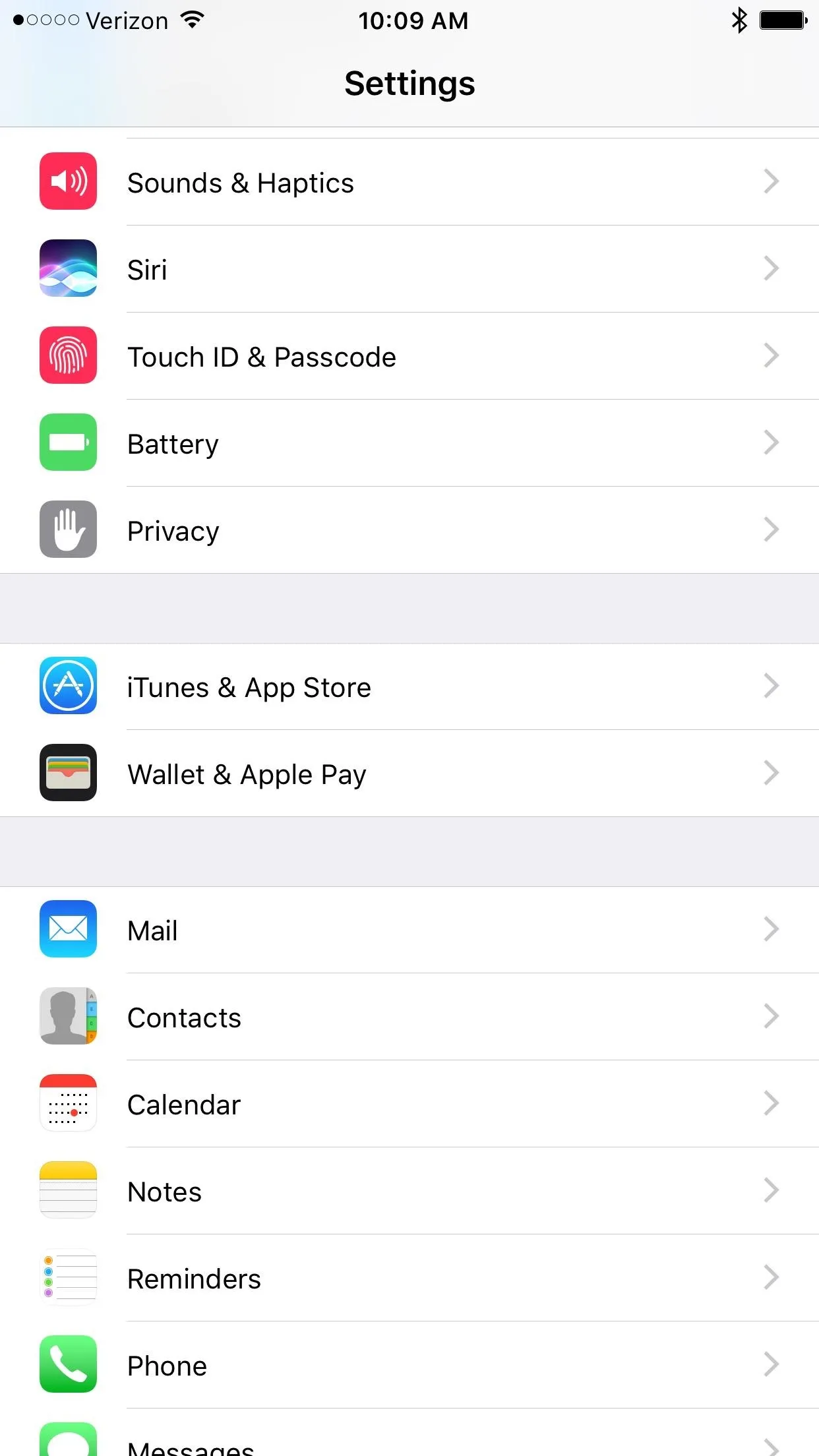
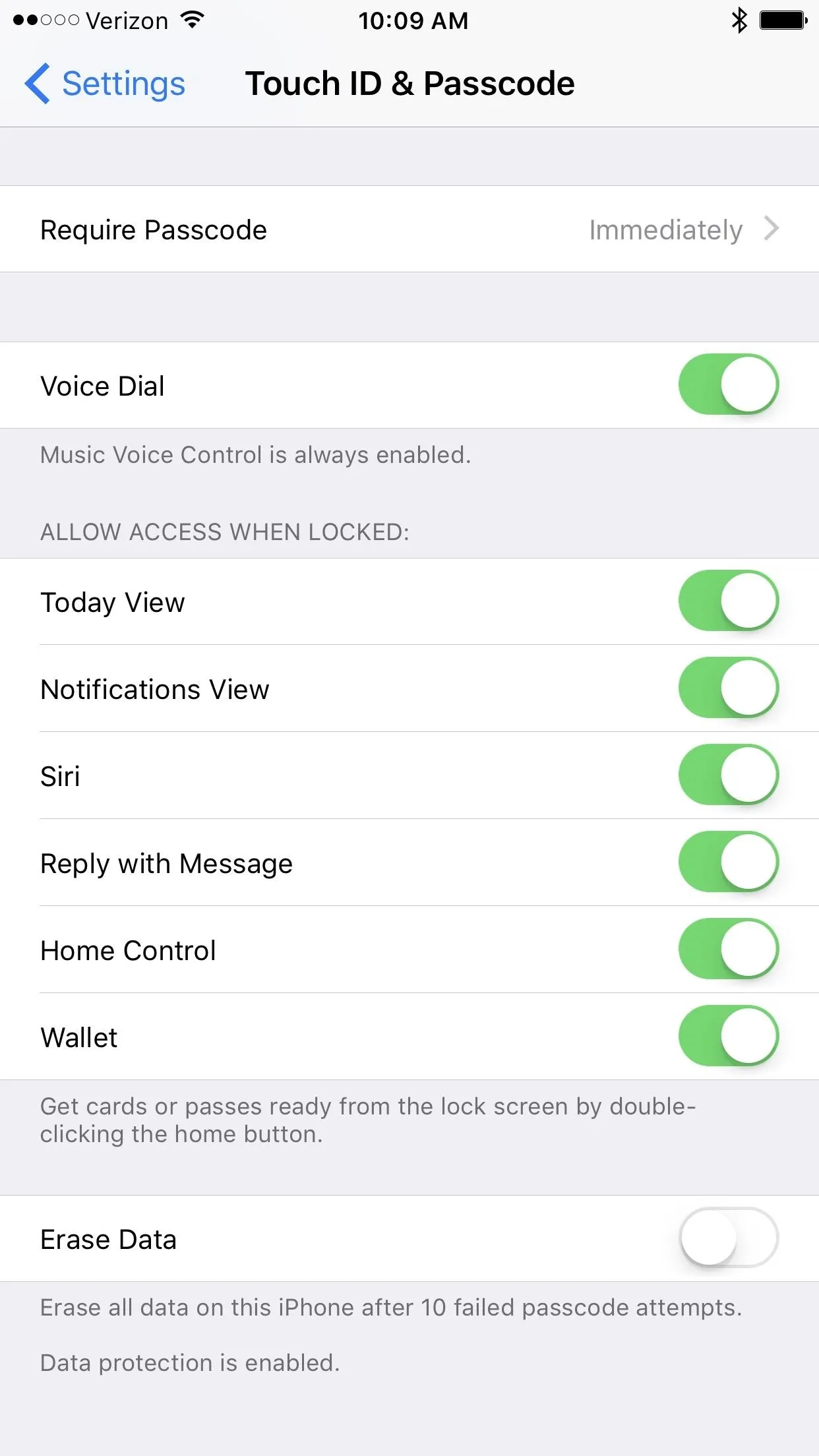
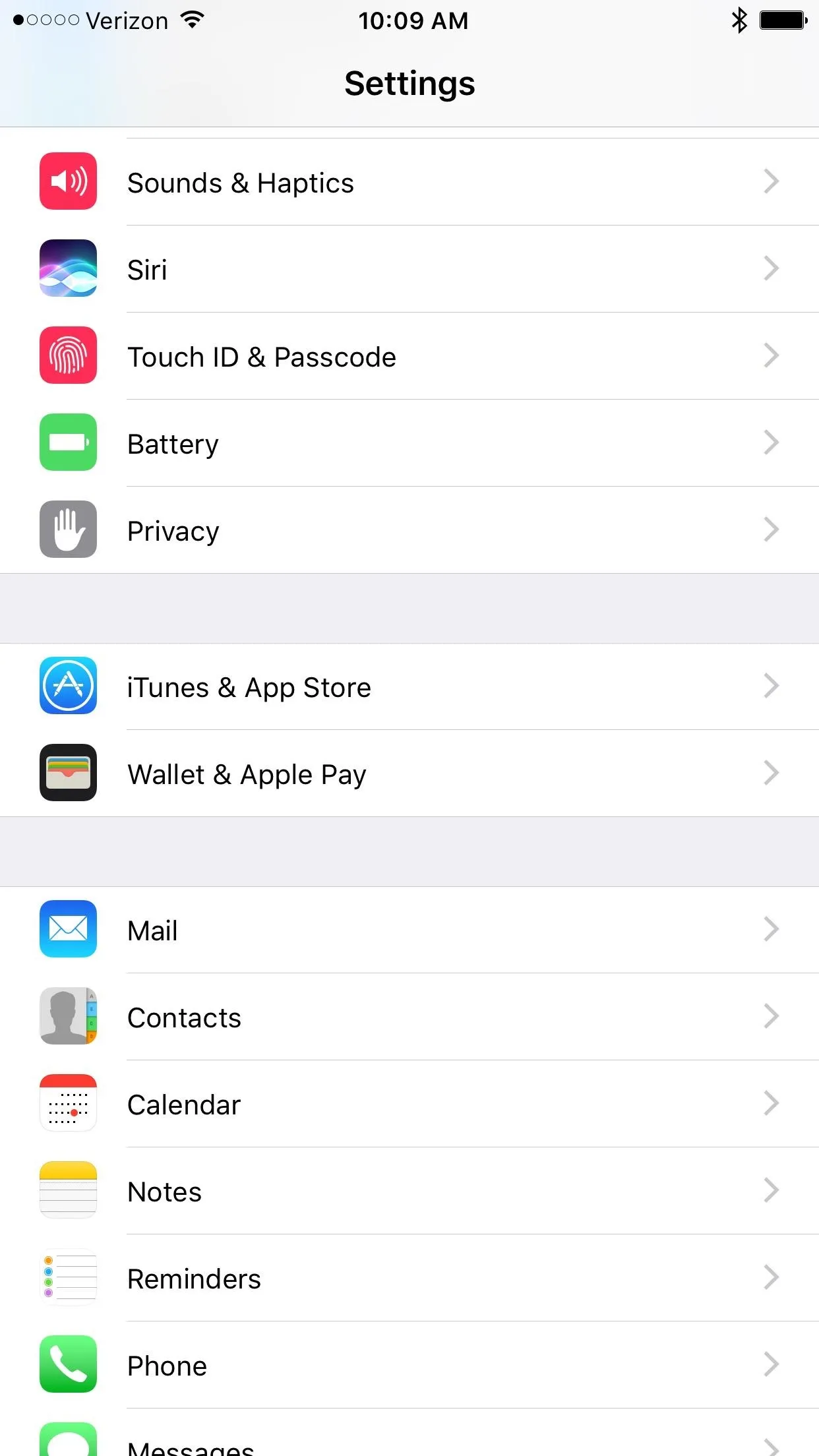
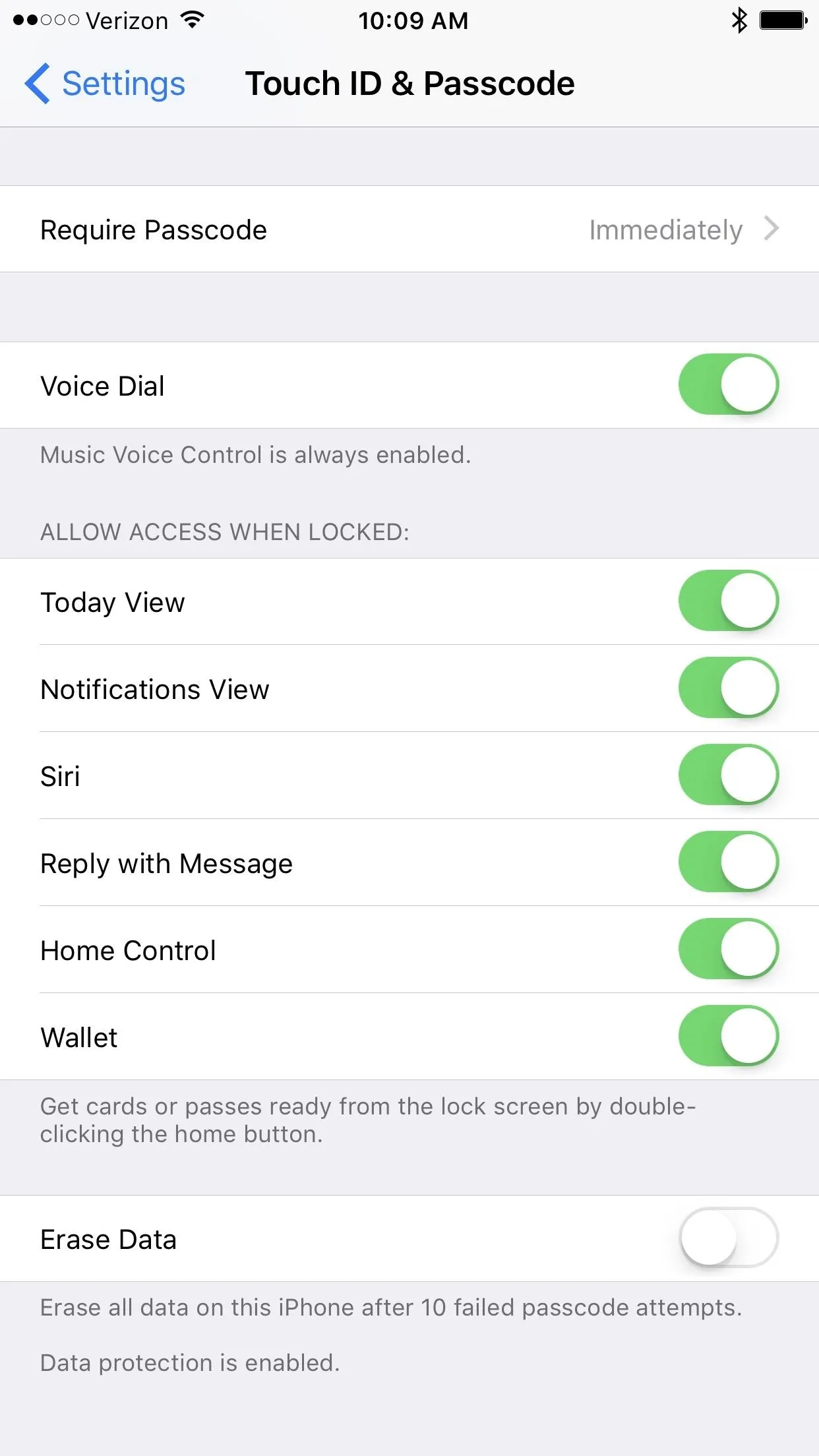
These two options are the same exact setting, only one is buried behind a passcode and the other isn't. Changing one will affect the other, so just use the option that's more convenient for you.
Add a Payment Card
This is the sucky part. If you only want to access your Starbucks card — or use other passes available for Wallet — from the lock screen, you have to add a payment card. There's no getting around this. Even with the option enabled above, it just won't work, and no other settings will help you.
You can ask Siri to "show me my Starbucks pass," but you'd still have to unlock the screen, defeating the purpose (i.e., quickness) of the double-click shortcut anyway, which actually doesn't require you to unlock the screen.
Open your Wallet app, then tap on "Add Credit or Debit Card." Hit the "Next" button, then either scan or enter your card details manually. If you scan a credit, debit, or store card, you'll still have to verify your card details and add the security code.
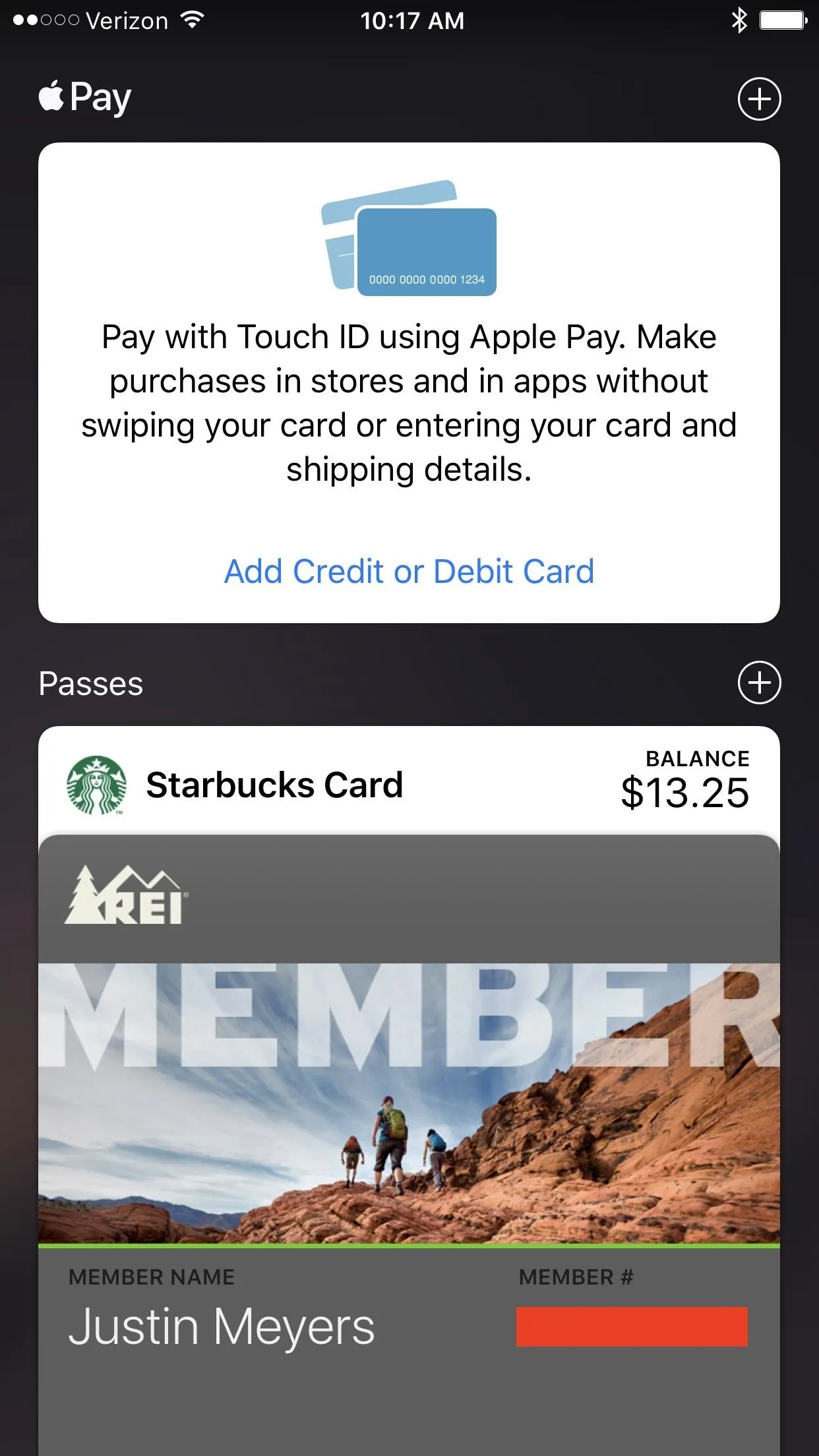
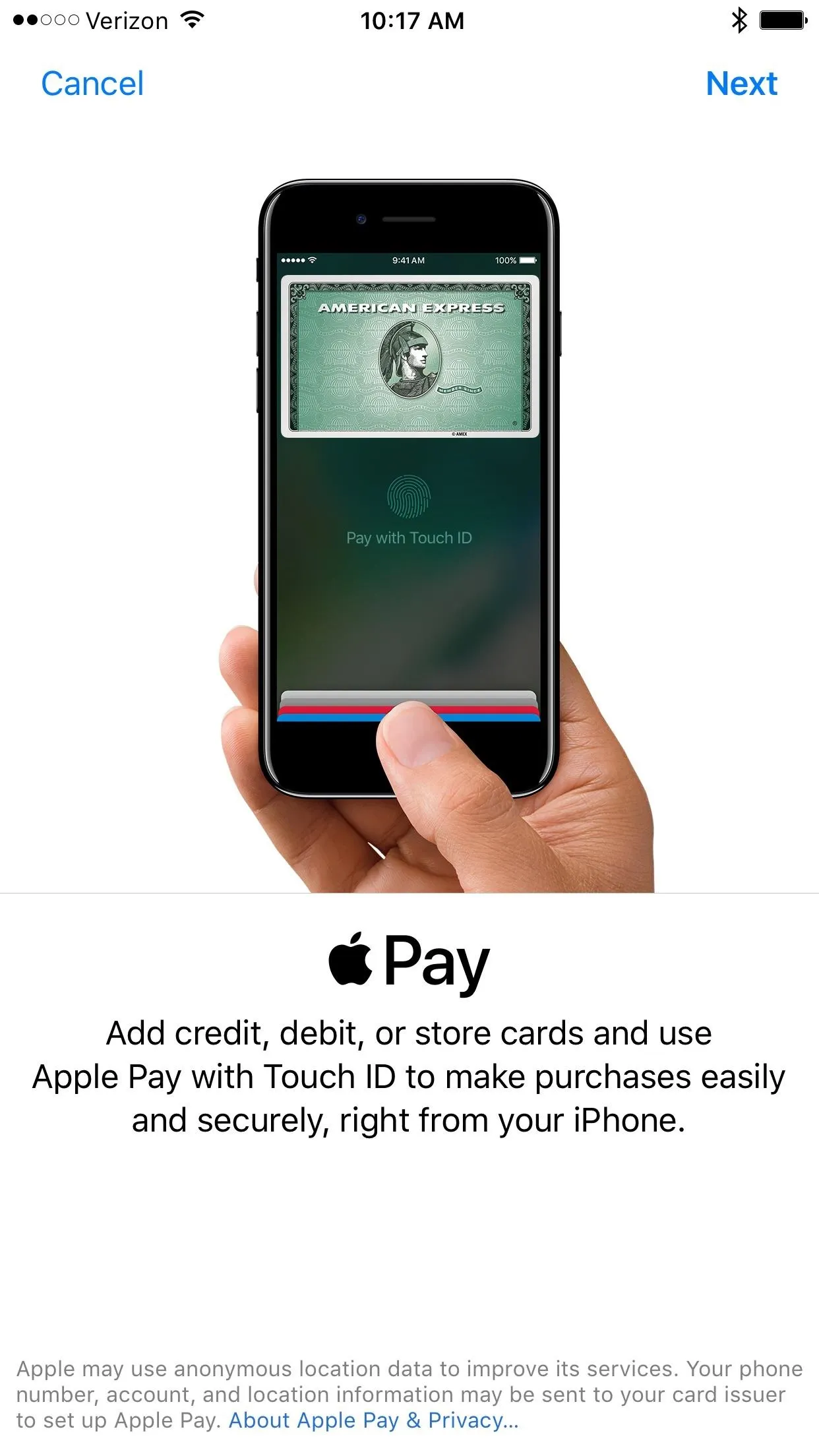
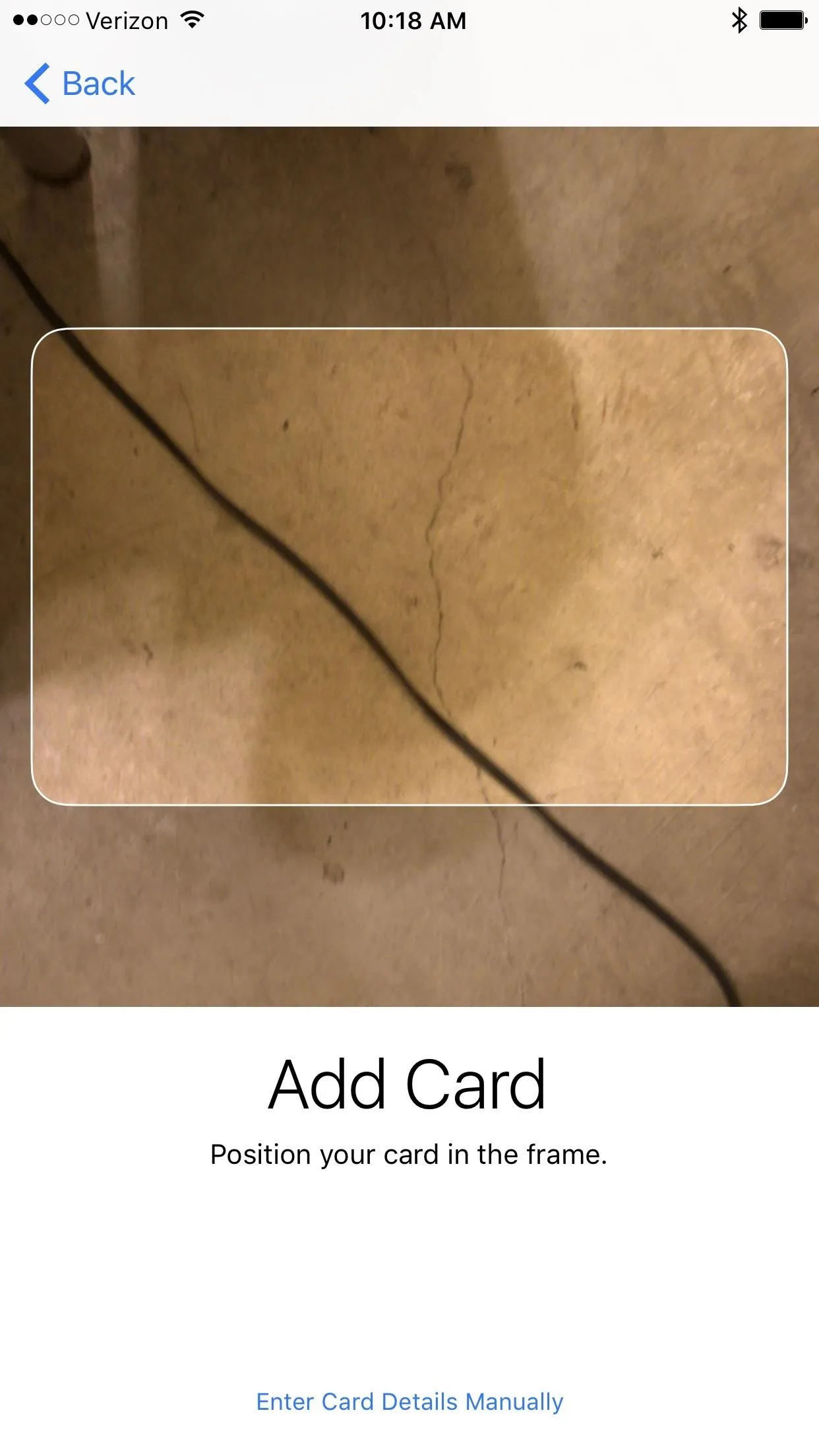
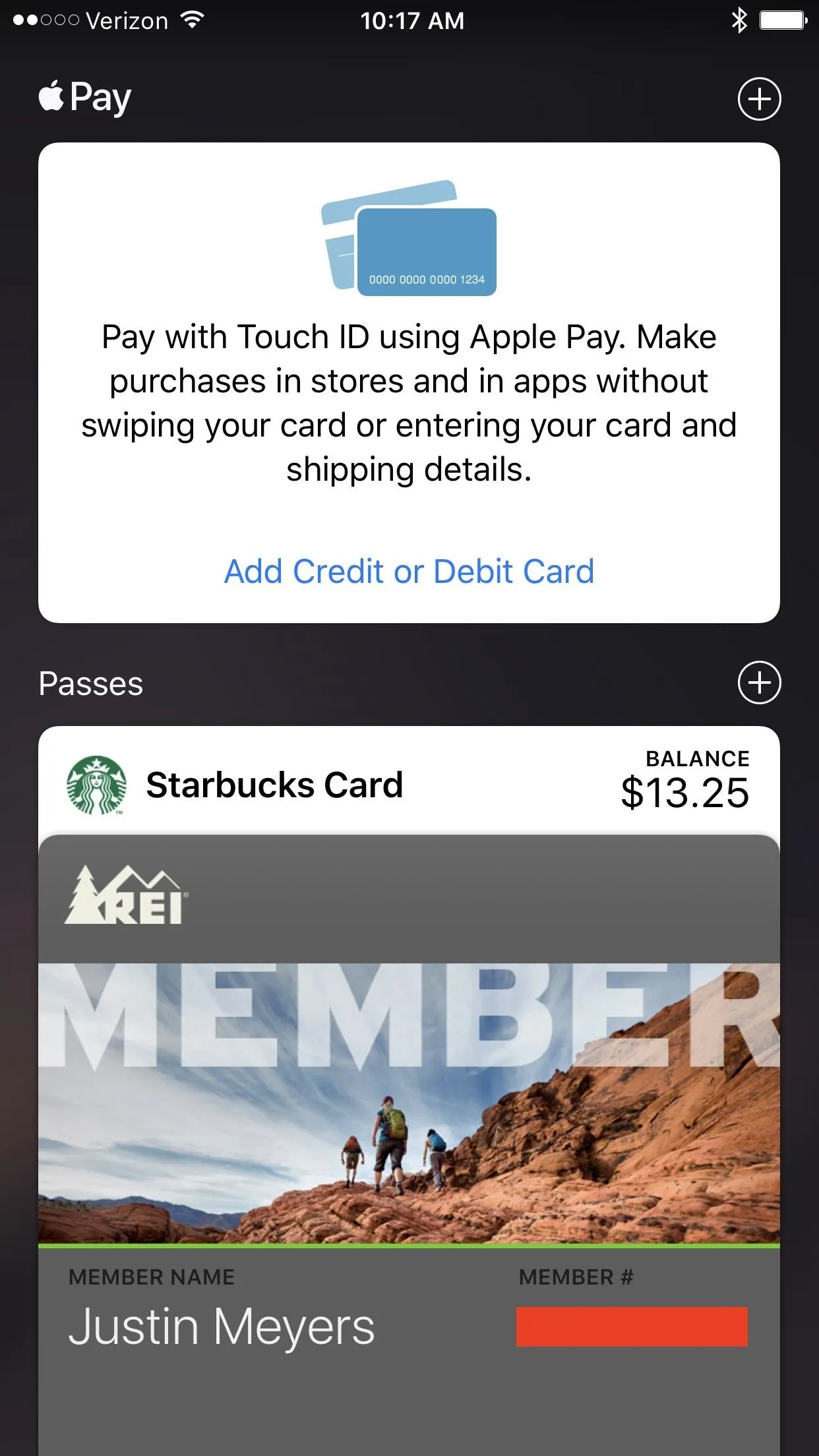
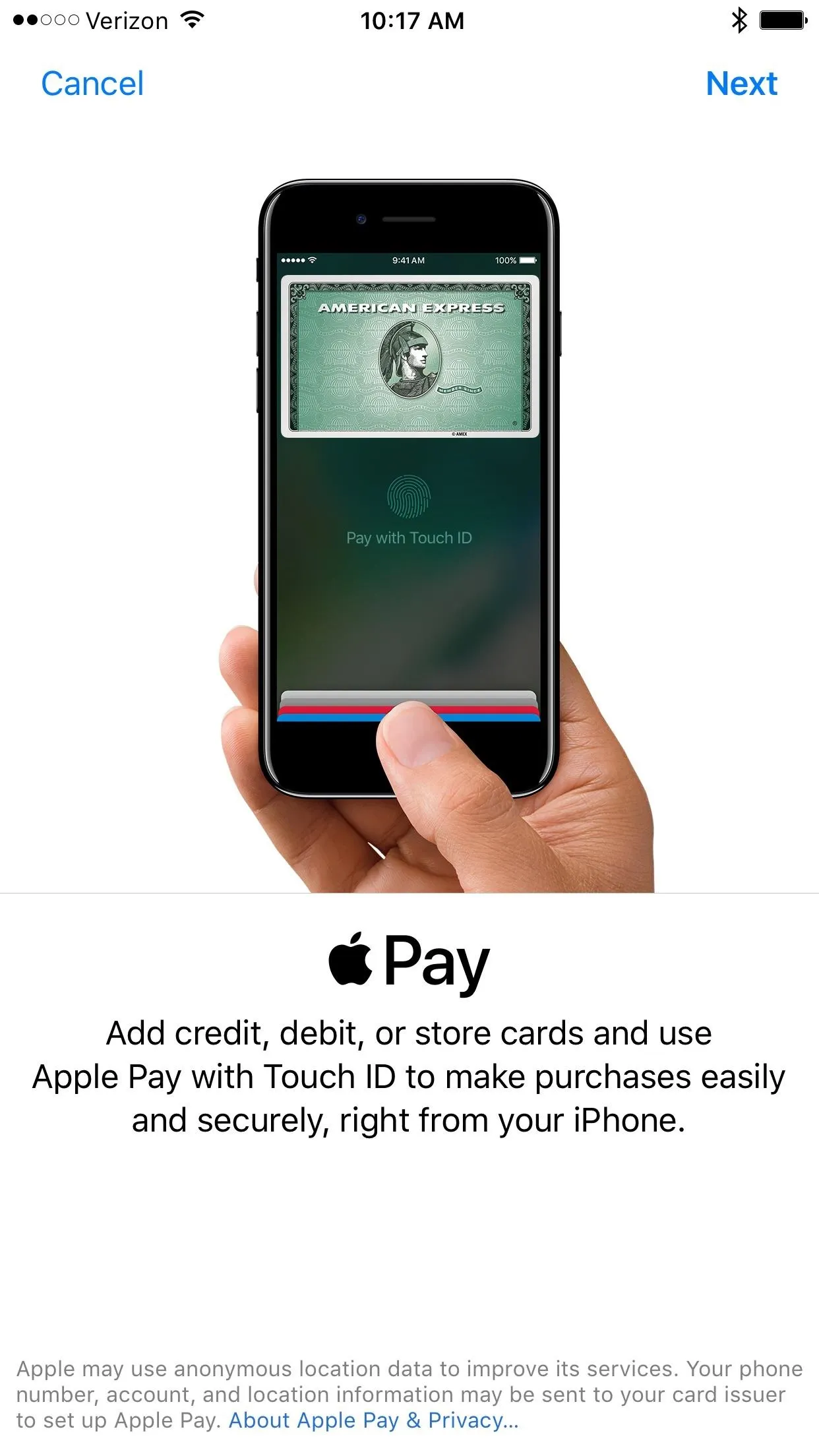
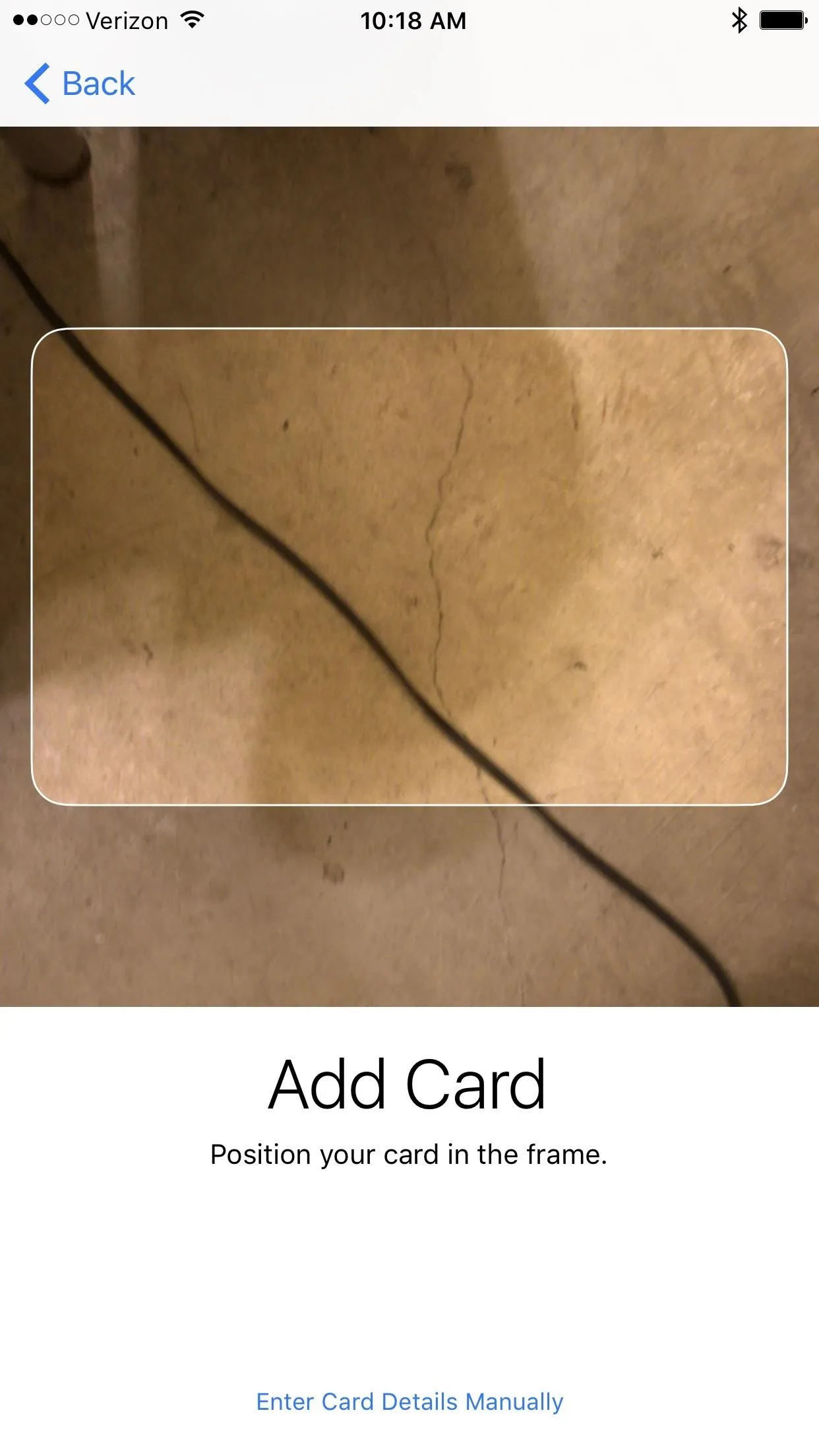
Once you've followed the prompts to add your card, you'll have to accept the Terms and Conditions. After that, the card will be added and activated by the bank shortly.
Use Your Double-Click Shortcut
With a credit, debit, or store card added to your Wallet for Apple Pay, you can now double-click the home button on the lock screen to bring up your passes. Your payment card will the first available option, and it'll prompt you to "Hold Near Reader to Pay," but you can ignore that and just tap on the passes at the bottom, then select the pass you want to access.
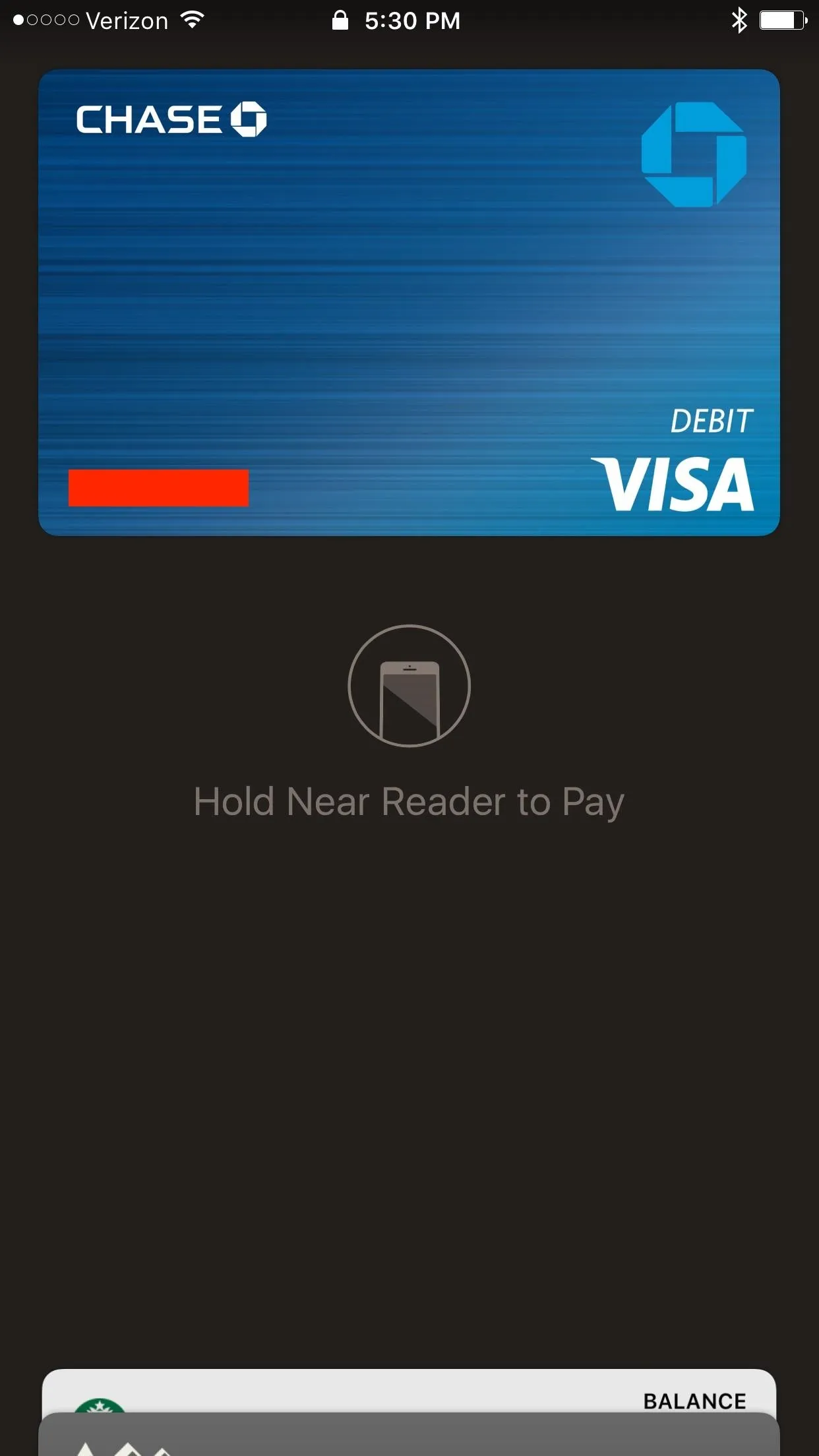
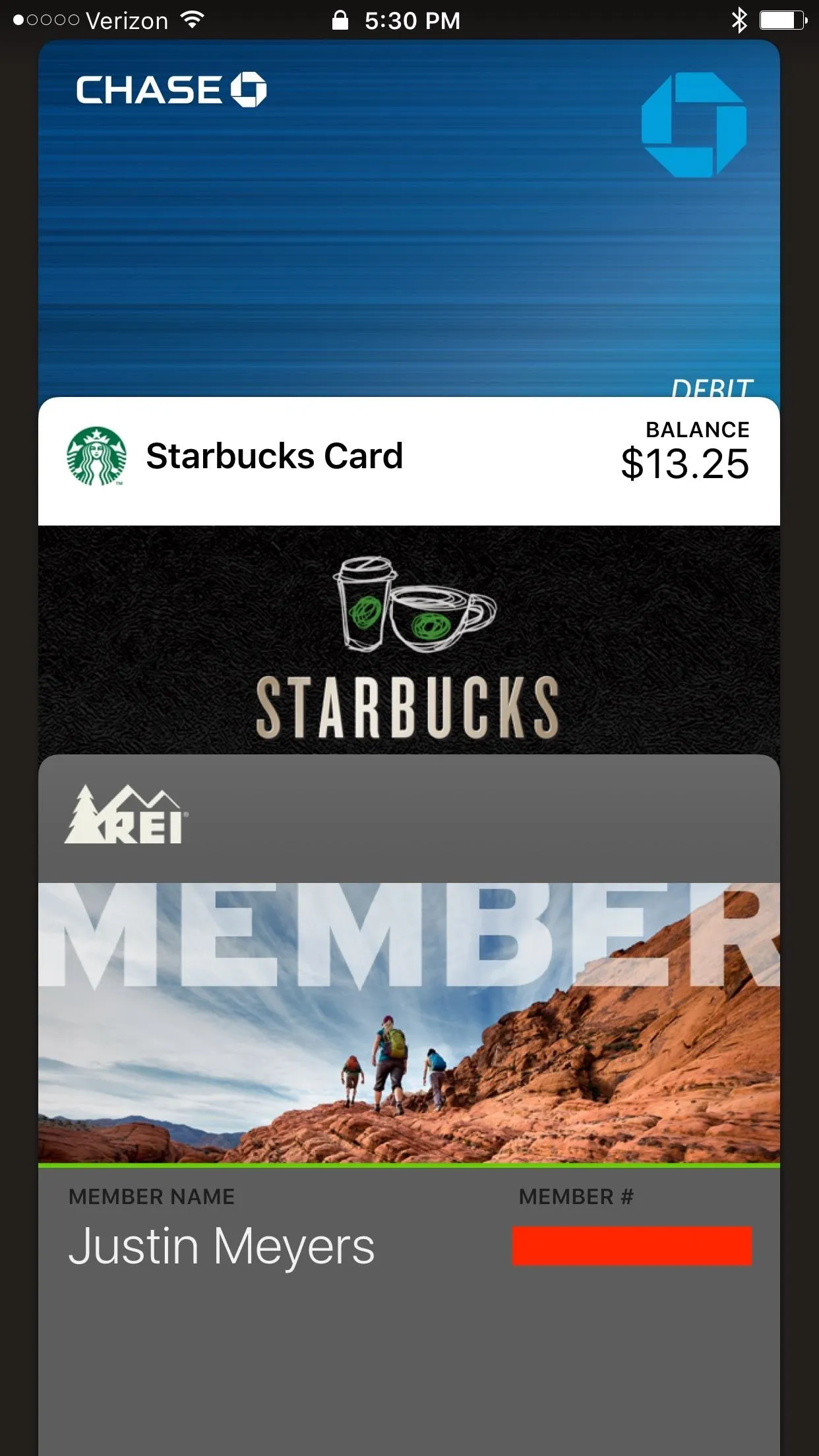
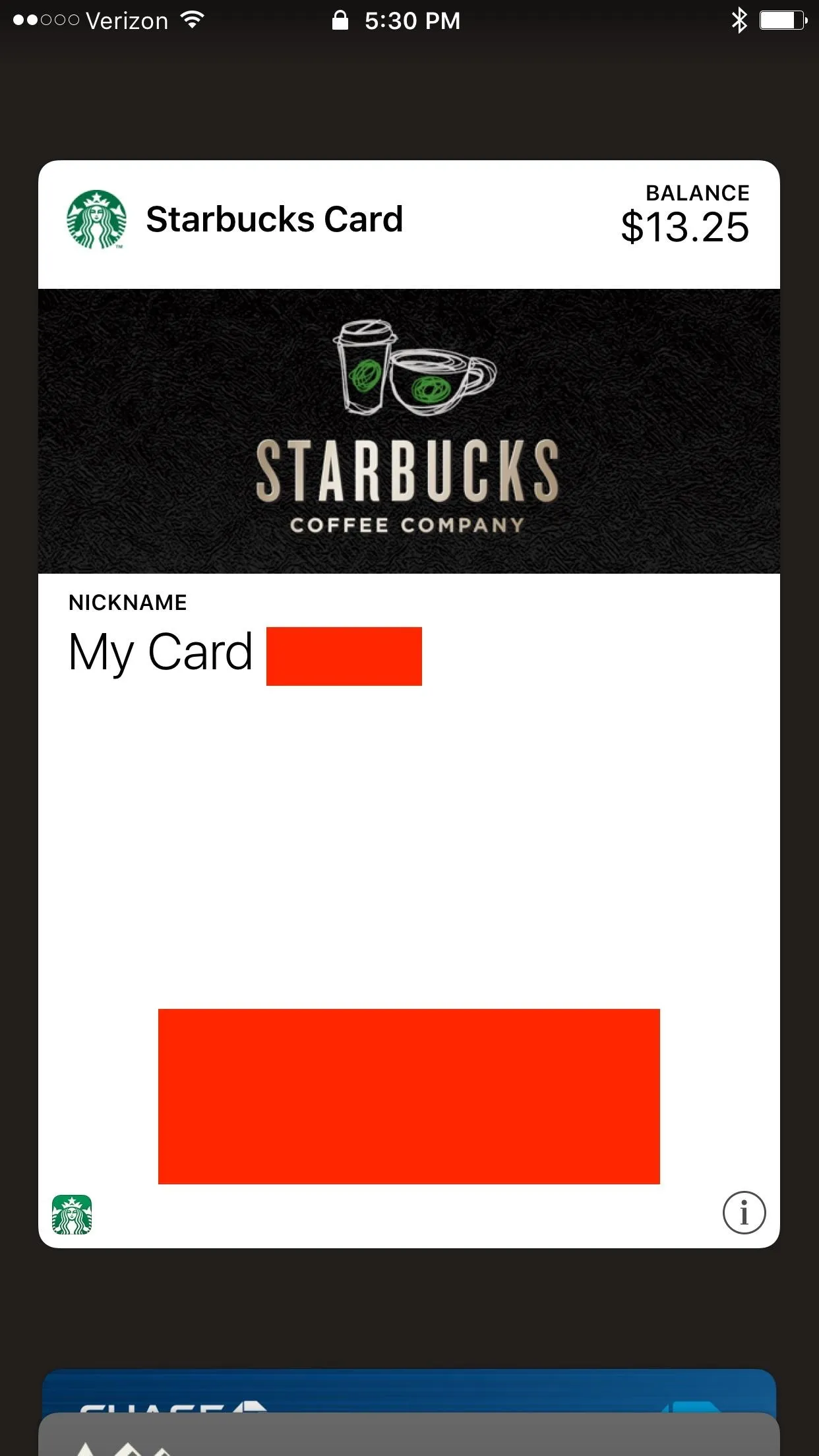
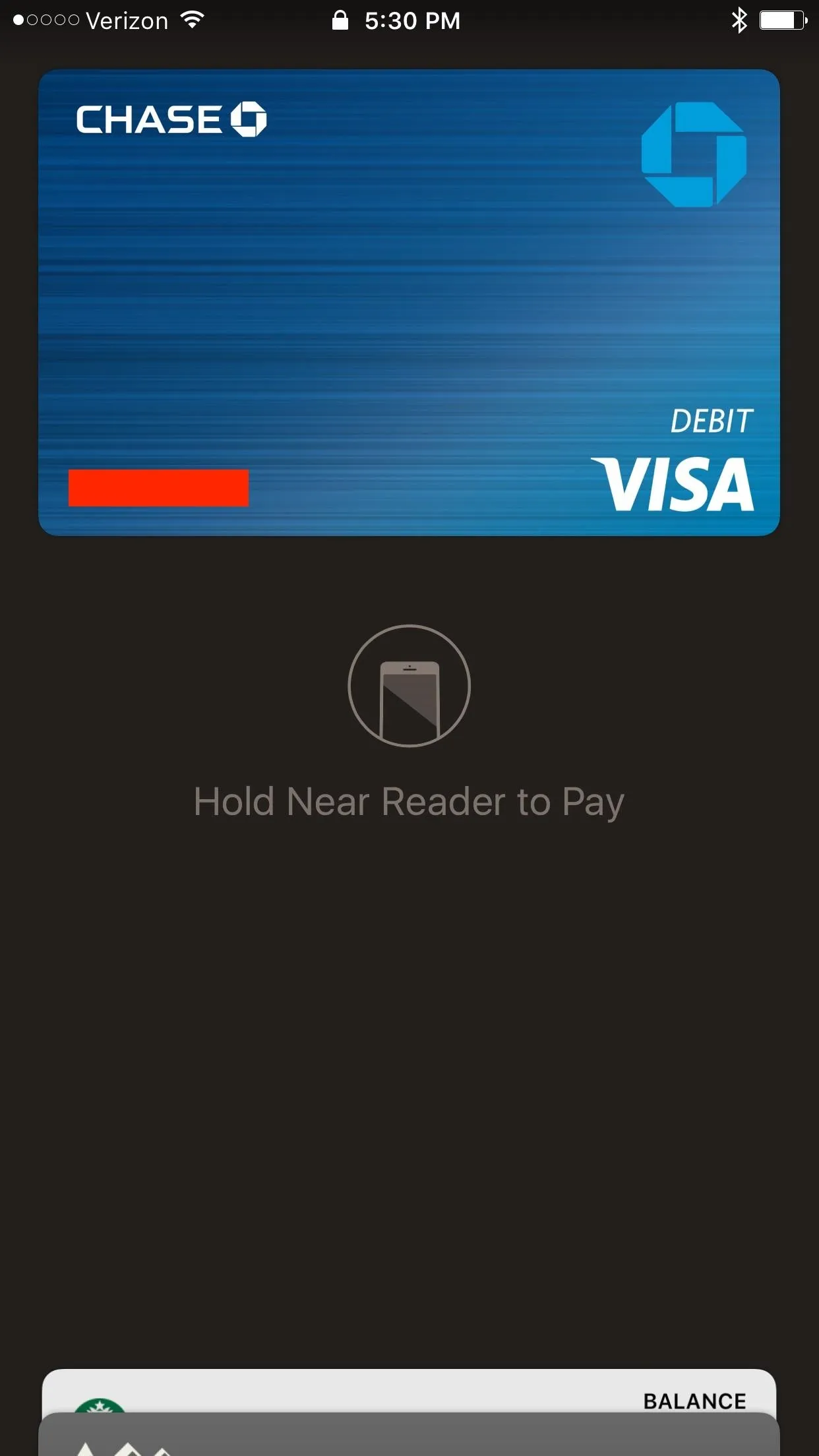
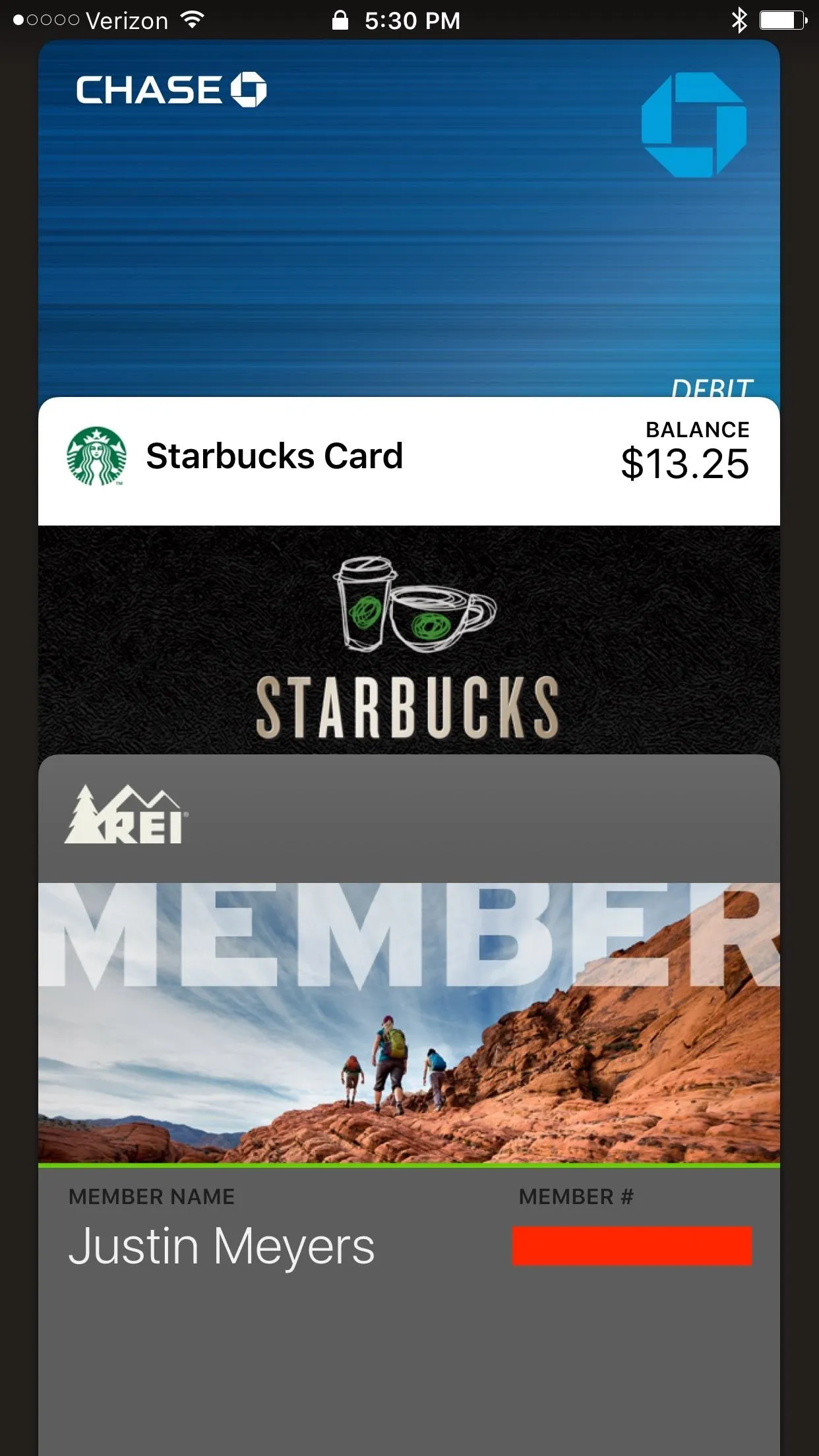
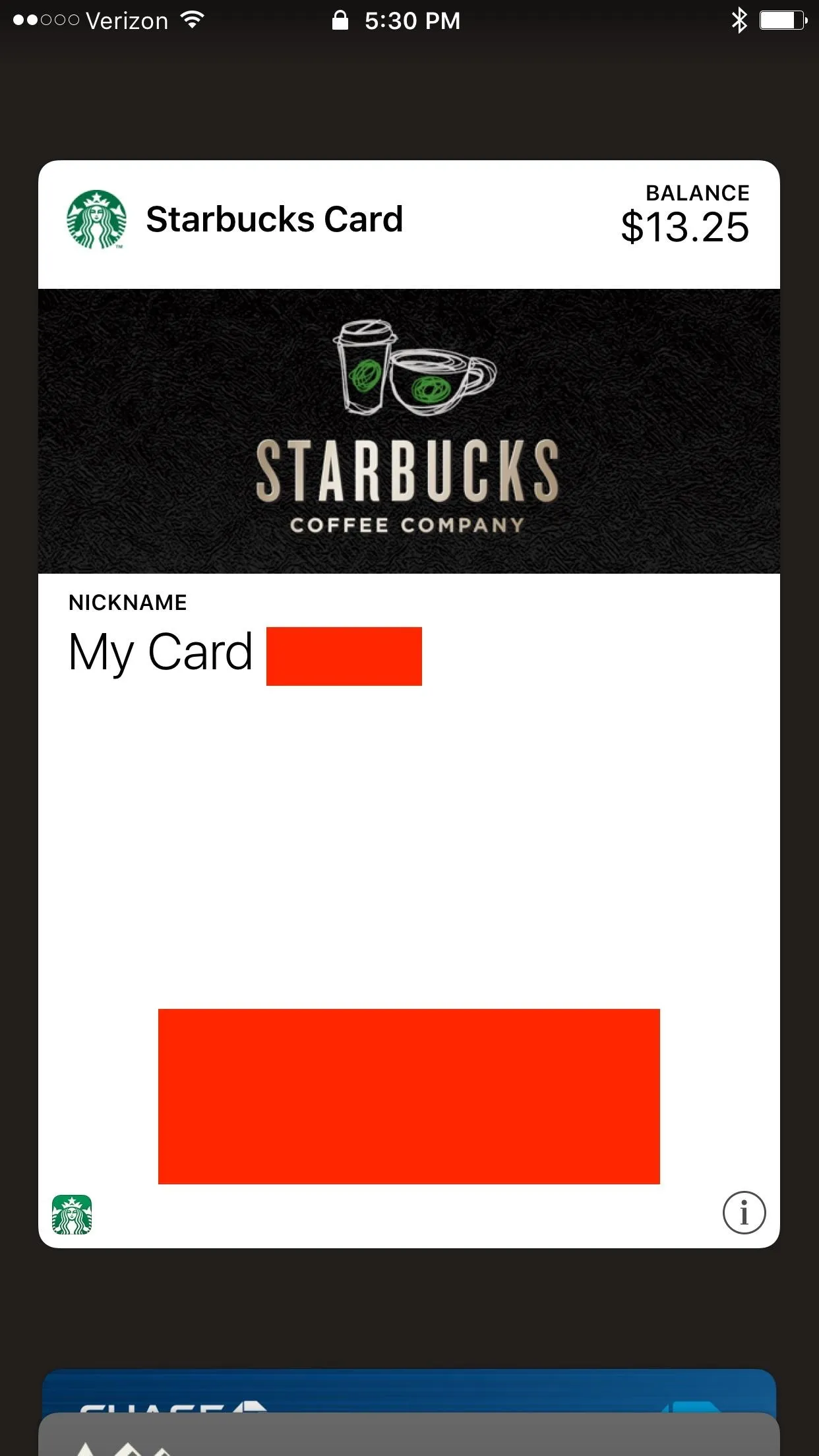
The funny thing about this is that you can use any finger to double-click the home button. It doesn't have to be a Touch ID fingerprint, which you think would be necessary since you needed to add a payment card for Apply Pay just to be able to access the shortcut for passes ... and because you need to unlock the screen with Touch ID or a passcode if you asked Siri to show you a pass.
- Follow Gadget Hacks on Facebook, Twitter, Google+, and YouTube
- Follow Apple Hacks on Facebook, Twitter, and Pinterest
- Follow WonderHowTo on Facebook, Twitter, Pinterest, and Google+
Cover photo and screenshots by Justin Meyers/Gadget Hacks






















Comments
Be the first, drop a comment!