I consider myself a master of emoji, crafting complete sentences and paragraphs using strictly ideograms and smileys. However, everyone seems to have their own interpretation for each little image, so my elaborately clever emoji-only sentences can get lost in translation. But there's an easy way to translate emoji into their exact meaning, as well as decode everyone's mystifying emoji talk.
For real, though: most of you probably know what most smileys mean, right? They've transferred over well from the land of the emoticons, whether it's a simple smiling face or one laughing out loud with joyful tears. But little yellow (or other colored) emoji faces and people aren't the only emoji out there. There are many obscure or confusing emojis, and you can't possibly know what each one is called.
Does the Easter Island giant stone head have a name? Are those praying hands, or is it a thank you? Is that a sassy person or a concierge? It might not seem important to know the name of your emojis, but it's good to know what someone is trying to convey to you. Also, if the emojis are difficult to find, it's useful to know the name so that you can type it into your keyboard and find them. You can do that in Gboard, as well as in Apple's own keyboard in iOS 14.
Stop the confusion. There is a way to unite us all. If you have an iPhone, there's a straightforward trick to find out exactly what those emojis mean, and it uses the Accessibility options. While created to help people with visual, auditory, and physical disabilities, they also benefit non-disabled users when it comes to seeing far away things more clearly, knowing what people are saying nearby, and finding out when something happens when you have your headphones on. And, of course, it helps when it comes to dictating emoji definitions and meanings.
Step 1: Enable the Speak Selection Tool
In iOS 13 and later, go to Settings –> Accessibility –> Spoken Content. In iOS 12 and older, it'd be in Settings –> General –> Accessibility –> Speech. Next, toggle on the "Speak Selection" switch. If it's already on, you're good to go.

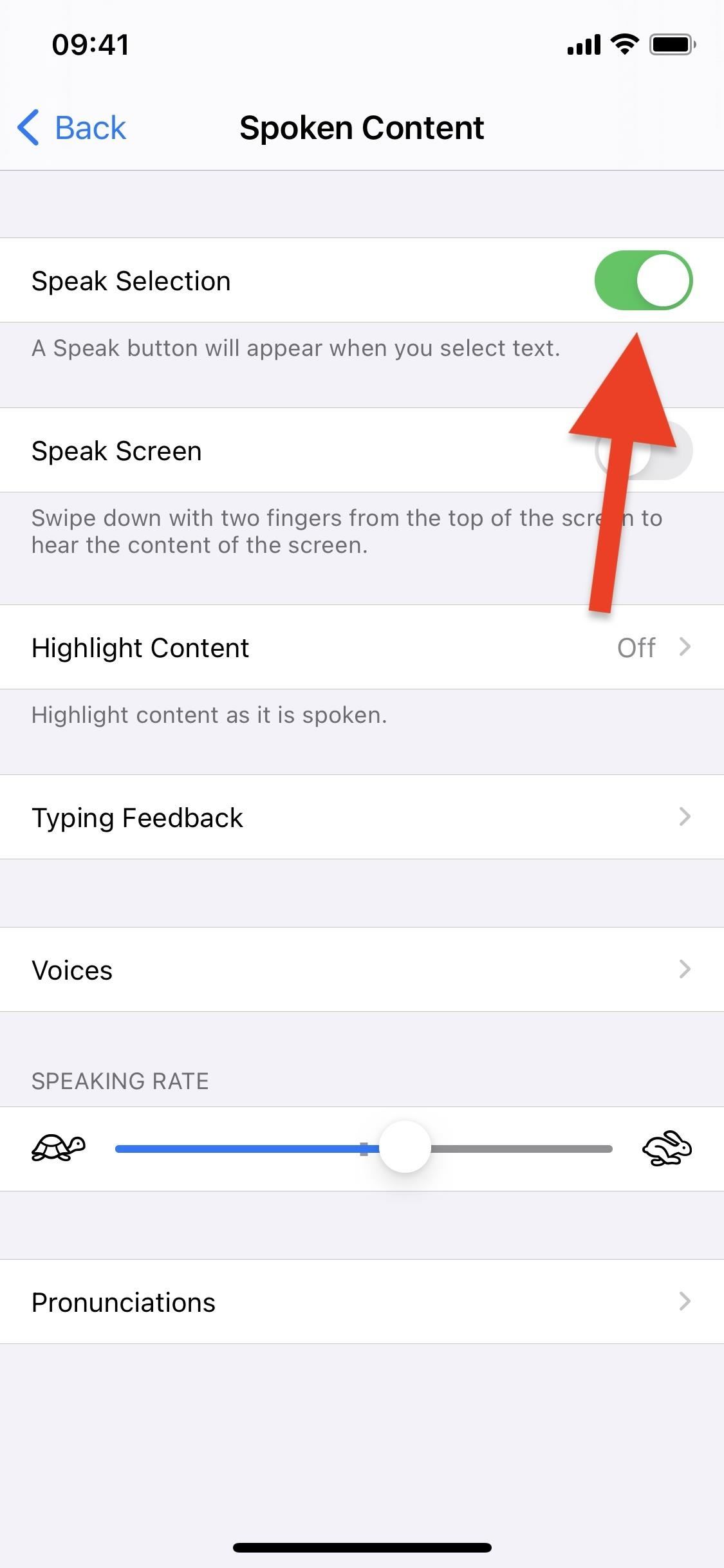
Step 2: Choose a Voice for Dictation (Optional)
You can also change a few settings for Speak Selection on the Spoken Content (or Speech) page. That includes the speaking rate (how fast the words are spoken), as well as the ability to highlight content as words and emoji are spoken to you. You can also tap on "Voices" to change the dialect spoken (I chose Australian English because it's awesome). You can leave these settings alone, as well.
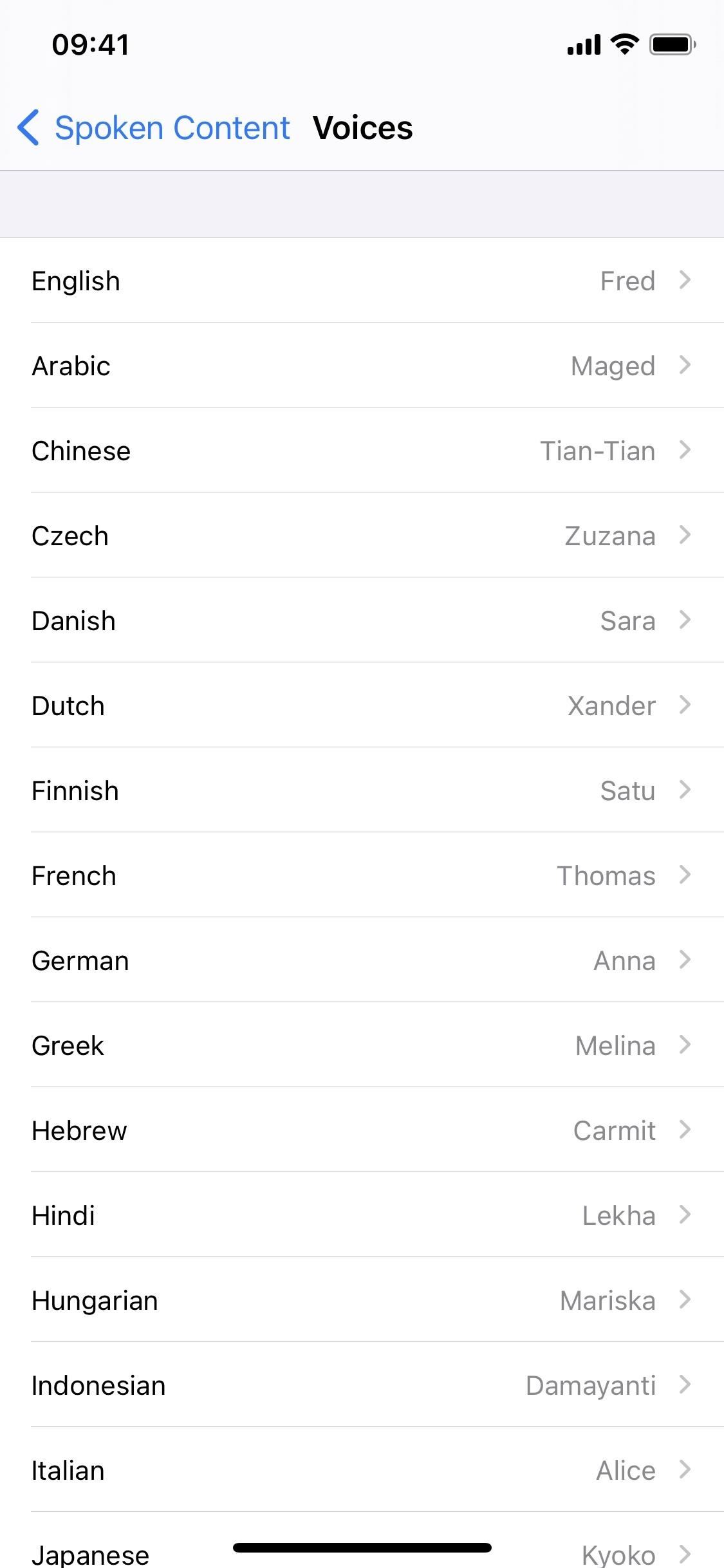
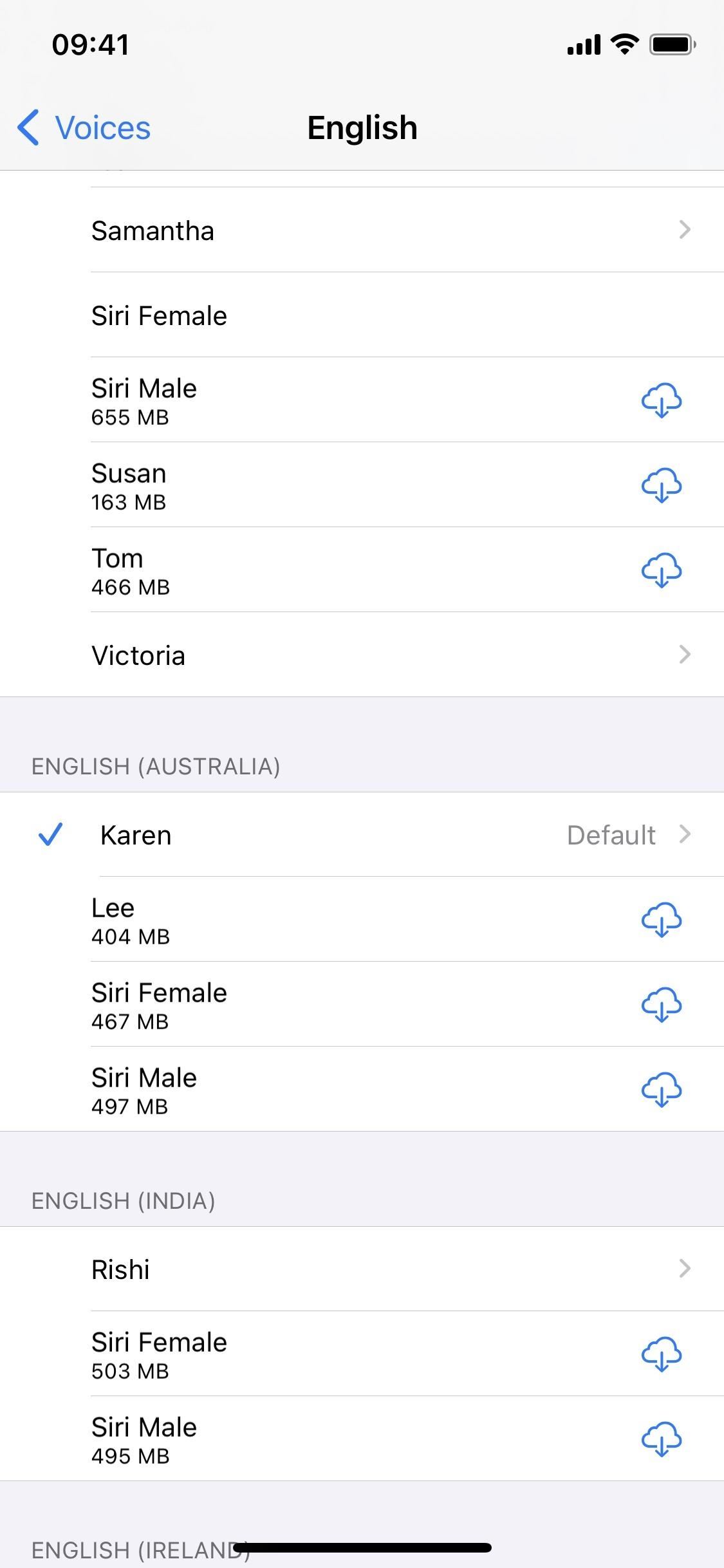
Step 3: Make Your iPhone Speak Emoji to You
Exit the Settings menu, then go somewhere where you can enter in an emoji character (Messages, Notes, etc.). Find the emoji you want to be spoken to you, type it in, and highlight it with the selection tool. You can also input more than one emoji at a time if you want.
The pop-up menu will show up after selecting the emoji, and you can select "Speak" (you may have to scroll right to find the option) to hear exactly what it or they really mean. The emoji in the screenshots below is known as "Disguised face with glasses, fake nose, and mustache."
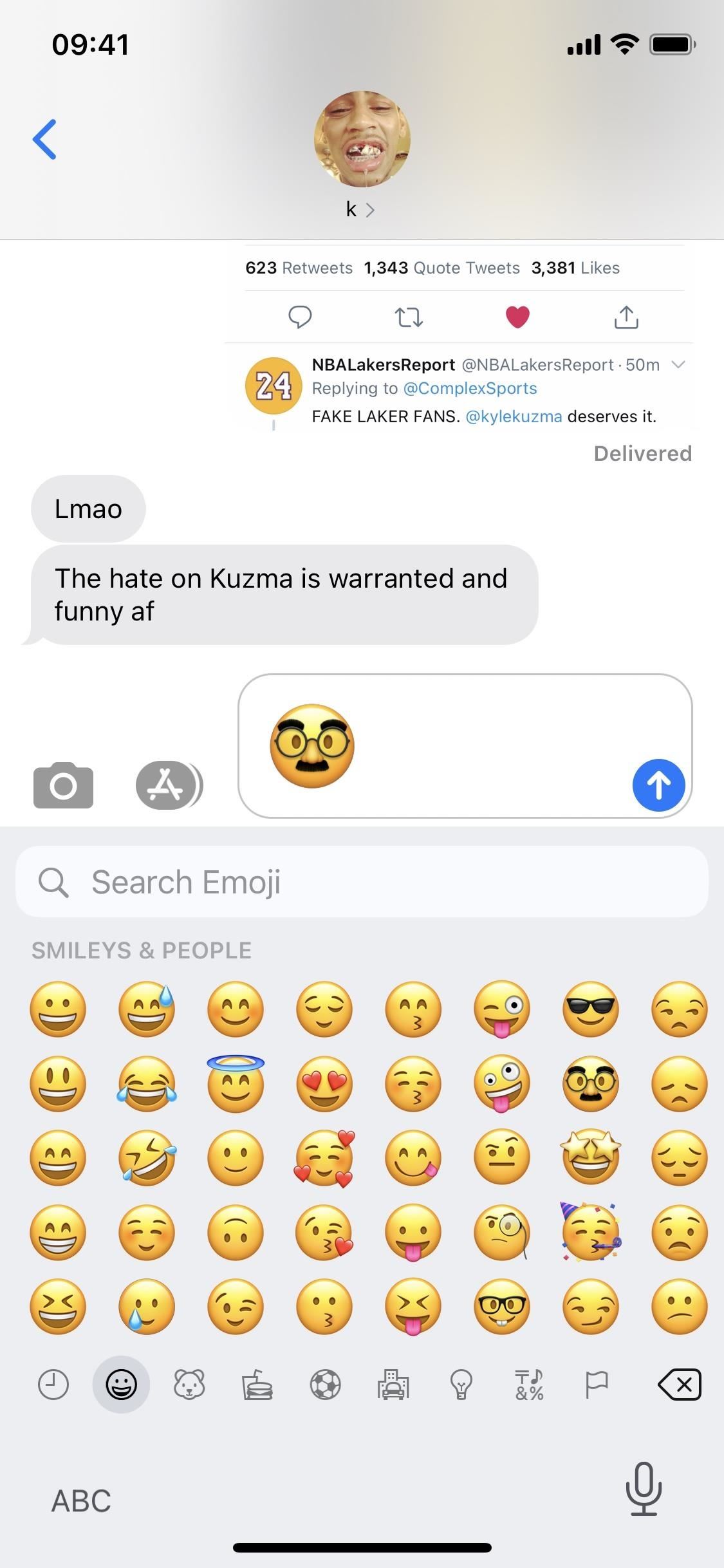
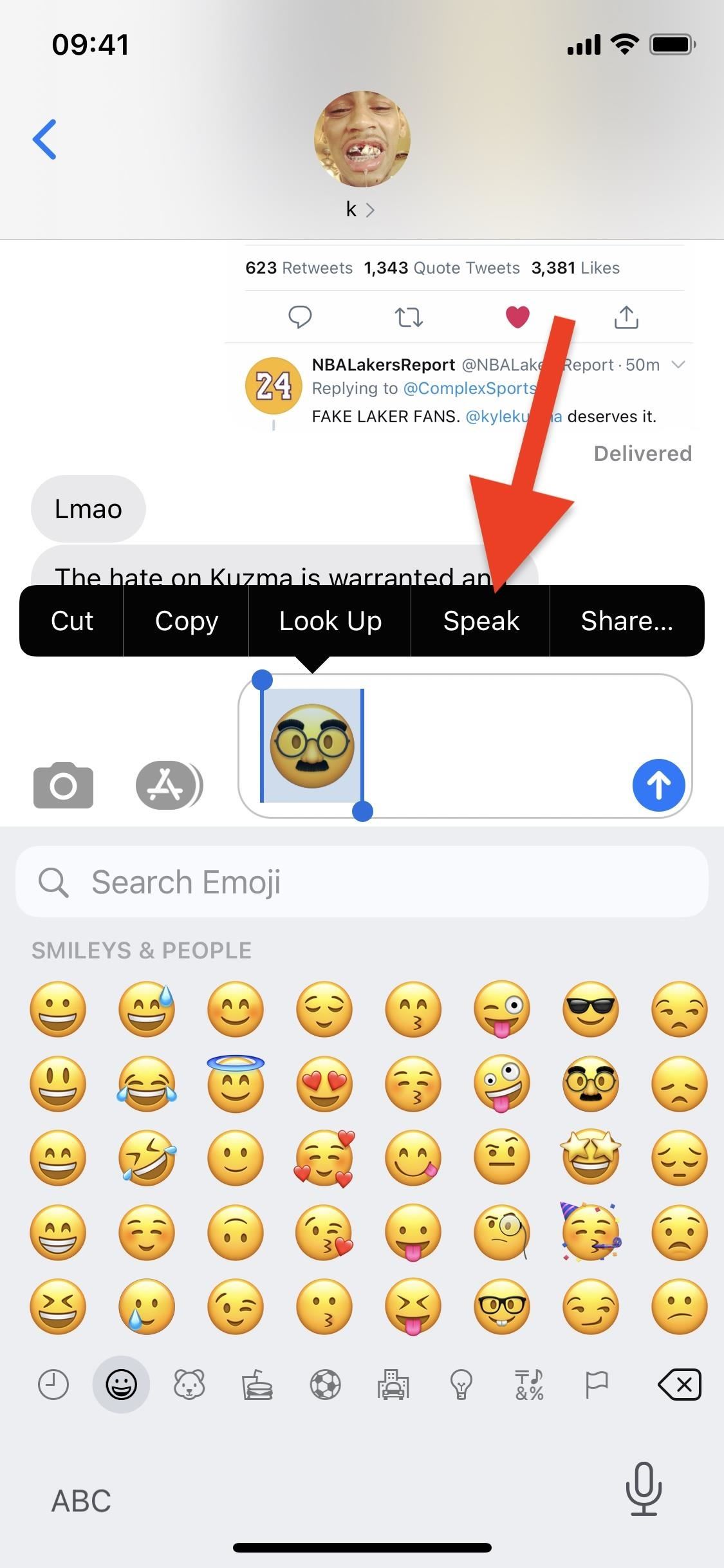
This is a super simple way to figure out exactly what the emoji creators had in mind when crafting these awesome characters. Never again will you have to wonder exactly what someone was trying to say when they send you an emoji, though, on Android, the emoji may be called something slightly different — but you can't win them all, can you?
Just updated your iPhone? You'll find new features for Podcasts, News, Books, and TV, as well as important security improvements and fresh wallpapers. Find out what's new and changed on your iPhone with the iOS 17.5 update.
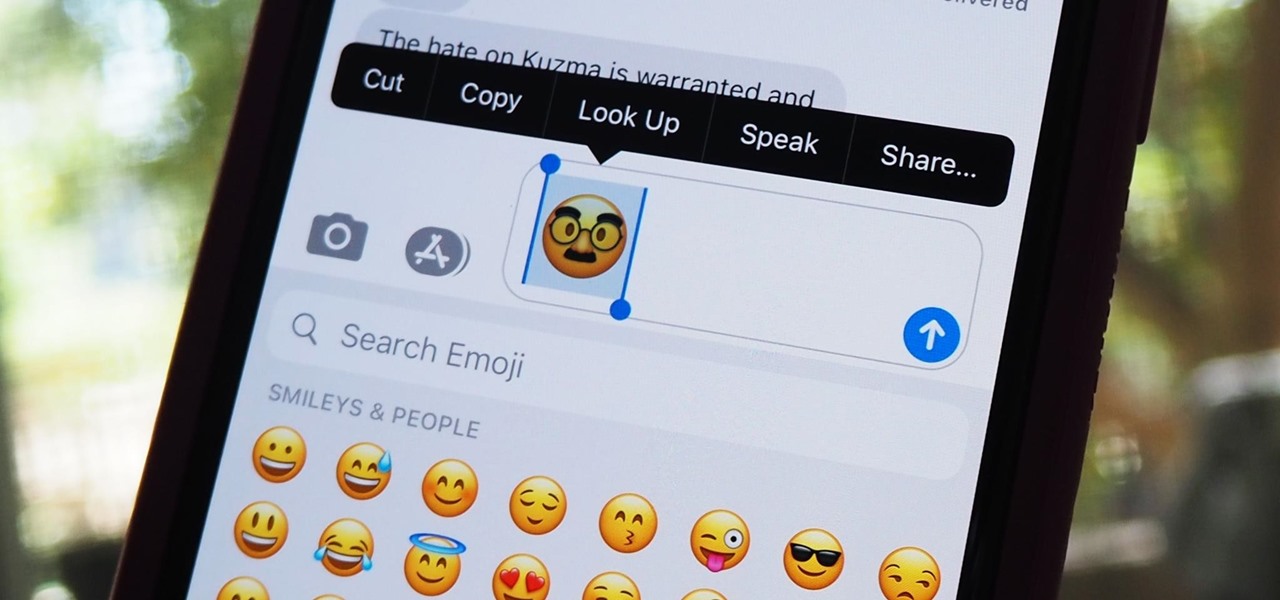












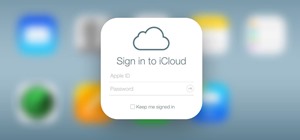








2 Comments
Did you know the 'speak' option no longer comes up on the pop
Up menu when highlighting the text you want spoken?
Yep, it was removed in the latest iOS version, but we've updated the guide to include a workaround for this.
Share Your Thoughts