There's a hidden feature on iOS that will turn your iPhone or Apple Watch into a remote control for your nearby iPad or other Apple devices — and it's nowhere near as complicated as Switch Control.
For the longest time, Switch Control was the only built-in way to control one of your Apple devices from another remotely, but it remains one of Apple's most confusing accessibility features. You could use a third-party remote access app, but most require a paid subscription for continued use.
Apple addresses these issues with its iOS 16, iPadOS 16, and watchOS 9 updates, which include a new accessibility feature called Control Nearby Devices. You won't be able to control your iPhone or Apple Watch using your iPad, but you can use your iPhone to control your iPad or another iPhone, and you can use your Apple Watch to control your iPhone or iPad.
If you're looking to control your Apple Watch from your iPhone, which would be helpful if you have a difficult time interacting with the small screen and buttons on your watch, you'll want to check out a separate new feature called Apple Watch Mirroring. It mirrors your watch's display on your iPhone, and you can interact with it from there.
Requirements
- iOS 16.0 or later, iPadOS 16.0 or later, and/or watchOS 9.0 or later.
- Each device must be signed in to iCloud using the same Apple ID.
- Each device needs to have Bluetooth turned on.
Limitations
Control Nearby Devices is limited in scope right now and can only open your Home Screen, App Switcher, Notifications Center, Control Center, Siri, and another menu with media playback controls. So if that's all it can do, how useful is this? Here are just a few use cases:
- If you or one of your children are watching a TV show on your iPad, you can use your iPhone or Apple Watch to pause it whenever needed.
- If you have an alarm set on your iPad and don't want to get up to snooze it or turn it off, you can use Control Nearby Devices to go to the Home Screen or ask Siri to turn the alarm off.
- If you're playing music on your iPhone or iPad and need to turn it down or pause when you're in another room and need it muted for a little bit, you can make your Apple Watch do the work.
Controlling an iPad or iPhone from Your iPhone
Open the Settings app on your iPhone, select "Accessibility," then go into the "Control Nearby Devices" menu and tap the button of the same name. Your iPhone will immediately search the local network for nearby devices signed in to iCloud using your Apple ID. When you see the device, tap it to connect.
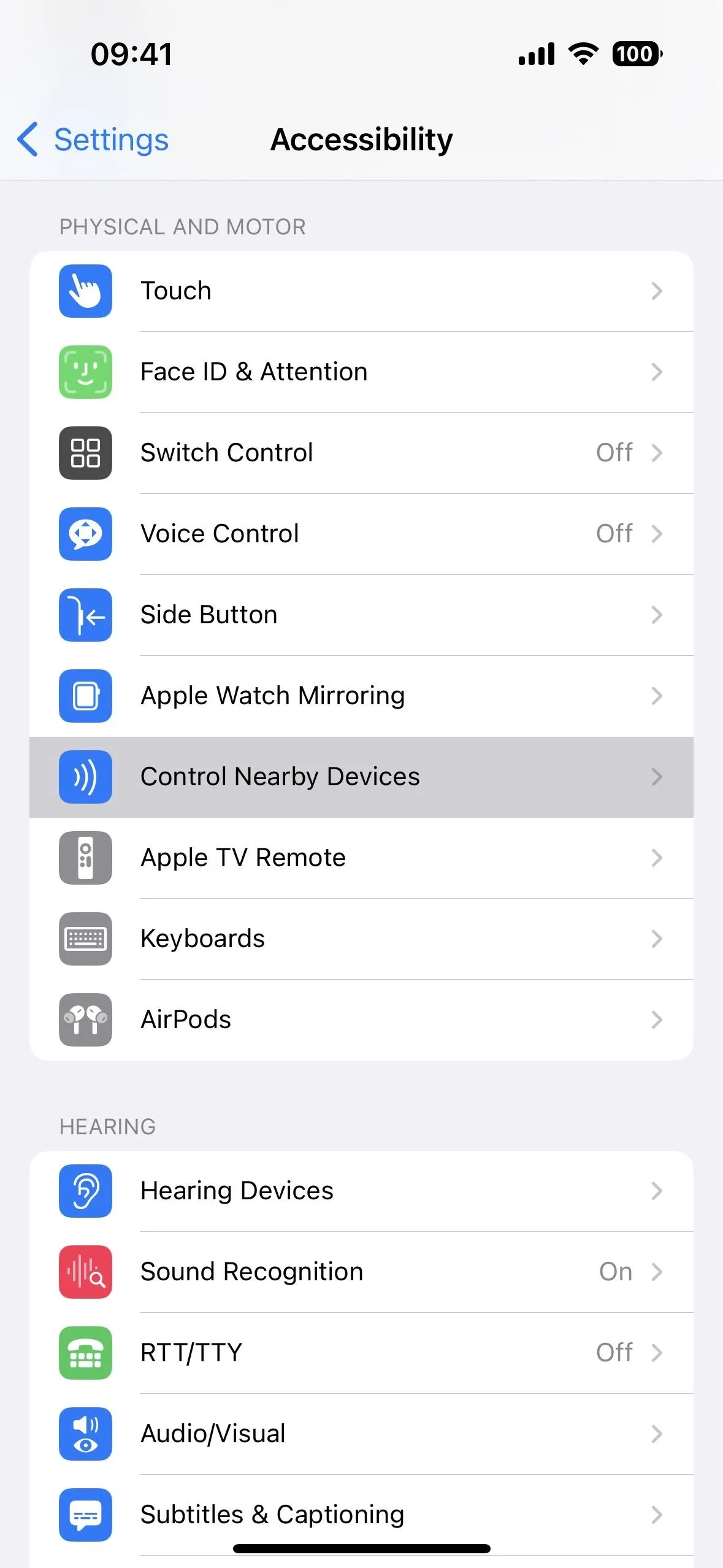
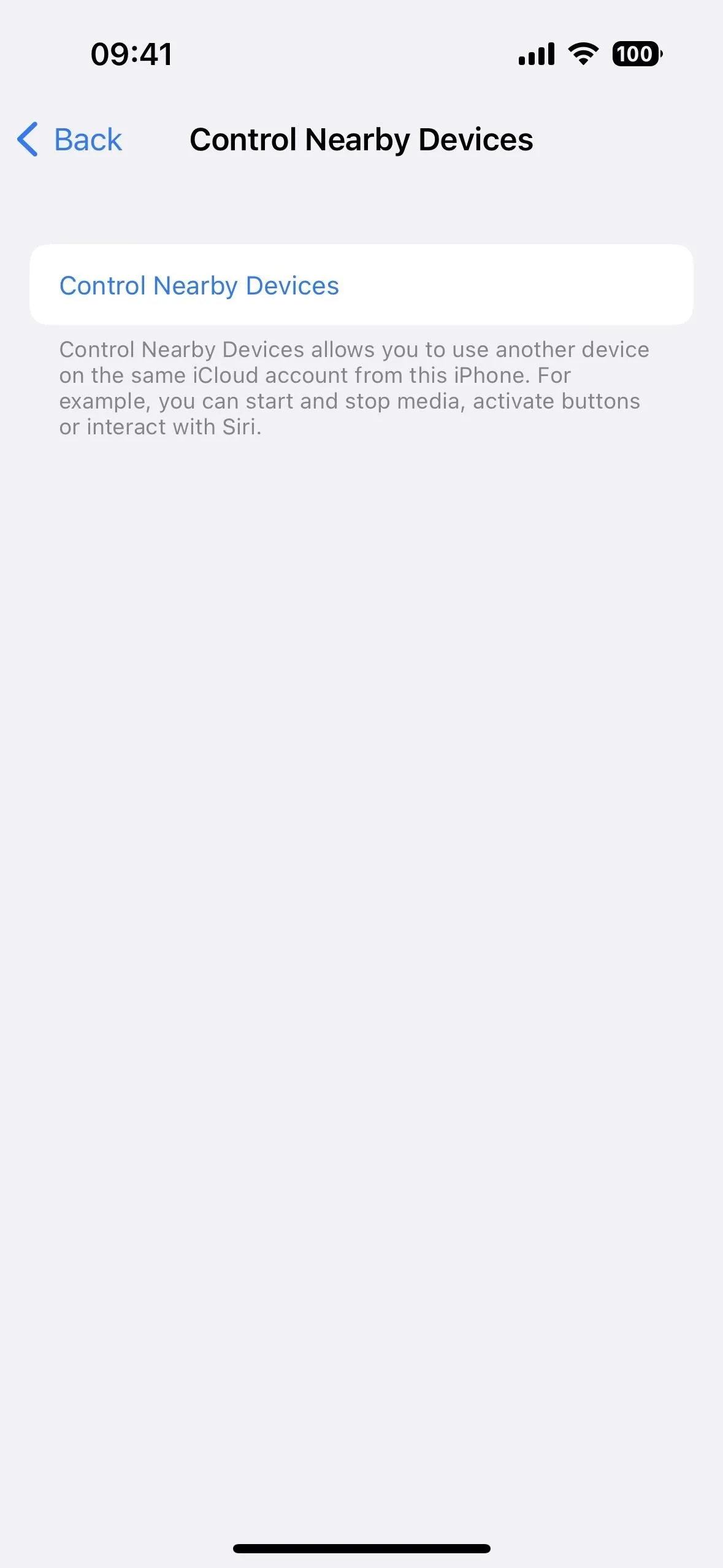
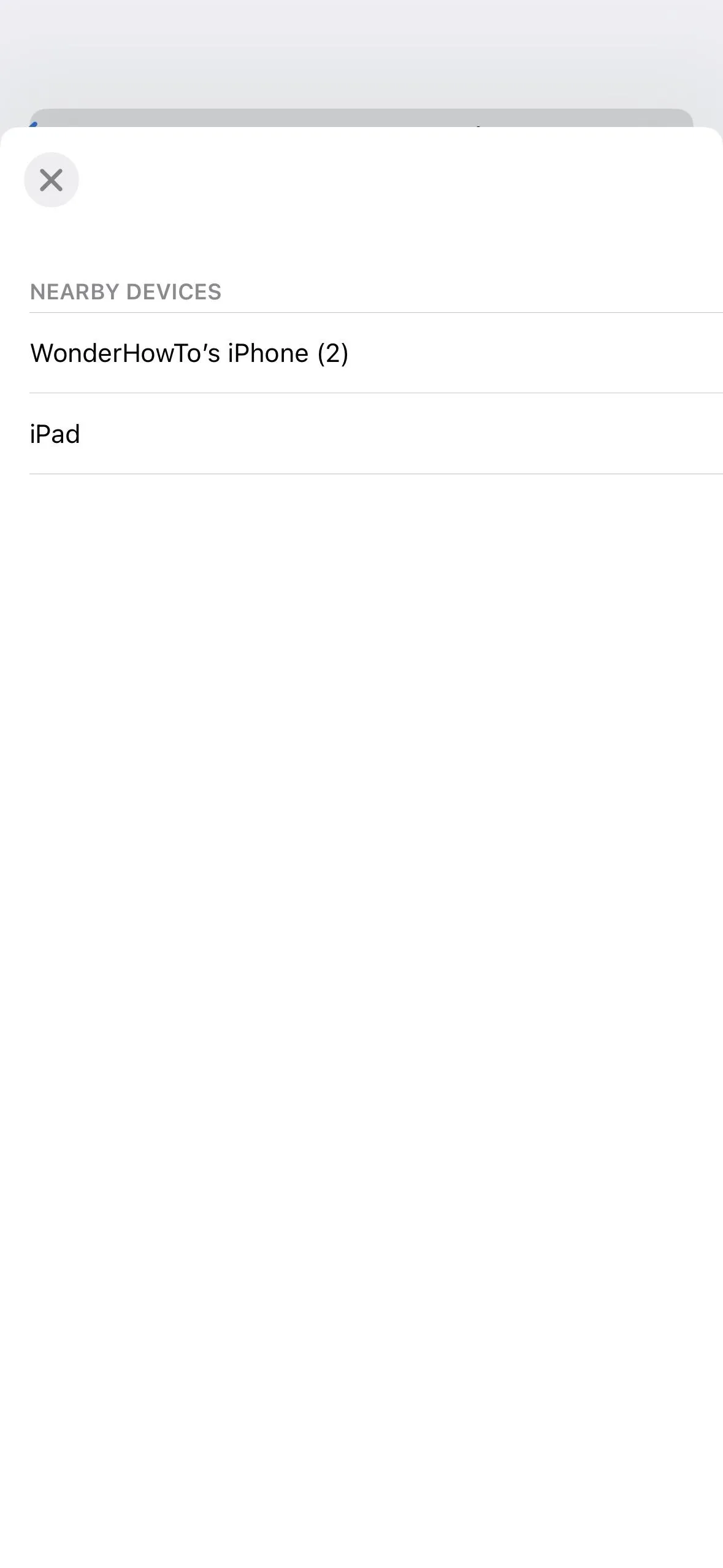
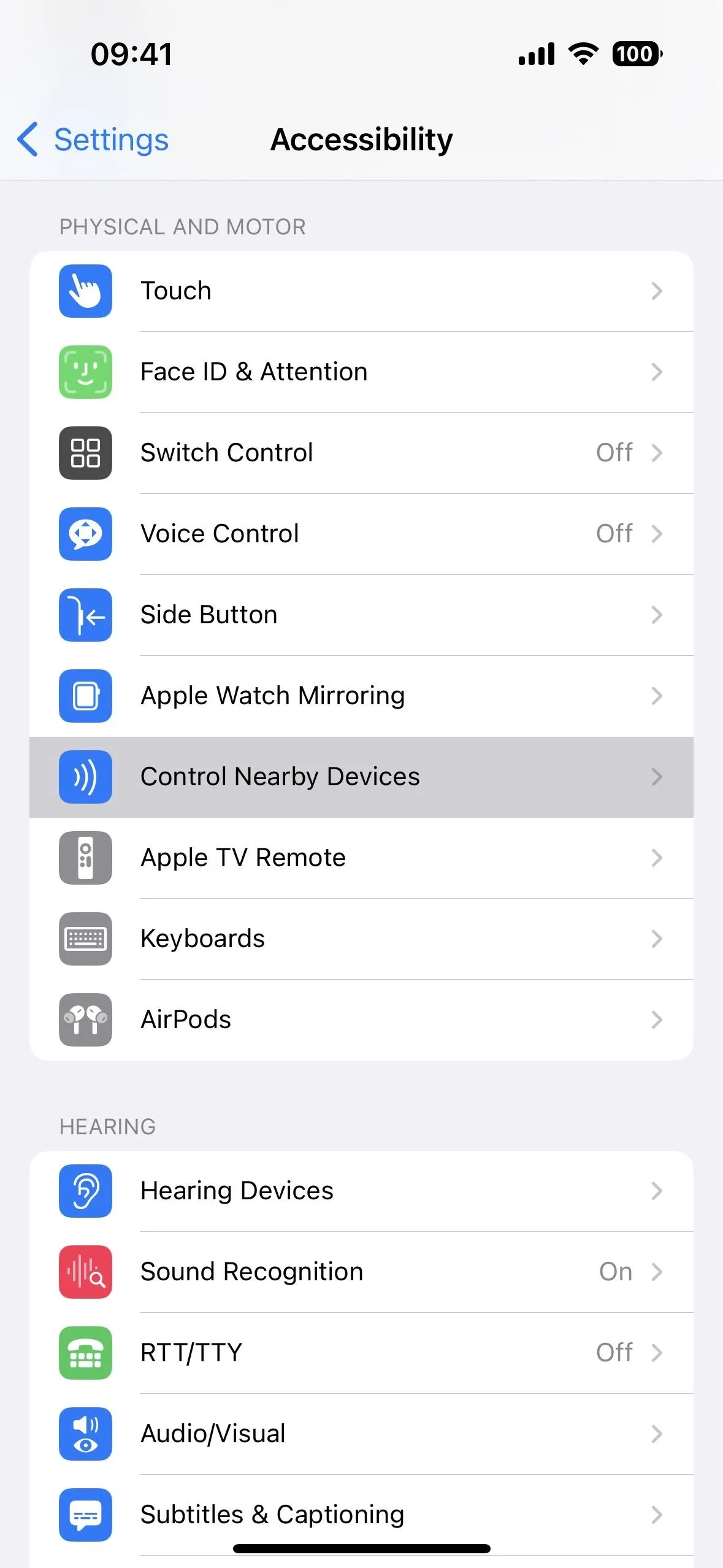
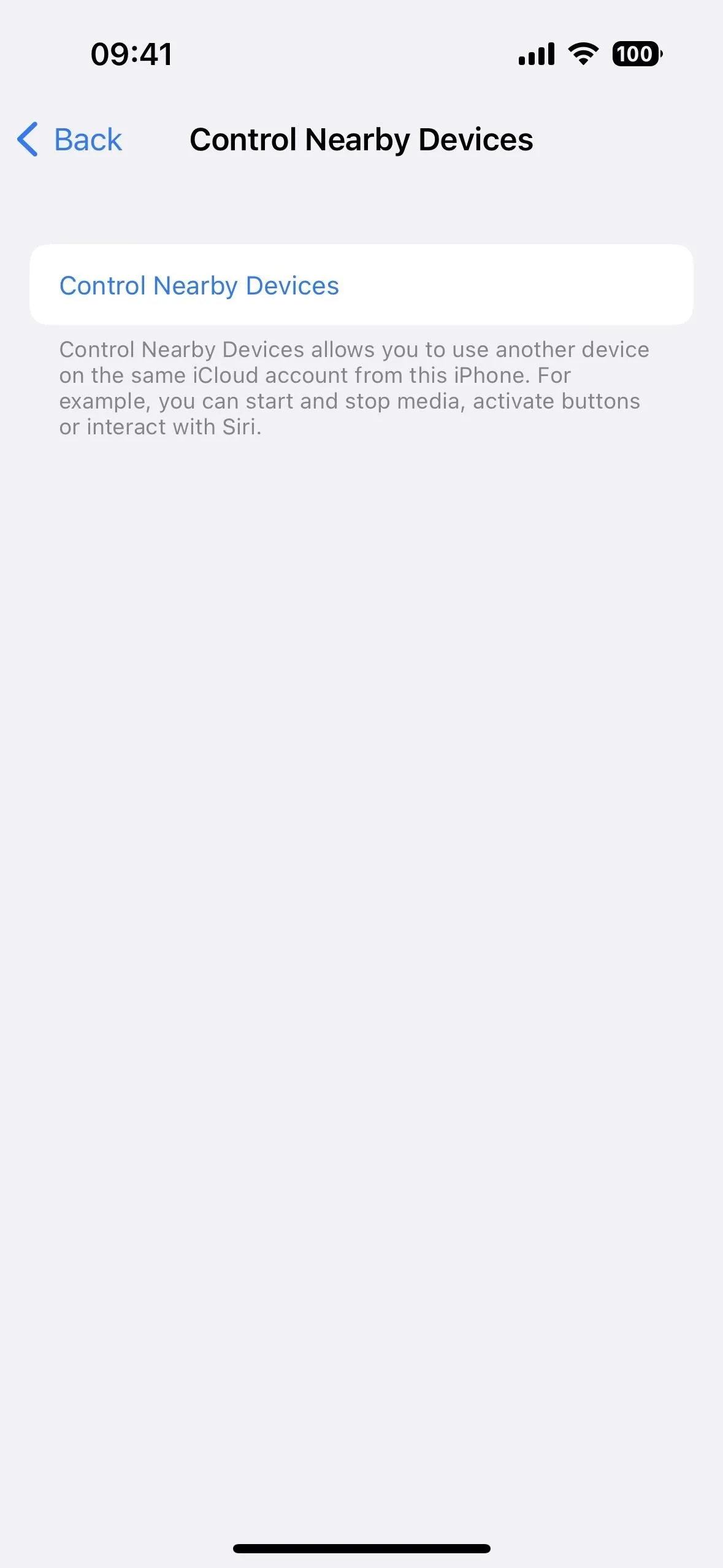
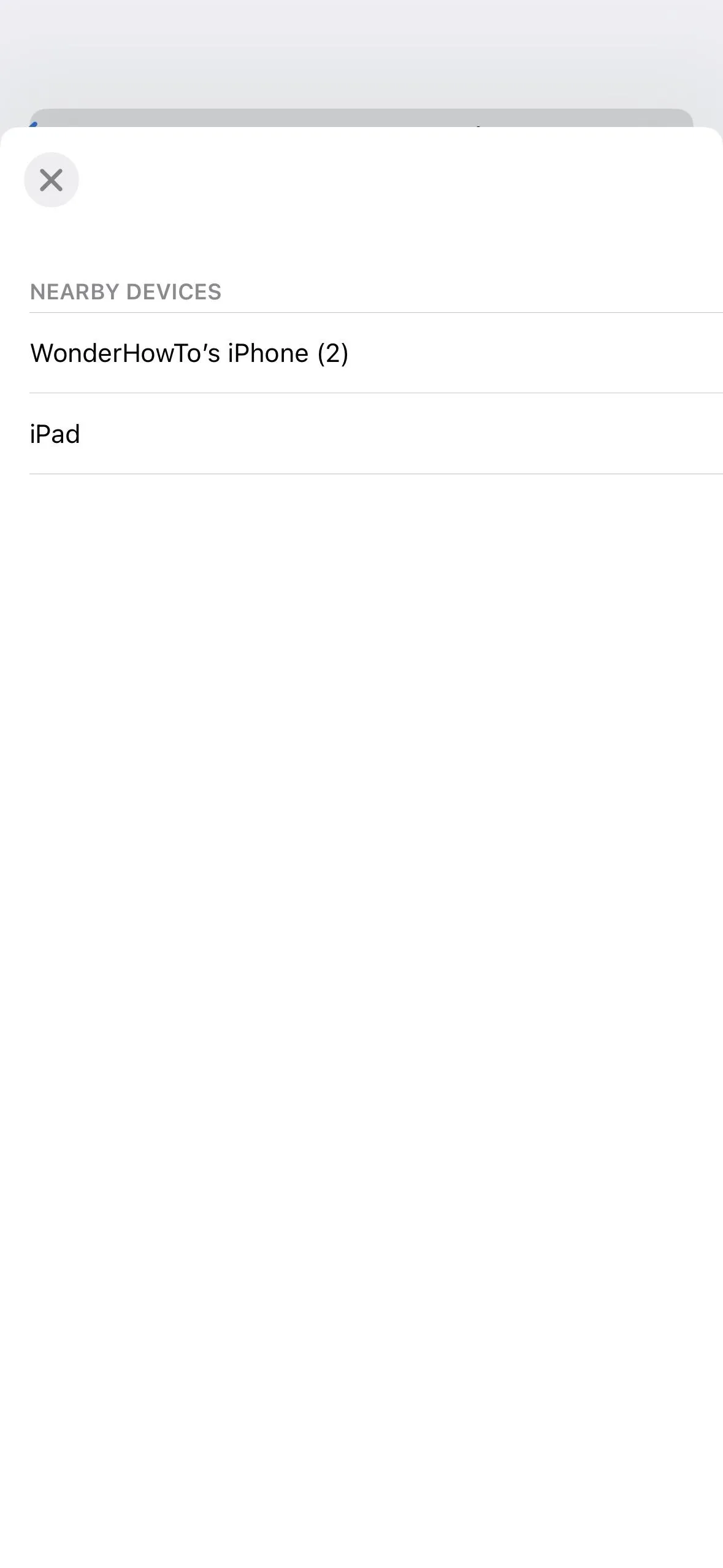
The controls will open, and a notification on your iPhone or iPad will say that your iPhone is now connected. On the main control screen, you'll see buttons to open the following:
- Home
- App Switcher
- Notifications Center
- Control Center
- Siri
- Options (•••)
The Options button takes you to another screen with the same controls as on the main control screen, in addition to the media playback controls.
- Play/Pause
- Previous Track
- Next Track
- Volume Up
- Volume Down
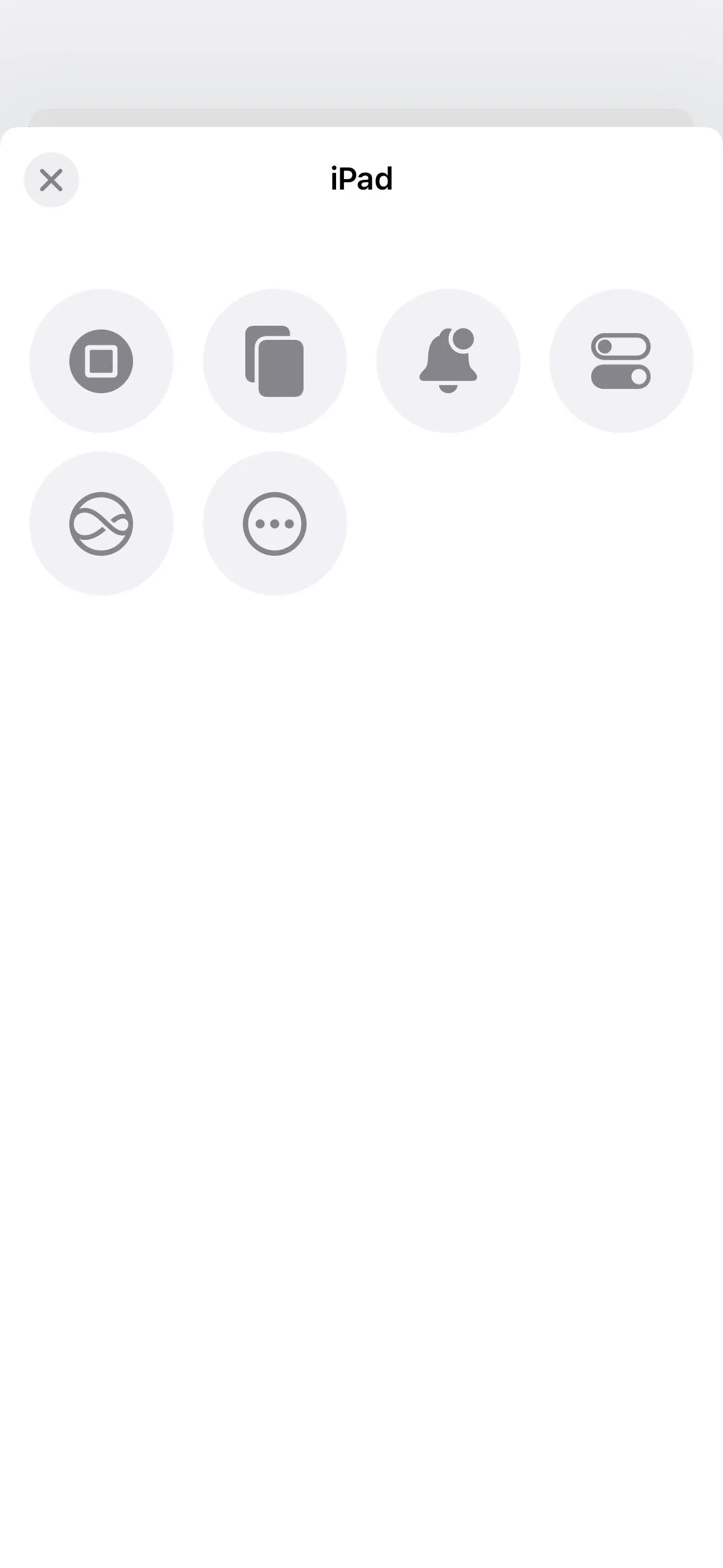
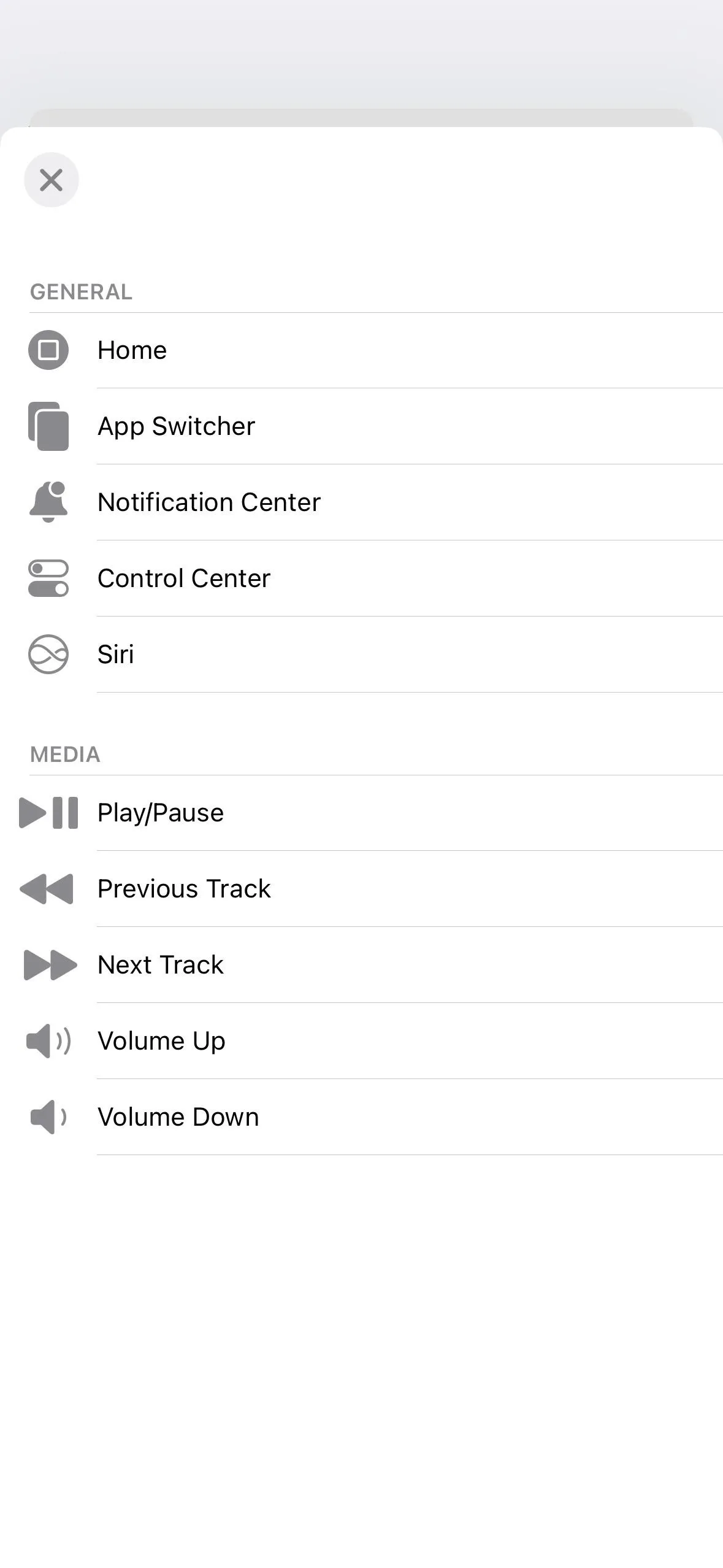
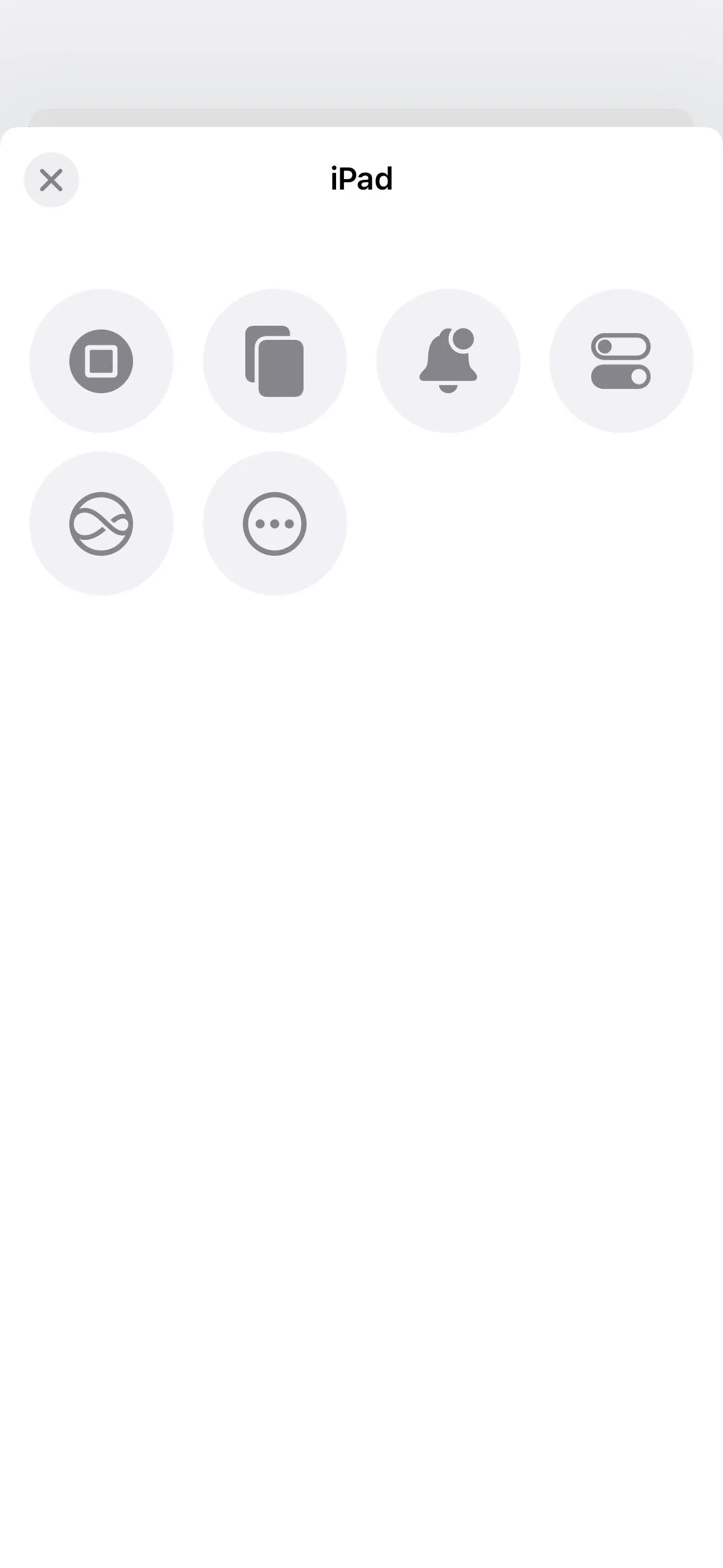
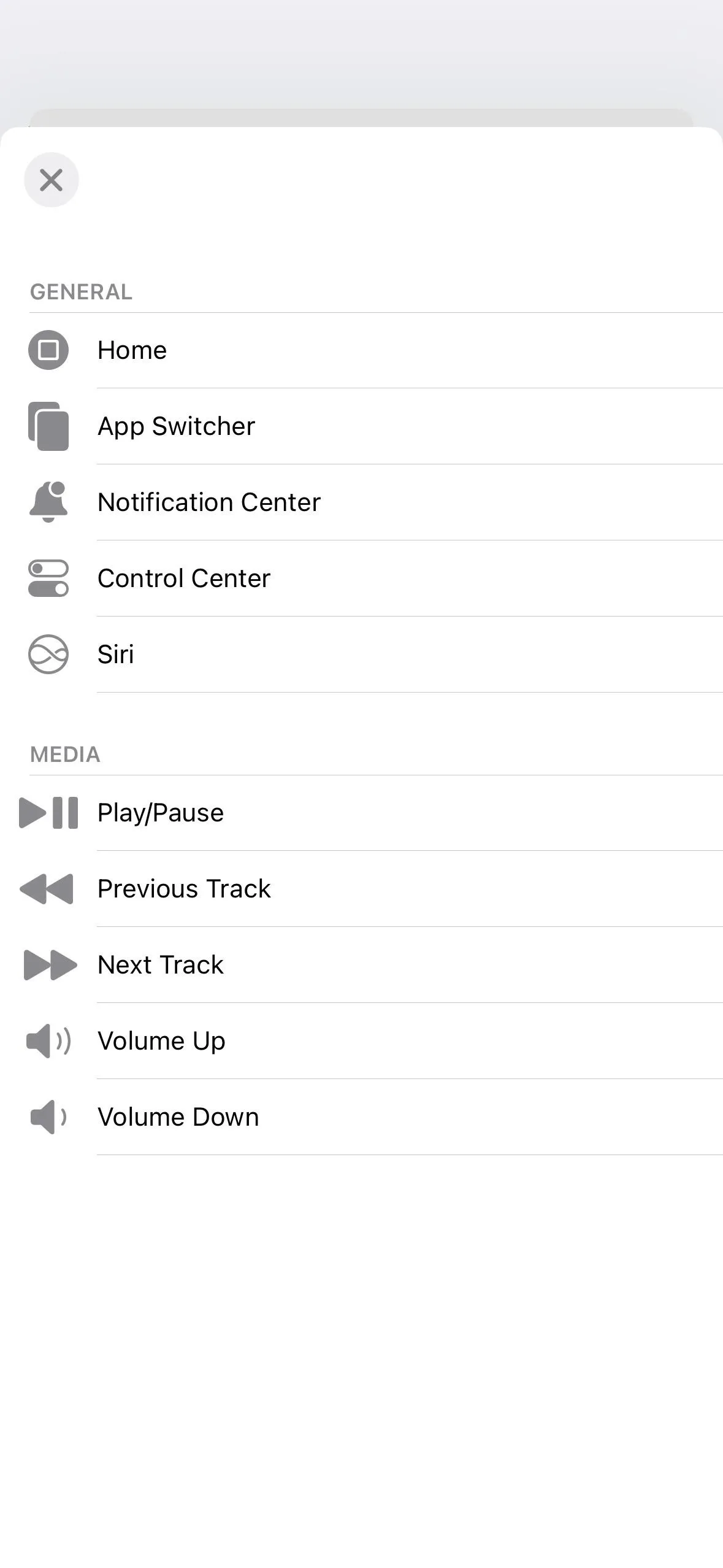
It's easy to connect to devices and the controls all work smoothly, as seen below.

Tip: Access Control Nearby Devices Faster
If you don't want to keep going into the Settings app to connect to another one of your Apple devices, you can assign it to your Accessibility Shortcut.
Go to Settings –> Accessibility –> Accessibility Shortcut, and ensure Control Nearby Devices is checked. Then, when you triple-click the Side or Home button from anywhere on your iPhone, Control Nearby Devices' interface should appear. When more than one tool is assigned to the shortcut, select Control Nearby Devices from the action menu that appears.
Controlling an iPad or iPhone from Your Apple Watch
Open the Settings app on your Apple Watch, then scroll down and select "Accessibility." Next, find and open the "Control Nearby Devices" menu.
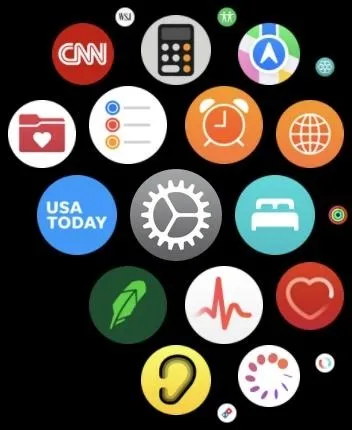
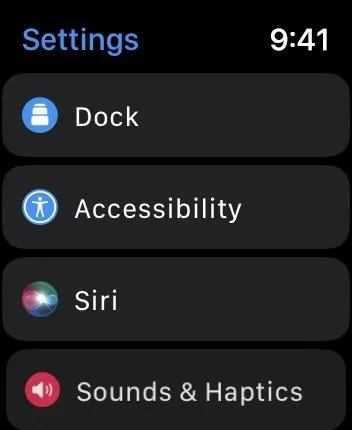
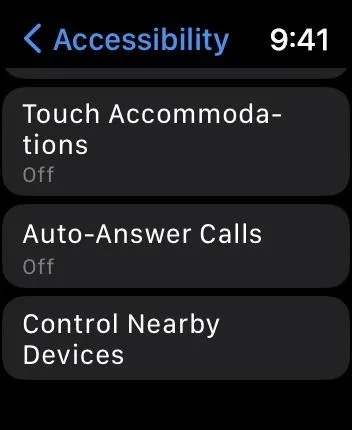
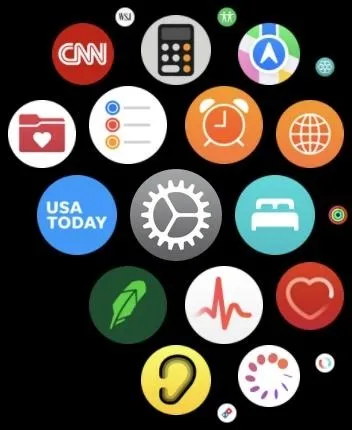
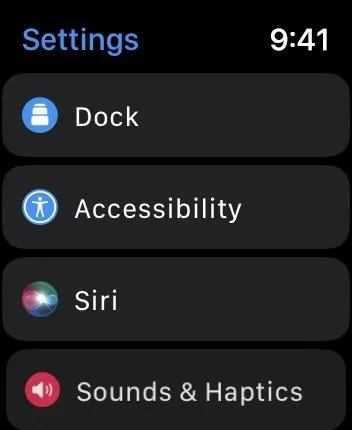
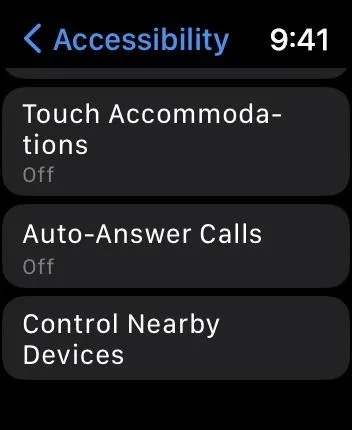
Your Apple Watch will immediately search the local network for nearby devices signed in to iCloud using your Apple ID. When you see the device, tap it to connect. The controls will open, and a notification on your iPhone or iPad will say that your Apple Watch is now connected.
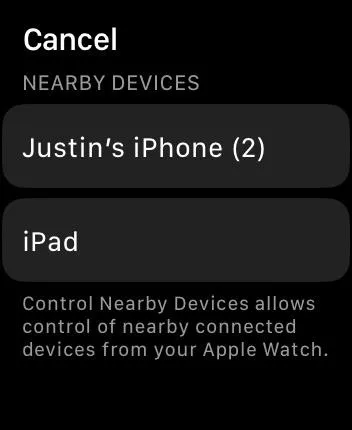
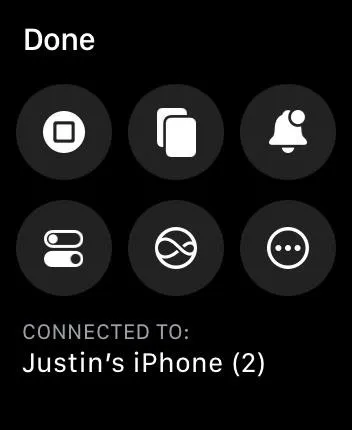
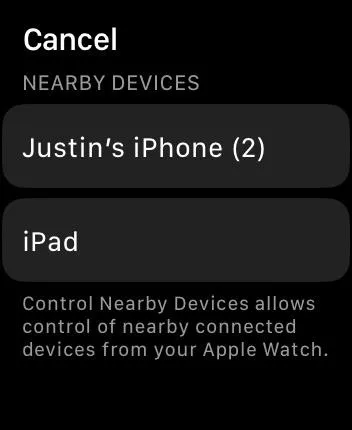
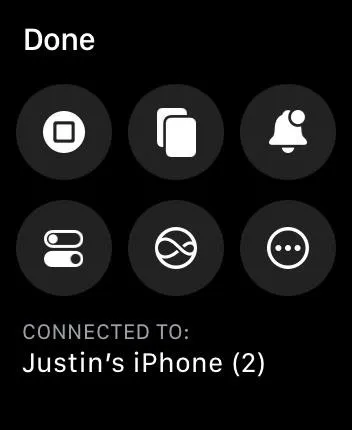
On the main control screen, you'll see buttons to open the following:
- Home
- App Switcher
- Notifications Center
- Control Center
- Siri
- Options (•••)
The Options button takes you to another screen with the same controls as on the main control screen, in addition to the media playback controls and customizable hand gestures.
- Play/Pause
- Previous Track
- Next Track
- Volume Up
- Volume Down
- Pinch
- Double Pinch
- Clench
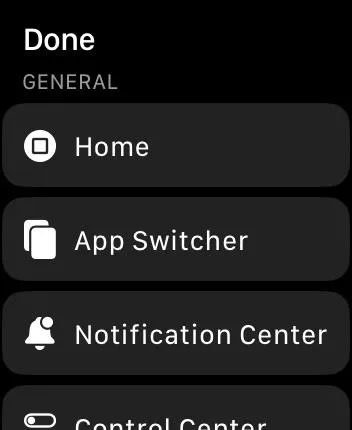
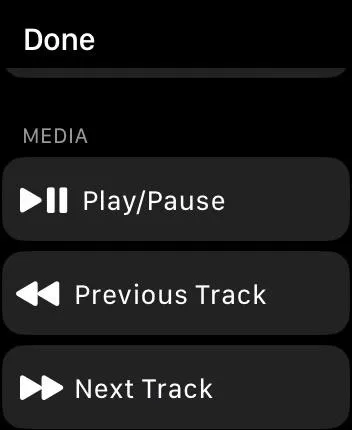
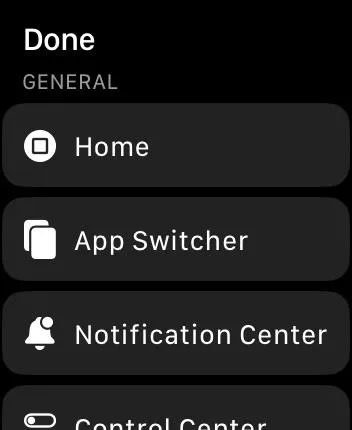
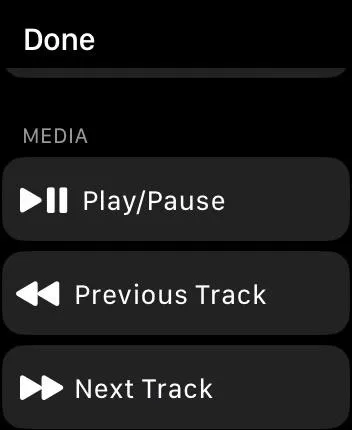
When you select Pinch, Double Pinch, or Clench, you can assign a media action to it so you can pinch, double pinch, or clench on the main controls screen to control media without having to open the Options menu.
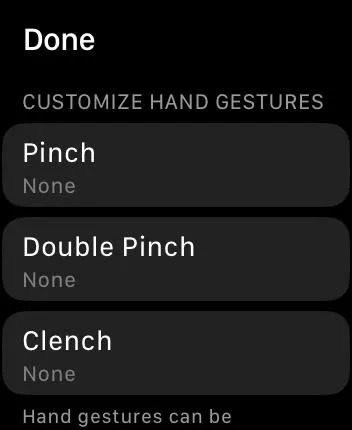
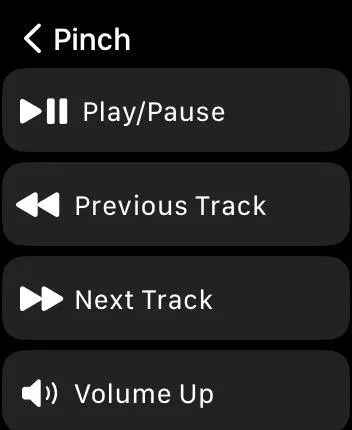
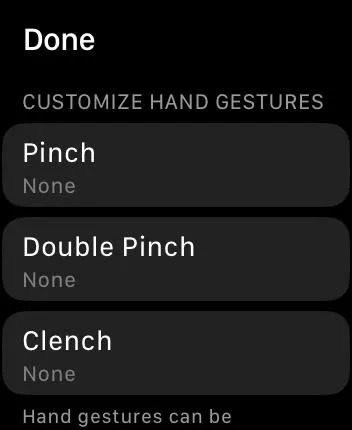
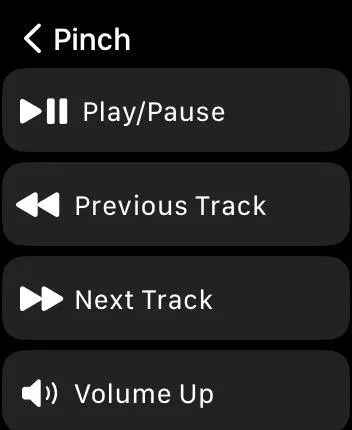
It's easy to connect to devices and the controls all work smoothly, as seen below.

Tip: Access Control Nearby Devices Faster
If you don't want to keep going into the Settings app to connect to another one of your Apple devices, you can assign it to your Accessibility Shortcut.
Go to Settings –> Accessibility –> Accessibility Shortcut, and ensure Control Nearby Devices is checked. Alternatively, you can open your Apple Watch app on your iPhone and go to My Watch –> Accessibility –> Accessibility Shortcut to select the tools you want quick access to from anywhere.
Then, when you triple-click the Digital Crown quickly, the Control Nearby Devices interface should appear. When more than one tool is assigned to the shortcut, select Control Nearby Devices from the menu first.
Cover photo, screenshots, and GIFs by Justin Meyers/Gadget Hacks




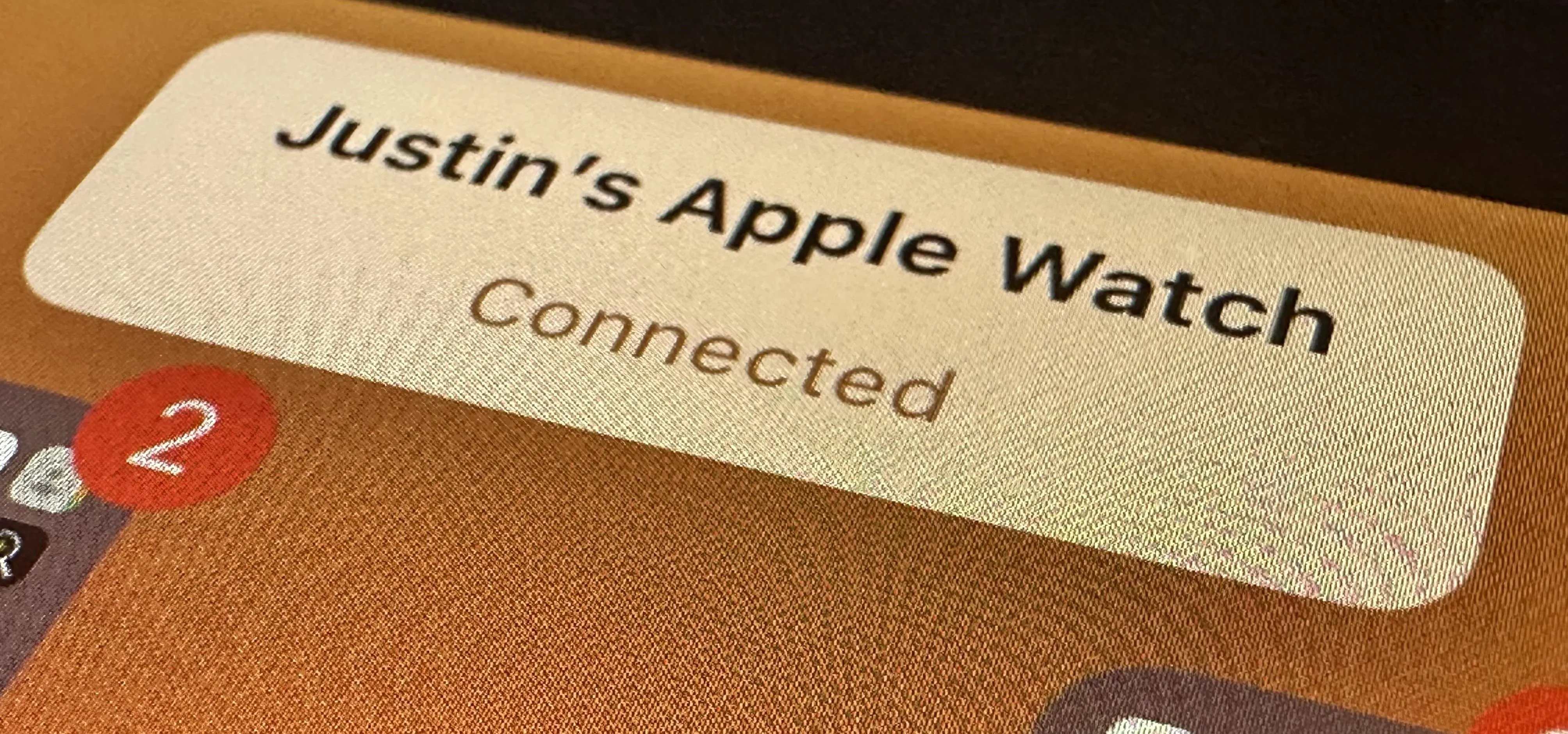

















Comments
Be the first, drop a comment!