To record an audio message in the Messages app on iOS 15, you would tap and hold the audio messages button in the text entry field of the conversation. Then, you could let go to preview it before sending it or swipe up to send it right away. That's no longer the case on iOS 16 for iPhone.
The audio messages button in the text entry field was replaced by a new Dictation button on iOS 16, so if you tried using that to send an audio message, you wouldn't get anywhere. If you do try to long-press Dictation's microphone icon, iOS will point out that the audio message button moved to the app drawer. Even if your app drawer is hidden, iOS will unhide it to show you the new button.
The change also appears on iPadOS 16.1 for iPad, which was released on Oct. 24.
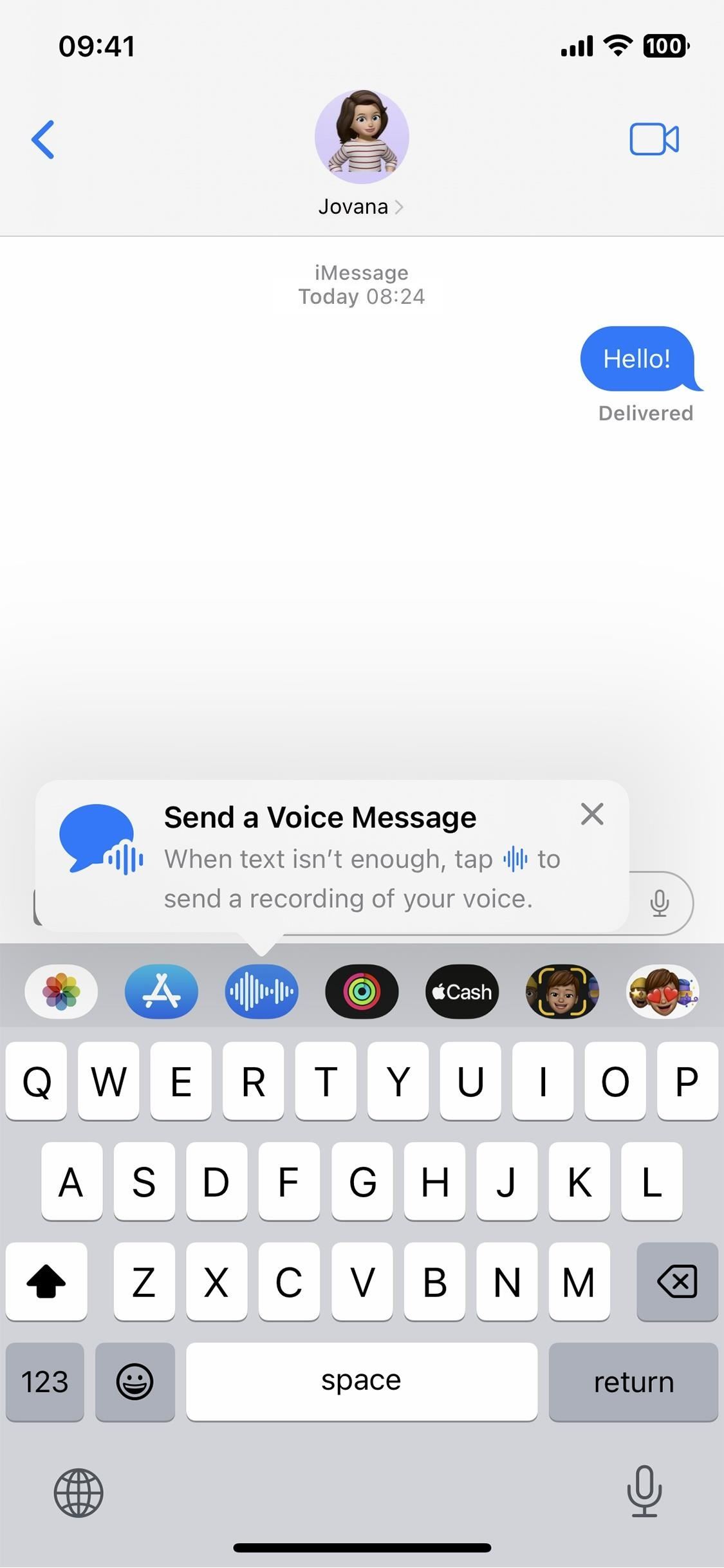
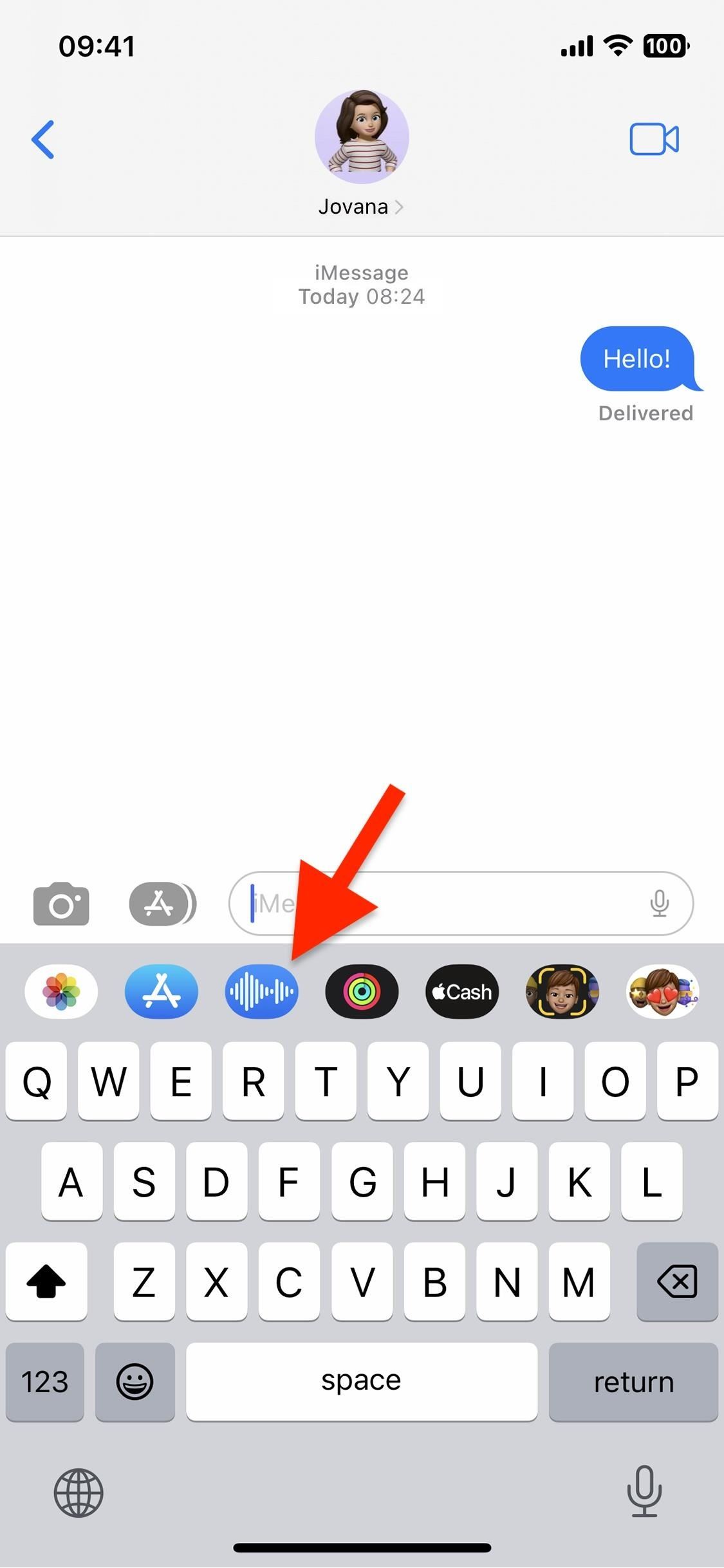
Using the Audio Messages App
When you open the new Audio Messages app in the app drawer, its interface will replace your keyboard. You can swipe up or double-tap the expand icon to show the timeline, then swipe down or double-tap the collapse icon to minimize the view. In either view, you can send an audio message in two ways.
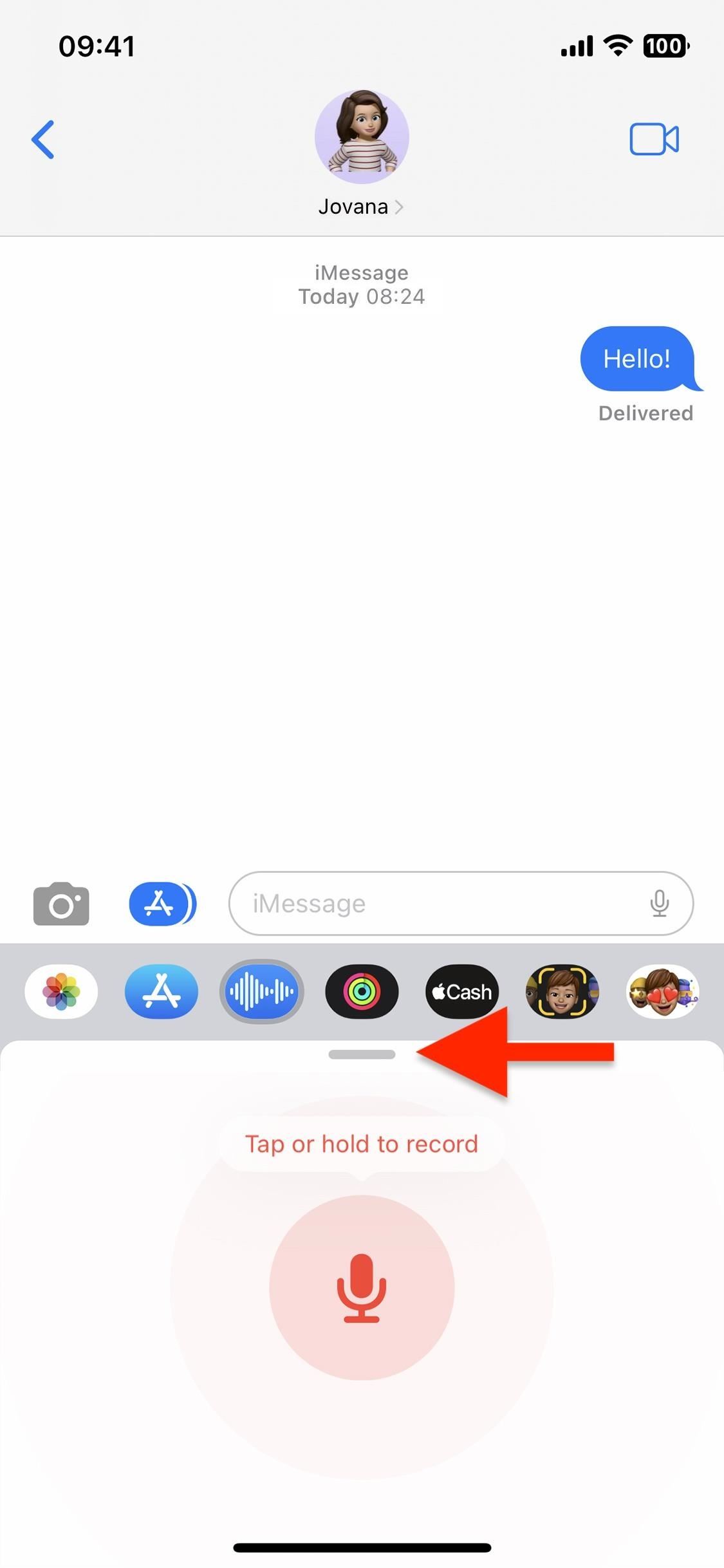
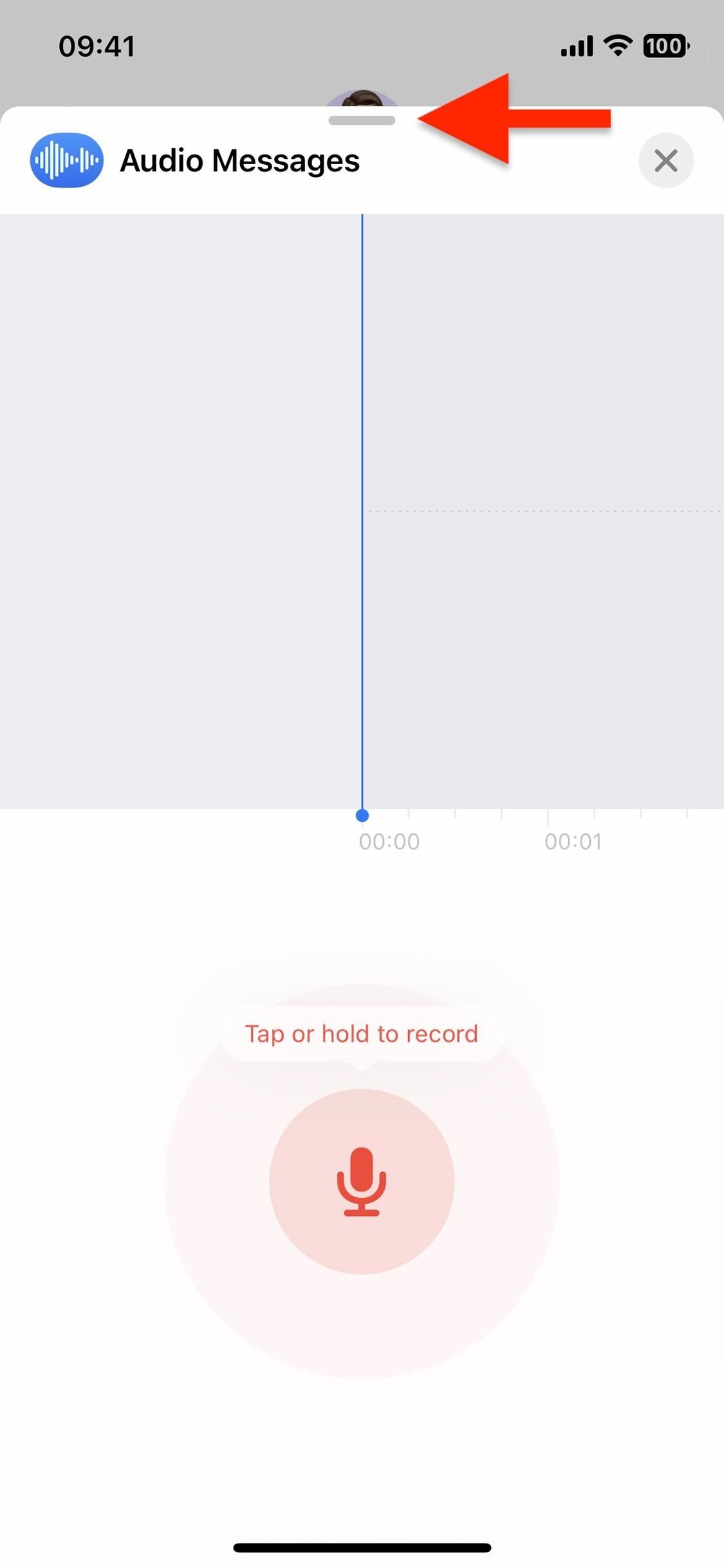
Option 1: Tap to Record
- Tap the microphone button to start recording.
- Tap the stop button when done.
- Tap the play button to preview the audio message before sending it, the X icon in the text entry field to discard the recording, or the send button in the text entry field to send the audio message.
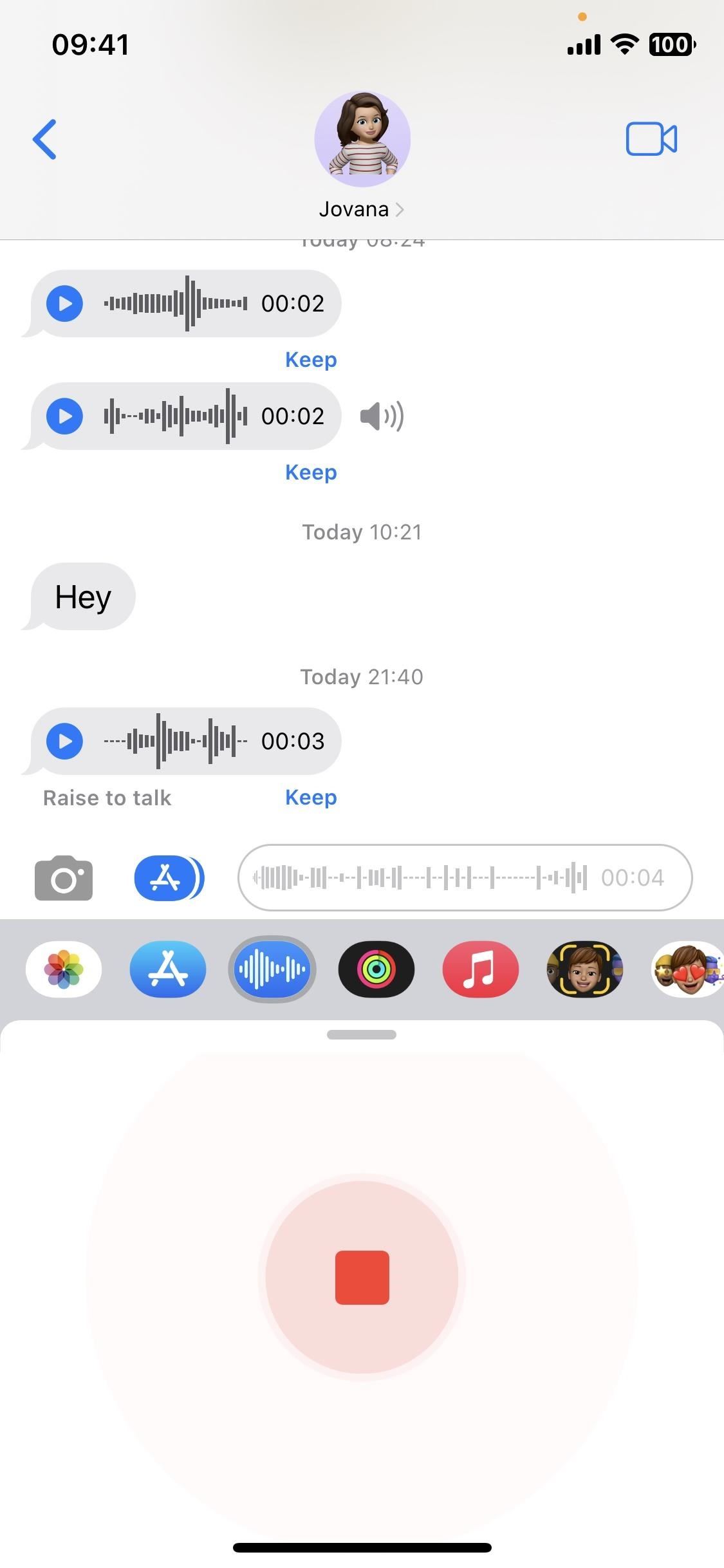
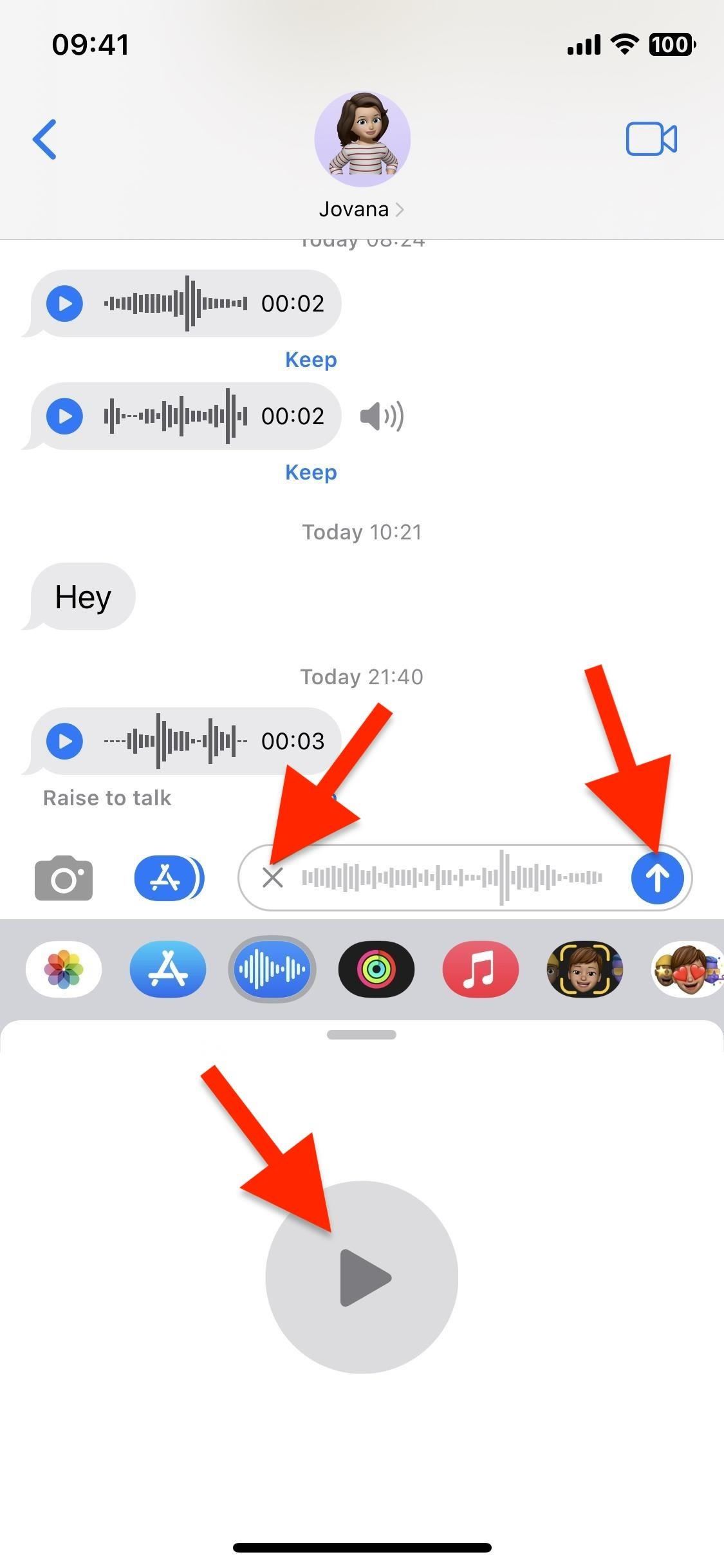
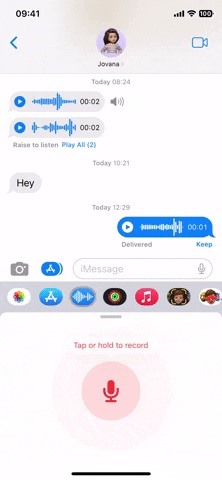
Option 2: Long-Press to Record
- Touch and hold the microphone button to start and continue recording. While holding it down, the mic button becomes a send button.
- Release your finger over the send button when done to send the audio message right away, or slide your finger out until the send button becomes an X, and release to discard the recording.
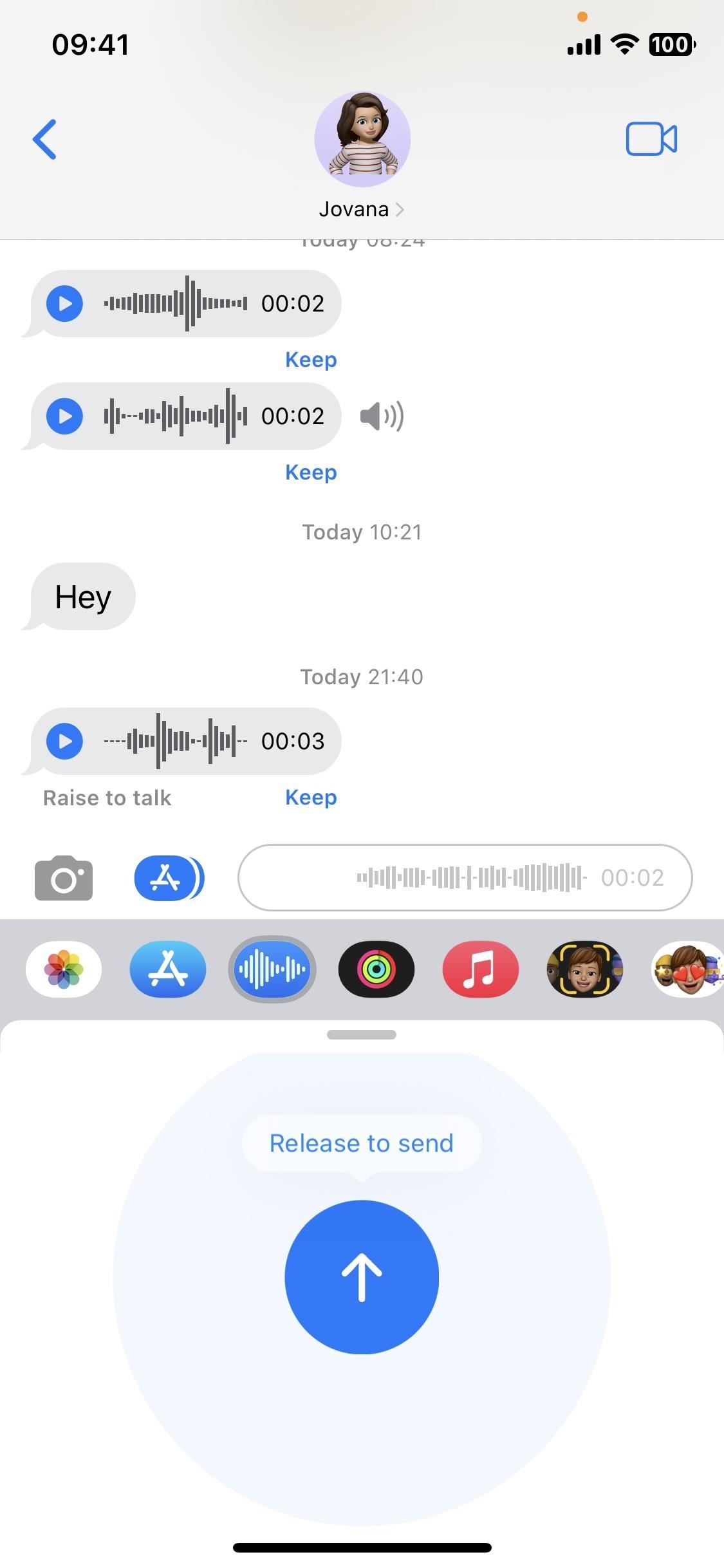
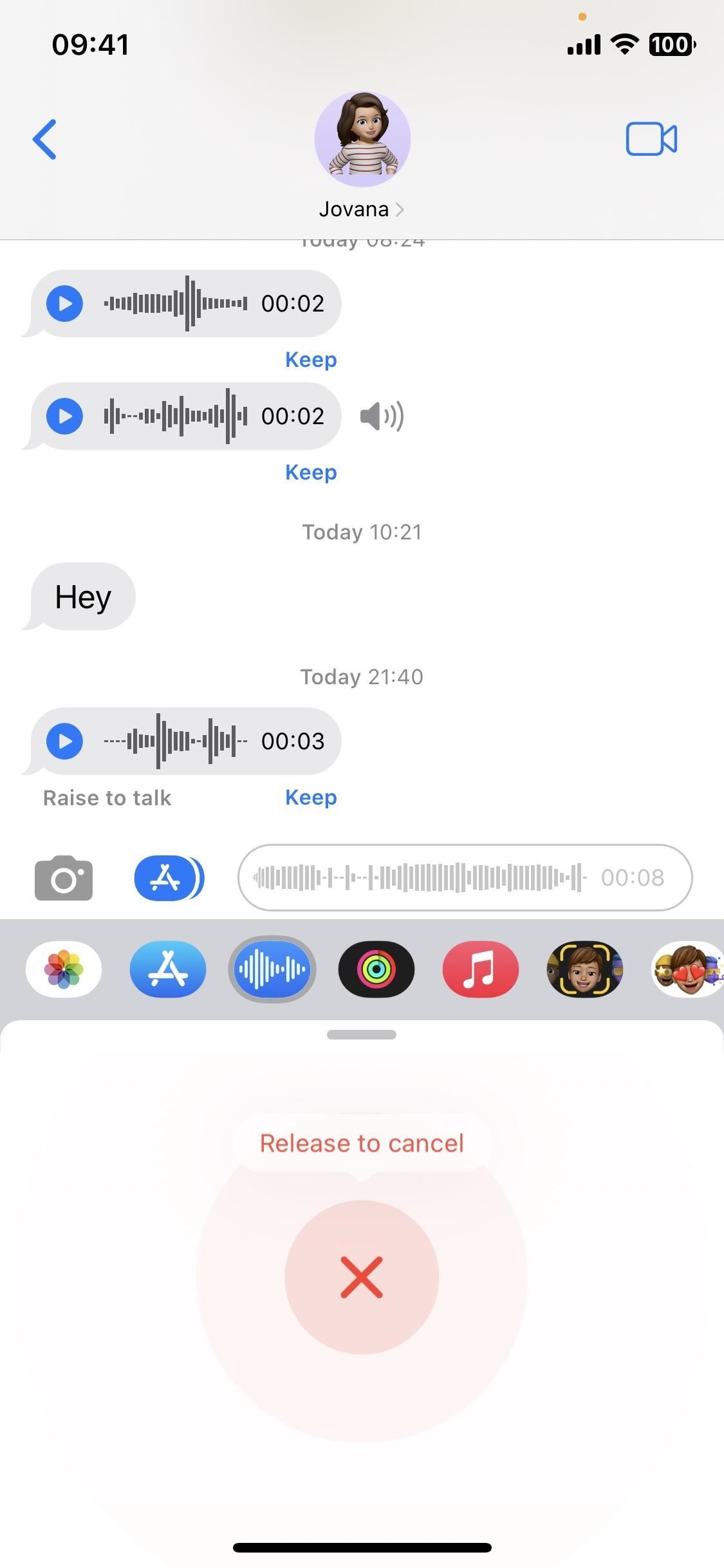
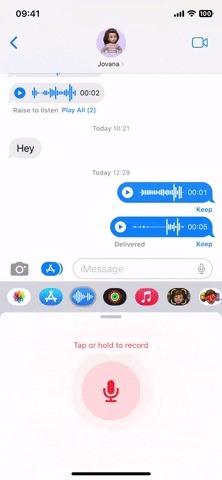
Receiving Audio Messages
When it comes to receiving audio messages, nothing has changed. You can still tap play or raise your iPhone (see below) to listen to the audio message. The messages disappear after two minutes unless you tap "Keep" to save them, which appears to both sender and recipient. It's also possible to turn off "Expire" in Messages' settings to remove the two-minute limit.
To enable Raise to Listen, go to Settings –> Messages, scroll down to the Audio Messages section, and toggle on "Raise to Listen." After it's on, you can bring your iPhone to your ear to listen to incoming messages. After you listen to them, Raise to Listen will change to Raise to Talk, so you can bring your iPhone to your mouth and start recording a reply.
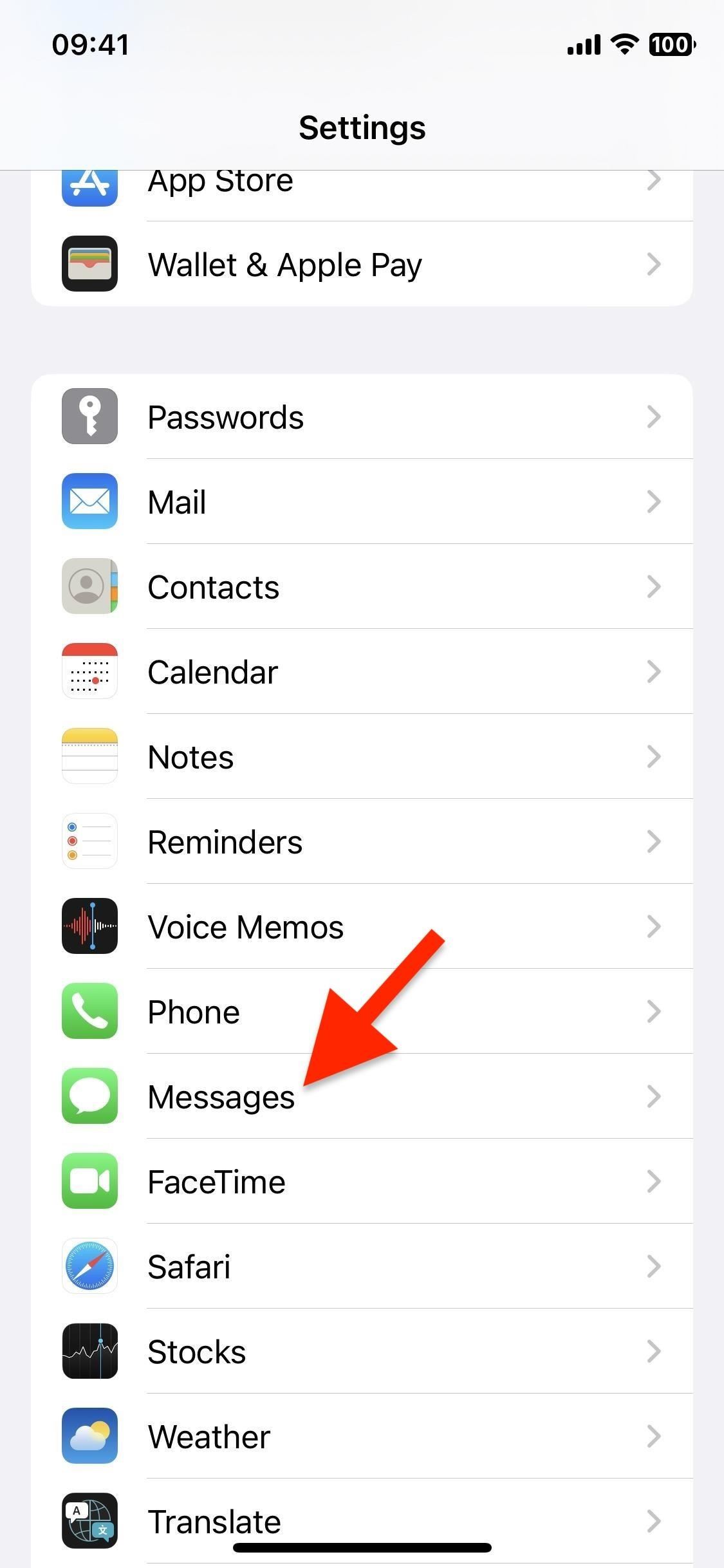
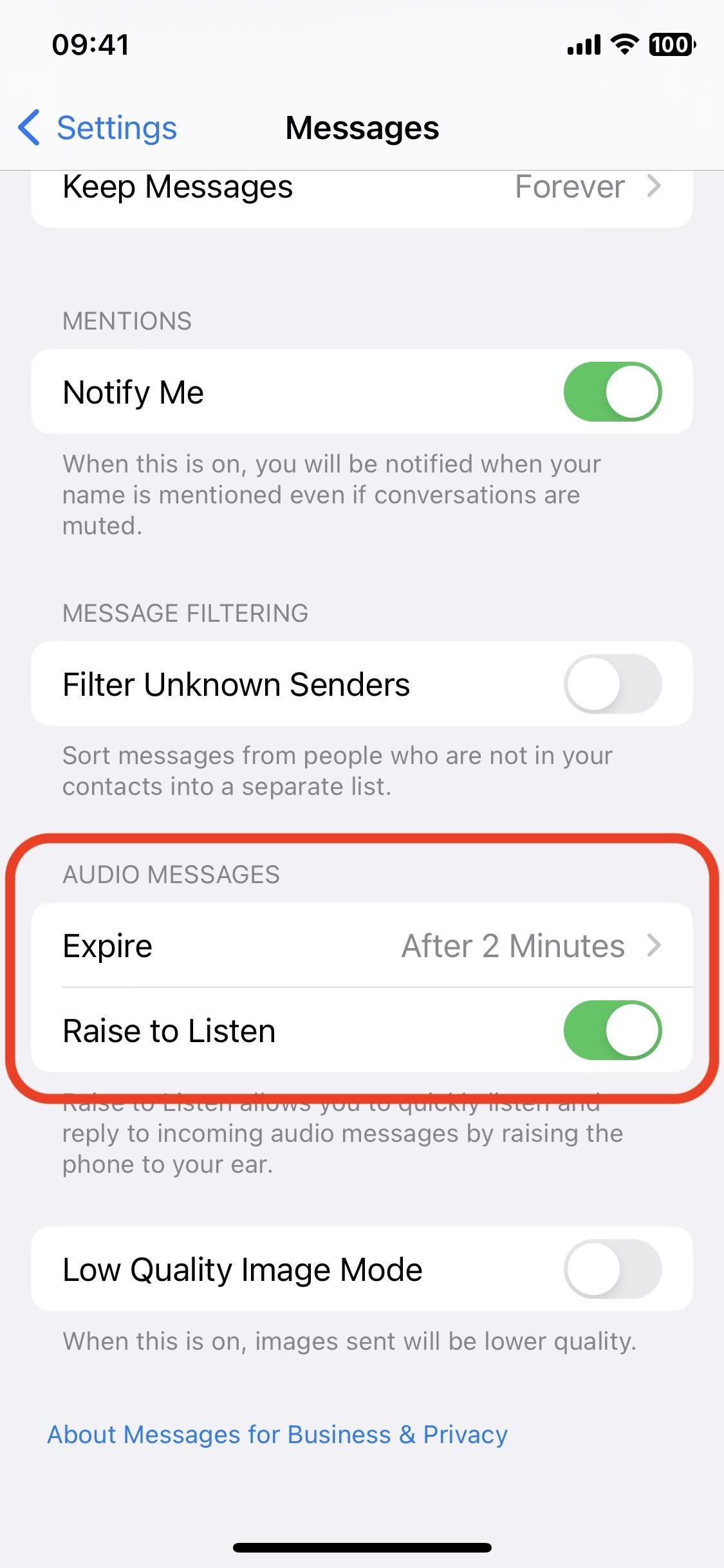
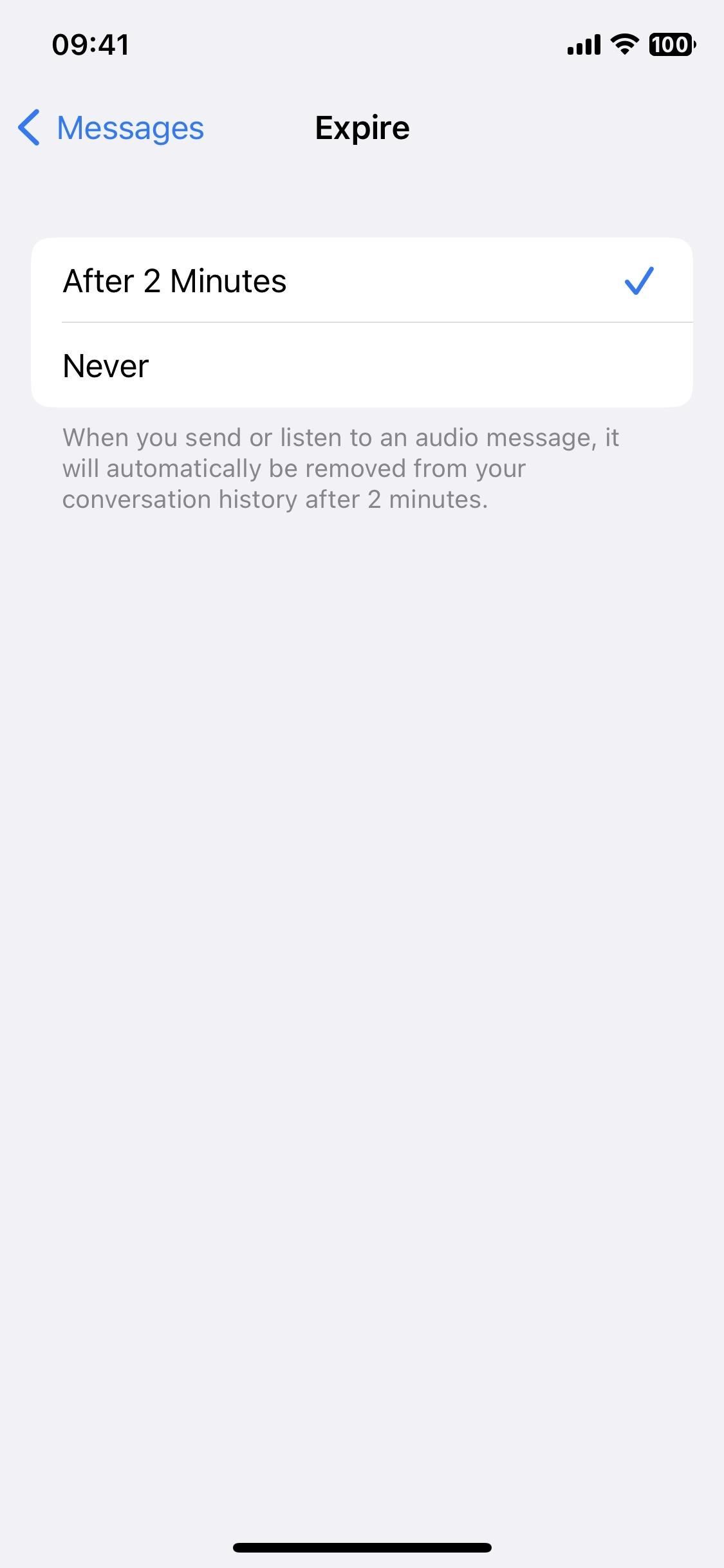
Just updated your iPhone? You'll find new features for Podcasts, News, Books, and TV, as well as important security improvements and fresh wallpapers. Find out what's new and changed on your iPhone with the iOS 17.5 update.
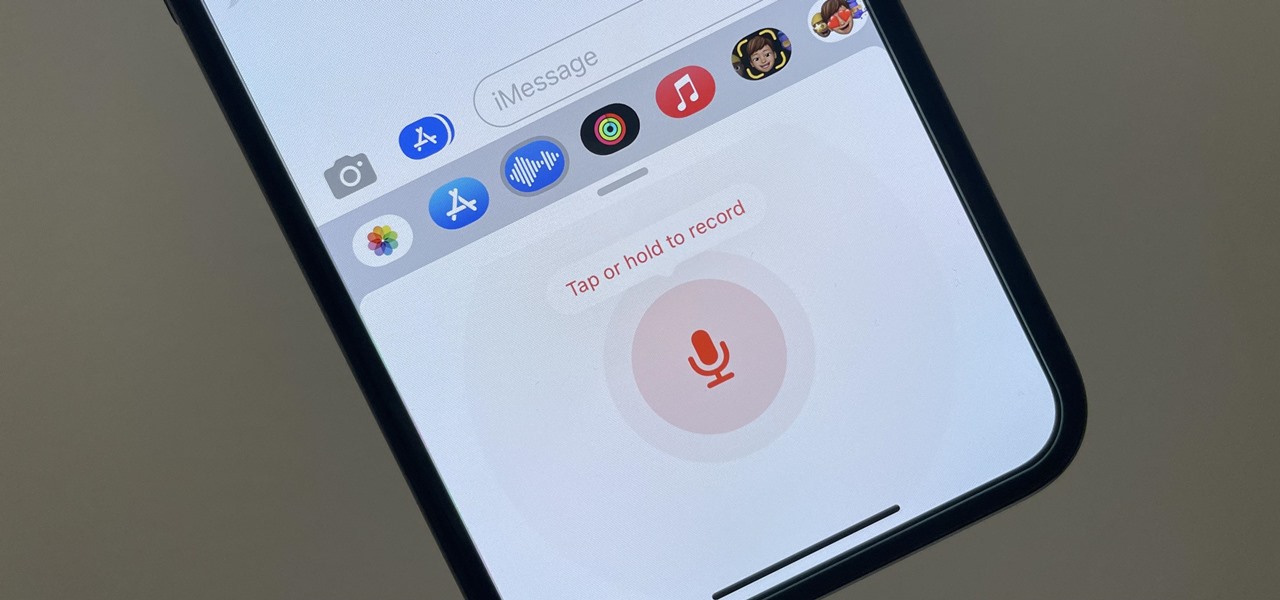






















1 Comment
Please do not enable any Raise to settings.
Heres why:
Have you noticed you are not getting as much battery time as claimed by Apple...well if you have any "Raise to" settings enabled and phone in pocket when you stand up or sit down your phone thinks you have raised it and comes on...if you're someone who is up and down a lot it will lessen battery time....I had that problem till I turned off the raise to settings and now I can go a full day listening to a book without needing to charge....
Share Your Thoughts