
Apple has several ways for you to communicate in the Messages app aside from texting — and that includes audio messages. You can send a voice recording via iMessage by long-pressing the microphone icon just right of the input field and speaking. However, by default, these audio messages self-destruct after two minutes, which isn't good if you want them archived.
Once an audio message expires, it's gone forever — there's no way to recover it. Apple starts the two-minute expiration after you've listened to any audio messages received for the first time, but it automatically starts the timer for audio messages you send. Instead of having your sent and received audio messages auto-erased from your iPhone, you have two options — save an audio message before it self-destructs, or change your settings to keep them on your device forever.
How Self-Destructing Audio Messages Work
Before we get into disabling the self-destruct feature for audio messages, it's good to know how audio messages behave by default. First, to make an audio message on an iOS device, you tap-and-hold on the mic button, speak your message, then let go. If it's how you want it, tap the cloud icon with the up arrow in it. Otherwise, tap the (x) to delete it and try again.
- Sending audio messages: When you send one via iMessage, a two-minute timer starts immediately for you with the default settings, but for the other person or persons in the chat, the two-minute countdown begins once they listen to the message entirely unless they've changed their settings. Recipients can start listening to a voice message either by tapping play or raising it like a phone call with their ear against the top speaker.
- Receiving audio messages: When you receive an audio message from someone else, by default, the two-minute timer begins as soon as you listen to the voice message completely. You can start listening to a voice message either by tapping play or raising it like a phone call with your ear against the top speaker. An alert appears under it that says "Expires in 2m" after the whole message is listened to. After the two minutes are up, the audio message erases from your device forever. For the person who sent it, it erases two minutes after they sent it unless they've changed their settings.
Below, you can see an audio message I received (on the left), which automatically erased from my conversation two minutes after I listened to it (on the right). Note that audio messages only work in iMessage chats — the mic button won't even appear in SMS/MMS text conversations.
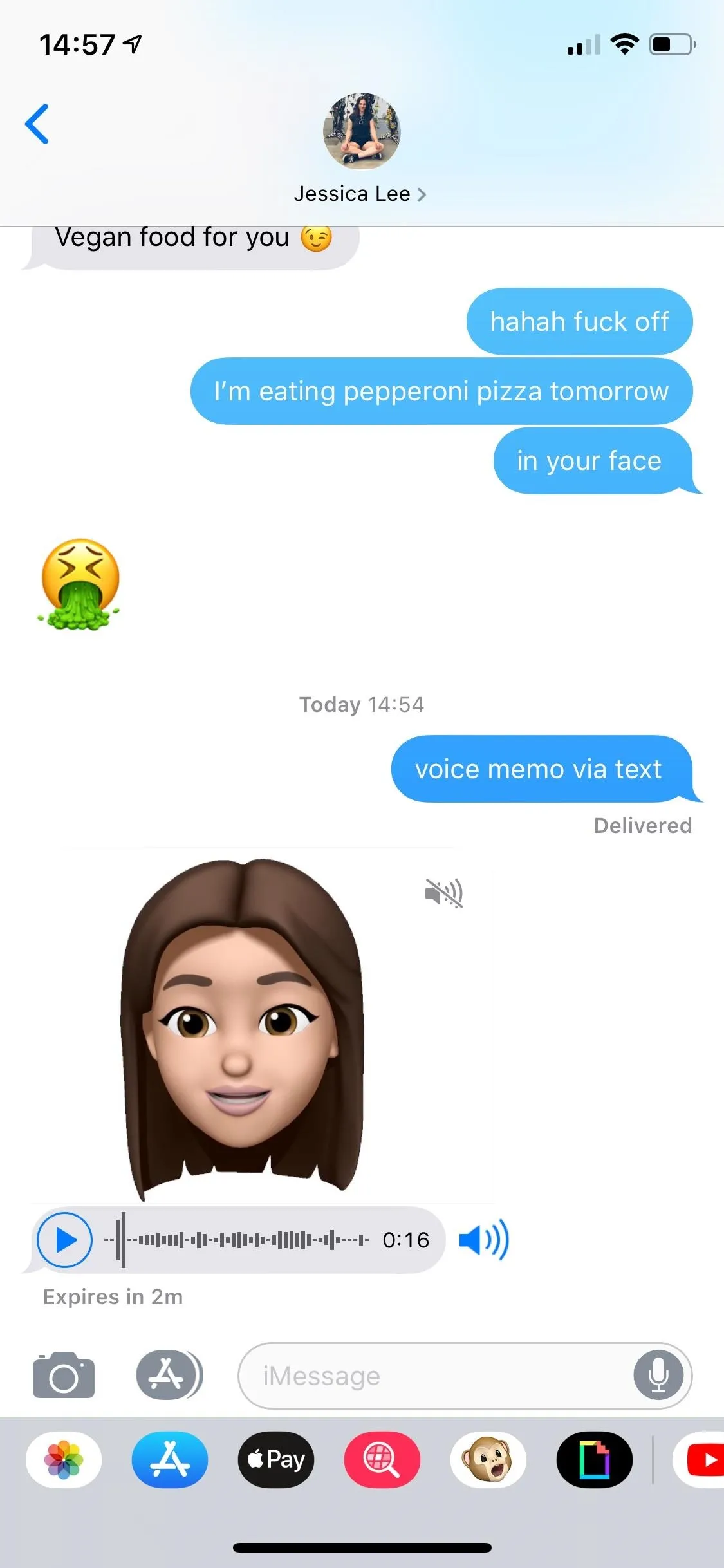
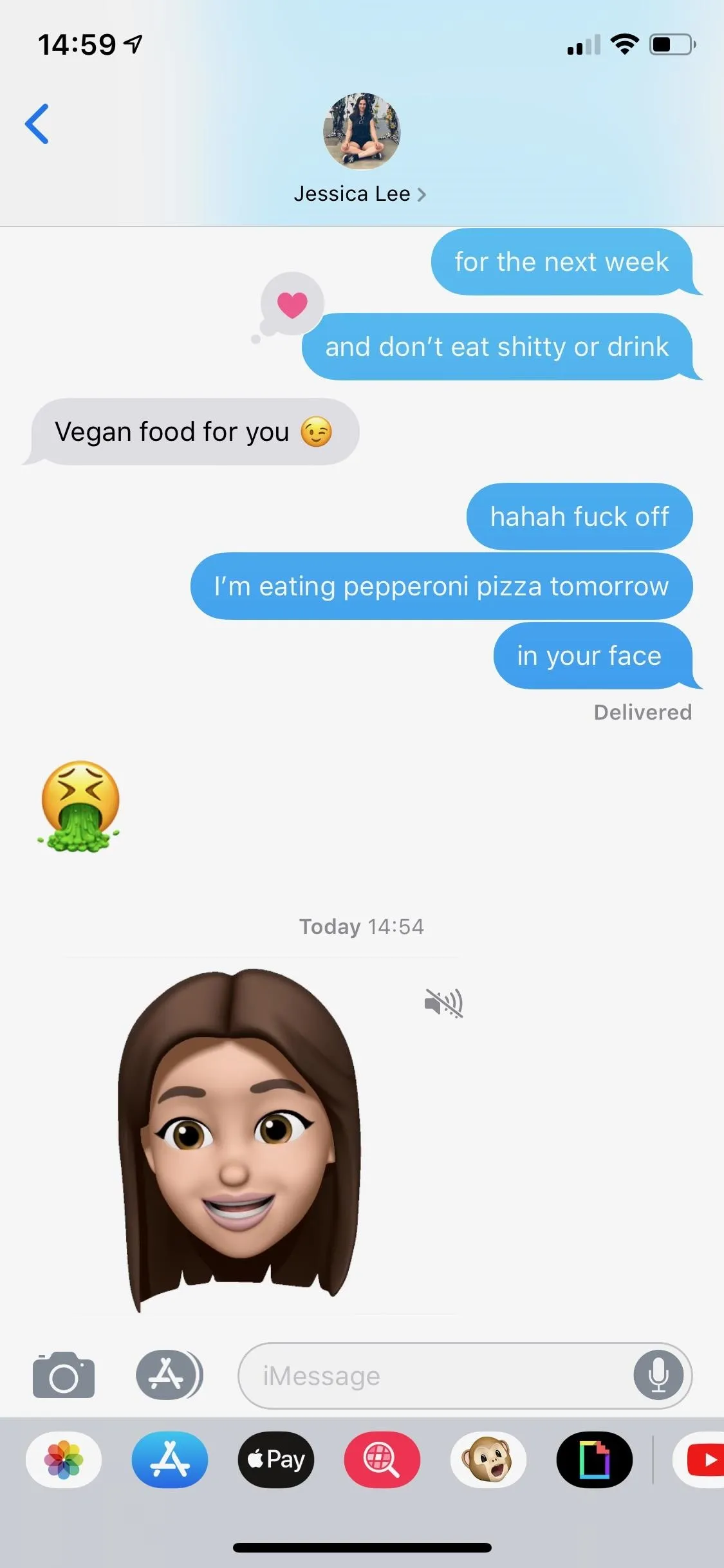
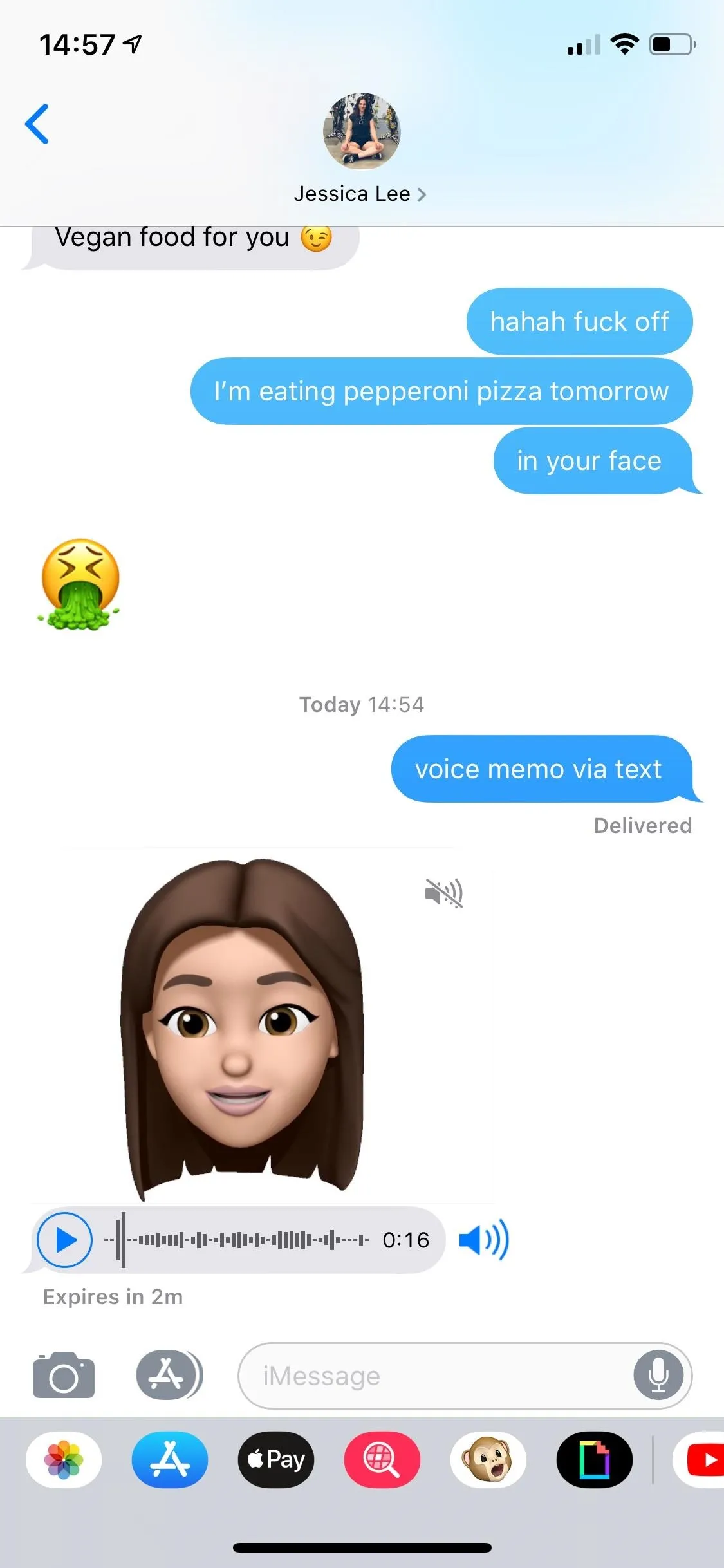
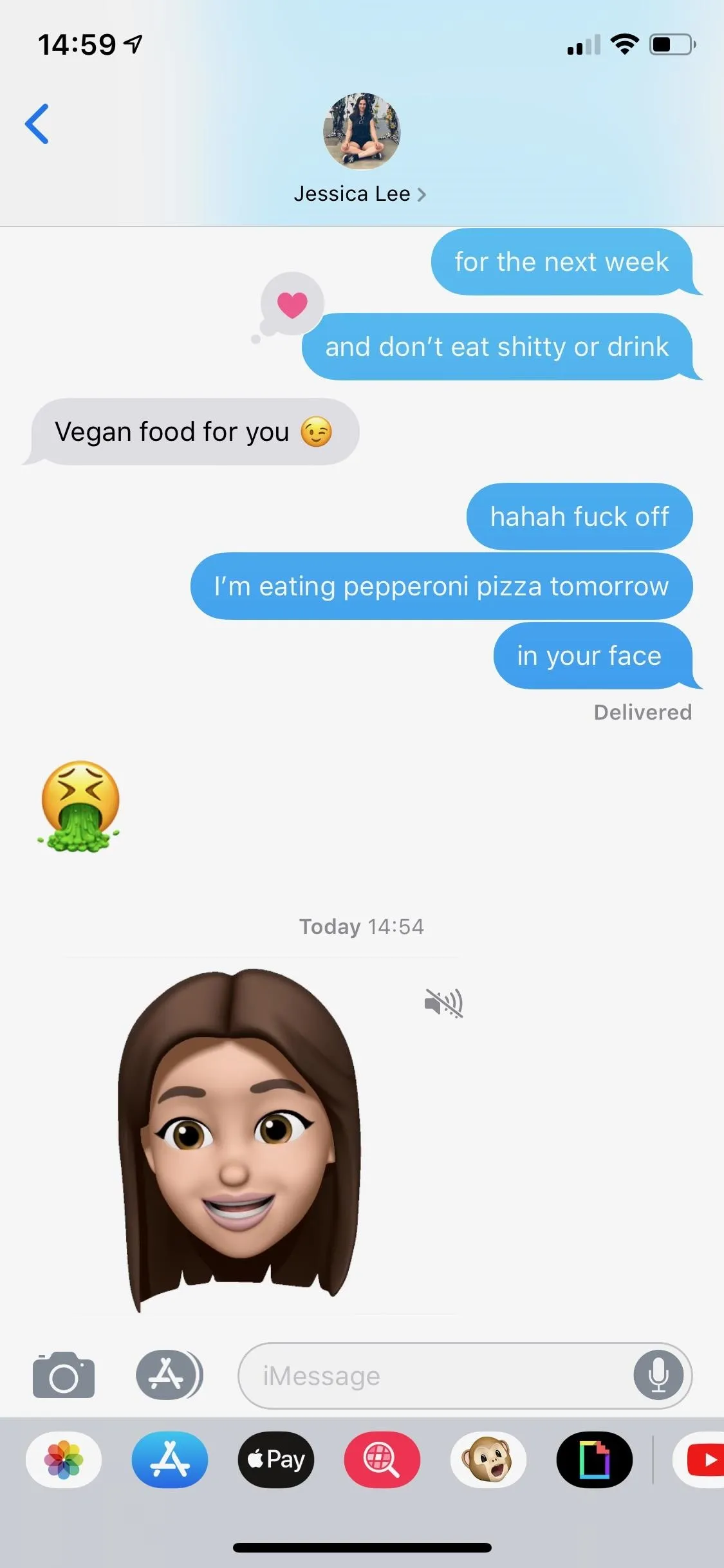
Note that audio messages behave similarly in the Messages app for macOS. The only difference is that you tap the mic to record instead of long-press and you can't raise-to-listen.
Save Audio Messages One by One
Although you only have two minutes before an audio message expires, you can save it as long as you're quick. As soon as you listen to a received audio message entirely or send one, a "Keep" option will appear underneath it. Tap on it, and the audio message will be kept forever in that conversation thread. Any other audio messages you receive or send will continue self-destructing unless you decide to "Keep" those as well.
Alternatively, if it's a message you received, you can start listening to it via raise-to-listen or by tapping play, then remove the iPhone from your ear or tap the pause button, respectively. The message will look like it was only played partway, and when you leave the app or the iPhone sleeps, when you go back in, it's like you never played it at all.
Below is an example of a self-destructing audio message I sent (on the left) being saved with the "Keep" option in the conversation thread (on the right).
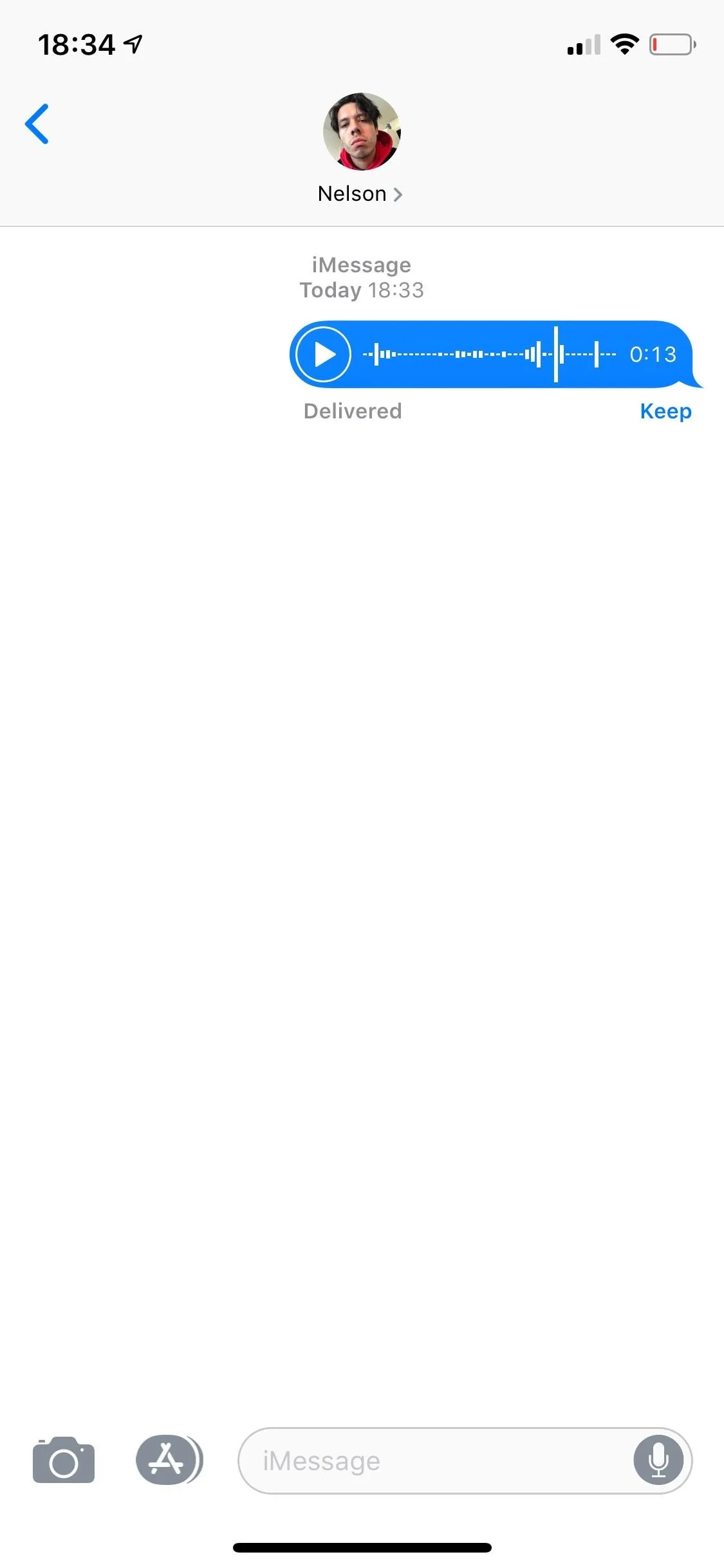
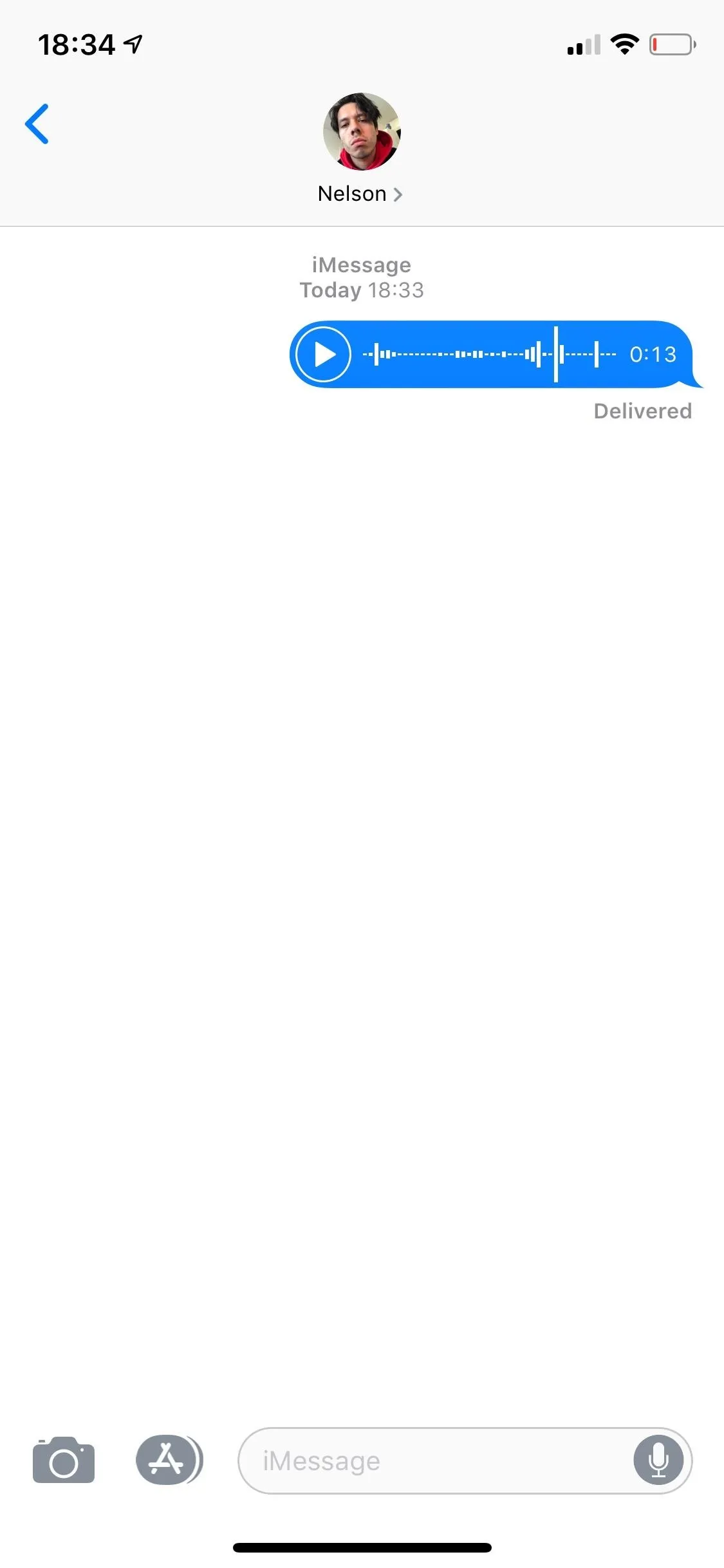
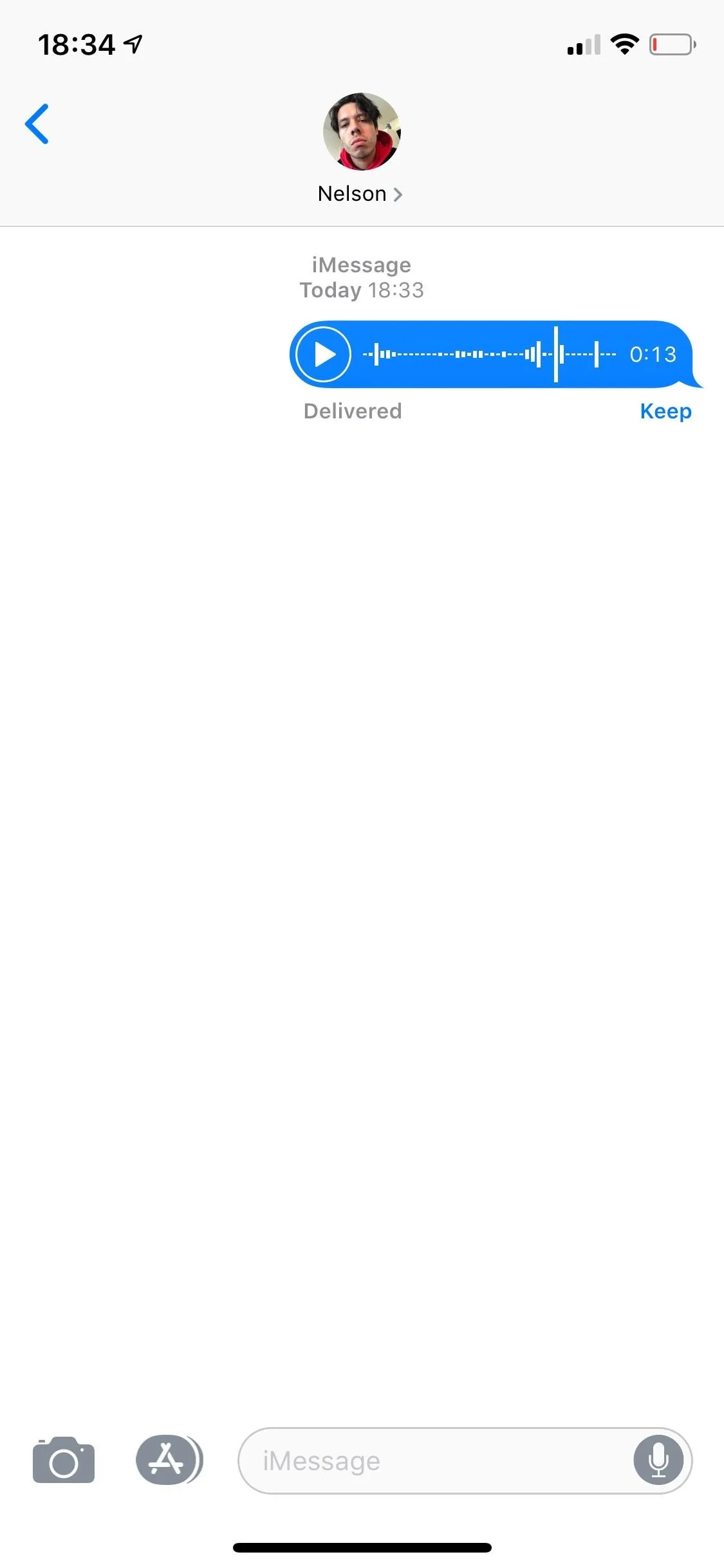
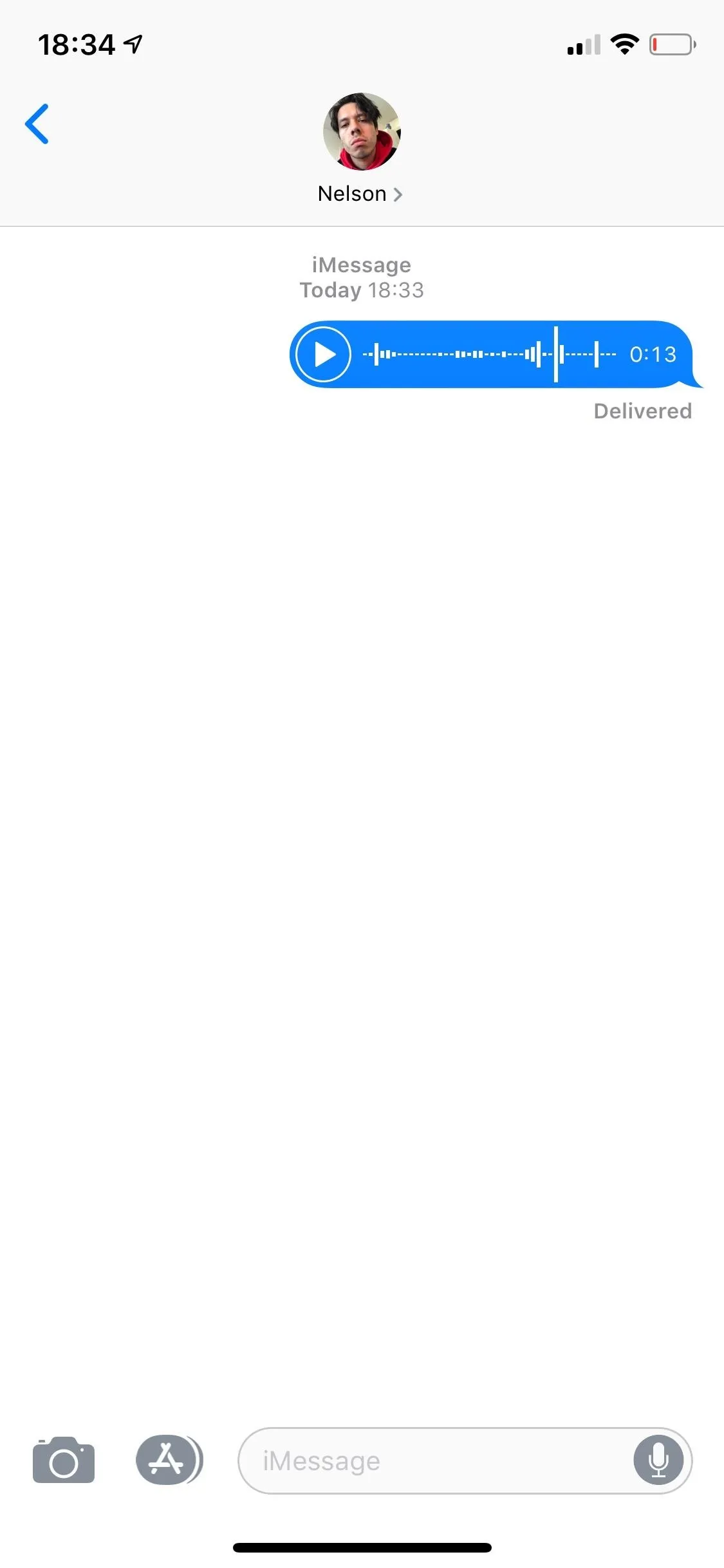
Save All Audio Messages
If you want all audio messages to stay in your conversation forever and not expire, you can change the default settings. Go into the Settings app, tap on "Messages," and hit "Expire" under Audio Messages. Switch from "After 2 Minutes" to "Never," and all audio messages you send and receive will not self-destruct. Note that you cannot change this setting in the Messages app for macOS, but settings will sync up from iOS.
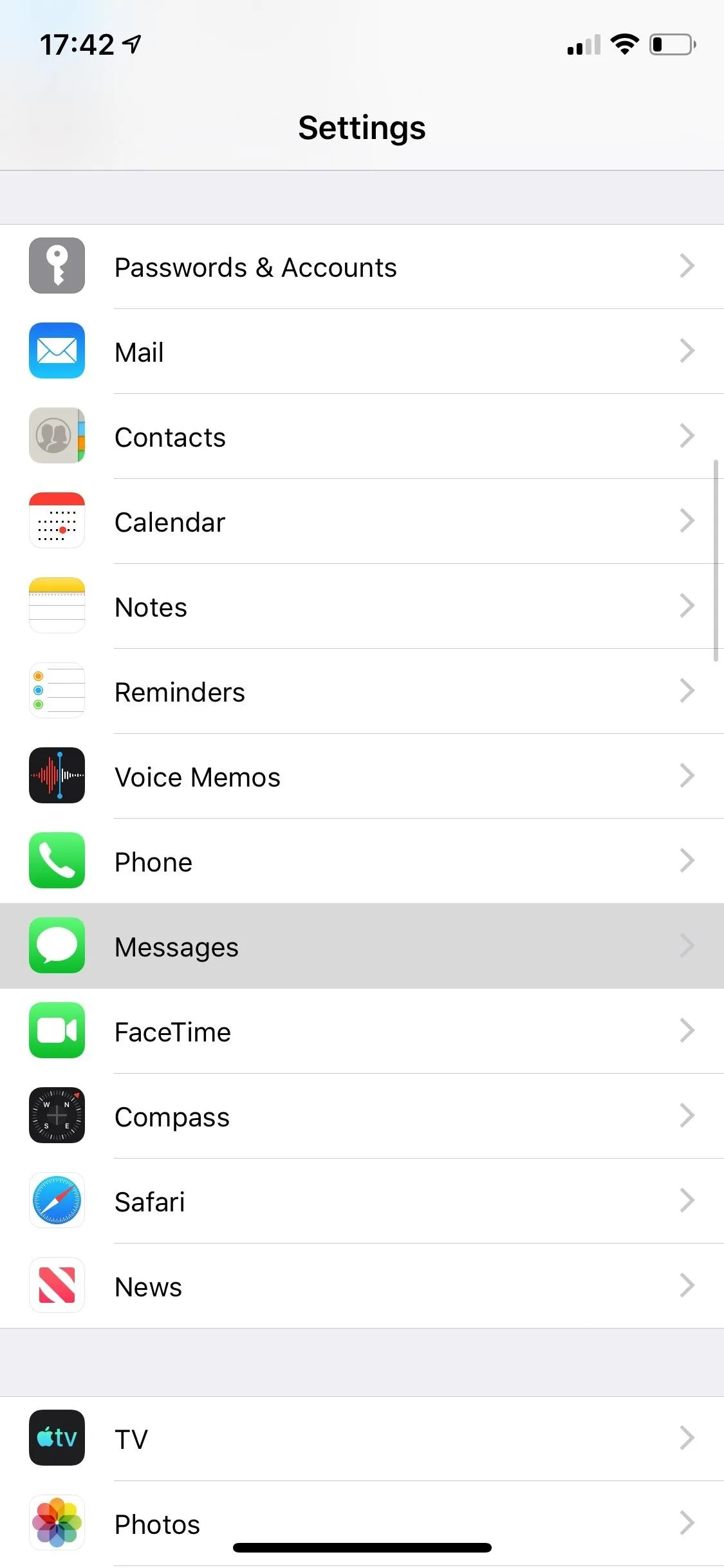
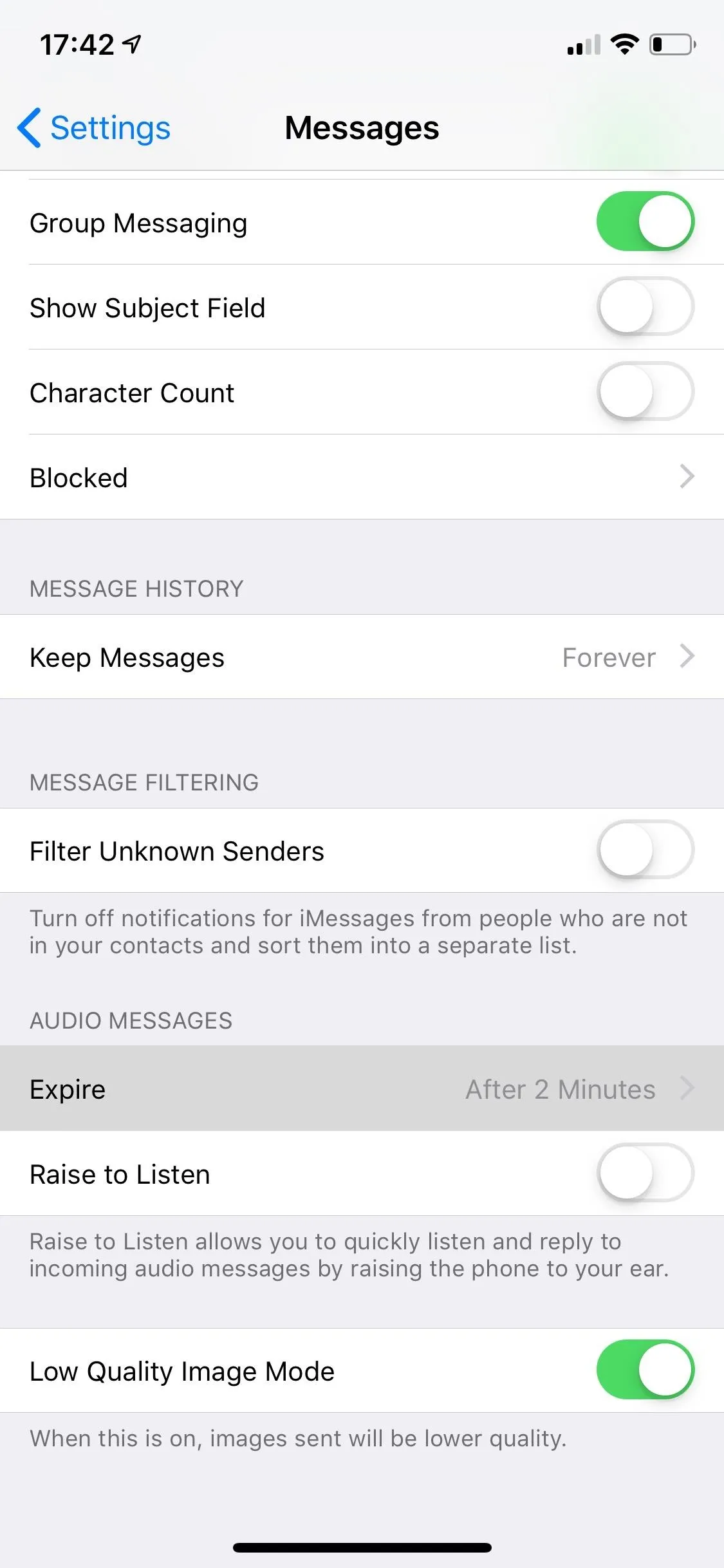
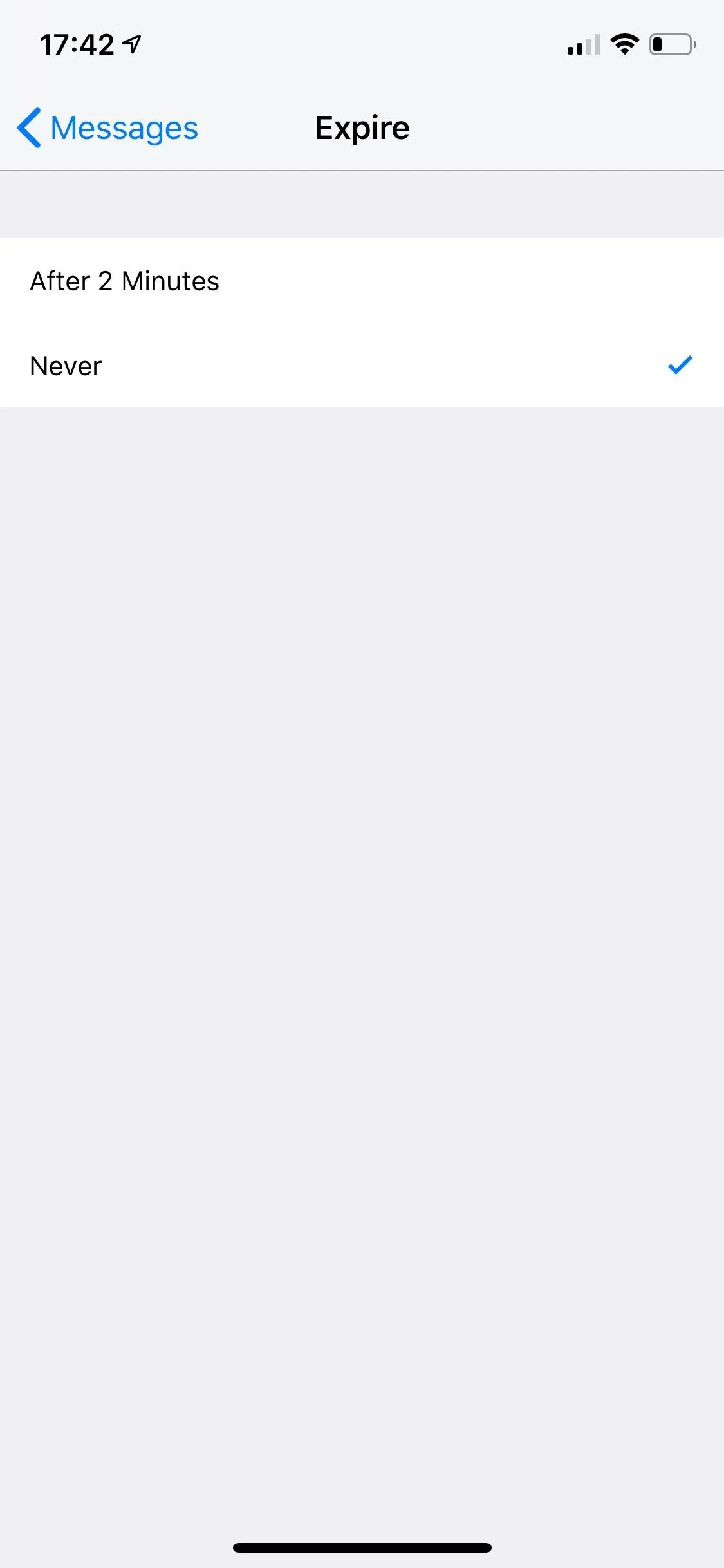
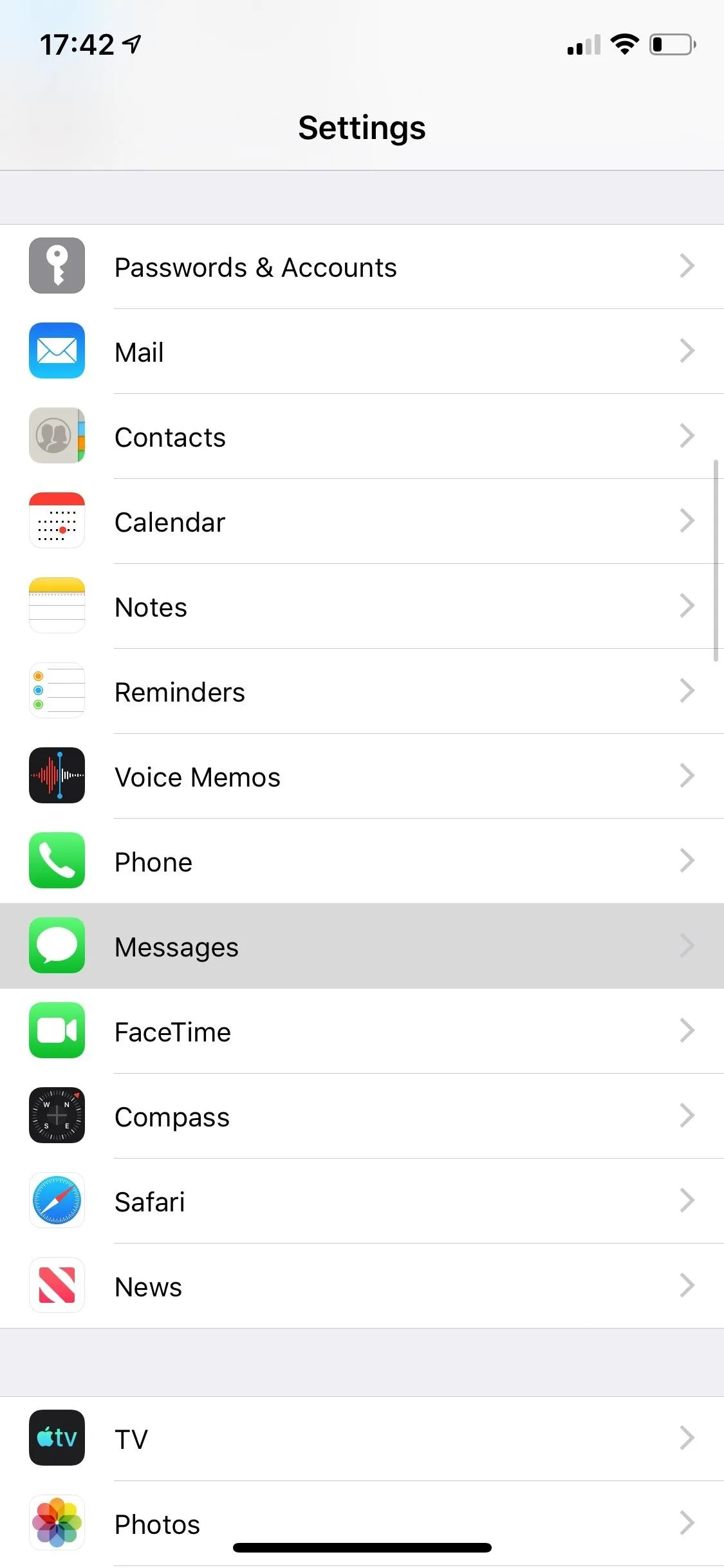
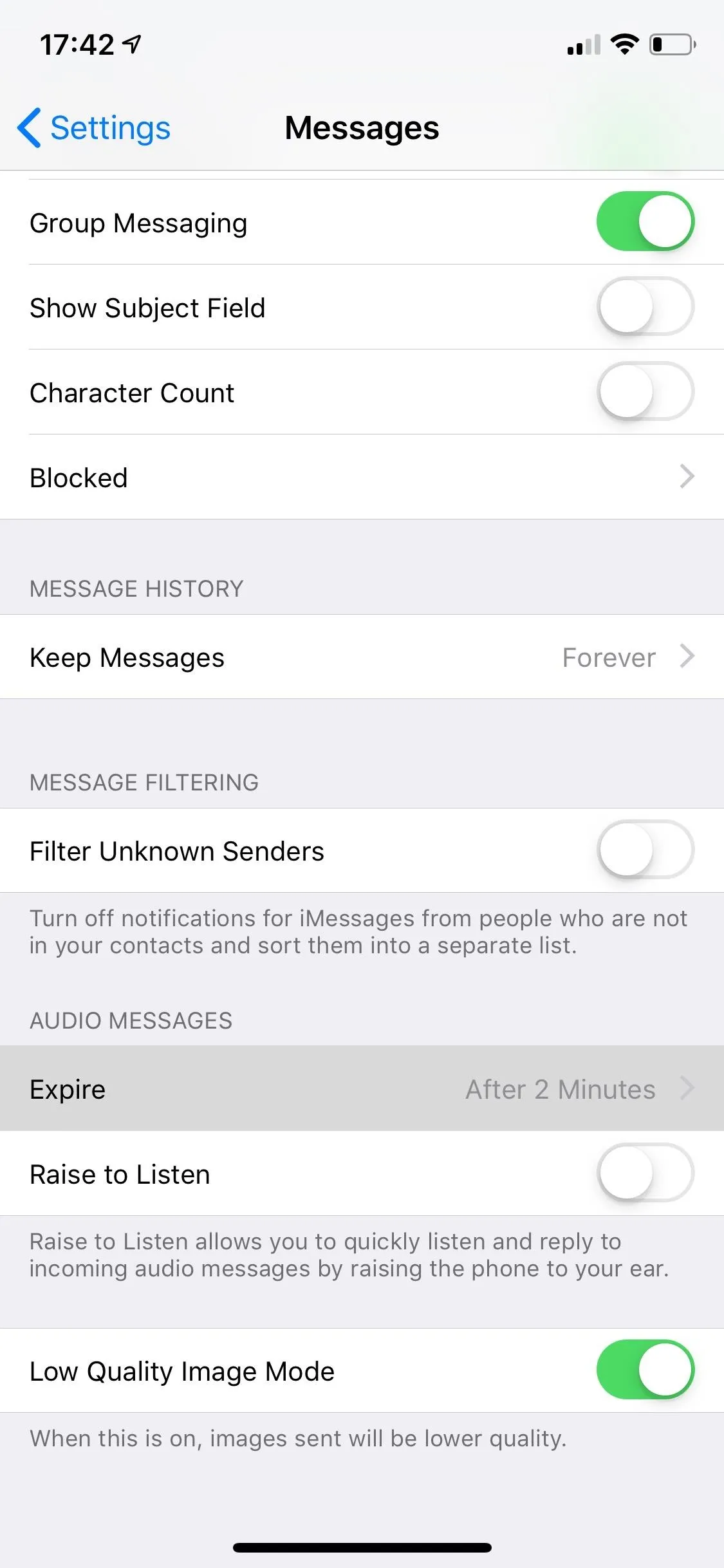
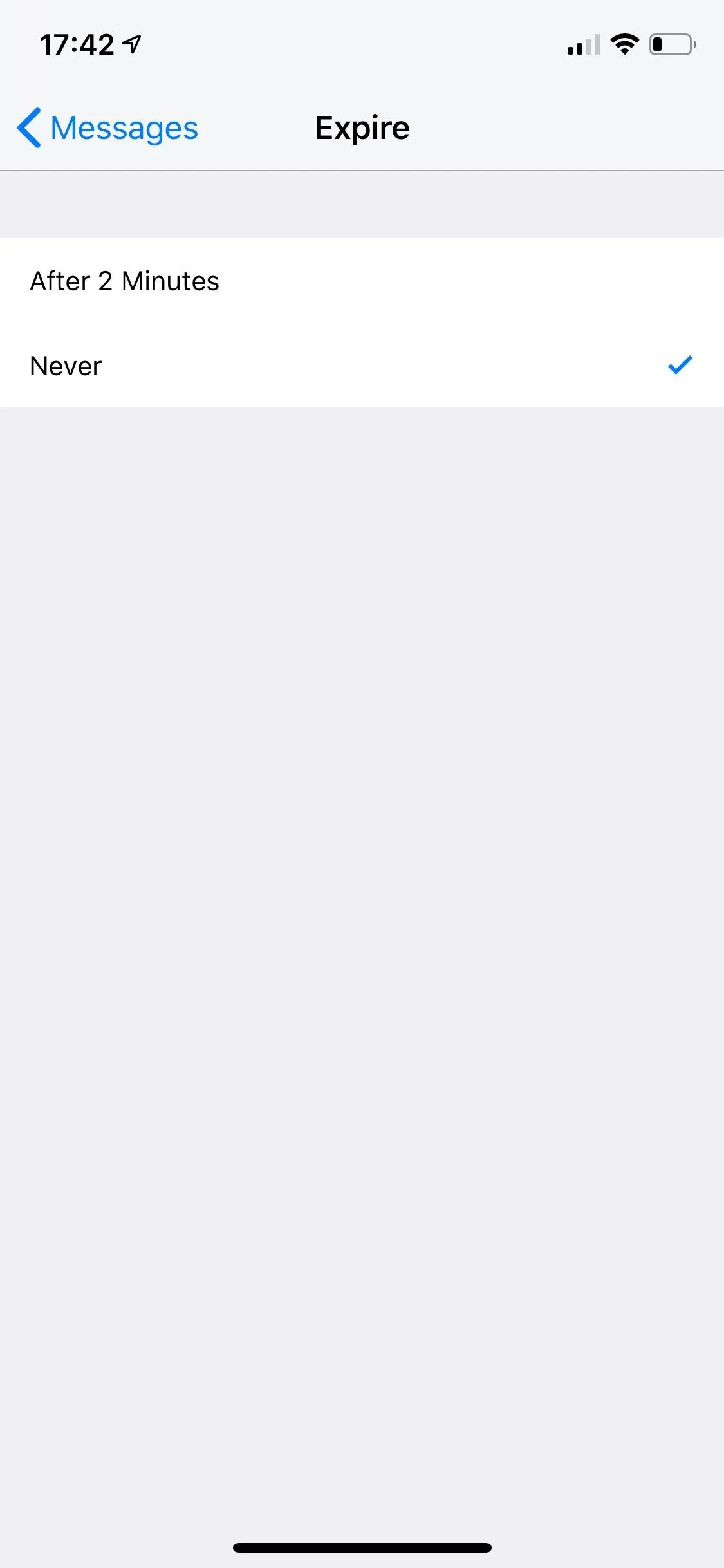
New audio messages, sent or received, will not show the "Expires in 2m" or "Keep" features underneath them since the message won't expire and there's no need for you to save it manually.
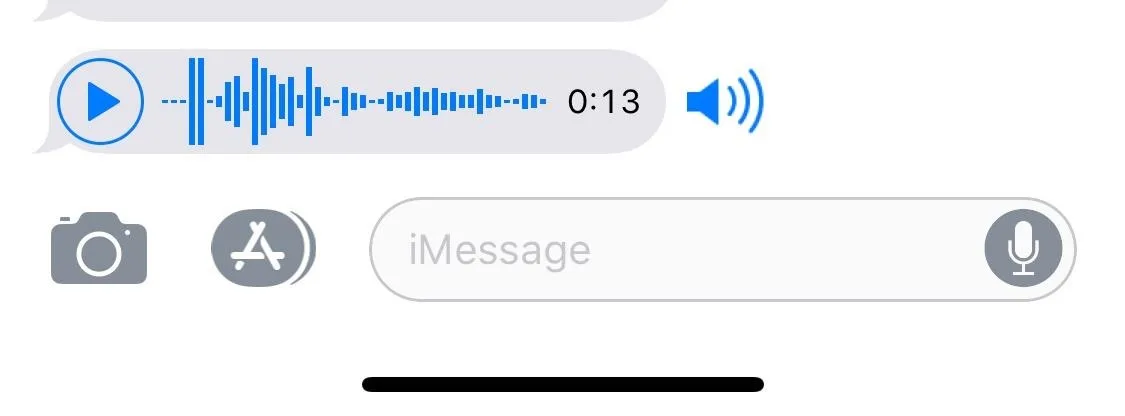
If you want your audio messages to self-destruct again, you can always go back and switch the setting from "Never" to "After 2 Minutes" at any time.
This article was produced during Gadget Hacks' special coverage on texting, instant messaging, calling, and audio/video chatting with your smartphone. Check out the whole Chat series.
Cover photo and screenshots by Nelson Aguilar/Gadget Hacks






















Comments
Be the first, drop a comment!